Recenzie formulată: importați Google Docs în WordPress cu un singur clic
Publicat: 2022-08-02V-ați dorit vreodată să puteți exporta Google Docs pe WordPress fără a fi nevoie să petreceți mult timp formatând postarea odată ce o introduceți în WordPress?
În timp ce vechea metodă de copiere și lipire de încredere funcționează în editorul de blocuri, încă îți lasă o mulțime de sarcini de formatare atunci când vine vorba de a pregăti postarea pentru publicare în WordPress.
Wordable vă permite să publicați Google Docs pe WordPress cu un singur clic (fără copiere și inserare!) și într-un mod mult mai eficient. Vă va păstra toate formatările, vă va pregăti complet imaginile, vă va modifica alte detalii și, în general, va face astfel încât să fiți gata să apăsați pe Publicare de îndată ce adăugați postarea în WordPress ( sau puteți chiar să publicați fără să încărcați niciodată tabloul de bord WordPress ).
În recenzia noastră practică Wordable, vom împărtăși mai multe despre ceea ce face instrumentul și vă vom arăta cum să îl utilizați pentru a exporta Documente Google pe site-ul dvs. WordPress (și pentru a optimiza fluxurile de lucru de publicare de conținut).
Recenzie formulabilă: ce face?
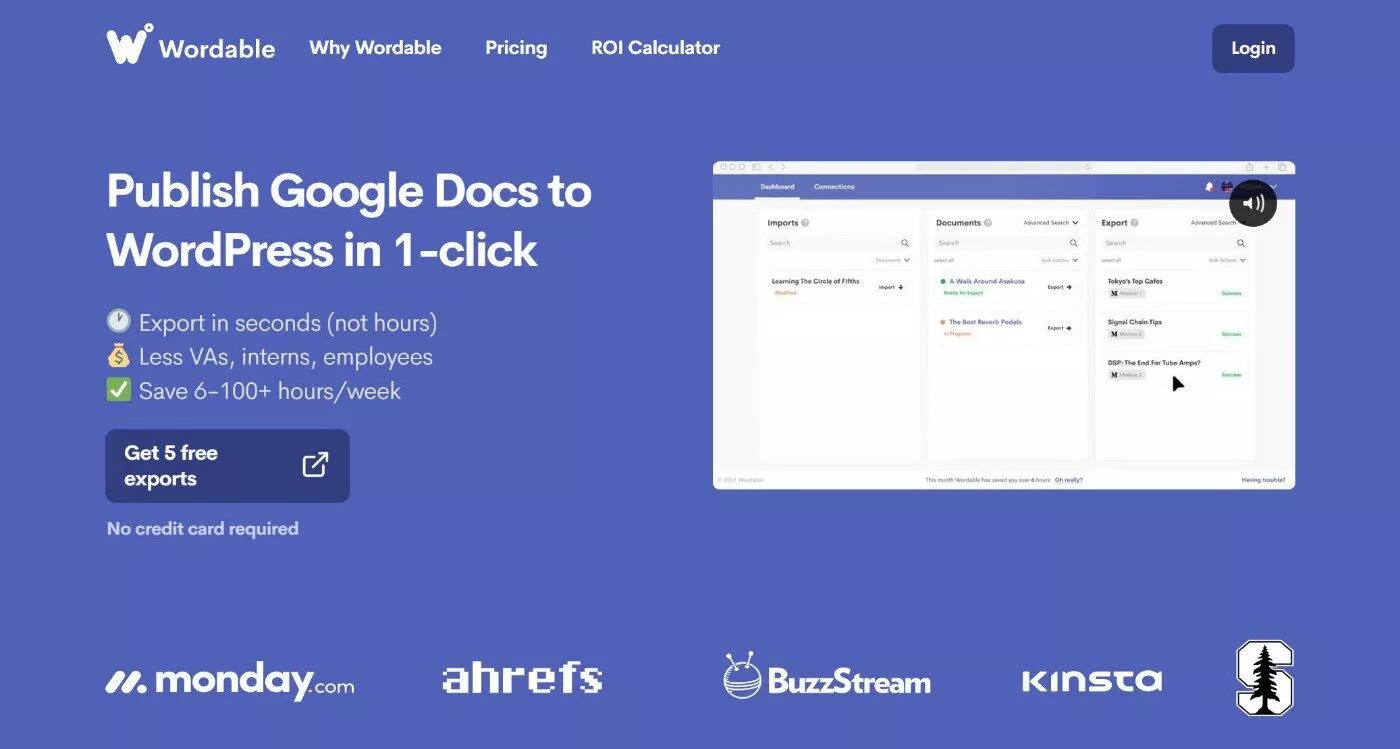
La un nivel înalt, propunerea de valoare a Wordable este că vă ajută să economisiți timp și efort prin optimizarea fluxurilor de lucru de publicare.
Cu un singur clic, puteți publica conținut din Google Docs pe WordPress, păstrând în același timp toate formatările și imaginile. De asemenea, puteți face cu ușurință ajustări, cum ar fi deschiderea linkurilor într-o filă nouă.
Pe lângă publicarea Google Docs pe WordPress, acceptă și publicarea pe HubSpot sau Medium, deși acele platforme nu sunt în centrul analizei noastre Wordable.
Fără Wordable , fluxul de lucru de publicare probabil arată cam așa:
- Creați conținut în Google Docs.
- Formatați conținutul așa cum doriți să arate în Google Docs.
- Colaborați și faceți modificări în Google Docs după cum este necesar.
- Finalizați conținutul și formatarea în Google Docs.
- Petreceți 15-60 de minute mutând postarea din Google Docs în editorul WordPress (inclusiv duplicarea multor formatări). Trebuie să încărcați/optimizați imagini, să formatați link-uri (de exemplu, filă nouă sau nofollow) și așa mai departe.
- Faceți clic pe Publicare .
Cu Wordable, puteți tăia complet al cincilea pas. Nu este nevoie să vă duplicați eforturile de formatare atât în Google Docs, cât și în WordPress, deoarece Wordable se va ocupa de toate acestea cu un singur clic.
Wordable vs Copy and Paste in WordPress
Dacă utilizați editorul de blocuri WordPress, acum face o treabă mai bună de a permite copierea și inserarea direct din Google Docs. Spre deosebire de editorul clasic, nu există etichete <span> ciudate pe care trebuie să le eliminați și, de asemenea, este capabil să păstreze cea mai mare parte a formatării de bază (de exemplu, titluri, liste, aldine și așa mai departe).
Deci – ce vă ajută Wordable să realizați ceea ce nu puteți face cu copierea și inserarea când vine vorba de editorul de blocuri*? Ei bine, încă mai are un număr bun de trucuri în mânecă pentru a vă economisi timp.
Iată câteva dintre cele mai mari îmbunătățiri:
- Imagini - Wordable le va importa automat în biblioteca dvs. media și, de asemenea, le va stabili numele fișierului/textul alternativ. De asemenea, aveți opțiunea de a le redimensiona și de a le comprima, ceea ce elimină nevoia de a plăti pentru un plugin de optimizare a imaginii. Dacă încercați să copiați și să lipiți imagini din Google Docs, imaginile vor fi în continuare pe serverele Google, așa că trebuie să intrați și să le încărcați manual și să le înlocuiți pe toate (super enervant). Wordable este o actualizare masivă aici.
- Formatare link – puteți seta automat link-uri externe să se deschidă într-o filă nouă și/sau să adăugați nofollow. Aceasta este o economie de timp uriașă, deoarece ar trebui să parcurgeți și să editați manual fiecare link în caz contrar ( sau să creați o macrocomandă pentru a automatiza acest lucru, ceea ce am făcut eu personal ).
- Cuprins automat – Wordable poate crea automat un cuprins pe baza titlurilor din documentul dvs., ceea ce elimină necesitatea de a utiliza un plugin separat pentru cuprins.
- Păstrați stiluri personalizate – dacă ați adăugat stiluri personalizate în Google Docs (de exemplu, diferite culori de font), Wordable poate încerca să le păstreze. Aceasta este, din punct de vedere tehnic, o funcție beta la momentul revizuirii noastre .
Pe măsură ce citiți tutorialul practic din secțiunea următoare, veți obține o privire mai detaliată asupra tuturor opțiunilor de formatare pe care vi le oferă Wordable.
*Dacă utilizați editorul clasic, diferențele sunt și mai mari, deoarece Google Docs adaugă o mulțime de etichete nedorite <span> și astfel încât trebuie să parcurgeți și să ștergeți manual.
Cum să utilizați Wordable pentru a importa Google Docs în WordPress
Acum că știți ce face Wordable, să vedem cum funcționează. Vă voi arăta exact cum să începeți, începând de la a nu avea nici măcar un cont Wordable și trecând până la exportul cu succes a primei postări din Google Docs la WordPress.
1. Creați un cont Wordable gratuit
Pentru a începe, veți dori să vă înregistrați pentru un cont Wordable gratuit. Voi împărtăși mai multe despre prețuri mai târziu, dar ideea de bază este că puteți testa produsul cu funcții complete pentru cinci importuri fără a fi nevoie să introduceți un card de credit.
După înscriere, veți trece printr-un scurt sondaj de înscriere.
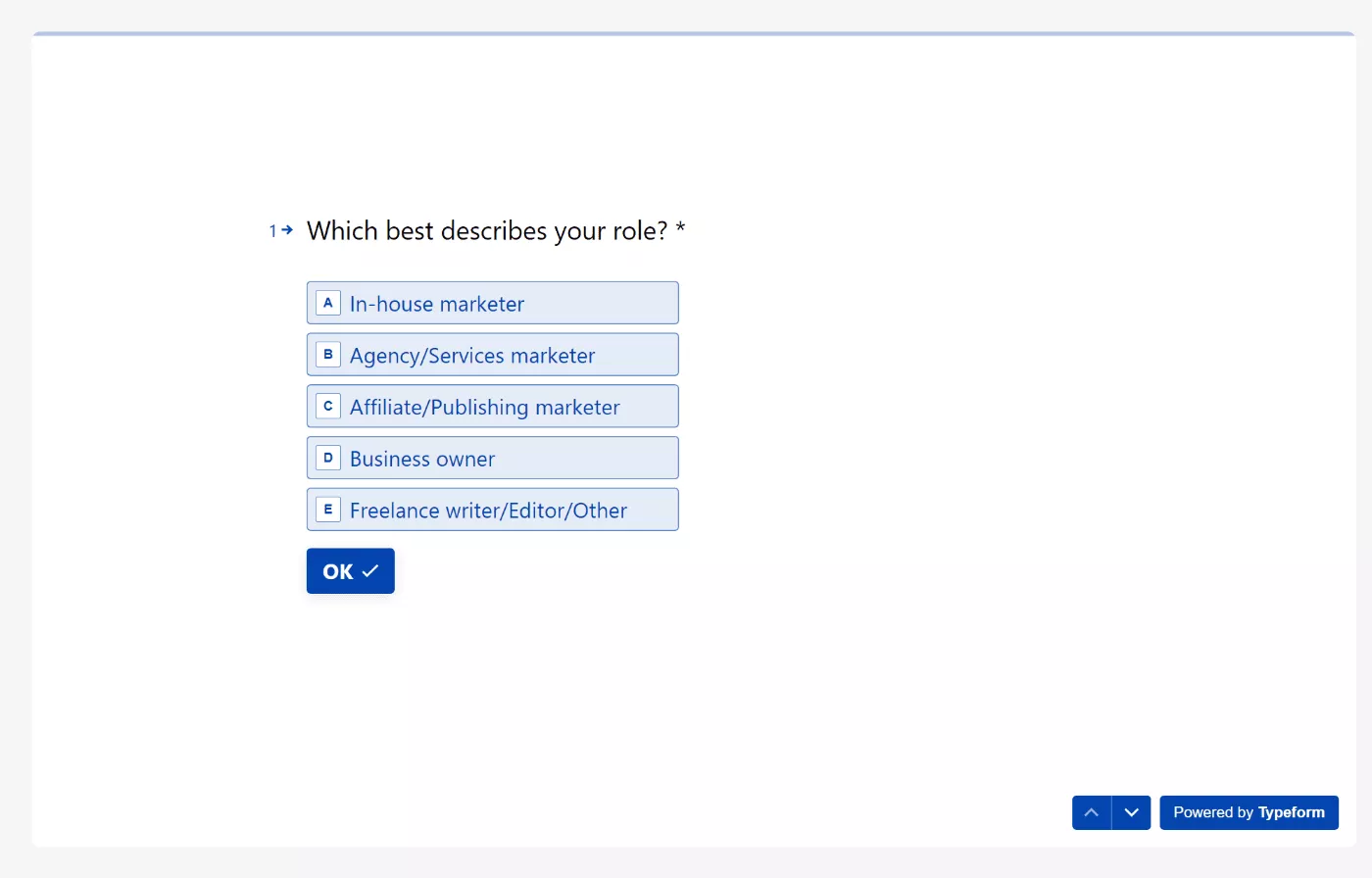
2. Conectați-vă contul Google Drive
Apoi, va trebui să acordați permisiunea Wordable pentru a vă accesa contul Google Drive. Acest lucru este necesar pentru ca Wordable să poată accesa conținutul dvs. Google Docs.
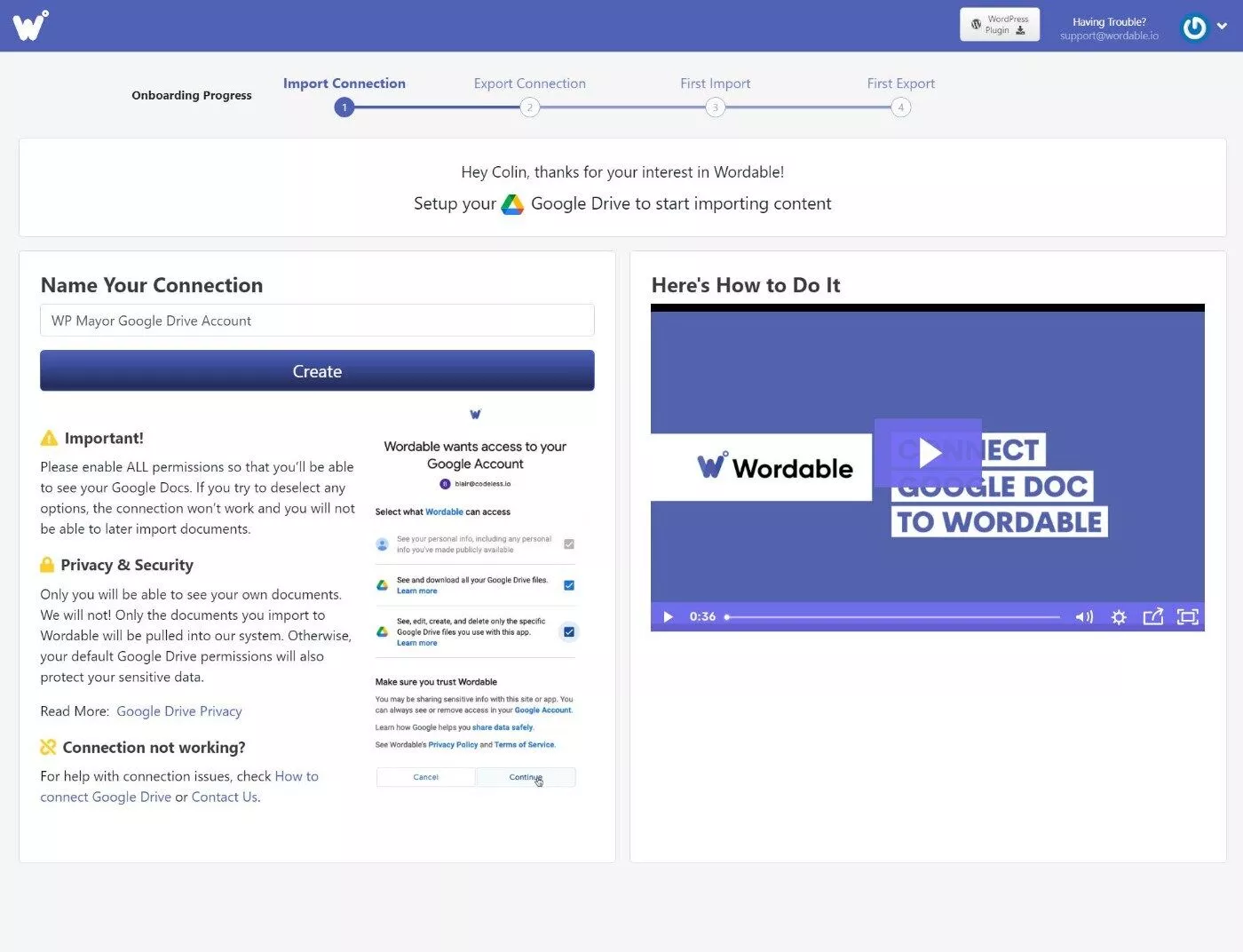
Acest pas este foarte nedureros – trebuie doar să faceți clic pe un buton din fereastra standard de autentificare Google.
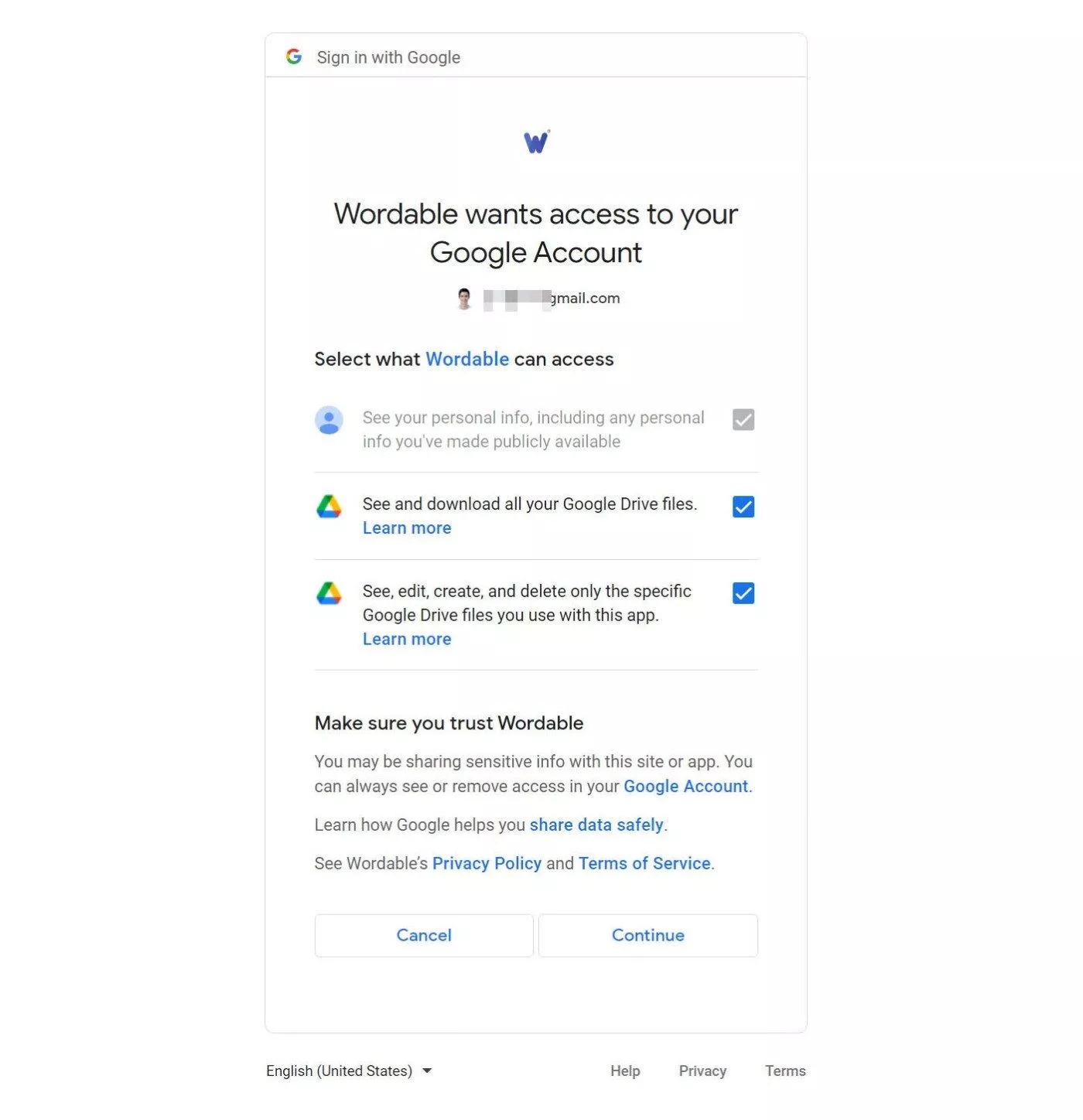
Notă – dacă este necesar, puteți conecta mai multe conturi Google Drive diferite. Acest lucru poate fi util dacă aveți conturi Drive diferite pentru site-uri diferite sau pentru autori diferiți.
3. Conectați-vă site-ul
Apoi, trebuie să vă conectați site-ul web la care doriți să exportați conținut. Din nou, Wordable acceptă WordPress, HubSpot și Medium, dar ne concentrăm în mod special pe integrarea WordPress în această postare.
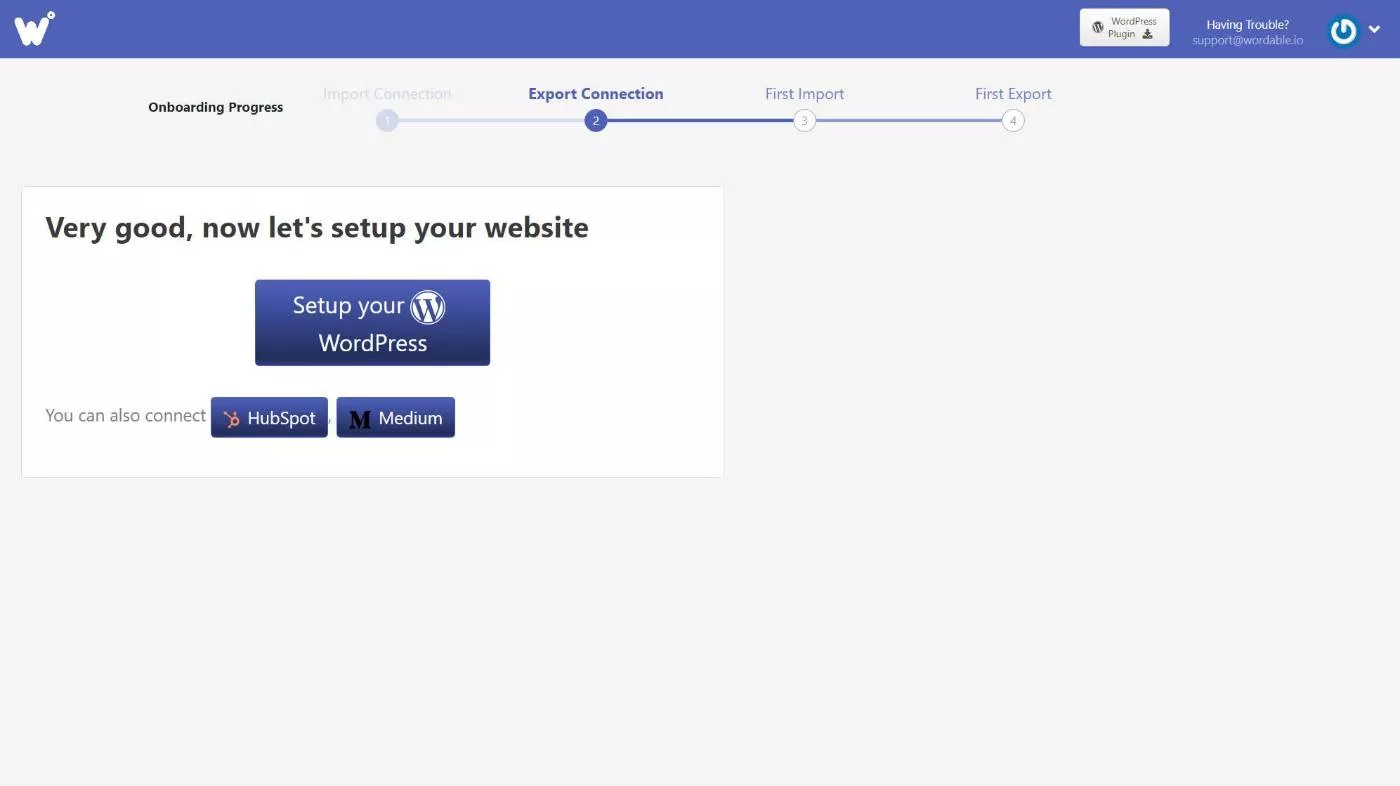
În primul rând, veți da un nume conexiunii, care este util dacă intenționați să exportați pe mai multe site-uri.
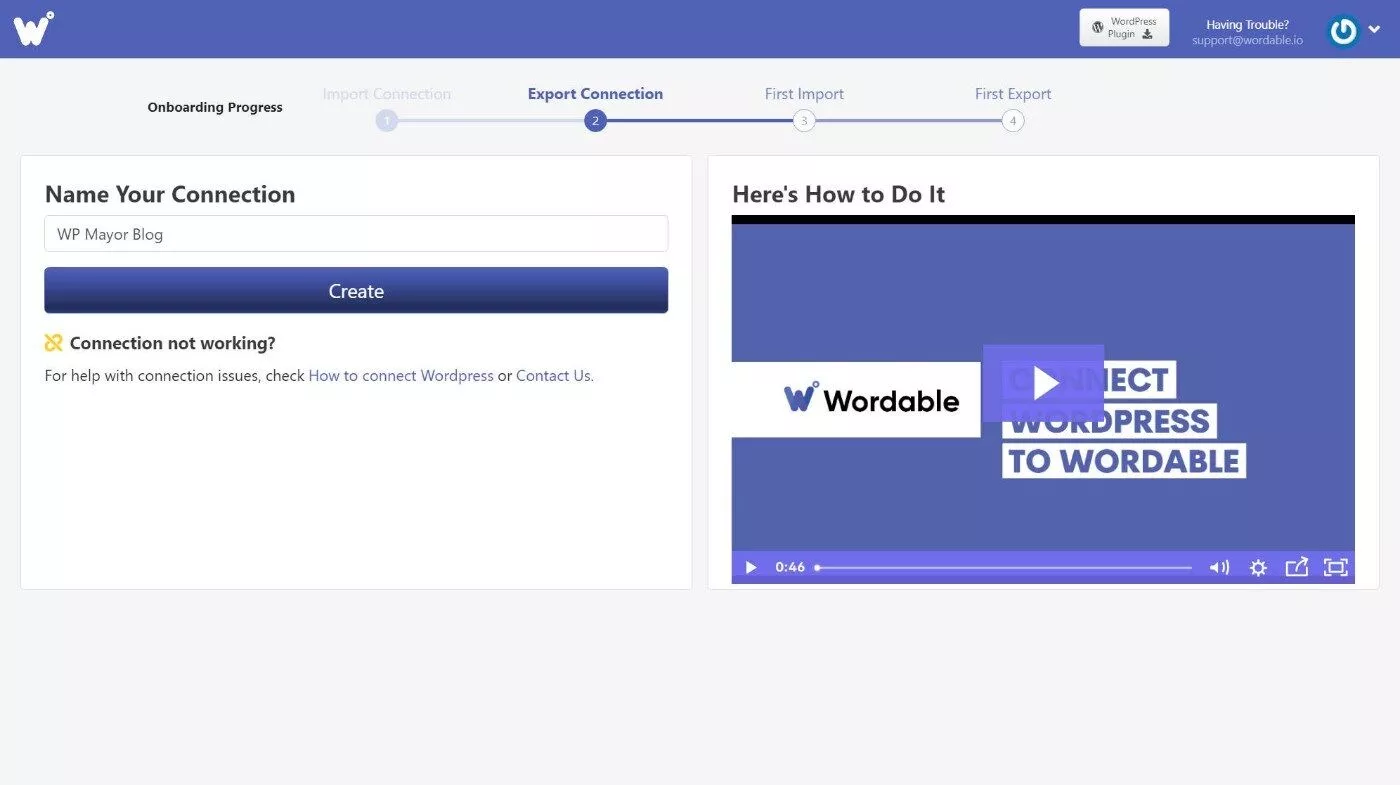
Apoi, vă va solicita să instalați pluginul Wordable pe site-ul dvs. Puteți descărca fișierul ZIP și îl puteți instala manual. Sau, este listat și pe WordPress.org, așa că îl puteți instala direct din tabloul de bord WordPress.
După ce ați activat pluginul, mergeți la Setări → Wordable în tabloul de bord WordPress și faceți clic pe opțiunea Conectați-vă acum pentru a vă conecta automat site-ul la Wordable:
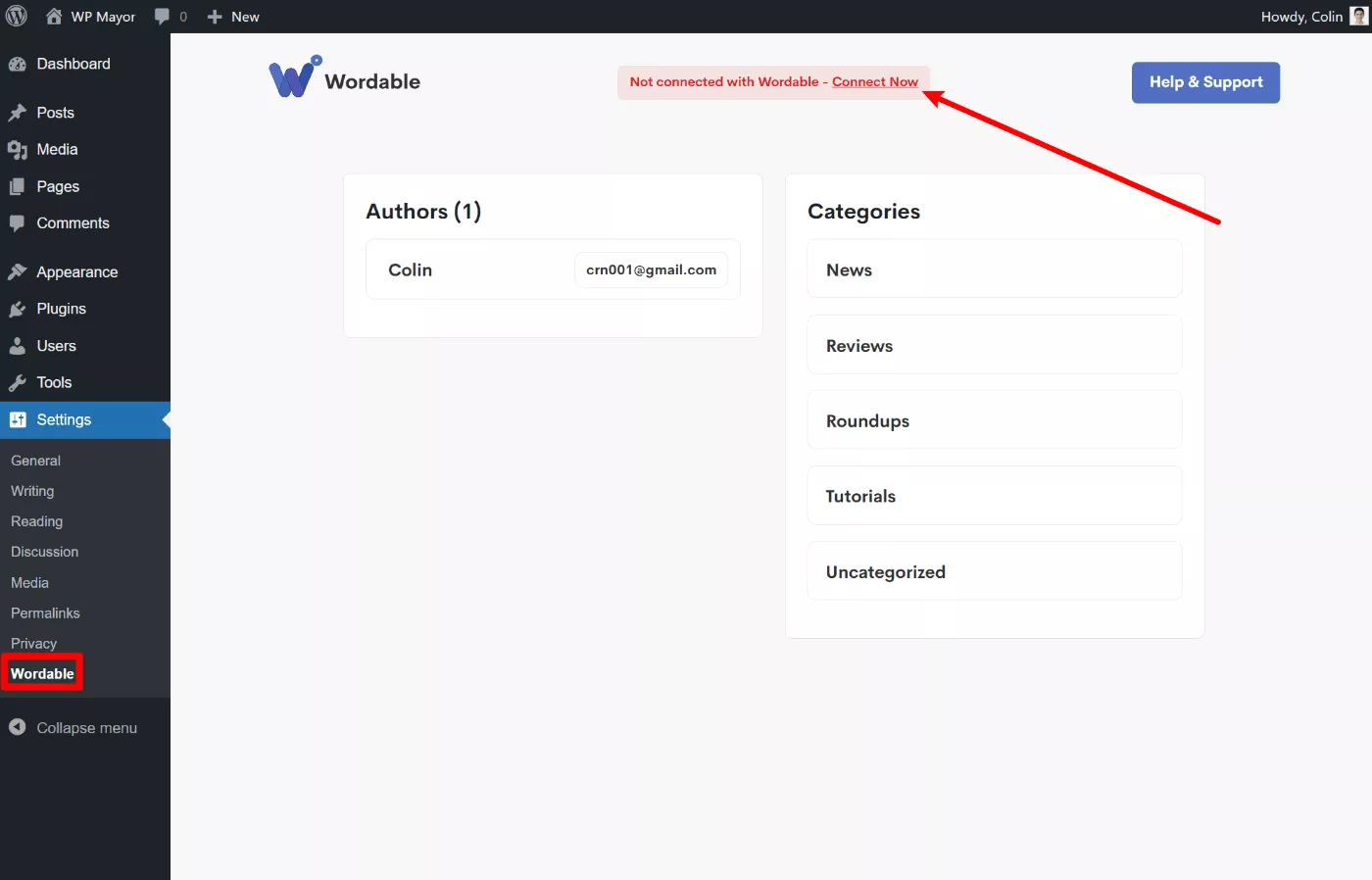
Notă – ca și în cazul conturilor Drive, puteți, de asemenea, să conectați mai multe site-uri web la contul dvs. Wordable, ceea ce vă permite să utilizați un singur cont Wordable pentru a publica în mai multe destinații.
4. Importați conținutul dvs. în Wordable
Acum, veți reveni în tabloul de bord Wordable.
Sunteți gata să alegeți prima postare pe care doriți să o exportați pe site-ul dvs. WordPress.
Pentru a vă ajuta să găsiți postarea, Wordable va detecta automat toate documentele din contul dvs. Drive și le va ordona după cea mai recentă editare. De asemenea, puteți căuta documente după nume sau puteți trece la o vizualizare a dosarului dacă doriți să navigați la un anumit dosar din contul dvs. Drive.
Pentru acest exemplu, voi alege o postare recentă WP Mayor pe care am scris-o despre cum să migrați un site WordPress la WP Engine:
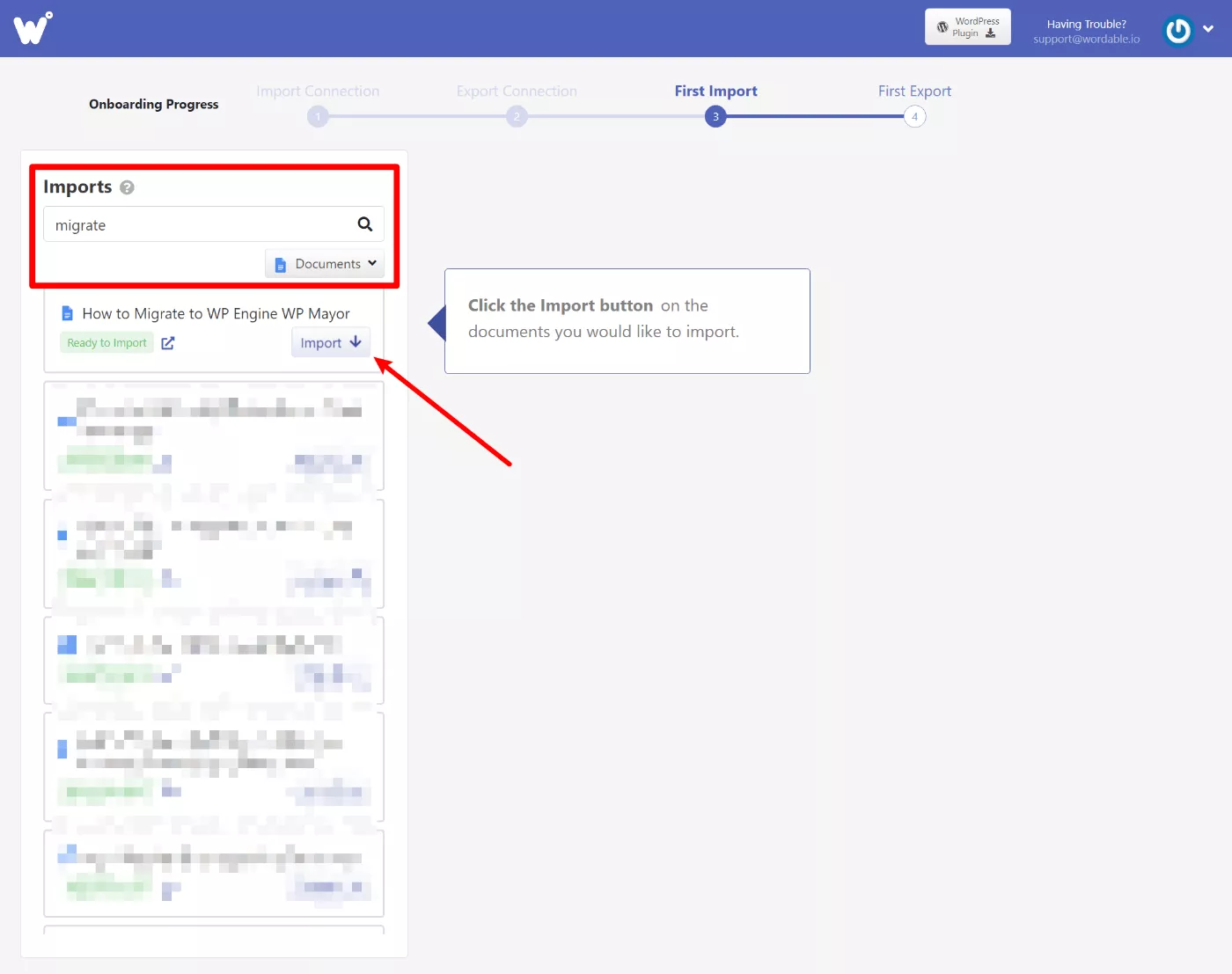
După ce faceți clic pe butonul Import , îl veți vedea în lista de documente Wordable:
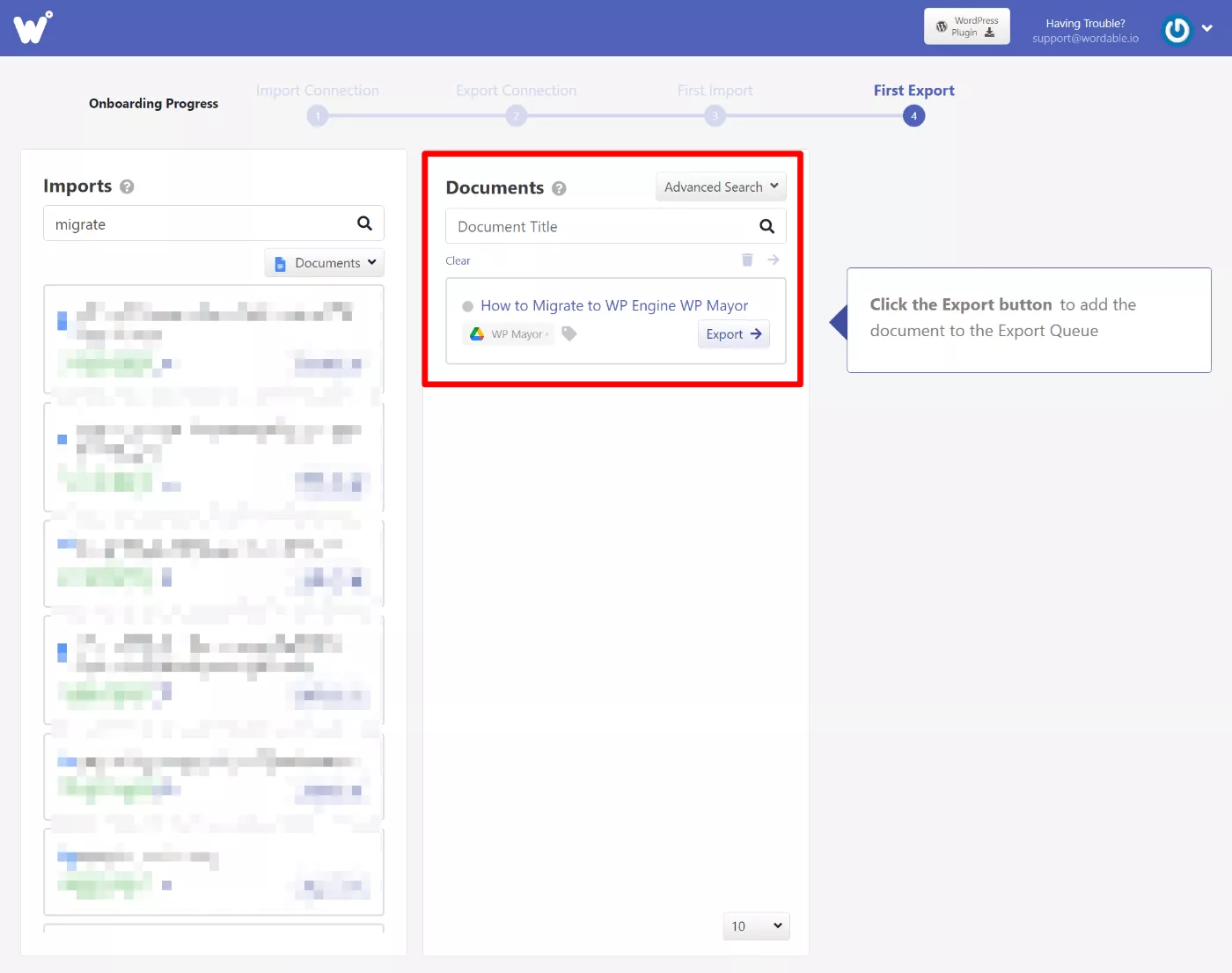
Dacă faceți clic pe el, se va deschide o fereastră pop-up în care puteți ajusta metadatele de bază ale postării, cum ar fi titlul și URL-ul slug.
De asemenea, puteți ajusta rapid imaginile, inclusiv modificarea numelor fișierelor și a textului alternativ, precum și marcarea unei anumite imagini ca imagine prezentată:

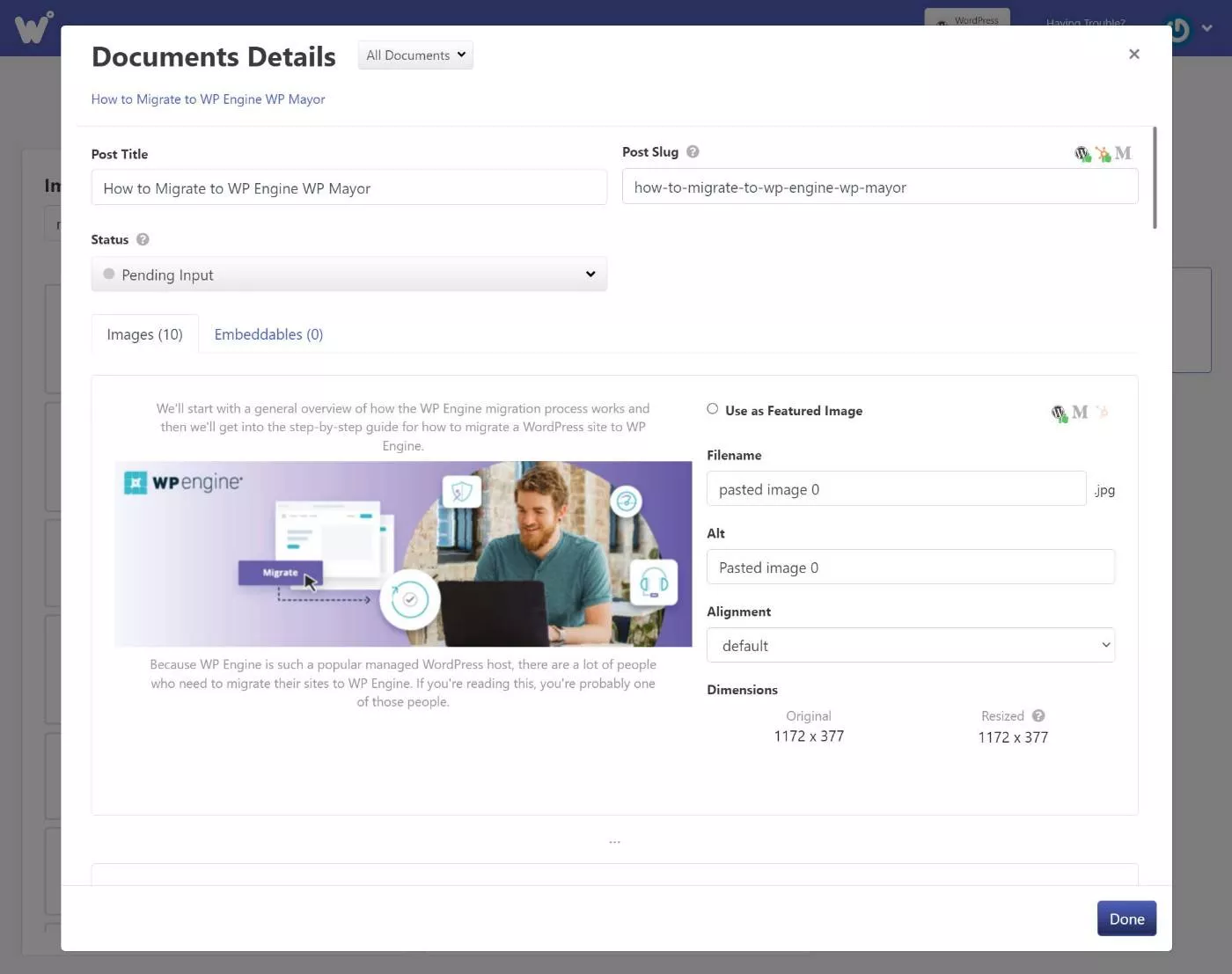
5. Exportați conținutul dvs. pe WordPress
Când sunteți gata să vă publicați conținutul pe WordPress, tot ce trebuie să faceți este să faceți clic pe butonul Export pentru a-l exporta pe site-ul dvs.
De asemenea, aveți opțiunea de a accesa setări de export mai avansate, care este locul unde puteți activa modificări precum:
- Alegeți între publicarea automată a conținutului sau doar salvarea lui ca schiță.
- Adăugarea unui cuprins automat.
- Formatarea linkurilor – le puteți deschide într-o filă nouă și/sau adăuga nofollow.
- Setarea metadatelor WordPress, cum ar fi ce editor să utilizați, categoria, tipul de postare și așa mai departe.
- Alegerea modului de manipulare a imaginilor, inclusiv o opțiune de comprimare și redimensionare automată a acestora.
Lucrul frumos este că puteți salva aceste setări ca șablon, ceea ce vă permite să reutilizați rapid diferite configurații pentru exporturi viitoare.
De exemplu, dacă scrieți recenzii pentru afiliați, puteți crea un șablon care adaugă automat atributul nofollow și setează categoria potrivită.
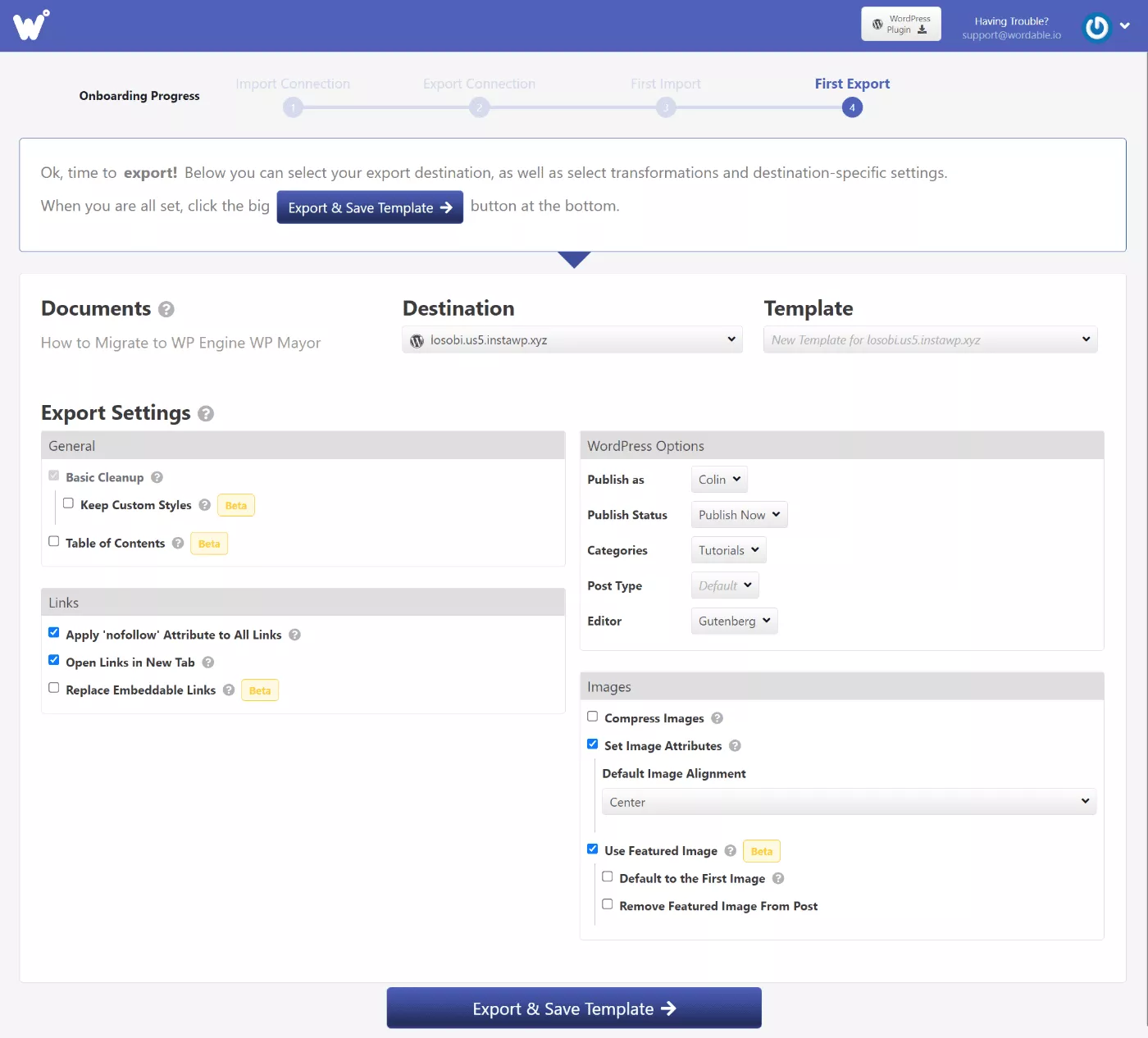
Dacă nu doriți să vedeți ecranul complet de setări de fiecare dată, Wordable vă permite, de asemenea, să săriți peste ecranul de setări și să activați un export cu un singur clic folosind șablonul de setări de acum înainte.
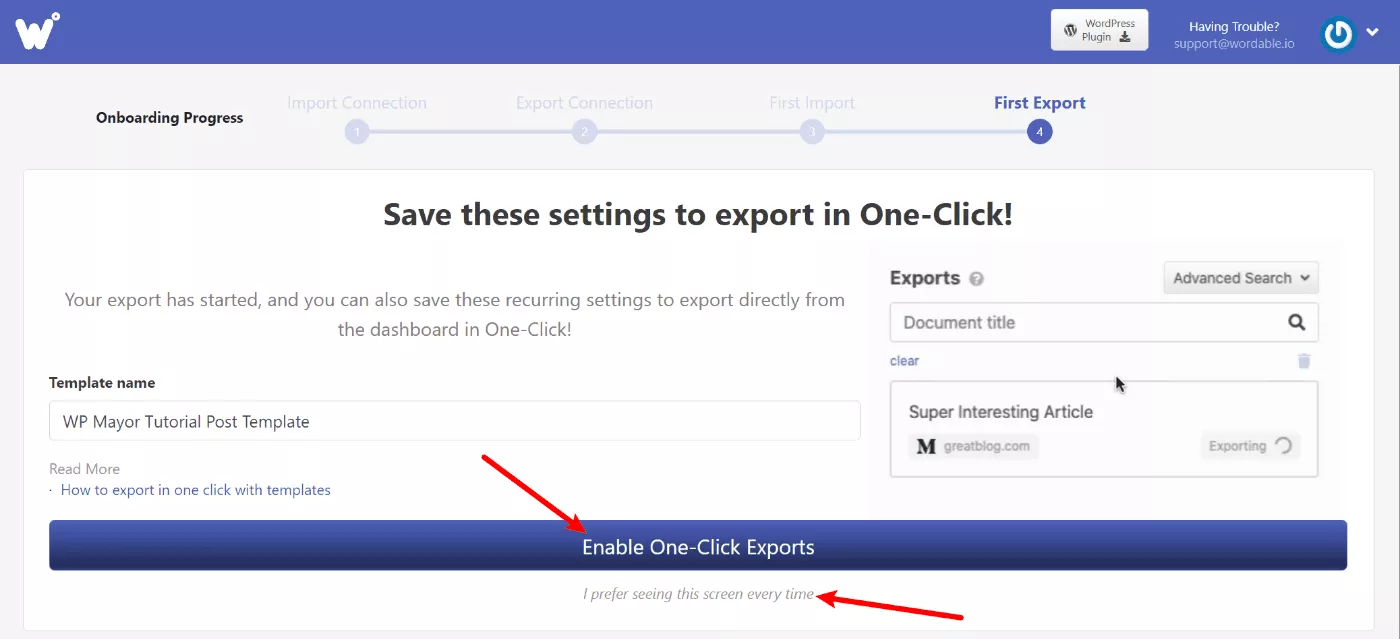
Si asta e! Wordable vă va exporta acum postarea în WordPress utilizând aceste setări. Ar trebui să vedeți un mesaj de succes în tabloul de bord, împreună cu un link direct pentru a deschide postarea în WordPress:
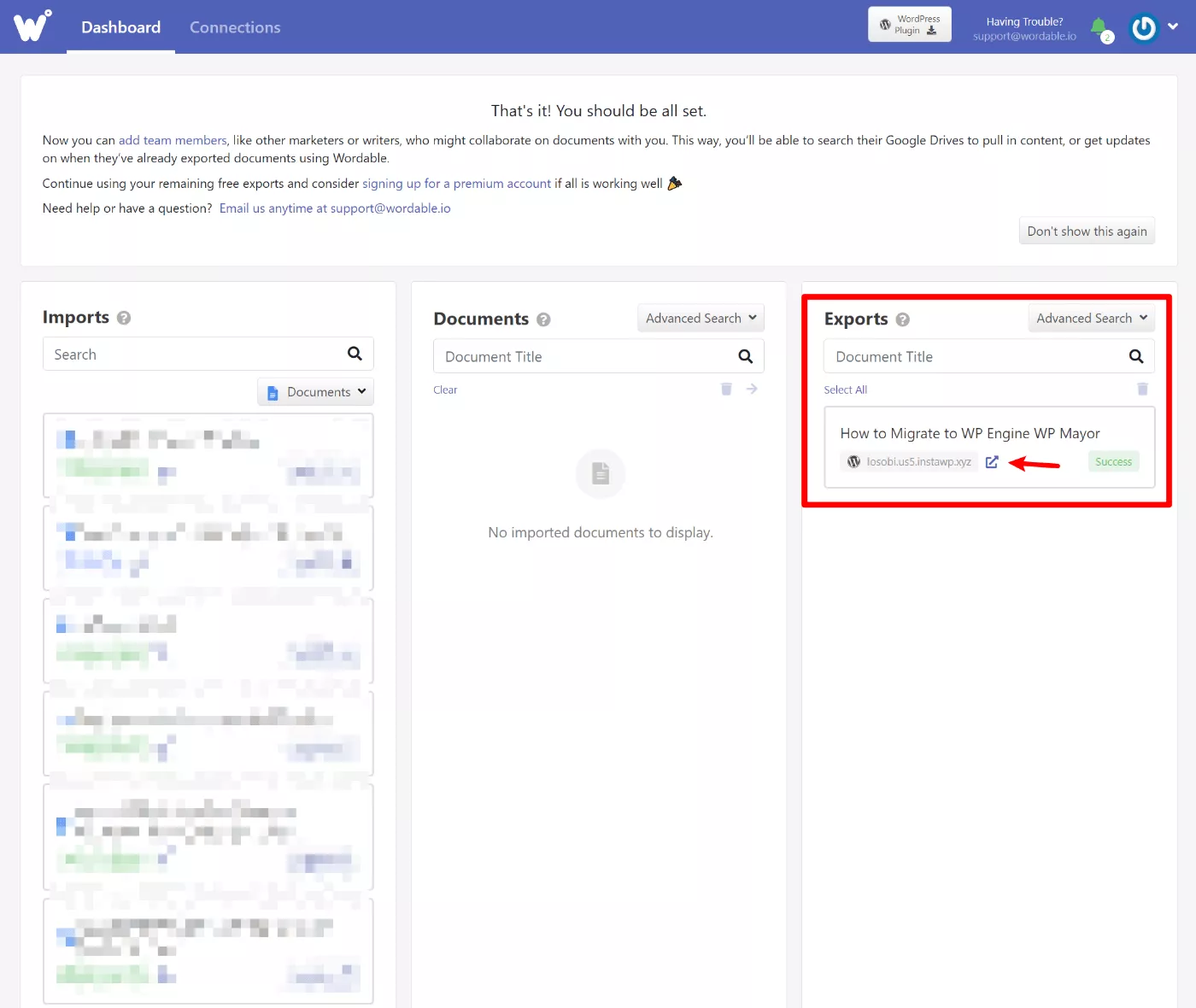
Dacă ai spus Wordable să publice postarea, aceasta va fi deja live pe site-ul tău. Dacă l-ați exportat doar ca schiță, ar trebui să mergeți la WordPress și să faceți clic pe butonul Publicare pentru a-l face live.
Am ales editorul de blocuri pentru acest export și puteți vedea că Wordable a exportat totul folosind blocul/formatarea adecvată. Legăturile și imaginile au fost, de asemenea, formatate corect conform setărilor mele:
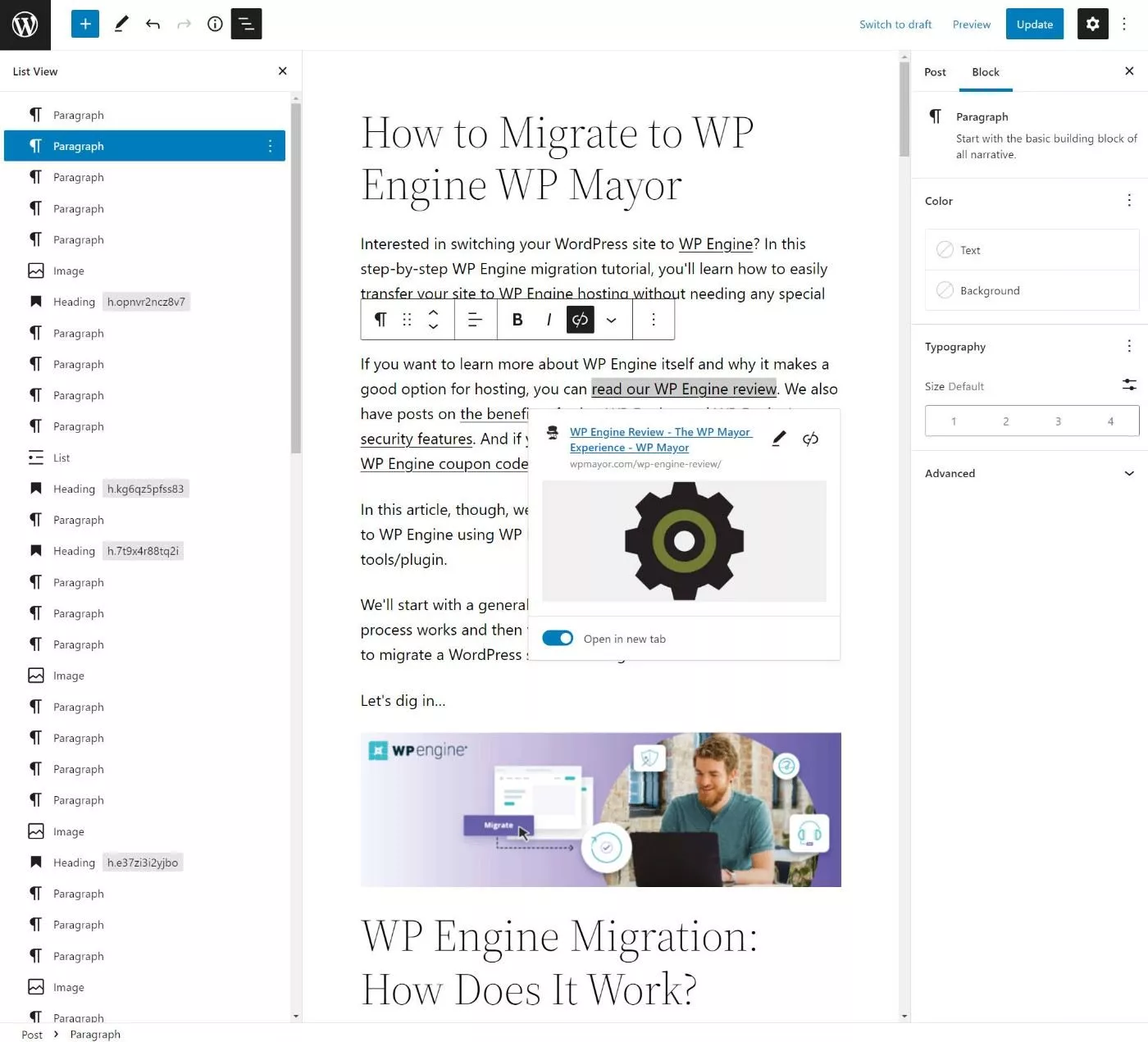
6. Adăugați mai multe site-uri, utilizatori și conturi Google Drive (opțional)
Wordable vă permite să conectați cât mai multe conturi Google Drive și site-uri web (atâta timp cât planul dvs. acceptă acest lucru). De asemenea, puteți adăuga alți utilizatori pentru a le oferi acces la Wordable.
Pentru a adăuga mai multe site-uri sau conturi Google Drive, puteți accesa fila Conexiuni :
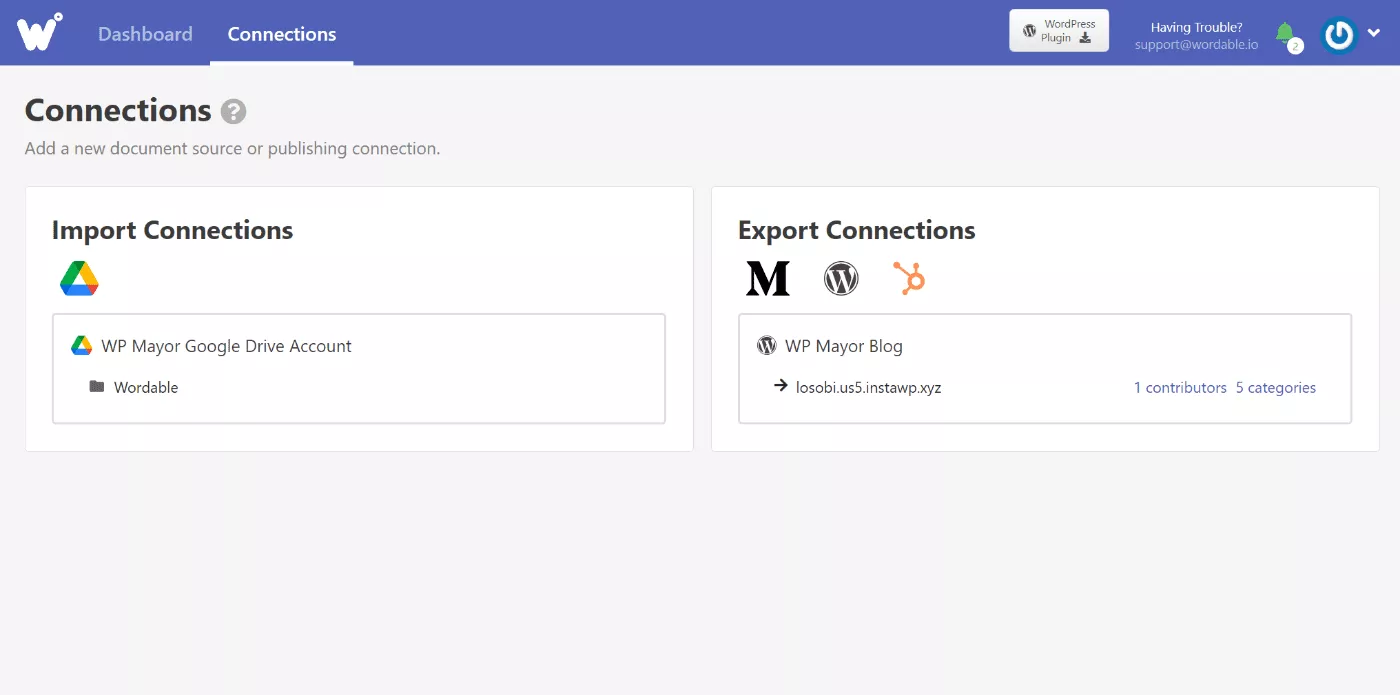
Și apoi iată cum arată să adăugați un utilizator nou:
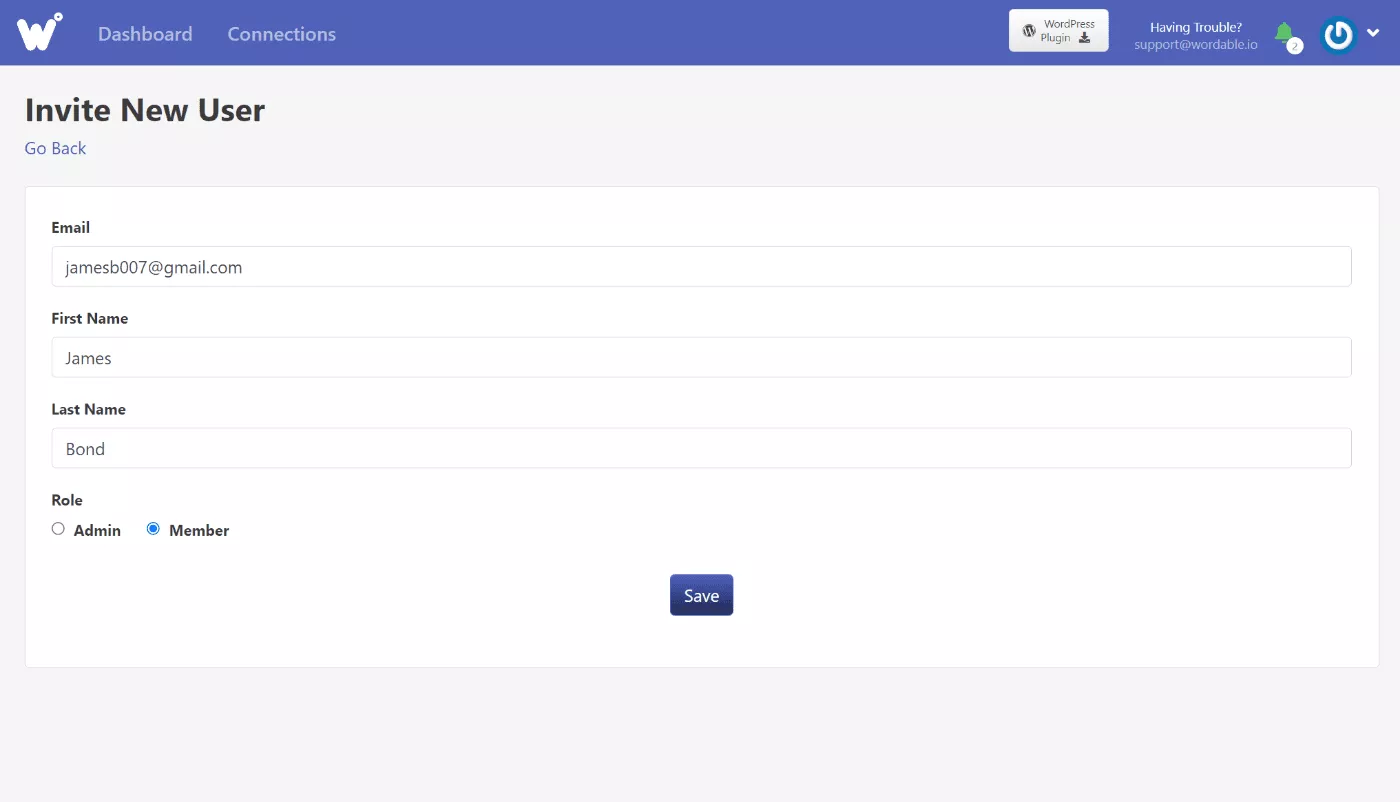
Prețuri formulabile
Dacă doriți să încercați Wordable, vă puteți înscrie pentru un cont gratuit și puteți accesa cinci exporturi gratuite fără a introduce cardul dvs. de credit.
Acestea sunt exporturi cu funcții complete, astfel încât să puteți experimenta toate funcțiile fără a fi nevoie să introduceți un card de credit.
Dacă doriți să continuați să utilizați Wordable după cele cinci exporturi gratuite, va trebui să plătiți pentru unul dintre cele patru planuri lunare.
Toate planurile sunt complete - singurele diferențe sunt limitele pentru următoarele valori:
- Exporturi lunare
- Numărul de site-uri către care veți exporta.
- Numărul de utilizatori care au nevoie de capacitatea de a utiliza Wordable.
Iată cele patru planuri prestabilite:
| Numele planului | Preț | Exporturi | Site-uri | Utilizatori |
| Solo | 49 USD/lună | 50 / lună | 1 | 1 |
| Echipă | 99 USD/lună | 110 / lună | 5 | 5 |
| Afaceri | 199 USD/lună | 250 / lună | 15 | 10 |
| Companie | 299 USD/lună | 450 / lună | 25 | 25 |
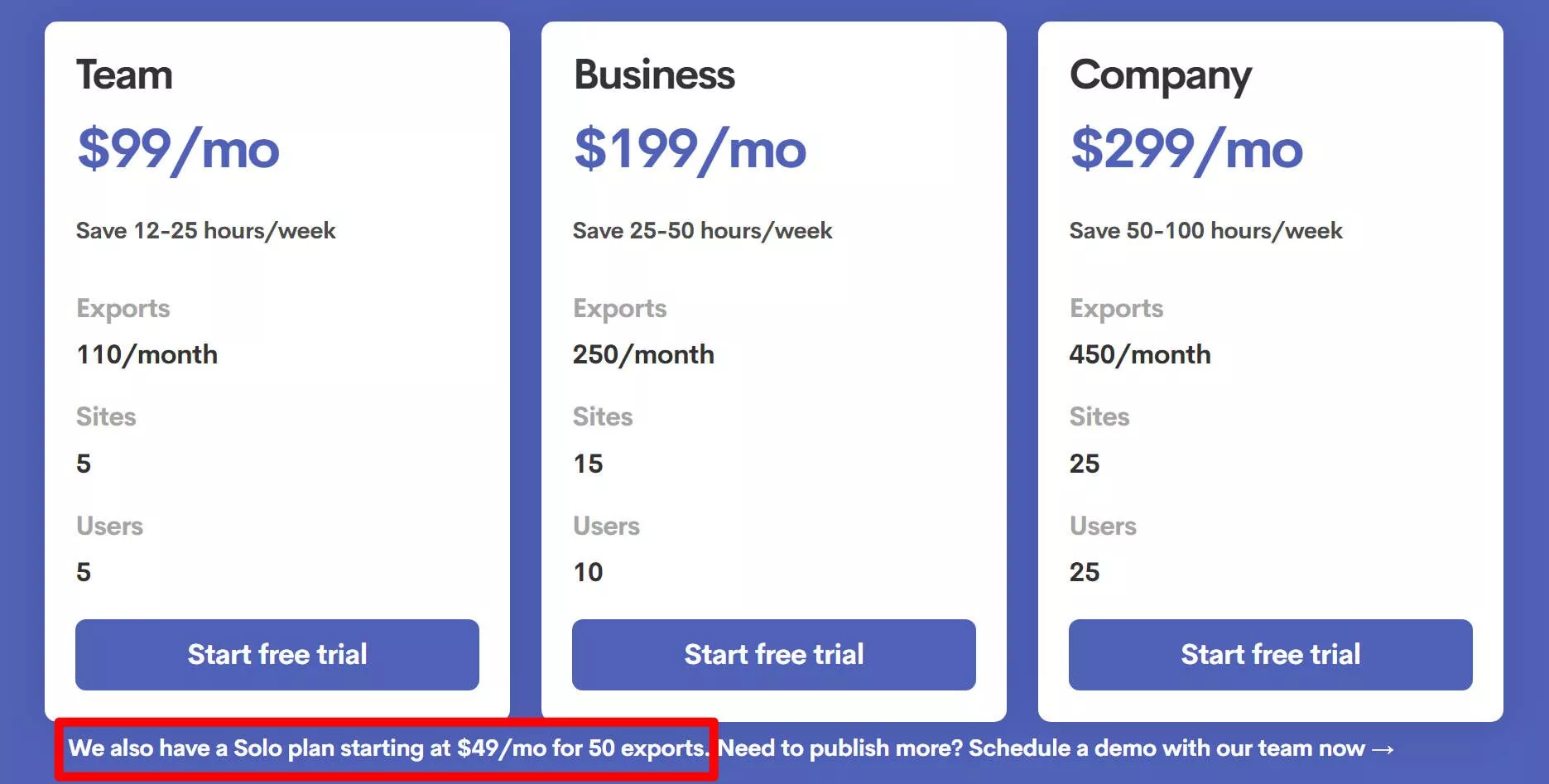
Dacă trebuie să depășiți limitele planurilor prestabilite, puteți contacta și vânzările pentru un plan personalizat.
Merită Wordable? Ei bine, acest lucru este destul de ușor de calculat singur.
Data viitoare când publicați o postare, timpul necesar pentru a trece de la versiunea Google Docs a conținutului dvs. la versiunea care este gata de publicare. Apoi, înmulțiți acest număr cu numărul de postări pe care le publicați pe lună.
De exemplu, să presupunem că ești destul de eficient și îți ia doar 15 minute pentru a pregăti o postare după ce ai copiat și inserat din Google Docs ( care ar fi la capătul mai rapid al lucrurilor ). Apoi, să presupunem că publicați 20 de postări pe lună.
Asta înseamnă că petreci aproximativ cinci ore pe lună doar pentru formatarea conținutului în WordPress (300 de minute).
Merită să cheltuiești 49 USD pentru a economisi cinci ore din timpul tău? Pentru mine, asta este o idee deloc. Îmi prețuiesc timpul mai mult de 9,80 USD/h, așa că plătirea acelor bani oferă un ROI grozav.
Pentru majoritatea oamenilor, în special pentru echipele de publicare mai mari, bănuiesc că calculul va funcționa într-un mod similar.
Dacă nu doriți să faceți calculul singur, Wordable are propriul său calculator pe care îl puteți utiliza pentru a vedea rentabilitatea investiției și dacă matematica are sens.
Gânduri finale despre Wordable
În general, Wordable oferă exact ceea ce promite. Vă permite să publicați Google Docs pe WordPress cu un singur clic, ajutându-vă totodată să economisiți mult timp atunci când vine vorba de formatarea imaginilor, a linkurilor și a tuturor celorlalte.
Pentru mine personal, cel mai mare economisire de timp este modul în care Wordable gestionează imaginile.
În editorul de blocuri, pot păstra majoritatea stilurilor de bază cu copiere și inserare și am o macrocomandă pentru a gestiona setarea linkurilor pentru a se deschide într-o filă nouă. Cu toate acestea, nu am găsit o modalitate de a automatiza în mod eficient imaginile, ceea ce înseamnă că îmi ia mult timp enervant să formatez imaginile în fiecare postare ( mai ales că folosesc o mulțime de imagini, așa cum ați observat mai sus ) .
Celelalte caracteristici sunt cu siguranță utile și. Dar cred că formatarea imaginii este locul în care veți vedea cel mai mare ROI atunci când vine vorba de economisirea timpului cu Wordable.
De asemenea, este grozav că puteți publica pe site-uri diferite din același tablou de bord Wordable, deoarece acest lucru vă permite să centralizați și să simplificați fluxurile de lucru. Pentru persoanele care gestionează mai multe site-uri, aceasta poate fi un alt mare economie de timp.
În general, cred că decizia cu Wordable este destul de simplă:
Dacă petreci mult timp mutând postări de la Google Docs la WordPress, Wordable te va ajuta să reduci acest timp.
Dacă timpul pe care îl economisiți merită banii pe care îi cheltuiți pe Wordable (utilizați calculatorul aici), atunci vă recomand să îl folosiți.
Pentru a-l testa pentru a vedea cât timp vă poate economisi, puteți face clic pe butoanele de mai jos pentru a accesa cele cinci exporturi gratuite - nu este nevoie de card de credit:
