WordPress 5.9 Lansat – Iată ce trebuie să știți
Publicat: 2022-03-15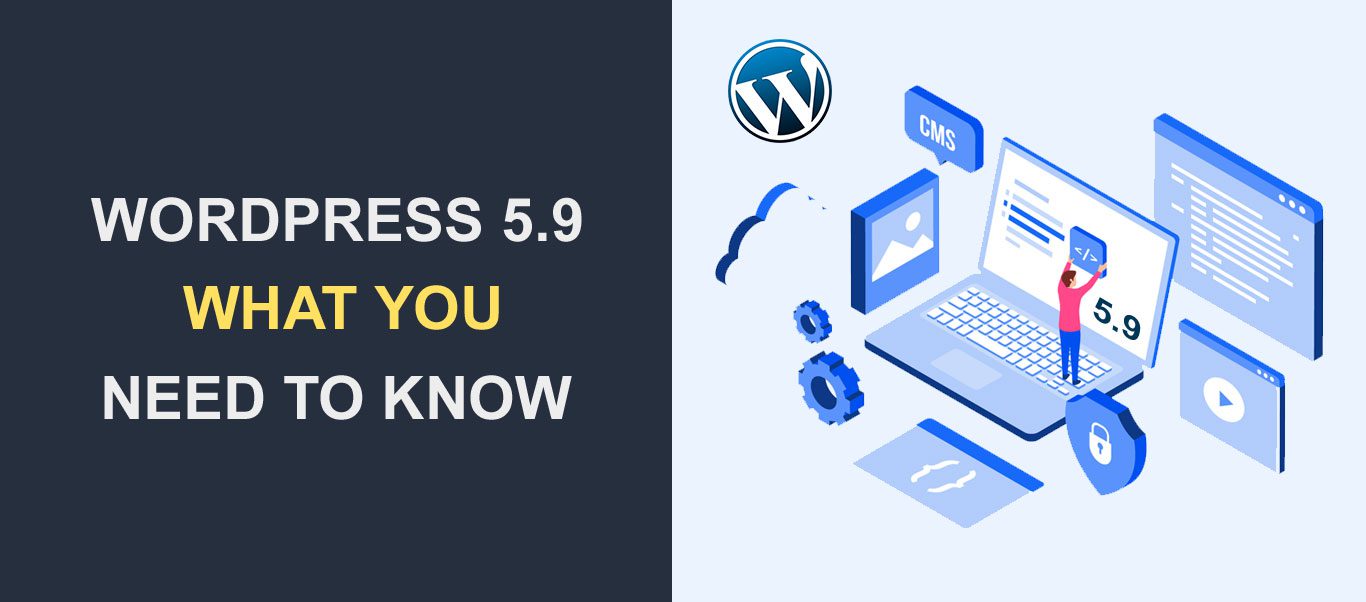 WordPress 5.9 a fost lansat oficial și vine cu îmbunătățiri care vor facilita construirea și personalizarea site-ului dvs. WordPress.
WordPress 5.9 a fost lansat oficial și vine cu îmbunătățiri care vor facilita construirea și personalizarea site-ului dvs. WordPress.
Lansarea a fost programată inițial pe 14 decembrie 2021. Cu toate acestea, din cauza unor erori minore, echipa WordPress a trebuit să reprogrameze pentru o dată ulterioară. Această versiune a fost lansată pe 25 ianuarie 2022, făcând-o prima lansare majoră a WordPress pentru acest an.
Ce este nou în WordPress 5.9? Cel mai direct răspuns este funcția completă de editare a site-ului. Această versiune a venit însă cu noua temă de bloc Twenty Twenty-two și alte îmbunătățiri.
În acest ghid, vom prezenta noile funcții care au fost adăugate la WordPress 5.9 Josephine .
Conţinut:
- Ce este nou în WordPress 5.9
- Funcții WordPress 5.9
- Îmbunătățiri ale editorului de blocuri în WordPress 5.9
- WordPress 5.9 pentru dezvoltatori
- Cum să faceți upgrade la WordPress 5.9
- Încheierea
Ce este nou în WordPress 5.9?
WordPress 5.9 introduce o nouă modalitate de a vă personaliza tema și întregul site web fără a fi nevoie să scrieți cod.
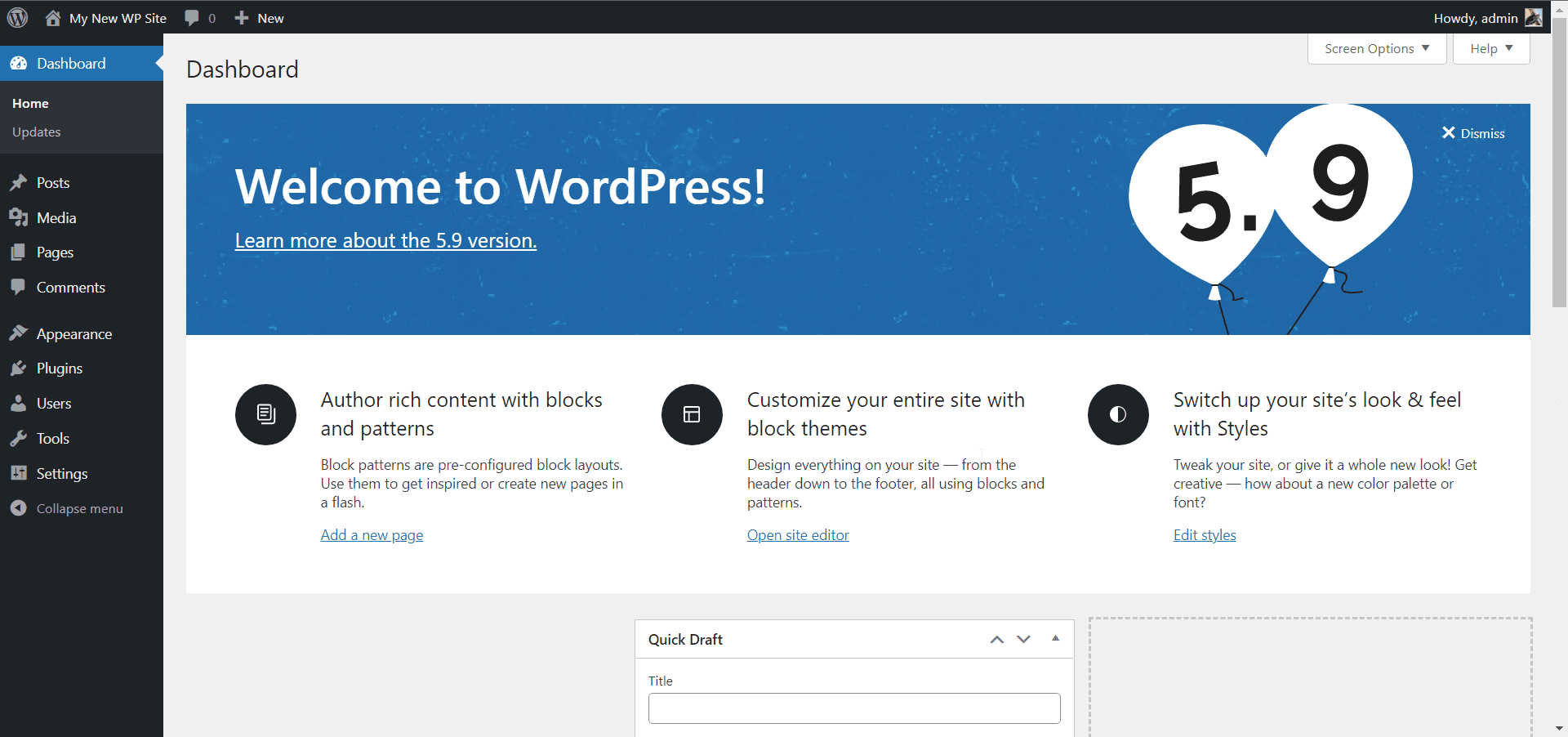
Actualizarea introduce funcția Full Site Editing (FSE), precum și cea mai recentă temă WordPress de douăzeci și douăzeci și două care acceptă FSE.
Funcția completă de editare a site-ului este accesibilă în meniul Site Editor, care este o extensie a editorului de blocuri Gutenberg. Acest lucru vă permite să vă personalizați întregul site (inclusiv meniul și subsolul) folosind editorul de blocuri. Cu toate acestea, această caracteristică este disponibilă numai pentru temele care acceptă FSE, cum ar fi tema implicită Twenty Twenty-Two.
Datorită acestei actualizări, echipa WordPress a introdus și noi blocuri care vor face editarea site-ului mai ușoară. Mai jos este lista blocurilor care au fost adăugate în editorul de blocuri.
- Navigare
- Antet
- Parte șablon
- Subsol
- Postarea următoare
- Postarea anterioară
- Autor post
- Postați comentarii
- Descrierea termenului
- Titlul arhivei
Aceste noi blocuri sunt destinate editării site-ului. Cu toate acestea, le puteți accesa în timp ce editați o postare sau o pagină.
Funcții WordPress 5.9
Principalul rezultat al acestei actualizări este funcția de editare completă a site-ului. Dacă tema dvs. acceptă această caracteristică, WordPress va înlocui setările din Aspect cu meniul Editor site.
Aceasta înseamnă că personalizarea meniurilor de navigare, widget-urilor și a altor părți ale site-ului dvs. se poate face folosind Editorul de site.
Rețineți că veți vedea această nouă funcție numai dacă tema dvs. o acceptă. Dacă încă utilizați o temă clasică, aveți în continuare acces la tabloul de bord tradițional de personalizare a temei.
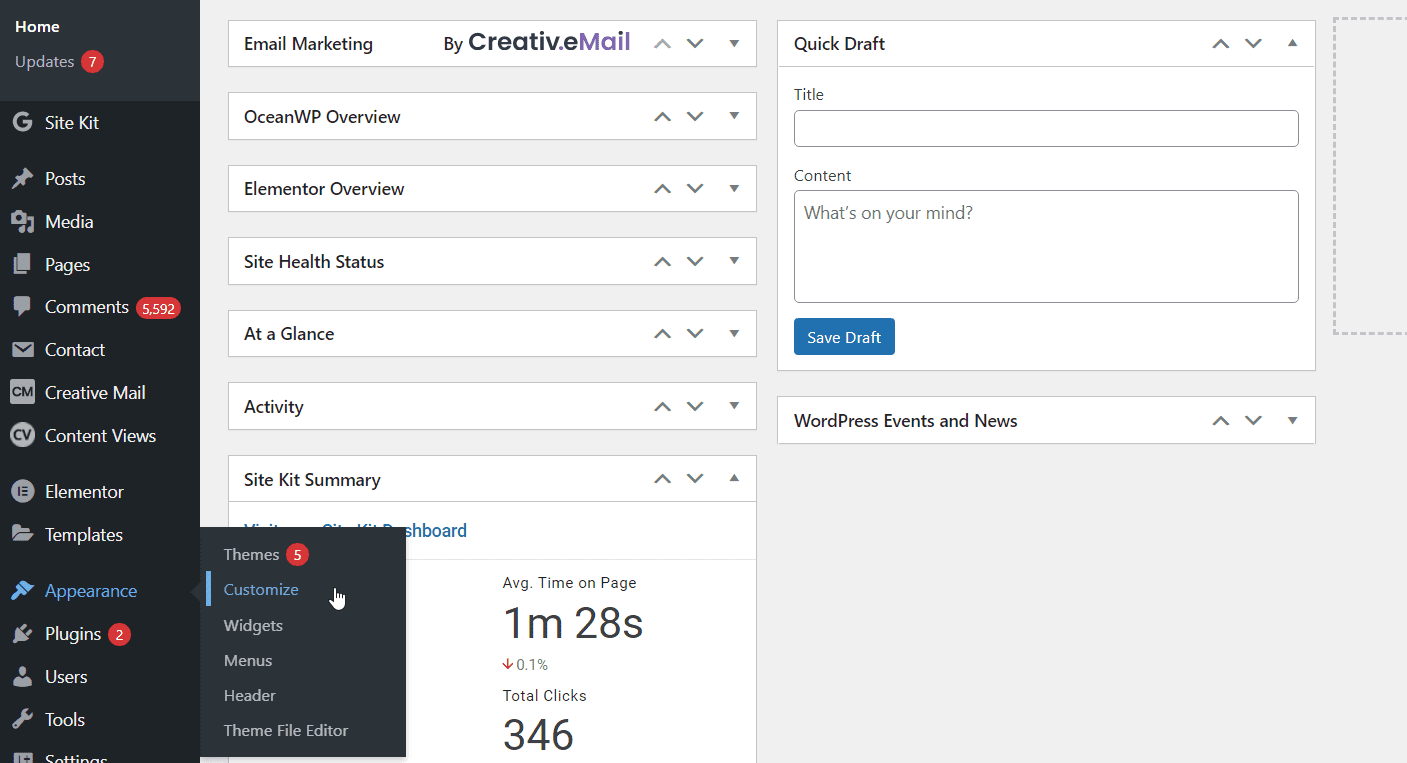
Pentru a accesa editorul site-ului, accesați Aspect >> Editor beta . De aici puteți începe să vă personalizați site-ul web.
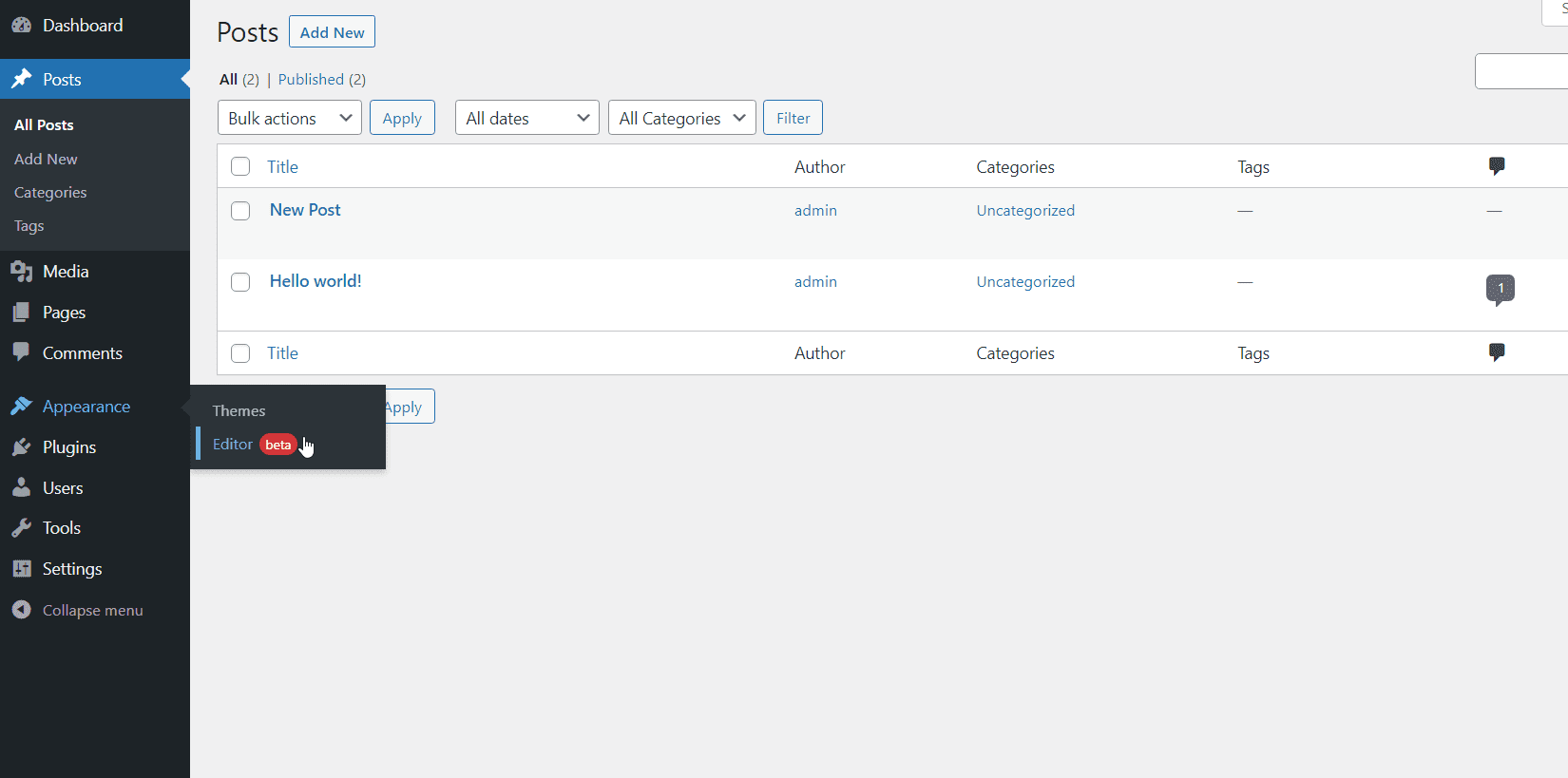
Dacă aveți experiență în utilizarea editorului de blocuri Gutenberg sau a creatorilor de pagini, cum ar fi Elementor, vă va fi ușor să utilizați acest editor.
Editare completă a site-ului (FSE)
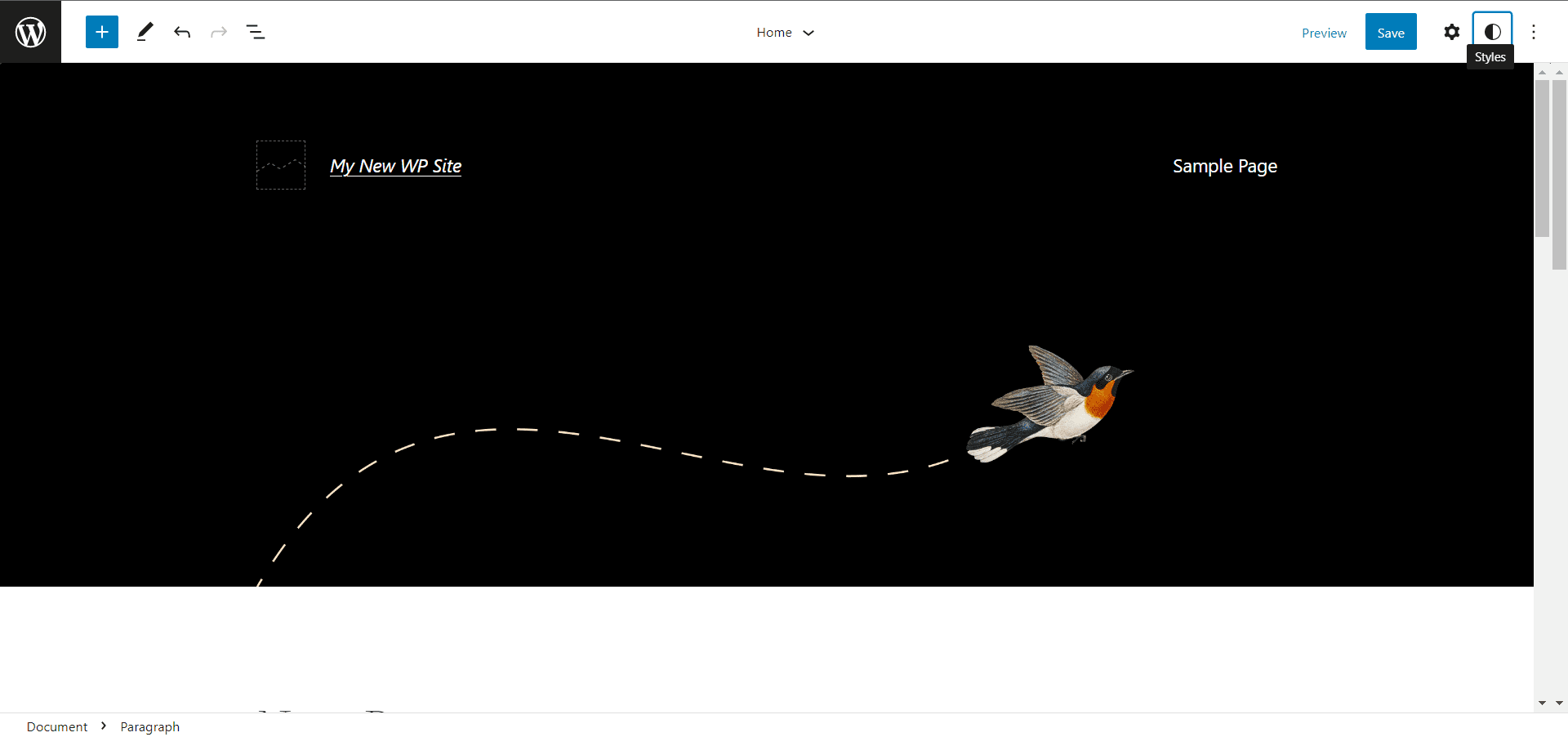
Pe pagina editorului site-ului, puteți folosi pictograma adăugare bloc (plus) pentru a adăuga elemente la pagina dvs. web. Odată ce faceți clic pe el, veți vedea două file; blocuri și modele.
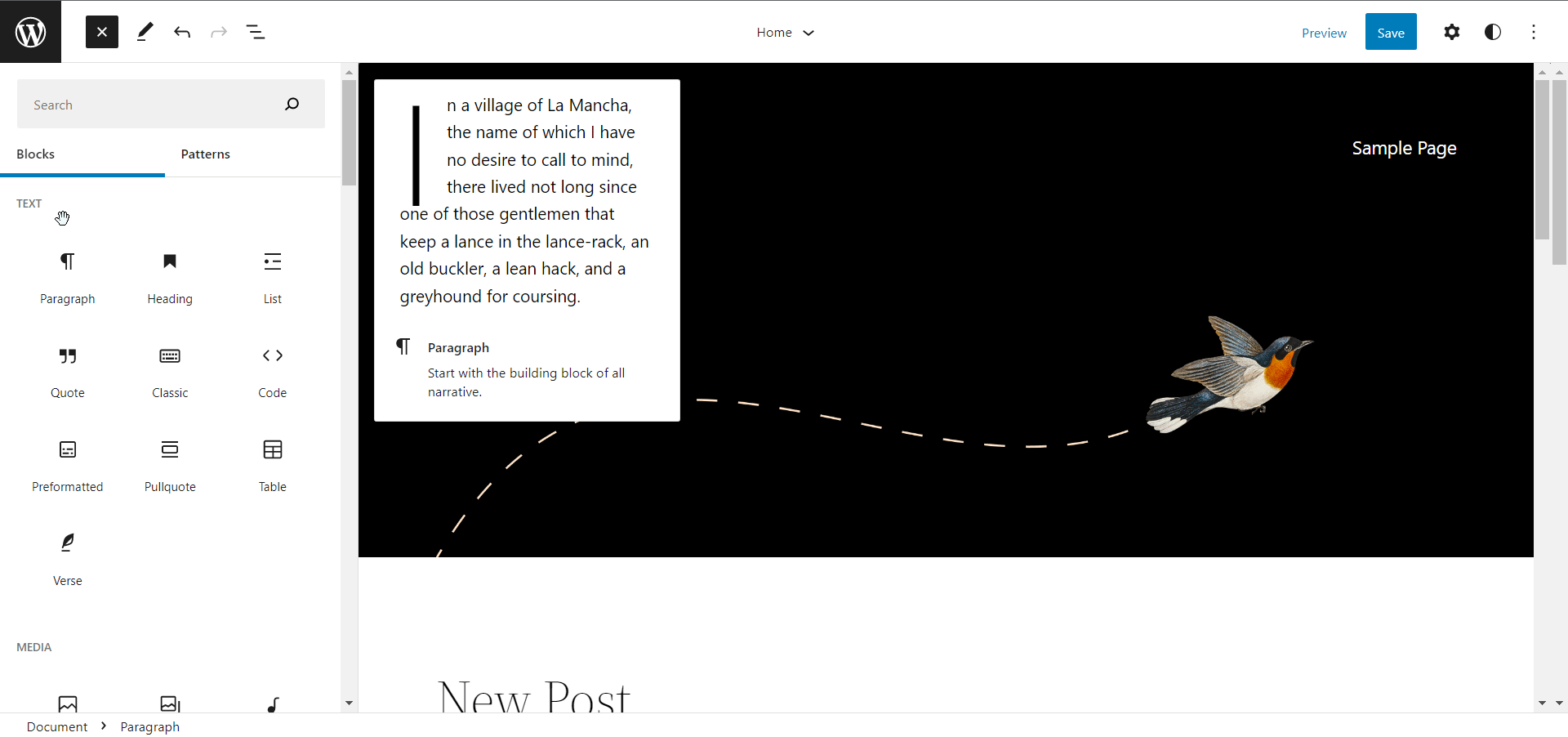
Fila „Blocare” conține blocurile obișnuite din editorul Gutenberg împreună cu noile blocuri enumerate mai sus.
De exemplu, puteți folosi blocurile „Postificarea următoare” și „Postarea anterioară” atunci când vă proiectați pagina cu lista de bloguri pentru a adăuga paginare pentru conținutul dvs.
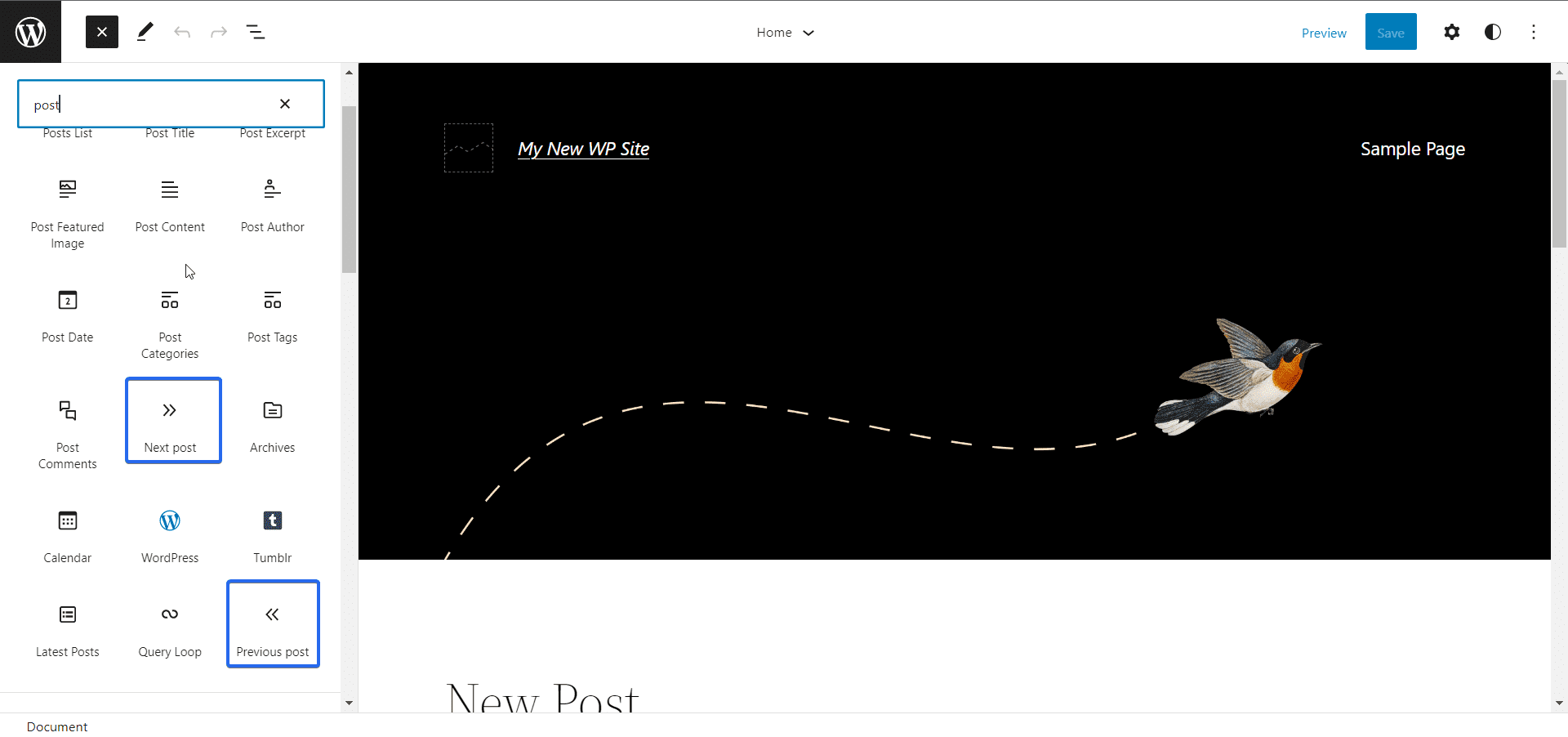
Modele
Modelele sunt o funcție nouă disponibilă pentru temele bloc. Vă permite să importați secțiuni gata făcute în pagina dvs.
Postările recomandate, îndemnul și listele de prețuri sunt câteva dintre secțiunile disponibile pe tema blocului Twenty Twenty-Two.
Pentru a accesa modelele pe teme de bloc, faceți clic pe fila Modele din meniul de adăugare a blocurilor. Aceasta va afișa toate modelele disponibile pe care tema dvs. le acceptă.
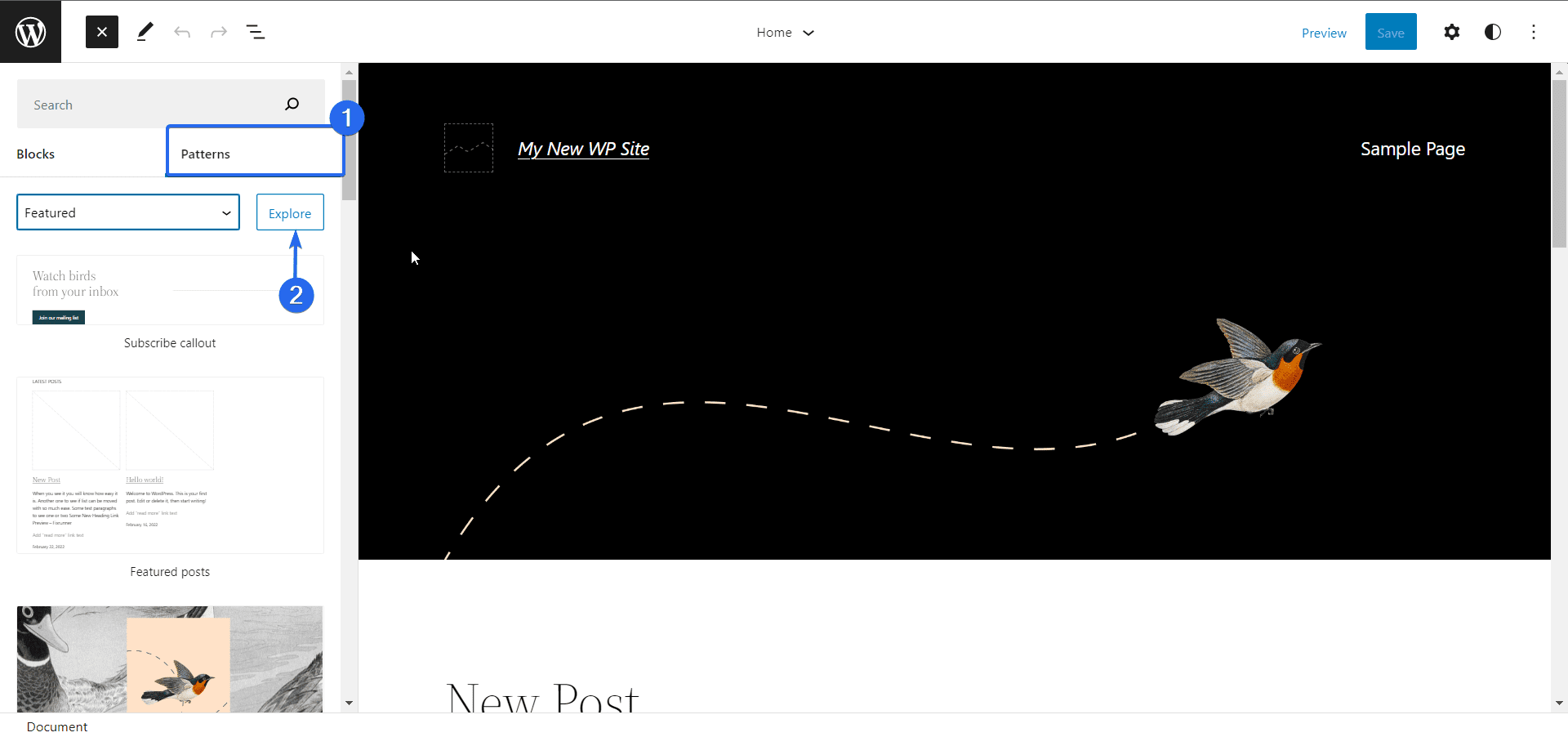
Făcând clic pe butonul Explorare , se deschide pagina de explorare a modelelor. Aici puteți filtra modelele în funcție de o anumită categorie, cum ar fi antete, bloc de galerie, butoane etc.
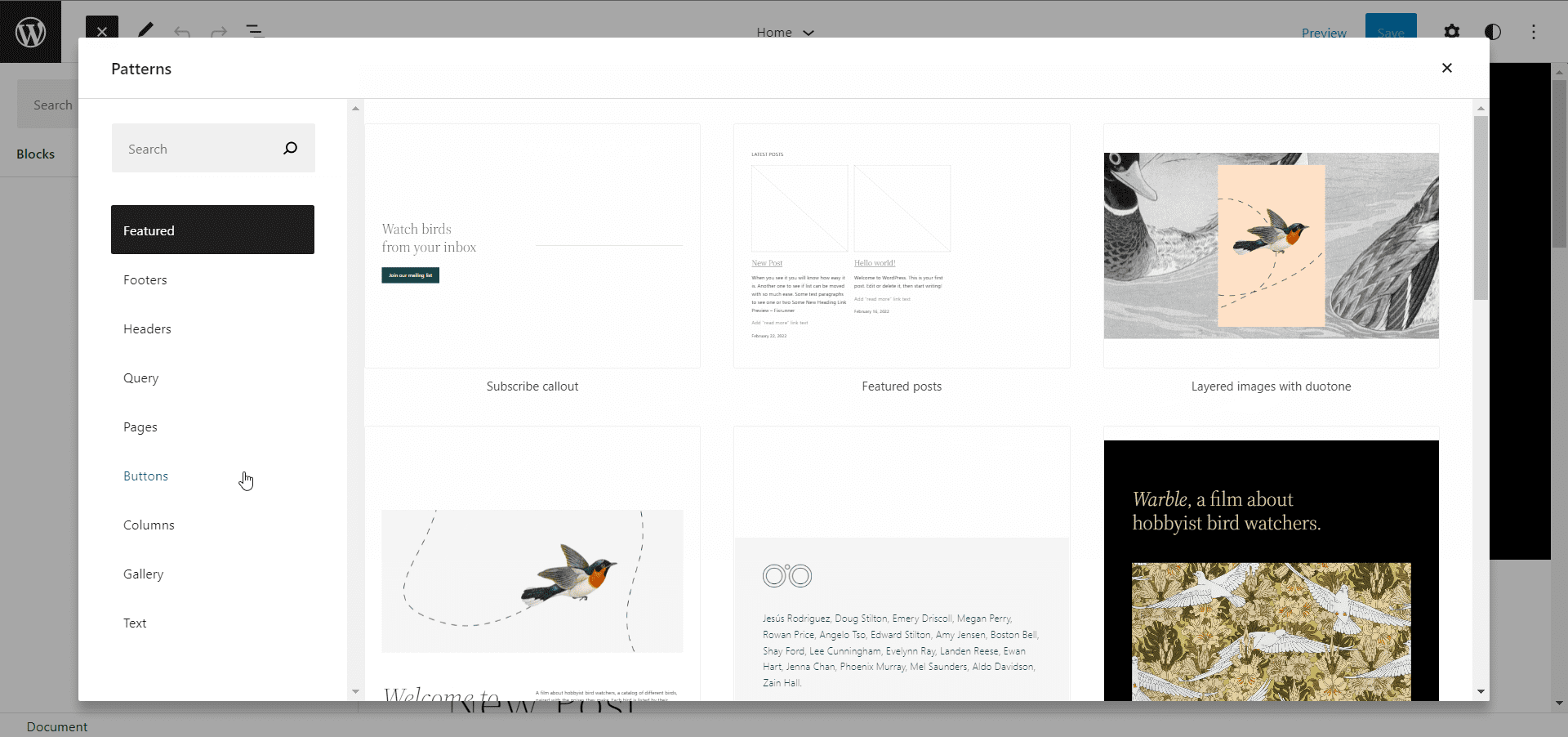
Stiluri
O altă funcție nouă în WordPress 5.9 este secțiunea „Stiluri”, care vă permite să creați stiluri personalizate și personalizare pentru elementele de pe pagina dvs.
Faceți clic pe pictograma Stiluri din partea dreaptă sus a paginii pentru a deschide meniul „Stiluri”. De aici, puteți modifica tipografia, culorile și aspectul întregii pagini sau puteți aplica stilurile unui anumit bloc.
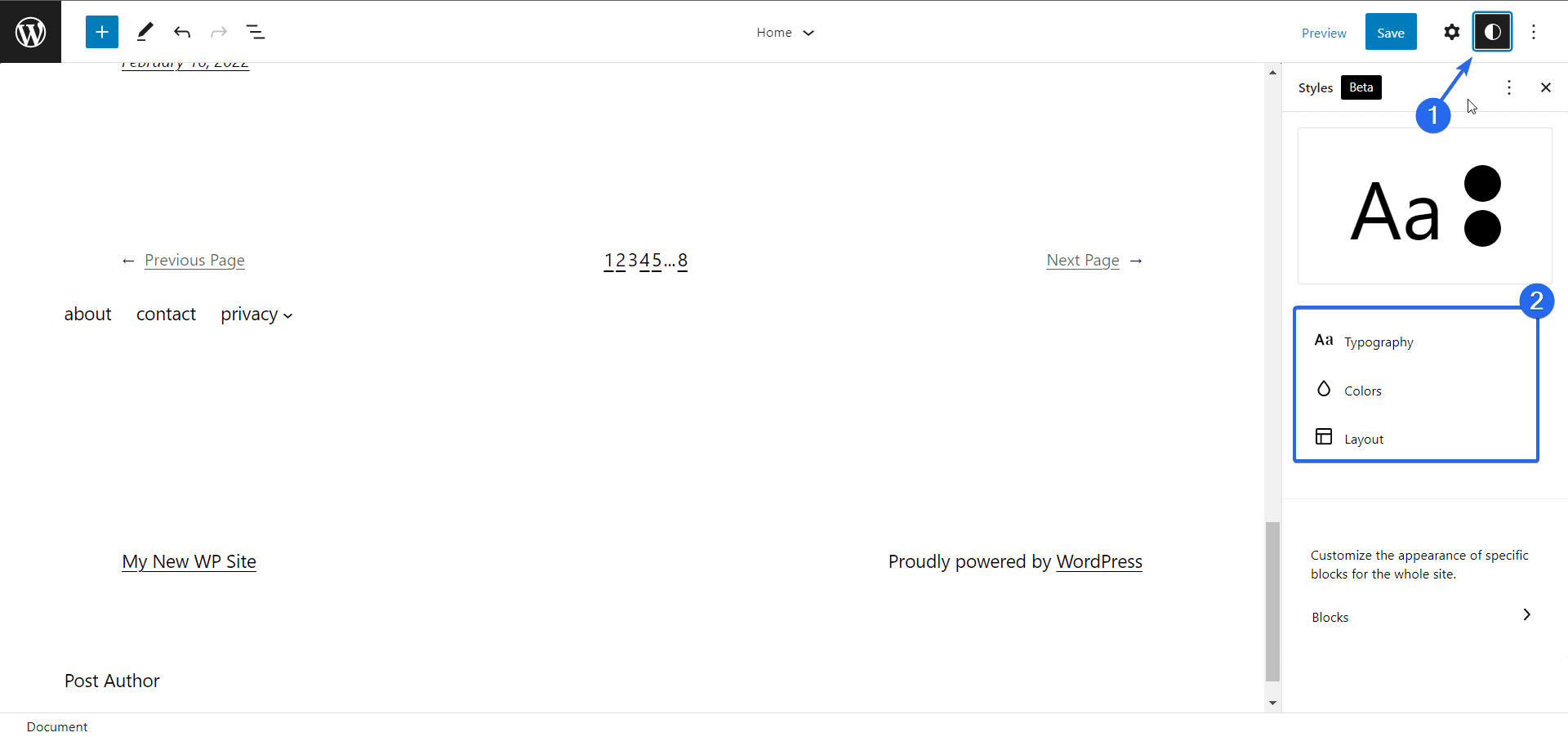
În fila de setări de tipografie, puteți modifica familia de fonturi, dimensiunea și grosimea textelor de pe pagina dvs.
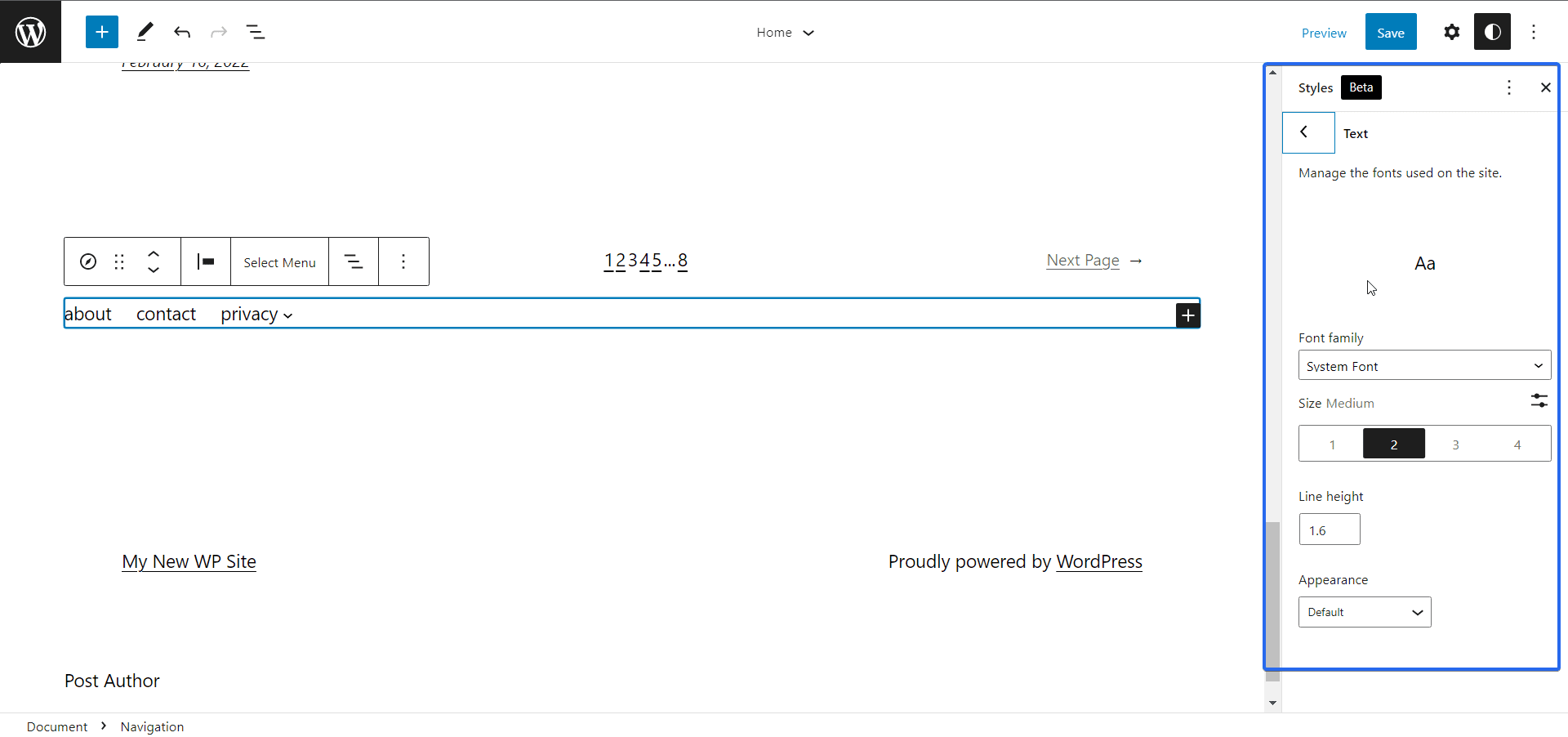
Opțiunea „culori” vă permite să actualizați textul și culorile de fundal ale elementelor de pe pagina dvs. web.
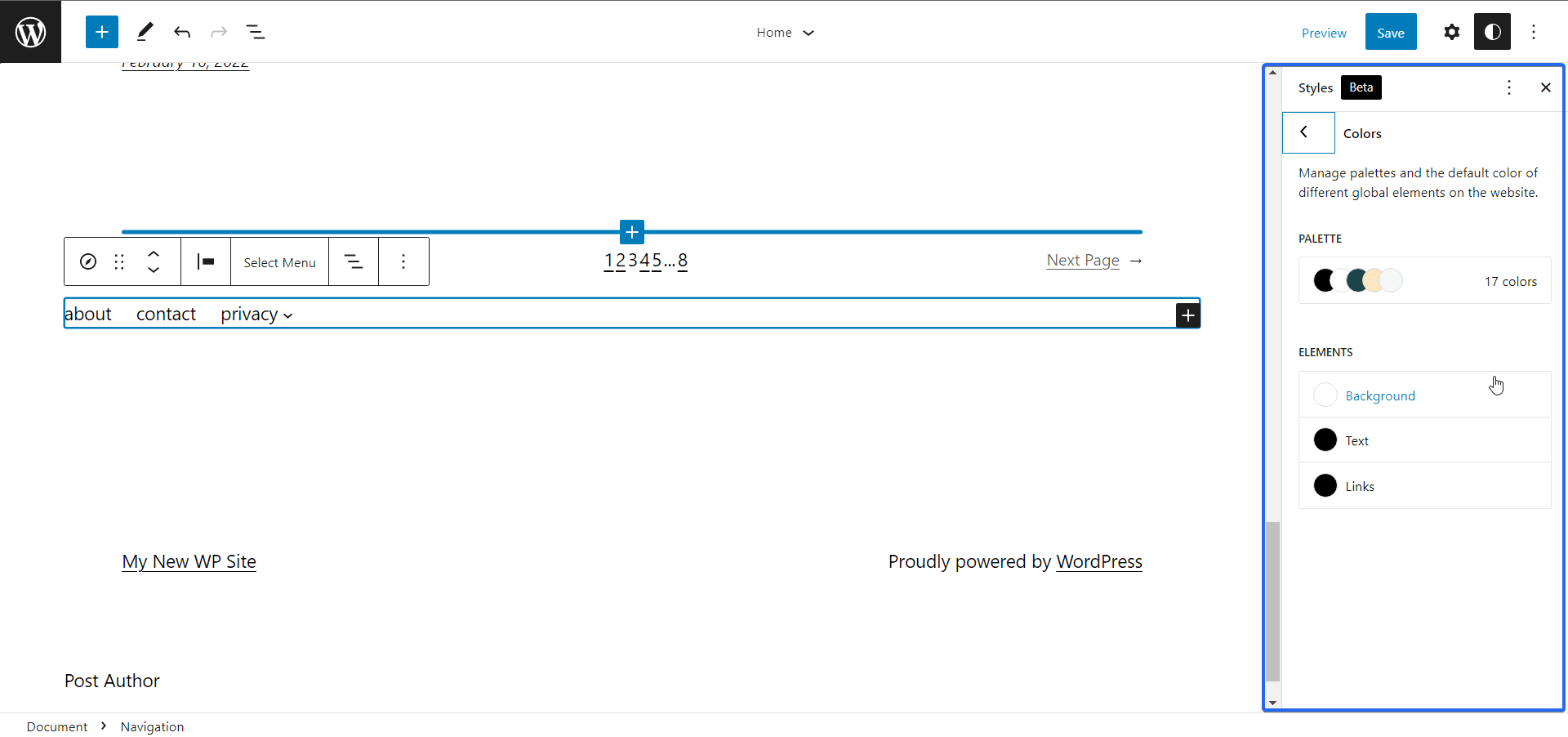
În meniul paletelor de culori, veți vedea toate culorile implicite acceptate de tema dvs. Puteți adăuga culorile mărcii dvs. făcând clic pe pictograma Plus de lângă secțiunea „Personalizat”.
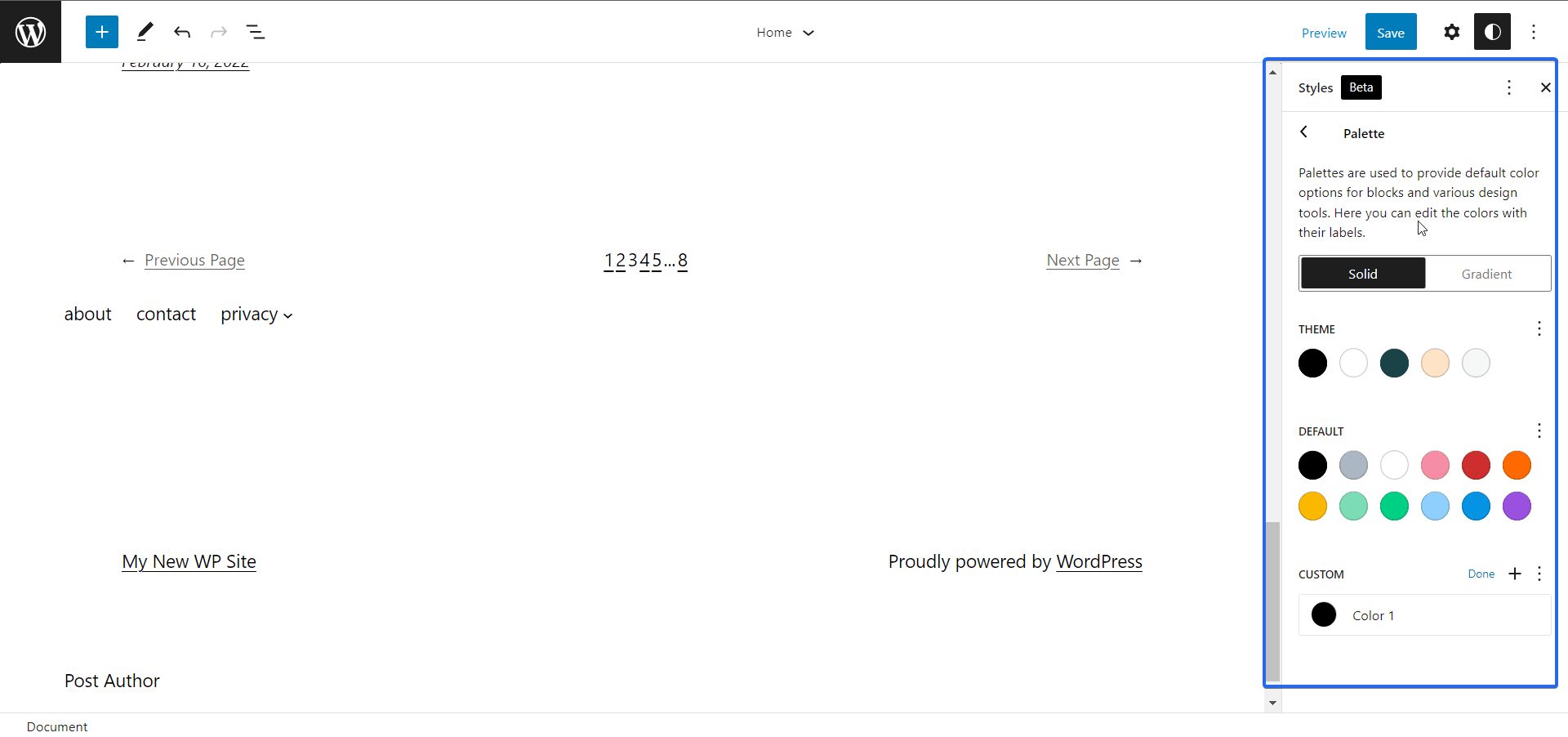
Interfața de stiluri globale
WordPress 5.9 oferă, de asemenea, opțiunea de a configura setări și stiluri de blocare individuale pe care le puteți utiliza la nivel global pe orice postare sau pagină pe care o editați.
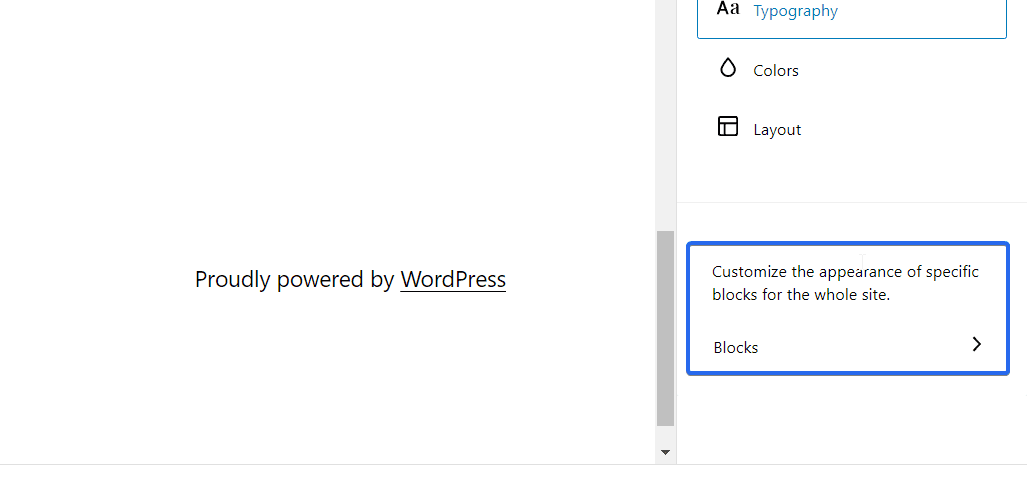
În fila „Stiluri”, faceți clic pe Blocuri pentru a deschide interfața de stiluri. Aici veți vedea o listă cu blocurile WordPress pe care le puteți actualiza stilurile.
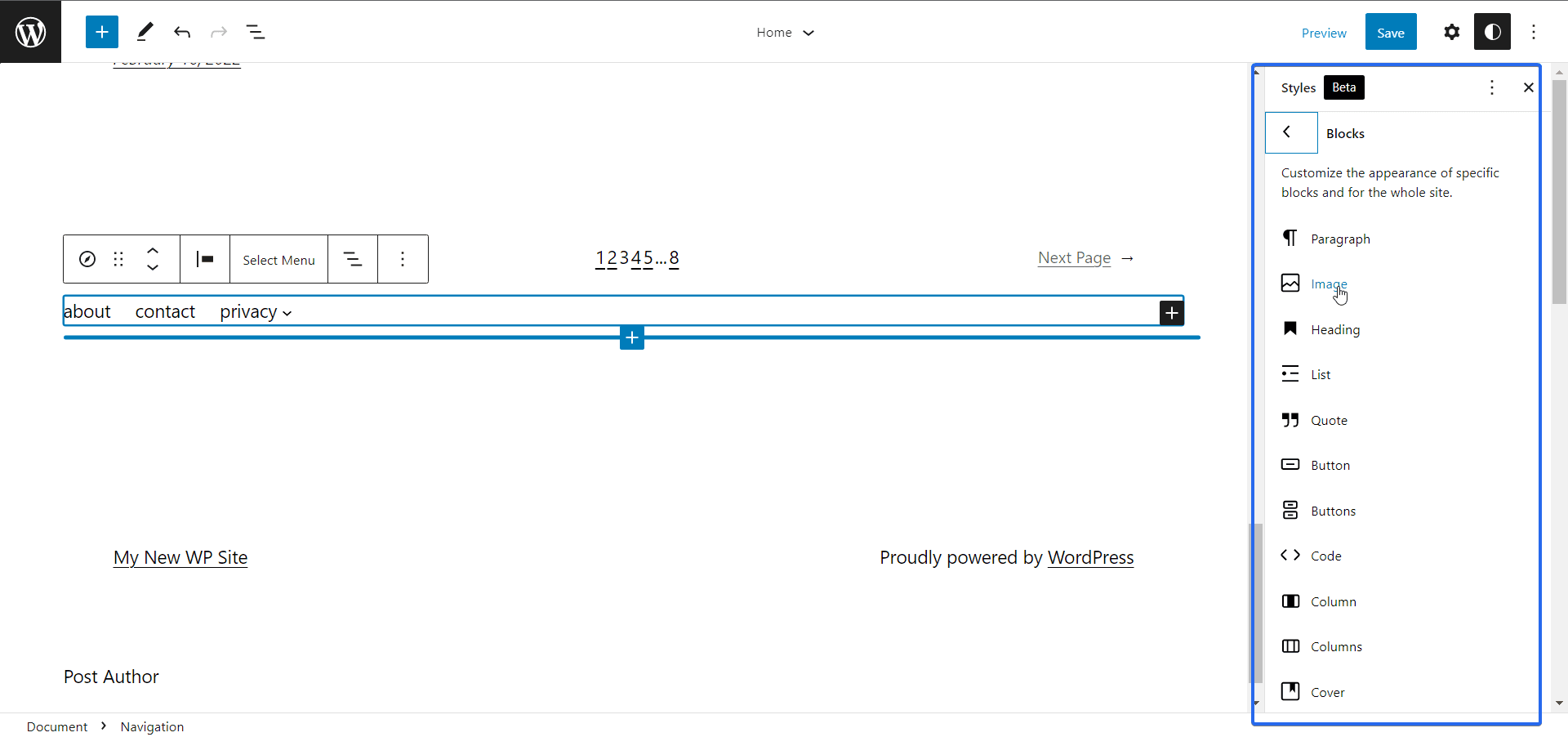
Făcând clic pe oricare dintre aceste blocuri, se deschide meniul pentru a seta stiluri specifice blocurilor. De exemplu, puteți modifica tipografia, culorile și aspectul pentru blocul de titlu.
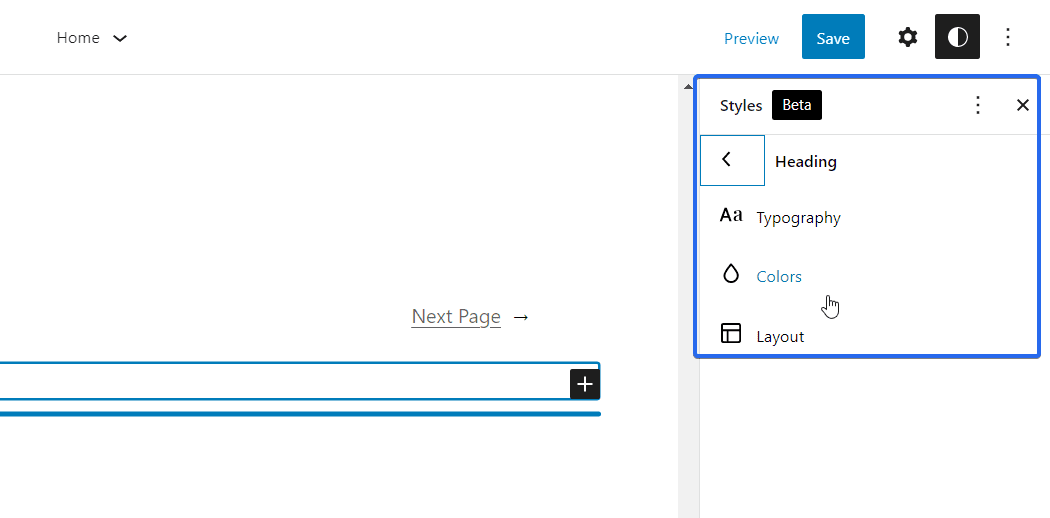
Modificările pe care le faceți aici se vor aplica și blocului de titlu atunci când editați o altă pagină de pe site-ul dvs.

Piese de șablon
WordPress 5.9 a introdus blocuri de construcție pentru secțiunile comune ale unui site web pe care le puteți reutiliza în toate paginile de pe site. Pentru a accesa această funcție, faceți clic pe meniul derulant al paginii curente și apoi selectați Răsfoiți toate șabloanele .
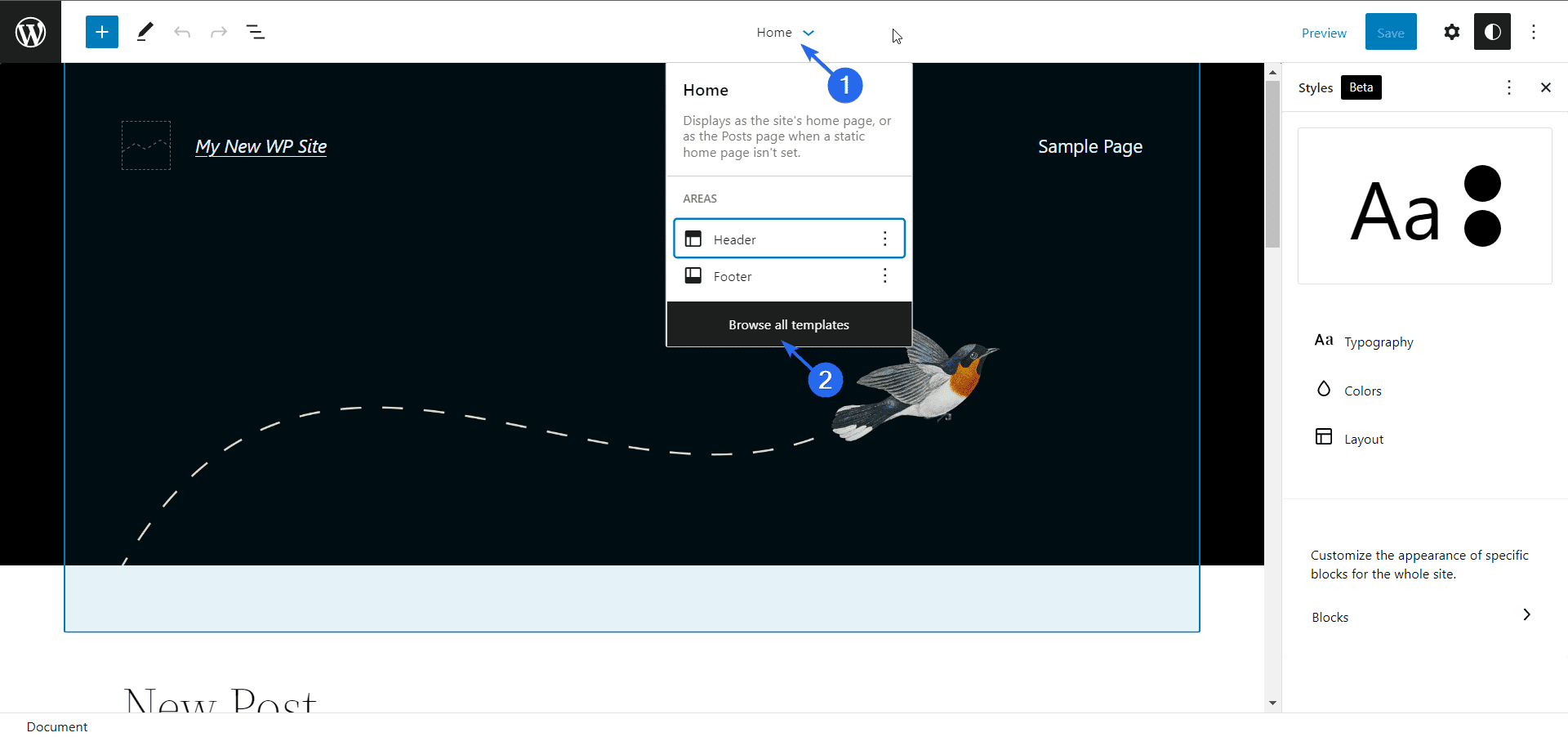
Apoi, faceți clic pe meniul Părți șablon pentru a afișa toate secțiunile de șablon deja încorporate în temă. Puteți alege dintre opțiunile disponibile sau puteți crea un șablon nou. Pentru a crea un șablon nou, faceți clic pe butonul Adăugare nou .
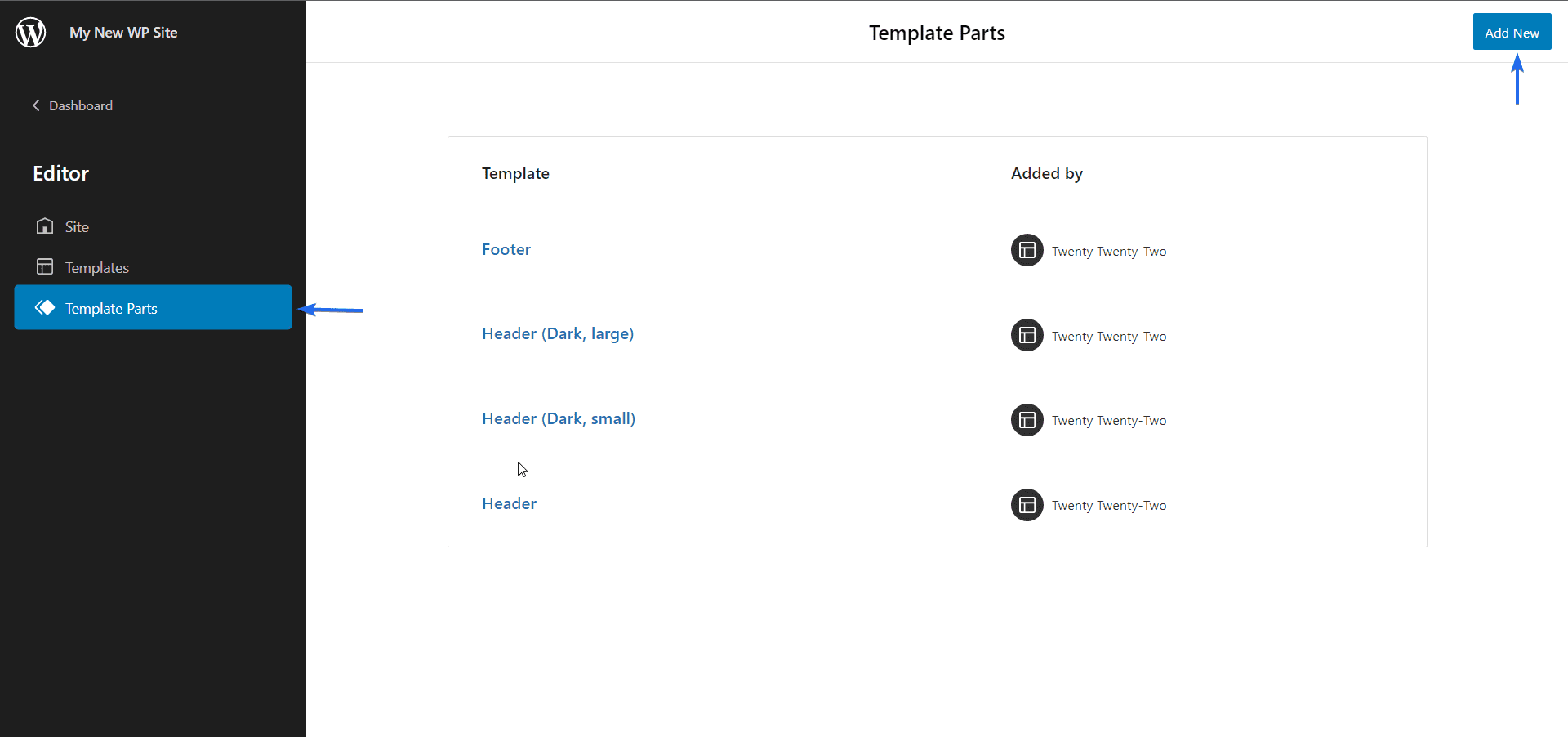
După aceea, introduceți Numele șablonului și apoi selectați secțiunea cu care doriți să asociați această parte. Odată selectat, faceți clic pe butonul Creare pentru a continua.
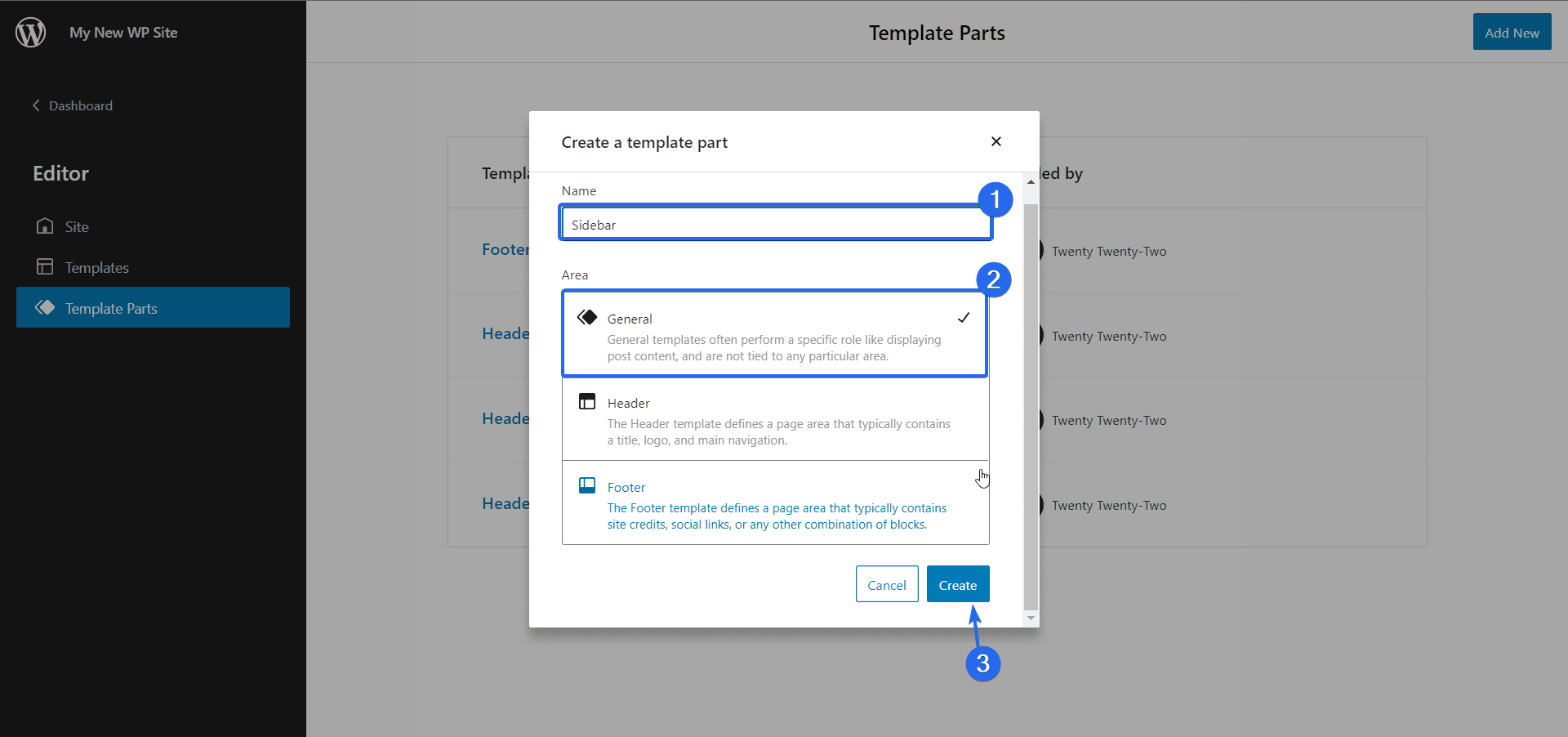
După crearea părții șablon, veți fi dus la pagina Editor site, unde puteți adăuga elemente și stiluri la partea șablon pe care tocmai ați creat-o.
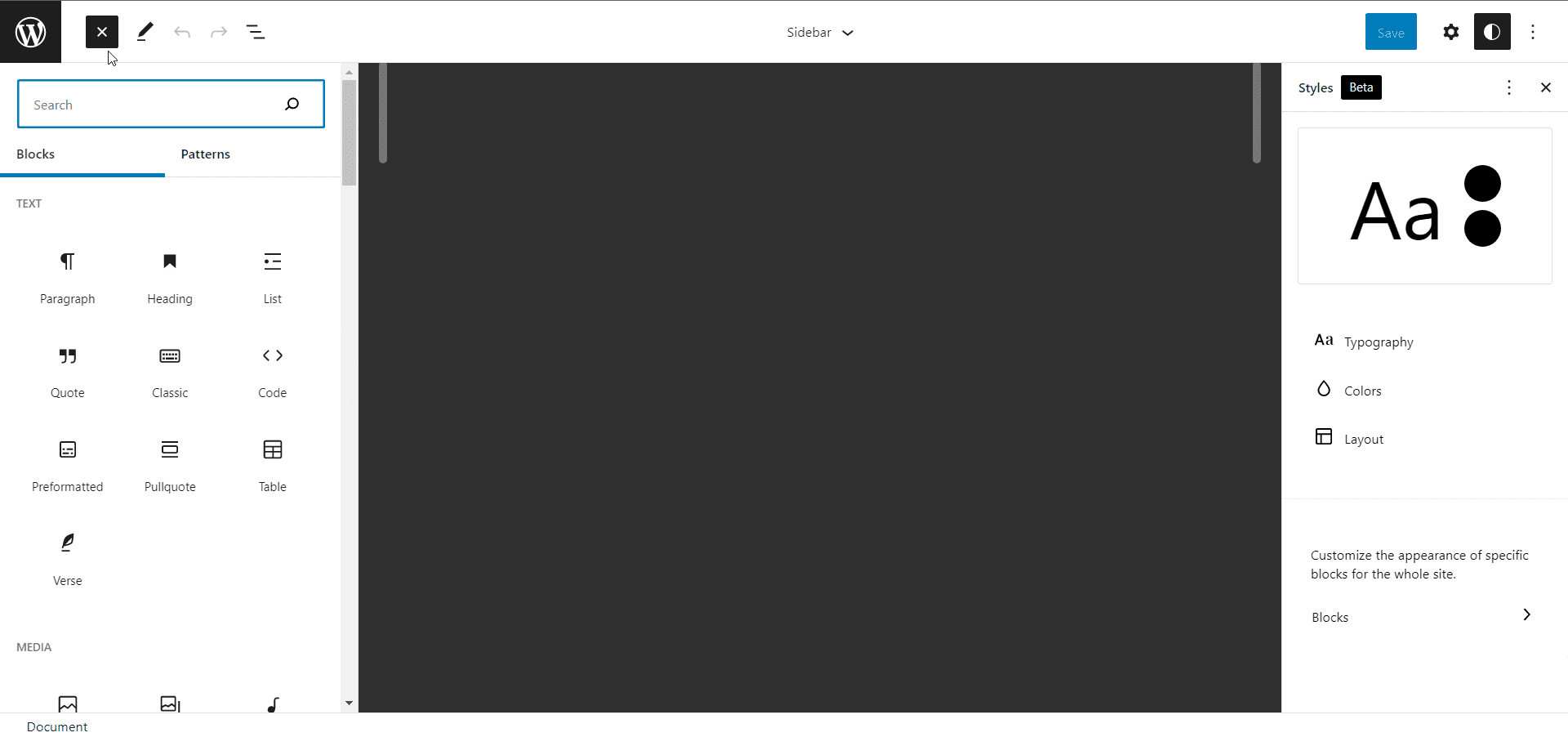
Acest șablon poate fi folosit pe orice pagină pe care o personalizați în viitor.
Bloc de navigare
În WordPress 5.9, meniul de navigare nativ este înlocuit cu blocul de navigare. Deși acest bloc este destinat să fie utilizat pe pagina editorului site-ului, puteți accesa blocul în timp ce editați o postare sau o pagină.
Cu acesta, puteți crea meniuri de navigare, cum ar fi navigarea principală sau un tabel de conținut pentru postările de pe blog. De asemenea, vă permite să importați meniuri de navigare din tema clasică dacă vă mutați la o temă bloc. Acest lucru vă asigură că nu va trebui să vă recreați întregul sistem de navigație.
Pentru a adăuga un bloc de navigare, faceți clic pe pictograma adăugare bloc (plus), apoi căutați și selectați blocul „Navigație”.
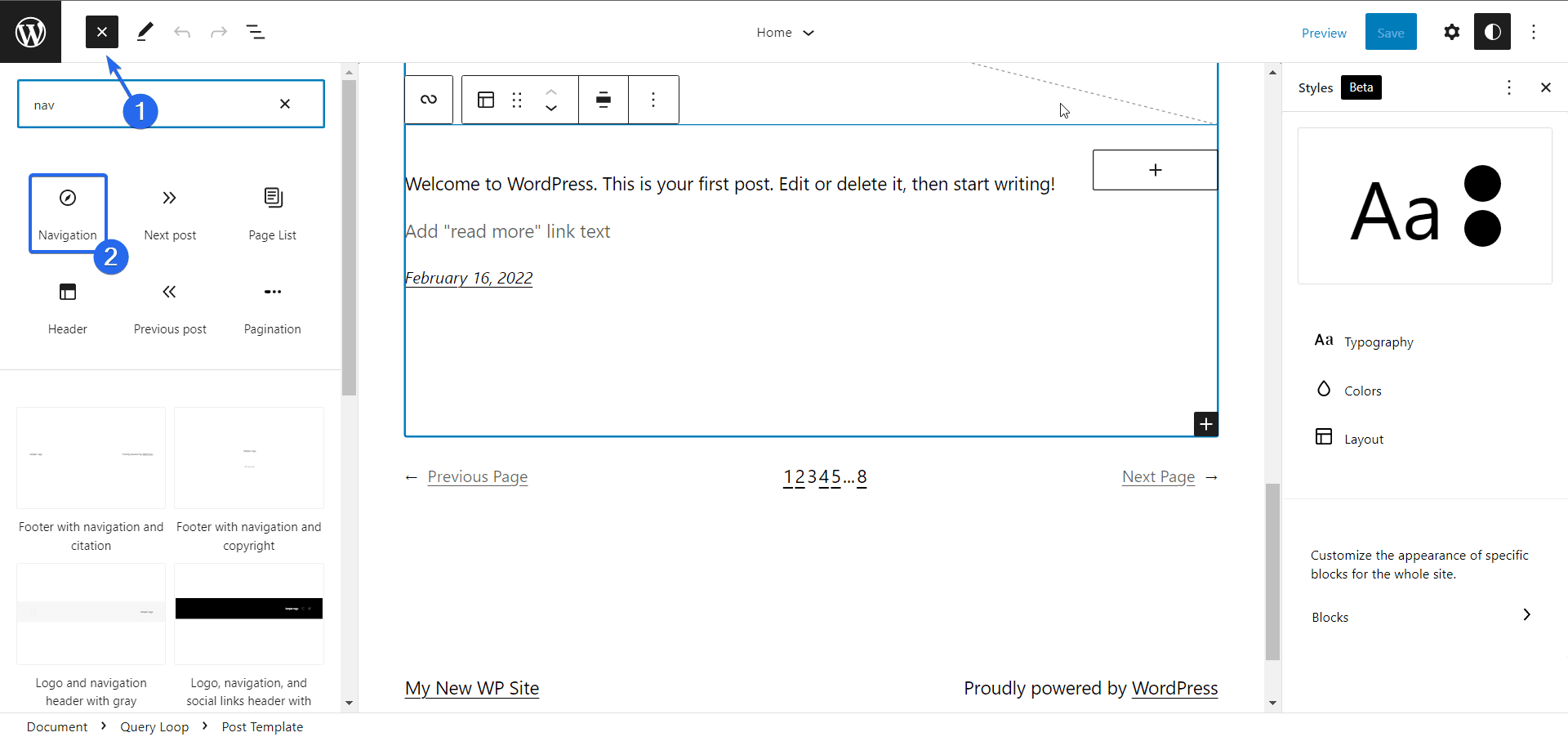
Acum, WordPress vă va oferi trei opțiuni. Primul vă permite să selectați un meniu de navigare existent.
A doua opțiune vă permite să creați un nou meniu selectând toate paginile de pe site-ul dvs. În cele din urmă, puteți alege să începeți dintr-un meniu gol.
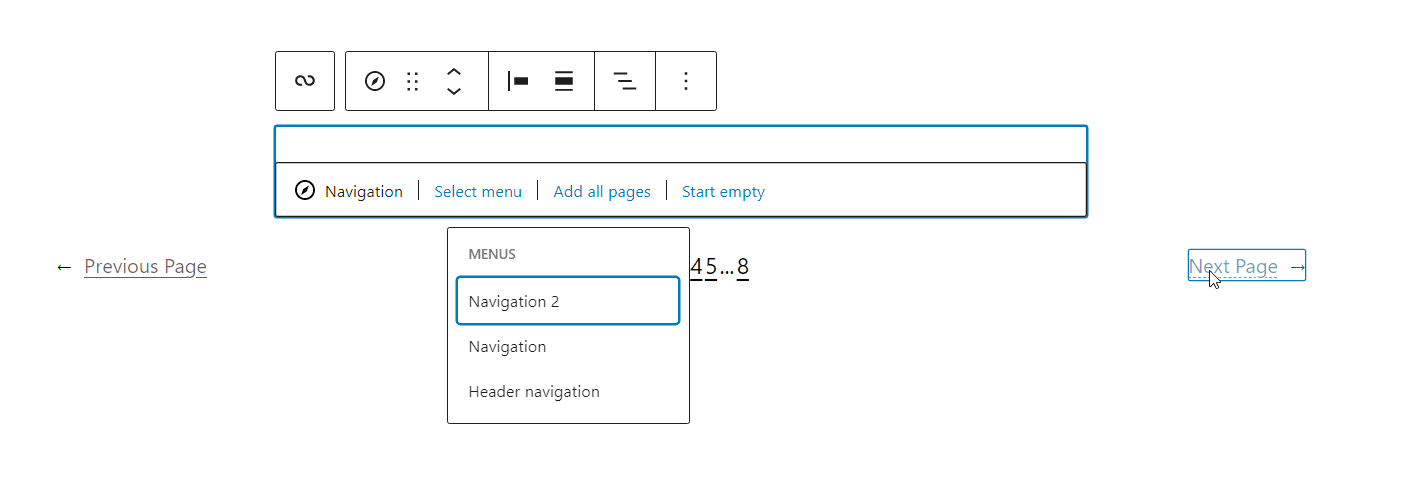
După selectarea unui meniu, puteți face clic pe pictograma de adăugare a blocului de lângă blocul de navigare pentru a adăuga elemente noi de meniu.
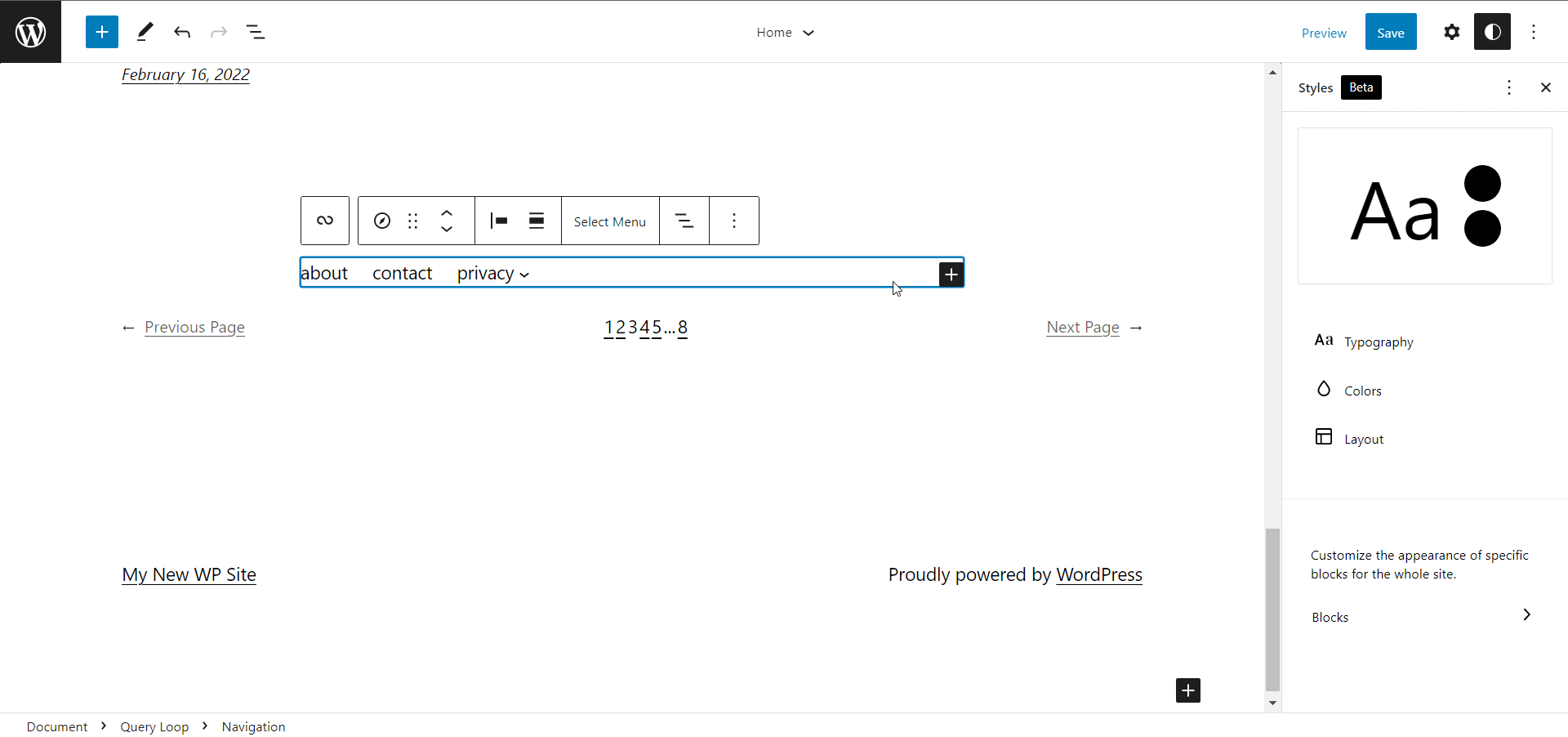
De asemenea, puteți selecta un element de meniu și îl puteți transforma într-un bloc diferit, cum ar fi pictogramele de căutare sau de socializare.
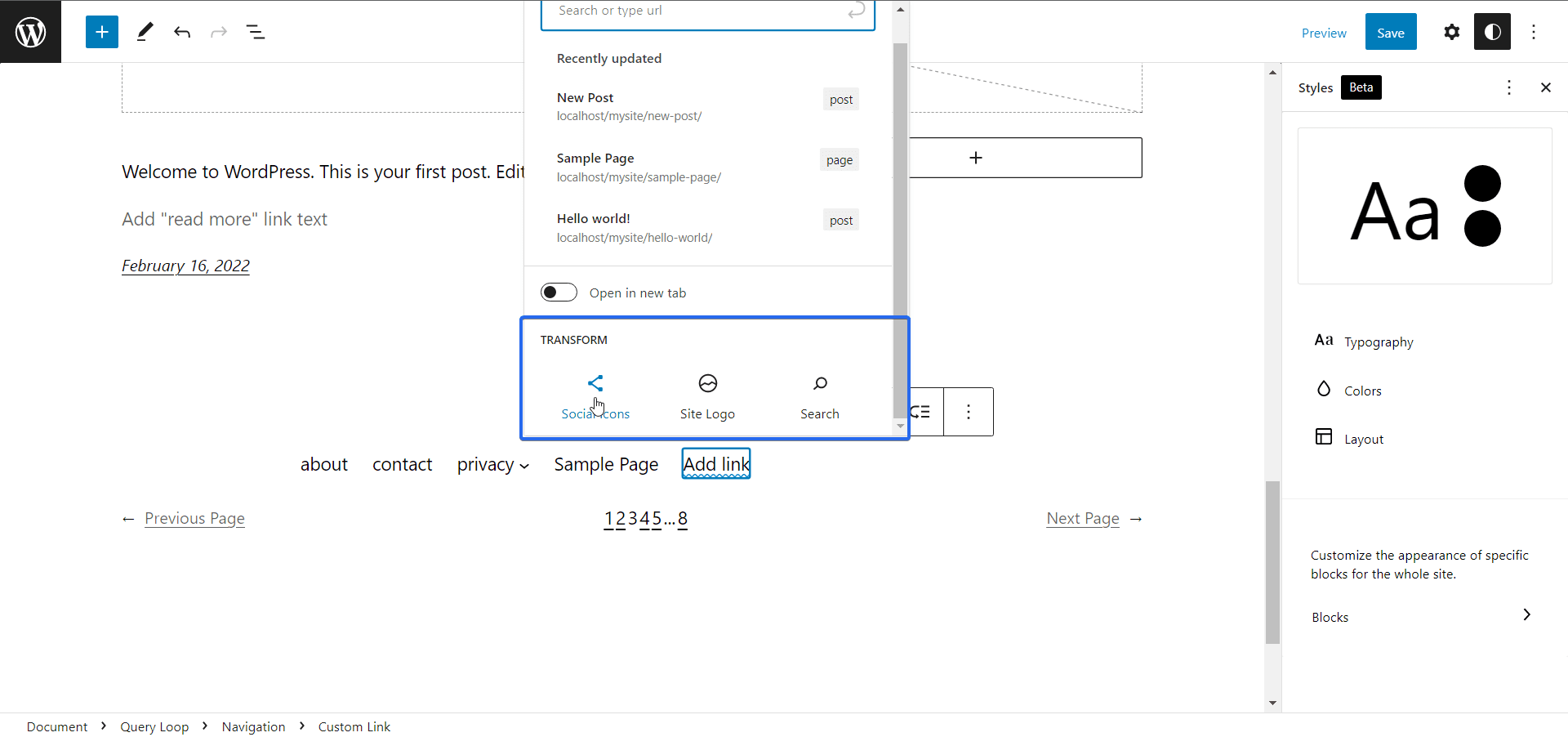
Blocul de navigare acceptă, de asemenea, personalizări ale blocului părinte, cum ar fi modificarea alinierii elementelor blocului dvs.
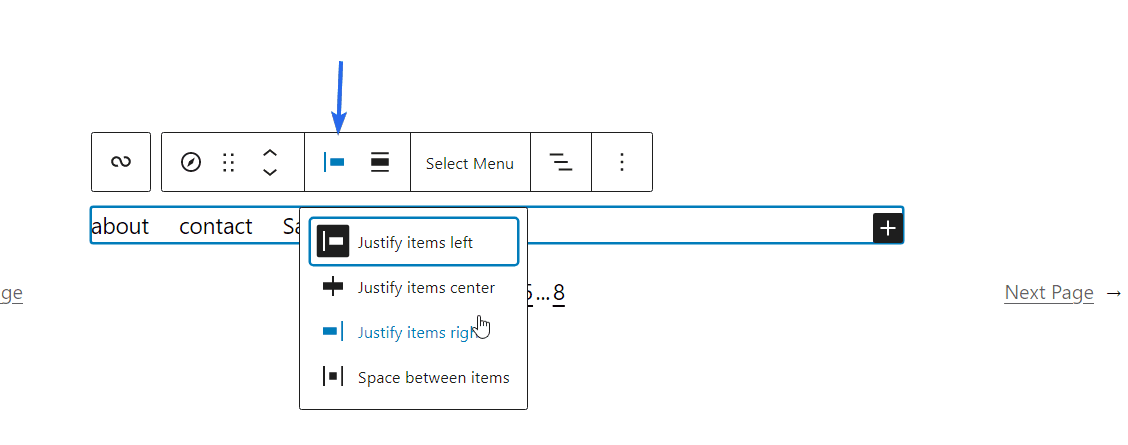
Îmbunătățiri ale Editorului de blocuri din WordPress 5.9
Editorul de bloc a primit, de asemenea, unele actualizări care sunt adaptate pentru îmbunătățirea experienței de editare pentru utilizatorii WordPress. Iată câteva dintre îmbunătățirile aduse editorului de blocuri pe care le-am văzut până acum.
Mutați cu ușurință elementele bloc
Anterior, vizualizarea listă a editorului de blocuri poate fi utilizată numai pentru a naviga prin elementele blocului. Datorită actualizării din WordPress 5.9, puteți muta cu ușurință elemente din panoul de vizualizare a listei.
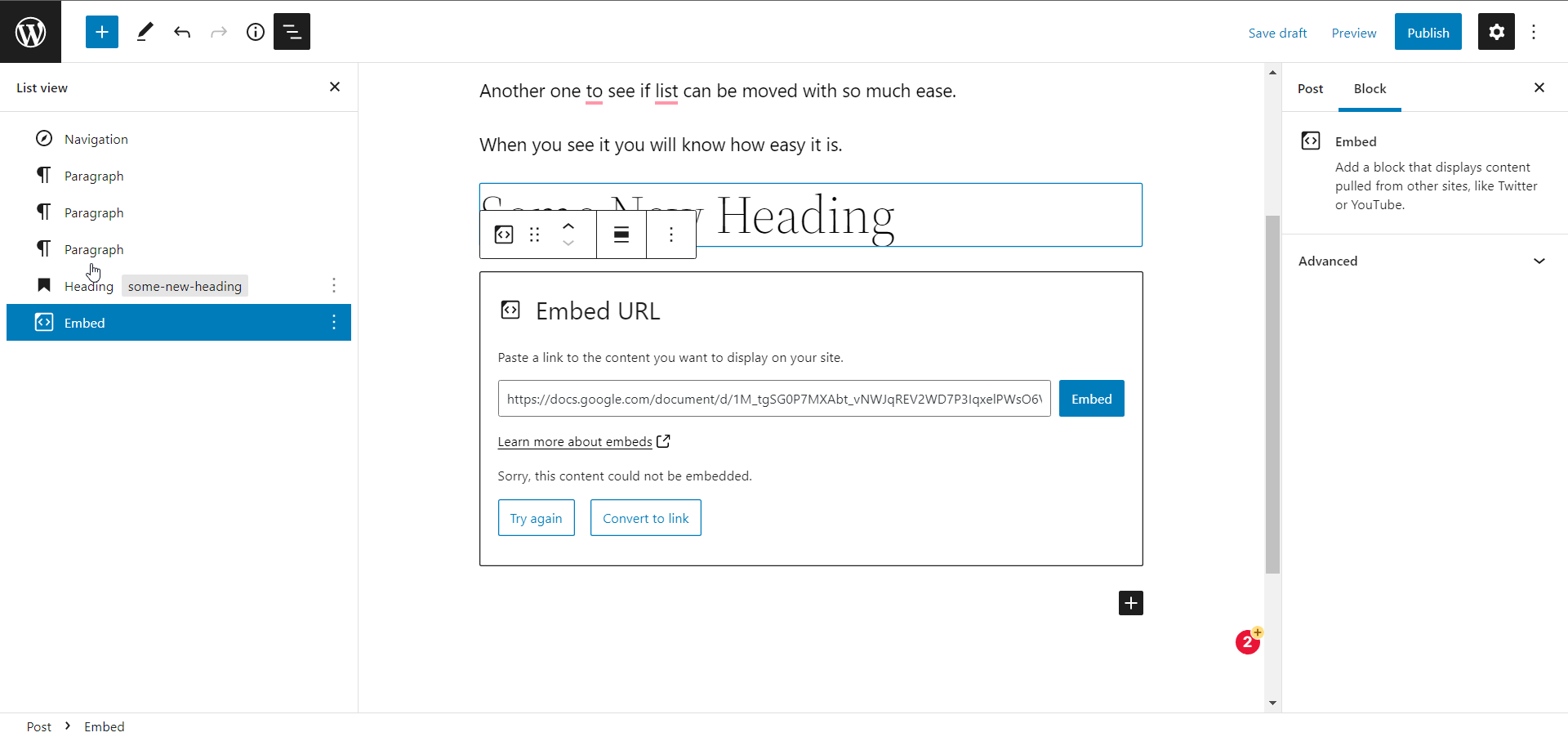
Setări îmbunătățite pentru blocarea pictogramelor sociale
După ce adăugați linkuri de rețele sociale, le puteți controla individual doar în versiunile anterioare ale WordPress.
Cu WordPress 5.9, puteți aplica stiluri de grup pe pictogramele sociale. De asemenea, vă permite să modificați alinierea întregului bloc părinte al pictogramelor sociale.
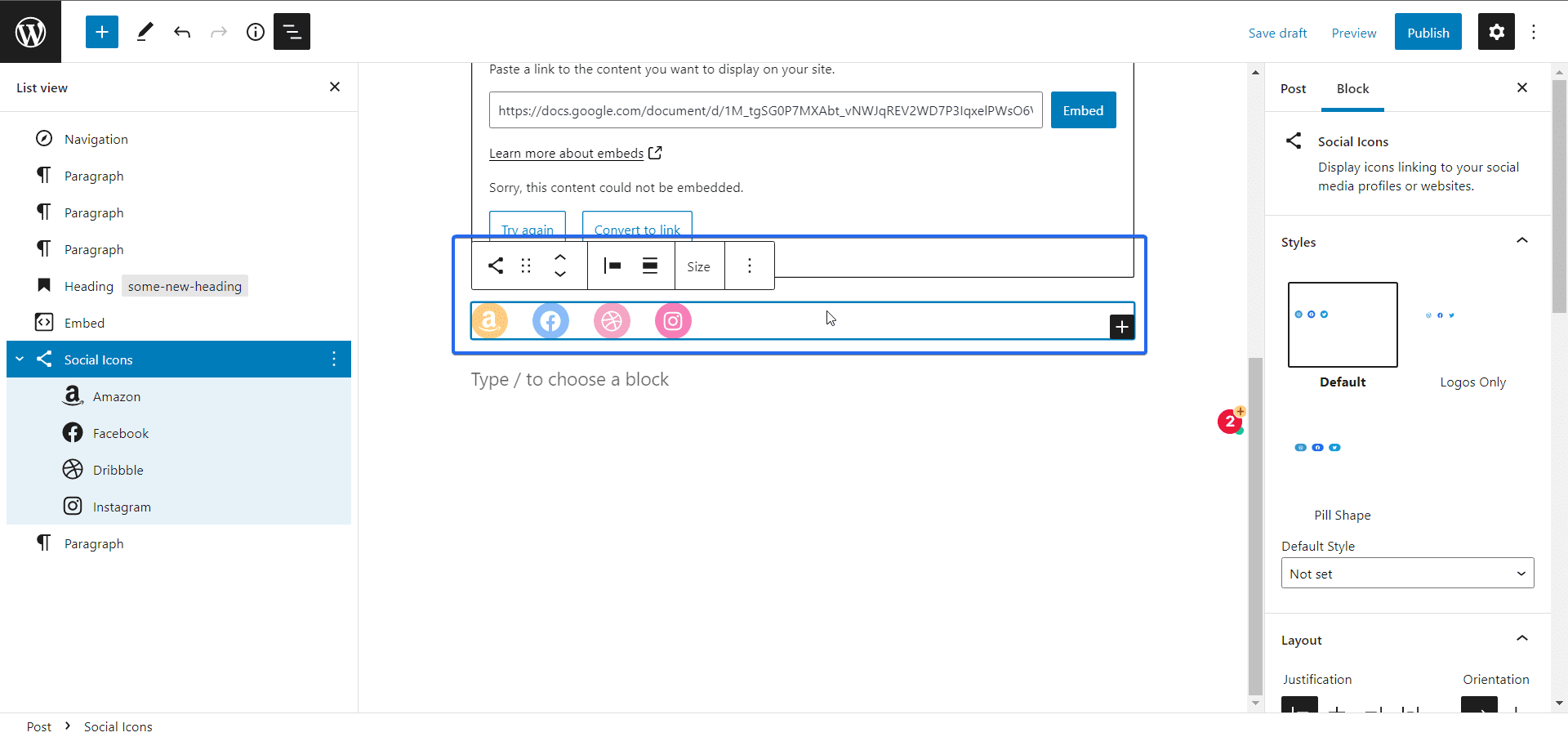
Previzualizare URL bogată
Editorul de blocuri acceptă acum previzualizarea bogată atunci când lucrați cu linkuri. După ce adăugați un link, plasați pur și simplu cursorul pe textul linkului și va apărea o previzualizare.
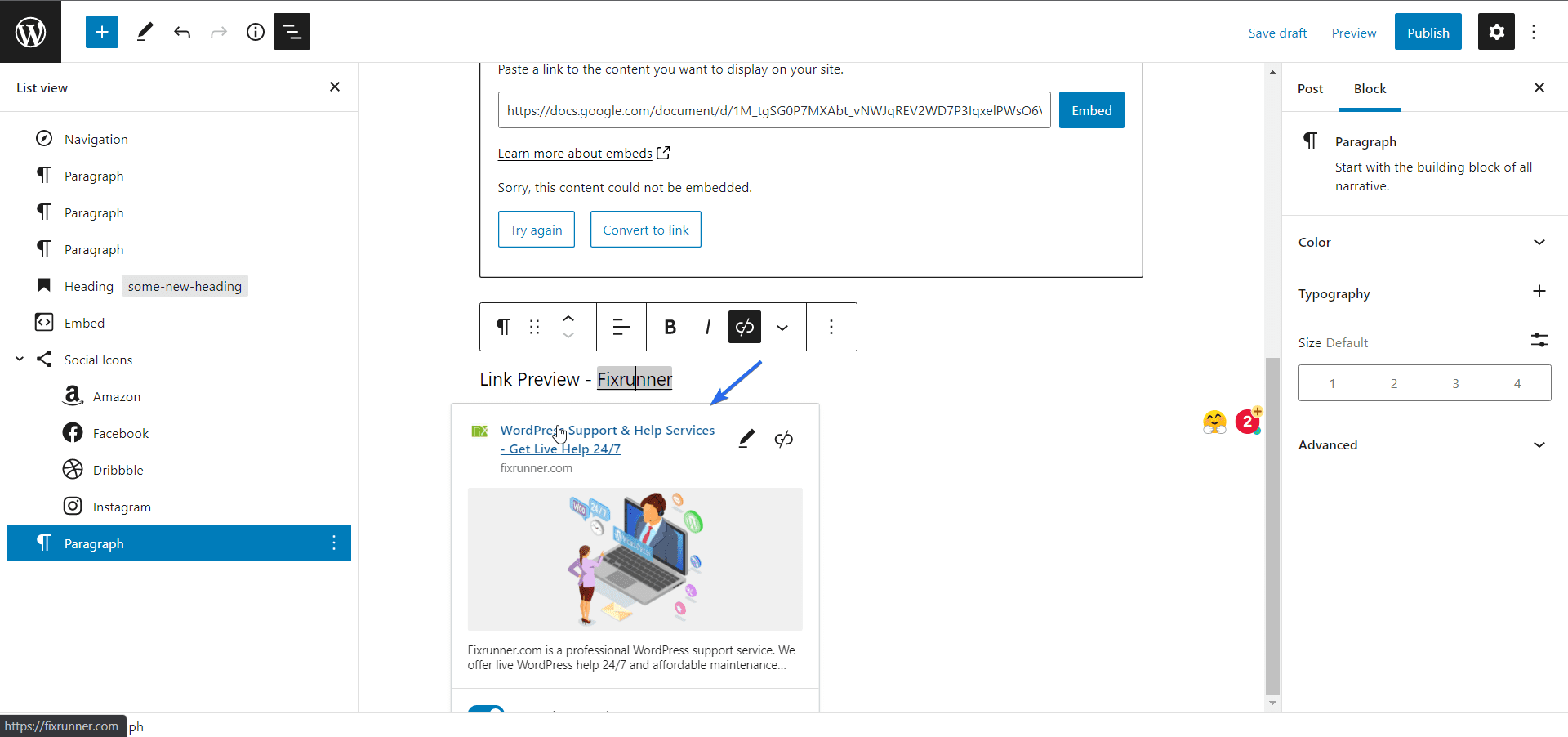
WordPress 5.9 pentru dezvoltatori
Deși WordPress se îndreaptă către un CMS fără cod, există și unele actualizări ale bazei de cod care sunt utile dezvoltatorilor WP.
De exemplu, fișierul theme.json acceptă acum teme secundare. Aceasta înseamnă că oricine poate crea cu ușurință o temă copil fără a scrie o singură linie de cod.
De asemenea, puteți adăuga mai multe foi de stil pe bloc. Acest lucru va permite blocului să afișeze doar stilurile solicitate, ceea ce la rândul său va îmbunătăți performanța site-ului dvs.
Pentru mai multe despre aceasta, puteți consulta nota oficială a dezvoltatorului de lansare pentru WordPress 5.9 .
Cum să faceți upgrade la WordPress 5.9
Dacă abia sunteți la început, nu trebuie să vă faceți griji cu privire la actualizarea versiunii WordPress. Acest lucru se datorează faptului că WordPress va instala automat cea mai recentă versiune a software-ului pe site-ul dvs. web. Această versiune va fi WordPress 5.9 sau o versiune superioară.
De asemenea, dacă ați configurat actualizări automate pe site-ul dvs. WordPress, atunci acesta se va actualiza automat la cea mai recentă versiune de bază WordPress.
Cu toate acestea, dacă trebuie să actualizați la WordPress 5.9, atunci puteți face acest lucru din tabloul de bord de administrare WordPress.
Înainte de actualizare, vă recomandăm să testați noua versiune pe un site web de pregătire pentru compatibilitate cu tema și pluginurile dvs. În acest fel, puteți fi sigur că actualizarea nu va intra în conflict cu tema sau pluginurile dvs. De asemenea, ar trebui să creați o copie de rezervă a site-ului dvs. ca o rezervă dacă ceva nu merge bine.
Pentru a face upgrade la WordPress 5.9, accesați Tabloul de bord >> Actualizări . Aici veți vedea actualizările disponibile pentru site-ul dvs. WordPress.
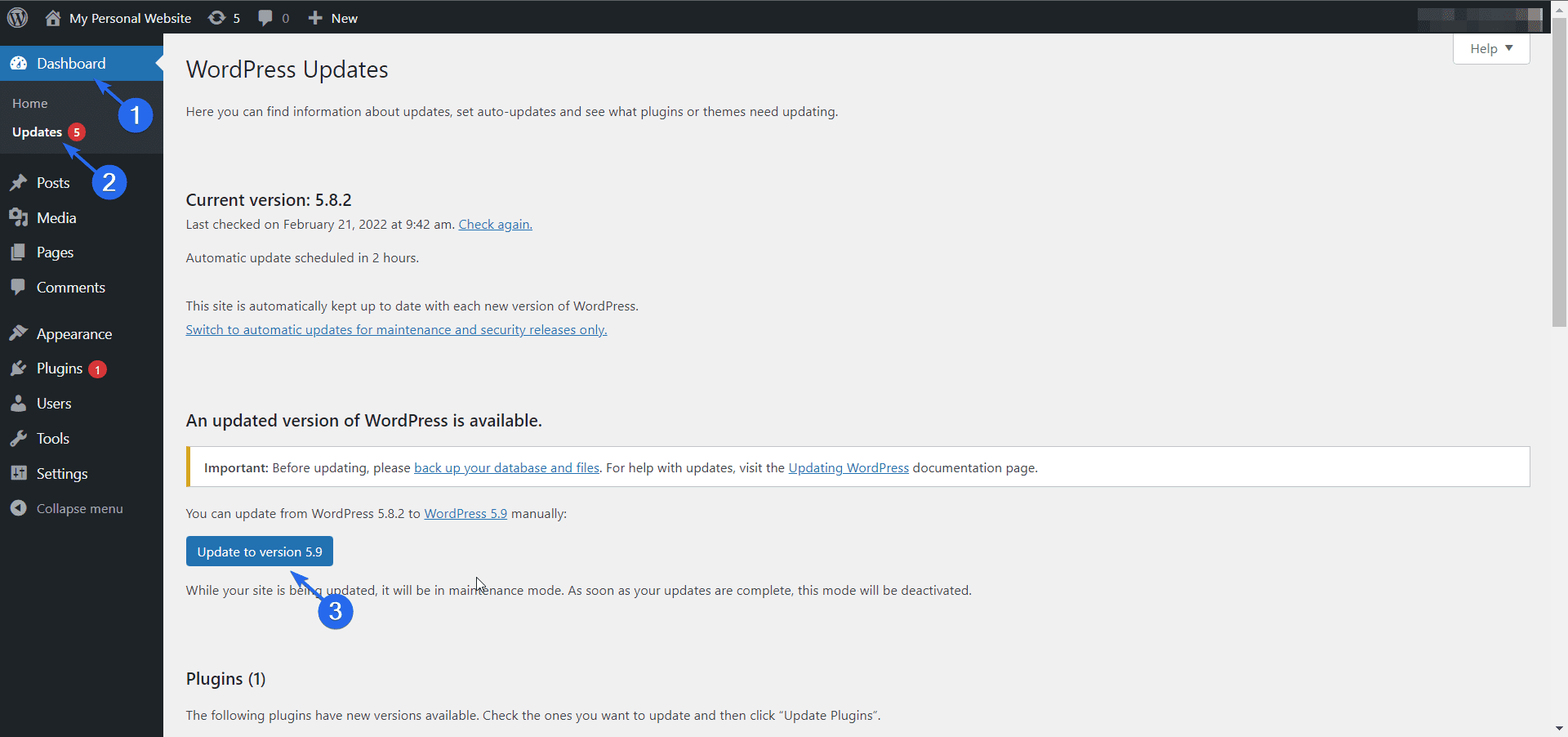
Apoi, faceți clic pe butonul Actualizare la versiunea 5.9 pentru a vă actualiza software-ul.
De asemenea, puteți consulta ghidul nostru despre cum să actualizați manual WordPress pentru mai mult ajutor în acest sens.
Încheierea
WordPress este cel mai popular sistem de gestionare a conținutului de pe internet, alimentând peste 43% din toate site-urile web. Aceste cifre sunt destul de enorme, motiv pentru care echipa WordPress îmbunătățește constant software-ul.
Scopul acestor actualizări este de a facilita gestionarea conținutului și, de asemenea, de a îmbunătăți experiența generală a utilizatorului a tabloului de bord wp-admin.
Cu temele bloc, nu trebuie să fii un dezvoltator de front-end calificat pentru a construi site-uri web uimitoare. Acest lucru urmărește să simplifice curba de învățare pentru noii utilizatori WordPress și să vă ajute să vă concentrați pe crearea de conținut și pe dezvoltarea afacerii dvs.
Folosiți o temă de blocare pe site-ul dvs.? Împărtășiți-vă experiența cu noi în secțiunea de comentarii de mai jos.
