Cum să remediați WordPress Admin Dashboard nu se afișează corect și CSS nu se încarcă
Publicat: 2021-12-10 Atunci când tabloul de bord de administrare WordPress nu se afișează corect, cea mai comună cauză a acestei probleme este atunci când CSS de administrare WordPress nu se încarcă corect. De obicei, problema apare deoarece tabloul de bord WordPress nu se afișează după conectare și acest lucru vă poate provoca cu ușurință să intrați în panică. O altă modalitate obișnuită este că meniul nu este afișat în tabloul de bord WordPress.
Atunci când tabloul de bord de administrare WordPress nu se afișează corect, cea mai comună cauză a acestei probleme este atunci când CSS de administrare WordPress nu se încarcă corect. De obicei, problema apare deoarece tabloul de bord WordPress nu se afișează după conectare și acest lucru vă poate provoca cu ușurință să intrați în panică. O altă modalitate obișnuită este că meniul nu este afișat în tabloul de bord WordPress.
Lista de verificare rapidă pentru a repara tabloul de bord WordPress nu se afișează corect
Înainte de a ne aprofunda în elementele de bază ale remedierii unei probleme avansate a tabloului de bord WordPress care nu se afișează corect. Aceasta este lista de verificare de bază pe care ar trebui să o utilizați atunci când depanați o problemă suspectată a CSS-ului administratorului WordPress care nu se încarcă corect sau un caz de Ecran alb al morții pe tabloul de bord WordPress:
- Ștergeți cookie-urile și memoria cache pentru a exclude posibilitatea ca cookie-urile și memoria cache să cauzeze această problemă
- Actualizați-vă browserul web la cea mai recentă actualizare sau, alternativ, încercați să încărcați site-ul într-un alt browser web sau în modul incognito.
- Actualizați pluginurile și temele de pe site-ul dvs
- Eliminați sau ștergeți pluginurile WordPress adăugate recent
- Verificați dacă aveți o problemă cu epuizarea lățimii de bandă a găzduirii web.
- Încercați să încărcați site-ul pe un alt IP, puteți solicita cuiva dintr-un alt loc să verifice dacă site-ul este stricat sau să creați un punct fierbinte cu smartphone-ul dvs.
Dacă niciuna dintre aceste soluții nu rezolvă această problemă, nu ar trebui să vă panicați, deoarece această problemă poate fi rezolvată rapid. Este important să înțelegeți că cauza obișnuită a acestei probleme este o foaie de stil CSS ruptă pe partea de administrator sau stilurile CSS nu se încarcă corect în partea din spate.
Dacă tabloul de bord administrativ nu se afișează corect, așa cum se arată în imaginea de mai jos, cea mai frecventă cauză a acestei probleme este stilurile CSS rupte.
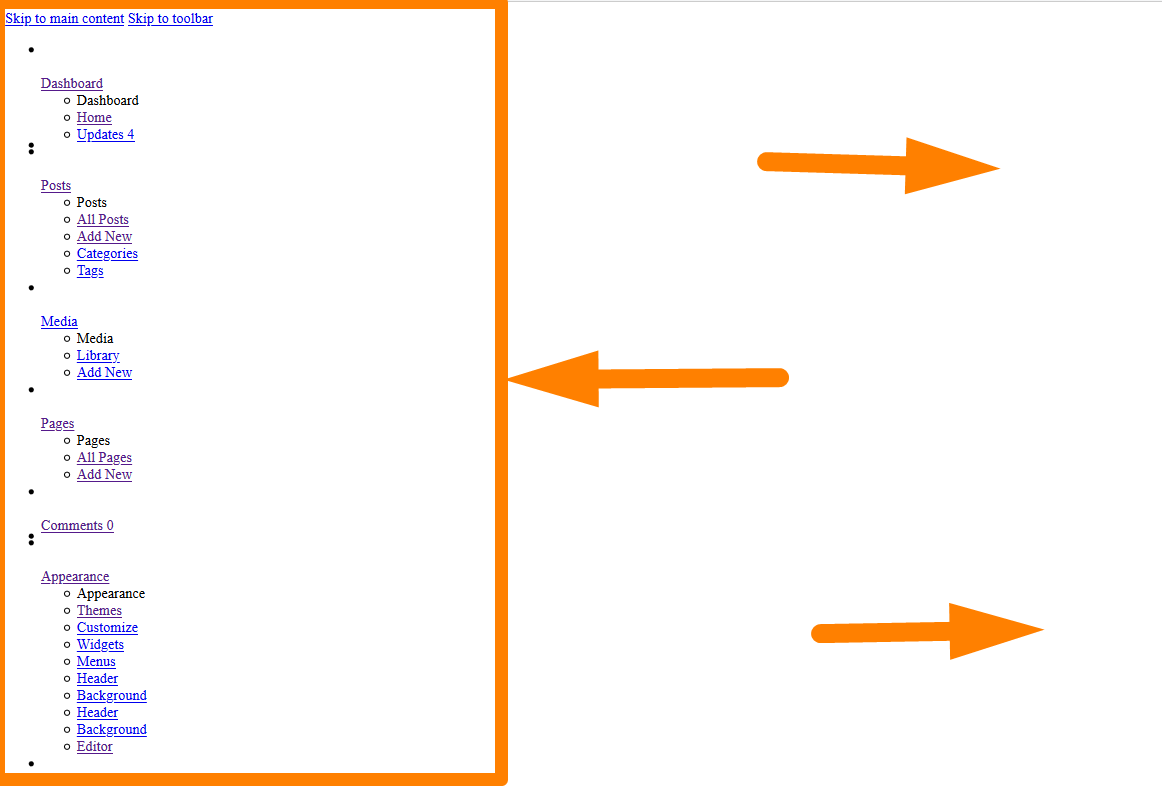
Soluția pentru tabloul de bord de administrare WordPress nu se afișează corect?
Soluția pentru această problemă este identificarea cauzei rădăcină, care în cele mai multe cazuri este legată de un plugin nou pe care l-ați adăugat recent și care rupe CSS-ul admin.
O altă cauză comună este o nouă temă sau un nou fragment de cod pe care l-ați introdus în fișierul functions.php care sparge stilurile de administrare.
Soluție pas cu pas pentru WordPress Admin CSS nu se încarcă corect
Problema poate fi rezolvată în doi pași dacă este cauzată de neîncărcarea CSS a administratorului WordPress.
- Verificați cu instrumentul de inspectare a browserului dacă toate stilurile CSS din administrator se încarcă bine . Faceți clic dreapta pe browser și selectați Inspectați elementul după cum se arată mai jos:
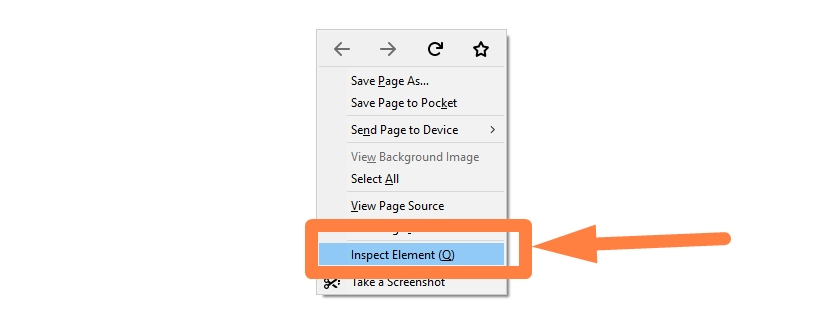
- Verificați Consola JavaScript dacă există erori generate de oricare dintre pluginurile sau temele pe care le-ați adăugat recent.
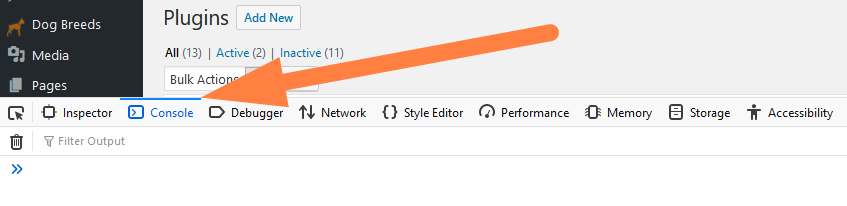
- Dacă stilurile nu se încarcă în Instrumentul de inspecție > Rețea, dacă nu se încarcă, reîncărcați pagina când instrumentul de inspecție este deschis.
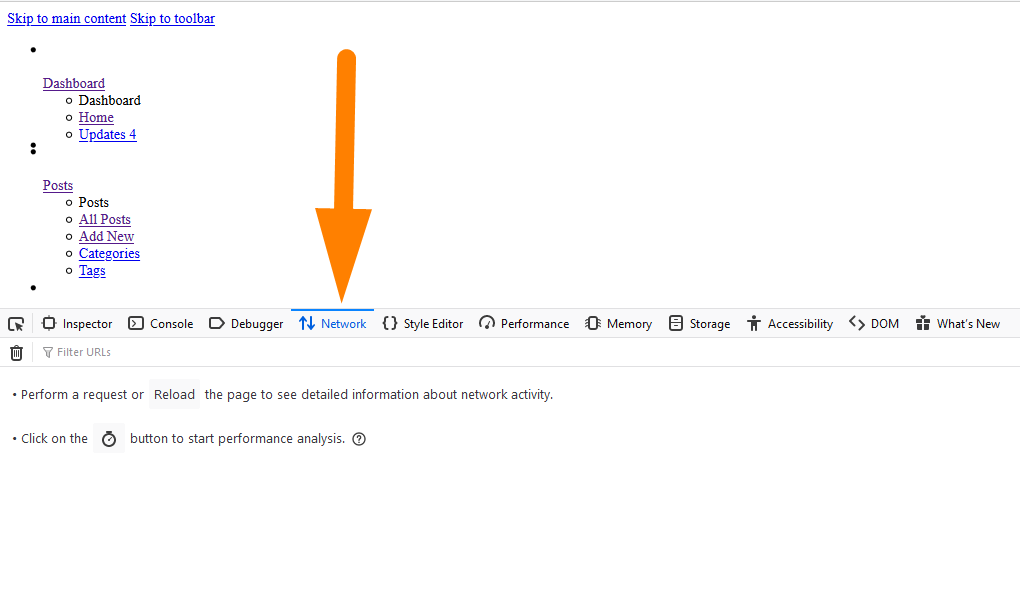
- Accesați tabloul de bord WordPress care nu se afișează corect și căutați meniul de pluginuri și navigați la pagina Plugin-uri și dezactivați-le pe toate folosind casetele de selectare.
- Dacă problema este remediată, cauza este un plugin și ar trebui să le activați unul câte unul pentru a găsi cel care face ca tabloul de bord de administrare să nu se afișeze corect . Starea 200 Http indică faptul că fișierele se încarcă corect.
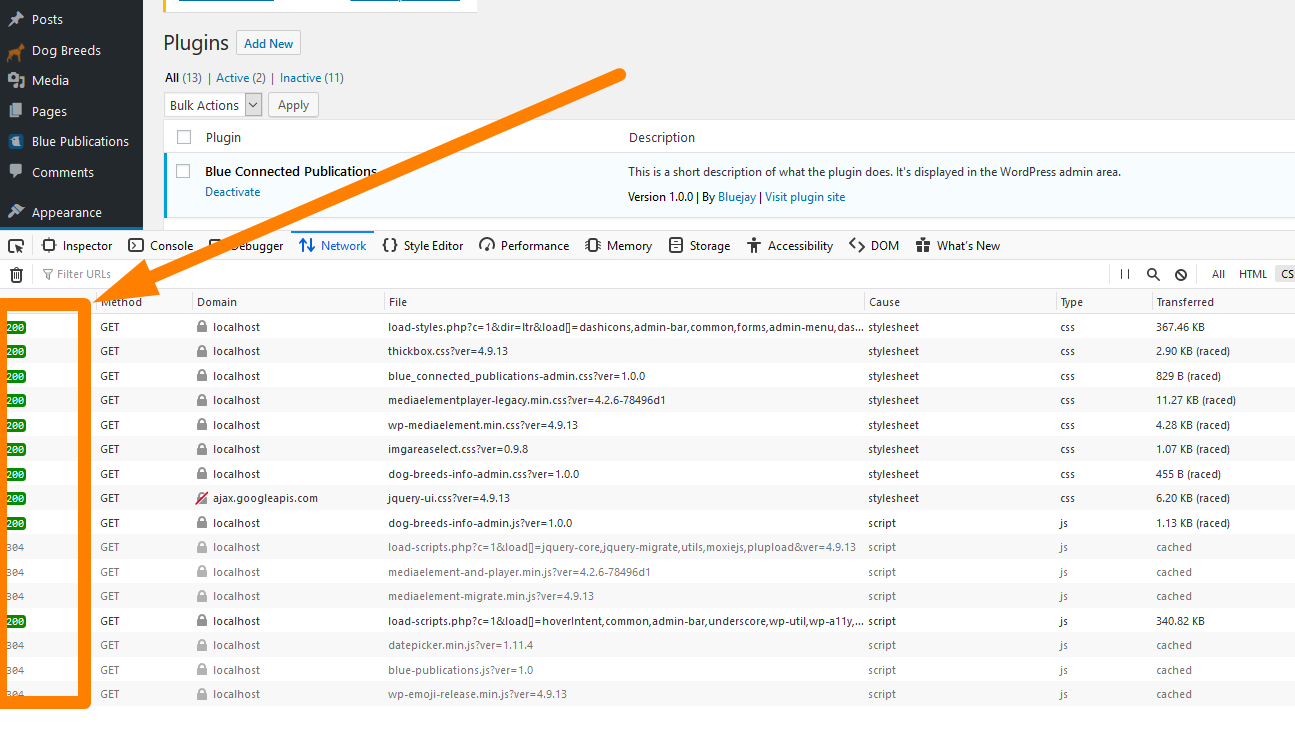
- Înlocuiți pluginul cu un alt plugin similar, care este bine codificat și nu va rupe CSS-ul adminului WordPress.
- Dacă tema este cea care provoacă problema, revine la tema implicită WordPress și rezolvă problema reparând modul în care stilurile sunt puse în coadă în tema dvs. WordPress, în special temele care au opțiuni de administrare.
Pictogramele din tabloul de bord WordPress nu se afișează
Dacă site-ul dvs. WordPress nu se afișează corect în pictogramele tabloului de bord administrativ, cea mai probabilă cauză este încărcarea CSS întreruptă și poate fi remediată prin dezactivarea tuturor pluginurilor și schimbarea la tema implicită, așa cum am subliniat mai sus.

Când reveniți la tema implicită, acum puteți sorta pluginurile unul câte unul pentru a afla ce plugin nou pe care l-ați introdus provoacă ravagii.
Cealaltă problemă cu pictograma ar putea fi o funcție de meniu de înregistrare întreruptă care utilizează cârligul admin_menu și dashicon-urile. Aceasta este probabil o problemă cu pluginul și o puteți rezolva dezactivând toate pluginurile și găsind care plugin cauzează problema CSS ruptă.
Tabloul de bord WordPress nu se afișează după conectare Ecranul alb al morții
Tabloul de bord WordPress care nu se afișează după conectare este ceea ce este denumit din punct de vedere tehnic Ecranul alb al morții.
În cele mai multe cazuri, veți vedea ecranul alb fără absolut niciun conținut după ce vă conectați la tabloul de bord WordPress, așa cum se arată în imaginea de mai jos:
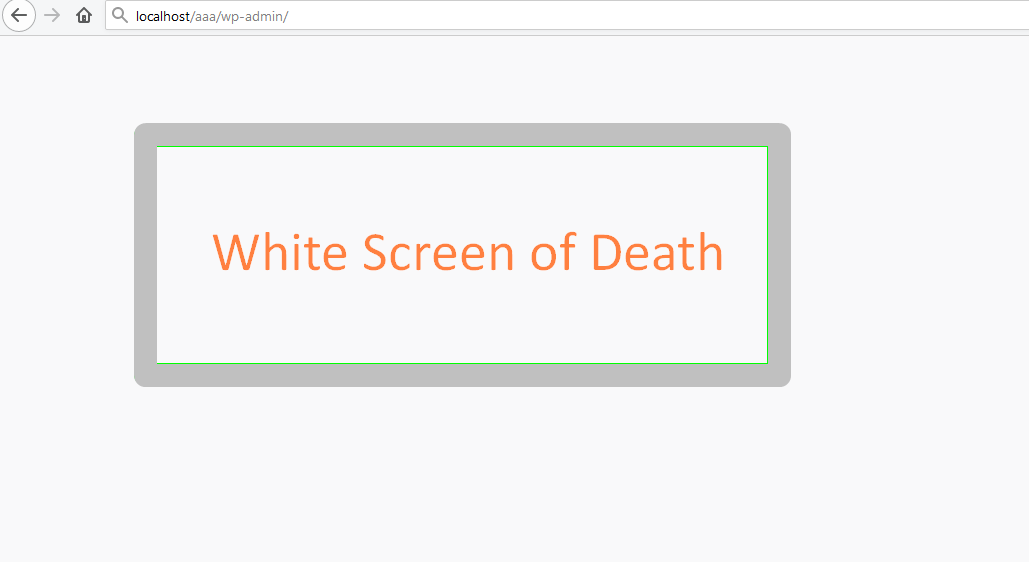
Această problemă este legată de un plugin stricat și ar trebui rezolvată așa cum am subliniat în pașii de mai sus pentru a rezolva problema cu CSS-ul adminului WordPress care nu se încarcă.
Deoarece în acest caz, nu puteți accesa tabloul de bord, spre deosebire de problemă, dacă admin CSS nu se încarcă, așa că trebuie să avem acces FTP sau CPanel, găzduire web pentru a rezolva această problemă. Următorii sunt pașii pe care ar trebui să îi urmați:
- Conectați-vă la CPanel de găzduire web sau utilizați un client FTP precum Filezilla pentru a accesa folderul rădăcină public_html unde este instalat site-ul dvs. WordPress.
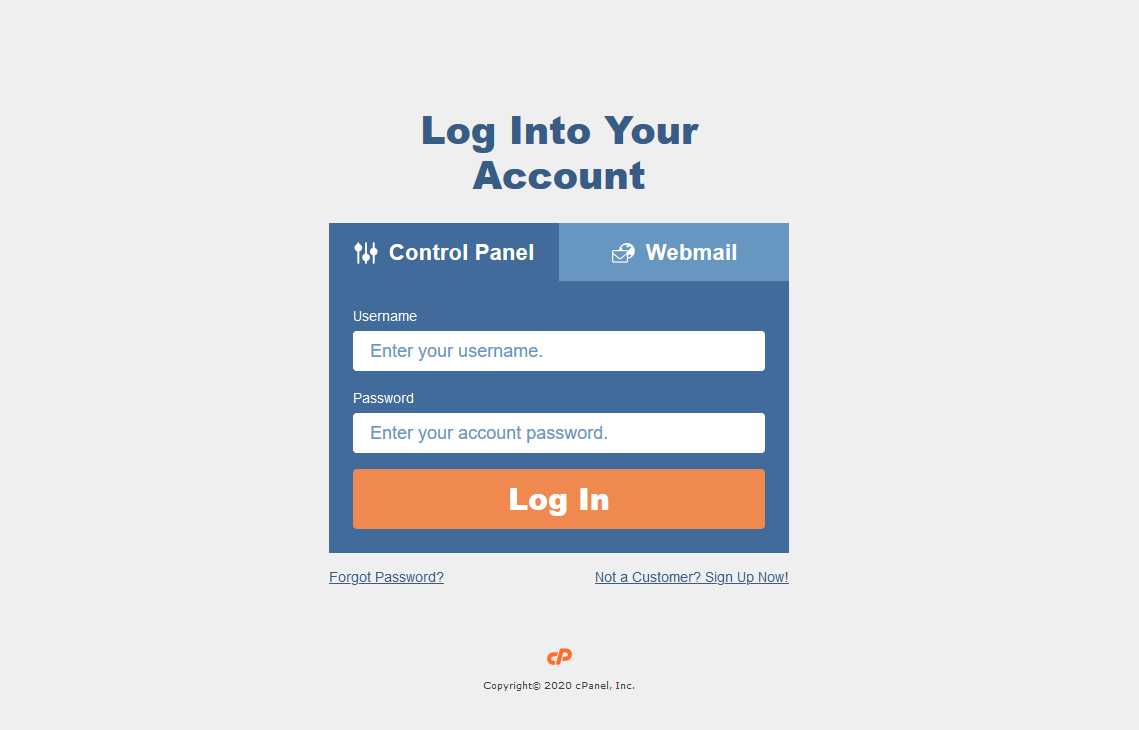
- Dacă alegeți să utilizați CPanel pentru a accesa instalarea rădăcină a site-ului dvs. WordPress, faceți clic pe pictograma manager de fișiere din CPanel pentru a accesa folderul public_html unde se află site-ul dvs.
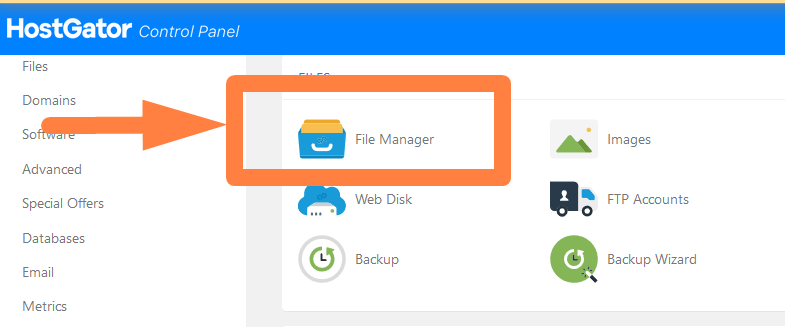
- Găsiți folderul de fișiere și navigați la folderul wp-content, apoi redenumiți folderul de pluginuri la ceva de genul old_plugins și creați un nou folder de pluginuri cu numele plugin-uri.
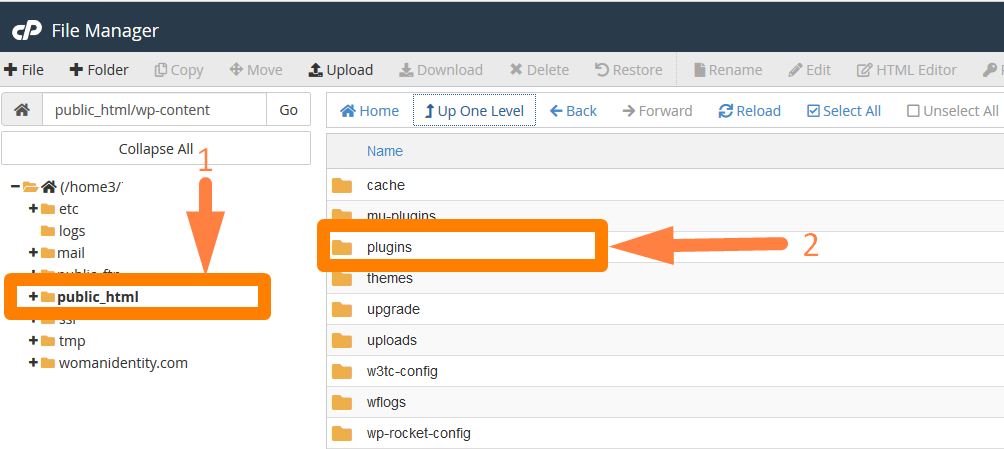
- Acest lucru va dezactiva automat toate pluginurile și va aduce site-ul înapoi fără funcționalitatea pluginurilor.
- Acum ar trebui să activați pluginurile unul câte unul pe măsură ce le sortați pentru a afla care plugin cauzează această problemă a tabloului de bord WordPress care nu apare după conectare.
Încheierea
De ani de zile, am reparat mai multe site-uri cu CSS admin WordPress, fără probleme de încărcare și, în majoritatea cazurilor, problema era legată de un plugin care încărca CSS-ul în admin în mod greșit. Câteva cazuri excepționale în care panoul de administrare WordPress nu a fost afișat au fost cauzate de temele WordPress prost codificate.
De asemenea, este important ca fiecare dezvoltator de pluginuri WordPress să înțeleagă toate standardele de codare pentru pluginuri și, în special, cum să pună în coadă scripturile și stilurile de plugin în mod corespunzător. În cele din urmă, există acest cadru grozav de dezvoltare a pluginurilor OOP pe care l-am folosit în mai multe proiecte de pluginuri WordPress care mi se pare foarte util.
Articole similare
- Cum să resetați parola WordPress de la PHPMyAdmin
- Cum să obțineți ID-ul comenzii în Woocommerce
- Cum să adăugați fundal personalizat pentru WooCommerce
- Cum să obțineți un tip de postare personalizat în WordPress
- Cum să adăugați tipuri de postări personalizate la Widget-ul de bord „din scurt” WordPress
- Cum să eliminați fonturile Google de pe site-ul WordPress
- Cum se creează un link WooCommerce către categorie
- Cum se creează o notificare de administrator WooCommerce pentru plugin – Dezvoltare WooCommerce
- Cum să faci o pagină pentru copii în WordPress
- Cum să eliminați elementele din meniul de administrare WordPress în mod programatic fără plugin
- Cum să schimbați adresa URL a site-ului WordPress fără acces la tabloul de bord
- Cum se creează un câmp de casetă de selectare în pagina de plată WooCommerce
- Cum să vă autentificați la WooCommerce Admin
- Cum să recuperezi parola WordPress pe Localhost
- Cum să accesați tabloul de bord de administrare WordPress sau să vă conectați la tabloul de bord WordPress
- Cum să obțineți adresa de e-mail de administrator în WordPress
- Cum să preîncărcați fonturile în WordPress
- Cum să eliminați antetul din tema WordPress
- Cum să obțineți URL-ul categoriei WooCommerce
- Eliminați Hash # din adresele URL WordPress cu un truc simplu
