Tabloul de bord WordPress: Deveniți un expert în 15 minute
Publicat: 2022-05-18Tabloul de bord de administrare WordPress este inima și sufletul sistemului de management al conținutului (CMS). Aici veți supraveghea fiecare aspect al site-ului dvs., de la configurarea setărilor esențiale la publicarea conținutului, instalarea de pluginuri și teme și multe altele. Dacă nu sunteți familiarizat cu administratorul WP, veți avea dificultăți în gestionarea unui site web.
Înțelegerea modului de utilizare a tabloului de bord este mai ușor decât ați crede. Toate componentele de administrare WordPress sunt foarte intuitive. Odată ce înveți cum să folosești aceste instrumente și setări diferite, vei putea profita la maximum de WordPress.
În acest articol, vă vom prezenta tabloul de bord WordPress și fiecare dintre componentele sale. Veți învăța cum să accesați zona de administrare, să vă configurați site-ul web, să publicați conținut și multe altele.
Ce este tabloul de bord de administrare WordPress?
Tabloul de bord WordPress este panoul de control CMS. Fiecare instalare WordPress are un panou de administrare cu aceleași caracteristici și instrumente. Gândiți-vă la tabloul de bord ca fiind „back end” al site-ului dvs., unde configurați și gestionați tot ce este legat de acesta.
Iată cum arată un tablou de bord obișnuit de administrare WordPress:

La o privire rapidă, puteți vedea două meniuri. Meniul din stânga include majoritatea instrumentelor de configurare și publicare pe care le veți folosi zilnic. În partea de sus a ecranului, există un meniu de navigare care vă permite să săriți înainte și înapoi între partea frontală și tabloul de bord.
Vom vorbi despre fiecare opțiune mai târziu în postare. Deocamdată, să discutăm despre cum să vă conectați la administratorul WordPress.
Cum accesați tabloul de bord de administrare WordPress?
Când instalați WordPress, CMS-ul configurează automat o zonă de administrare pentru site-ul dvs. web. Puteți accesa tabloul de bord accesând yoursite.com/wp-admin .
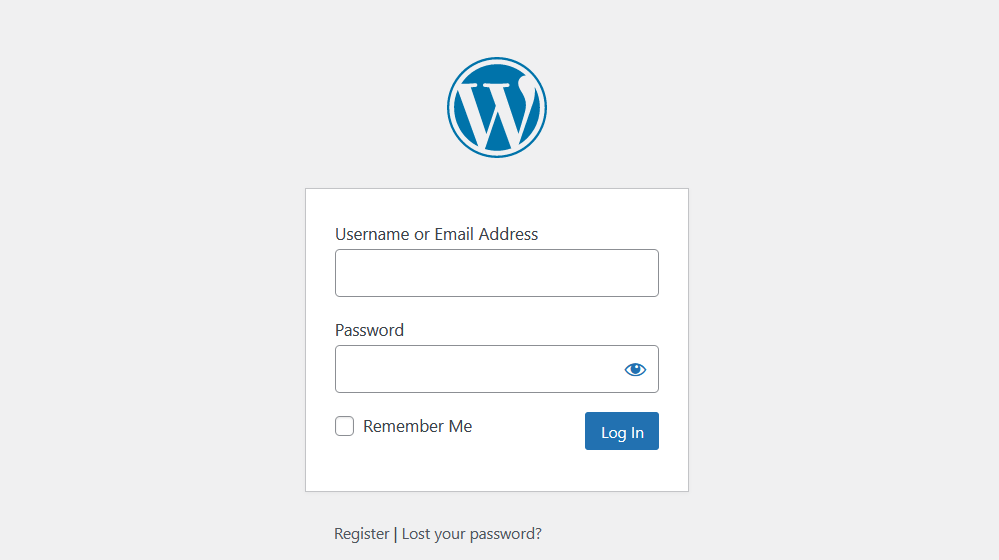
Dacă configurați manual WordPress, veți crea un utilizator admin în timpul acestui proces, cu un nume de utilizator și o parolă. Acestea sunt aceleași acreditări pe care le veți folosi pentru a vă conecta la site-ul dvs. web și pentru a obține acces la panoul de administrare WordPress.
În funcție de furnizorul dvs. de găzduire web, aceștia ar putea configura WordPress pentru dvs. În acest caz, ați putea să vă alegeți acreditările de administrator în timpul procesului de înscriere.
Rețineți că este posibil să nu fiți singurul utilizator cu acces la tabloul de bord. În calitate de administrator, puteți activa înregistrarea și oferiți utilizatorilor acces la unele dintre aceleași instrumente și opțiuni de configurare de pe site-ul dvs.
Dacă pierdeți accesul la WordPress, puteți utiliza ecranul de conectare pentru a reseta parola - atâta timp cât aveți acces la e-mailul asociat contului respectiv.
Înțelegerea interfeței de administrare și a meniului WordPress
În mod implicit, administratorul WordPress include un număr mare de link-uri și instrumente. Deși este posibil să nu le folosiți pe toate zilnic, este esențial să înțelegeți unde să mergeți pentru fiecare sarcină.
De îndată ce vă conectați la WordPress, veți vedea ecranul de pornire în secțiunea Tablou de bord.

Pagina de pornire vă spune câte pagini, postări și comentarii conține site-ul dvs. Veți vedea, de asemenea, notificări despre starea site-ului, activitatea de comentarii și știri și evenimente WordPress. Dacă doriți, puteți chiar să utilizați opțiunea Quick Draft pentru a crea și salva conținut fără a părăsi pagina.
Pentru majoritatea utilizatorilor, pagina de pornire este doar o oprire. Veți petrece cea mai mare parte a timpului utilizând meniul din stânga ecranului. Acest meniu include opțiuni pentru publicarea conținutului, revizuirea postărilor și paginilor existente, verificarea comentariilor, gestionarea pluginurilor și temelor și multe altele.
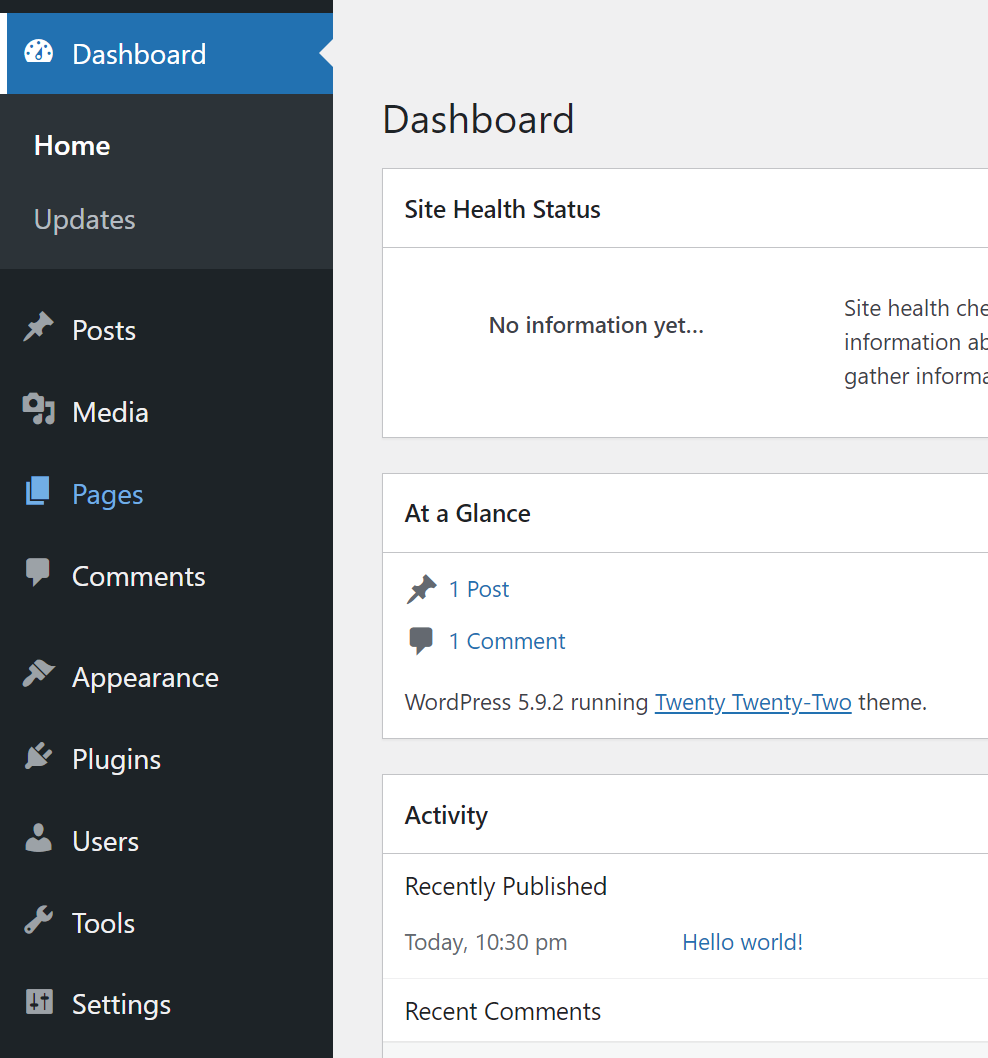
Veți observa, de asemenea, un meniu principal de navigare în partea de sus a ecranului. Acest meniu vă permite să treceți la coada de comentarii sau la editorul WordPress.
Totuși, funcționalitatea principală a meniului este să te ajute să sări înainte și înapoi între front-end-ul site-ului tău și administratorul WordPress. Dacă treceți cu mouse-ul peste numele site-ului dvs., veți vedea opțiunea Vizitați site -ul.

Dacă faceți clic pe Vizitați site -ul, veți fi trimis la pagina de pornire a site-ului dvs. Dacă sunteți conectat în timp ce navigați pe site, meniul principal de navigare va apărea în continuare în partea de sus a ecranului.
Puteți trece cu mouse-ul peste numele site-ului dvs. și veți vedea opțiuni pentru a reveni la pagina de pornire a tabloului de bord sau la ecranul cu teme. Meniul include și un buton Editare site , care va deschide personalizarea WordPress.
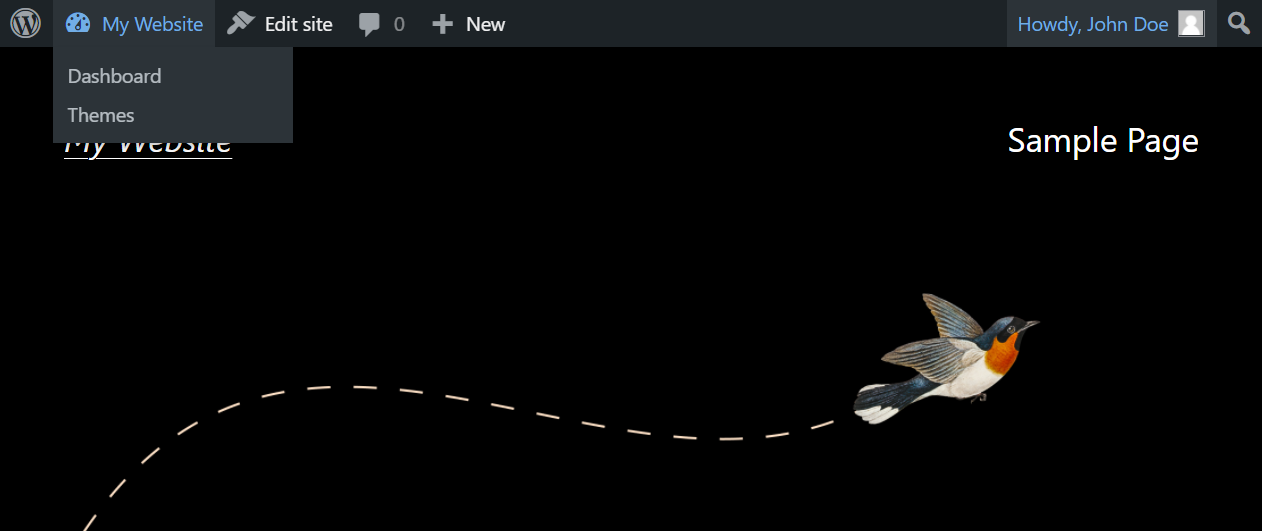
Dacă nu sunteți sigur ce fac unele dintre aceste opțiuni, nu vă faceți griji. Vom acoperi fiecare componentă din cadrul administratorului WordPress în secțiunea următoare.
Cum să utilizați tabloul de bord de administrare WordPress (15 pași)
Tabloul de bord WordPress poate fi intimidant la început datorită numărului de opțiuni pe care le conține. Principalul punct de interes în timpul utilizării tabloului de bord va fi meniul din partea stângă.
În această secțiune, vă vom prezenta diferitele opțiuni pe care le veți găsi în meniu. În acest fel, veți ști de unde să începeți când doriți să efectuați o anumită acțiune pe site-ul dvs. web.
1. Cum să creați și să gestionați pagini și postări
Crearea și gestionarea paginilor și postărilor este unul dintre principalele lucruri pe care le veți face în WordPress. Dacă aruncați o privire la meniul din partea stângă din administrator, veți vedea două opțiuni numite Pagini și Postări.
Dacă selectați oricare dintre opțiuni, veți fi trimis la o pagină care listează fiecare pagină sau postare pe care ați creat-o. Aceasta include conținut publicat, schițe și chiar un coș de gunoi pentru paginile pe care decideți să le ștergeți.
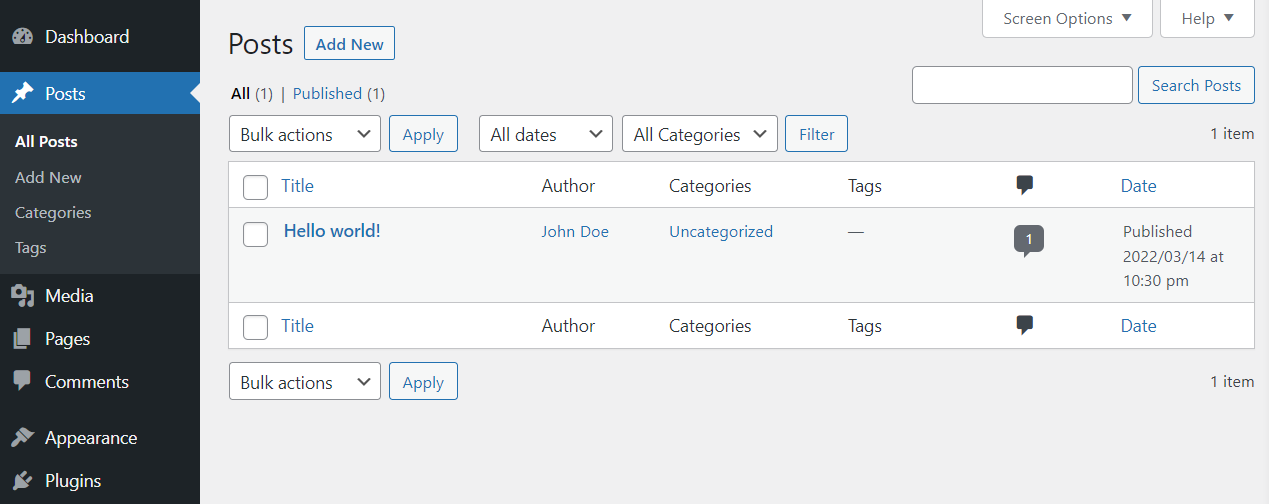
Această listă de postări include informații despre autorul, categoria, etichetele, comentariile și data publicării fiecărei intrări. De asemenea, puteți trece cu mouse-ul peste intrări individuale pentru a vedea opțiunile de editare.
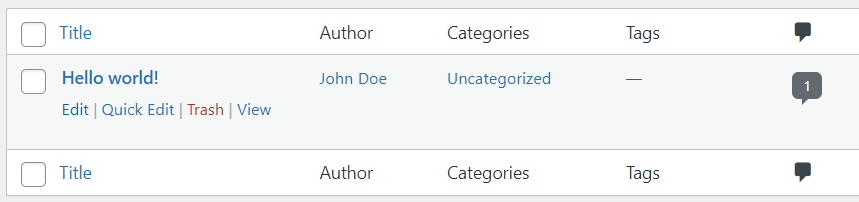
Când treceți cu mouse-ul peste o pagină sau o postare, veți vedea opțiuni pentru a lansa editorul sau pentru a efectua o editare rapidă. Dacă doriți să învățați cum să utilizați editorul WordPress (cunoscut și ca Editor de blocuri), vă recomandăm să consultați pagina oficială Gutenberg.
Opțiunea Editare rapidă vă va permite să editați setările de bază ale unei postări fără a fi nevoie să accesați o pagină nouă.
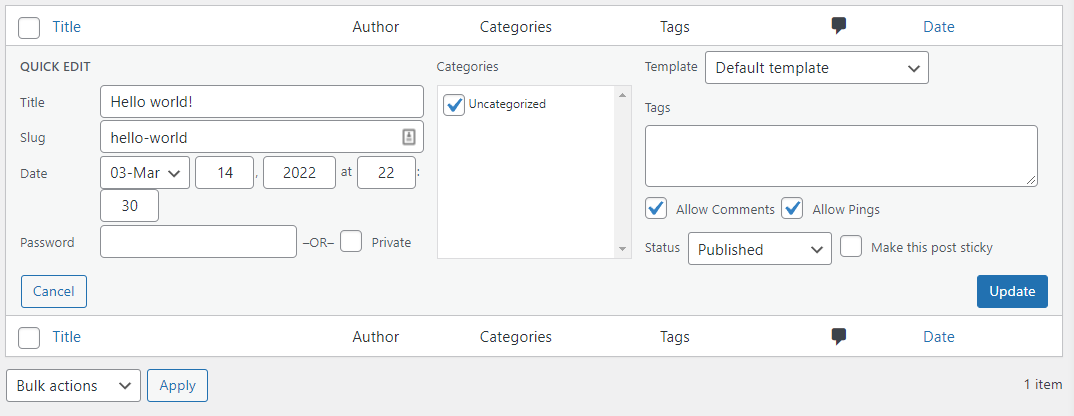
Dacă selectați mai multe postări, puteți utiliza meniul Acțiuni în bloc de deasupra listei de intrări. Acest meniu oferă opțiuni pentru editarea mai multor postări sau mutarea lor în coșul de gunoi.
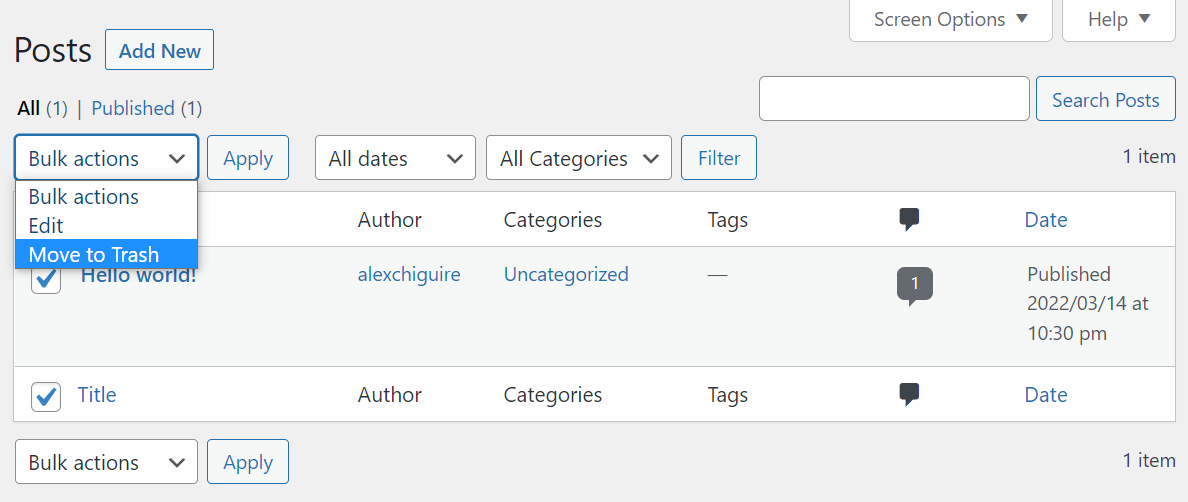
Dacă acumulați o bibliotecă mare de conținut, veți dori să utilizați instrumentele de căutare și filtrare pentru a naviga. Puteți filtra postările după date și categorii sau puteți utiliza bara de căutare pentru a găsi anumite intrări.
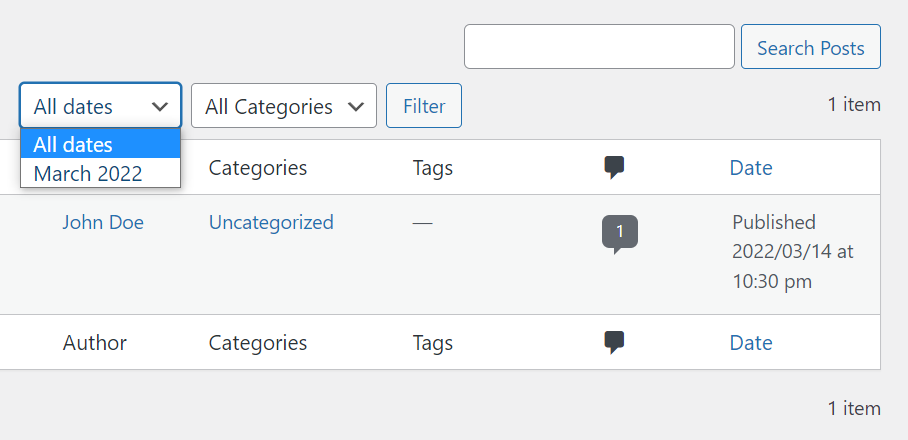
În exemplul de mai sus, v-am arătat pagina Postări → Toate postările . Veți găsi exact aceleași setări dacă navigați la Pagini → Toate paginile din tabloul de bord.
Pentru a adăuga o pagină sau o postare nouă pe site-ul dvs. web, accesați Postări → Adăugați nou sau Pagini → Adăugați nou . Oricare dintre opțiuni va lansa Editorul de blocuri. De asemenea, puteți naviga la ecranul principal Postări sau Pagini și faceți clic pe butonul Adăugare nou .
Din punct de vedere practic, crearea și gestionarea postărilor și paginilor în WordPress funcționează aproape la fel. Diferența este că aveți de-a face cu două tipuri de conținut.
2. Cum să creați și să gestionați categoriile și etichetele WordPress
WordPress folosește un sistem de taxonomie pentru a vă ajuta să clasificați postările. Acest sistem constă din categorii și etichete. Categoriile sunt clasificări mai largi, în timp ce etichetele sunt mai specifice.
Pentru a vă face o idee, acest articol s-ar putea încadra în Tutorialele WordPress categorie. S-ar putea să doriți, de asemenea, să îi atribuiți etichete precum WordPress Dashboard , Autentificare WordPress și multe altele.
Puteți crea câte categorii și etichete doriți și le puteți aplica postărilor în orice combinație pe care o considerați potrivită. Pentru a începe, accesați Postări → Categorii . Aici, veți vedea o listă de categorii existente și un meniu care vă permite să adăugați altele noi.
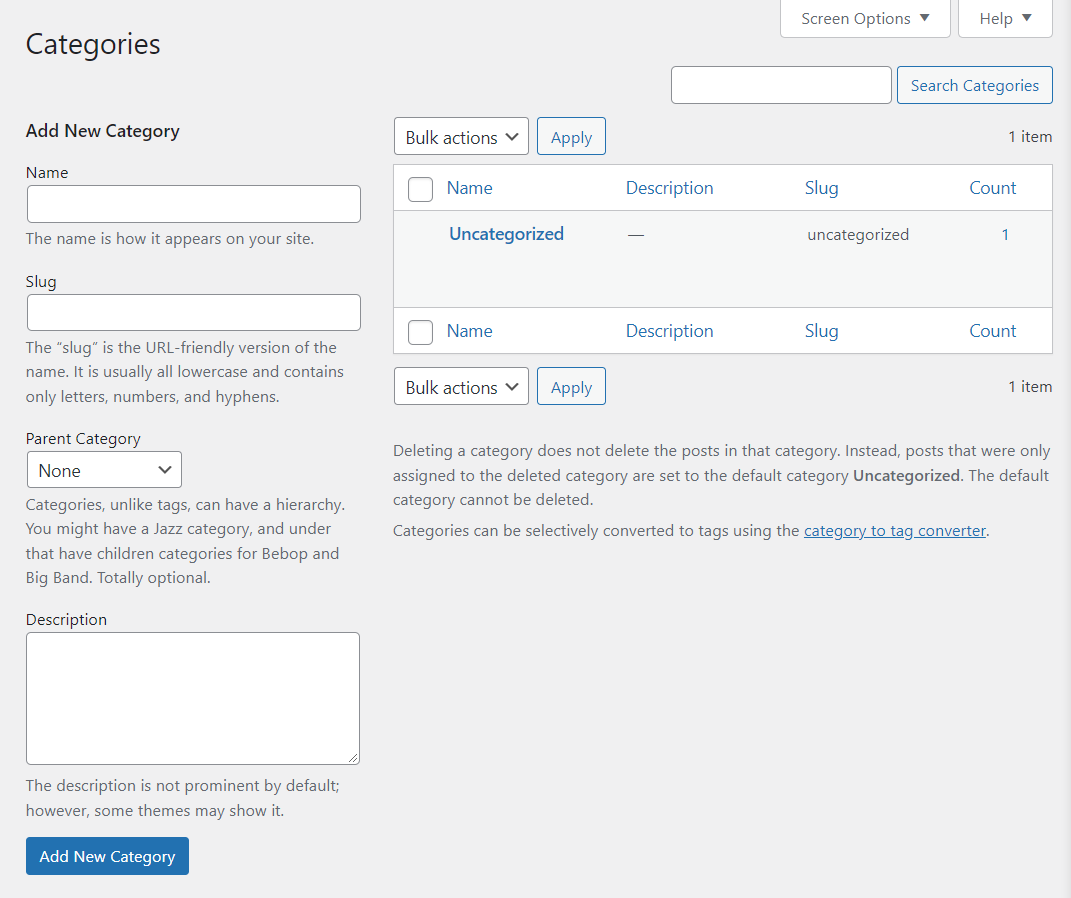
Pentru a adăuga o nouă categorie, selectați un nume pentru aceasta. Puteți, de asemenea, să scrieți o scurtă descriere și să alegeți ca aceasta să se încadreze într-o categorie părinte, dacă doriți.
Între timp, slug-ul este versiunea URL-friendly a numelui categoriei. Dacă aveți o categorie numită Tutoriale WordPress , slug-ul ar fi /wordpress-tutoriale sau ceva asemanator.
Când adăugați o categorie, o veți vedea apare pe lista din dreapta. Pentru a atribui o categorie unei postări, va trebui să utilizați editorul.
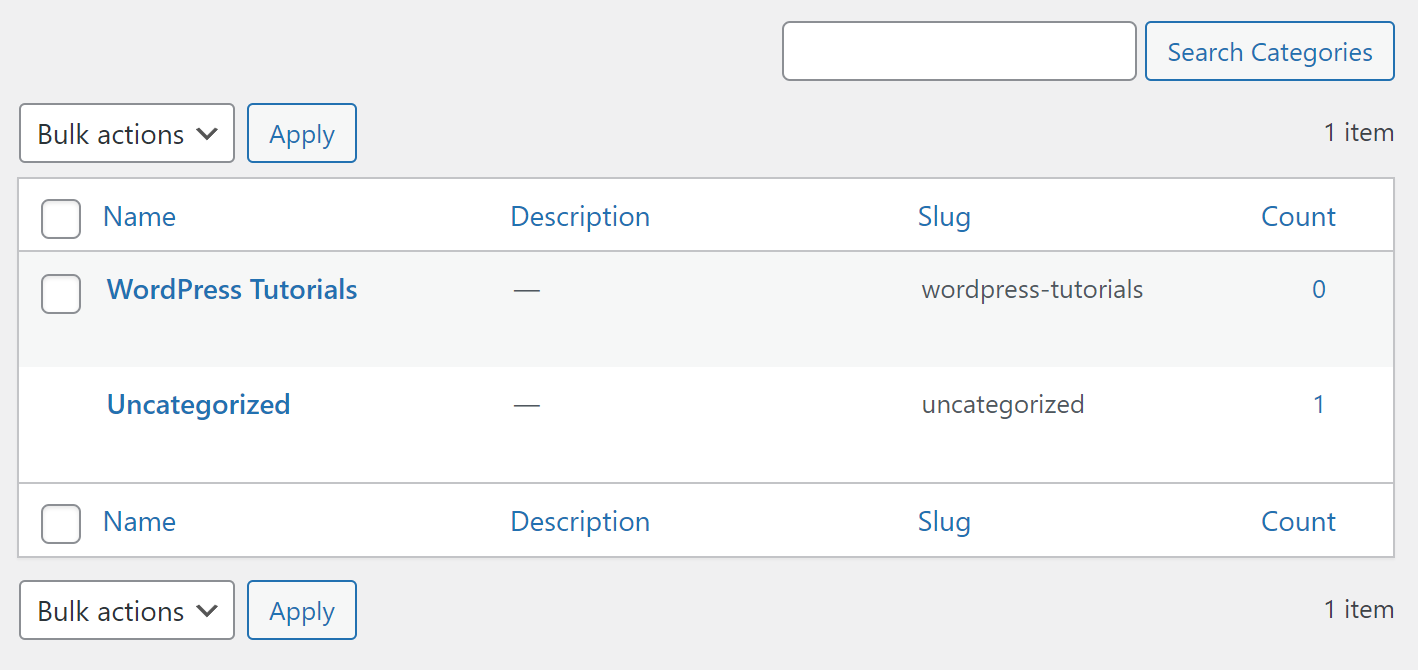
Trecând la pagina Etichete , procesul de creare și gestionare a etichetelor WordPress funcționează exact la fel. Puteți selecta un nume și un melc și să setați o descriere pentru fiecare etichetă pe care o adăugați.
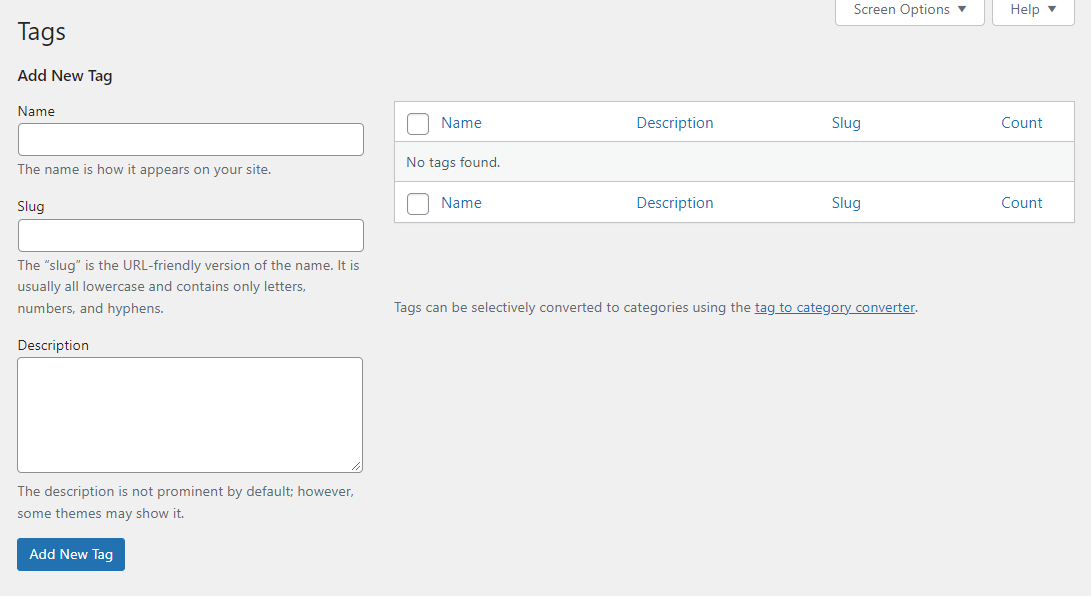
La fel ca în cazul categoriilor, atribuiți etichete postărilor prin intermediul editorului.
Categoriile și etichetele fac mai ușor pentru vizitatori să navigheze în biblioteca dvs. de conținut și să găsească postări similare. Pe măsură ce biblioteca dvs. de conținut crește, la fel ar trebui și taxonomia site-ului dvs.
3. Cum să încărcați și să gestionați fișierele media
Fișierele media sunt o componentă cheie a oricărui site web. WordPress acceptă o gamă largă de formate de fișiere media. Atât de multe, de fapt, încât vă recomandăm să consultați intrarea oficială WordPress.org despre tipurile de fișiere acceptate.
WordPress vă permite să încărcați și să afișați cele mai populare tipuri de fișiere de imagine, video și audio. Puteți face acest lucru folosind biblioteca media WordPress, aflată sub Media → Bibliotecă .
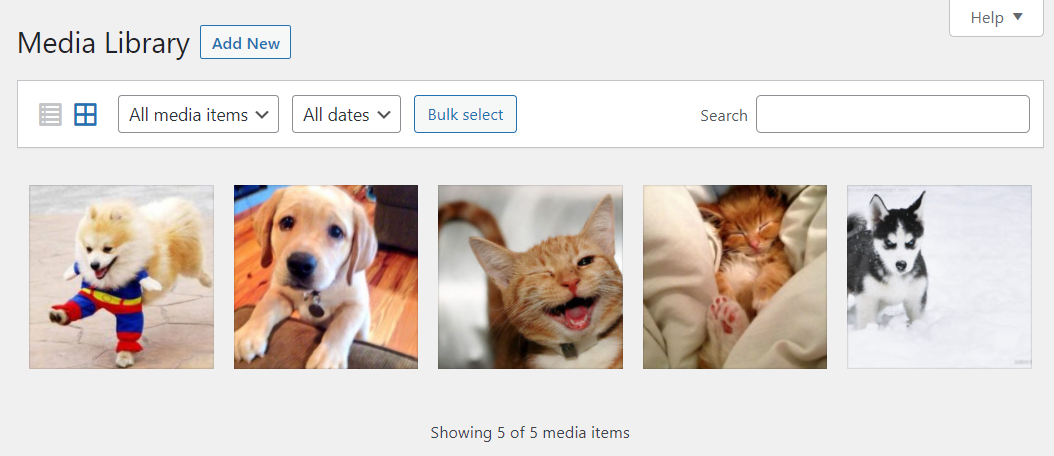
Biblioteca vă oferă o prezentare generală a fiecărui fișier media pe care îl încărcați. Puteți încărca fișiere direct din bibliotecă folosind butonul Adăugare nou sau făcând clic pe Media → Adăugare nou.
Când încărcați un fișier, WordPress vă va cere fie să îl glisați într-o „zonă” de încărcare, fie să utilizați opțiunea Selectare fișiere pentru a căuta fișierele locale.
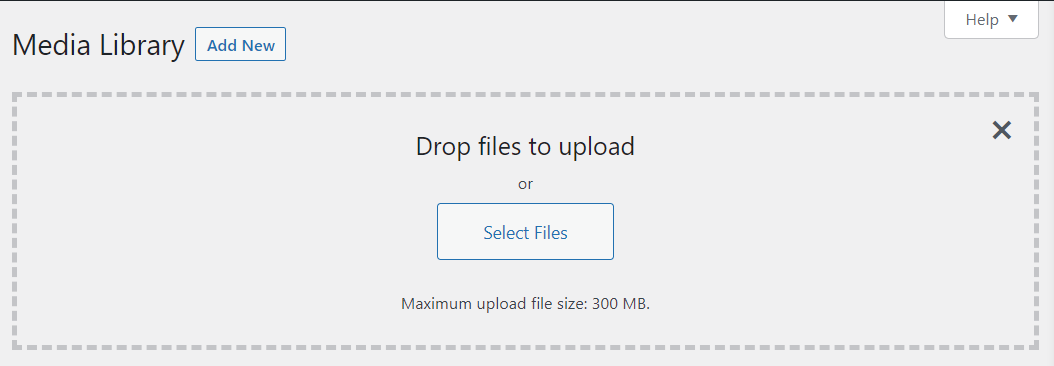
Puteți adăuga mai multe fișiere simultan, dar există o dimensiune maximă a fișierului de încărcare. Această dimensiune va depinde de gazda dvs. web și de configurația site-ului dvs.
Odată ce ați încărcat fișierele, puteți face clic pe ele în biblioteca media. Făcând clic pe orice fișier media, se va afișa un ecran cu detalii. Aceasta include numele fișierului, metadatele acestuia, textul alternativ, subtitrările, descrierile și adresa URL.
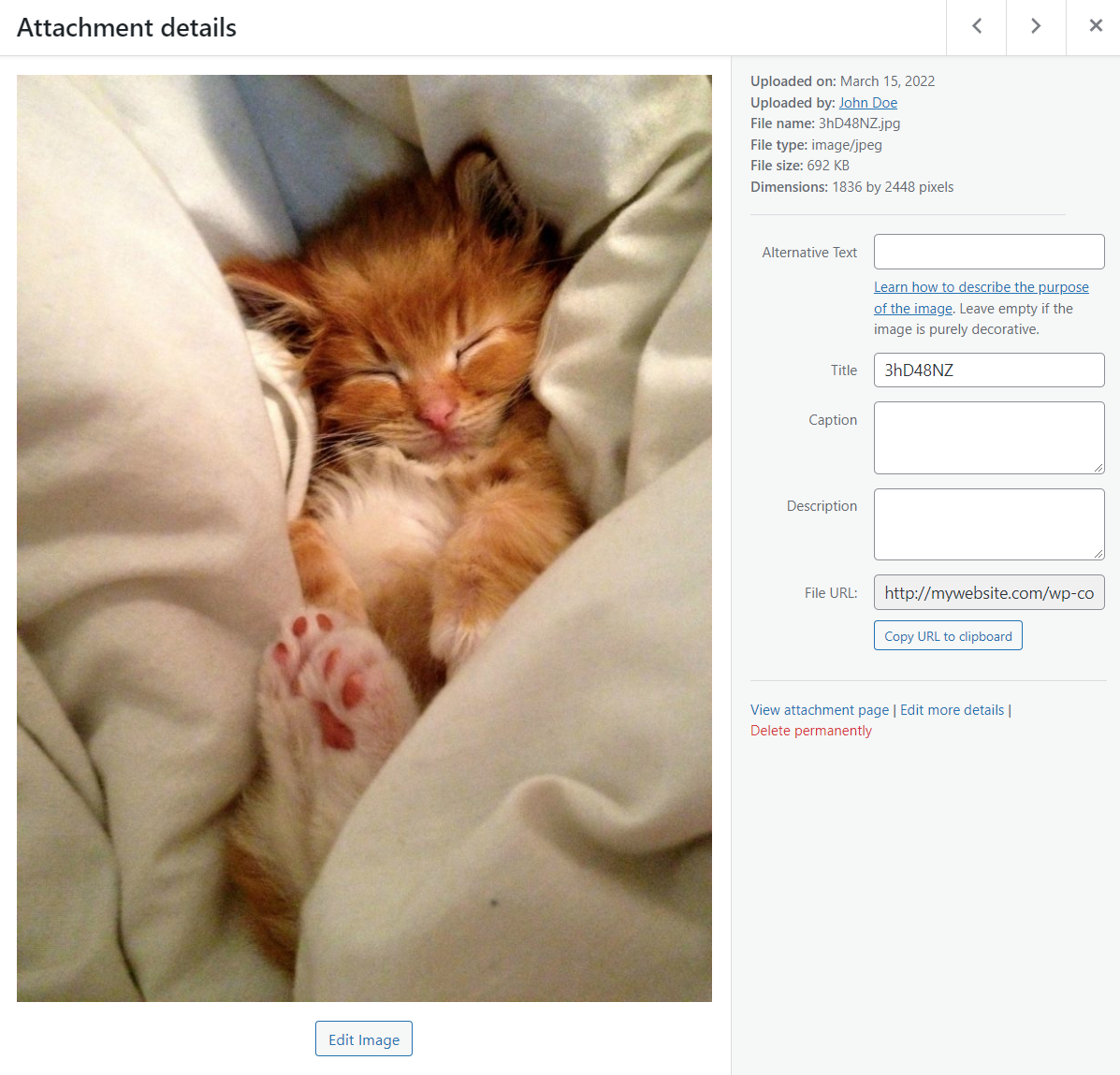
Puteți utiliza ecranul Detalii atașament pentru a edita metadatele oricărui fișier media. Pentru imagini, veți vedea și o opțiune Editare imagine în partea de jos a ecranului. Selectarea acestei opțiuni va deschide un editor de imagini de bază.
Editorul de imagini încorporat în WordPress include opțiuni pentru decuparea, rotirea, răsturnarea și redimensionarea imaginilor. Pentru fiecare imagine pe care o încărcați, WordPress creează și o miniatură, pe care o puteți redimensiona și de pe acest ecran.
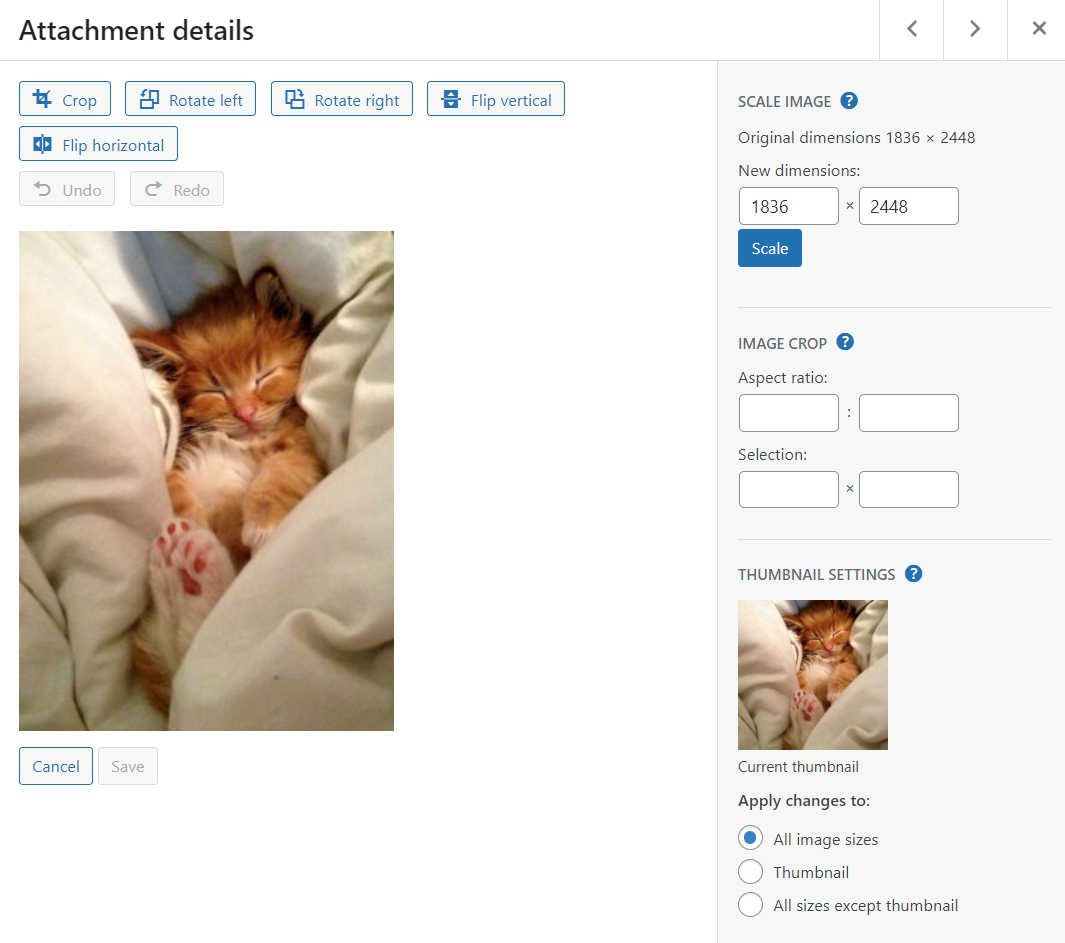
Când ați terminat de editat, faceți clic pe butonul Salvare pentru a salva modificările. Când vine vorba de audio și video, puteți, de asemenea, să editați metadatele și să redați fișierele. Rețineți că WordPress nu vine cu funcționalitate de editare video sau audio.
Pe măsură ce biblioteca media a site-ului dvs. crește, poate fi necesar să vă bazați pe instrumentele de filtrare ale administratorului. Pagina Bibliotecă vă permite să sortați fișierele după tip și dată. De asemenea, puteți utiliza un instrument de căutare și puteți selecta fișiere în bloc pentru a le edita sau a le șterge.
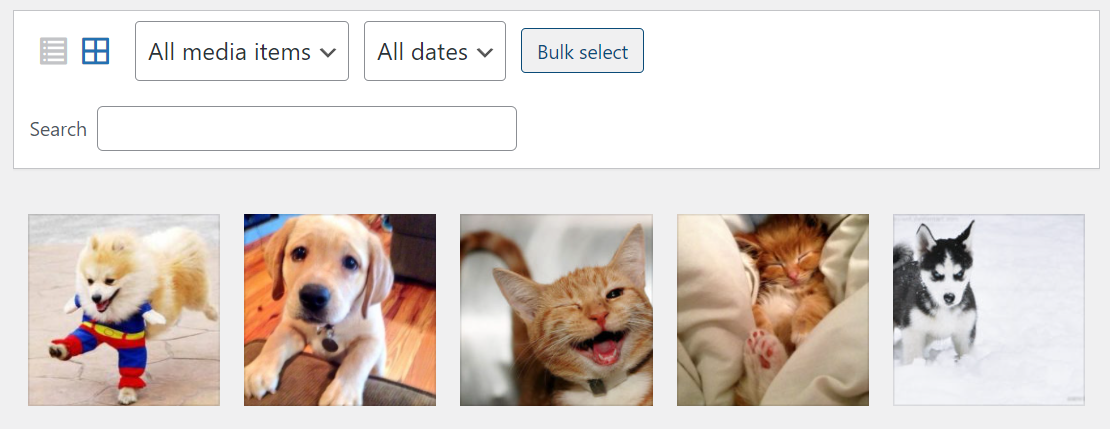
Rețineți că nu există limită la numărul de fișiere media pe care le puteți încărca pe WordPress. Singura limitare cu care te-ai putea confrunta este setările de stocare ale planului tău de găzduire. Pentru a economisi spațiu și a rula un site mai eficient, ar trebui să curățați ocazional biblioteca media pentru a elimina fișierele neutilizate.
Notă rapidă: dacă încercați să încărcați un tip de fișier pe care WordPress nu îl acceptă, administratorul va returna o eroare.
4. Cum să gestionezi comentariile WordPress
Deoarece WordPress a fost conceput pentru a fi o platformă de blogging, acesta vine cu un sistem robust de comentarii. Dacă activați funcția de comentarii, utilizatorii vor putea scrie răspunsuri la postări și pagini.
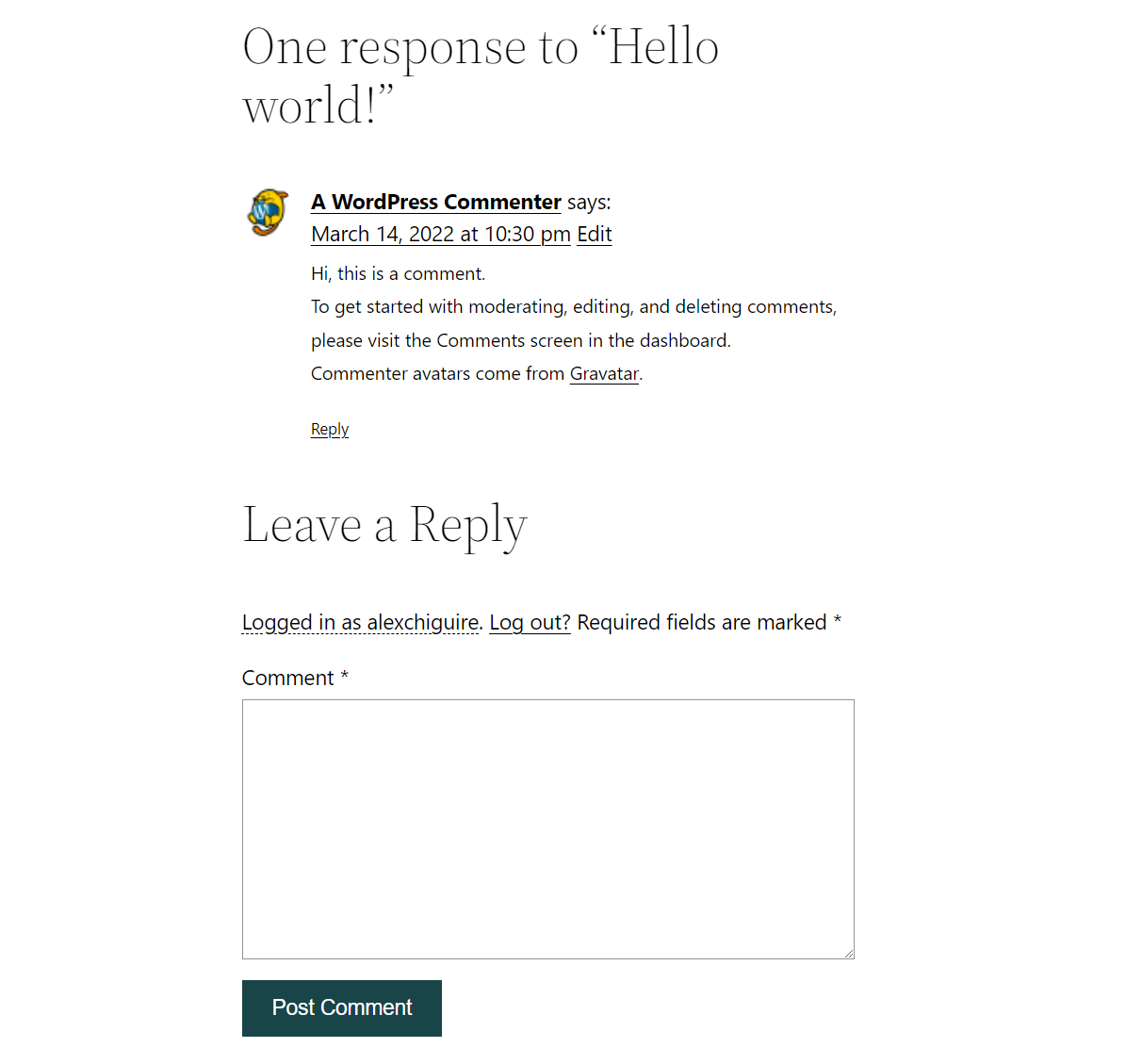
WordPress vă oferă control deplin asupra comentariilor dvs. În primul rând, veți dori să vă familiarizați cu pagina Comentarii . Acolo, veți găsi fiecare comentariu publicat pe site-ul dvs. web, inclusiv starea acestuia.
Comentariile din WordPress pot fi aprobate, în așteptare, aruncate la gunoi sau marcate ca spam. În mod implicit, WordPress are unele capacități de recunoaștere a spam-ului, dar vă va reveni să filtrați și să aprobați comentariile.
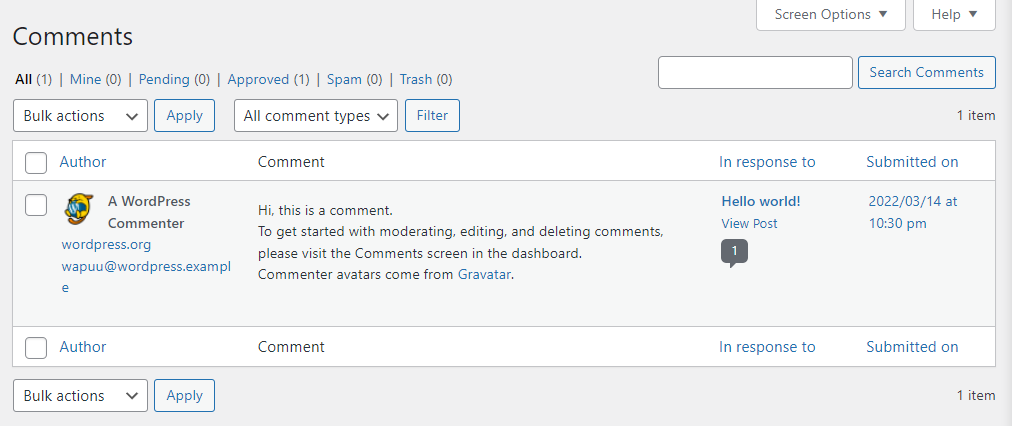
Pentru a configura setările de comentarii ale site-ului dvs., accesați Setări → Discuție . Această pagină include mai multe setări de comentarii, precum și configurații pentru postările tale obișnuite.
Opțiunea Permite oamenilor să trimită comentarii la postările noi va determina dacă vizitatorii pot lăsa comentarii. Dezactivarea acestei setări va dezactiva întregul sistem de comentarii.
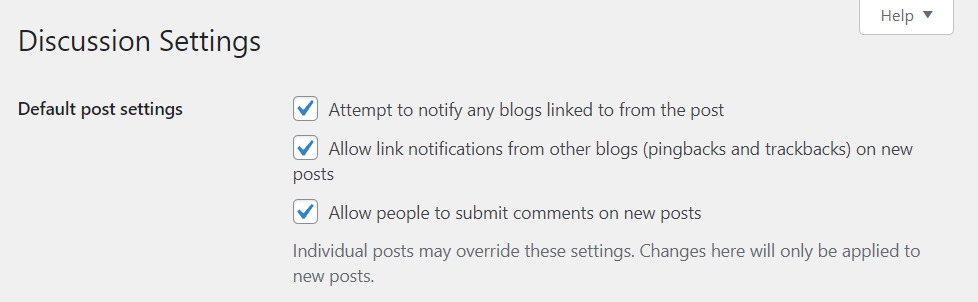
Dacă activați acea setare, derulați în jos la secțiunea Alte setări de comentarii . Aici, veți putea configura informațiile pe care utilizatorii trebuie să le partajeze pentru a comenta și dacă trebuie să se înregistreze pentru a face acest lucru.
Această secțiune include, de asemenea, opțiuni pentru închiderea automată a secțiunilor de comentarii, controlul cookie-urilor, activarea comentariilor imbricate și adăugarea de paginare la comentarii.
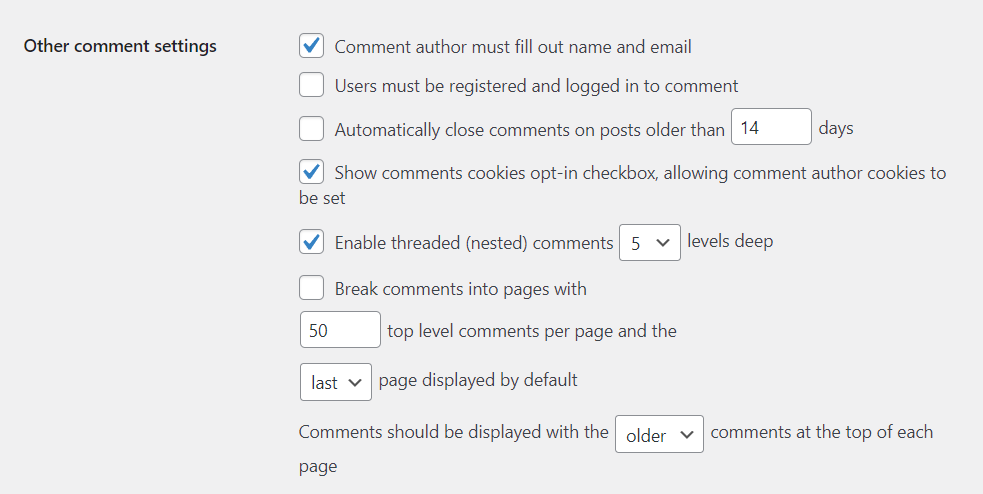
Setările pentru discuții includ și opțiuni pentru primirea de notificări atunci când vizitatorii lasă un comentariu sau dacă există intrări pe care trebuie să le moderați. Dacă consultați secțiunea Înainte să apară un comentariu , veți putea configura dacă comentariile necesită aprobare manuală.
Există, de asemenea, o opțiune care permite utilizatorilor cu comentarii aprobate anterior să sară peste coada de moderare.
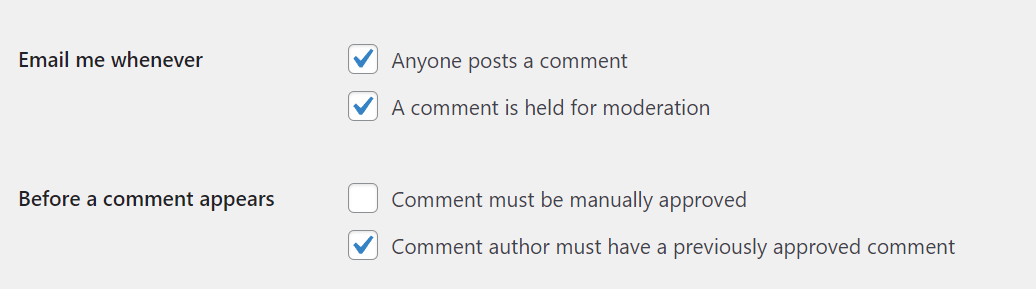
Pentru a facilita moderarea, WordPress include o funcție care vă permite să semnalați automat comentariile care includ anumite cuvinte sau date de identificare, cum ar fi numele de utilizator, e-mailurile sau adresele IP.
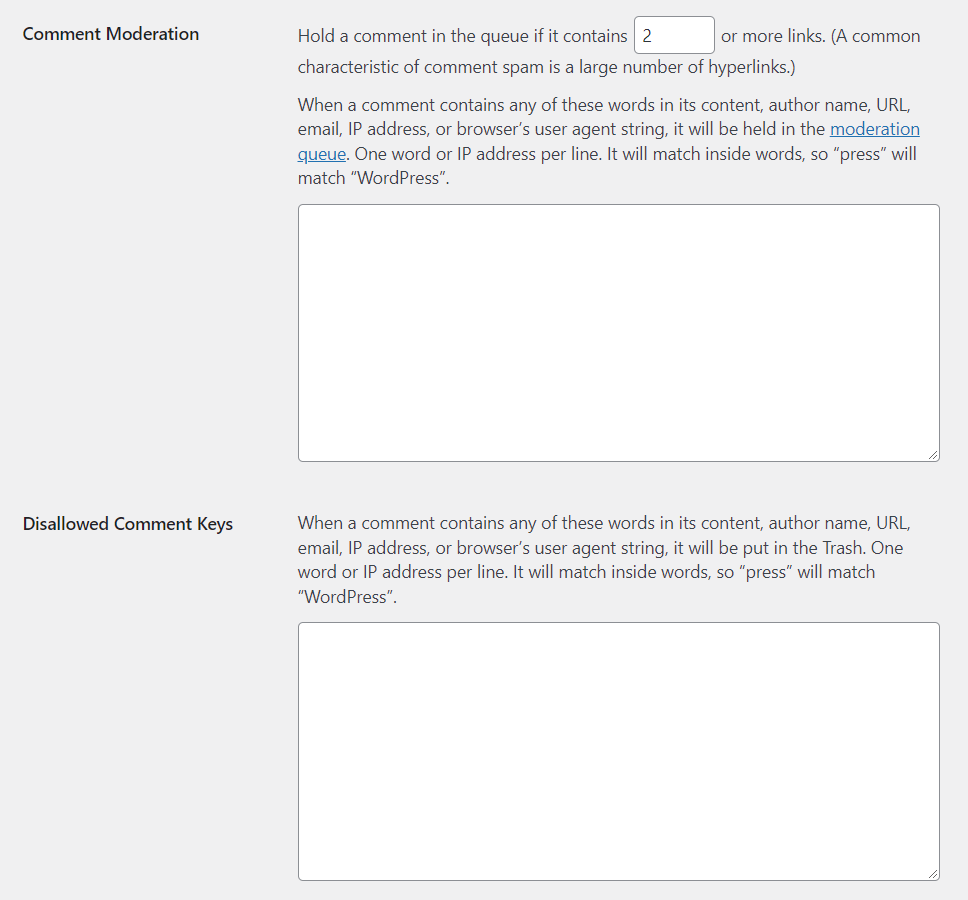
Sistemul implicit de comentarii WordPress funcționează destul de bine, dar poate avea dificultăți să filtreze spam-ul pe măsură ce site-ul tău devine mai popular. Luați în considerare instalarea unui plugin pentru a opri spamul de comentarii pe WordPress.
5. Cum să gestionați aspectul site-ului dvs. web
Meniul Aspect din tabloul de bord WP admin vă permite să alegeți ce temă să utilizați. De asemenea, puteți utiliza acest meniu pentru a lansa editorul de site complet WordPress.
Pentru a alege o temă, accesați Aspect → Teme . Din cutie, WordPress este livrat cu o mână de teme implicite.
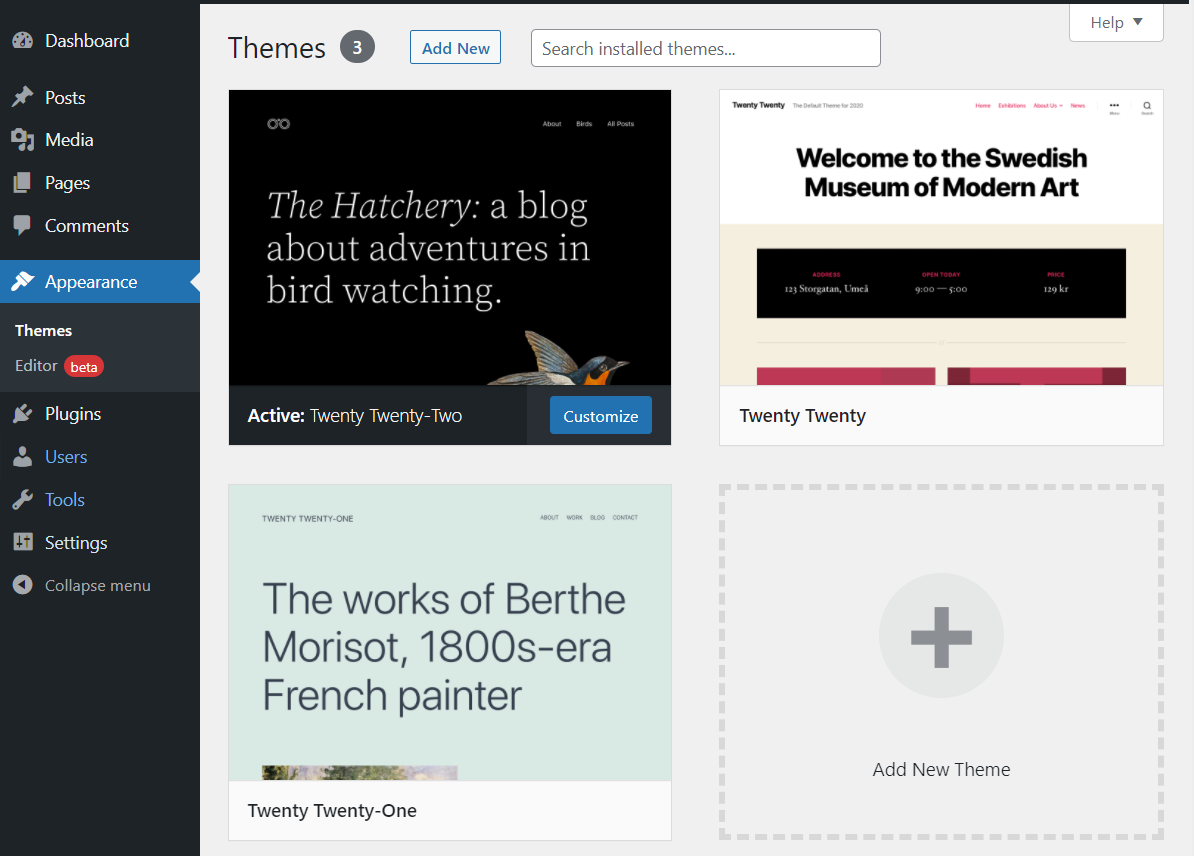
Puteți să selectați oricare dintre ele și să comutați la unul trecând cu mouse-ul peste selecție și făcând clic pe Activare .
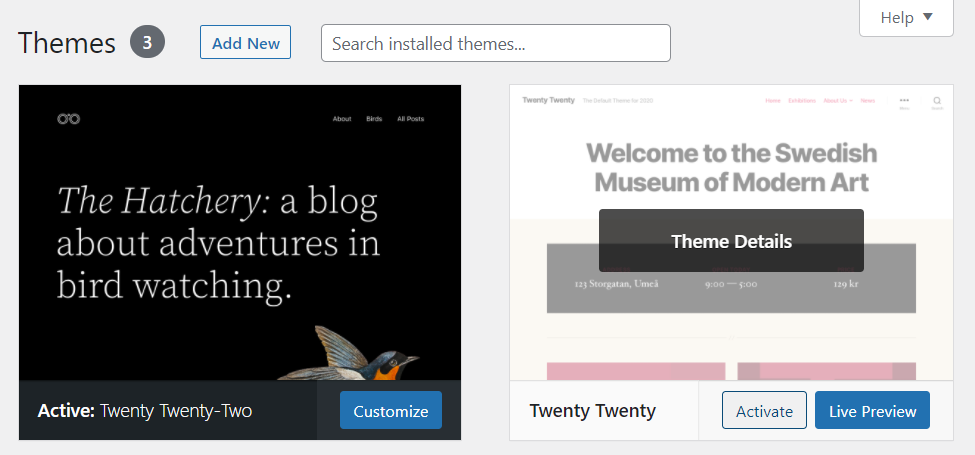
Schimbarea temelor va schimba drastic stilul site-ului dvs. Având în vedere acest lucru, vă recomandăm să utilizați instrumentul Live Preview pentru a vedea cum arată tema în acțiune.
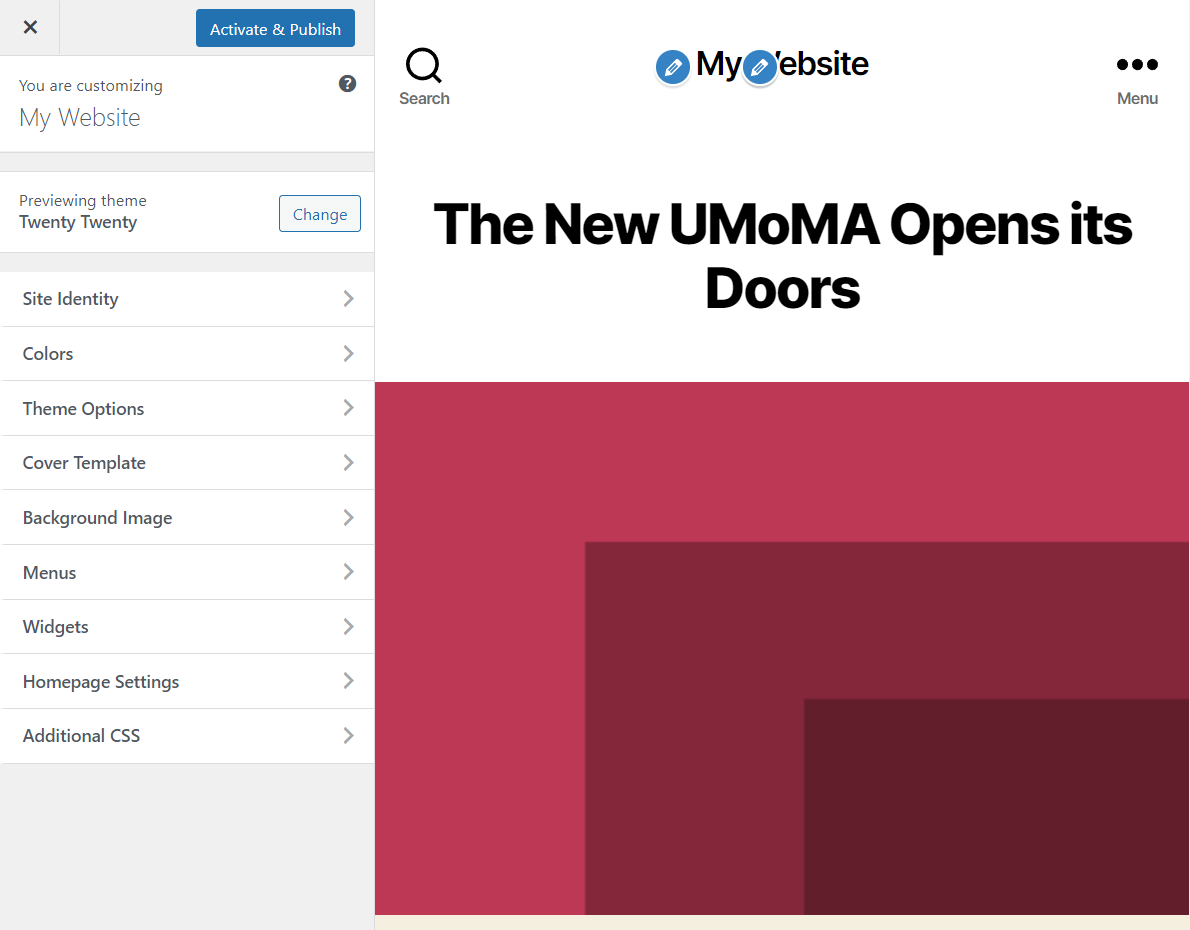
Funcția de previzualizare vă permite să personalizați stilul temei, astfel încât să puteți vedea dacă este potrivită pentru nevoile dvs. Dacă o temă nu corespunde standardelor tale, poți oricând să cauți noi opțiuni.
Reveniți la fila Teme și faceți clic pe Adăugare nouă sau Adăugare temă nouă . Procedând astfel, va încărca depozitul de teme WordPress.org. Depozitul este o colecție masivă de teme, toate gratuite.

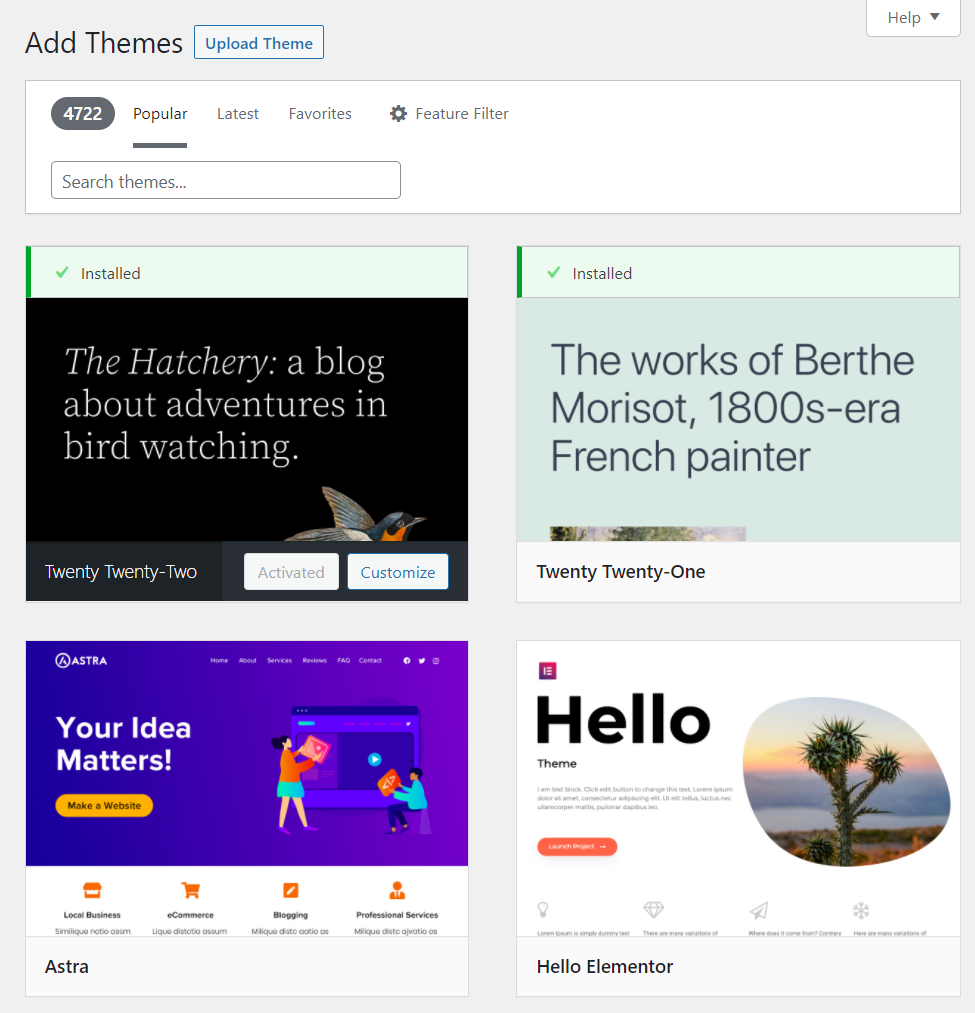
De aici, puteți selecta orice temă care vă place și faceți clic pe Instalare sau Previzualizare . Funcția de previzualizare vă va permite să verificați tema înainte de a o instala.
Dacă doriți să încărcați fișiere cu teme direct, puteți face acest lucru folosind butonul Încărcați tema . Făcând clic pe această opțiune, veți putea încărca teme în format .zip . Acesta este traseul pe care veți dori să o parcurgeți dacă achiziționați o temă premium dintr-o altă sursă.
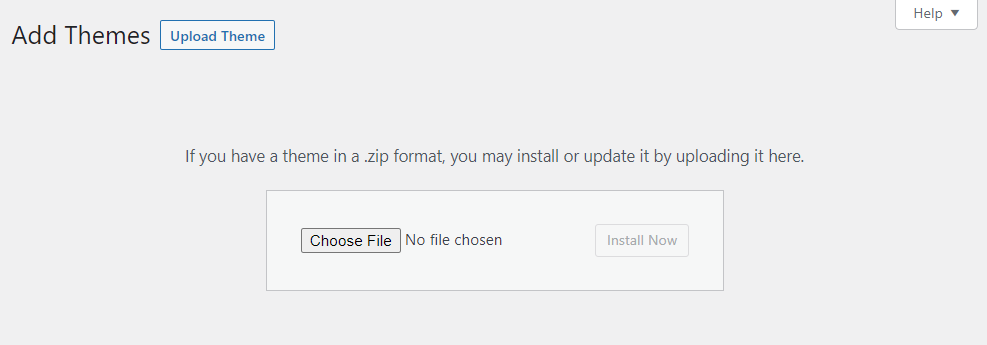
După ce instalați o temă, aceasta va apărea în meniul Aspect → Teme ca parte a colecției dvs. Puteți instala câte teme doriți, dar puteți utiliza doar una odată.
Dacă accesați Aspect → Editor , veți lansa editorul de site complet WordPress. Editarea întregului site este o caracteristică relativ nouă în WordPress. Vă permite să editați șabloanele de teme utilizând Editorul de blocuri.
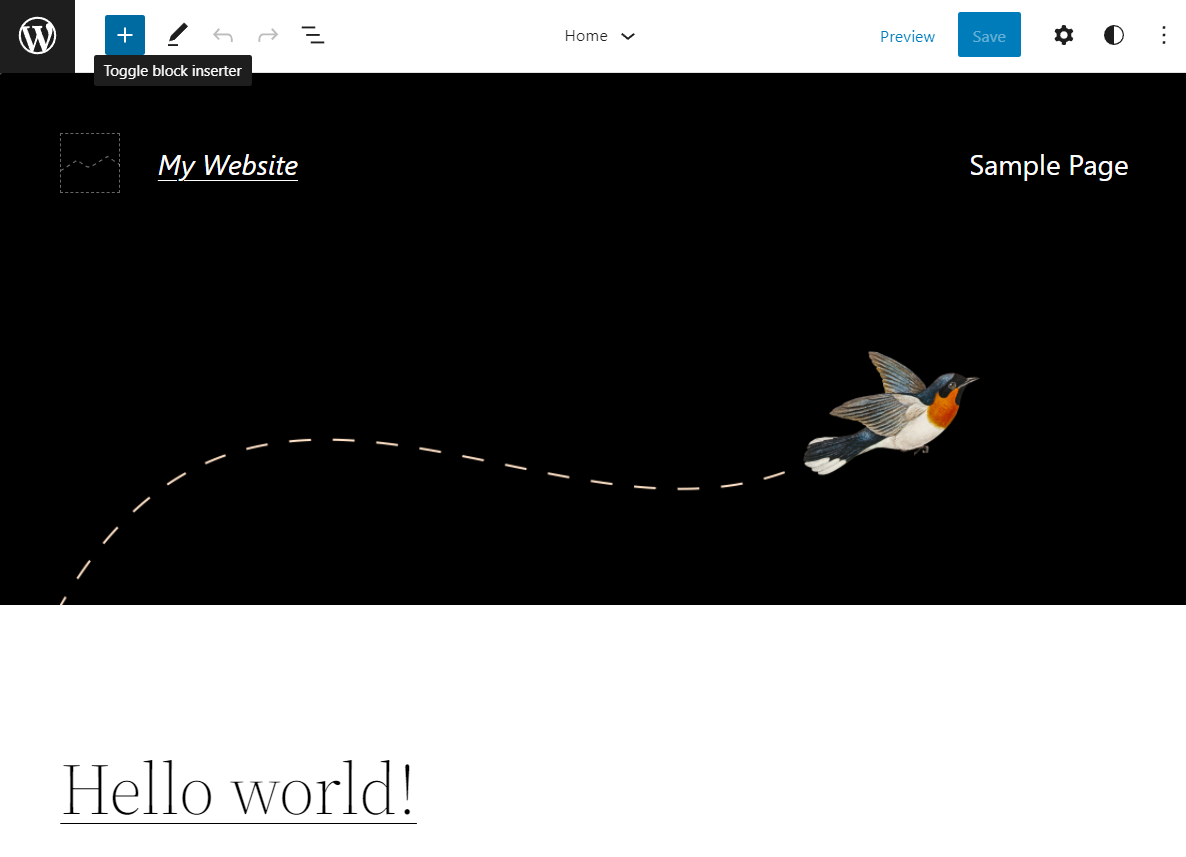
Aflați mai multe despre editorul complet al site-ului.
6. Cum să gestionați pluginurile și instrumentele
Există mii de pluginuri WordPress din care să alegeți. Fiecare plugin adaugă una (sau mai multe) funcții și instrumente noi la CMS, care este unul dintre motivele pentru care WordPress este atât de incredibil de popular.
Când lansați un site web nou, gazda dvs. web poate preinstala unele pluginuri pentru dvs. Pentru a vedea ce pluginuri ați instalat, accesați Plugins → Plugin -uri instalate .
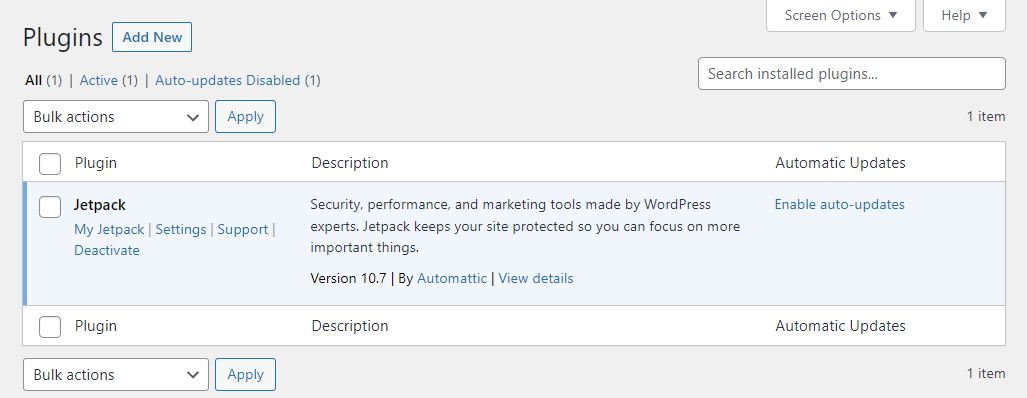
În interior, veți găsi o listă de pluginuri instalate, active și inactive. Puteți vedea informații de bază și puteți activa actualizările automate pentru fiecare.
Dacă aveți un plugin inactiv pe care doriți să îl activați, selectați opțiunea Activare sub numele acestuia. Pentru a dezactiva un plugin, selectați opțiunea Dezactivare .
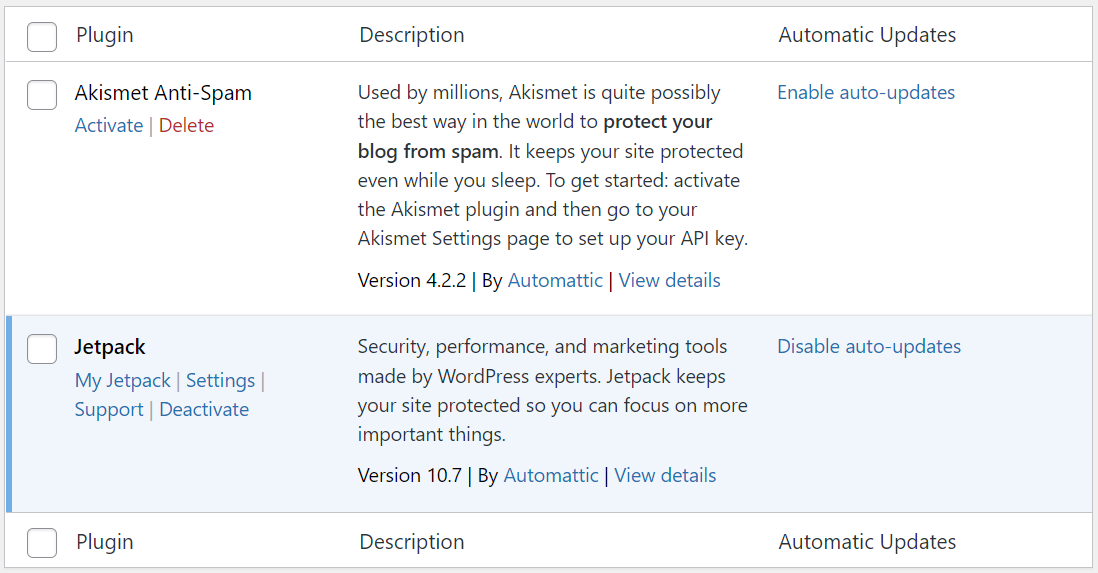
Pentru a adăuga pluginuri noi, faceți clic pe Adăugare nou în partea de sus a ecranului. Administratorul WordPress va afișa depozitul oficial de pluginuri, care include mii de opțiuni din care să alegeți.
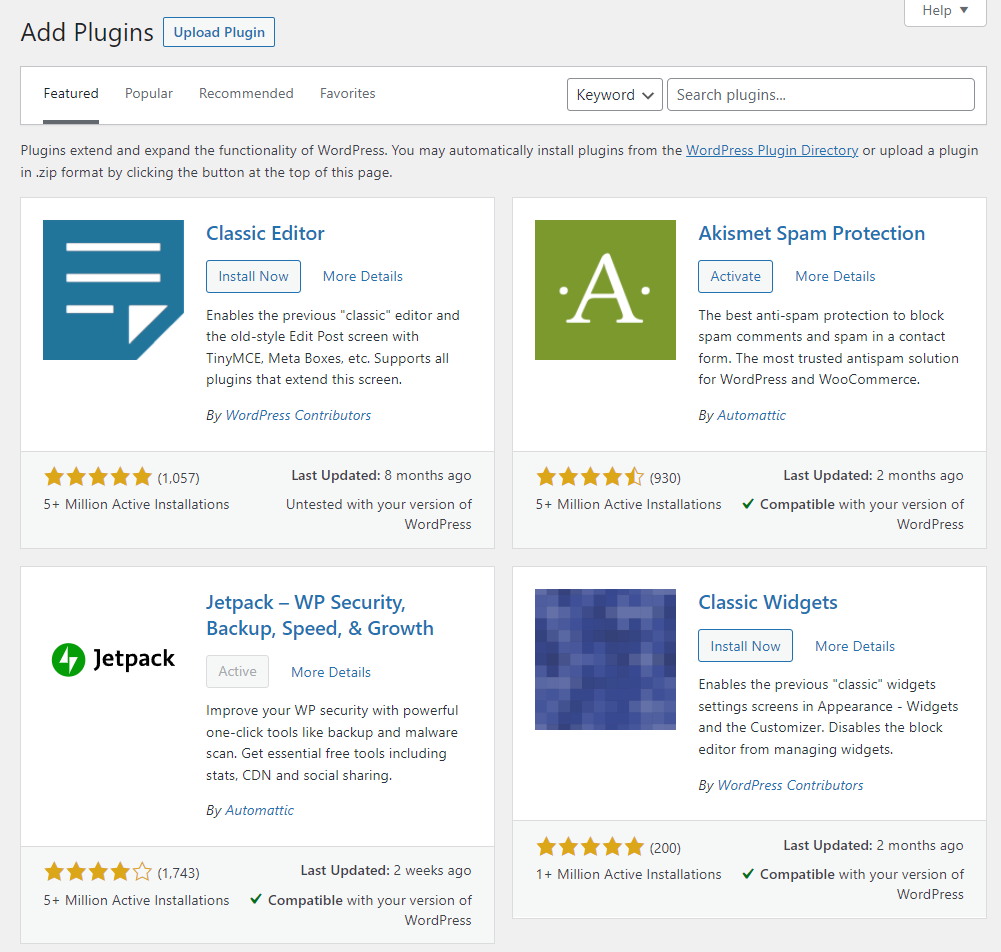
Pentru a instala un plugin, faceți clic pe Instalați acum și așteptați ca WordPress să-și descarce fișierele. Odată ce pluginul este gata, îl puteți activa făcând clic pe butonul Activare .
De asemenea, puteți încărca fișiere plugin direct în WordPress. Faceți clic pe Încărcare plugin și WordPress vă va cere să selectați fișierul .zip pe care doriți să îl încărcați.
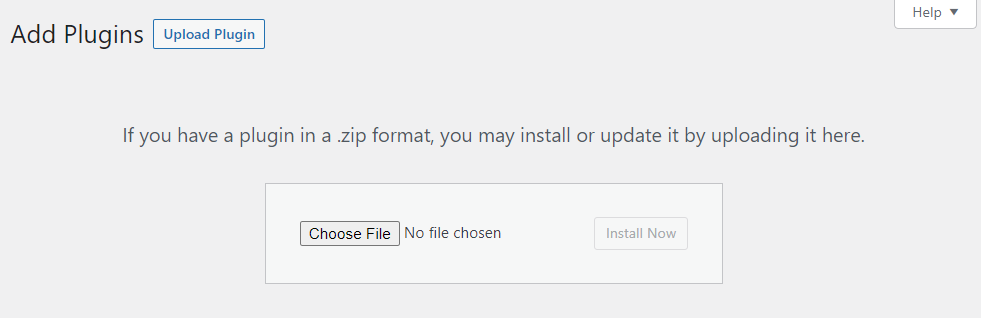
Când vine vorba de pluginuri, vă încurajăm să vă cercetați cu atenție opțiunile. Nu sunteți sigur ce să căutați? Aflați cum să selectați cele mai bune pluginuri WordPress pentru site-ul dvs.
7. Cum să gestionați actualizările WordPress
Pentru ca site-ul dvs. să funcționeze cât mai bine, va trebui să vă asigurați că toate componentele site-ului sunt actualizate. Aceasta înseamnă actualizarea nucleului WordPress și a oricăror plugin-uri și teme pe care le utilizați.
Răsfoirea paginilor de pluginuri și teme va dezvălui orice pluginuri sau teme care trebuie actualizate. WordPress afișează o notificare care arată câte plugin-uri sau teme puteți actualiza în meniul din stânga.
Actualizarea pluginurilor este simplă. Identificați pluginurile care necesită actualizare și selectați opțiunea de actualizare acum care va apărea sub acele intrări.
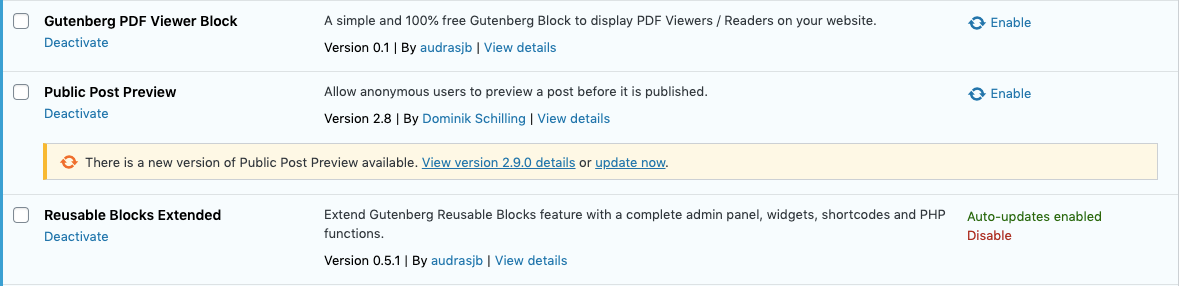
WordPress va descărca și instala automat toate fișierele necesare. Dacă activați actualizările automate pentru un anumit plugin, nu va trebui să vă amintiți să îl actualizați manual. Puteți activa actualizările automate selectând opțiunea Activare actualizări automate din dreapta oricărei intrări de plugin.
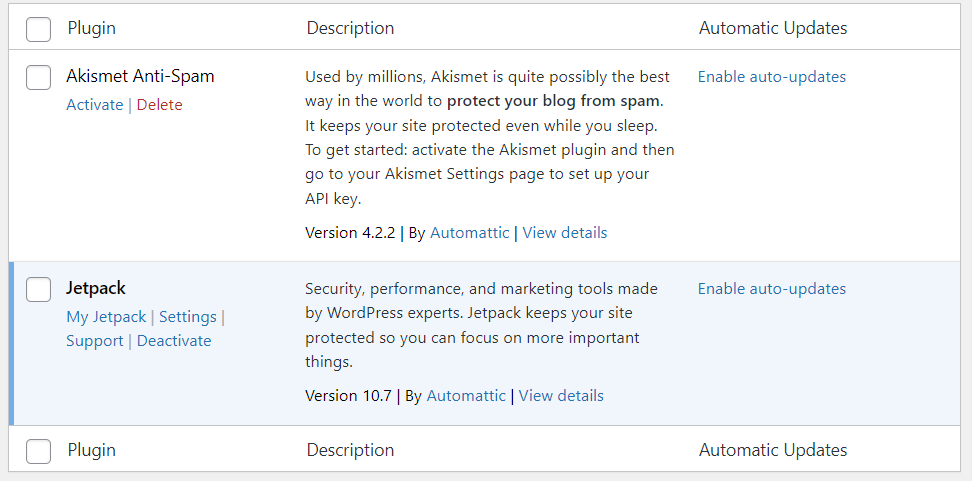
Dacă doriți o prezentare completă a fiecărei componente ale site-ului care necesită o actualizare, accesați Tabloul de bord → Actualizări . Această pagină va oferi o listă a oricăror pluginuri sau teme care necesită actualizări. Veți afla, de asemenea, dacă există versiuni noi de WordPress disponibile.
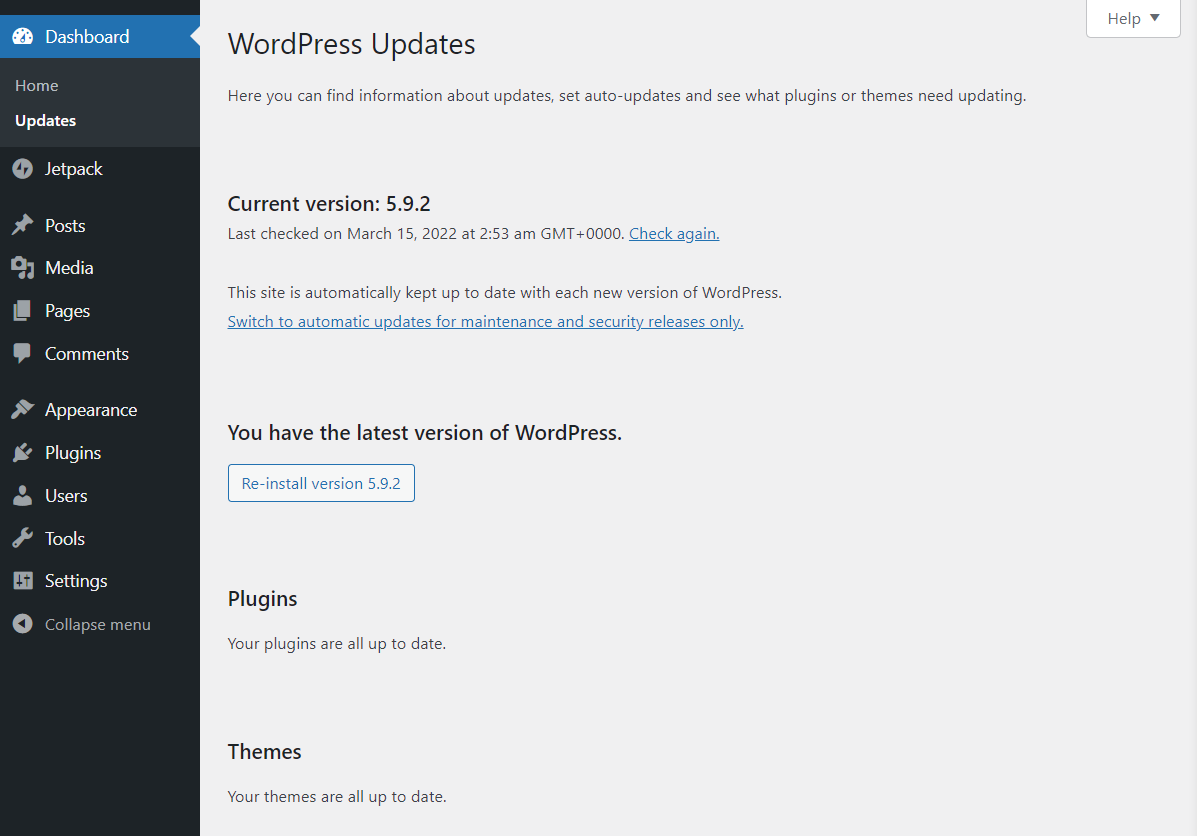
De obicei, este foarte greu să ratezi actualizările disponibile dacă verifici în mod regulat panoul de administrare WordPress. Dacă țineți pasul cu actualizările, site-ul dvs. va fi mult mai sigur.
8. Cum să gestionezi conturile de utilizator în WordPress
În mod implicit, WordPress vă va atribui un cont de administrator atunci când creați un site web. WordPress în sine vine cu un sistem de utilizator cuprinzător care include mai multe tipuri de roluri, inclusiv:
- Administrator
- Autor
- Editor
- Colaborator
- Abonat
Opțiunile la care aveți acces în tabloul de bord WordPress vor depinde de rolul dvs. de utilizator. În calitate de proprietar al site-ului, ar trebui să fii singurul utilizator cu acces complet la fiecare setare și pagină din tabloul de bord.
Dacă vizitați pagina Utilizatori → Toți utilizatorii , veți vedea o prezentare generală a fiecărui cont de utilizator existent.
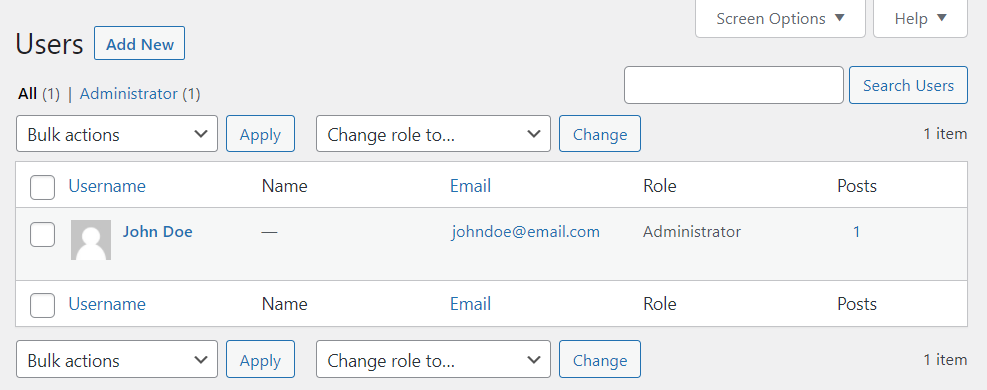
Pentru a adăuga un nou cont de utilizator, faceți clic pe Adăugare nou în partea de sus a ecranului sau accesați Utilizatori → Adăugați nou din meniul din stânga. În ecranul următor, puteți seta un nume de utilizator, e-mail, nume și prenume, un site web și o parolă pentru noul cont.
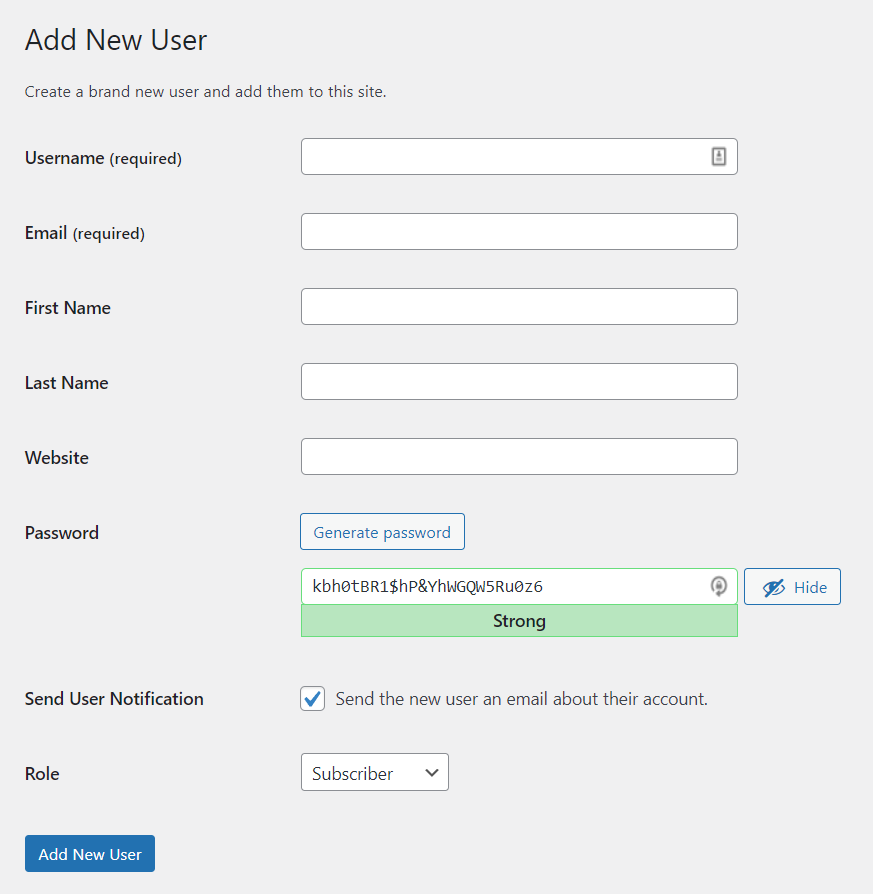
În mod implicit, WordPress vă solicită doar să introduceți un nume de utilizator și un e-mail. Va trimite automat o notificare la acel e-mail dacă lăsați activată opțiunea Trimitere notificare utilizator .
WordPress va genera, de asemenea, parole puternice pentru conturile noi. Dacă detectează o parolă slabă, vă va cere să confirmați dacă doriți să o utilizați.
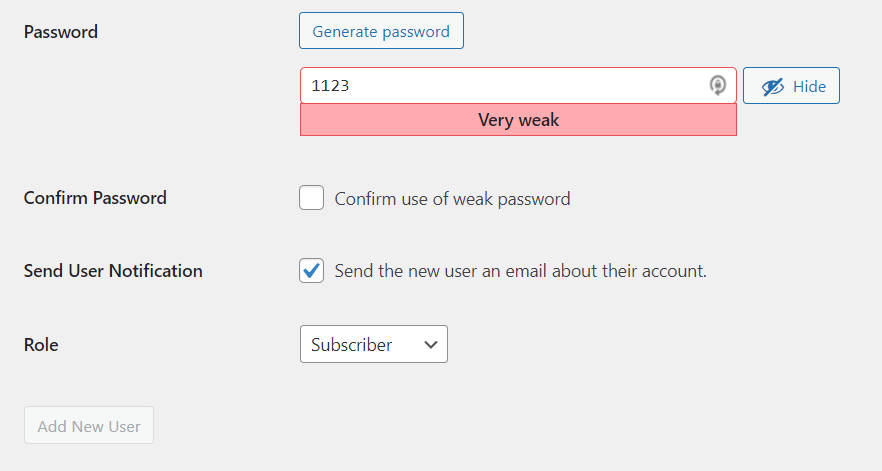
Puteți utiliza meniul Rol pentru a atribui un rol de utilizator noului cont. După ce câmpurile sunt gata, faceți clic pe Adăugați un utilizator nou .
Dacă nu doriți să adăugați manual conturi de utilizator, puteți activa înregistrarea pe site-ul dvs. web. În acest fel, vizitatorii vor putea folosi un formular pre-construit.
Pentru a activa acea setare, accesați Setări → General și bifați opțiunea Oricine se poate înregistra de lângă Abonament . De aici, puteți desemna și un rol implicit pentru noii utilizatori,
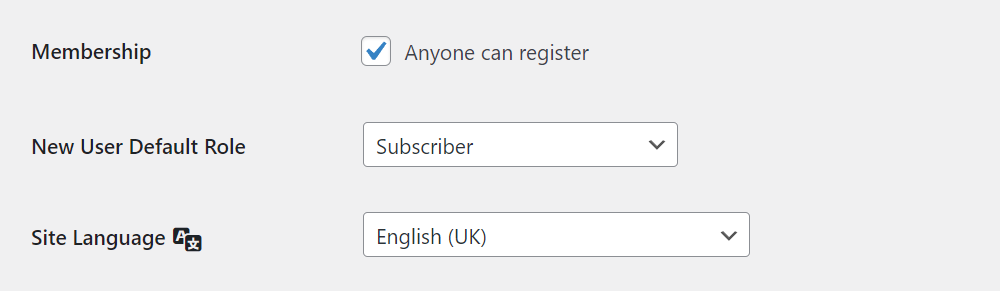
9. Cum se configurează setările WordPress
Cea mai mare parte a opțiunilor de configurare pentru site-ul dvs. WordPress se află în meniul Setări . Am acoperit deja setările pentru discuții . Să vedem ce alte opțiuni sunt disponibile.
10. Setări generale WordPress
Ecranul Setări generale WordPress vă permite să setați un titlu pentru un site web și să configurați adresele URL ale acestuia. De asemenea, puteți să vă actualizați adresa de e-mail de administrator din această pagină și să activați înregistrarea utilizatorului.
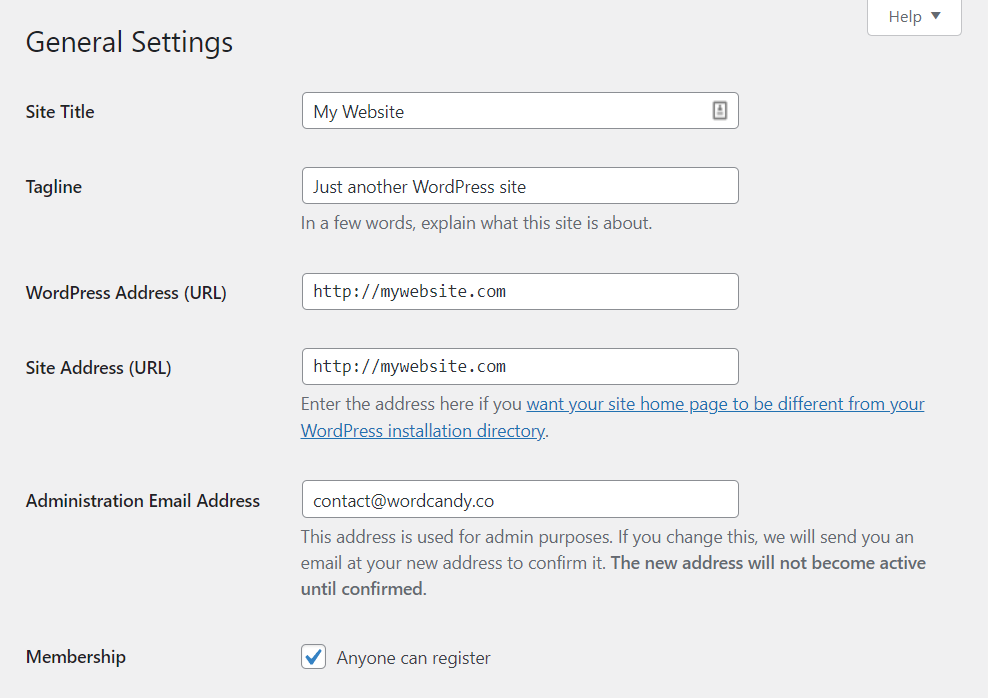
Dacă derulați în jos, veți vedea opțiuni pentru schimbarea limbii site-ului dvs. Aceasta va schimba limba pe care o folosește administratorul WordPress. De asemenea, puteți actualiza fusurile orare, puteți schimba formatele de dată și oră și puteți seta când începe săptămâna.
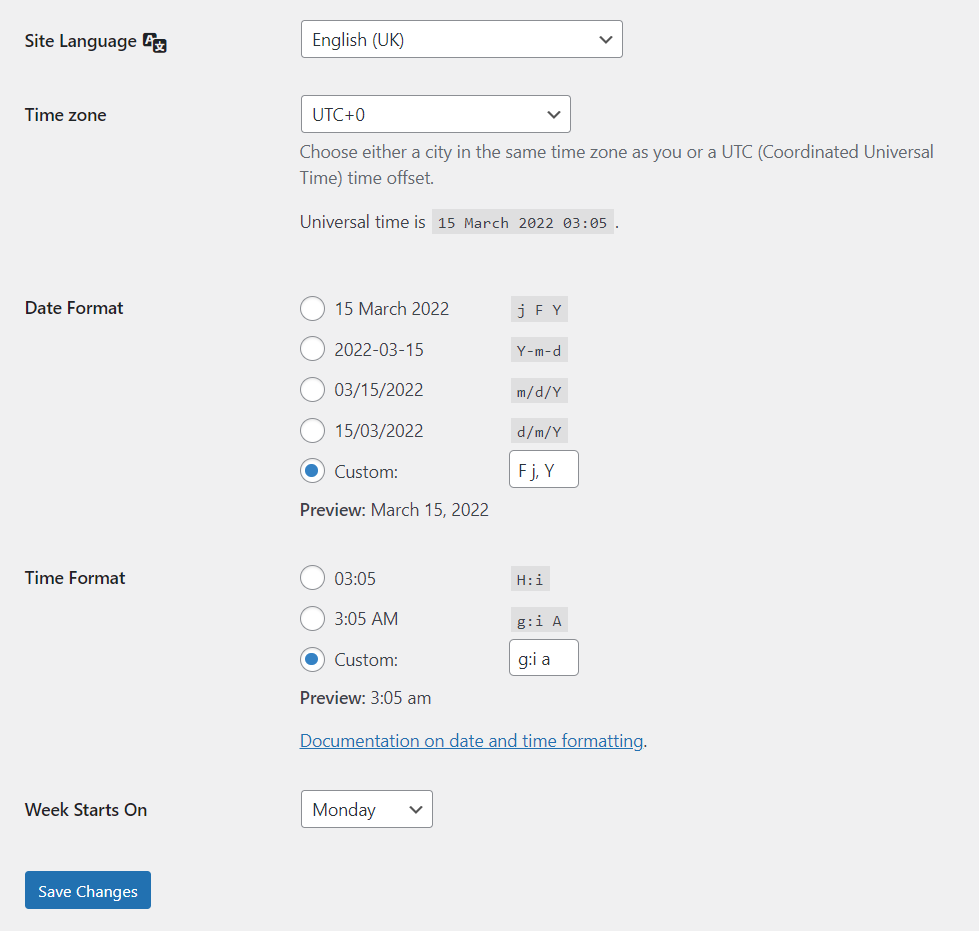
Când sunteți mulțumit de modificările pe care le-ați făcut, faceți clic pe butonul Salvare modificări . Ar trebui să configurați setările generale o singură dată.
11. Setări de scriere WordPress
Ecranul Setări → Scriere vă permite să configurați formatele și categoriile implicite de postare. Schimbarea formatelor implicite de postare vă poate ajuta dacă utilizați tipuri de postări personalizate.
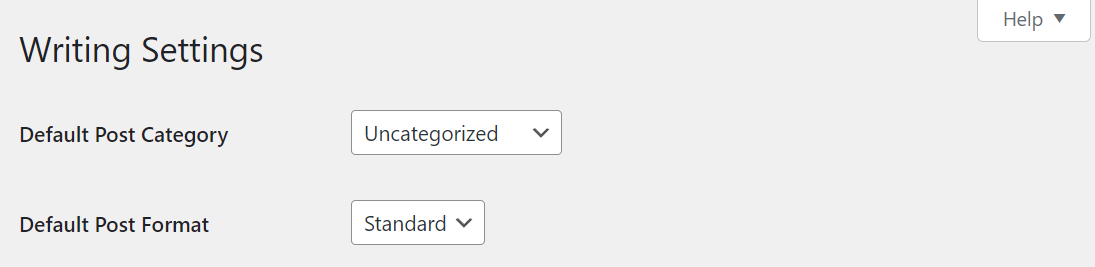
WordPress oferă, de asemenea, o funcție interesantă numită Postare prin e-mail . Cu această funcție, WordPress va publica automat orice postări pe care le trimiteți la o anumită adresă de e-mail.
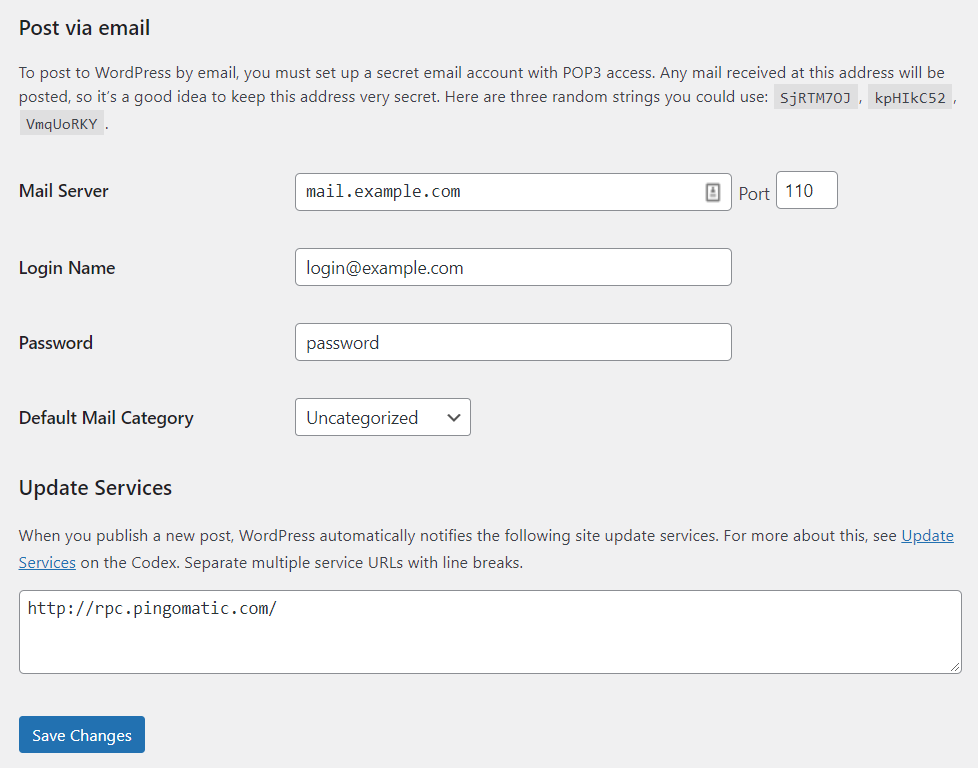
În general, aceasta poate să nu fie o caracteristică pe care o veți folosi în mod regulat. De fiecare dată când publicați o postare, aceasta ar trebui editată și formatată cu atenție, ceea ce înseamnă că utilizați Editorul de blocuri.
12. Setări de citire WordPress
Ecranul Setări → Citire este locul în care puteți desemna pagina pe care doriți să fie pagina de pornire a site-ului dvs. Sub titlul Afișează pagina dvs. de pornire, puteți alege între o colecție de cele mai recente postări ale site-ului dvs. sau o pagină statică.
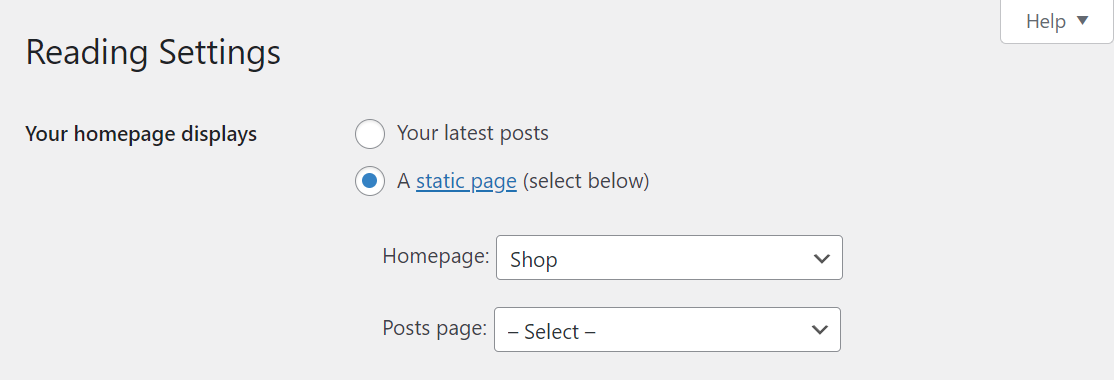
Dacă derulați în jos, puteți configura câte postări vor apărea pe paginile blogului dvs. Pentru postările mai vechi, utilizatorii vor trebui să navigheze de la o pagină la alta. De asemenea, puteți decide dacă să afișați fragmente de postare sau textul integral al acestora în fluxul de blog.
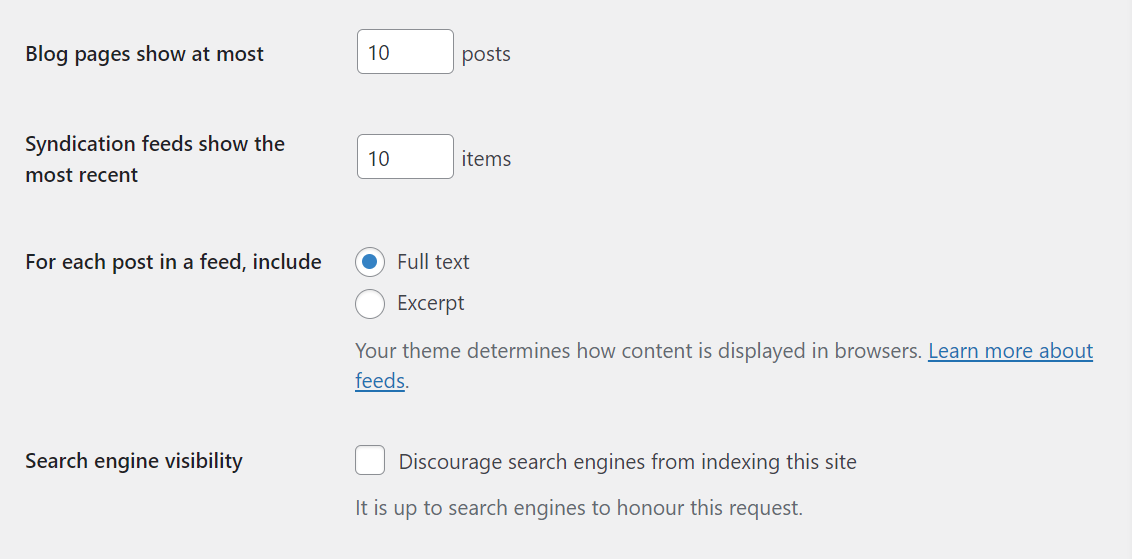
În cele din urmă, puteți activa opțiunea Descurajați motoarele de căutare de la indexarea acestui site dacă doriți să împiedicați site-ul dvs. să apară în paginile cu rezultate ale motorului de căutare (SERP-uri).
În cele mai multe cazuri, doriți să apăreați în SERP-uri pentru a obține mai mult trafic. Nu ar trebui să descurajați motoarele de căutare să vă indexeze paginile decât dacă aveți un motiv întemeiat să faceți acest lucru (cum ar fi să doriți să rulați un site privat).
13. Setări media WordPress
Pagina Setări → Media include opțiuni pentru configurarea rezoluției implicite pentru orice imagini noi pe care le încărcați. Când încărcați o imagine pe WordPress, aceasta generează automat mai multe copii ale acesteia în diferite dimensiuni (în pixeli).
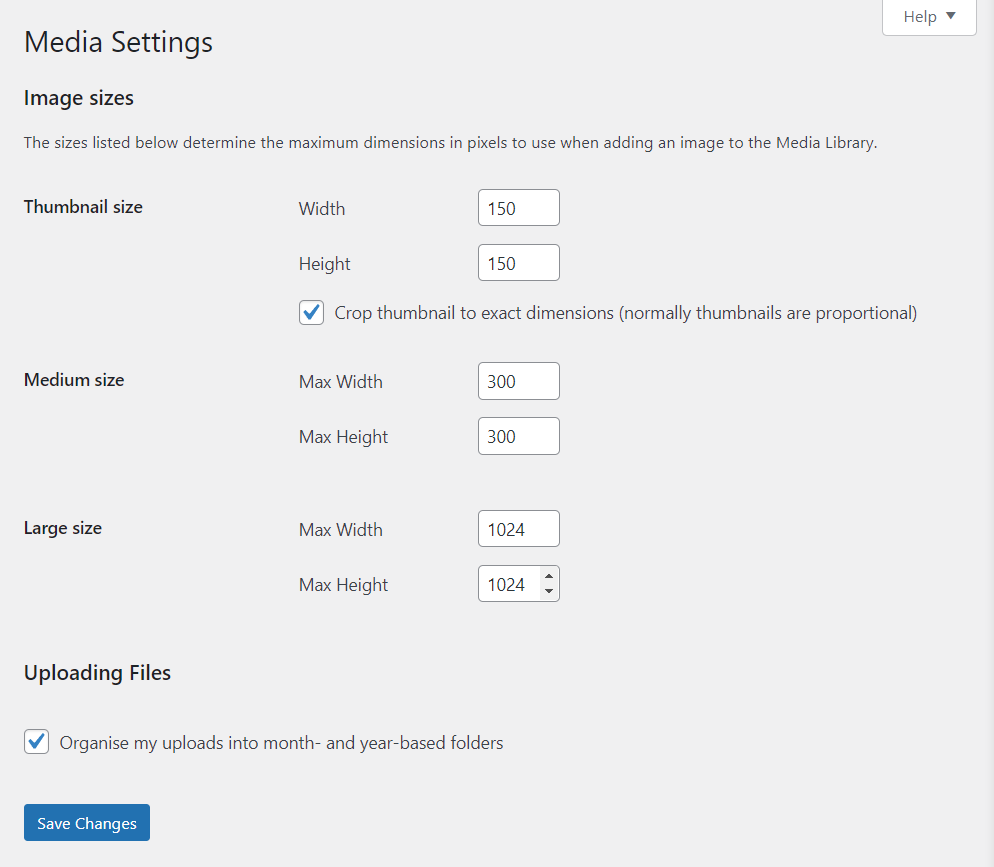
WordPress face acest lucru, astfel încât să puteți alege dintre acele dimensiuni atunci când inserați imagini în postări. Dacă nu sunteți mulțumit de nici una dintre rezoluțiile implicite ale imaginii, puteți modifica dimensiunile acestora.
În partea de jos a ecranului, veți găsi o opțiune pentru WordPress pentru a vă organiza automat fișierele media în foldere bazate pe dată. Aceste foldere nu vor fi vizibile din interiorul zonei de administrare WordPress. Pentru a le vedea, va trebui să vă conectați la site-ul dvs. prin Protocolul de transfer de fișiere.
14. Setări WordPress Permalink
Permalinkurile sunt o componentă cheie a modului în care funcționează WordPress. Când publicați o pagină sau o postare nouă, aceasta generează automat un link. Formatul adresei URL depinde de structura de permalink pe care o selectați.
Pentru a alege o structură, accesați Setări → Legături permanente . În interior, veți găsi o selecție de structuri URL disponibile. Partea personalizată a adresei URL vine după domeniu. În acest exemplu, acel domeniu este site-ul tău.com .
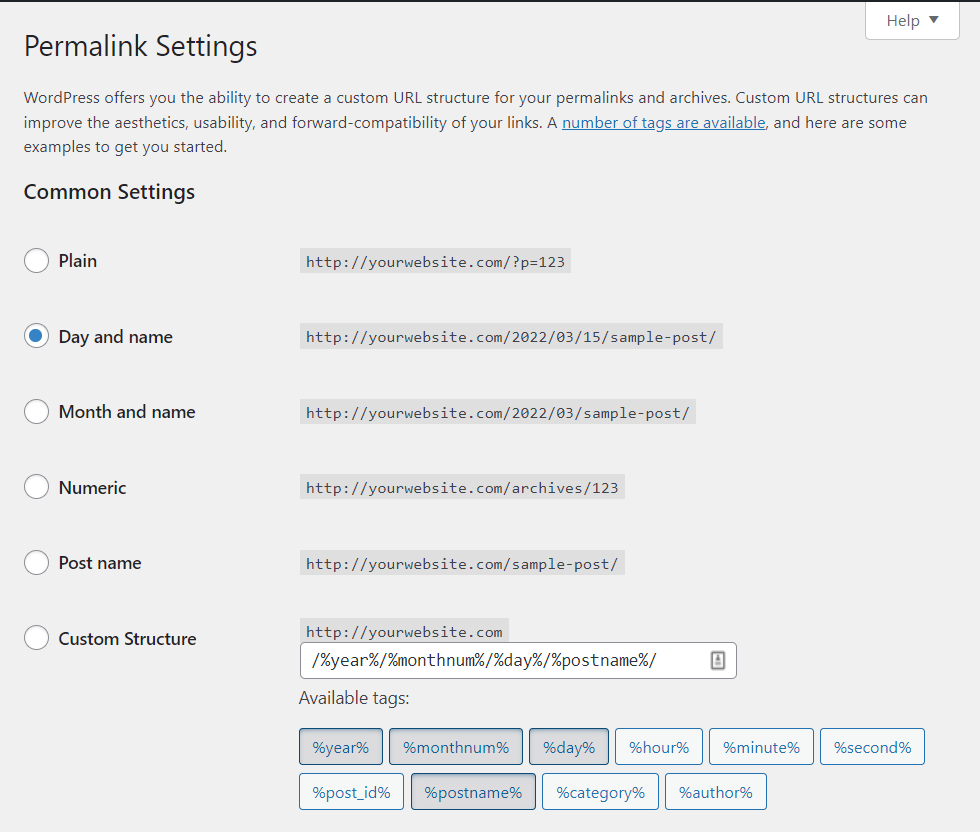
În mod ideal, veți alege un format de adresă URL imediat ce creați un site web nou. Schimbarea structurilor de permalink pentru un site web care a existat de ceva vreme poate duce la erori și poate afecta clasarea motoarele de căutare.
Cele mai populare structuri de permalink pentru majoritatea site-urilor web sunt opțiunile Post name și Month and name . Ambele sunt relativ scurte și puteți seta slug-ul pentru fiecare adresă URL atunci când editați acea postare sau pagină de blog.
Dacă utilizați WooCommerce, pagina Permalinks vă va permite, de asemenea, să modificați structura URL pentru produsele online. Rețineți că opțiunile implicite pentru WooCommerce nu includ numere sau date.
15. Setări de confidențialitate WordPress
Confidențialitatea utilizatorilor este incredibil de importantă, iar WordPress oferă un instrument încorporat pentru a vă ajuta să generați o pagină de politică de confidențialitate pentru site-ul dvs.
Pentru a accesa instrumentul respectiv, accesați Setări → Confidențialitate. Dacă selectați Creați o nouă pagină de politică de confidențialitate , WordPress va configura automat o pagină nouă cu un șablon pentru dvs.
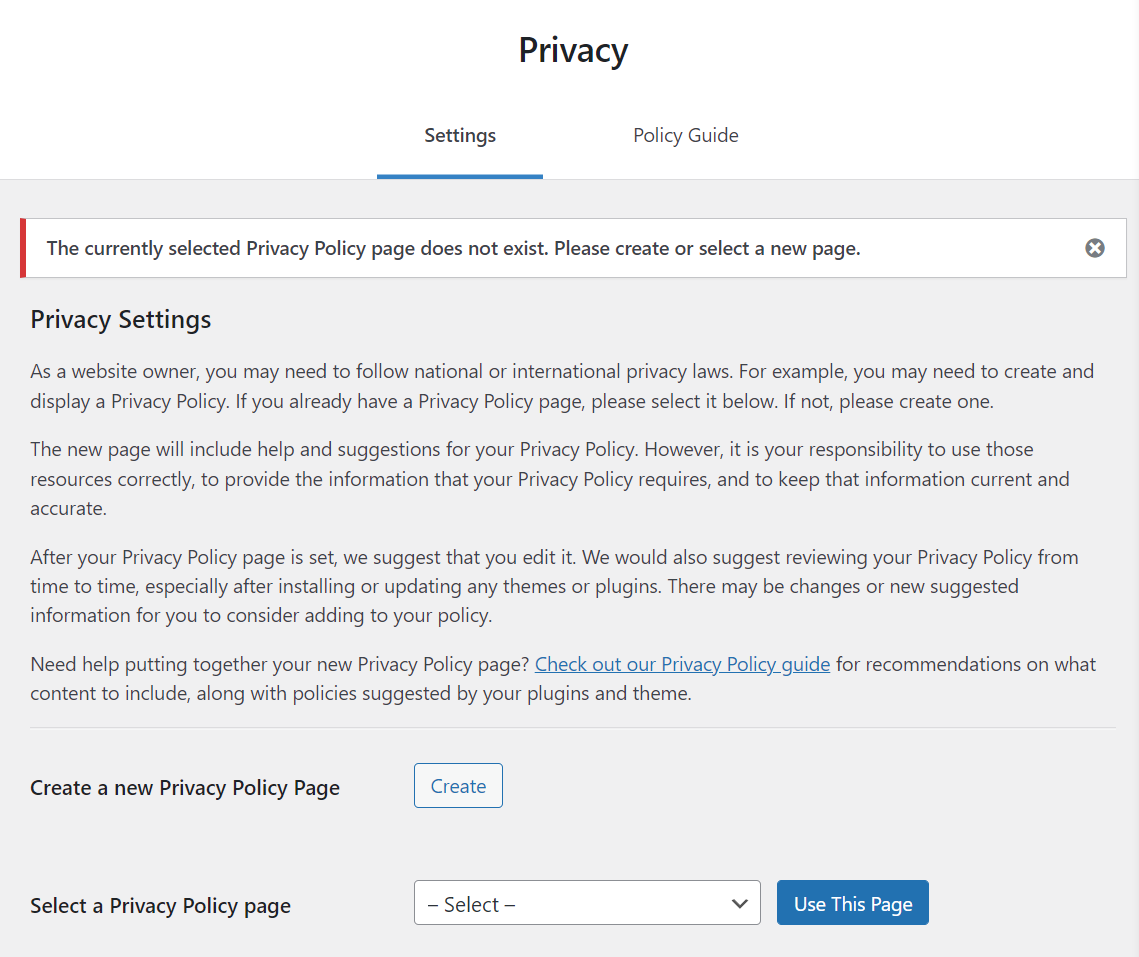
Opțiunea Selectați o pagină de politică de confidențialitate vă va permite să alegeți o pagină existentă și să o desemnați ca politică a site-ului dvs. Aceasta înseamnă că obțineți control deplin asupra aspectului și conținutului acestuia.
Vizitatorii vor putea accesa politica de confidențialitate pe care ați setat-o atât din ecranul de conectare, cât și din ecranul de înregistrare. De asemenea, puteți adăuga link-uri către pagină în altă parte.
Cum să utilizați personalizarea WordPress
Personalizatorul este un instrument din tabloul de bord WordPress pe care îl puteți utiliza pentru a edita unele dintre setările de bază ale site-ului dvs. (dar nu și stilul acestuia).
Pentru a accesa personalizarea, accesați Aspect → Personalizare în administrator. Se va deschide o nouă pagină, cu un meniu în stânga și o previzualizare a site-ului dvs. în dreapta.
Meniul din stânga include titlul site-ului și arată tema pe care o utilizați. Puteți folosi acest meniu pentru a modifica sau previzualiza temele active fără a părăsi elementul de personalizare.
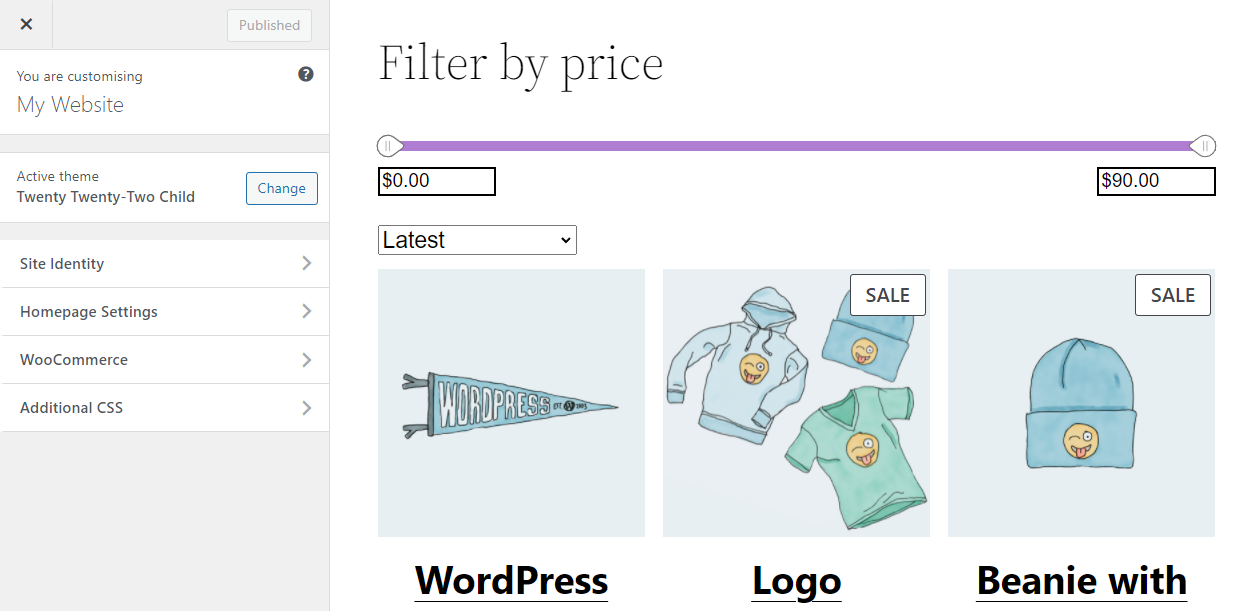
Deschiderea filei Identitate site vă va permite să actualizați titlul și sloganul site-ului.
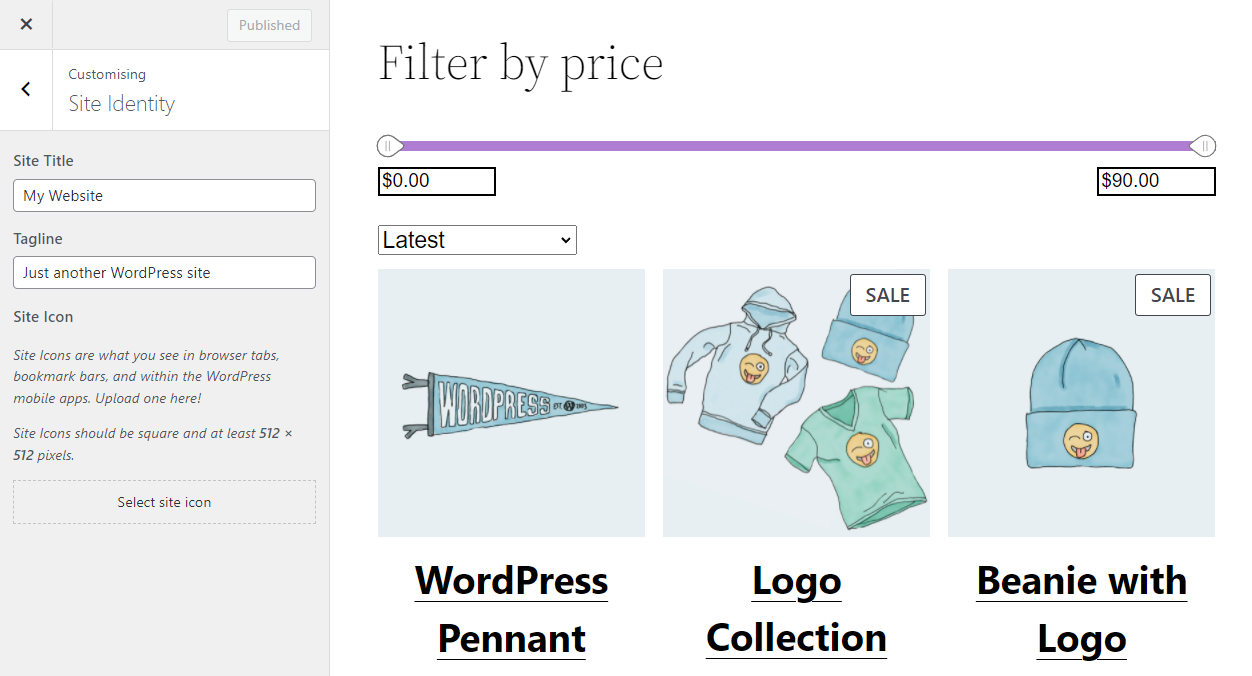
Fila Setări pagina de pornire vă oferă opțiunea de a schimba pagina de pornire a site-ului dvs. Din acest ecran, puteți alege dacă să utilizați o pagină de pornire statică sau să afișați cele mai recente postări.
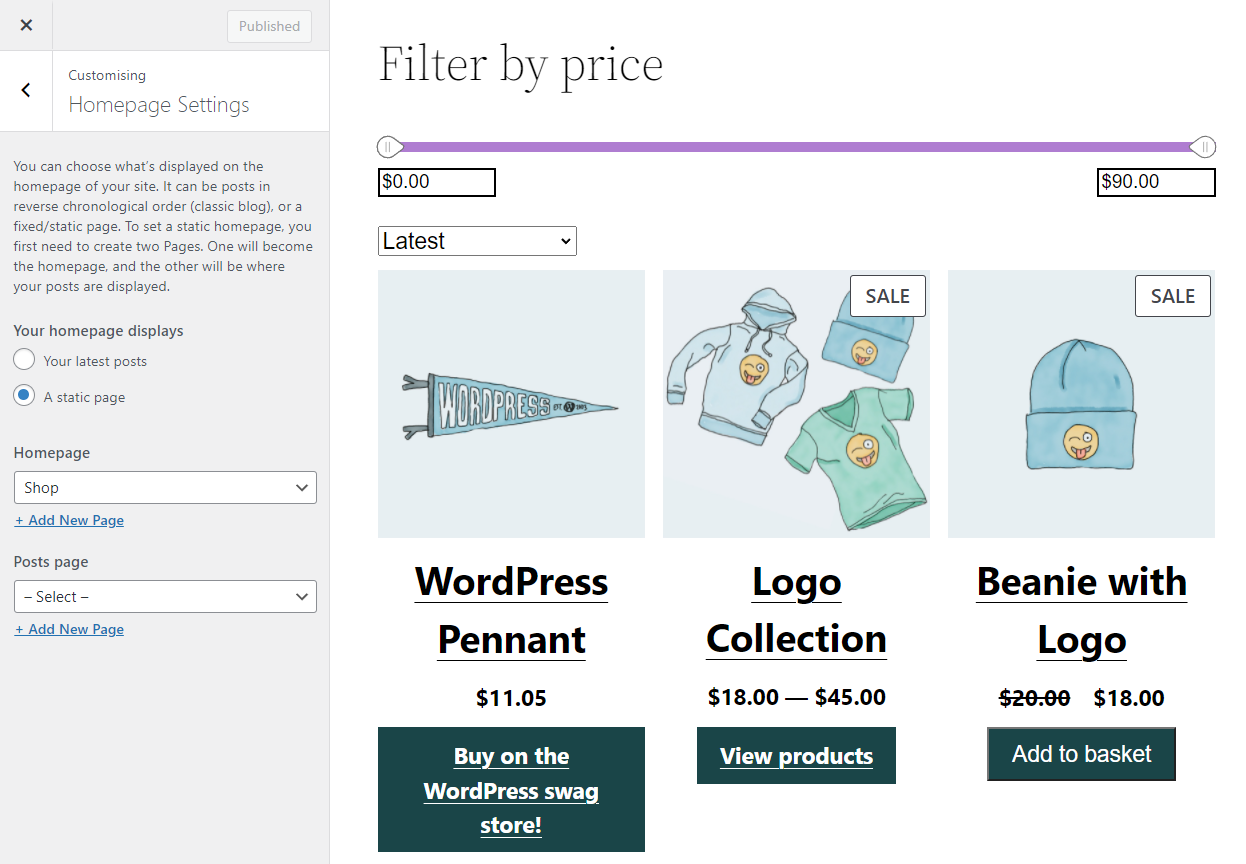
Unele plugin-uri vor face să apară file suplimentare în meniul de personalizare, cum ar fi WooCommerce. Opțiunile pe care le vedeți în acele file vor depinde de pluginurile pe care le utilizați.
Personalizatorul include, de asemenea, o filă CSS suplimentară . Puteți folosi editorul din acea filă pentru a adăuga CSS personalizat site-ului dvs. web.
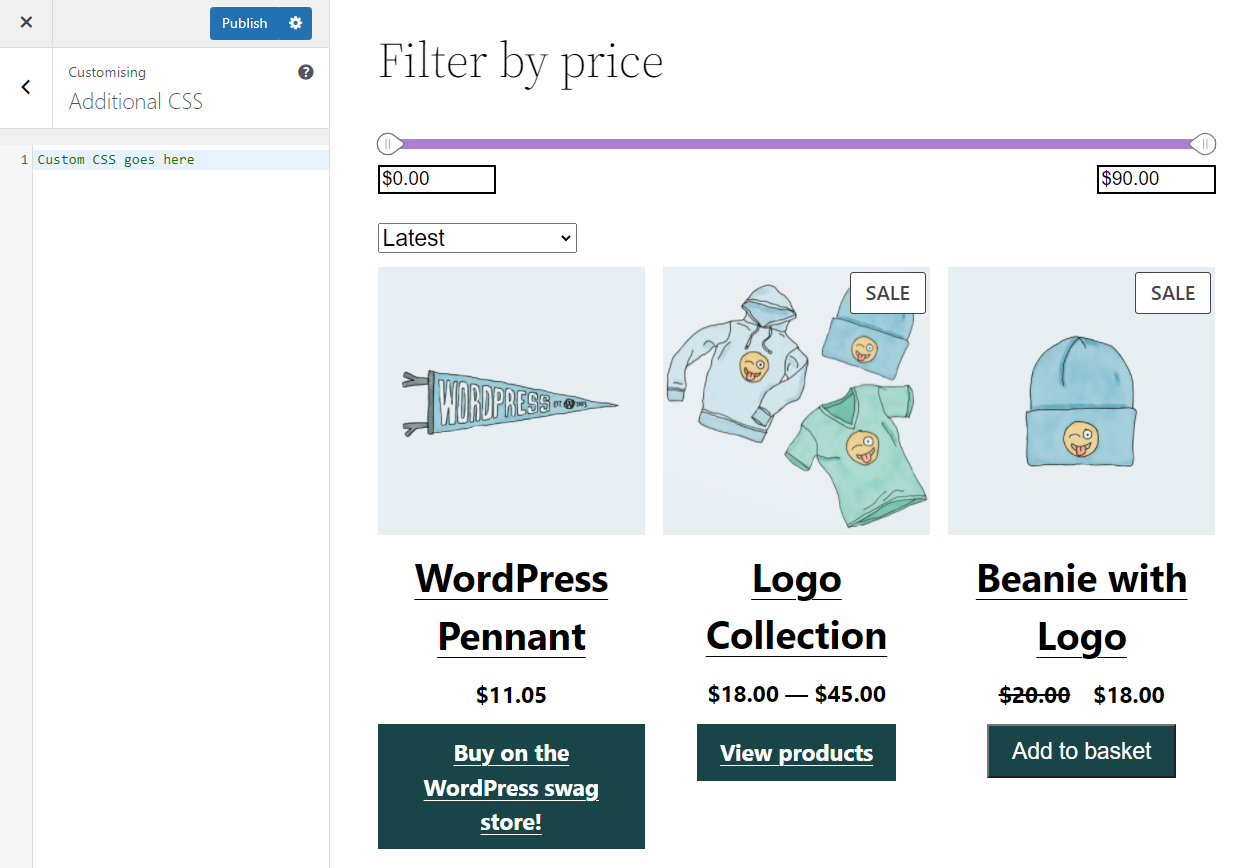
Aceasta este doar una dintre câteva moduri de a adăuga CSS personalizat la WordPress. Rețineți că dacă adăugați CSS prin intermediul personalizării, codul se va aplica întregului site web.
Întrebări frecvente ale tabloului de bord pentru administrarea WordPress
Dacă mai aveți întrebări despre administratorul WordPress, această secțiune vă va răspunde. Să începem prin a vorbi despre reorganizarea elementelor de meniu.
Puteți reorganiza panourile de administrare WP?
Dacă vă place să editați fișierele de bază WordPress, puteți elimina elemente din meniul principal de administrare. De asemenea, este posibil să rearanjați sau să ascundeți intrările din meniul de administrare WordPress.
O abordare mai ușoară este utilizarea unui plugin. Pluginul Admin Menu Editor vă oferă control deplin asupra fiecărei intrări de meniu din tabloul de bord. Cu acest plugin, puteți schimba titlurile meniurilor și adresele URL, puteți reorganiza intrările, puteți ascunde linkurile și multe altele.
Puteți schimba aspectul interfeței de administrare WP?
Există o colecție de pluginuri care vă permit să schimbați stilul administratorului WP. Aceste plugin-uri sunt numite „teme de administrare” sau „teme de tablou de bord”. Instalarea unei teme de tablou de bord nu va afecta funcționalitatea administratorului WordPress.
Pentru a găsi teme de administrare, vă recomandăm să consultați depozitul oficial de pluginuri WordPress. O căutare rapidă pentru „teme de administrare” va dezvălui un număr mare de pluginuri. Rețineți că temele de administrare nu afectează deloc stilul front-end-ului.
Puteți adăuga un mod întunecat la interfața de administrator WP?
Da, puteți adăuga un mod întunecat la administratorul WP utilizând un plugin pentru tema tabloului de bord. O opțiune grozavă este WP Dark Mode.
Puteți dezactiva bara de instrumente WP admin?
Când răsfoiți front-end-ul site-ului dvs. în timp ce sunteți autentificat, WordPress afișează o bară de instrumente de administrare în partea de sus a ecranului. Puteți dezactiva acea bară de instrumente pentru anumiți utilizatori accesând pagina Utilizatori din administrator și editând un anumit cont.
În setările contului respectiv, căutați opțiunea care spune Afișați bara de instrumente când vizualizați site-ul și dezactivați-o. Salvați modificările la setările utilizatorului și repetați procesul pentru alte conturi.
Deveniți un expert în administrarea WordPress
Navigarea prin administratorul WordPress poate fi descurajantă la început, dar după ce îl folosiți pentru o perioadă, veți afla dezavantajele tabloului de bord. După ce ați citit ghidul nostru, veți ști unde sunt toate setările cele mai importante și unde să mergeți dacă doriți să schimbați o anumită configurație.
Deocamdată, îți recomandăm să te apuci de crearea primelor pagini și postări ale site-ului tău web. Dacă aveți îndoieli cu privire la modul de abordare a oricărui aspect al utilizării WordPress, veți găsi sute de tutoriale gata să vă ajute. Aceasta este adevărata frumusețe a WordPress.
