Salvare automată WordPress: Cum să utilizați, să schimbați, să activați și să dezactivați această funcție
Publicat: 2022-11-24Lucrurile nu merg întotdeauna perfect și par să meargă prost în cel mai rău moment posibil. Dacă aveți un site web, este posibil să fiți familiarizat cu această enigmă. Chiar atunci când sunteți pe cale să publicați o postare la care lucrați de ore întregi, vă întrerupe curentul, browserul se blochează sau pisica îți trece pe tastatură.
Dar nu totul este pierdut! Funcția de salvare automată WordPress face posibilă recuperarea rapidă și ușoară a acelei lucrări. Să aflăm cum.
Ce este salvarea automată WordPress?
Salvarea automată este activată în mod implicit pe site-urile WordPress pentru a ajuta proprietarii de site-uri să își protejeze conținutul. Acesta salvează automat postările și paginile în timp ce utilizați Editorul, astfel încât, dacă site-ul dvs. este offline sau altceva nu merge bine, să nu vă pierdeți toată munca grea.
Dacă se întâmplă ceva, încercați pur și simplu să reîncărcați browserul. Cu salvarea automată activată, WordPress ar trebui să aibă o copie de rezervă recentă a postării pe care o puteți restaura cu un singur clic.
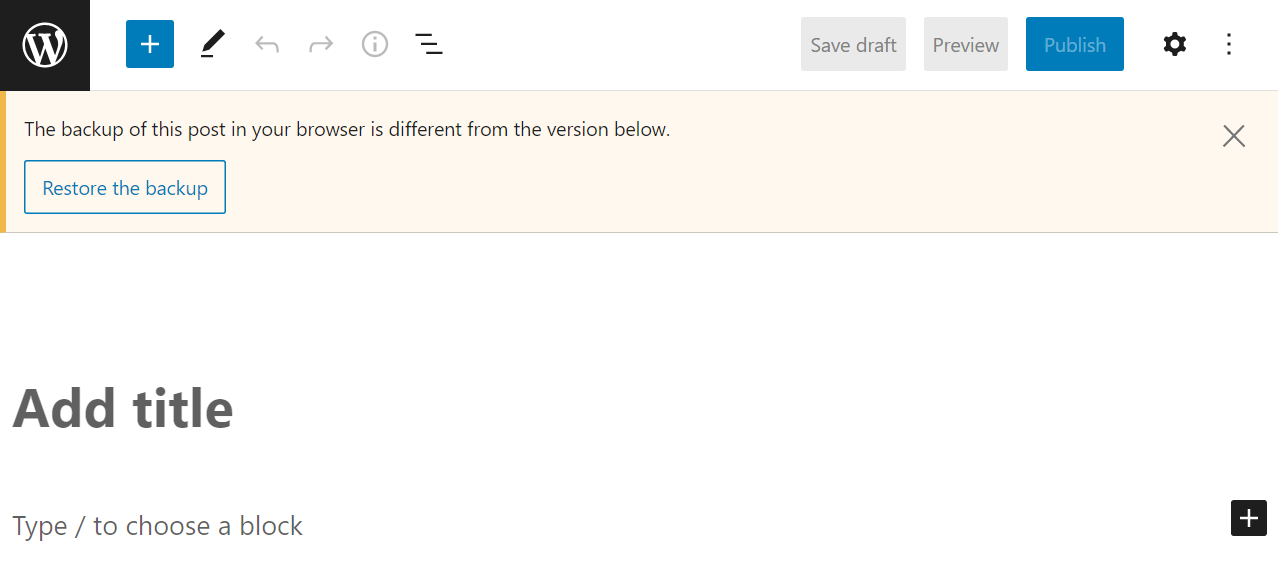
Spunem backup „recent”, deoarece o copie a paginii sau postării dvs. este salvată pe baza unui interval de timp, nu după fiecare apăsare de tastă.
Care este intervalul implicit de salvare automată pe WordPress?
Intervalele de salvare automată tind să fie relativ mici pentru a oferi cel mai înalt nivel de protecție. În mod implicit, intervalul de salvare automată WordPress este de 60 de secunde, dar poate varia în funcție de configurația gazdei dvs. web.
Unele gazde cu resurse limitate vor crește intervalele de salvare automată pentru a evita problemele de performanță. E puțin probabil fi o problemă dacă utilizați un furnizor de calitate.
În cele mai multe cazuri, nu este posibil să verificați intervalul implicit de salvare automată pe WordPress. Dar puteți schimba acel interval manual, pe care îl vom acoperi în partea tutorial a acestui articol.
Puteți modifica setările de salvare automată?
WordPress vă permite să modificați setările implicite de salvare automată, dar pentru a face acest lucru, va trebui să editați manual fișierele de bază. Aceasta înseamnă accesarea serverului site-ului dvs. prin protocolul de transfer de fișiere (FTP) sau prin panoul de control al găzduirii web.
Puteți modifica setările de salvare automată editând fișierul wp-config.php din directorul rădăcină WordPress. Acest lucru vă permite să faceți oricare dintre următoarele:
- Activați salvarea automată (dacă a fost dezactivată anterior)
- Dezactivați salvarea automată (prin mărirea intervalului său la un număr mare)
- Modificați intervalul de salvare automată în WordPress
O altă modalitate de a modifica setările de salvare automată în WordPress este să editați fișierul functions.php pentru tema pe care o utilizați. Adăugarea codului personalizat la functions.php va dezactiva salvarea automată pentru anumite tipuri de postări sau va dezactiva complet funcția, dacă este necesar.
Care este diferența dintre salvările automate și revizuirile în WordPress?
Scopul salvării automate este de a salva lucrările în curs în cazul în care ceva nu merge bine în timpul editării unei pagini sau a unei postări. Salvarea automată are loc în fundal, chiar și fără să apăsați butonul Salvare schiță .
Verificările sunt schițe ale postărilor sau paginilor pe care le-ați salvat manual. Când salvați o nouă schiță, WordPress stochează versiunile anterioare ca revizuiri în cazul în care doriți să reveniți. Salvările automate nu sunt listate ca revizuiri, deoarece sunt un sistem separat.
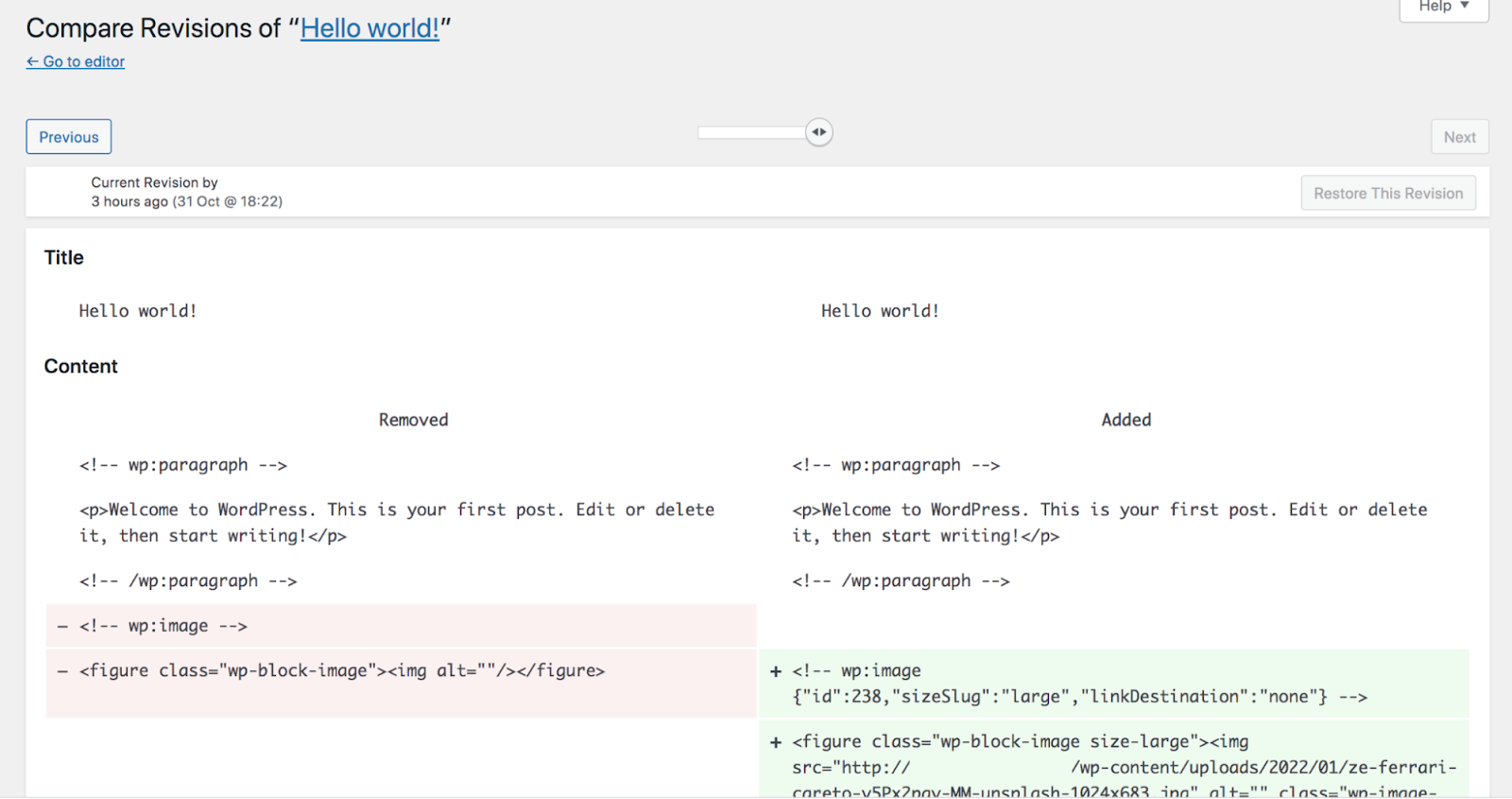
Cu WordPress, puteți avea doar o singură salvare automată la un moment dat. Dar sistemul de revizuiri vă permite să stocați mai multe schițe ale unei postări sau pagini, apoi să vizualizați cu ușurință modificările și să comutați între ele.
Cum să utilizați și să gestionați salvările automate WordPress
Cum puteți gestiona salvările automate și editați setările acestora? Efectuarea anumitor modificări necesită editarea fișierelor de bază WordPress și gestionarea codului - vă vom ghida prin aceste procese pas cu pas. Dar mai întâi, să vorbim despre restabilirea salvării automate.
1. Cum să restabiliți salvările automate WordPress
Restaurarea unei salvari automate WordPress este simplă. Dacă ieși din Editor fără a salva modificările în pagină sau postare, WordPress te va avertiza că s-ar putea să pierzi acele modificări.
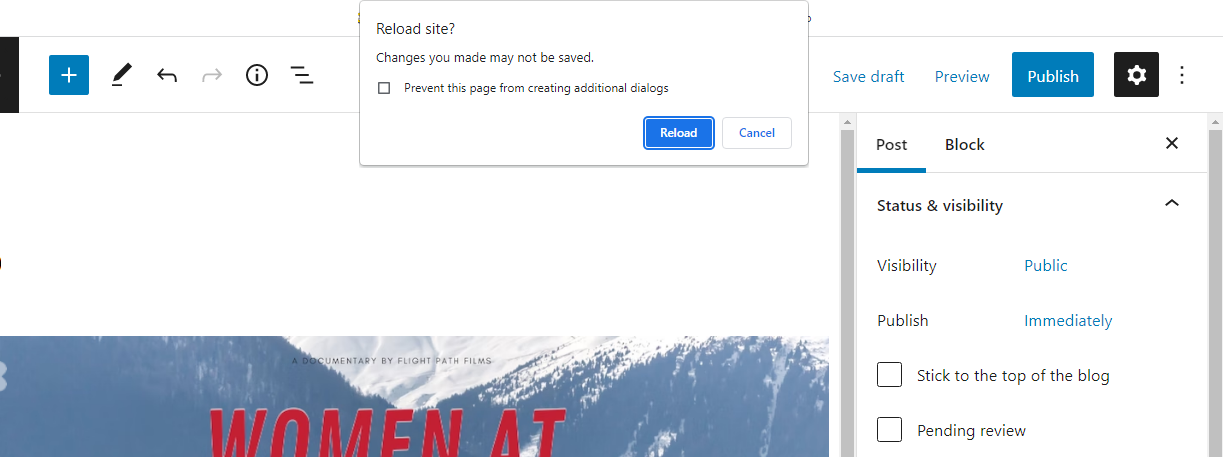
După ce deschideți din nou Editorul, WordPress vă va anunța dacă are o salvare automată disponibilă. Apoi, puteți face clic pe butonul Restaurare backup pentru a încărca salvarea automată.
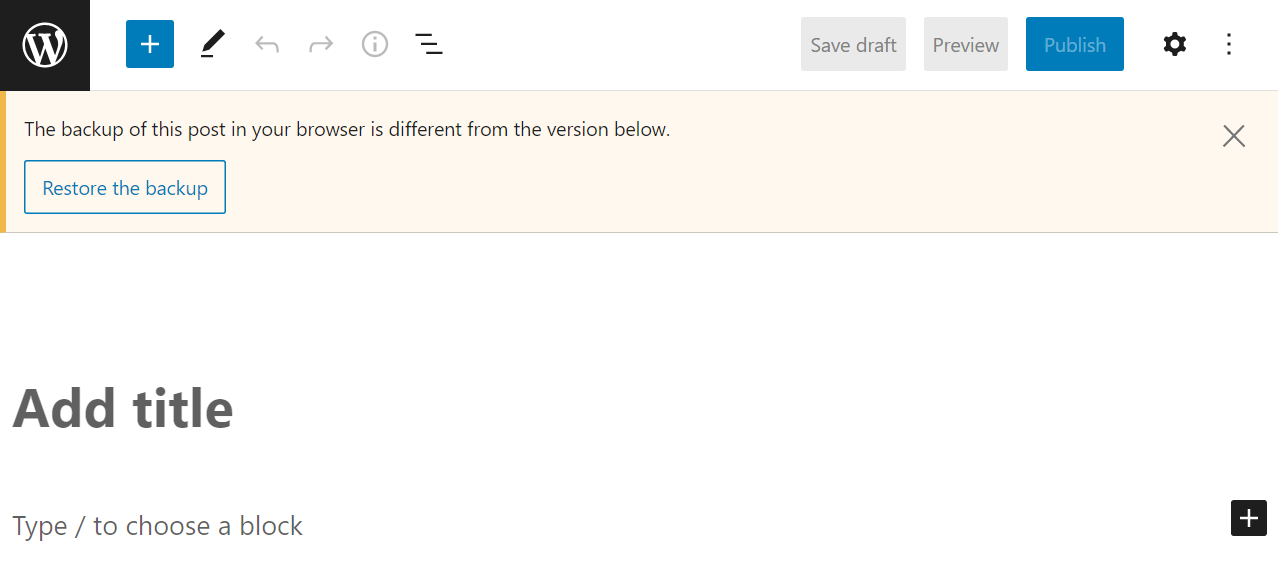
WordPress va încărca versiunea salvată automat a postării la care lucrați. Din acest moment, puteți continua editarea postării, dar probabil doriți să salvați schițele periodic pentru a evita alte probleme.
2. Cum să ștergeți o salvare automată WordPress
WordPress stochează salvările automate în baza de date. Dacă doriți să ștergeți o salvare automată, există trei moduri de a proceda. Puteți accesa baza de date folosind un instrument precum phpMyAdmin și găsiți intrarea corespunzătoare, așteptați salvarea automată nouă pentru a le suprascrie pe cele vechi sau utilizați un plugin pentru a face treaba în locul dvs.
Dintr-o perspectivă practică, există puține motive pentru a șterge o singură salvare automată din baza de date. Dar unii utilizatori raportează că au văzut creșteri moderate ale performanței site-ului după eliminarea intrărilor inutile, cum ar fi revizuirile și salvarile automate.
Utilizarea unui plugin pentru a „șterge” baza de date poate să nu fie necesară dacă aveți un plan de găzduire care oferă performanțe excelente și ați luat măsuri pentru a vă optimiza site-ul. Cu toate acestea, pluginuri precum Advanced Database Cleaner fac procesul foarte simplu și vă pot ajuta, de asemenea, să ștergeți tabelele orfane din baza de date.

Pentru a utiliza Advanced Database Cleaner pentru a șterge salvările automate WordPress, instalați și activați pluginul, apoi accesați fila WP DB Cleaner din WordPress. Această pagină include o listă a tabelelor bazei de date pe care le puteți curăța, inclusiv una care spune Schițe automate .
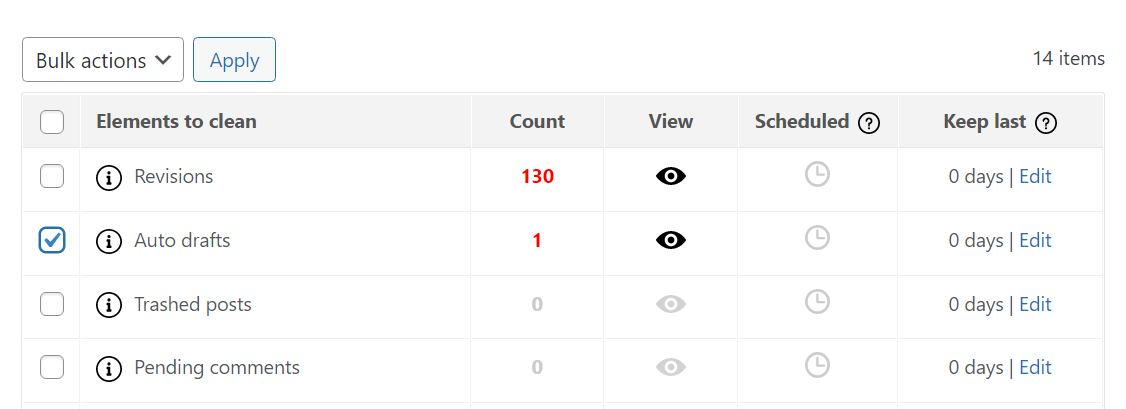
Selectați elementul Schițe automate , alegeți Curățare din meniul Acțiuni în bloc și faceți clic pe Aplicare . Pluginul vă va cere să confirmați decizia și, ulterior, va șterge toate salvarile automate disponibile pentru site-ul dvs.

3. Cum se schimbă intervalul de salvare automată WordPress
Dacă doriți să modificați intervalul de salvare automată a site-ului dvs., va trebui să editați fișierul wp-config.php . Pentru a accesa acel fișier, conectați-vă la site-ul dvs. prin FTP folosind un instrument precum FileZilla.
După ce ați stabilit o conexiune FTP, navigați la rădăcina site-ului dvs. WordPress pliant. Dosarul respectiv poate avea mai multe nume diferite, inclusiv www , public_html sau numele site-ului dvs.
Dacă nu îl puteți identifica, acestea sunt câteva dintre fișierele și folderele pe care ar trebui să le vedeți în directorul rădăcină , inclusiv folderele wp-content și wp-admin :
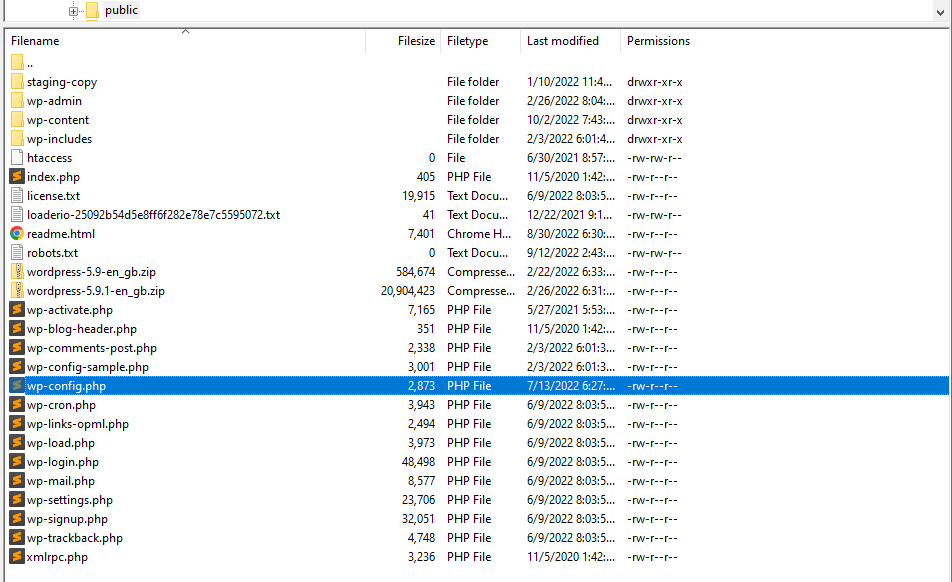
Acest folder conține și fișierul wp-config.php . Faceți clic dreapta pe el și selectați opțiunea Editare . Aceasta va deschide wp-config.php folosind editorul de text implicit.
Pentru a modifica intervalul de salvare automată, va trebui să adăugați următoarea linie de cod:
define( 'AUTOSAVE_INTERVAL', 60 );Partea crucială a acestui cod este numărul. În exemplul de mai sus, este setat la 60 de secunde. O puteți schimba la orice valoare doriți, dar vă recomandăm să nu depășiți un minut. Salvarea automată are un impact neglijabil asupra performanței site-ului dvs., așa că este mai bine să o rulați des pentru a vă menține munca în siguranță.
Când ați terminat, salvați modificările în wp-config.php și închideți editorul de text. Clientul dvs. FTP ar putea să vă întrebe dacă doriți să salvați noua versiune a fișierului pe server. Confirmați modificările și sunteți gata.
4. Cum să dezactivați salvarea automată WordPress
Salvarea automată este activată în mod implicit în WordPress, dar o puteți dezactiva manual pentru postări, pagini sau ambele. Din păcate, aceste setări nu sunt disponibile prin intermediul tabloului de bord de administrare WordPress. Deci, va trebui să vă conectați la site-ul dvs. prin FTP.
Navigați la folderul rădăcină și găsiți fișierul functions.php . Deschideți fișierul și adăugați următoarea linie de cod:
add_action( 'admin_init', 'disable_autosave' ); function disable_autosave() { wp_deregister_script( 'autosave' ); }Nu uita să-ți salvezi munca!
O metodă alternativă de dezactivare a funcției de salvare automată este să urmați aceiași pași pentru modificarea intervalului de salvare automată ca mai sus, dar să setați intervalul să fie o zi întreagă. Deși acest lucru nu dezactivează în întregime salvarea automată, va începe doar după 24 de ore. Pentru a face acest lucru, urmați instrucțiunile de mai sus, dar adăugați această linie de cod în fișierul dvs. wp-config.php :
define('AUTOSAVE_INTERVAL', 86400);5. Cum să activați salvarea automată WordPress
Salvarea automată este activată în WordPress în mod implicit. Nu trebuie să activați manual funcția decât dacă a fost dezactivată la un moment dat.
Dacă funcția de salvare automată nu funcționează pe site-ul dvs., aceasta poate fi din cauza unei modificări a setărilor de salvare automată sau a codului din interiorul fișierelor wp-config.php sau functions.php . În aceste cazuri, vă recomandăm să deschideți ambele fișiere pentru a vedea dacă există cod personalizat care modifică funcționalitatea de salvare automată.
Puteți găsi exemple despre cum arată acest cod în secțiunile anterioare ale acestui tutorial, unde vă arătăm cum să dezactivați salvarea automată și să modificați setările de interval.
Dacă găsiți cod similar în unul sau ambele fișiere, îl puteți șterge pentru a reactiva salvarea automată în WordPress. Înainte de a face acest lucru, totuși, vă recomandăm să faceți o copie de rezervă completă a site-ului dvs. în cazul în care întâmpinați erori în timp ce editați fișierele.
Întrebări frecvente despre salvarea automată WordPress
Dacă aveți întrebări despre cum funcționează salvarea automată în WordPress, această secțiune le va răspunde.
Pot previzualiza o salvare automată în WordPress?
În trecut, WordPress vă permitea să previzualizați salvările automate înainte de a le restaura. Această funcție nu mai este disponibilă. Acum, Editorul vă întreabă pur și simplu dacă doriți să restabiliți salvarea automată dacă este disponibilă una.
Ce tipuri de conținut salvează automat WordPress?
WordPress salvează automat postările și paginile. Puteți configura sistemul de gestionare a conținutului (CMS) pentru a salva automat tipurile de postări personalizate, ceea ce necesită adăugarea unui cod la fișierele de setări respective.
WordPress salvează automat schițele?
WordPress vă solicită să salvați manual schițele pentru a le stoca ca revizuiri. Dacă nu salvați o schiță și editorul se închide, este posibil să puteți accesa o salvare automată când o redeschideți. Dar disponibilitatea unei salvari automate va depinde de intervalul pe care îl configurați.
Salvarea automată WordPress nu funcționează, ce pot face?
Dacă salvarea automată nu funcționează, este posibil ca cineva să fi dezactivat-o pentru postările și paginile tale. Puteți consulta instrucțiunile anterioare pentru dezactivarea salvării automate pentru postări și pagini. Poate doriți să contactați furnizorul dvs. de găzduire și să întrebați dacă acest lucru a fost făcut pe planul dvs.
Îmi pot salva automat întregul site în timp real?
Salvarea automată WordPress funcționează numai pentru postări și pagini. Dacă doriți să salvați fiecare aspect al site-ului dvs., inclusiv biblioteca sa media, setările, pluginurile, temele și alte elemente, va trebui să utilizați un plugin de backup WordPress.
Pentru majoritatea site-urilor web, a avea copii de rezervă complete este o soluție mult mai bună decât a te baza doar pe salvarea automată. Cu backup-uri frecvente, vă puteți restabili site-ul la o stare anterioară dacă ștergeți conținut, întâmpinați o eroare tehnică sau trebuie să anulați modificările aduse site-ului.
Deși puteți face backup manual pentru site-ul dvs. web, procesul poate dura ceva timp și vă recomandăm să faceți frecvent copii complete. Cu Jetpack Backup, obțineți copii de siguranță automate în timp real ale întregului site web. Aceasta înseamnă că pluginul creează și salvează noi copii ale site-ului dvs. pe măsură ce îl modificați.
Jetpack Backup poate stoca copii de rezervă timp de până la 30 de zile sau un an întreg (în funcție de planul pe care îl utilizați) și vă permite să restaurați oricare dintre ele cu un singur clic. În plus, veți avea acces la asistență tehnică premium în cazul în care ceva nu merge bine cu backup-urile dvs.
Utilizați salvarea automată pentru a vă proteja munca în WordPress
Salvarea automată este o caracteristică excelentă pentru site-uri de orice fel. La urma urmei, a avea o salvare automată recentă poate însemna diferența între a pierde ore de muncă sau a relua exact de unde ai rămas dacă ceva nu merge vreodată bine. Deși salvările automate nu vă vor ajuta să restabiliți conținutul șters, acestea vă pot asigura că nu pierdeți nimic la care lucrați în prezent.
Pe lângă folosirea salvării automate, crearea de copii de rezervă ale site-ului web vă poate asigura că nu vă pierdeți niciodată munca. Jetpack Backup va salva automat site-ul dvs. în timp real și vă va permite să îl restaurați cu un singur clic.
Obțineți Backup Jetpack.
