Cum să faceți backup și să restaurați WordPress folosind FTP
Publicat: 2023-12-22Copierea de rezervă a site-ului dvs. WordPress este esențială pentru securitate. Dacă site-ul dvs. se defectează, îl veți putea readuce la starea anterioară. Dar există câteva moduri diferite în care puteți face backup pentru site-ul dvs. și este posibil să căutați opțiunea care vă oferă cel mai mare control asupra procesului.
Acolo poate fi utilă o copie de rezervă WordPress folosind FTP. Deși această metodă este de obicei mai consumatoare de timp și mai complicată decât alte abordări, oferă mai multă flexibilitate.
În această postare, vom oferi o prezentare generală a backup-urilor WordPress FTP și le vom compara cu alte metode comune. Apoi, vă vom arăta cum să creați acest tip de backup WordPress.
Ce este o copie de rezervă FTP?
Înainte de a vă arăta cum să creați o copie de rezervă WordPress cu FTP, să trecem peste elementele de bază.
În primul rând, s-ar putea să vă întrebați – ce este exact FTP? Acest acronim înseamnă „protocol de transfer de fișiere”. După cum sugerează și numele, este un protocol care vă permite să transferați fișiere.
Pentru a folosi această metodă, va trebui să utilizați un client FTP. Unele opțiuni, cum ar fi popularul FileZilla, se instalează și se utilizează gratuit.
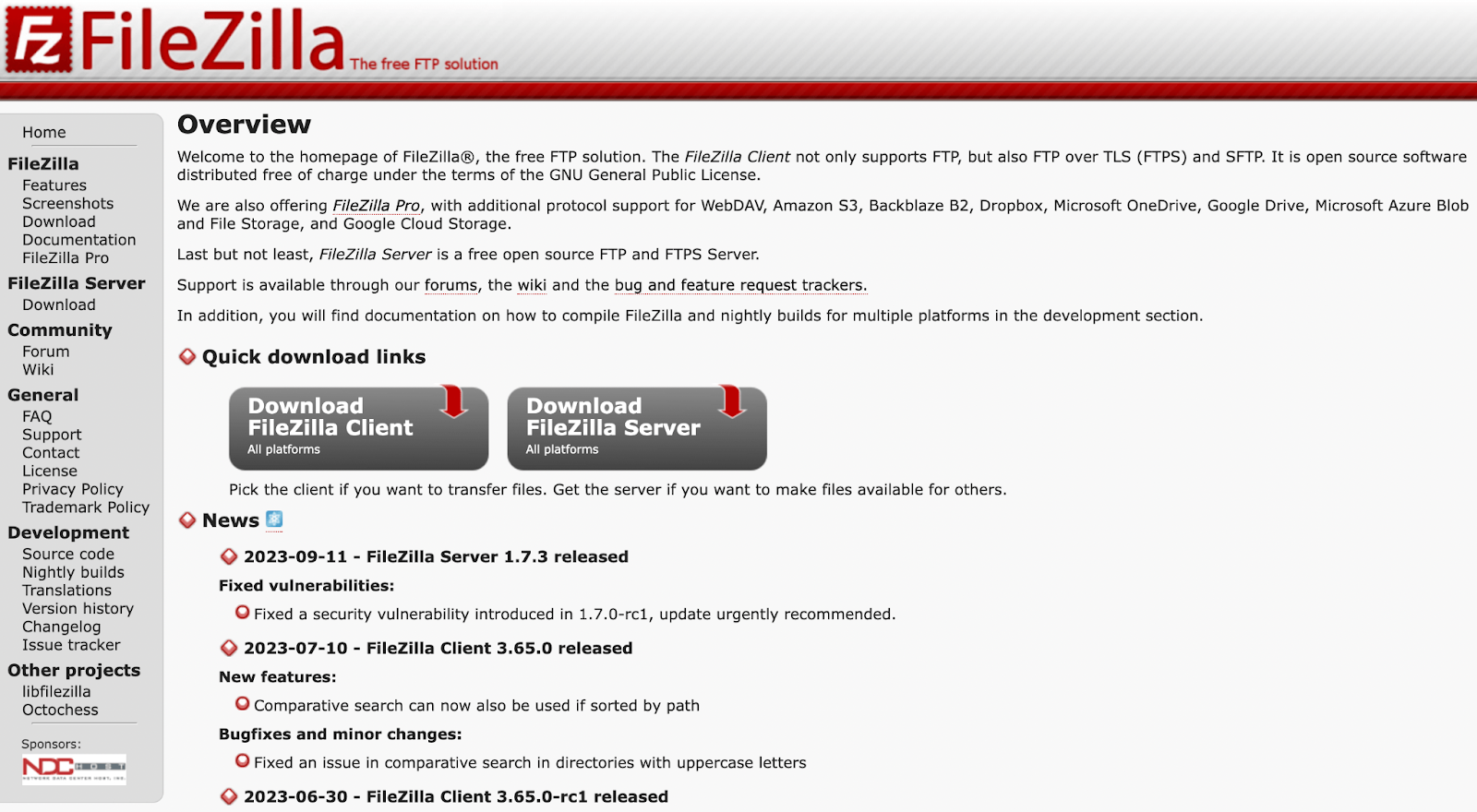
După ce instalați un client FTP, va trebui să vă conectați site-ul web la program. Acest lucru vă permite să accesați fișierele site-ului dvs. de la distanță pe computer. Apoi, veți transfera și salva acele fișiere manual pentru a vă crea backup.
După aceea, puteți stoca backup-ul FTP oriunde doriți. Puteți opta să îl păstrați pe dispozitivul local sau să îl transferați într-o locație în afara amplasamentului, cum ar fi o soluție de stocare în cloud. Pentru securitate maximă, cel mai bine este să păstrați mai multe copii de rezervă în locuri diferite.
Cum se compară backup-urile FTP cu alte metode de backup?
Dacă nu sunteți foarte familiarizat cu gestionarea și securitatea site-urilor web, este posibil să nu fiți sigur cum se compară backup-urile FTP cu alte metode de backup.
De exemplu, o alternativă populară este utilizarea unui software de backup dedicat. Când vine vorba de WordPress, cea mai puternică soluție de backup în timp real este Jetpack VaultPress Backup.
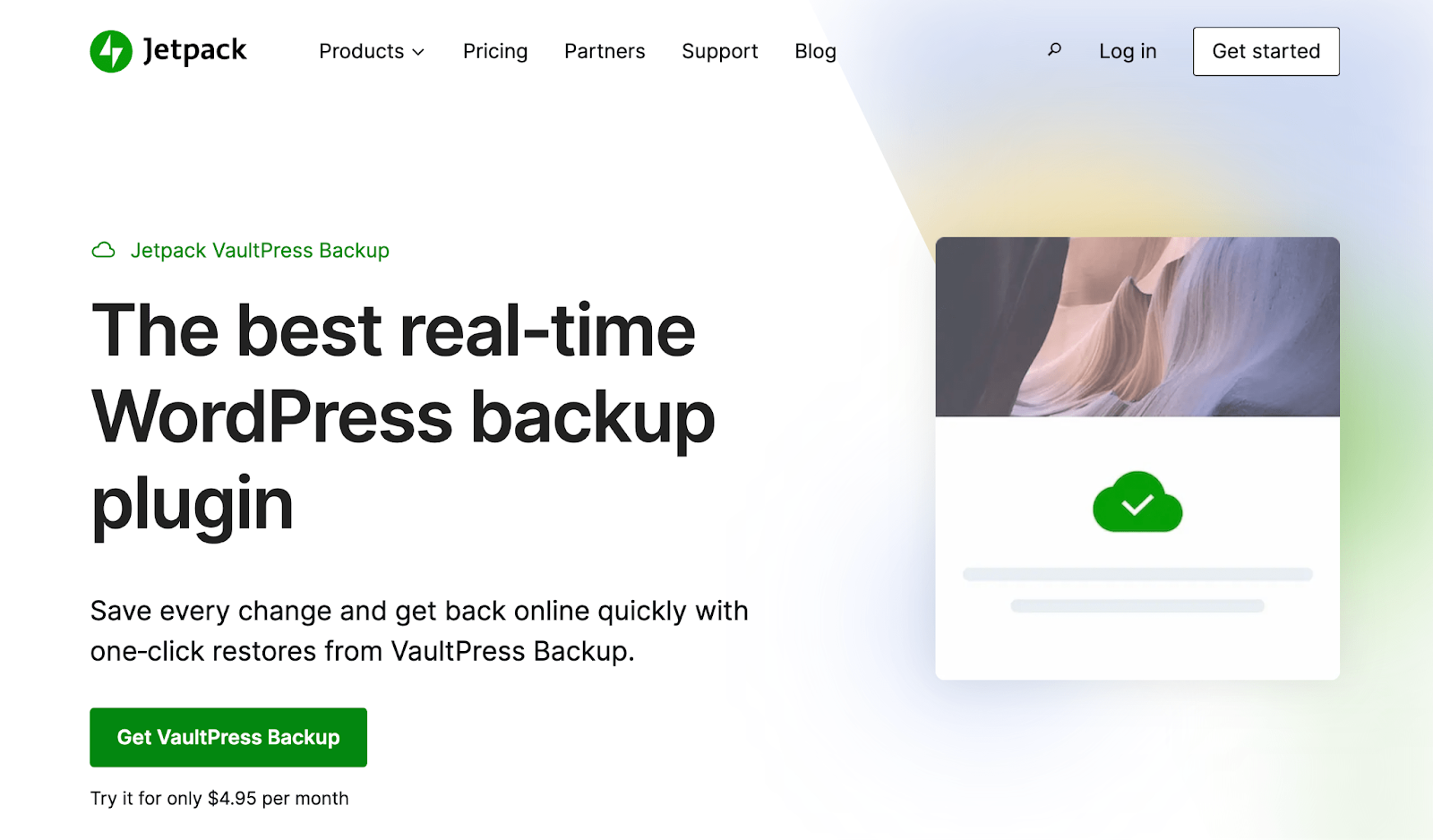
Indiferent de pluginul de backup WordPress pe care îl utilizați, de obicei veți putea crea atât backup-uri manuale, cât și automate. În plus, un plugin de rezervă vă oferă, de obicei, acces la stocarea de rezervă în afara site-ului pentru securitate sporită.
Unele instrumente vă permit, de asemenea, să programați copii de rezervă. De exemplu, le puteți programa săptămânal sau zilnic.
Cel mai bun software vă va permite să creați copii de rezervă în timp real. Aceasta înseamnă că fiecare modificare făcută pe site-ul dvs. va declanșa crearea unui backup nou-nouț, actualizat.
Deci, cum se compară aceste două abordări?
Crearea backup-urilor WordPress folosind FTP este un proces manual. Poate fi consumator de timp, predispus la erori și puțin plictisitor. Va trebui să creați singur copia de rezervă, apoi să o transferați în locația de stocare preferată.
Totuși, acest lucru poate fi de preferat pentru unii utilizatori, deoarece vă oferă flexibilitate și control asupra procesului. De exemplu, atunci când selectați manual fișiere folosind FTP, puteți lăsa cu ușurință unele deoparte dacă credeți că nu sunt necesare.
Folosirea software-ului de backup înseamnă, în general, că aveți mai puțin control asupra setărilor exacte, fișierelor salvate etc. Cu toate acestea, obțineți o multitudine de beneficii, cum ar fi automatizare, backup-uri în timp real, securitate mai mare, stocare în afara site-ului și restaurare fără probleme.
Desigur, puteți folosi și aceste două metode! Cu cât aveți mai multe copii de siguranță, cu atât datele site-ului și modificările dvs. vor fi mai sigure. Așadar, poate doriți să configurați copii de rezervă automate folosind un plugin și să faceți și copii de rezervă ocazionale FTP.
Care sunt condițiile preliminare pentru backup-urile FTP?
Dacă ați decis că doriți să creați o copie de rezervă WordPress cu FTP, va trebui să vă asigurați că aveți toate instrumentele pentru a face acest lucru. Iată o listă cu ceea ce veți avea nevoie:
- Software FTP . După cum am menționat mai devreme, veți avea nevoie de un client FTP pentru acest proces. FileZilla și Cyberduck sunt ambele opțiuni fiabile și gratuite pe care ați putea să le utilizați.
- Acces FTP . Pentru a vă conecta site-ul web la un client FTP, trebuie să aveți acces FTP. Aceasta înseamnă că veți avea nevoie de acreditările FTP ale site-ului dvs. de la furnizorul dvs. de găzduire. De obicei, acestea sunt destul de ușor de găsit în panoul de control al gazdei.
- Spatiu de depozitare . Când utilizați un plugin de rezervă, stocarea în afara site-ului poate fi inclusă. Dar dacă creați o copie de rezervă manuală cu FTP, veți avea nevoie de propriul spațiu de stocare desemnat. Tipul dvs. de stocare depinde de dvs., dar o soluție cloud este cea mai sigură opțiune.
- Acces la baza de date . Dacă doriți să creați o copie de rezervă completă pentru WordPress, va trebui să faceți și o copie a bazei de date. Deci, va trebui să îl puteți accesa, de obicei, conectându-vă la panoul de control al gazdei dvs. web.
După cum puteți vedea, sunt necesare destul de multe elemente pentru a crea o copie de rezervă WordPress cu FTP.
Cum să faci o copie de rezervă a site-ului tău WordPress prin FTP
Acum că știți despre beneficiile și cerințele preliminare, vă vom ghida prin pașii necesari pentru a face backup site-ului dvs. WordPress folosind FTP.
Pasul 1: Instalați un client FTP
Pentru acest tutorial, vom folosi FileZilla deoarece este gratuit și are o reputație excelentă. Pentru a începe, pur și simplu navigați la site-ul FileZilla.
Faceți clic pe butonul Download FileZilla Client . Apoi, alegeți sistemul dvs. de operare.
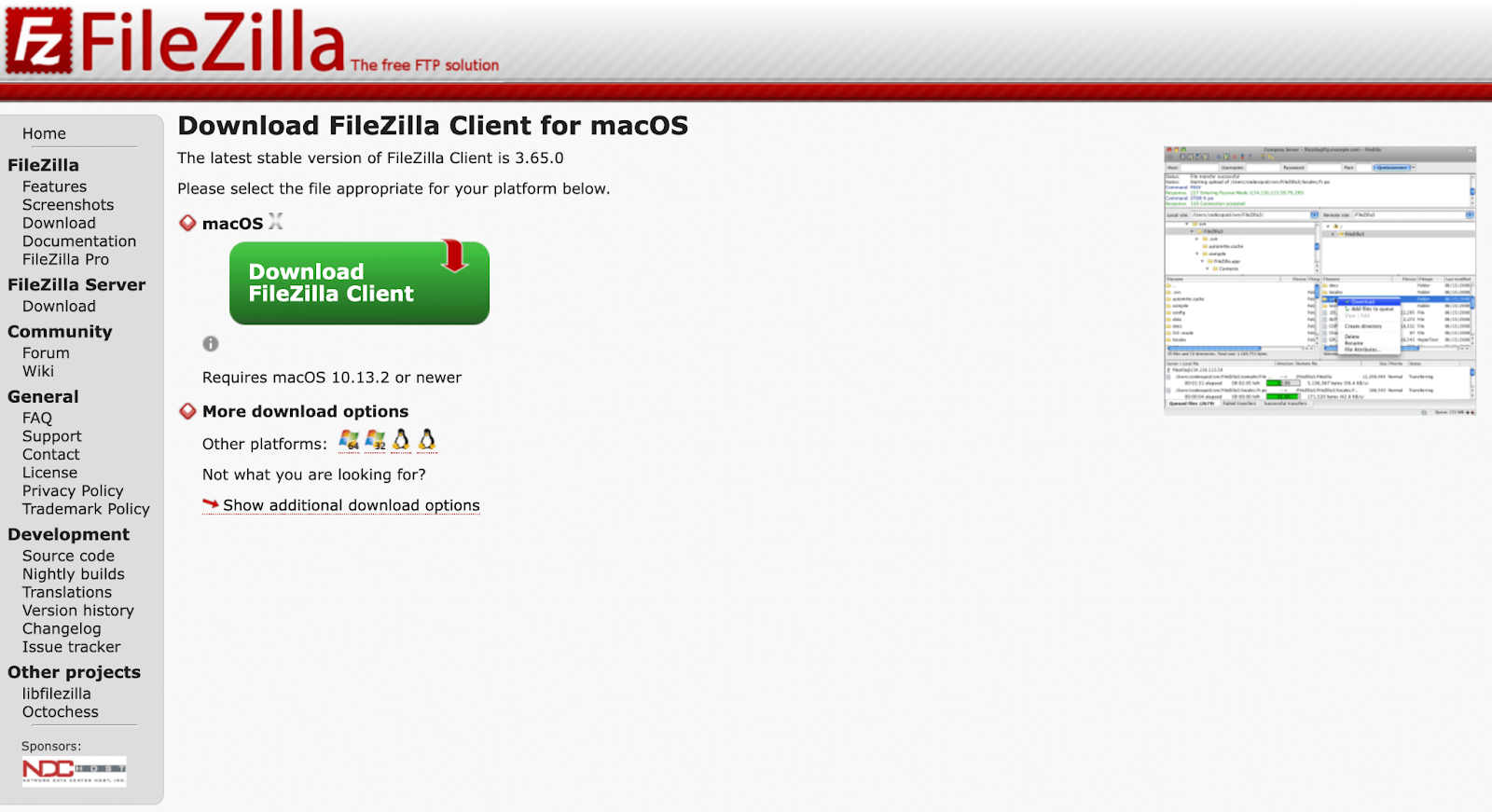
Vom folosi macOS pentru acest tutorial. Dar după cum puteți vedea, există și opțiuni pentru Windows și Linux.
După ce alegeți sistemul de operare, ar trebui să vedeți următorul pop-up. Pur și simplu alegeți opțiunea standard FileZilla din stânga.
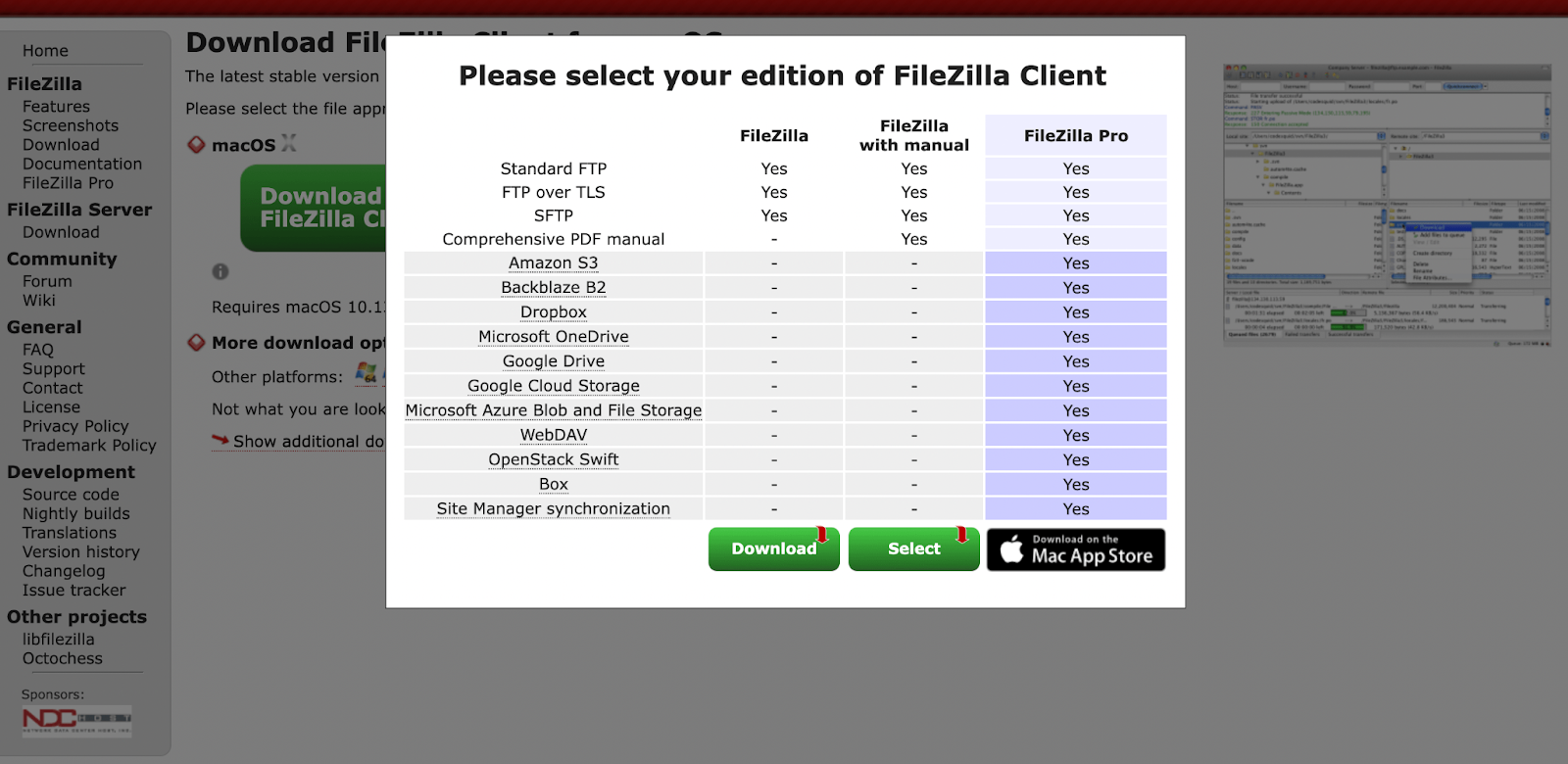
Odată ce software-ul este instalat, mergeți mai departe și deschideți-l. Ar trebui să vedeți ceva similar cu următorul:
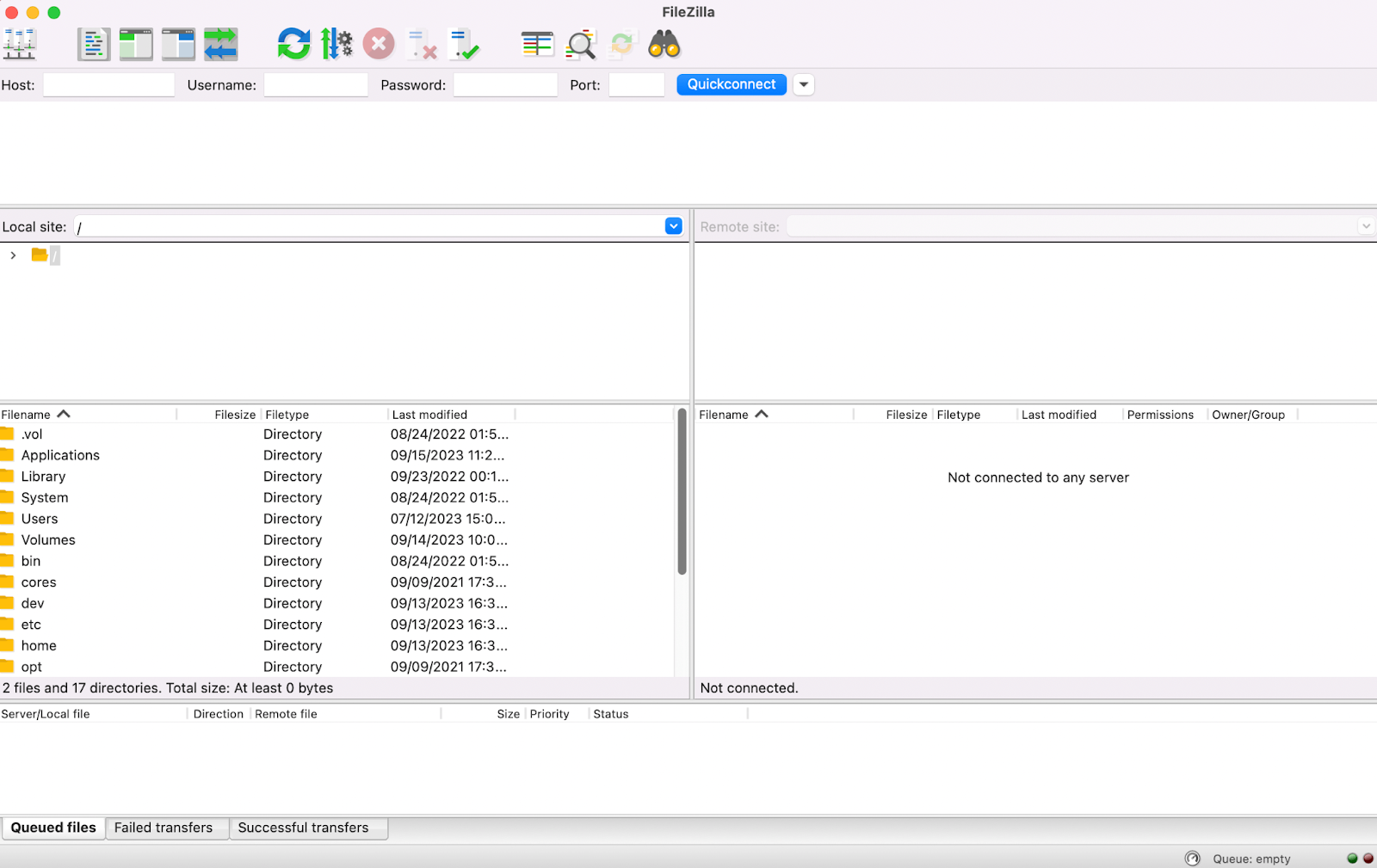
În partea stângă a acestui ecran, în secțiunea Site local , ar trebui să puteți vedea fișierele de pe computer. Partea dreaptă este momentan goală deoarece nu ați conectat încă FileZilla la site-ul dvs. web.
Pasul 2: Introduceți acreditările dvs. FTP și conectați-vă la site-ul dvs. WordPress
Apoi, va trebui să introduceți acreditările dvs. FTP și să vă conectați site-ul WordPress la software-ul FileZilla.

După cum puteți vedea, va trebui să completați Gazdă , Nume de utilizator , Parolă și Port . Gazdă se referă la adresa IP a serverului dvs. gazdă.
Dacă nu știți care sunt acreditările dvs. FTP, le puteți găsi în contul dvs. de găzduire web. Pașii de urmat vor varia în funcție de furnizorul de găzduire, dar să trecem peste cum ar putea arăta acest proces.
După ce vă conectați la contul dvs. de găzduire, găsiți panoul de control. Acest lucru poate fi în setările avansate.
Apoi, căutați FTP sau SFTP (o versiune mai sigură de FTP). În acest exemplu, se află sub Conturi FTP în secțiunea Fișiere :
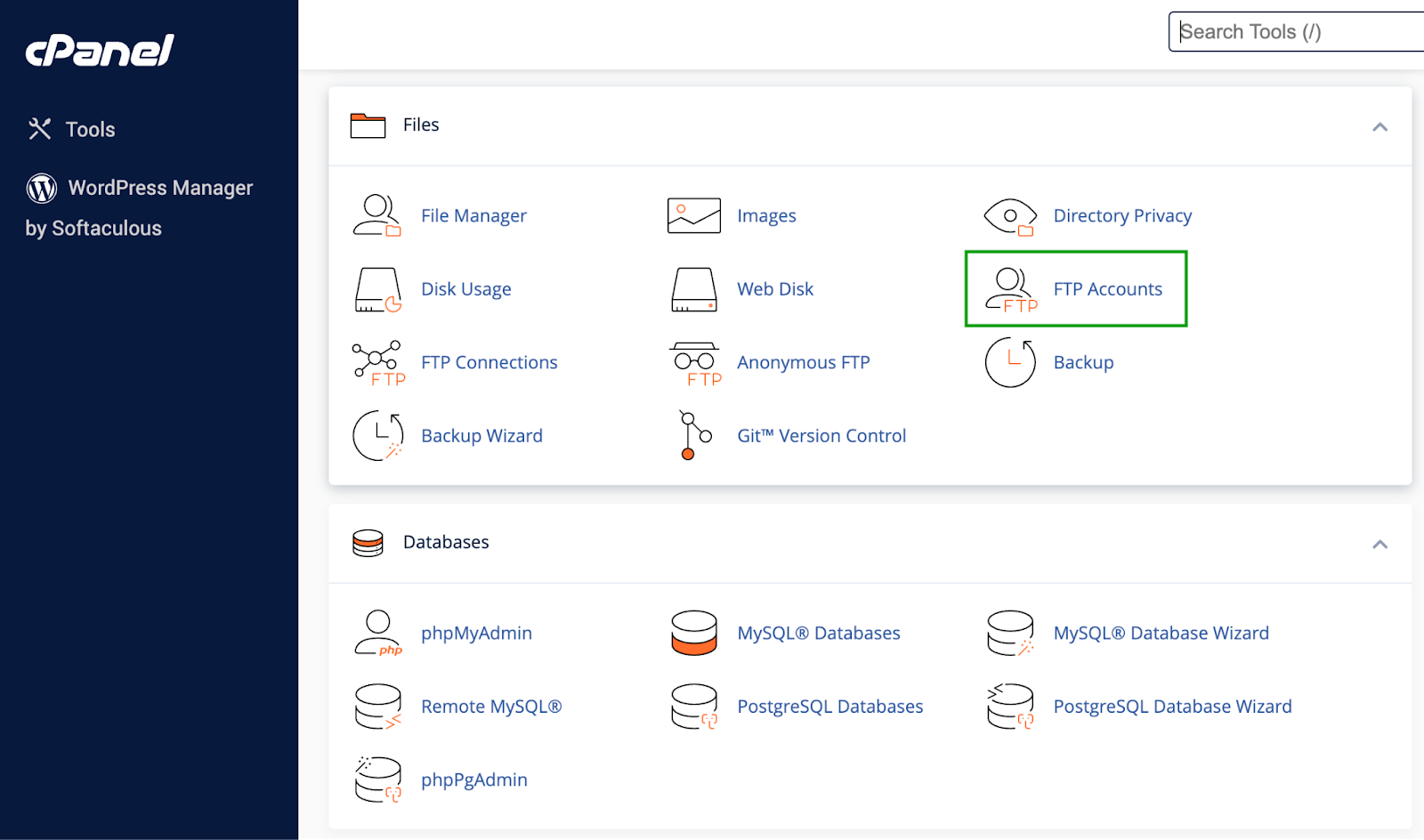
Pur și simplu deschideți această secțiune pentru a vă găsi acreditările FTP.
Rețineți că, uneori, când vă găsiți acreditările FTP, sub „parolă” veți vedea pur și simplu ceva de genul „parolă cPanel”. Dacă nu ești sigur ce este, de obicei este aceeași parolă pe care o folosești pentru contul tău de găzduire.
Apoi, reveniți la FileZilla și introduceți acreditările:
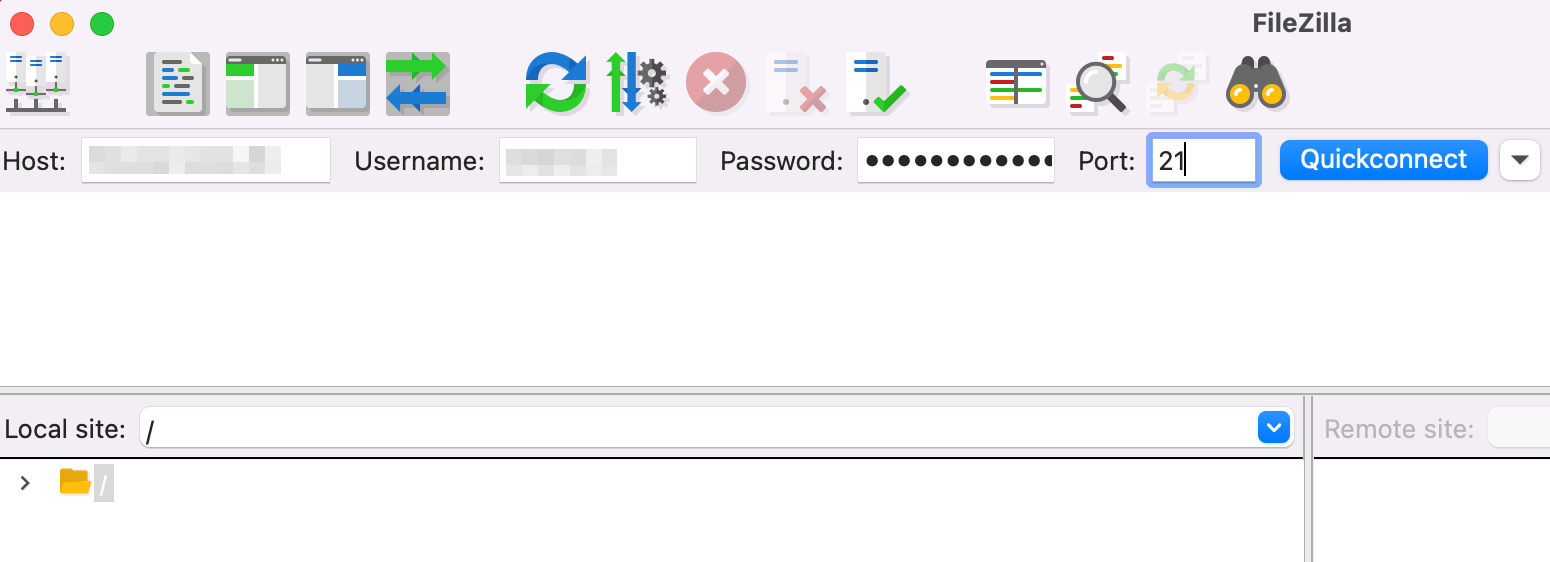
Apoi faceți clic pe Quickconnect . În acest moment, este posibil să vedeți o fereastră pop-up despre un certificat de securitate.
Dacă lucrați cu o gazdă web de încredere, nu ar trebui să vă faceți griji pentru acest lucru. Pur și simplu revizuiți informațiile și continuați.
Când procesul este finalizat, ar trebui să vedeți fișierele site-ului dvs. WordPress populate în panoul din dreapta, sub Site la distanță .
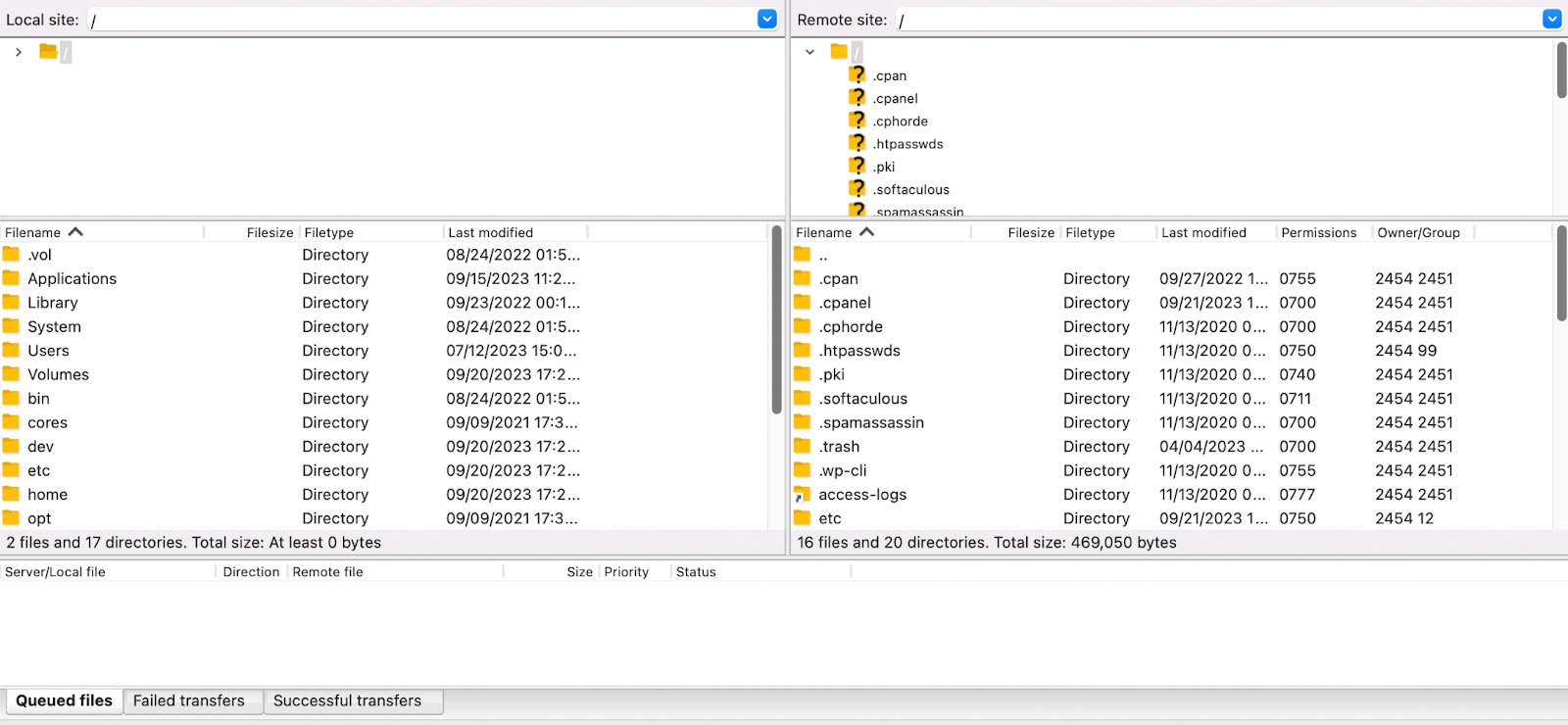
Aceasta înseamnă că v-ați conectat cu succes site-ul web la FileZilla și sunteți gata să creați o copie de rezervă WordPress cu FTP.
Pasul 3: Creați o copie de rezervă WordPress cu FTP
Dacă doriți să faceți o copie completă a fișierelor site-ului dvs. și utilizați macOS, pur și simplu selectați primul rând din panoul site-ului la distanță și apăsați „comandă a” de pe tastatură.
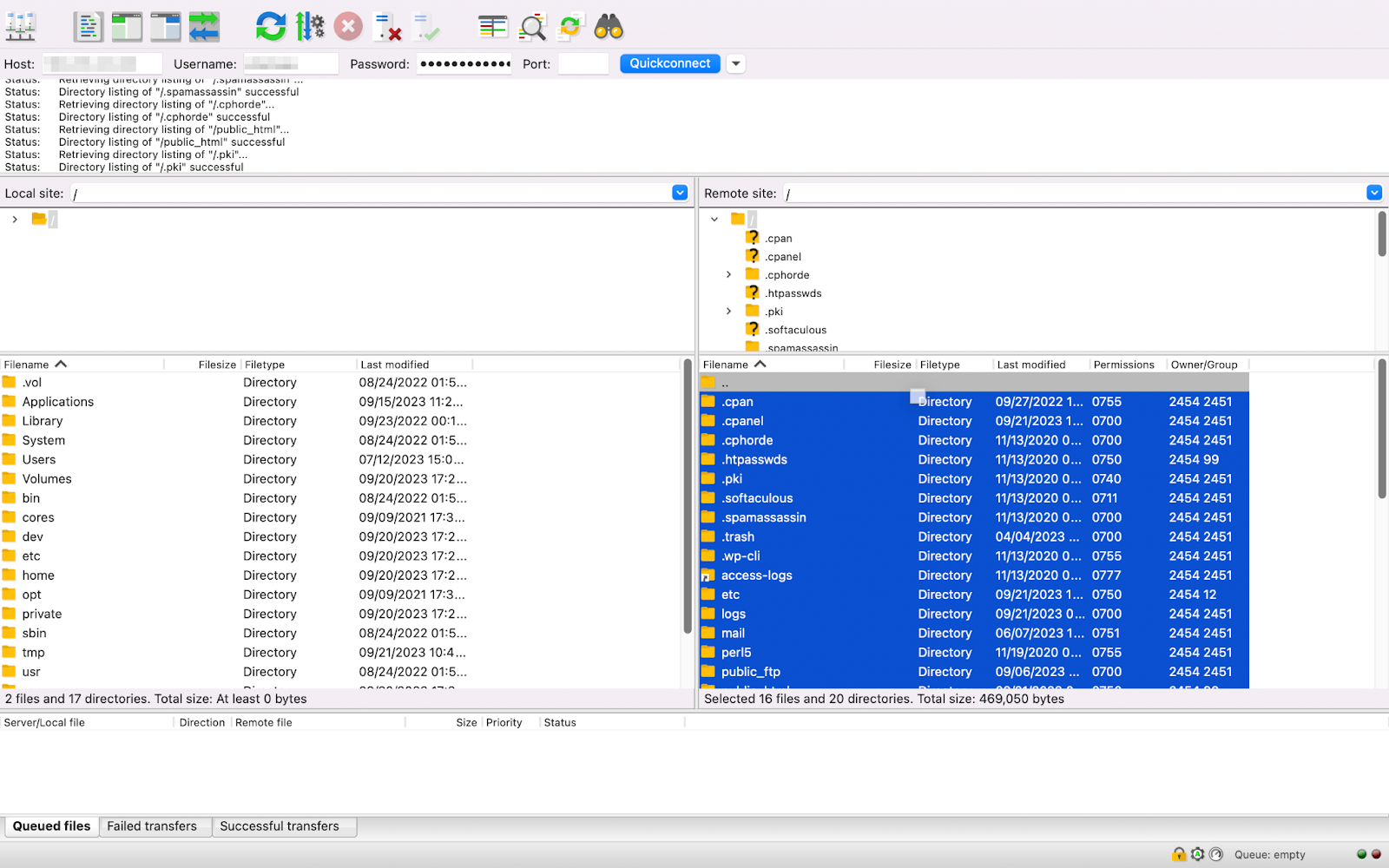
Acest lucru vă permite să selectați toate fișierele site-ului dvs. Apoi, trageți-le în partea stângă a ecranului în secțiunea Site local .
Este o idee bună să creați un folder desemnat pentru backup și să-l trageți acolo pentru o organizare ușoară. L-ați putea intitula ceva de genul „Copia de rezervă completă WordPress”, urmată de dată.
După ce backup-ul dvs. FTP WordPress este complet, îl puteți transfera într-o locație de stocare la distanță pentru un plus de securitate. Asta este!
Cum să faci o copie de rezervă a bazei de date WordPress
Acum știi cum să faci o copie de rezervă completă a fișierelor site-ului tău folosind FTP. Dar încă nu ai terminat. Un site web WordPress este de fapt format din două părți - fișierele și baza de date.
Prin urmare, dacă doriți să faceți o copie de rezervă completă pentru WordPress, va trebui să faceți și o copie a bazei de date. Pentru a face acest lucru, conectați-vă la contul dvs. de găzduire și navigați la panoul de control.
În multe cazuri, aceasta înseamnă accesarea cPanel. Apoi, găsiți secțiunea Baze de date și selectați phpMyAdmin .
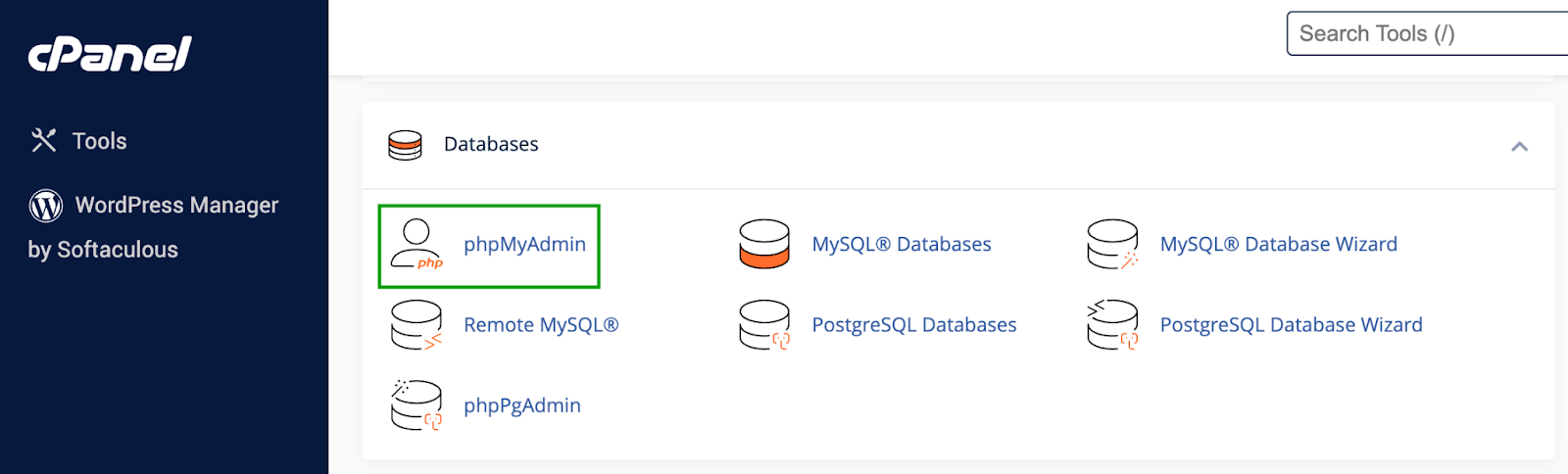
Apoi, navigați la fila Baze de date .
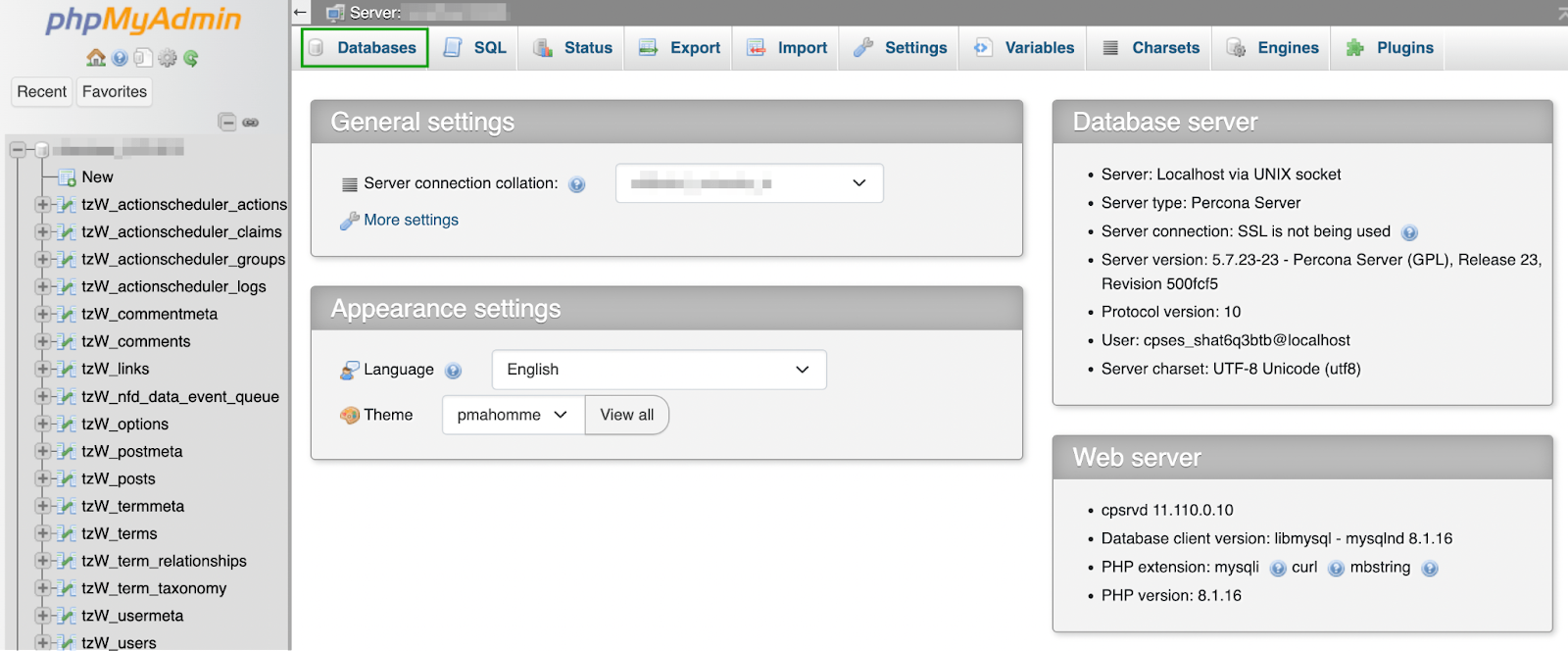
Selectați baza de date. Aceasta va deschide un nou ecran care afișează tabelele sale. După cum puteți vedea, există tabele pentru comentarii, postări etc.
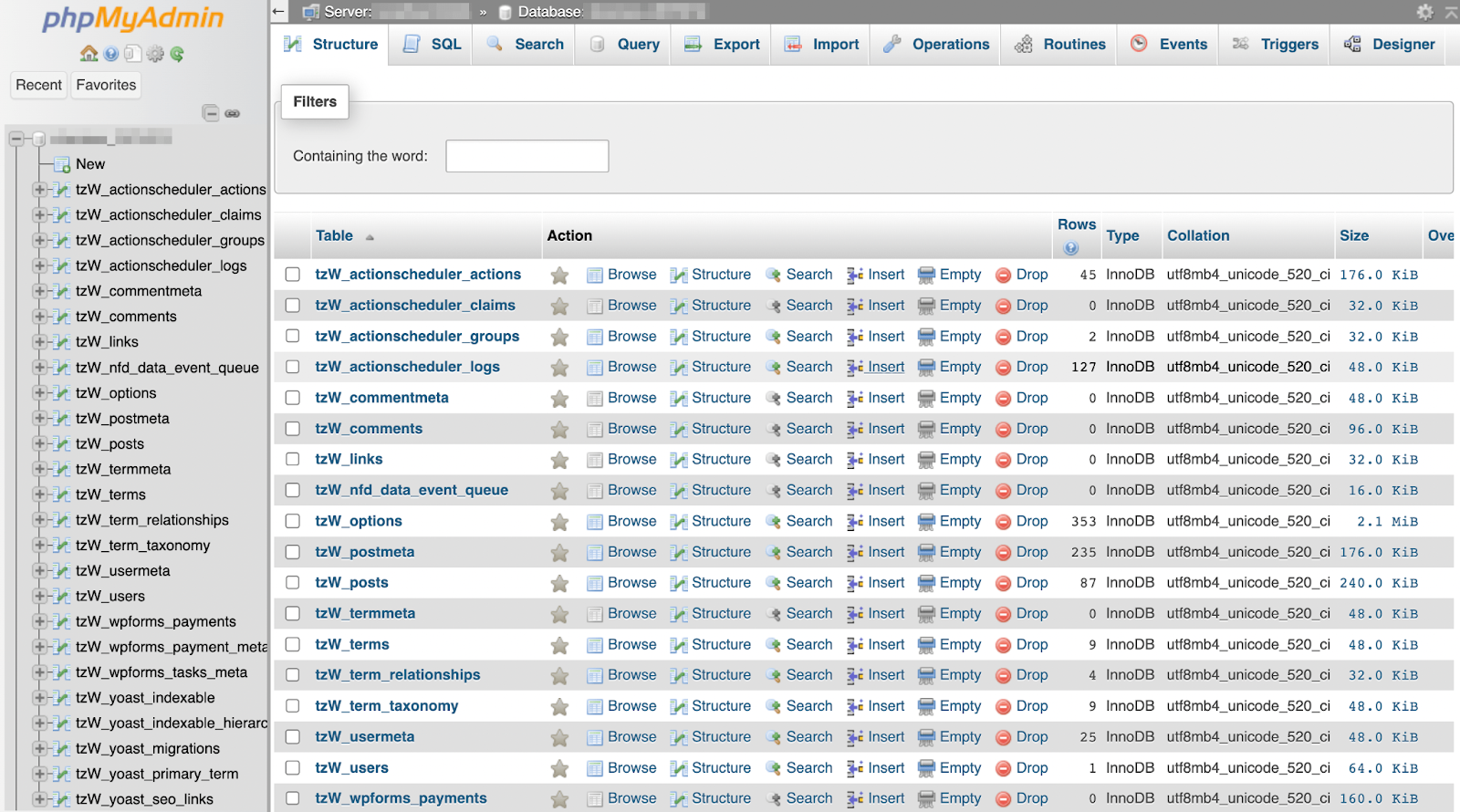
Selectați tabelele pe care doriți să le salvați. Dacă doriți să faceți o copie a tuturor, faceți clic pe Verificați totul în partea de jos a ecranului.
Apoi navigați la fila Export . Acolo, veți vedea două opțiuni pentru exportul bazei de date.
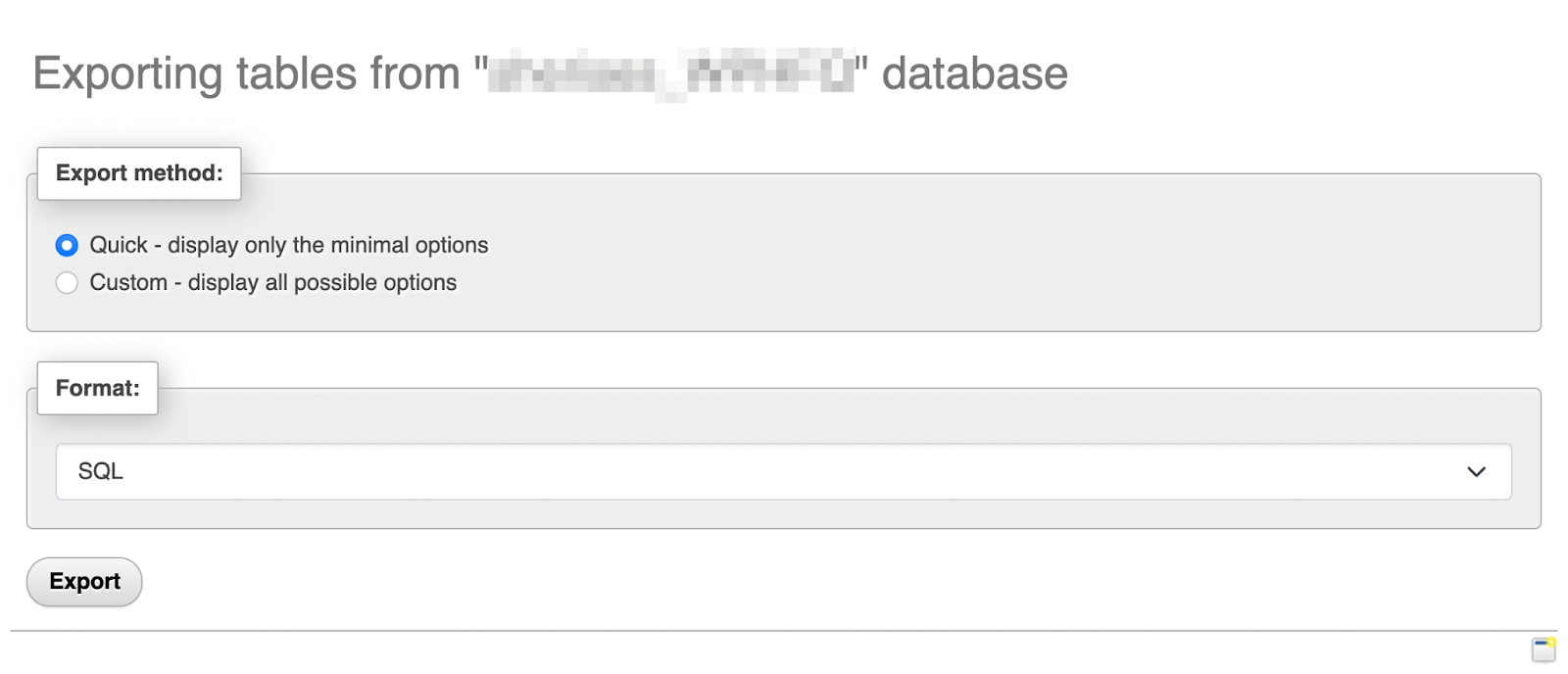
Puteți alege Rapid sau Personalizat . A doua opțiune vă oferă un control mai mare asupra datelor pe care le exportați. De exemplu, vă permite să deselectați anumite tabele.
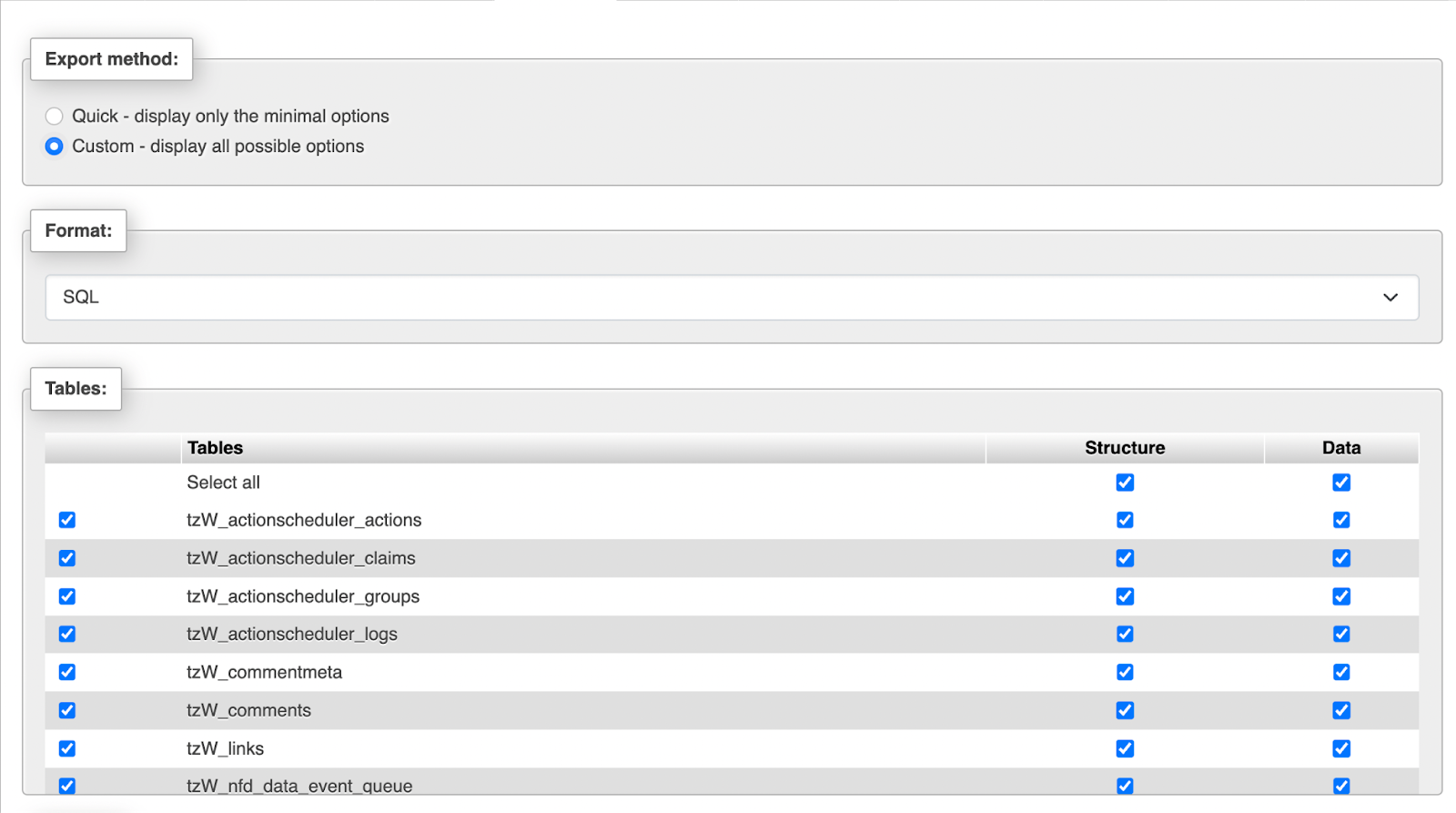
Efectuați selecțiile și continuați la secțiunea Ieșire .
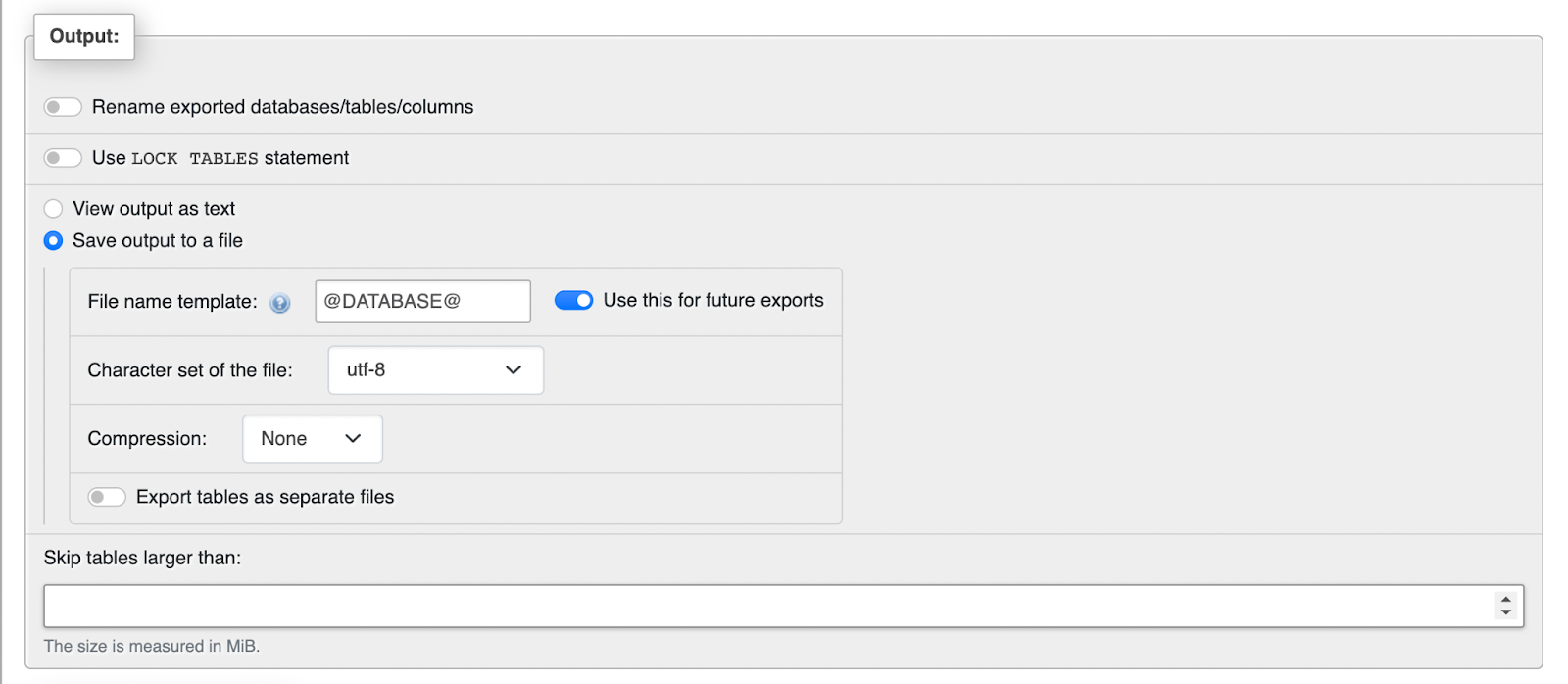
Aici, poate doriți să selectați metoda de compresie preferată. Probabil că puteți lăsa toate celelalte setări așa cum sunt.
Rețineți că, dacă alegeți opțiunea Rapidă , nu veți primi aceste opțiuni de personalizare. Doar asigurați-vă că formatul este setat la SQL .
Indiferent de opțiunea de export pe care ați selectat-o, derulați în partea de jos a paginii și apăsați pe Export când sunteți gata. Tot ce rămâne este să salvezi copia împreună cu backup-ul fișierului FTP.
Cum să restabiliți o copie de rezervă FTP WordPress
În acest moment, ați creat o copie de rezervă completă a site-ului dvs. WordPress, completă cu fișierele și baza de date a site-ului dvs. În continuare, veți dori să știți cum să vă restabiliți site-ul WordPress în caz de urgență.
Pasul 1: importați backupul bazei de date a site-ului dvs. web
Primul pas pentru restaurarea copiei de rezervă FTP WordPress este importarea bazei de date. Încă o dată, va trebui să vă conectați la contul dvs. de găzduire.

Accesați panoul de control, găsiți secțiunea Baze de date și deschideți phpMyAdmin .
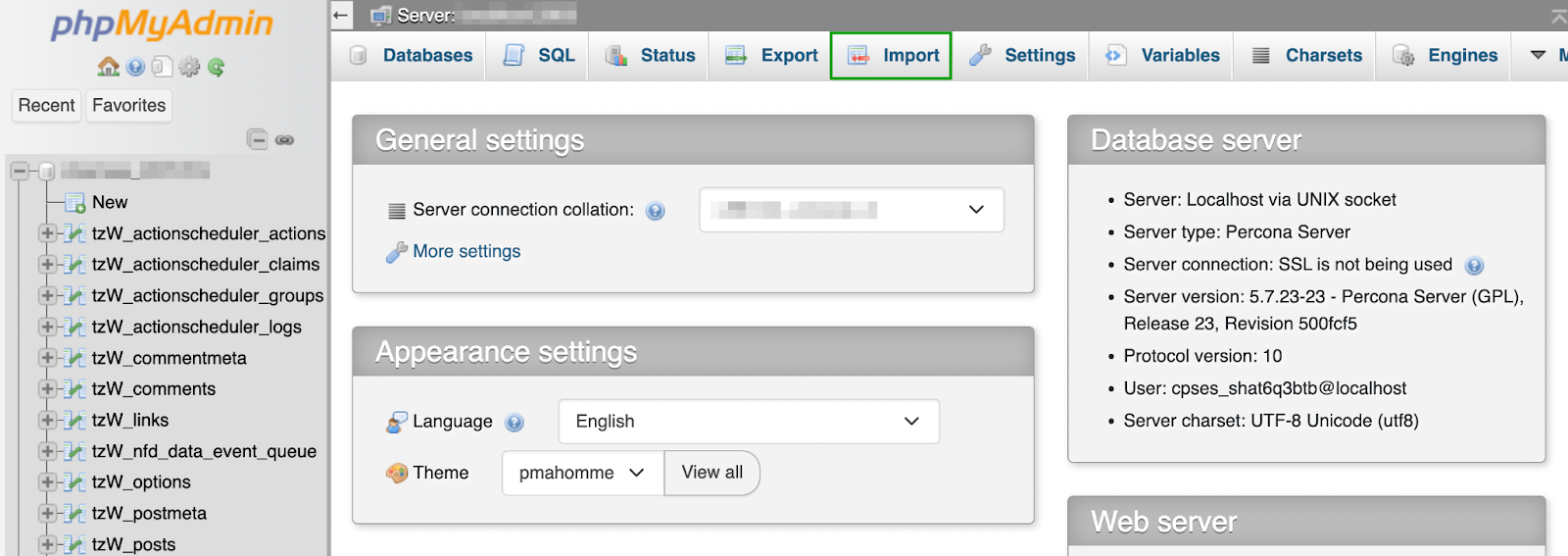
Apoi, navigați la fila Import .
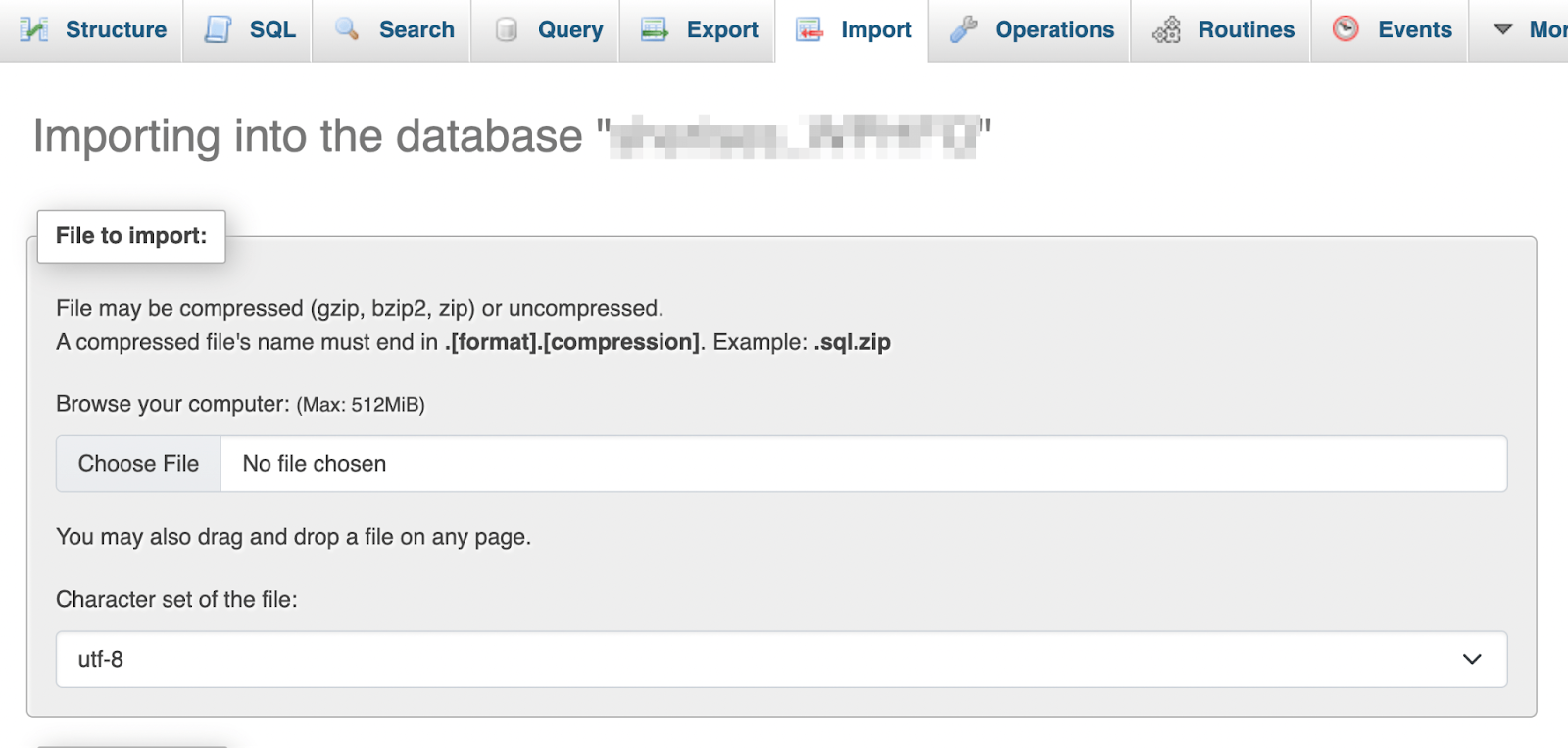
Faceți clic pe Alegeți fișierul și selectați copia bazei de date pe care ați creat-o în secțiunea anterioară. Asigurați-vă că formatul este setat la SQL .
Derulați în jos și apăsați Import . Rețineți că acest proces poate dura ceva timp.
Pasul 2: Încărcați fișierele de rezervă ale site-ului dvs
După ce ați importat backupul bazei de date, sunteți gata să încărcați backupul fișierului pe care l-ați creat anterior folosind FTP.
Pentru a face acest lucru, reconectați-vă la clientul dvs. FTP și reconectați-vă la site-ul dvs. WordPress. Asigurați-vă că backupul dvs. FTP WordPress este deschis și dezarhivat în partea stângă (pe dispozitivul local).
Apoi, evidențiați toate fișierele din dreapta.
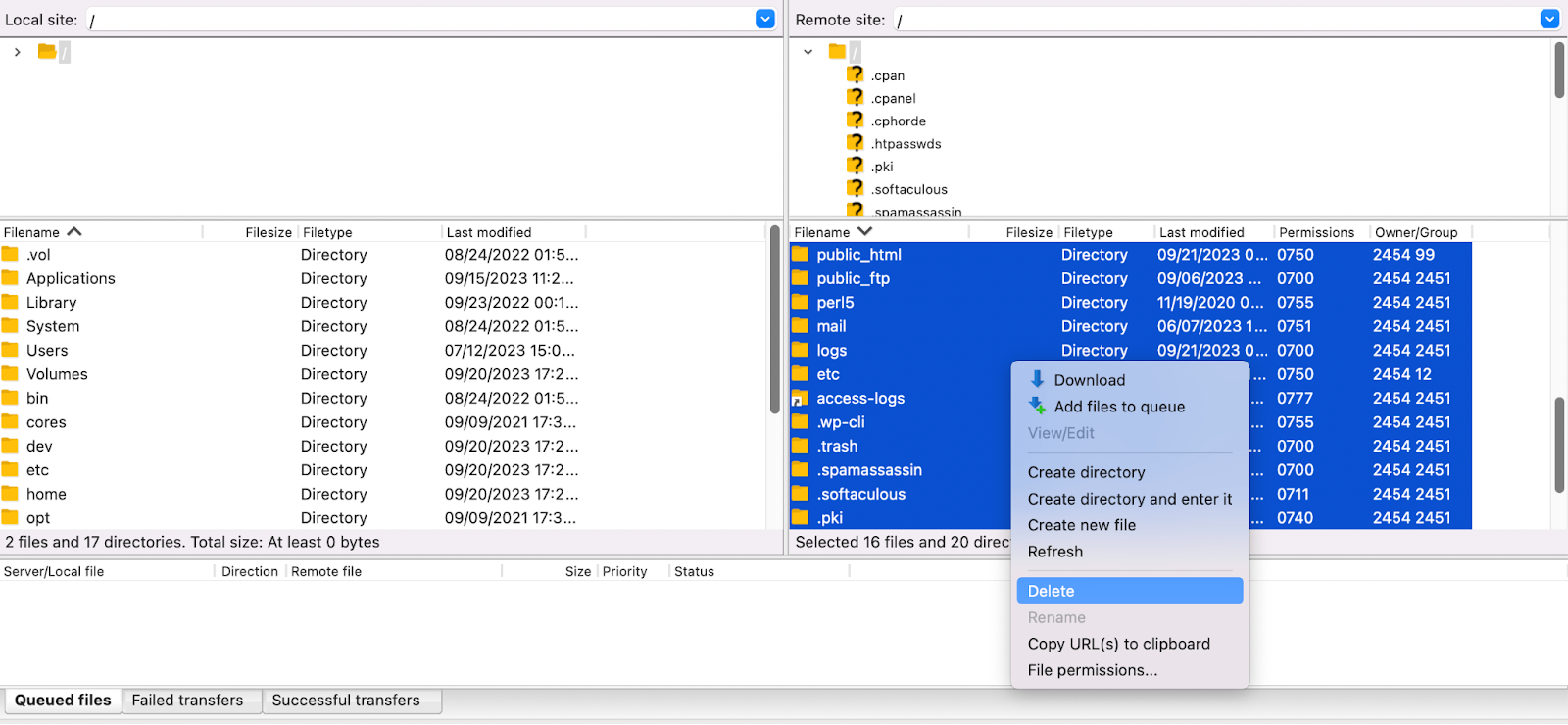
Faceți clic dreapta pe selecția dvs. pentru a deschide meniul și selectați Ștergere pentru a șterge toate fișierele vechi de site-uri web.
Dacă utilizați FileZilla, acum tot ce trebuie să faceți este să trageți backup-ul FTP WordPress de la panoul din stânga la dreapta. Alți clienți FTP pot avea un buton „Încărcare” sau ceva similar.
În funcție de cât de mare este backup-ul dvs., acest lucru poate dura ceva timp. Când procesul este finalizat, vizitați site-ul dvs. web pentru a verifica dacă este restaurat și funcționează corect. Asta este!
Cum să automatizezi procesul de backup cu Jetpack VaultPress Backup
Acum știți cum să faceți copii de rezervă și să restaurați WordPress folosind FTP. Rețineți că acest proces creează o singură copie de rezervă completă. Va trebui să repetați acești pași în mod regulat pentru a vă securiza corect site-ul WordPress.
Dacă nu doriți să vă ocupați de acest proces, este posibil să fiți curios care sunt alternativele dvs. Având în vedere acest lucru, vom analiza acum cum puteți automatiza întregul proces de backup.
Cel mai bun plugin de backup WordPress în timp real
Salvați fiecare modificare și reveniți rapid online cu restaurări cu un singur clic din VaultPress Backup.
Obțineți backup VaultPressCe este Jetpack VaultPress Backup?
În primul rând, s-ar putea să vă întrebați – ce este exact Jetpack VaultPress Backup?
Pentru a spune simplu, este un plugin WordPress puternic de backup care vă permite să creați backup în cloud în timp real și restaurări cu un singur clic.
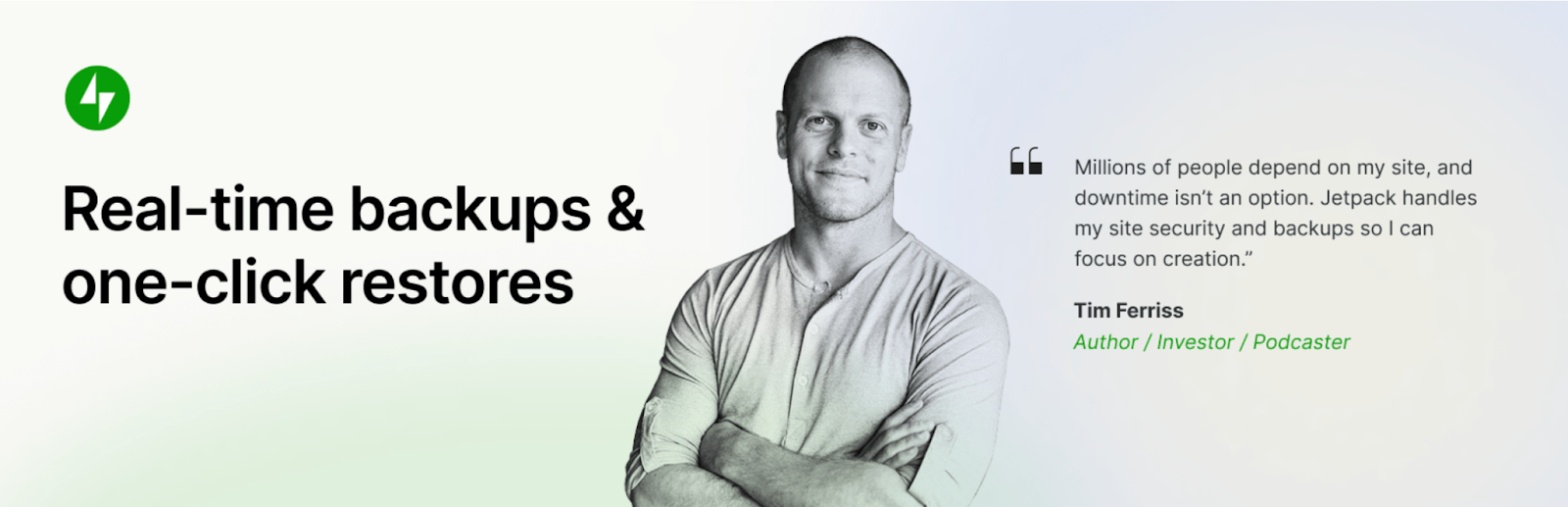
Este important să rețineți că VaultPress Backup necesită un plan Jetpack premium. În loc de pluginul independent VaultPress Backup, puteți alege și să accesați funcționalitatea VaultPress Backup printr-un plan de securitate sau complet pe pluginul Jetpack. Această opțiune deblochează funcții suplimentare de securitate și performanță care vă pot duce site-ul la noi culmi cu un instrument WordPress all-in-one.
Avantajele utilizării VaultPress Backup vs. backup-uri FTP
Există multe avantaje în a folosi un plugin de backup, cum ar fi VaultPress Backup, mai degrabă decât efectuarea de backup-uri FTP manuale.
Beneficiul principal este simplu - veți economisi mult timp și energie. După cum ați văzut în secțiunile tutorialului de mai sus, crearea de copii de rezervă manuale WordPress cu FTP este un proces care necesită timp. Ca să nu mai vorbim de faptul că ar putea fi puțin descurajantă pentru începătorii WordPress.
Cu VaultPress, puteți configura pluginul pentru a crea copii de rezervă în timp real. Fiecare modificare pe care o faceți pe site-ul dvs. web va fi salvată imediat.
În plus, atunci când creați propriile copii de rezervă FTP manuale, sunteți responsabil pentru găsirea unui loc sigur pentru a vă stoca copiile. Pe de altă parte, VaultPress Backup vă oferă acces la stocare ultrasecurizată în cloud off-site.
Cum să faceți copii de rezervă pentru site-ul dvs. cu VaultPress Backup
Acum, iată cum puteți face cu ușurință copii de siguranță ale site-ului dvs. cu VaultPress Backup.
În primul rând, va trebui să achiziționați un plan Jetpack premium care include VaultPress Backup. Aceasta înseamnă fie Jetpack Security, Jetpack Complete, fie versiunea independentă a VaultPress Backup.
Pentru a începe să utilizați Jetpack, va trebui să instalați și să activați pluginul la alegere și să vă conectați site-ul web la contul dvs. Jetpack. Jetpack vă va ghida prin întregul proces și ar trebui să dureze doar un minut sau două.
După ce ați terminat, navigați la tabloul de bord WordPress. Accesați Jetpack → Backup VaultPress.
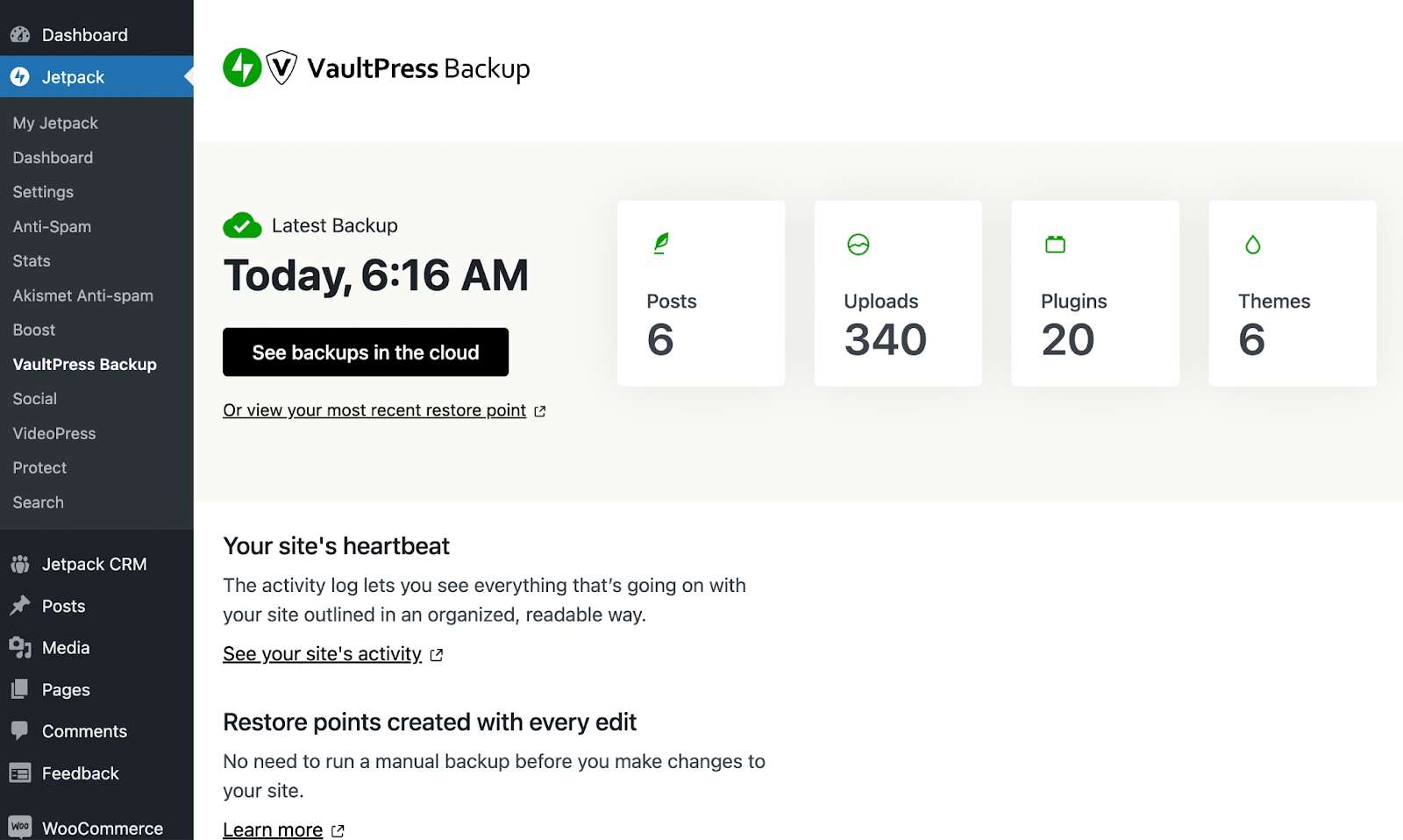
Când ați instalat pluginul, ar fi trebuit să înceapă imediat să genereze prima copie de rezervă în timp real (fără nicio muncă din partea dvs.). Dacă s-a terminat, ar trebui să vedeți ceva similar cu cel de mai sus.
Puteți apoi să faceți clic pe butonul negru pentru a vedea copiile de rezervă în cloud , care vă va duce la spațiul de stocare extrem de sigur din afara site-ului. De asemenea, puteți verifica „bătăile inimii” ale site-ului dvs. (denumită jurnalul de activitate) sau punctele de restaurare.
După cum puteți vedea, acesta este tot ce aveți nevoie pentru a vă gestiona backup-urile WordPress! Jetpack VaultPress Backup vă poate simplifica drastic fluxul de lucru de backup, deoarece vă permite să îl setați și să îl uitați.
Întrebări frecvente
Până acum, v-am arătat cum să creați și să restaurați o copie de rezervă completă pentru WordPress cu FTP. V-am oferit chiar și o abordare alternativă mai rapidă pentru a face copii de rezervă WordPress.
Dacă mai aveți îndoieli persistente cu privire la oricare dintre aceste subiecte, iată câteva răspunsuri la întrebările frecvente:
De ce ar trebui să creez copii de siguranță ale site-ului meu WordPress?
Indiferent de tipul de site web WordPress pe care îl gestionați, crearea de copii de siguranță este crucială. Asta pentru că pot ajuta la securizarea conținutului și a datelor site-ului dvs. în caz de urgență.
De exemplu, s-ar putea să vă editați site-ul atunci când gazda întâmpină probleme cu serverul, ceea ce provoacă ruperea site-ului. Deși este mai puțin probabil, site-ul dvs. ar putea fi, de asemenea, piratat sau infiltrat cu programe malware.
Dacă aveți la dispoziție o copie de rezervă recentă, veți putea să vă restaurați site-ul web și să continuați cu sarcinile zilnice.
Când ar trebui să folosesc backup-uri FTP manuale față de o soluție automată?
În timp ce crearea de copii de rezervă FTP manuale poate fi o soluție gratuită bună pentru cei cu buget redus, are o mulțime de dezavantaje. Cel mai important, nu este cea mai prietenoasă opțiune pentru începători.
Este necesar să instalați software pentru un client FTP, să vă accesați acreditările de găzduire și multe altele. De asemenea, va trebui să faceți o copie de rezervă manuală a bazei de date separat folosind phpMyAdmin.
Între timp, o soluție automată premium precum VaultPress Backup vă permite să o setați și să o uitați. Tot ce trebuie să faci este să instalezi pluginul de rezervă, iar de restul se va ocupa de tine. În plus, cu VaultPress, copiile de rezervă sunt stocate într-o locație securizată în afara locației. Dacă utilizați FTP, va trebui să găsiți un loc pentru a vă securiza fișierele mari de rezervă.
Pot folosi orice software client FTP pentru a crea copii de rezervă?
Puteți utiliza o varietate de software client FTP pentru a accesa fișierele site-ului dvs. web. Apoi va trebui să creați o copie de rezervă manual, copiend toate fișierele și salvându-le pe dispozitivul local.
Deoarece salvarea copiilor de rezervă pe computer nu este cea mai sigură strategie, este posibil să doriți să le transferați într-o soluție de stocare în cloud.
În plus, nu puteți accesa baza de date a site-ului dvs. web folosind un client FTP. Deci, dacă doriți o copie de rezervă completă pentru WordPress, va trebui să vă exportați baza de date. Cu WordPress, îl puteți accesa de obicei în panoul de control al gazdei dvs. web folosind phpMyAdmin.
Clienții FTP populari includ FileZilla și Cyberduck.
Cât de des ar trebui să efectuez copii de siguranță ale site-ului meu WordPress?
În mod ideal, ar trebui să păstrați copii de siguranță în timp real ale site-ului dvs. WordPress. În acest fel, nu vei pierde niciodată nicio schimbare importantă.
Dacă sunteți în căutarea unei soluții de rezervă cu această caracteristică avansată, Jetpack VaultPress Backup este cea mai bună opțiune. Creează copii de rezervă automate în timp real și le stochează în siguranță în stocarea în cloud. În plus, veți obține restaurări cu un singur clic, astfel încât gestionarea copiilor de rezervă nu ar putea fi mai ușoară.
Ce fișiere și foldere ar trebui să includ în backup-ul meu FTP?
Când creați o copie de rezervă FTP, veți dori să includeți toate elementele esențiale, cum ar fi teme, pluginuri etc.
Dacă nu sunteți foarte familiarizat cu gestionarea fișierelor, cel mai bine este să includeți toate fișierele site-ului dvs. în backup-ul FTP, doar pentru a fi în siguranță. În acest fel, nu excludeți din greșeală nicio informație importantă.
Trebuie să fac o copie de rezervă a bazei de date WordPress separat de fișiere?
Dacă creați o copie de rezervă WordPress cu FTP, va trebui să faceți backup separat pentru baza de date. Asta pentru că nu îl vei putea accesa folosind clientul FTP.
Pe de altă parte, dacă utilizați o soluție automată precum VaultPress Backup, pluginul va face copii de rezervă atât pentru fișierele site-ului dvs., cât și pentru baza de date.
Cum pot asigura integritatea fișierelor mele de rezervă în timpul transferului FTP?
Din păcate, nu puteți asigura integritatea fișierelor de rezervă în timpul transferului FTP. Pentru un proces de transfer superior, puteți utiliza în schimb SFTP (secure file transfer protocol).
Există limitări atunci când utilizați FTP pentru backup-uri WordPress?
Utilizarea FTP poate fi un proces care consumă mult timp și nu este cea mai prietenoasă metodă pentru începători. De asemenea, accesați direct fișierele site-ului dvs., ceea ce înseamnă că greșelile pot fi costisitoare.
În plus, nu puteți crea o copie de rezervă a bazei de date când utilizați FTP. Va trebui să faceți acest lucru manual din panoul de control al furnizorului dvs. de găzduire.
Jetpack VaultPress Backup: backup automat în timp real pentru WordPress
Dacă gestionați un site WordPress, crearea unor copii de siguranță regulate este esențială din motive de securitate web. Acest lucru se datorează faptului că, în cazul unui eveniment de hacking, defecțiuni severe ale serverului sau infiltrare de malware, o copie de rezervă vă poate salva de la pierderea tuturor datelor și conținutului.
Puteți crea o copie de rezervă WordPress cu FTP, folosind un instrument precum FileZilla. Apoi, puteți accesa panoul de control al gazdei dvs. web pentru a crea și o copie a bazei de date, securizând astfel postările, paginile și multe altele ale site-ului dvs. După aceea, va trebui să găsiți un loc sigur pentru a vă stoca backup-ul FTP.
Sau puteți sări peste munca grea și să optați pentru o soluție automatizată — Jetpack VaultPress Backup. Acest instrument vă asigură că aveți întotdeauna o copie de rezervă recentă (și completă) de restaurat, fără bătăi de cap.
