Blocuri WordPress: Ce sunt și cum să le folosești
Publicat: 2024-10-01WordPress a transformat modul în care utilizatorii creează și gestionează conținutul, iar blocurile WordPress sunt o parte importantă a acestei evoluții.
Odată cu introducerea editorului Gutenberg, blocurile au devenit elementele de construcție esențiale pentru proiectarea postărilor, paginilor și site-urilor întregi.
Versiunea actuală WordPress vine cu peste 90 de blocuri implicite. Acestea includ text, media, widget-uri, elemente tematice și încorporare.
În acest articol, vom analiza blocurile WordPress, inclusiv de ce sunt utile, diferitele tipuri de blocuri disponibile și cum să le folosim. Ne vom uita, de asemenea, la unele dintre cele mai populare pluginuri de bloc WordPress care oferă blocuri de conținut suplimentare, funcții de personalizare și șabloane de aspect pentru a vă ajuta cu designul.
Deci, să începem cu o prezentare rapidă a blocurilor WordPress.
Ce sunt blocurile WordPress?
Blocurile WordPress sunt elementele esențiale de construcție ale editorului de blocuri WordPress, cunoscut și sub numele de Gutenberg. Blocurile vă permit să adăugați și să structurați conținut în postările și paginile dvs. Fiecare secțiune de conținut – un paragraf, o imagine, un videoclip sau o galerie – este un bloc separat care poate fi mutat, editat și personalizat independent. Acest sistem face crearea de conținut mult mai flexibilă în comparație cu editorul clasic.
Blocurile oferă, de asemenea, o interfață vizuală pentru interacțiunea cu conținutul dvs. Puteți vedea modificările în timp real, permițându-vă să mențineți un aspect consistent. Această abordare modulară este nucleul experienței WordPress actuale, făcând-o accesibilă tuturor utilizatorilor.
De ce să folosiți blocuri WordPress?
Vechiul editor WordPress era un editor de text bazat pe TinyMCE. Interfața era foarte asemănătoare cu cea a unui editor de text, fără elemente vizuale pentru previzualizările paginii sau postărilor.
Pe de altă parte, blocurile de conținut vă permit să schimbați aspectul paginii și să includeți cu ușurință diverse elemente vizuale și interactive, ceea ce nu era posibil cu vechiul editor clasic.
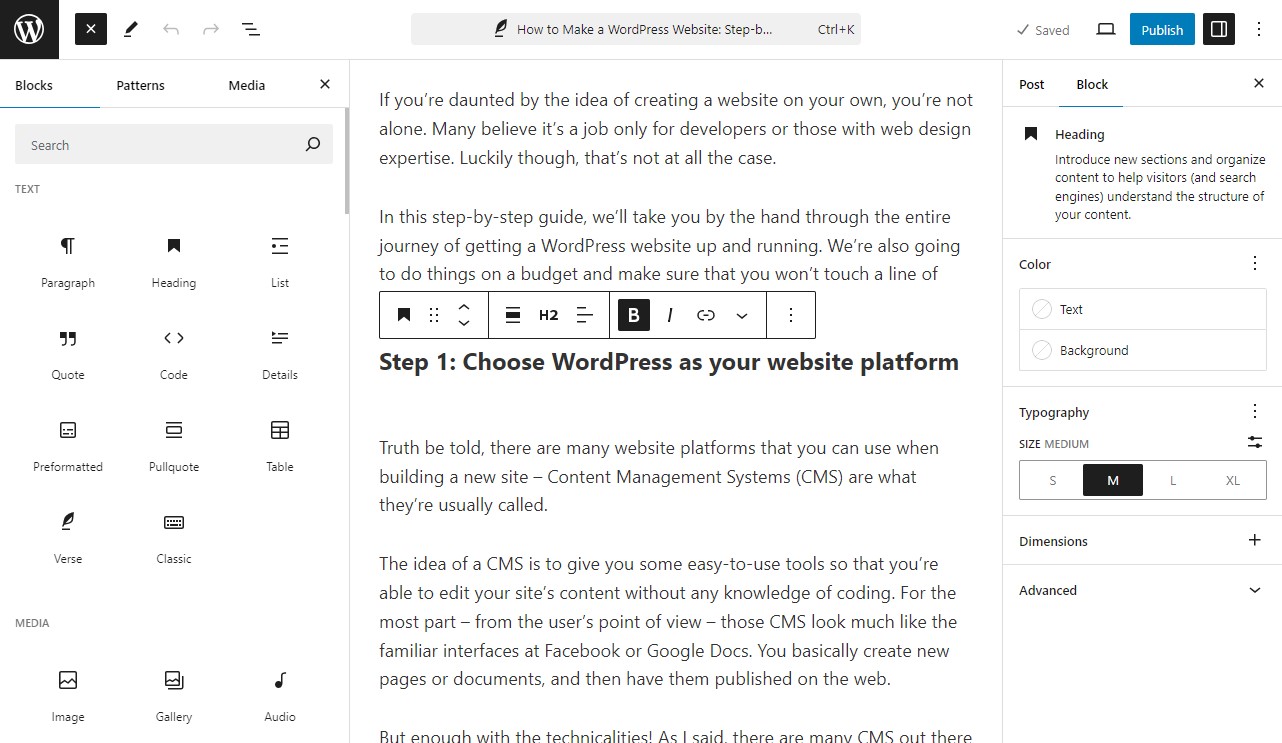
În plus, blocurile au ușurat mai multe sarcini. De exemplu, încorporarea media externe, cum ar fi videoclipurile YouTube, este acum la fel de simplă ca adăugarea blocului potrivit la conținut și lipirea adresei URL.
Anterior, o astfel de personalizare a conținutului ar fi putut necesita utilizarea unui cod HTML suplimentar.
În plus, modelul de bloc sincronizat vă permite să salvați un bloc pre-personalizat pentru utilizare ulterioară, eliminând necesitatea de a construi conținutul de la zero.
Cealaltă opțiune este să utilizați modele de bloc obișnuite sau nesincronizate, care sunt modele de blocuri pre-construite, potrivite pentru diverse utilizări.
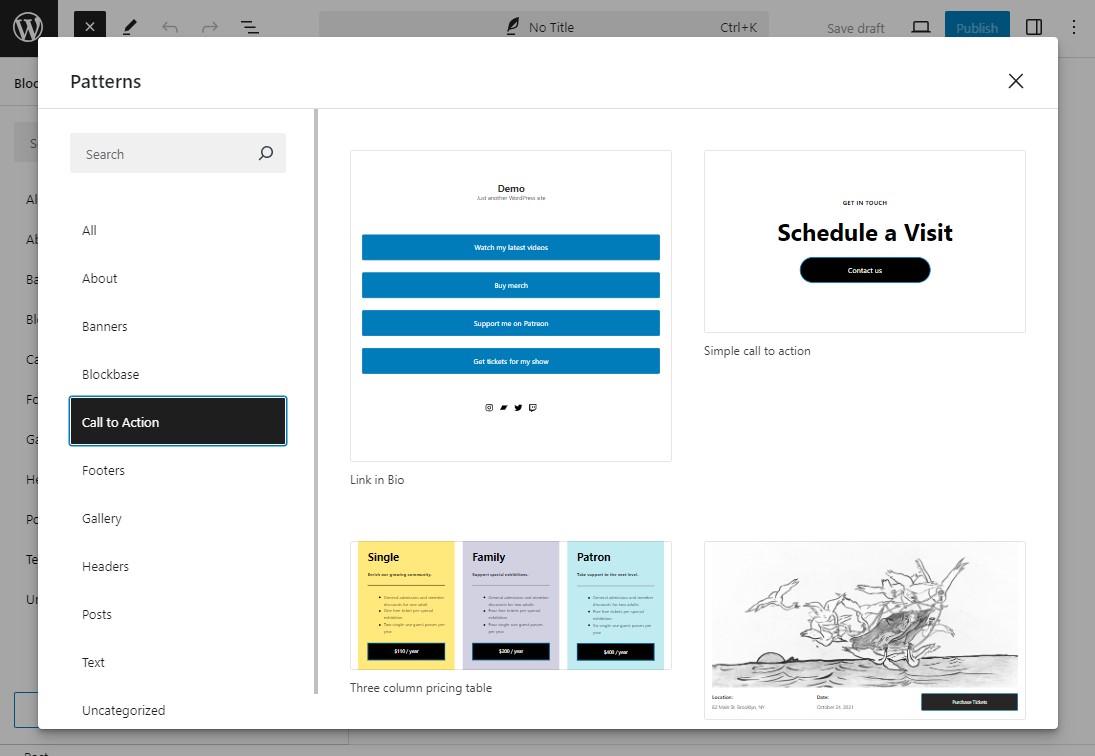
Mai mult, o temă WordPress bazată pe blocuri vă permite, de asemenea, să personalizați șabloanele folosind editorul de blocuri și interfața de stiluri globale. Ușurează personalizarea șabloanelor sau chiar a aspectului întregului site prin simpla rearanjare a blocurilor de conținut.
În general, noul editor WordPress îmbunătățește experiența utilizatorului pentru editarea conținutului.
Ce tipuri de blocuri WordPress sunt disponibile în Editorul de blocuri?
Cea mai recentă versiune WordPress are aproximativ 90 de blocuri, care sunt grupate în șase categorii: text, media, design, widget-uri, temă și încorporare.
Să aruncăm o privire la câteva dintre blocurile din editorul de blocuri WordPress.
Blocuri de text
Blocurile de text sunt fundamentale pentru crearea de conținut scris pe site-ul dvs. web. Cele mai comune blocuri de text includ:
- Bloc de paragrafe: Acesta este cel mai utilizat bloc pentru adăugarea și formatarea conținutului text.
- Bloc de titluri: Vă permite să inserați titluri (H1, H2, H3 etc.) pentru a vă structura conținutul în mod logic.
- List Block: Ideal pentru crearea de liste marcate sau numerotate pentru a descompune informațiile.
- Bloc de citate: Vă permite să inserați citate sau mărturii, evidențiind punctele cheie din conținutul dvs.
- Bloc de cod: util pentru afișarea fragmentelor de cod cu formatare adecvată.
- Bloc tabel: creați conținut structurat în rânduri și coloane pentru a afișa informații.
- Și mai mult.
Blocuri media
Blocurile media vă permit să încărcați fișiere în biblioteca media și să le încorporați în conținutul dvs. Acestea includ:
- Bloc de imagini: adăugați și personalizați imagini, inclusiv subtitrări și text alternativ pentru SEO.
- Blocare video: inserați videoclipuri direct sau încorporați-le din surse externe precum YouTube.
- Bloc galerie: afișați mai multe imagini într-un format de grilă, perfect pentru a crea o galerie bogată.
- Blocare audio: Încărcați și partajați fișiere audio, ceea ce este excelent pentru podcasturi sau site-uri muzicale.
- Blocare fișiere: includeți fișiere descărcabile, cum ar fi PDF-uri sau documente Word, în conținutul dvs.
- Și mai mult.
Blocuri de proiectare
Blocurile de design ajută la îmbunătățirea aspectului vizual al postărilor și paginilor dvs. Acestea oferă opțiuni de structurare și stil de conținut, inclusiv:
- Bloc de coloane: creați machete cu mai multe coloane pentru a împărți conținutul în secțiuni, îmbunătățind lizibilitatea.
- Bloc de distanțiere: adăugați spațiu gol între elemente, creând un aspect mai curat și mai organizat.
- Blocare butoane: inserați butoane personalizabile pentru îndemnuri, direcționând utilizatorii către alte pagini sau acțiuni.
- Bloc de separare: adăugați linii orizontale pentru a împărți vizual diferitele secțiuni ale conținutului dvs.
- Bloc de grup: combinați mai multe blocuri într-un singur grup pentru o gestionare mai bună a aspectului.
- Și mai mult.
Blocuri de widgeturi
Blocurile widget-uri vă permit să inserați conținut dinamic pe site-ul dvs., inclusiv:
- Bloc de coduri scurte: utilizați coduri scurte din pluginuri sau funcții personalizate pentru a vă îmbunătăți conținutul.
- Blocarea ultimelor postări: Afișează o listă a postărilor tale recente, stimulând legăturile interne și navigarea.
- Blocare calendar: adăugați o vizualizare a calendarului pe site-ul dvs., ceea ce este excelent pentru blogurile axate pe evenimente.
- Bloc HTML personalizat: Adăugați cod HTML personalizat și previzualizați-l pe măsură ce editați.
- Bloc de pictograme sociale: Afișează pictograme care leagă la profilurile sau site-urile tale sociale.
- Și mai mult.
Blocuri tematice
Blocurile de teme sunt folosite pentru a adăuga și a gestiona conținut care are legătură cu aspectul general al site-ului dvs. Exemplele includ:
- Bloc sigla site-ului: afișați sigla site-ului dvs. în orice postare sau pagină.
- Bloc de navigare: adăugați un meniu sau linkuri de navigare direct în zona dvs. de conținut.
- Cartuș: afișați titlul unei postări, pagini sau orice alt tip de conținut.
- Blocare autor: afișați detalii despre autorul postării, cum ar fi numele, avatarul și biografia.
- Bloc de interogări: vă permite să afișați tipuri de postări pe baza diferiților parametri de interogare.
- Și mai mult.
Încorporează blocuri
Blocurile de încorporare facilitează încorporarea conținutului extern, cum ar fi postări pe rețelele sociale, videoclipuri și podcasturi. WordPress acceptă o gamă largă de încorporare:
- Blocare YouTube: încorporați videoclipuri YouTube direct în conținutul dvs. cu o adresă URL simplă.
- Blocare Twitter: Afișați tweet-uri sau fire întregi de Twitter prin lipirea adresei URL a tweetului.
- Blocare Spotify: încorporați liste de redare, albume sau melodii de la Spotify pentru a îmbunătăți conținutul multimedia.
- Pinterest Block: vă permite să încorporați pini, panouri și profiluri Pinterest.
- Și mai mult.
Cum să utilizați blocurile WordPress
Acum că ați învățat ce sunt blocurile WordPress, să vedem cum le puteți utiliza pentru a vă proiecta site-ul web.
Cum să adăugați un bloc WordPress
Pentru a adăuga un bloc nou, faceți clic pe una dintre pictograma plus (+) din interfață pentru a deschide dispozitivul de inserare a blocurilor. Apoi, căutați și selectați blocul pe care doriți să îl adăugați.
Pentru a deschide dispozitivul de inserare bloc complet, faceți clic pe pictograma plus (+) din bara de instrumente principală. Apoi selectați un bloc. Când treceți cu mouse-ul peste un bloc, veți vedea o previzualizare a cum poate arăta.
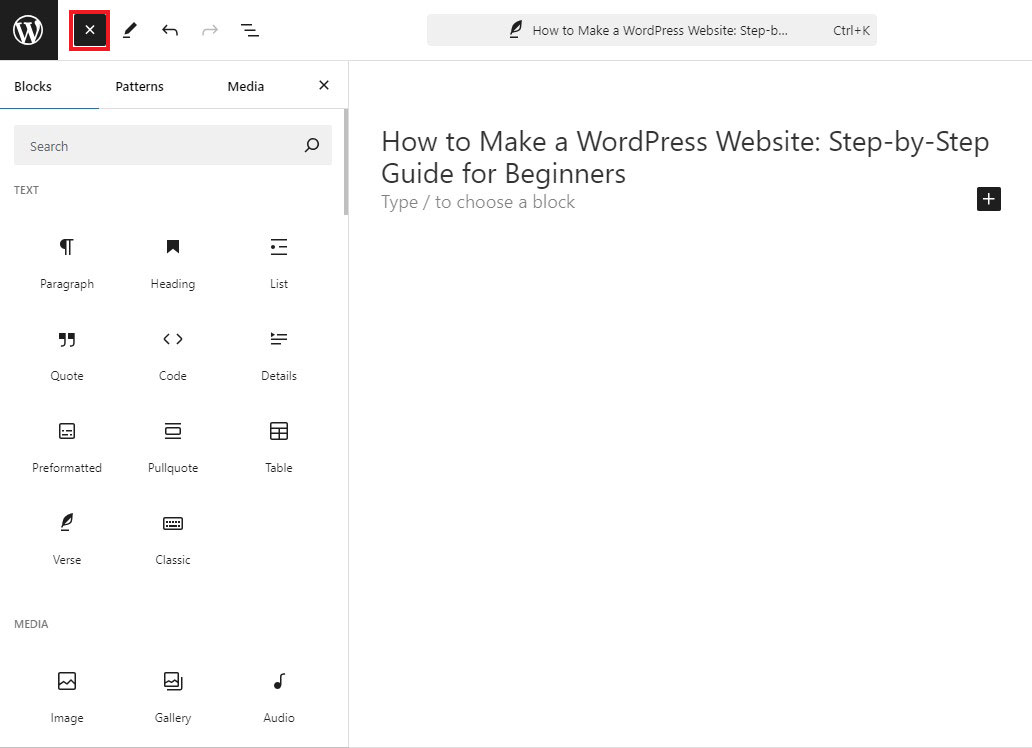
În plus, puteți, de asemenea, să plasați cursorul peste o anumită zonă din conținut și să faceți clic pe pictograma plus (+) pentru a obține o interfață mai mică de inserare a blocurilor. Dacă utilizați această metodă pentru a selecta un bloc, acesta va fi inserat automat în zona în care ați făcut clic pe pictogramă.
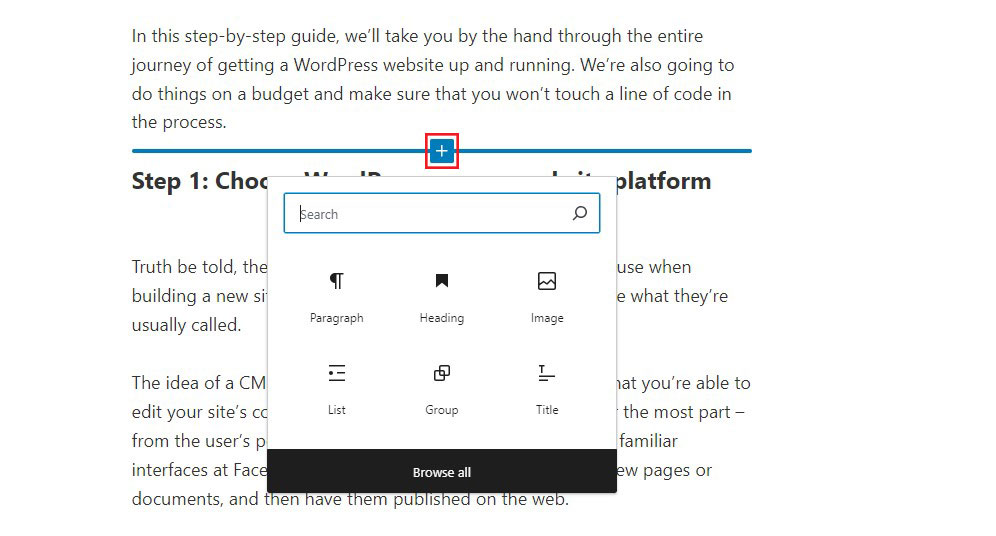
Cum să personalizați un bloc WordPress
Pentru a personaliza un bloc, faceți clic pe el pentru a-l selecta. Dacă întâmpinați probleme în găsirea blocului potrivit, deschideți vizualizarea listă și selectați-o din listă - mai multe despre asta în secțiunea următoare.
După ce ați selectat blocul, aveți două opțiuni principale pentru personalizarea acestuia. În primul rând, multe blocuri vor oferi câteva opțiuni de bază în bara de instrumente plutitoare. De obicei, puteți adăuga formatarea textului, puteți ajusta alinierea acestuia și puteți face alte modificări de bază.
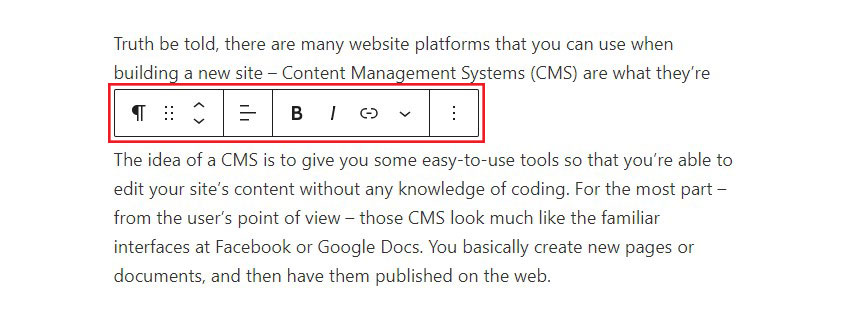
Apoi, pentru a accesa setări mai avansate, utilizați setările Blocare din bara laterală din dreapta. Aceste setări vor fi unice pentru fiecare bloc, oferindu-vă control complet asupra modului în care funcționează.

De exemplu, blocul de paragraf are opțiuni pentru a personaliza culoarea, tipografia, marginea și umplutura și alte elemente de design.
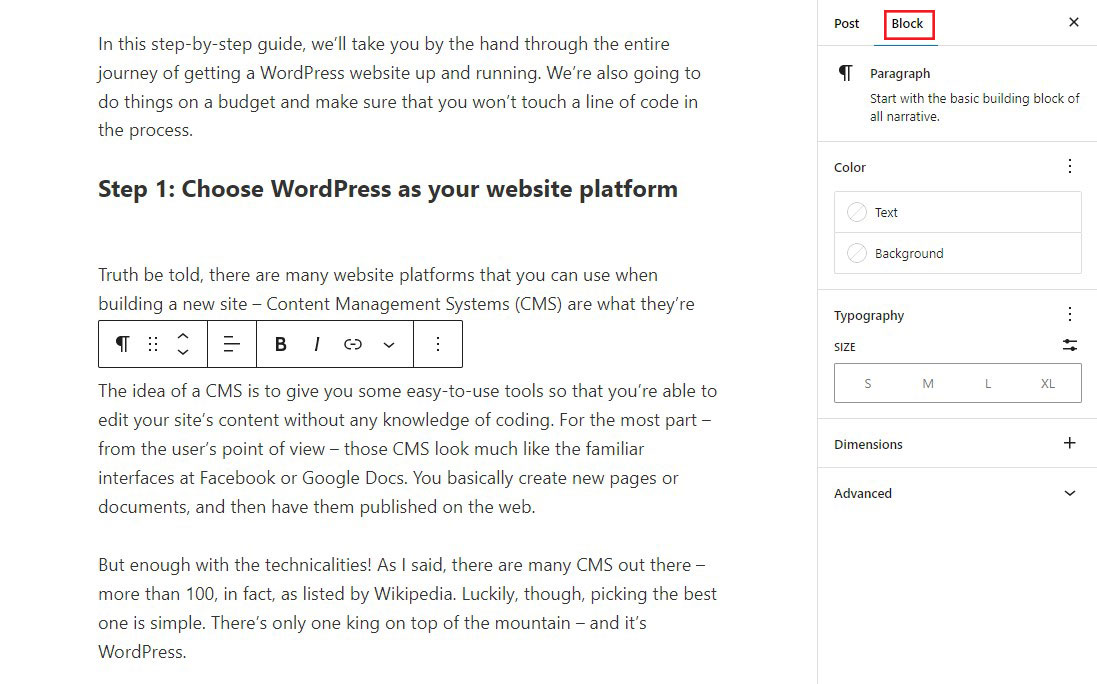
Cum să utilizați vizualizarea listă pentru a selecta blocuri
În general, puteți selecta un bloc făcând clic pe el. Cu toate acestea, pot exista momente în care este dificil să selectați blocul exact pe care îl doriți. Acest lucru este valabil mai ales în cazul blocurilor Coloane și Grup, despre care vom discuta mai târziu.
Pentru a rezolva acest lucru, utilizați vizualizarea listă a editorului de blocuri. Când deschideți vizualizarea listă, va afișa o listă cu toate blocurile din postarea dvs. în ordinea în care apar.
Pentru a selecta un bloc, faceți clic pe el în listă.
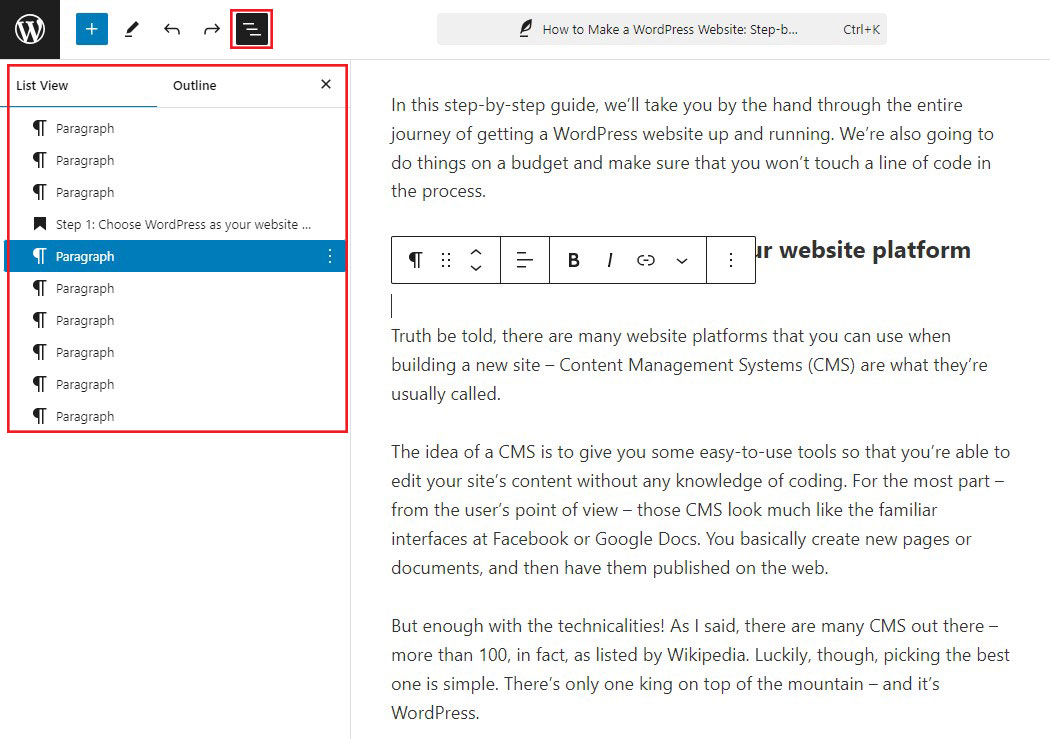
Cum să rearanjați blocurile WordPress
Când vine vorba de rearanjarea blocurilor WordPress, aveți două opțiuni.
În primul rând, dacă trebuie să mutați un bloc în sus sau în jos câteva poziții, selectați-l și apoi faceți clic pe săgeata sus sau în jos, așa cum se vede în imaginea de mai jos.
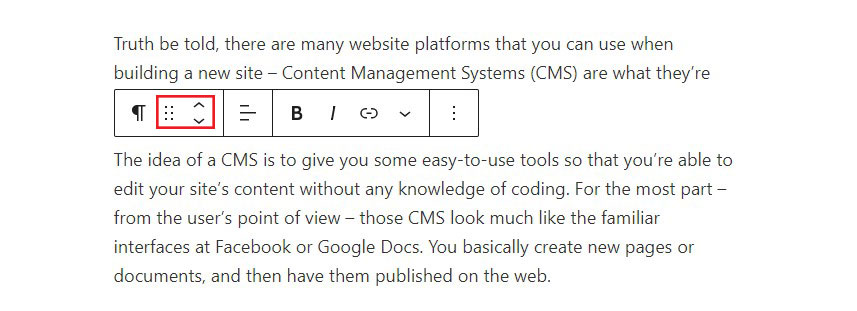
În al doilea rând, dacă aveți nevoie de mai mult control, puteți utiliza funcționalitatea de glisare și plasare pentru a muta blocul oriunde pe pagina dvs. Pentru a-l folosi, selectați blocul și faceți clic pe cursorul pe pictograma cu șase puncte (așa cum se vede în imaginea de mai sus).
Apoi, mutați blocul în noul său loc. Pentru a vă ajuta să vă asigurați că vă aflați în zona potrivită, va apărea o linie albastră unde blocul s-ar mișca dacă eliberați mouse-ul.
De asemenea, puteți utiliza vizualizarea listă pentru a rearanja blocurile.
Cum să selectați mai multe blocuri
În unele cazuri, este posibil să doriți să alegeți mai multe blocuri. Acest lucru este util mai ales dacă doriți să aranjați multe blocuri folosind metodele enumerate mai sus.
Pentru a selecta mai multe blocuri, faceți clic pe ele și trageți-le, așa cum selectați mai multe paragrafe într-un document text.
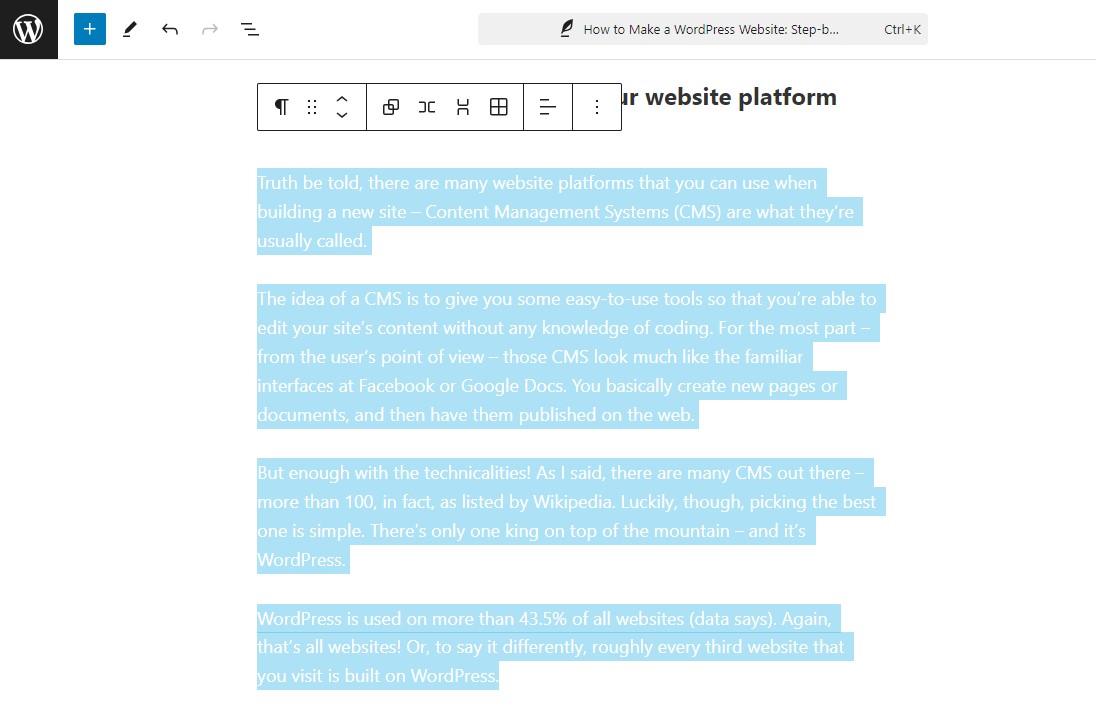
Chiar și pentru mai mult control, puteți utiliza și vizualizarea listă pentru a selecta mai multe blocuri pentru un control suplimentar. Pentru a face acest lucru, faceți clic pe primul bloc pe care doriți să îl selectați. După aceea, țineți apăsată Shift pe tastatură și faceți clic pe ultimul bloc pentru a alege. Toate blocurile dintre primul și ultimul vor fi selectate automat.
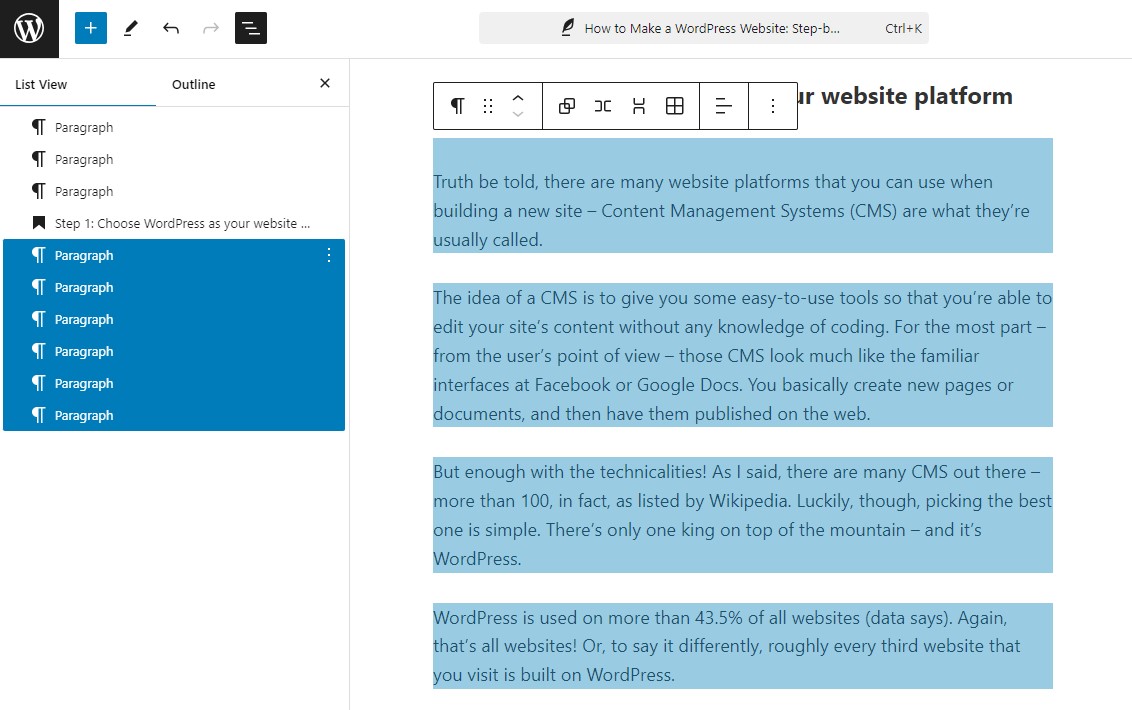
Cum să puneți blocuri WordPress unul lângă altul în coloane
Așezarea blocurilor unul lângă altul este foarte ușor și puteți face acest lucru folosind blocul Coloane.
Pentru a face acest lucru, faceți clic pe pictograma plus (+) , apoi căutați blocul Coloane și adăugați-l în editor. Când adăugați blocul, vi se va cere să selectați structura de coloane dorită. De exemplu, puteți utiliza două coloane de dimensiuni similare sau puteți face o coloană mai mare decât cealaltă. Alternativ, utilizați mai mult de două coloane.
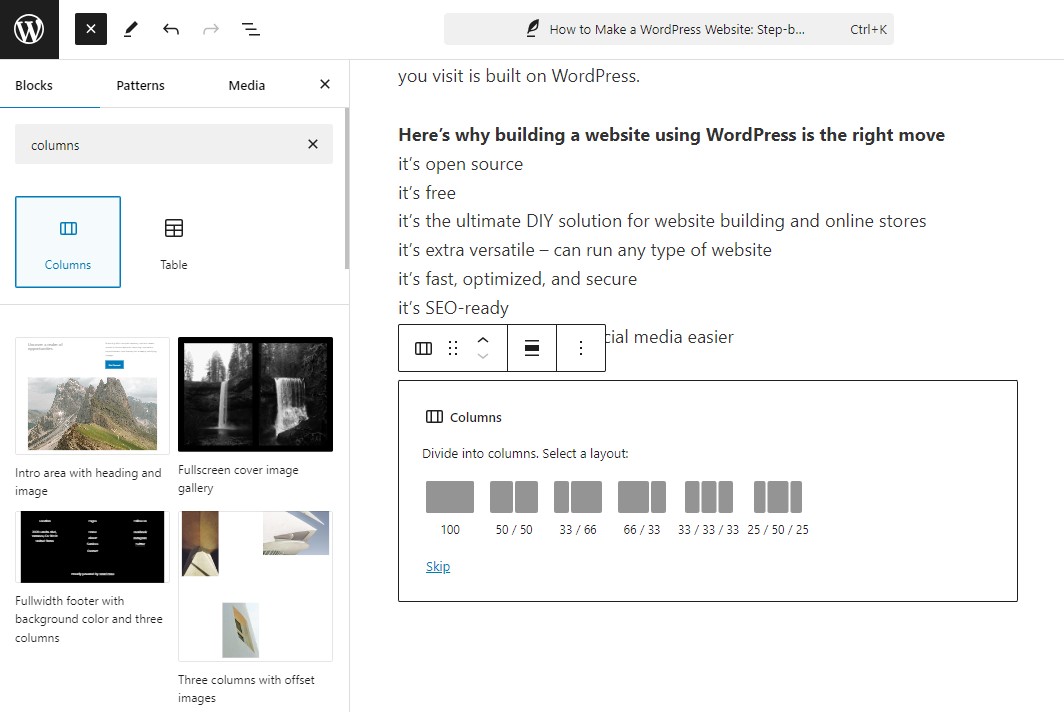
După ce ați configurat structura coloanei, veți observa pictogramele plus (+) în fiecare coloană. Puteți folosi acele pictograme pentru a adăuga conținut direct în fiecare coloană, permițându-vă să-l puneți unul lângă altul.
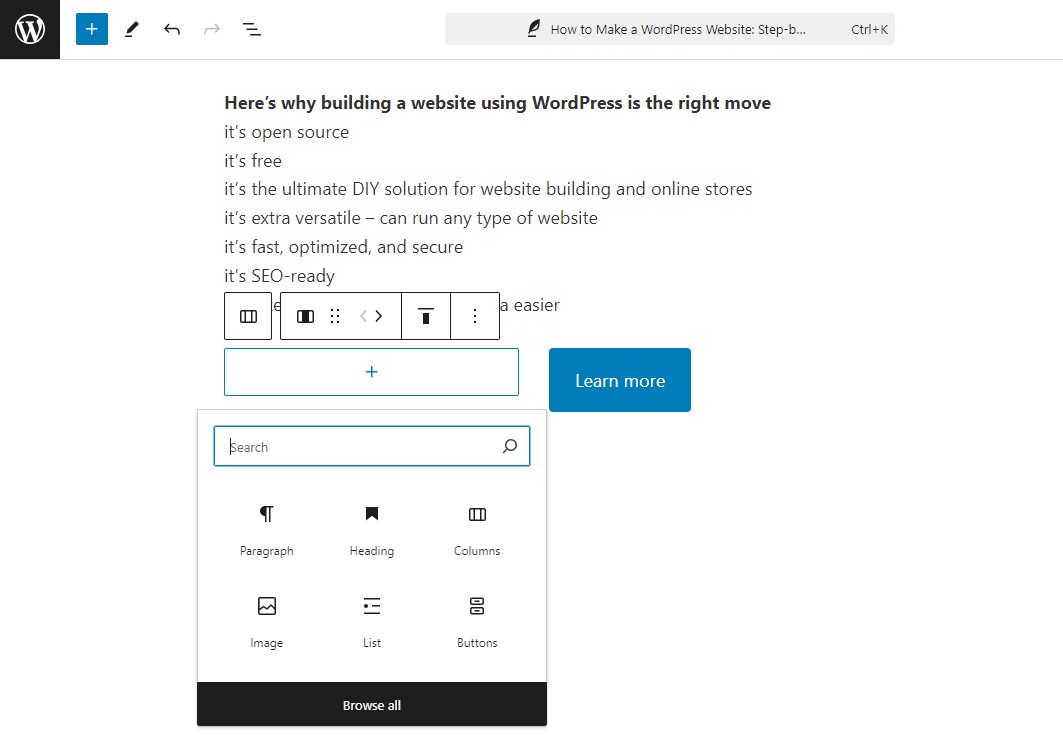
Dacă trebuie să modificați aspectul coloanei în viitor, puteți face acest lucru cu ușurință editând setările blocului principal de coloane.
Cum să grupați blocurile WordPress împreună
Gruparea blocurilor poate fi utilă în unele cazuri, cum ar fi atunci când se aplică aceeași culoare de fundal mai multor blocuri.
Puteți face acest lucru utilizând blocul Grup.
Pur și simplu adăugați un nou bloc de grup în editorul Gutenberg WordPress. Apoi, faceți clic pe pictograma plus (+) din blocul Grup pentru a adăuga alte blocuri de conținut la acel grup.
Dacă editați setările blocului principal al grupului, cum ar fi adăugarea unui fundal de culoare, acestea vor afecta toate blocurile din grup. De asemenea, puteți muta blocul Grup. Toate celelalte blocuri vor rămâne în interior.
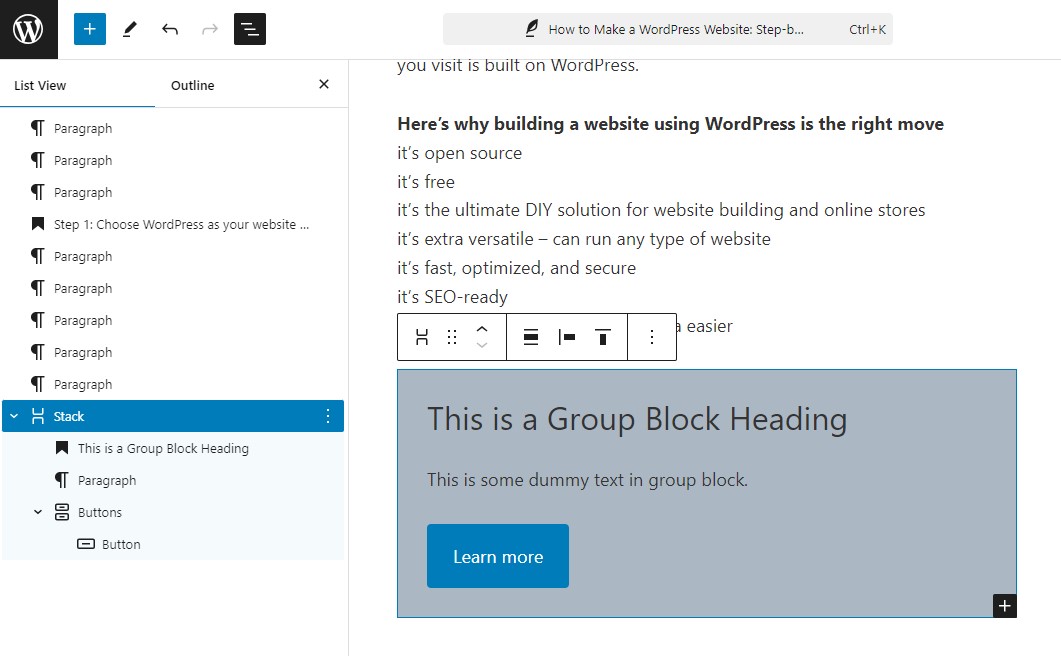
Unele cele mai bune pluginuri WordPress Block
Instalarea unui plugin WordPress este o modalitate excelentă de a adăuga multe alte opțiuni de blocare la editorul WordPress.
Există mai multe plugin-uri WordPress care pot fi folosite pentru a adăuga mai multe blocuri de conținut, opțiuni de personalizare și chiar șabloane de aspect la biblioteca de blocuri.
Iată câteva dintre cele mai bune pluginuri de bloc pentru WordPress.
1. Genesis Blocks
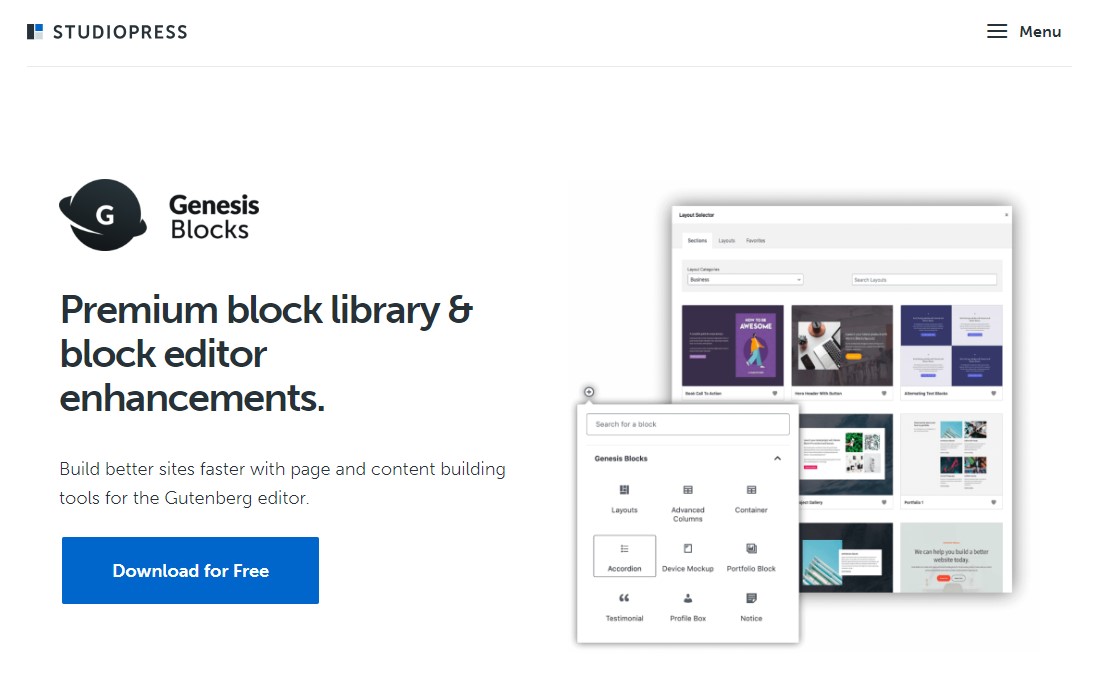
Genesis Blocks este un plugin gratuit Gutenberg care conține o serie de blocuri WordPress personalizate.
Are 14 blocuri de bază Gutenberg, patru machete de pagină pre-construite și opt secțiuni de pagină pre-construite.
Unele dintre blocurile din bibliotecă includ:
- Bloc de coloane avansat
- Bloc Newsletter
- Bloc de prețuri
- Blocul de mărturii
- Bloc de acordeon
- Și mai mult
Genesis Blocks oferă o versiune plătită, Genesis Pro, care include mai multe blocuri, 26 de machete pre-construite pe toată pagina, 56 de secțiuni pre-construite și alte caracteristici. Este alegerea supremă pentru a crea un site web uimitor și funcțional în cel mai scurt timp.
Genesis Blocks este deținut de WP Engine, una dintre cele mai populare companii de găzduire WordPress gestionată. De asemenea, oferă teme StudioPress de înaltă calitate, care funcționează perfect cu pluginul Genesis Blocks.
Preț:
Este disponibilă o versiune gratuită. Versiunea pro costă 30 USD/lună.
Obțineți blocuri Genesis
2. Spectre
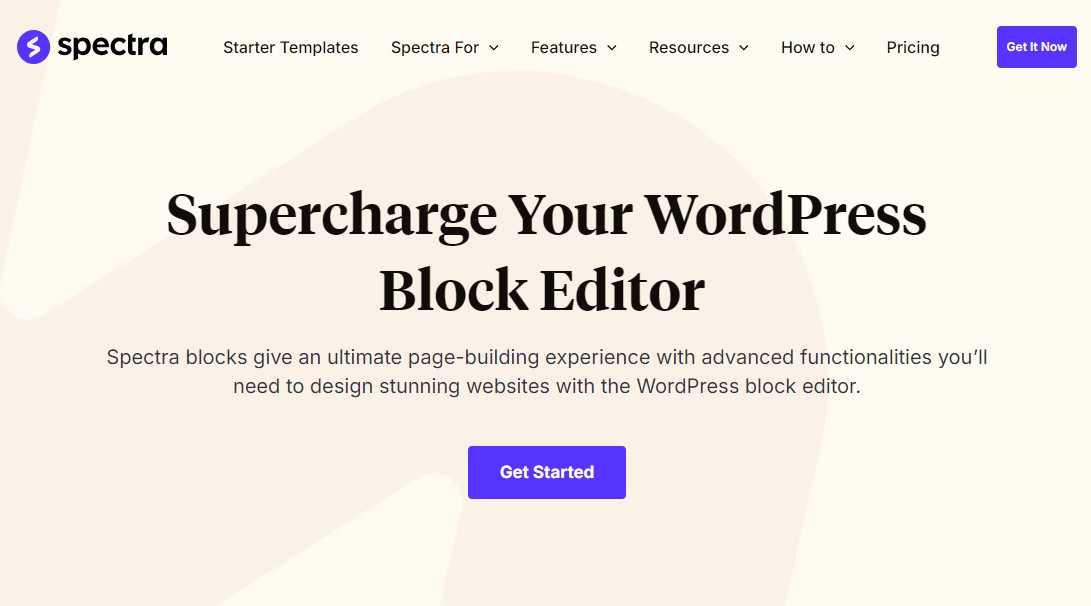
Spectra, cunoscut anterior sub numele de Ultimate Addon pentru Gutenberg, este cel mai popular plugin de bibliotecă de blocuri Gutenberg.
Acest plugin, creat de aceiași dezvoltatori care au creat tema populară Astra, este instalat în prezent pe peste 900.000 de site-uri.
Conține mai mult de 30 de blocuri Gutenberg, inclusiv următoarele:
- Bloc de glisare
- Blocul contra
- Bloc de rating cu stele
- Bloc de întrebări frecvente
- Blocul casetei de informații
- Și mai mult
Un avantaj al utilizării acestui plugin este că acceptă tema Astra, precum și toate site-urile sale de pornire și kiturile de șabloane. Ca rezultat, puteți importa un site de pornire și puteți utiliza editorul de blocuri pentru a proiecta machete superbe.
Preț:
Este disponibilă o versiune gratuită. Versiunea pro începe de la 49 USD/an sau 199 USD pentru o licență pe viață a unui singur site.
Obțineți Spectra
3. Blocuri Kadence
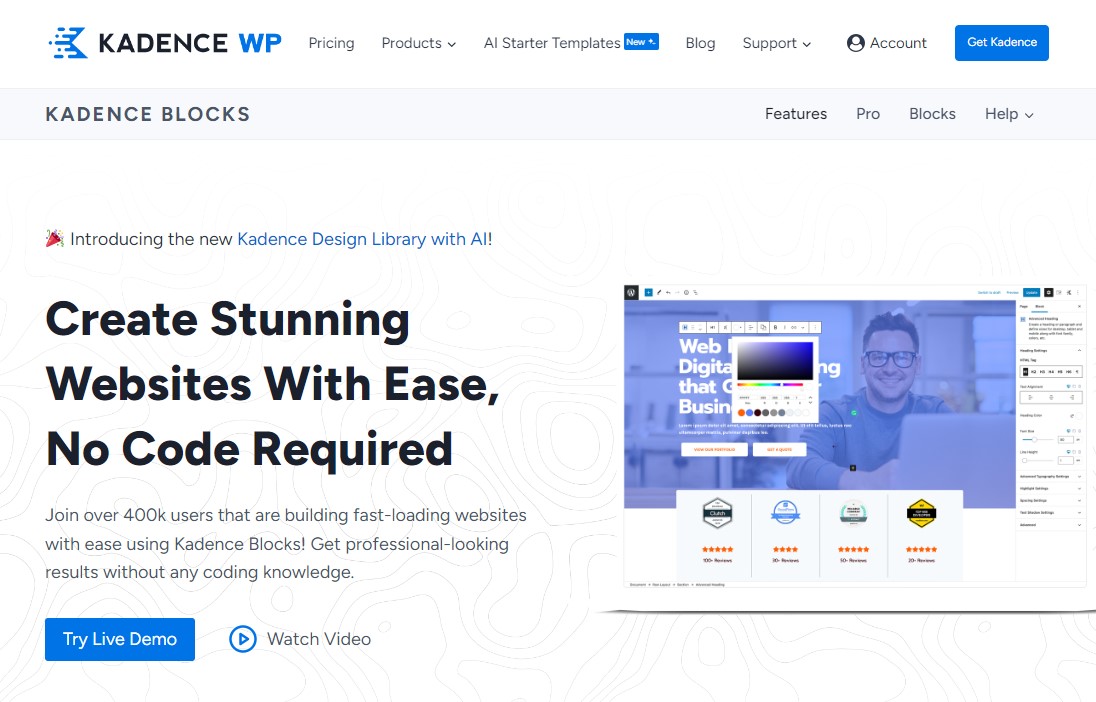
Kadence Blocks este un alt plugin WordPress excelent pentru blocuri. Include unele dintre cele mai utilizate blocuri și vă permite să adăugați funcționalități suplimentare editorului de conținut.
Pluginul vine atât în versiune gratuită, cât și în versiune plătită. Versiunea gratuită vine cu 23 de blocuri personalizate, inclusiv următoarele:
- Bloc de acordeon
- Blocare butoane avansate
- Bloc avansat de galerie
- Blocare numărătoare inversă
- Blocul Cuprins
- Și mai mult
Plugin-ul vă permite să dezactivați orice blocuri de care nu veți avea nevoie, păstrând editorul curat și ușor.
De asemenea, oferă o bibliotecă de design, care are o bibliotecă de modele de bloc și machete de pagină completă pe care le puteți folosi pentru a personaliza orice postare sau pagină.
Dacă vă plac aceste blocuri și doriți să vedeți mai multe din Temele Kadence, puteți achiziționa pluginul lor pro sau planul de membru.
Preț:
Este disponibilă o versiune gratuită. Versiunea pro începe de la 149 USD/an.
Obțineți blocuri Kadence
Concluzie
Editorul Gutenberg este construit pe blocuri WordPress, care oferă o modalitate flexibilă de a crea și gestiona conținut. Puteți crea cu ușurință pagini cu aspect profesional folosind o serie de tipuri de blocuri, inclusiv text, media, widget-uri și încorporare. Datorită naturii lor configurabile, utilizarea blocurilor îmbunătățește, de asemenea, SEO și experiența utilizatorului.
În plus, pentru mai multe blocuri și funcționalități, luați în considerare utilizarea pluginurilor de bloc pentru a debloca noi posibilități de design.
Experimentați cu diverse blocuri și pluginuri pentru a vedea ce funcționează cel mai bine pentru site-ul dvs. Cunoscând blocurile WordPress, puteți crea conținut convingător, dinamic, care iese în evidență.
Acum, deschideți editorul WordPress și descoperiți posibilitățile nelimitate pe care blocurile le oferă!
Pentru mai multe, consultați aceste alte resurse utile:
- 12 cele mai bune teme WordPress Block pentru editarea completă a site-ului
- Comparație Elementor vs Gutenberg: care este mai bun?
- Cei mai buni creatori de pagini WordPress pentru 2024: Top 13 comparativ
În cele din urmă, urmăriți-ne pe Facebook și Twitter pentru a fi la curent cu cele mai recente articole WordPress și legate de blogging.
