Cum să programați întâlniri cu WordPress Booking Plugin
Publicat: 2022-04-28Este un secret deschis că WordPress este cel mai utilizat sistem de gestionare a conținutului în lumea online de astăzi. Deci, nu este o surpriză că multe companii au nevoie de pluginuri de rezervare WordPress pentru a face rezervări online.
Pentru multe companii bazate pe servicii, un sistem de rezervare WordPress ar trebui să le faciliteze clienților să rezerve serviciile pe care le oferă în funcție de disponibilitatea stabilită de ei.
Chiar și pentru companiile care nu se bazează pe servicii, un plugin de rezervare WordPress vă poate ajuta să convertiți vizitatorii în clienți, oferindu-le opțiunea de a programa întâlniri sau demonstrații cu un singur clic.
În acest articol, acoperăm un ghid detaliat pas cu pas despre cum să le permiteți vizitatorilor site-ului dvs. WordPress să rezerve o întâlnire folosind un plugin numit Bookings for Gravity Forms cu o extensie numită suplimente Gravity form.
Cum să configurați rezervările pentru Pluginul Gravity
Forme gravitaționale
Conectați-vă pe site-ul Gravity Forms.
- Conectați-vă la contul dvs. și accesați secțiunea de descărcare.
- Descărcați pluginul Gravity Forms.
- Navigați la Tabloul de bord de administrare WordPress → Pluginuri → Adăugați nou.
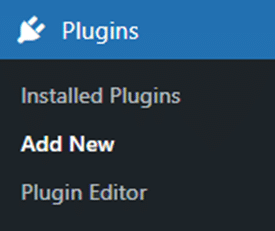
- Încărcați și activați pluginul Gravity Forms.
Rezervare Gravity Forms
Când sunteți la Gravity More, descărcați extensia numită Bookings for Gravity Forms . Extensia vă ajută să le permiteți clienților să programeze întâlniri pentru orice tip de serviciu împreună cu tipul de serviciu. Citiți următorii pași pentru a ști cum să-l activați.
- După ce descărcați extensia, mergeți la tabloul de bord WordPress Admin.
- Acum, navigați la Tabloul de bord de administrare WordPress, apoi pluginuri, Adăugați nou.
- Faceți clic pe butonul Încărcați pluginul (colțul din stânga sus al ecranului).
- Acum, faceți clic pe butonul Alegeți fișierul din caseta care apare mai jos.
- Alegeți fișierul zip pe care l-ați descărcat și încărcați-l.
- Faceți clic pe butonul Instalați acum. Aceasta va începe instalarea pluginului.
- Faceți clic pe butonul Activare plugin.
Noțiuni de bază
După ce ați instalat și activat pluginul, navigați la Tabloul de bord de administrare, apoi la Gravity Forms Booking.
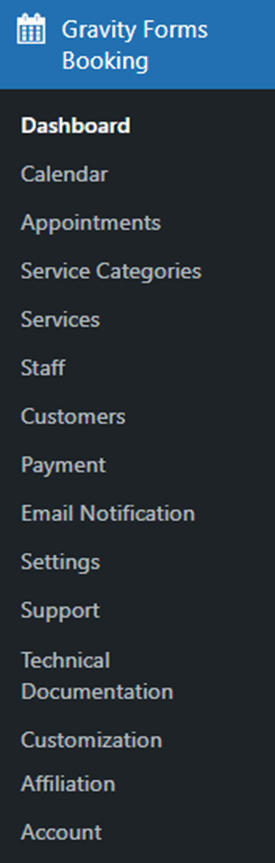
Categorii de servicii
Primul pas este adăugarea categoriilor de servicii.
Navigați la Tabloul de bord de administrare, apoi la Gravity Forms Booking și apoi la Categorii de servicii.
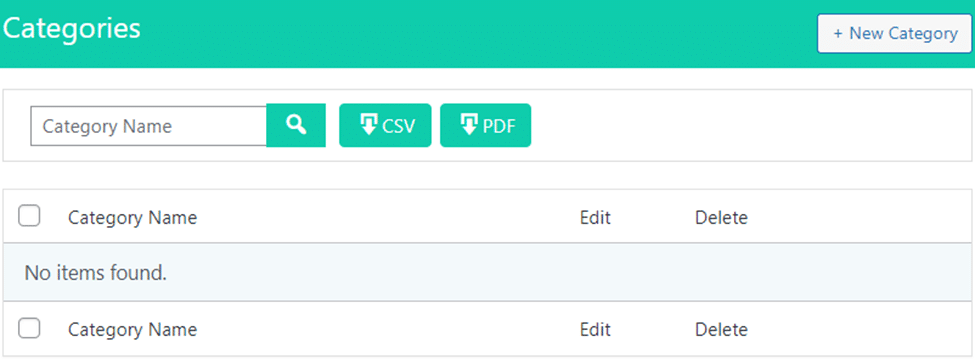
Adăugați o nouă categorie
În secțiunea Categorii de servicii, faceți clic pe butonul Nouă categorie situat în colțul din dreapta sus al paginii pentru a adăuga o nouă categorie de servicii.

Acum vă aflați în secțiunea de adăugare a categoriei.
Adăugați numele categoriei și faceți clic pe butonul Salvare categorie.
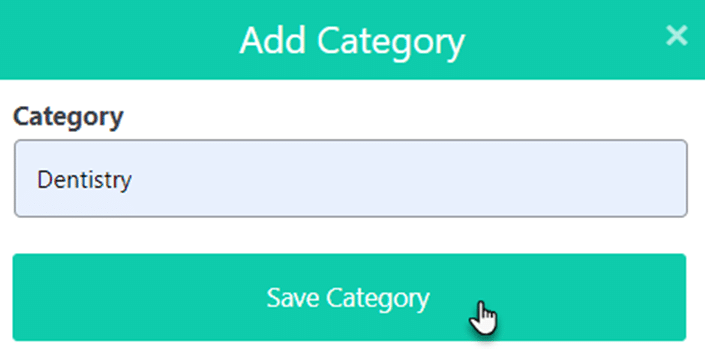
Va apărea o casetă de dialog de confirmare care arată că categoria a fost adăugată cu succes.
Faceți clic pe butonul OK pentru a continua.
Acum, categoria adăugată este afișată în tabelul de categorii.
Editați categoria
Faceți clic pe butonul Editare pentru a edita/modifica numele categoriei.

Acum, ați intrat în secțiunea Editați categoria.
Adăugați noul nume de categorie.
Faceți clic pe butonul Actualizare categorie pentru a salva modificările.
Aceasta va actualiza numele categoriei din tabel.
Ștergeți Categoria
Pentru a șterge orice categorie de servicii, faceți clic pe butonul „X”.

Va apărea o casetă de dialog pop-up de confirmare.
Faceți clic pe butonul Da pentru a șterge.
Caută categorie
Puteți căuta categoria de servicii prin bara de căutare.
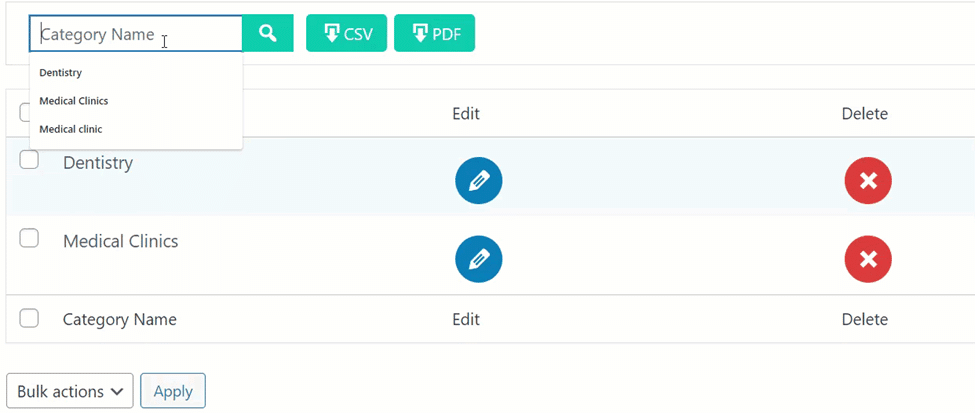
Descărcare categorie
Puteți descărca și salva lista de categorii sub formă de CSV și PDF.
Faceți clic pe butonul CSV pentru a descărca lista de categorii în format .csv.
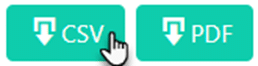
Fișierul dvs. va începe descărcarea.
Faceți clic pe butonul PDF pentru a descărca lista de categorii în format pdf.
Fișierul dvs. va începe descărcarea.

Servicii
Al doilea pas este adăugarea Serviciilor astfel încât aceste servicii să poată fi adăugate la categoriile de servicii.
Navigați la Tabloul de bord WordPress Admin, apoi Gravity Forms Booking, apoi Service.
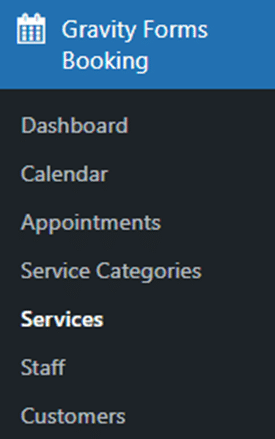
Adăugați un serviciu nou
În secțiunea Servicii, faceți clic pe butonul Serviciu nou din colțul din dreapta sus al paginii pentru a adăuga noul serviciu.

Acum vă aflați în secțiunea Adăugați serviciu.
Alegeți o categorie de servicii din meniul derulant.
Introduceți titlul serviciului.
Alegeți culoarea serviciului.
Introduceți prețul serviciului.
Faceți clic pe Salvare serviciu pentru a salva detaliile.
Va apărea o casetă de mesaj de confirmare care arată că serviciul a fost adăugat cu succes.
Faceți clic pe butonul OK pentru a continua.
Acum, serviciul adăugat este afișat în tabelul de servicii.
Serviciu de căutare
Puteți căuta în serviciu în funcție de Numele categoriei folosind Numele categoriei.

Prin bara de căutare a numelui serviciului, puteți căuta serviciul pe baza numelui serviciului.
Puteți căuta un serviciu pe baza prețului serviciului prin bara de căutare Valoare preț.

Fila Servicii
Faceți clic pe fila Servicii.
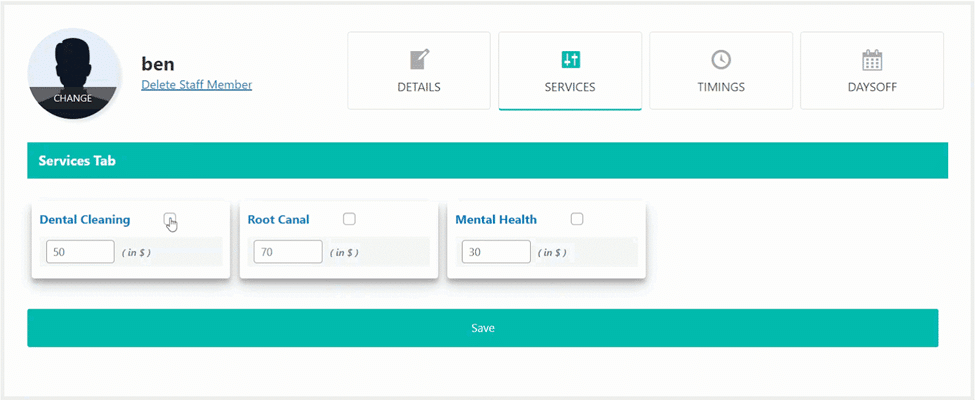
În fila Servicii, atribuiți serviciul membrului personalului făcând clic pe bifa din caseta de servicii.
Faceți clic pe butonul Salvare pentru a salva serviciul alocat.
Va apărea o casetă pop-up cu mesaj de confirmare.
Faceți clic pe butonul OK pentru a continua.
Tabul Timings
Selectați orice oraș din meniul drop-down pentru a seta un fus orar în fila Timings.
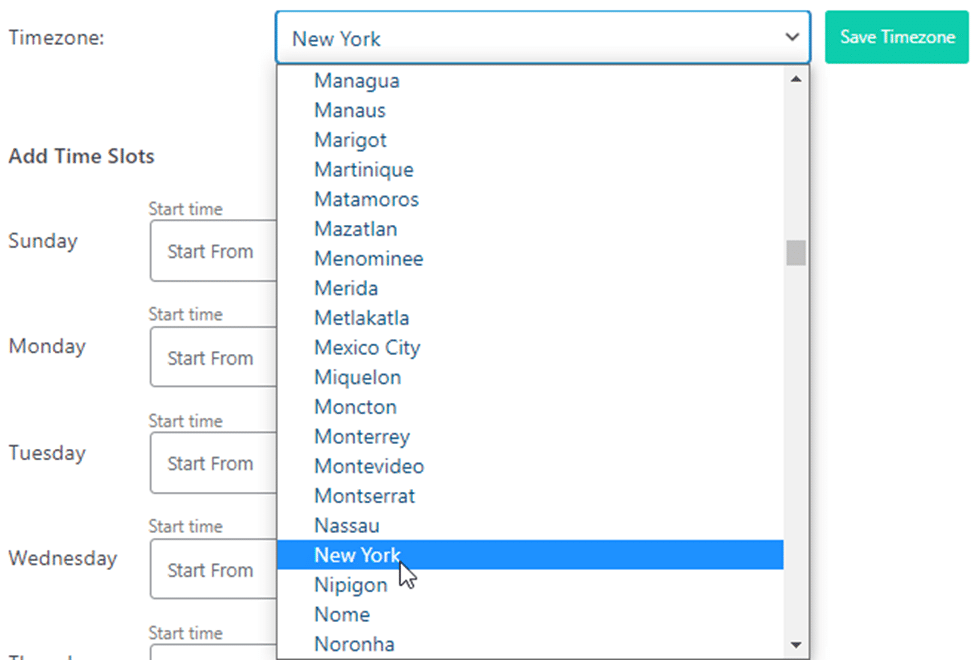
Faceți clic pe butonul Salvare fus orar.
Va apărea o casetă de mesaj pop-up de confirmare.
Faceți clic pe butonul OK și continuați.
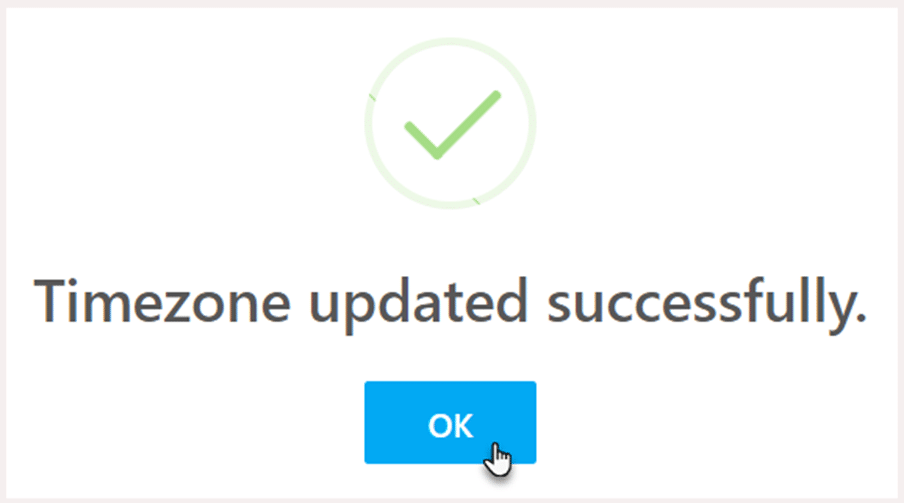
Acum, adăugați intervalele de timp ale membrilor personalului la care membrul va fi disponibil pentru serviciu.
Adăugați Ora de începere și Ora de încheiere alături de Capacitatea slotului pentru zilele în care specialistul va fi disponibil pentru service.
Faceți clic pe Ora de începere, va fi afișat un ceas.
Setați Orele și faceți clic pe butonul OK și treceți la Minute.
Setați minutele și faceți clic pe OK pentru a salva ora de începere.
Faceți clic pe butonul Clear dacă doriți să ștergeți intervalele de timp.
Repetați același proces pentru a seta ora de încheiere.
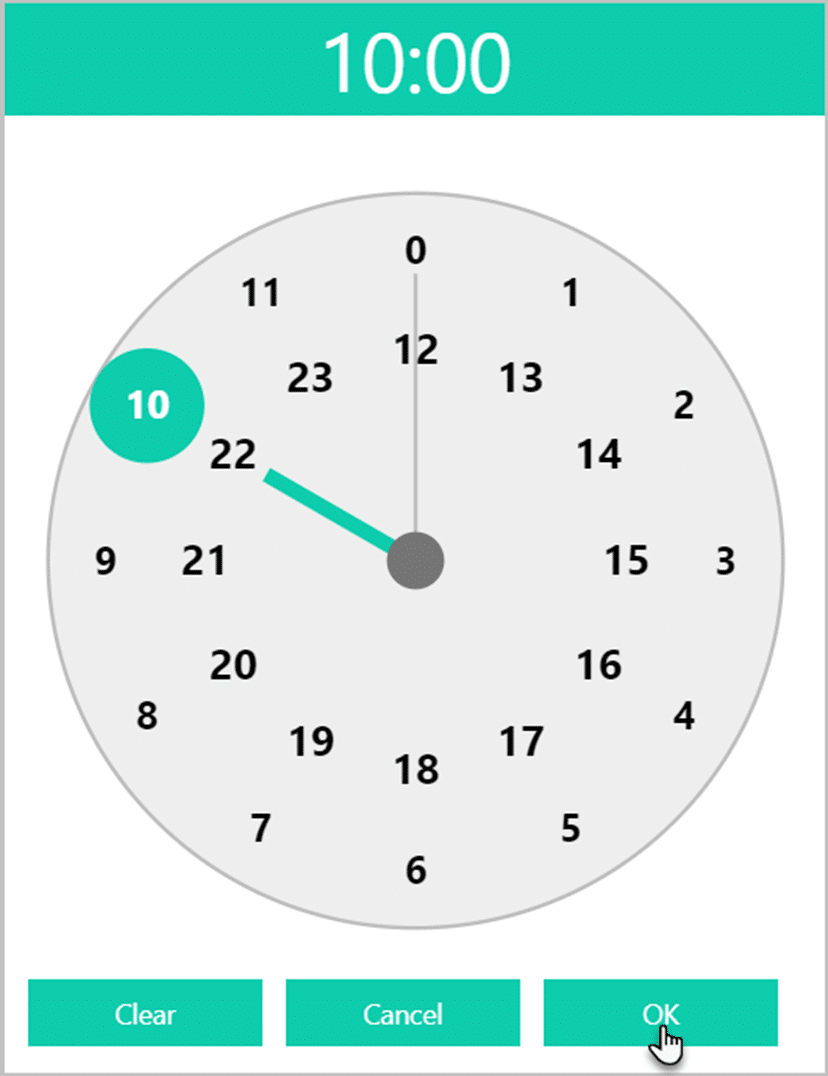
Aceste zile și intervale orare vor fi disponibile în calendar împreună cu capacitățile sloturilor.
Capacitatea sloturilor reprezintă numărul de întâlniri care pot fi rezervate pentru un anumit personal.
Faceți clic pe butonul Salvați tot.
Va apărea o casetă pop-up cu mesaj de confirmare.
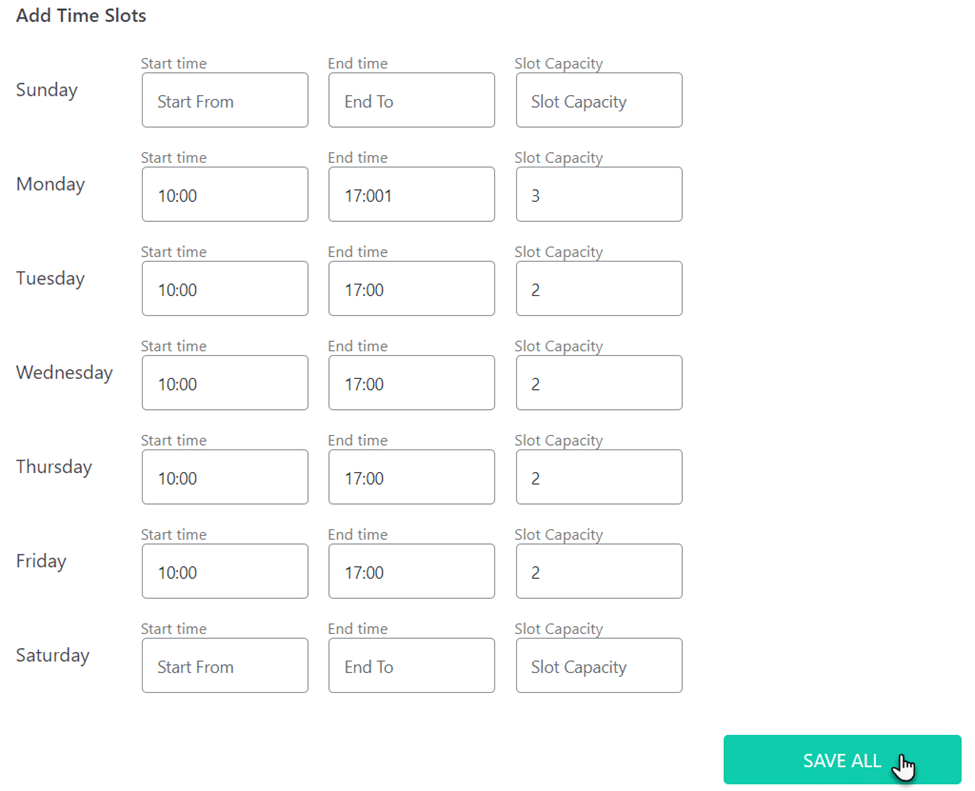
Faceți clic pe butonul OK și continuați.
De asemenea, puteți adăuga pauze între orele de disponibilitate.
Faceți clic pe Adăugați pauze.
Selectați timpul de pauză din meniul drop-down.
Va apărea o casetă pop-up cu mesaj de confirmare.
Faceți clic pe butonul OK și continuați.
Se adaugă timpul de pauză.
Adăugați Sărbători
În fila Zile libere, puteți marca zilele în care specialistul nu va fi disponibil pentru serviciu.
Selectați un an și anul curent va fi selectat ca an implicit.
Selectați zilele fiecărei luni din calendar pe care trebuie să le marcați ca zile libere.
Faceți clic pe butonul Adăugați sărbători pentru a marca zilele selectate ca zile libere.
Va apărea o casetă de mesaj pop-up de confirmare.
Faceți clic pe butonul OK și continuați.
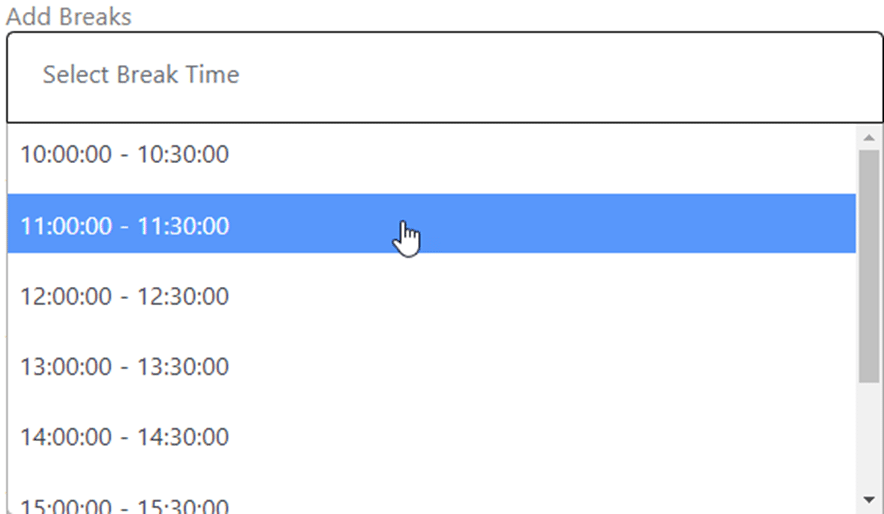
Puteți vedea zilele marcate în calendar.
Cuvinte finale
Acum tot ce trebuie să faci este să stai pe spate și să te pregătești pentru ca rezervările să apară! Cât de ușor a fost?
