Cum să adăugați cu ușurință un formular de rezervare în WordPress (2023)
Publicat: 2023-08-04Rezervarea online este o caracteristică fantastică de adăugat pe site-ul dvs., în principal dacă vindeți servicii. Formularele de rezervare oferă clienților dumneavoastră un proces fără efort. Îți pot vedea disponibilitatea, își pot selecta serviciile și chiar pot plăti pentru ele în avans. Dacă aveți un formular de rezervare WordPress pe site-ul dvs. web, afacerea dvs. vă ajută să menține un proces fără probleme pentru clienții dvs., asigurându-vă în același timp că veniturile dvs. sunt susținute, deoarece clientul dvs. va putea să revină și să rezerve în afacerea dvs. fără efort.
- 1 Ce este un formular de rezervare WordPress?
- 2 Beneficii ale utilizării unui formular de rezervare în WordPress
- 3 Cum să adăugați un formular de rezervare pe site-ul dvs. WordPress (pas cu pas)
- 3.1 Instalați Amelia
- 3.2 Configurarea Ameliei
- 3.3 Modelarea formularului de rezervare
- 3.4 Adăugarea formularului dvs. de rezervare WordPress pe site-ul dvs. web
- 4 Alte opțiuni de formular de rezervare pentru WordPress
- 5 În concluzie
Ce este un formular de rezervare WordPress?
Un formular de rezervare WordPress este un formular care permite utilizatorilor să rezerve sau să programeze întâlniri cu dvs. sau cu afacerea dvs. direct de pe site-ul dvs. WordPress. Formularele simple de rezervare colectează de obicei numele utilizatorului, serviciul și data și ora la care își doresc serviciul. Există mai multe aplicații pentru formularele de rezervare. Ele pot fi folosite pentru a programa livrări sau pentru a rezerva un serviciu precum o programare pentru unghii sau păr. De asemenea, pot fi folosite pentru a rezerva articole fizice, cum ar fi rezervarea unei camere de hotel sau închirierea de articole. Formularele de rezervare pot veni cu diverse funcții, cum ar fi adăugarea de suplimente la serviciul lor, notificări text și capabilități de autoservire care le permit clienților să își ajusteze programarea. Unele plugin-uri pentru calendarul evenimentelor vor avea formulare de rezervare ca o funcție încorporată.
Beneficiile utilizării unui formular de rezervare în WordPress
În calitate de furnizor de servicii ocupat, deținerea unui formular de rezervare poate face ca procesul intern al afacerii tale să funcționeze mai ușor. Iată câteva beneficii ale utilizării unui formular de rezervare online în afacerea dvs.:
- Vânzări crescute – Cu formularele de rezervare, puteți colecta depozitele și plățile clienților în avans. Acest lucru vă permite să asigurați venituri pentru afacerea dvs. În plus, puteți percepe taxe de întârziere sau de anulare printr-un formular de rezervare pentru a vă asigura că timpul dvs. este respectat. Formularele de rezervare sunt, de asemenea, un loc în care vă puteți vinde alte produse și servicii atunci când clienții dvs. merg să își rezerve următoarea întâlnire.
- Nu mai joacă etichetă de telefon – Cu un formular de rezervare online, puteți introduce disponibilitatea dvs., iar clienții dvs. pot alege din calendarul dvs. o oră potrivită pentru ei. Clienții tăi pot ști acum automat și în timp real când își pot rezerva sesiunile cu tine fără a fi nevoie să sune sau să trimită un fir de e-mailuri.
- Urmăriți și organizați informațiile despre clienți – Formularele de rezervare sunt o modalitate excelentă de a construi o bază de date de relații cu clienții. Printr-un formular de rezervare, puteți urmări cât cheltuiesc clienții dvs., serviciile pe care le primesc și mai multe date pe care le puteți utiliza pentru a vă promova clienții și a vă consolida relațiile cu aceștia.
- Limitați neprezentările și anulările – Notificările prin text și e-mail sunt o caracteristică comună pe care o au acum multe formulare de rezervare. Programați și trimiteți mementouri clienților dvs., asigurându-vă că ajung la programare la timp.
Pe scurt, adăugarea unui formular de rezervare pe site-ul dvs. WordPress poate genera mai multe rezervări mai eficient cu puterea automatizării. Acum haideți să explorăm cât de ușor este să adăugați unul pe site-ul dvs.
Cum să adăugați un formular de rezervare pe site-ul dvs. WordPress (pas cu pas)
Pentru acest tutorial, vom explica cum să faceți acest lucru folosind pluginul de încredere și popular pentru formularul de rezervare Amelia. Amelia oferă un set robust de funcții care face din versiunile gratuite și premium o alegere excelentă pentru a adăuga un formular de rezervare WordPress pe site-ul tău. Să parcurgem adăugarea acestui plugin pe site-ul dvs. și adăugarea unui formular de rezervare pe site.
Instalează Amelia
De pe site-ul dvs. WordPress, plasați cursorul peste elementul de meniu Plugins . Apoi, faceți clic pe Adăugare nou și utilizați formularul de căutare și introduceți Amelia . Prima opțiune va fi pluginul pentru formularul de rezervare Amelia. Faceți clic pe Instalați acum pentru a adăuga pluginul pe site-ul dvs. WordPress.
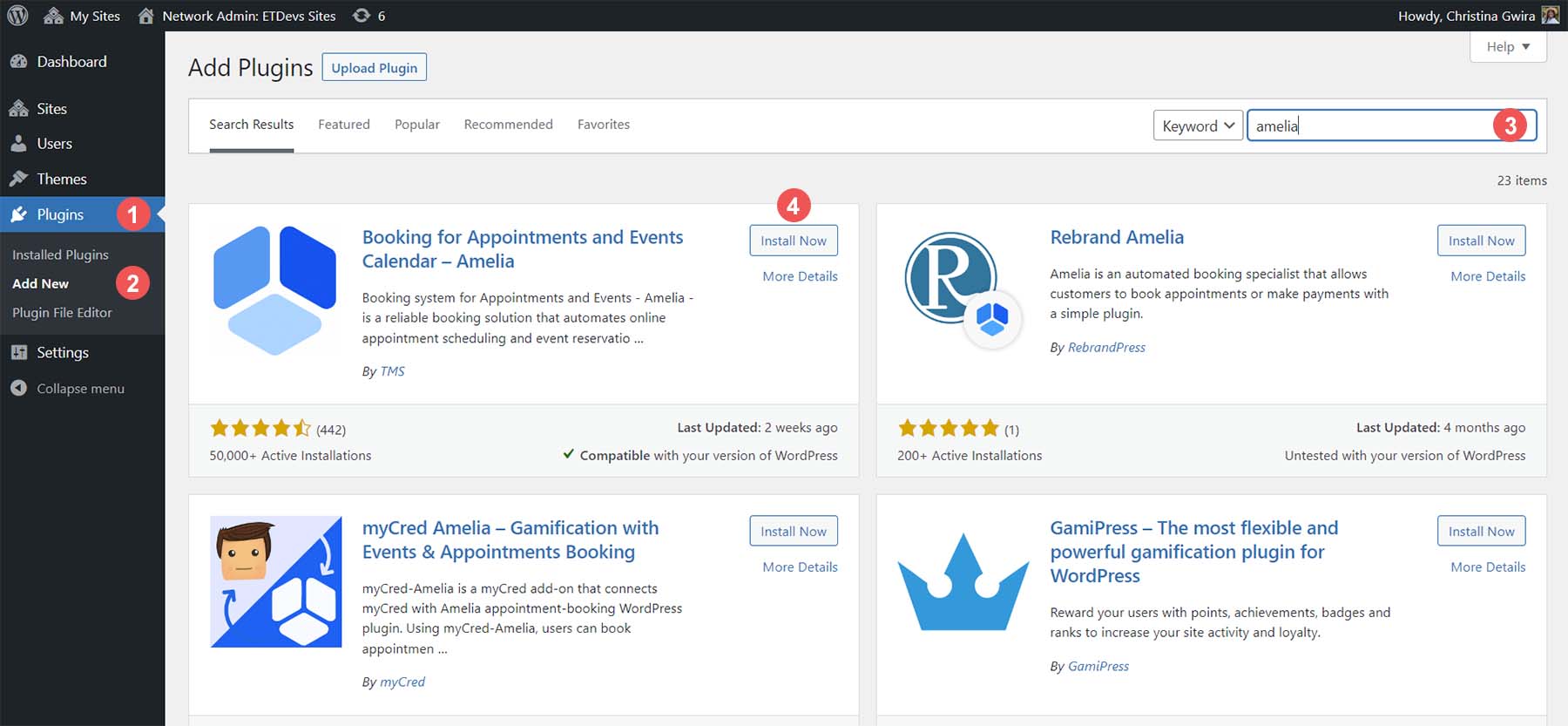
Odată ce pluginul dvs. este instalat, faceți clic pe butonul albastru Activare .
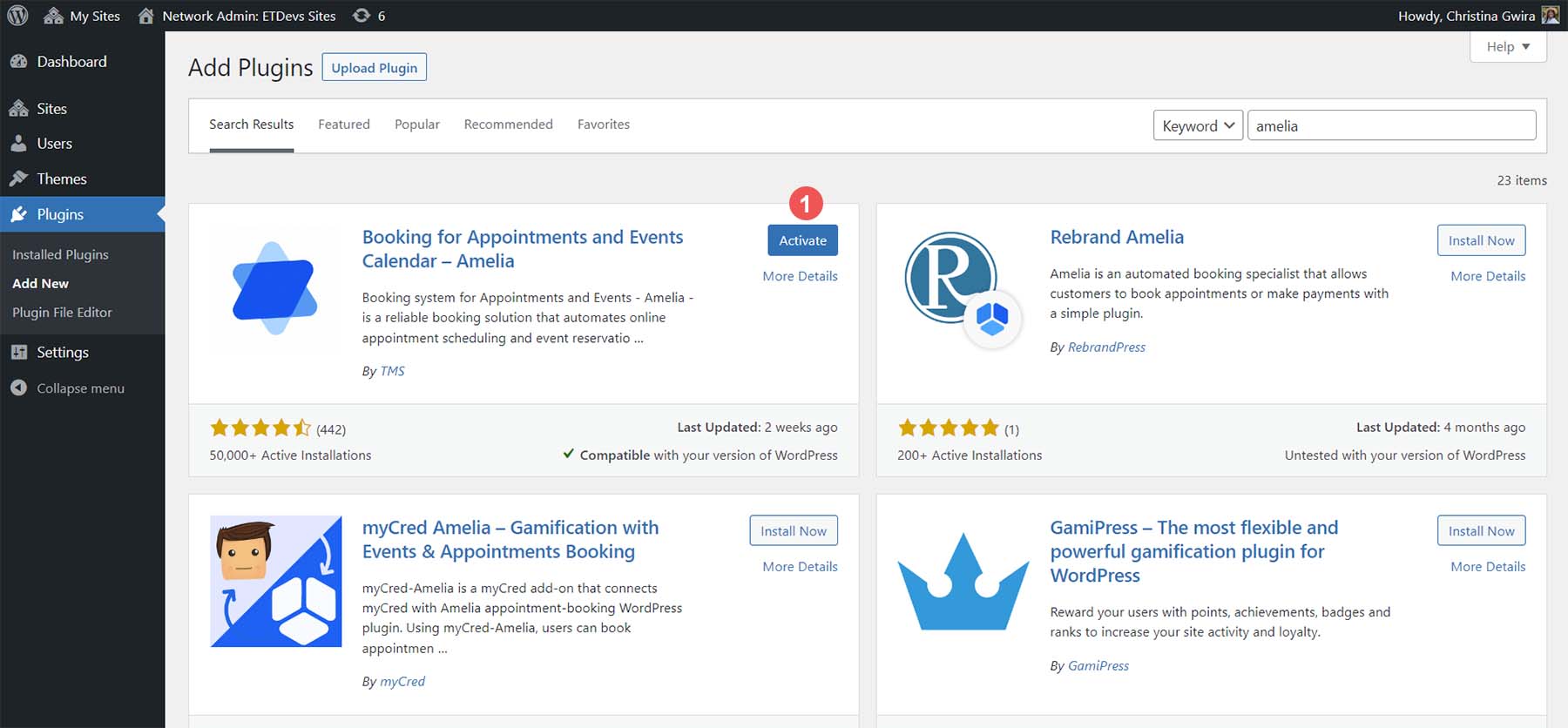
După ce Amelia este activată și instalată, un nou element de meniu va apărea în tabloul de bord WordPress.
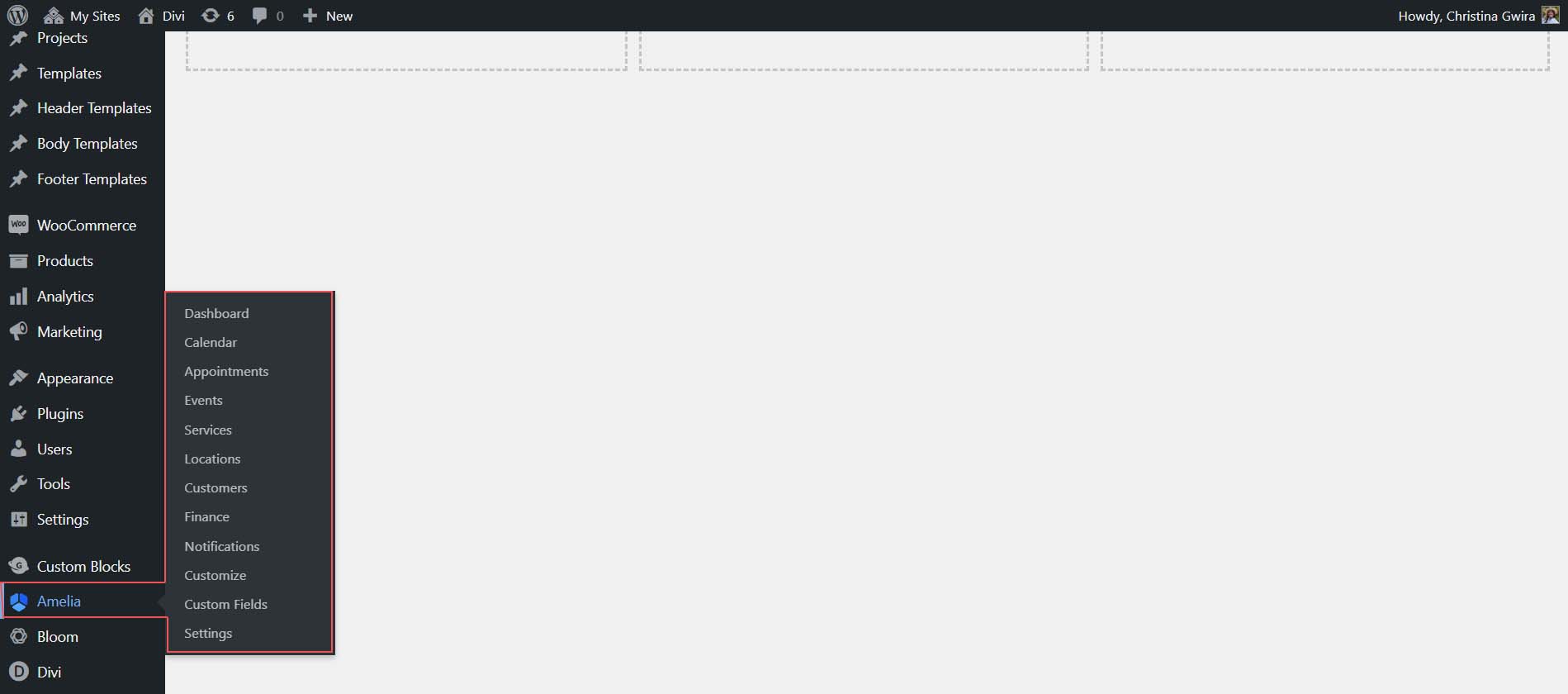
Configurarea Ameliei
Amelia este un plugin pentru formularul de rezervare cu funcții complete, dar ușor de utilizat. Acesta oferă multe funcții pentru a vă ajuta să creați formularul de rezervare perfect pentru afacerea dvs.
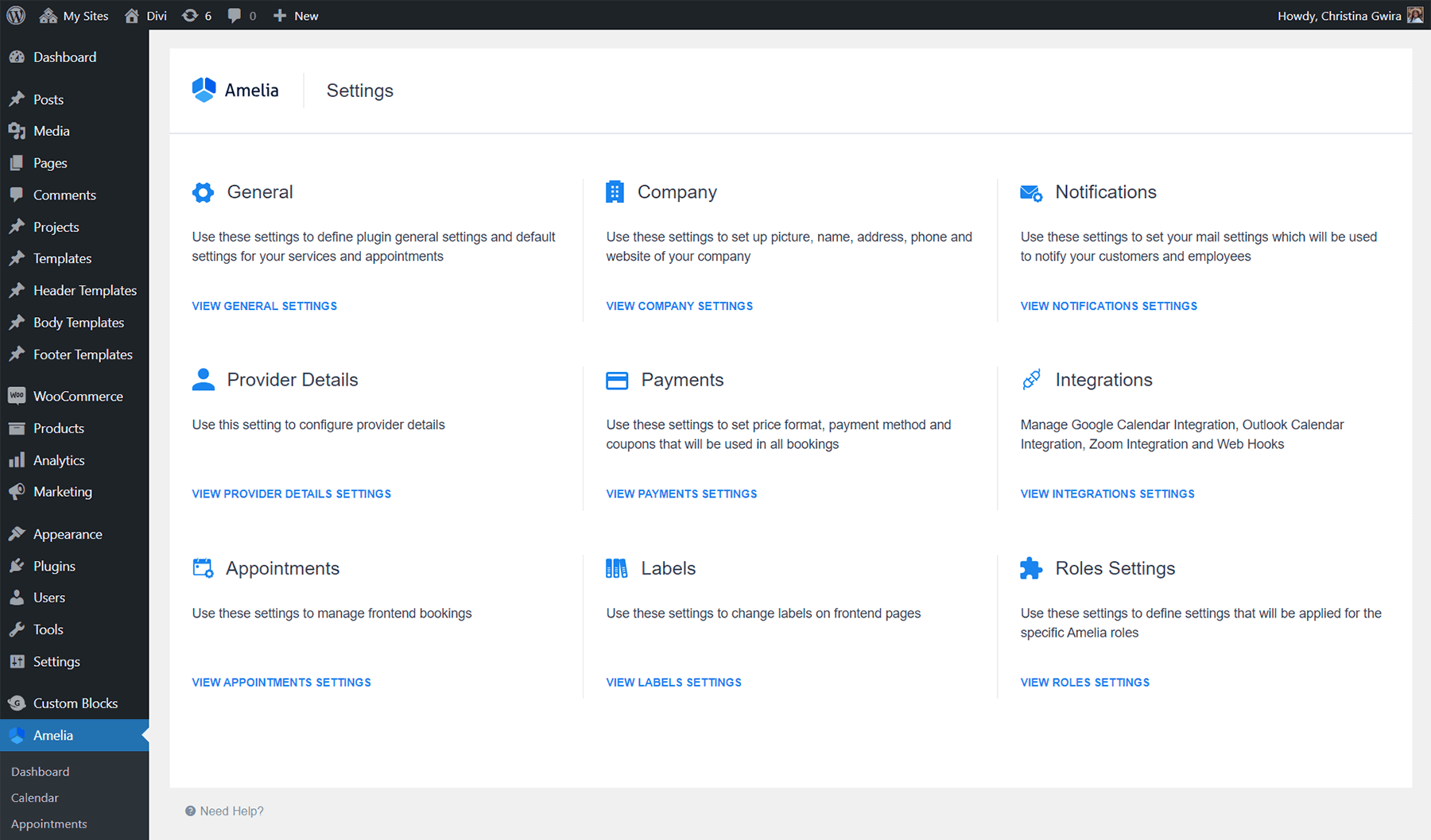
Deși toate aceste funcții pot părea complicate, pentru a crea primul formular de rezervare cu Amelia, va trebui doar să creați următoarele:
- Un serviciu
- Un serviciu de angajat
Odată ce aceste două elemente sunt create, puteți face lucruri mai complexe cu formularul de rezervare, cum ar fi adăugarea de pachete, configurarea plăților și multe altele. Pentru început, să creăm primul nostru serviciu.
Crearea unui serviciu
Amelia necesită un serviciu și un furnizor pentru a genera un formular de rezervare la cel mai elementar nivel. Pentru a începe, faceți clic pe opțiunea de meniu Amelia . Apoi, faceți clic pe linkul Servicii . Serviciile sunt organizate pe categorii, iar în versiunea premium Amelia, puteți adăuga mai multe servicii pentru a crea pachete. Faceți clic pe butonul albastru Adăugați o categorie pentru a crea prima noastră categorie.
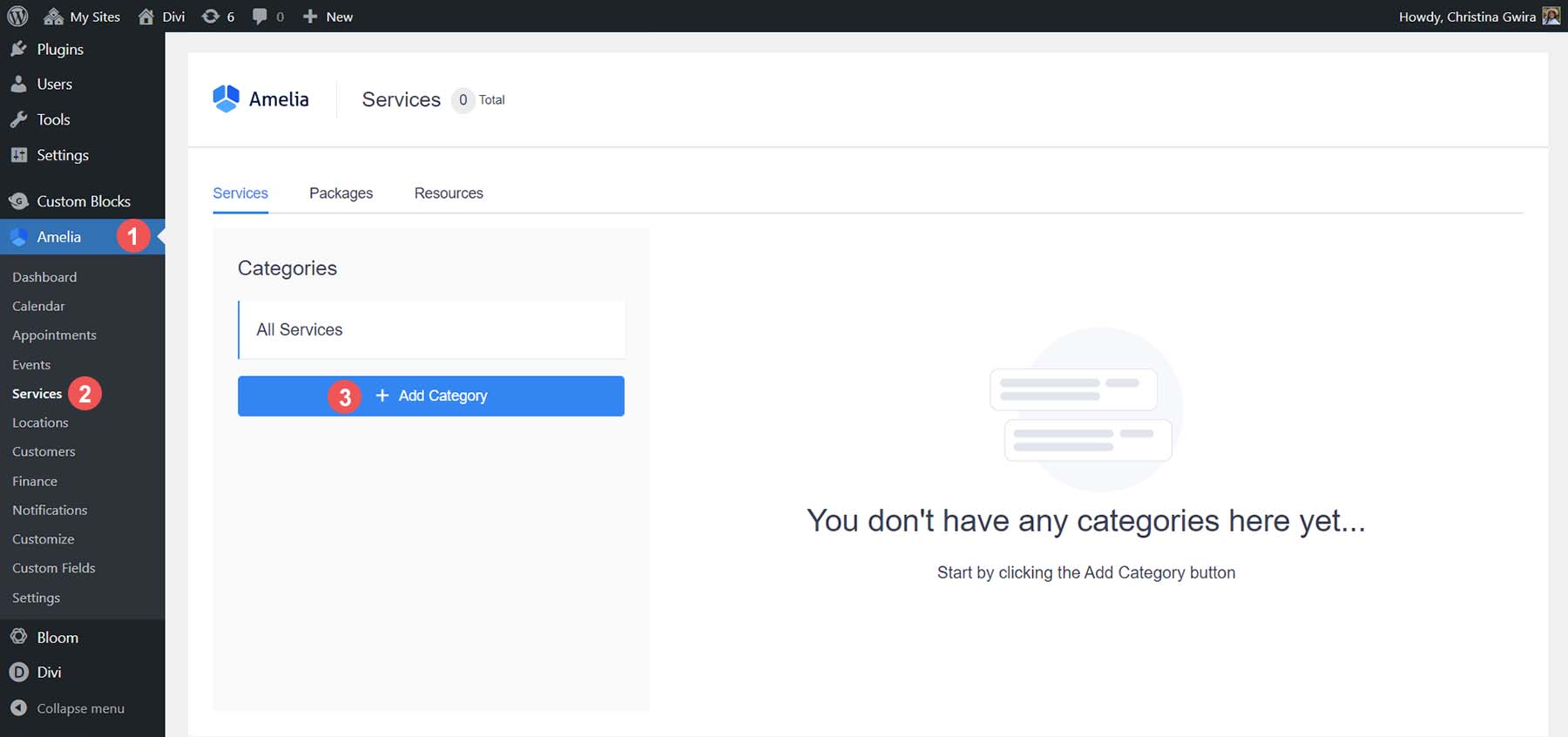
În câmpul pentru numele categoriei, atribuiți categoriei dvs. un nume . Apoi, faceți clic pe bifa albastră pentru a vă salva categoria. Puteți crea mai multe categorii aici acum dacă doriți să adăugați mai multe.
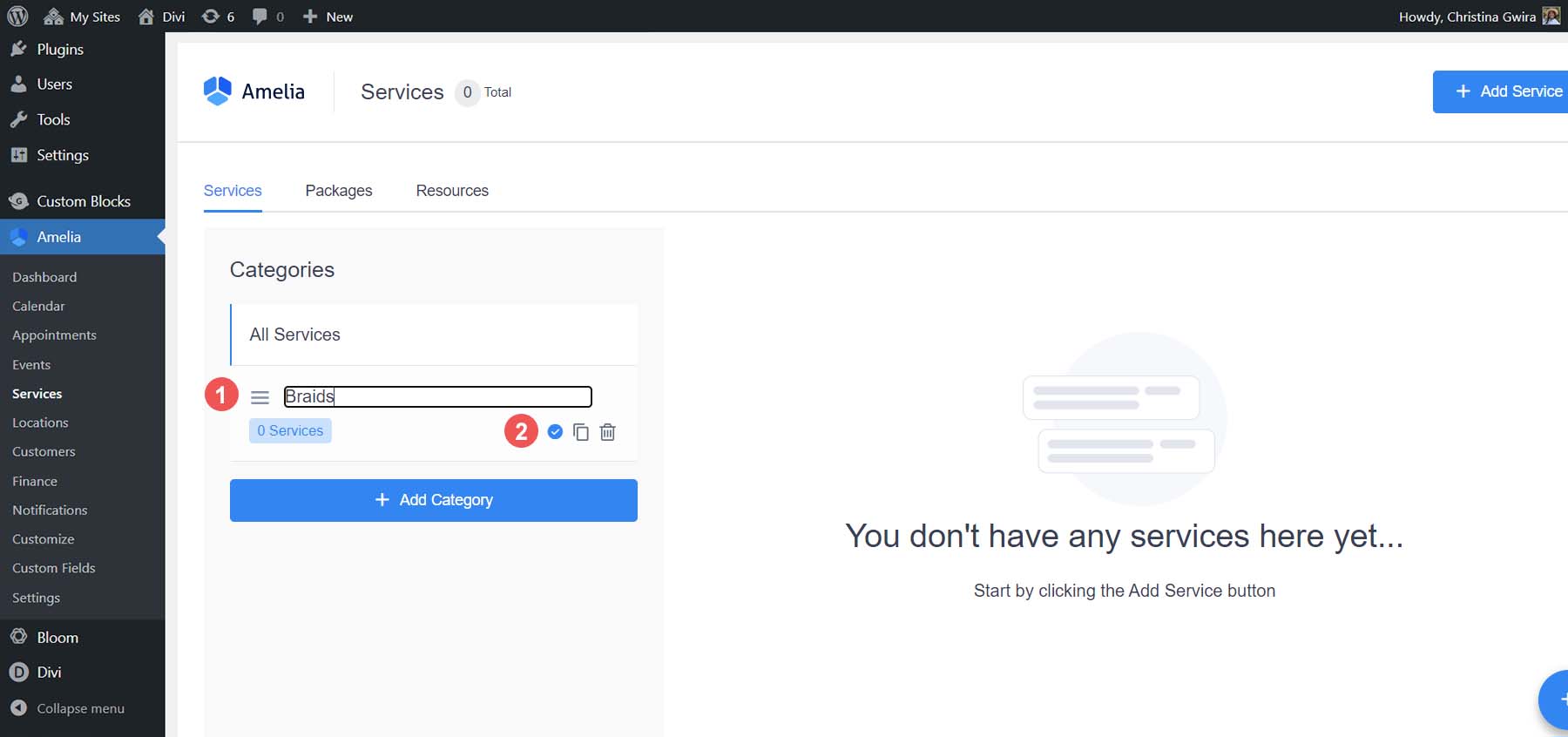
Cu prima noastră categorie creată, acum putem crea primul nostru serviciu. Pentru a face acest lucru, faceți clic pe butonul albastru Adaugă serviciu din colțul din dreapta sus.
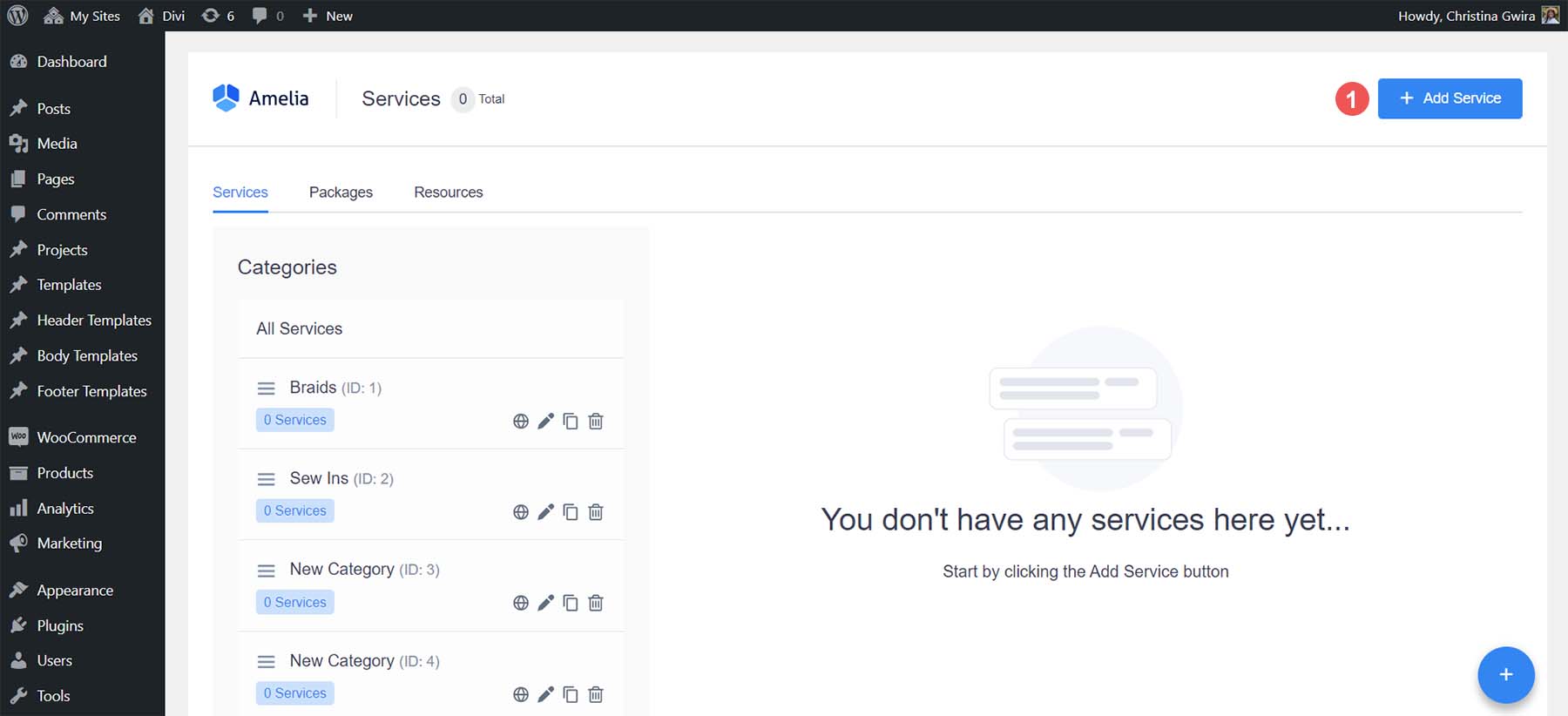
Se va deschide fereastra Adăugare serviciu. Prima filă, Detalii, este locul în care veți încărca o fotografie a serviciului dvs. și numele, categoria și descrierea acestuia .
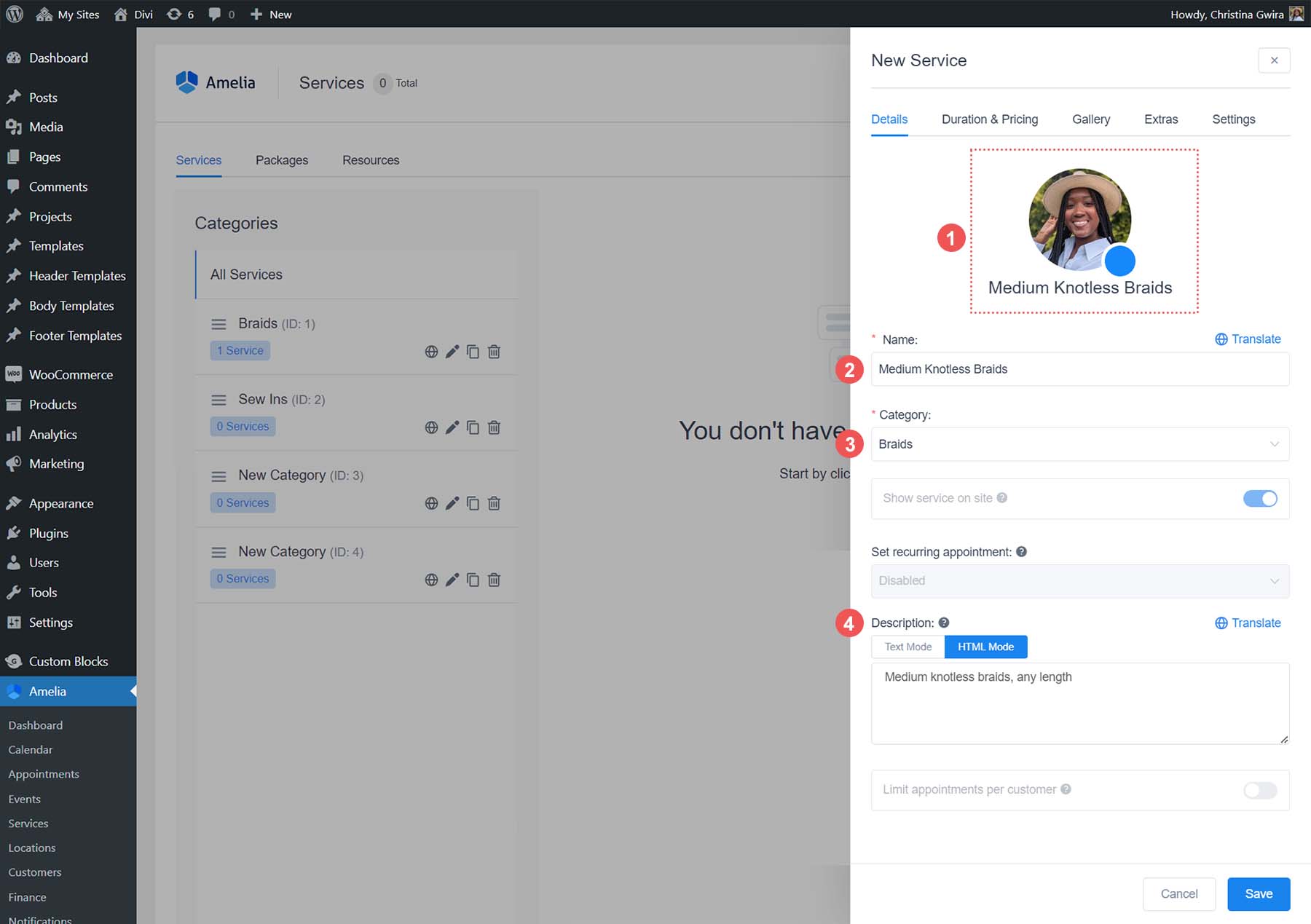
Apoi, faceți clic pe fila Durată și prețuri . Aici, veți introduce durata și prețul serviciului dvs. .
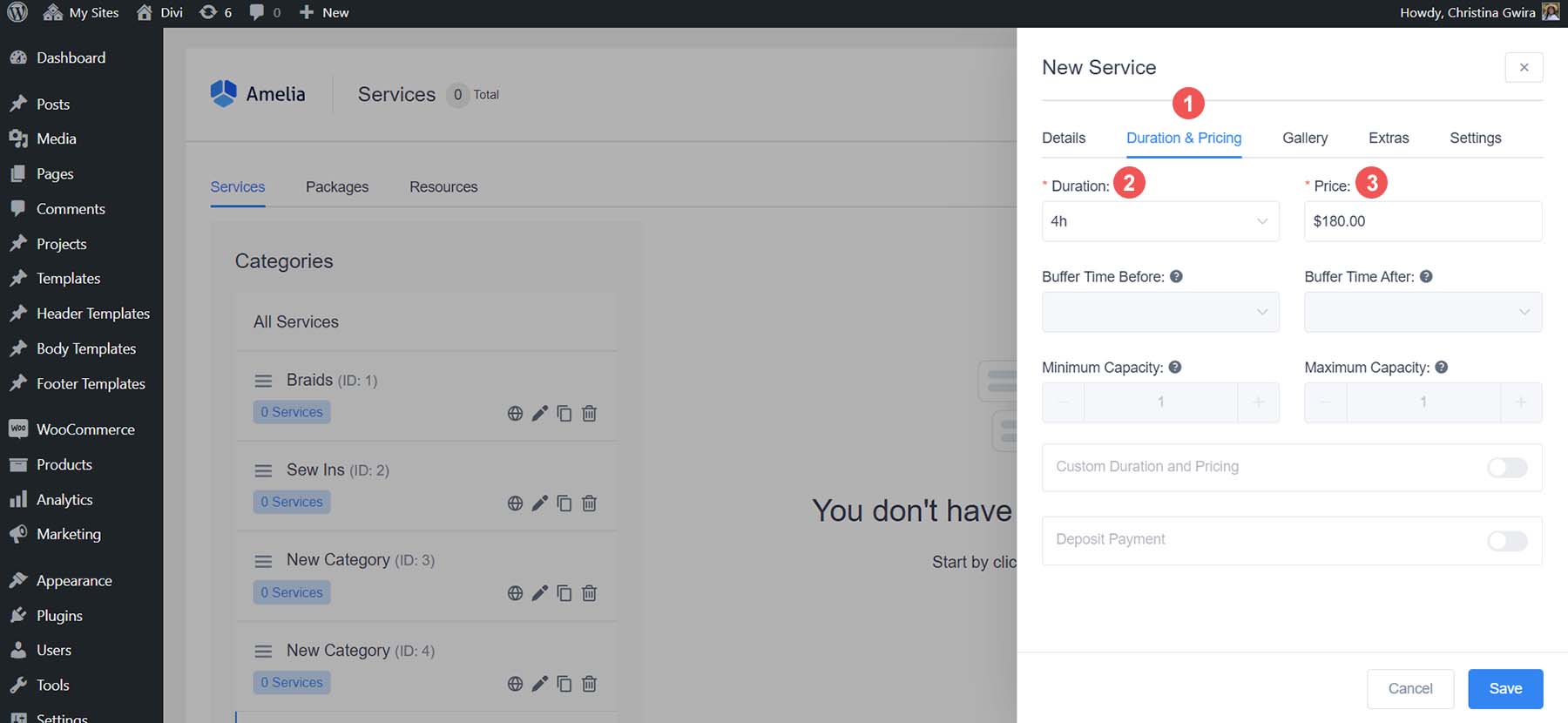
Dacă doriți să adăugați fotografii la serviciul dvs., faceți clic pe fila Galerie . Apoi, faceți clic pe linkul Adăugați o imagine . Aceasta va deschide biblioteca media WordPress implicită pentru a încărca și a adăuga fotografii la serviciul dvs. După ce ați adăugat imaginile, faceți clic pe butonul albastru Salvare din partea de jos a ecranului derulant.
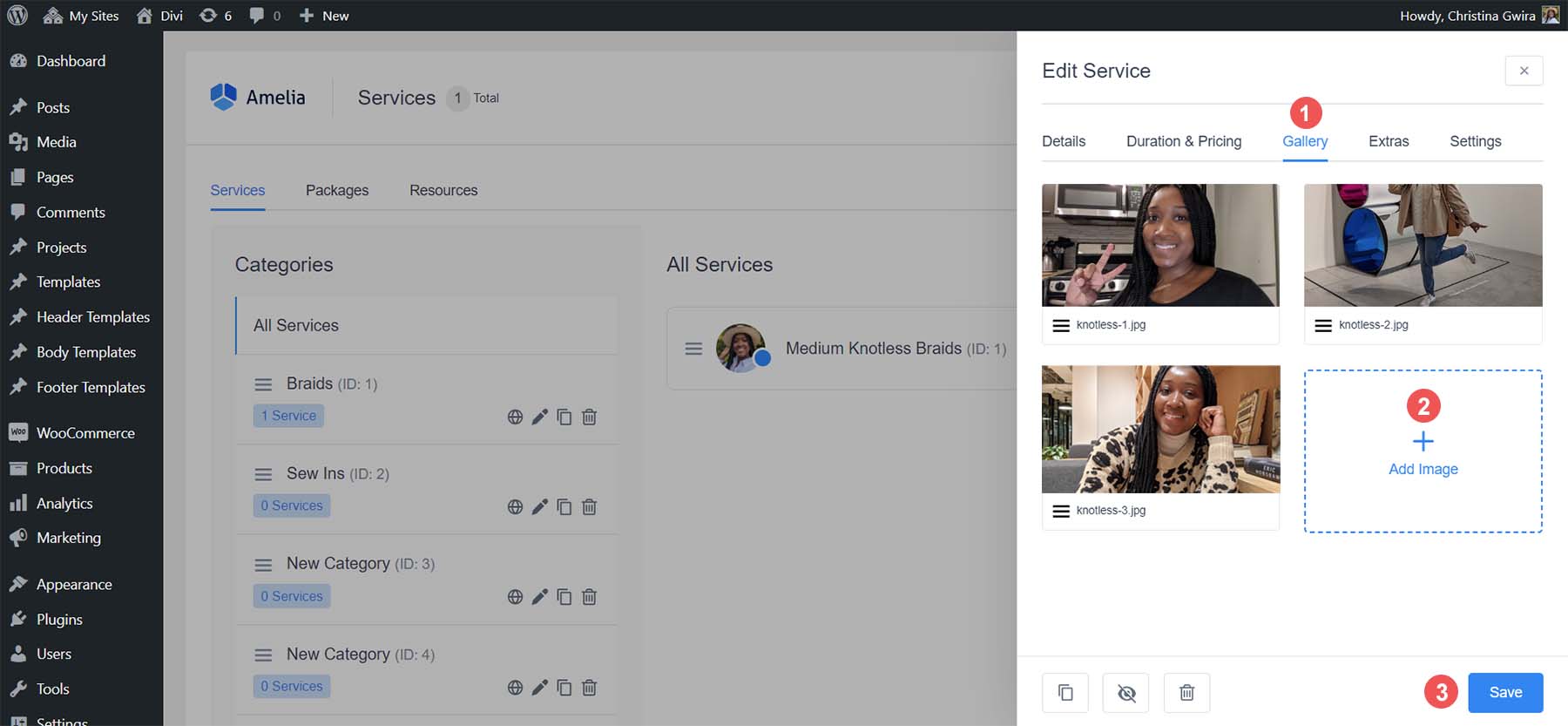
Acesta va apărea în tabloul de bord Servicii după ce ați adăugat detaliile necesare despre serviciu.
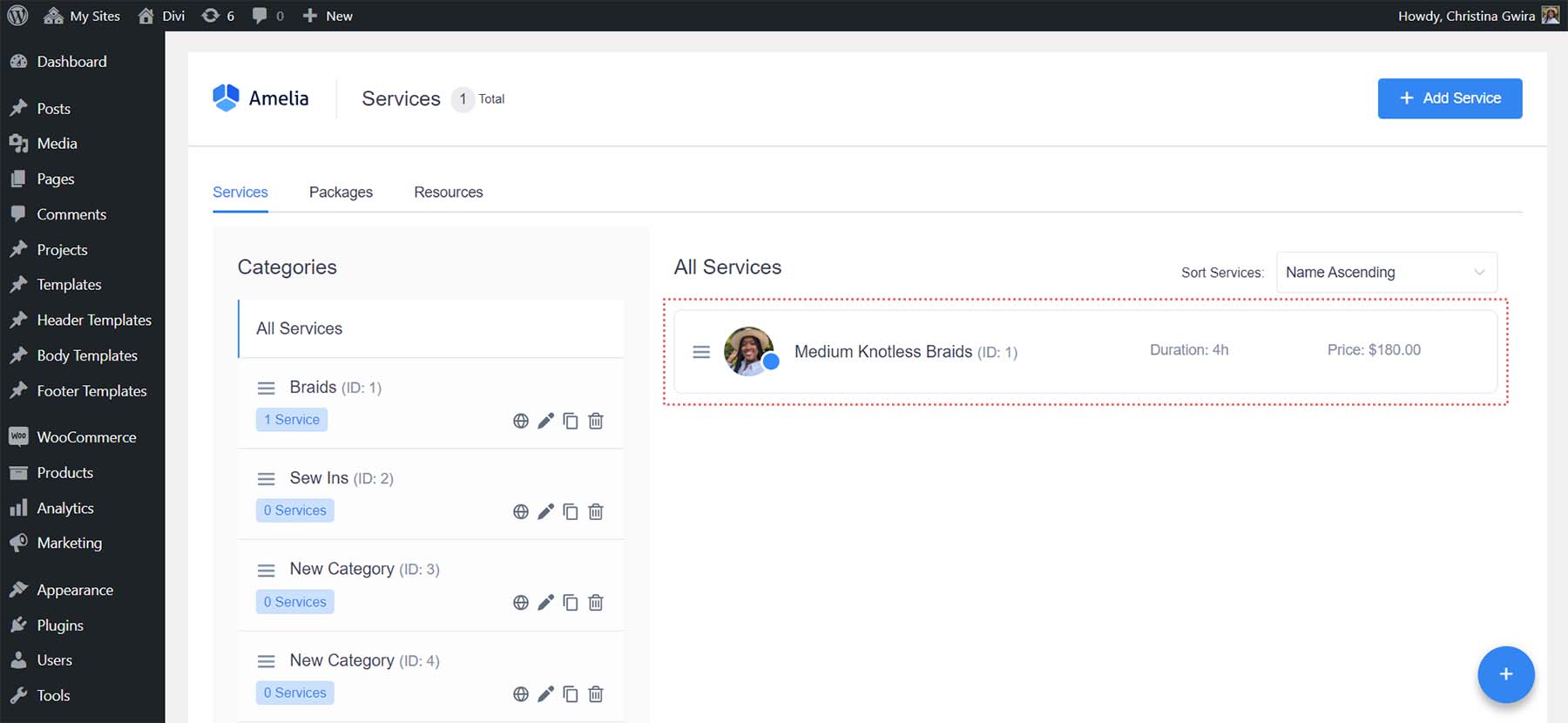
După crearea serviciului, va trebui să creați și să atribuiți un furnizor serviciului pentru a vă face formularul de rezervare.
Crearea unui angajat
Pentru a crea un angajat în Amelia, din meniul Amelia, selectați Setări . Apoi, sub titlul Detalii furnizor, selectați linkul Vedeți setările detaliilor furnizorului .
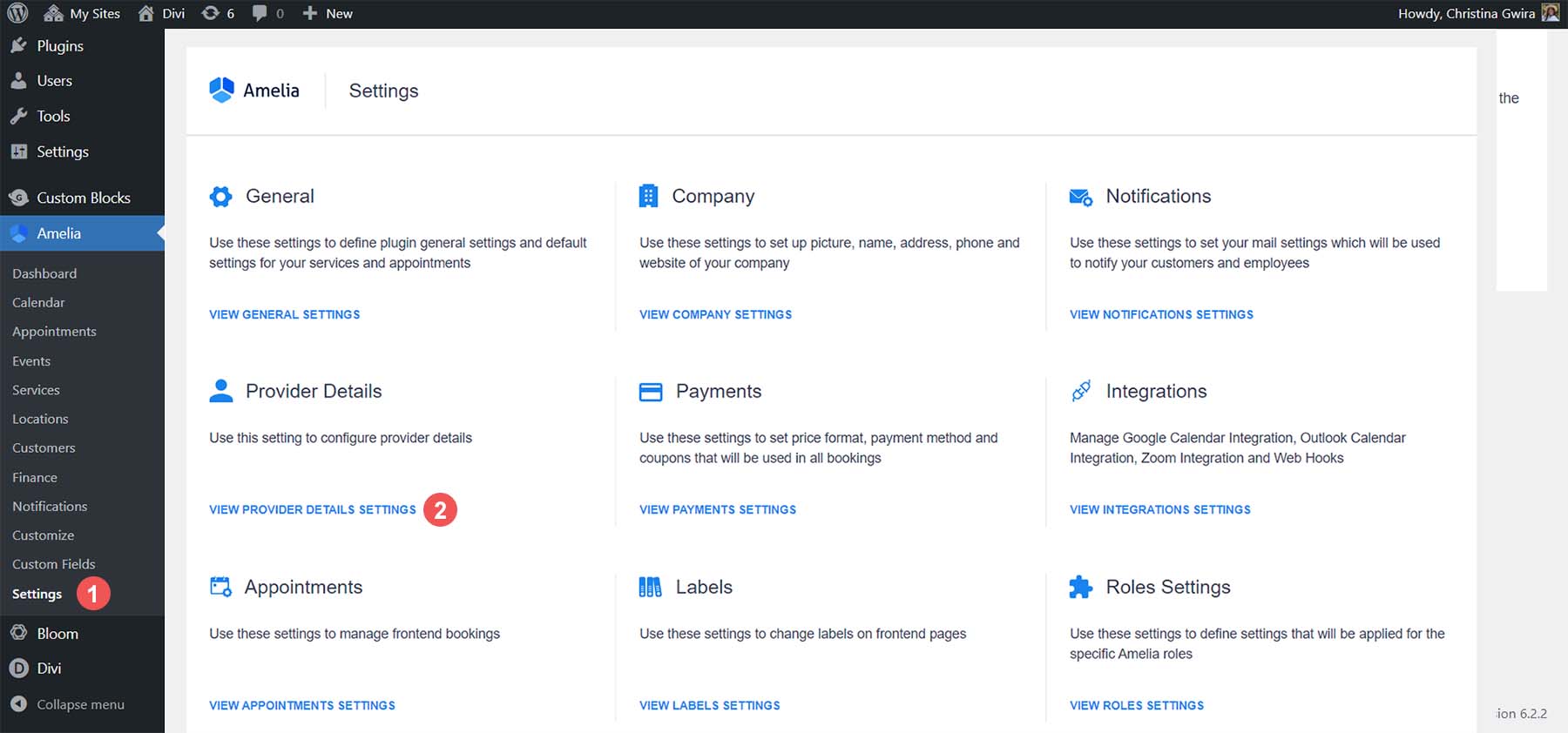
Aceasta va deschide meniul derulant Detalii furnizor. Introduceți detaliile dvs., cum ar fi numele, numărul de telefon și adresa de e-mail. Puteți adăuga o scurtă biografie în caseta de descriere dacă doriți.
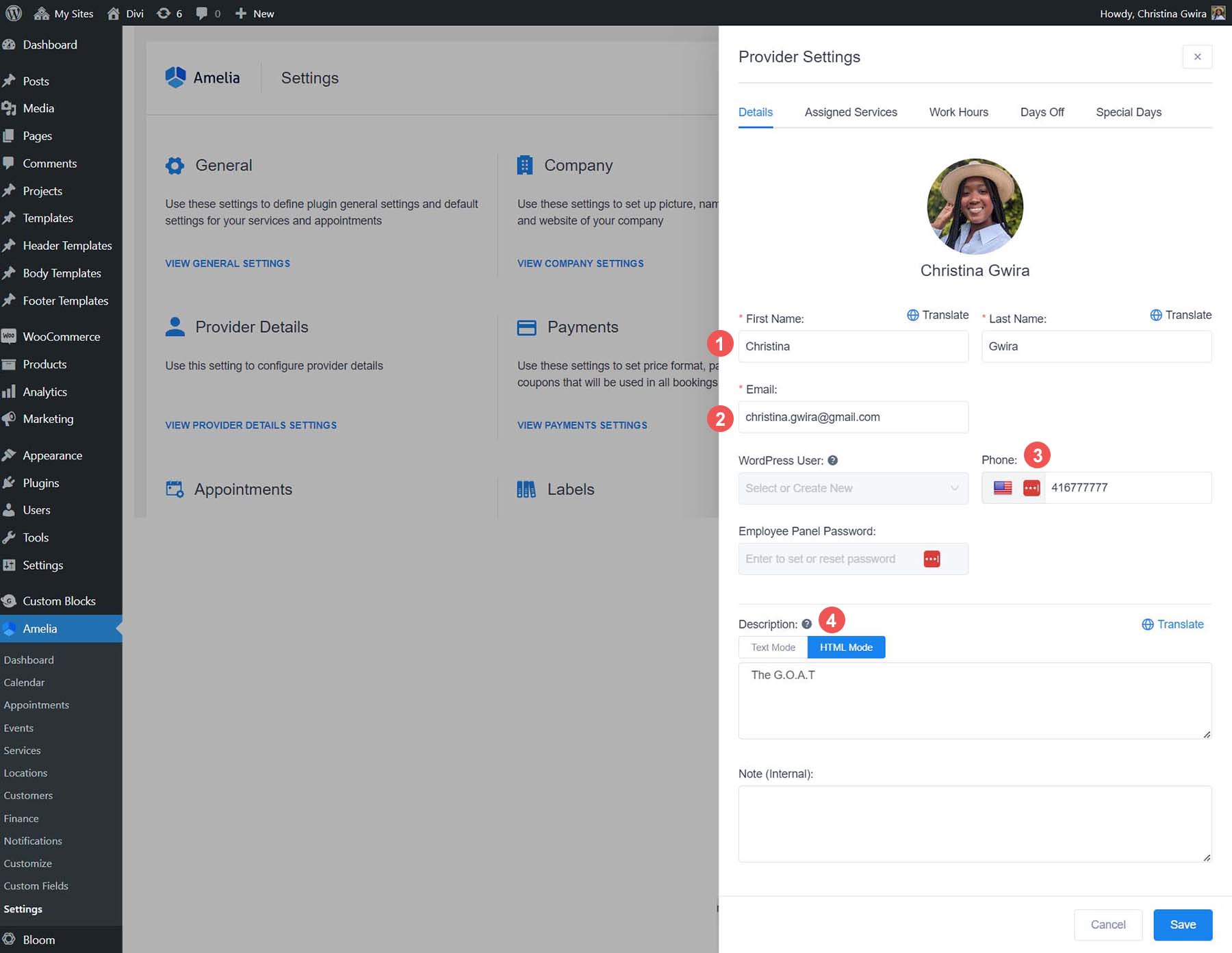
Apoi, faceți clic pe fila Servicii atribuite . Veți vedea o listă a serviciilor dvs. în categoriile corespunzătoare. Selectați serviciile pe care doriți să le atribuiți acestui furnizor .
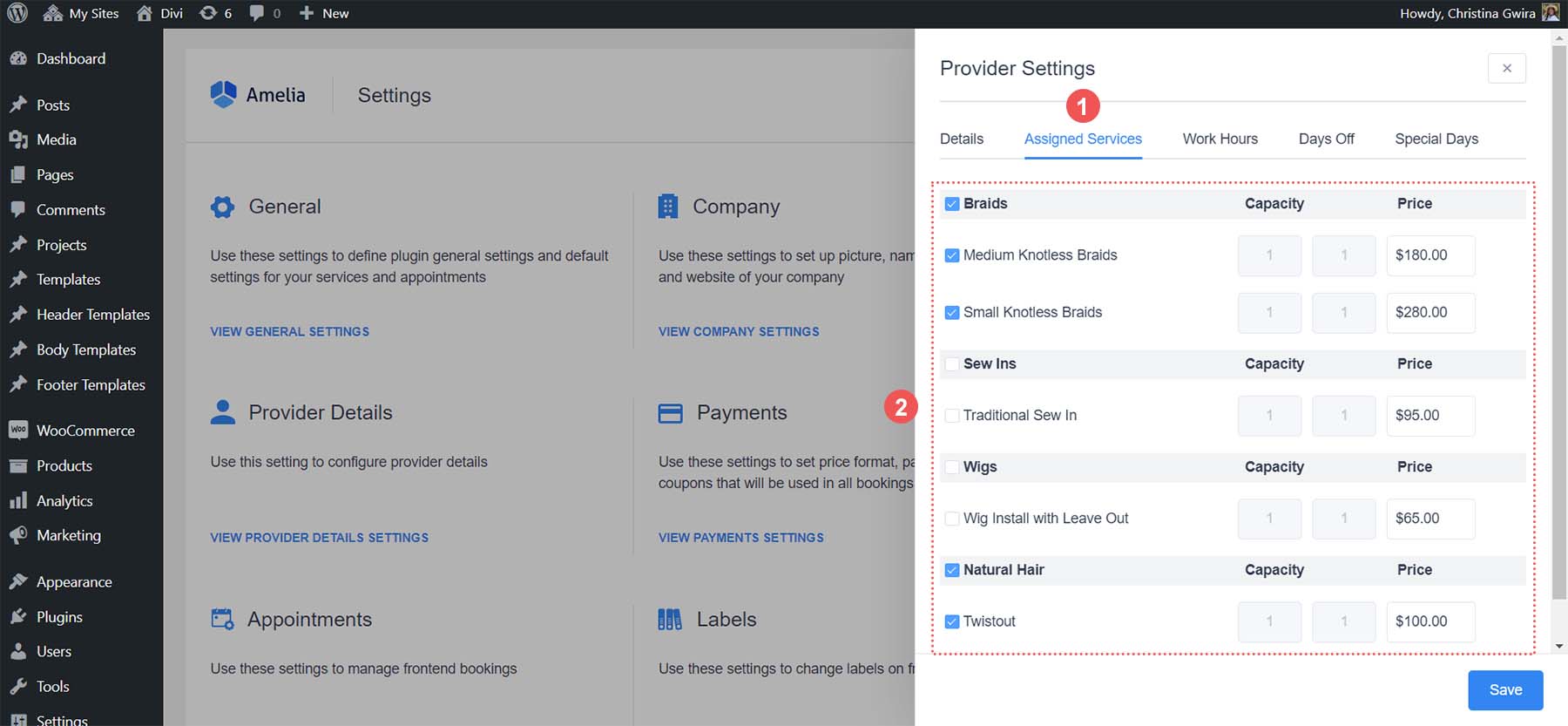
După ce ați atribuit serviciile furnizorului dvs., faceți clic pe fila Program de lucru . Aici veți seta disponibilitatea pentru fiecare serviciu și pentru acest furnizor. Folosind pictograma creion, atribuiți intervale de timp pentru fiecare zi a săptămânii . De asemenea, puteți utiliza linkul Aplicați la toate zilele pentru a atribui același program fiecărei zile. După ce v-ați configurat orele de funcționare, faceți clic pe butonul albastru Salvare .
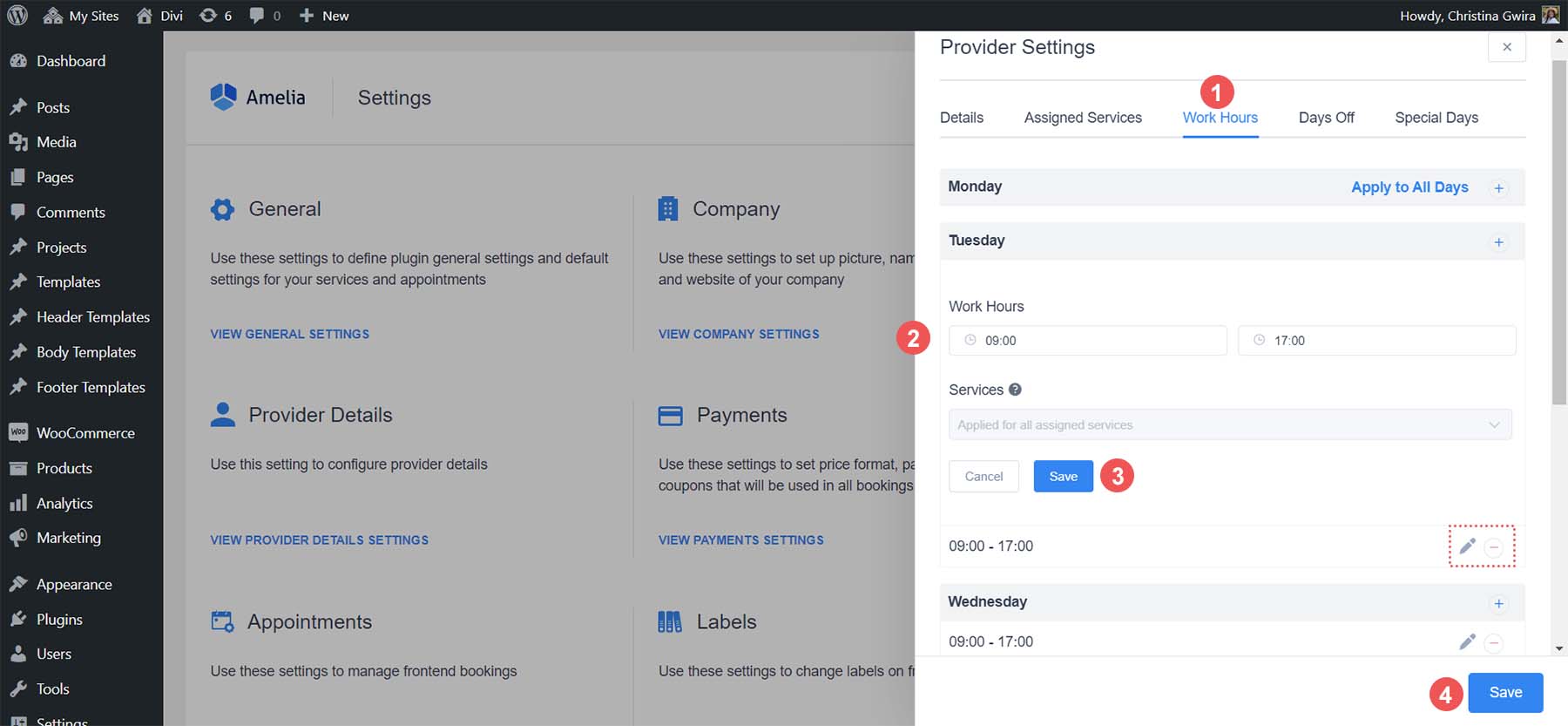
Cu primul nostru serviciu atribuit primului nostru furnizor, acum putem adăuga un formular de rezervare pentru ca clienții noștri să rezerve servicii. Dar, mai întâi, să personalizăm formularul și să-l marchem conform ghidului de stil al companiei noastre.
Modelarea formularului de rezervare
Amelia are un proces de personalizare ușor de utilizat, din care poți schimba stilul și culorile formularului tău de rezervare. Pentru a-l accesa, din meniul Amelia, selectați Personalizare . Observați că câteva opțiuni se potrivesc cu diferitele forme de formulare de rezervare în mod nativ cu Amelia. Vom folosi aspectul formularului de rezervare pas cu pas. Așadar, faceți clic pe butonul albastru Continuare de sub cardul Formular de rezervare pas cu pas 2.0 .

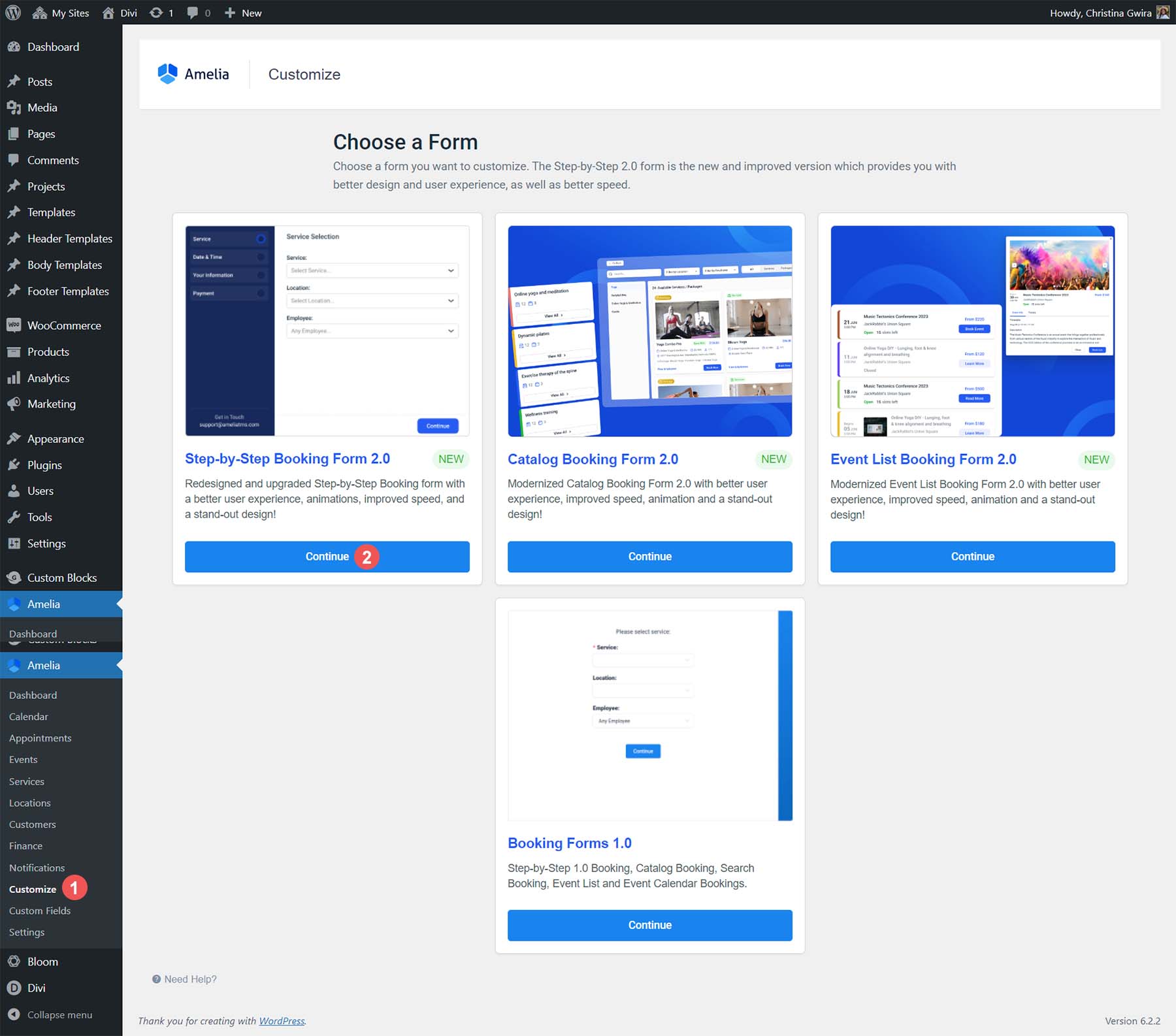
Iată cum arată ecranul de personalizare:
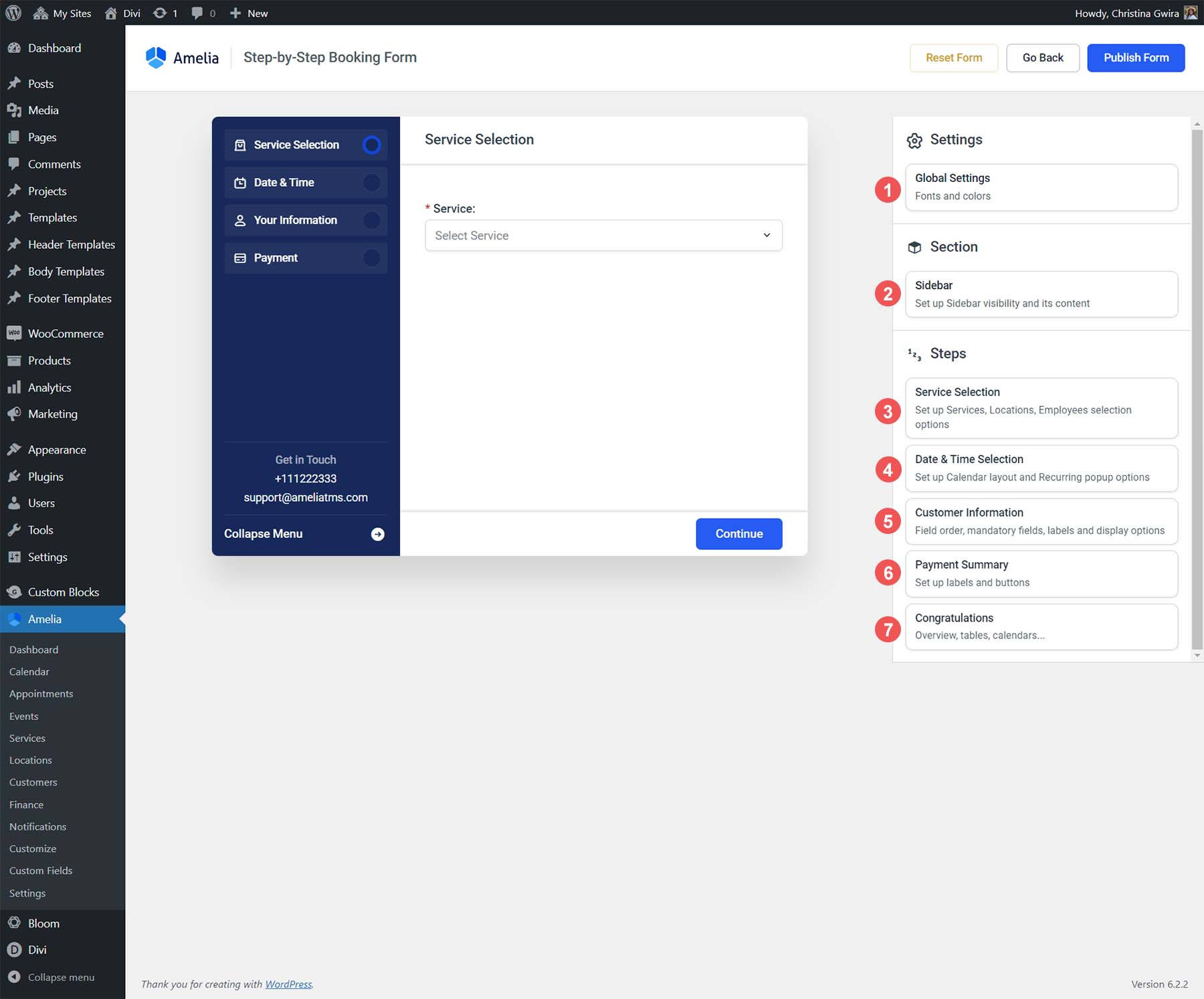
- Setări globale: ajustați fonturile și culorile
- Bară laterală: proiectează-ți bara laterală
- Selectarea serviciului: Stabiliți cum vor fi afișate serviciile dvs
- Selecția datei și orei: configurați vizualizarea calendarului și modul în care clienții își pot alege data și ora
- Informații despre client: ordinea câmpurilor, etichetelor și multe altele pentru informațiile despre client
- Rezumatul plăților: cum vor fi afișate câmpurile dvs. de plată
- Felicitări: personalizați pagina de confirmare a rezervării
Să ne uităm la unele dintre setările disponibile în fiecare filă.
Setări globale
Fila Setări globale vă permite să vă atribuiți fonturile și culorile.
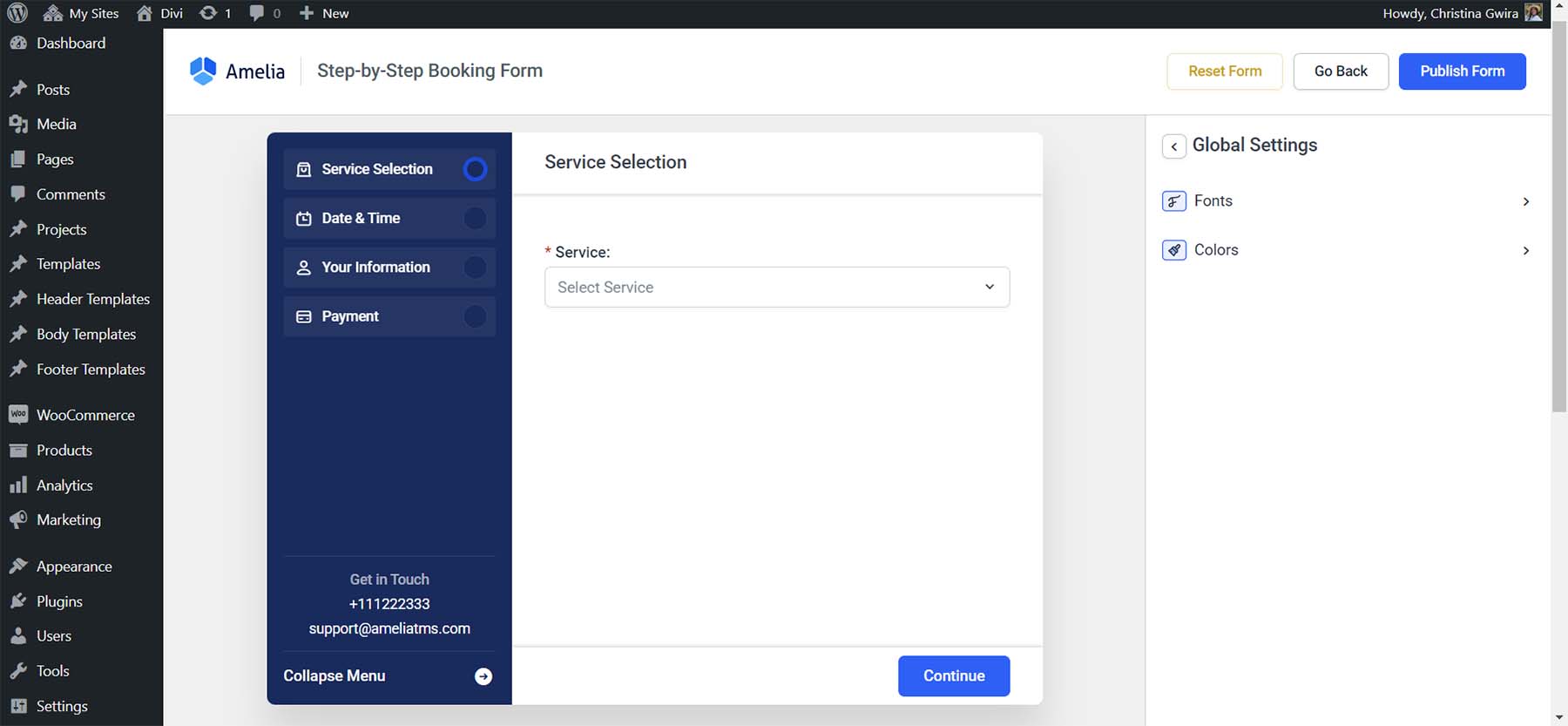
Puteți chiar să încărcați un font personalizat.
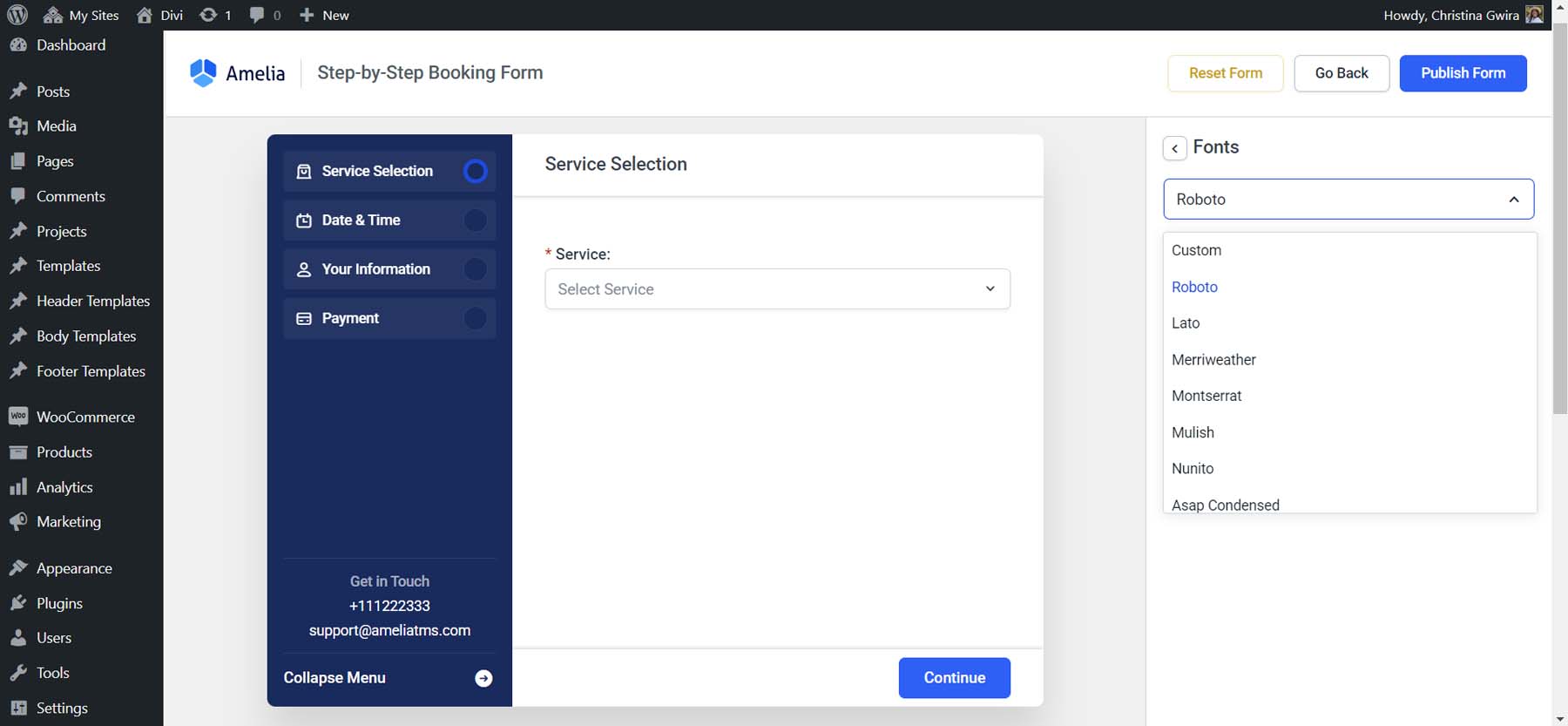
Bara laterală
Fila Bară laterală vă permite să personalizați opțiunile și etichetele din bara laterală a expertului.
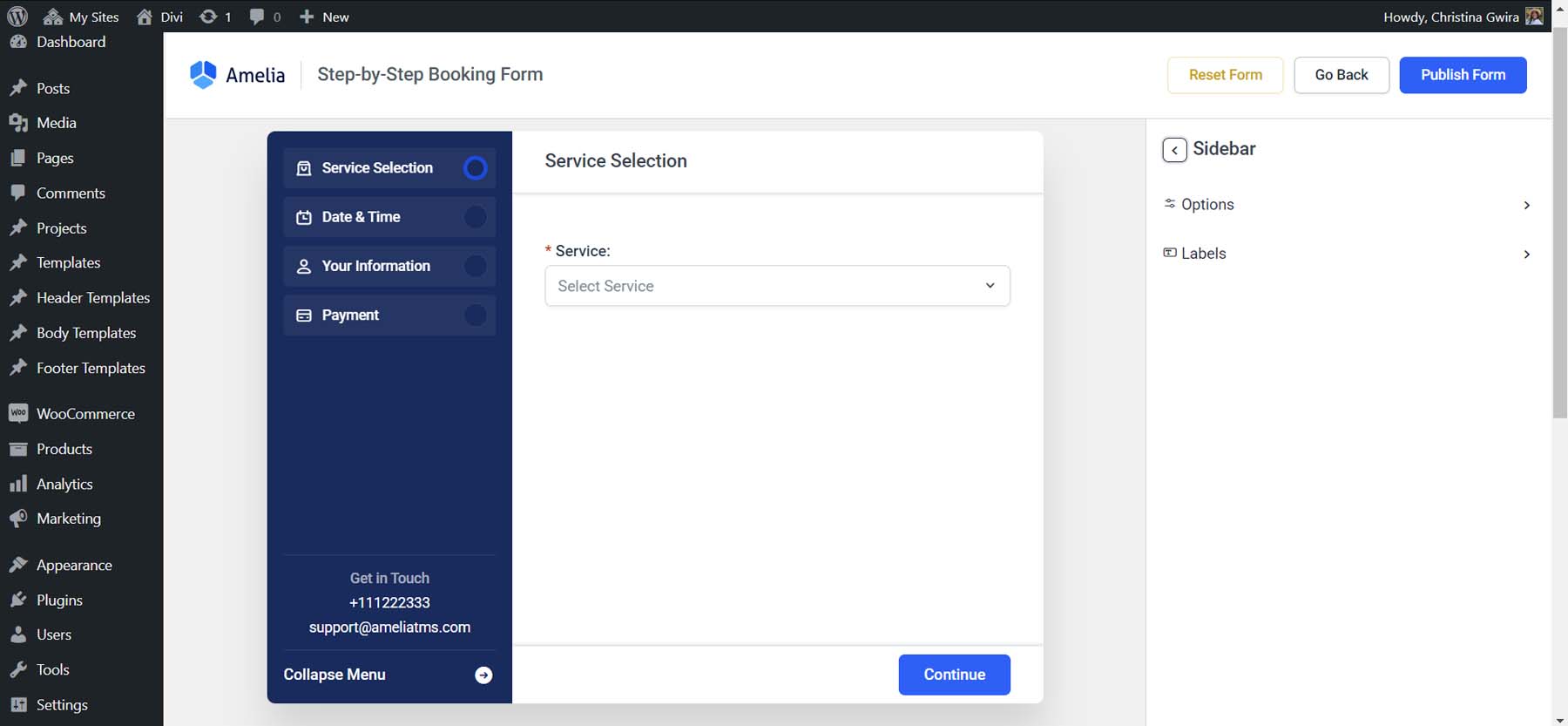
De asemenea, puteți selecta câmpurile pe care doriți să le afișați în informațiile companiei dvs.
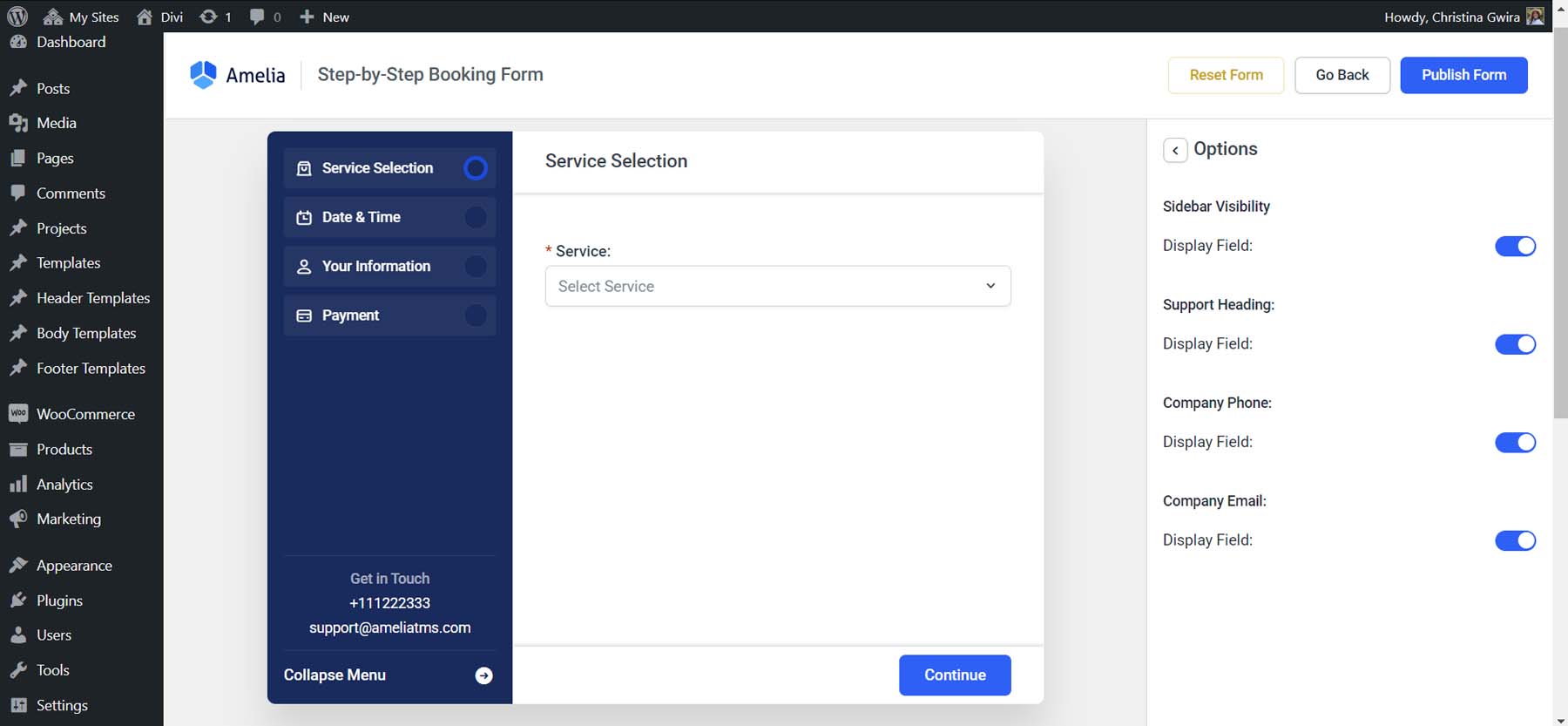
Selectarea serviciului
Pentru Selectarea serviciului, puteți edita etichetele câmpurilor și stilul butonului Continuare.
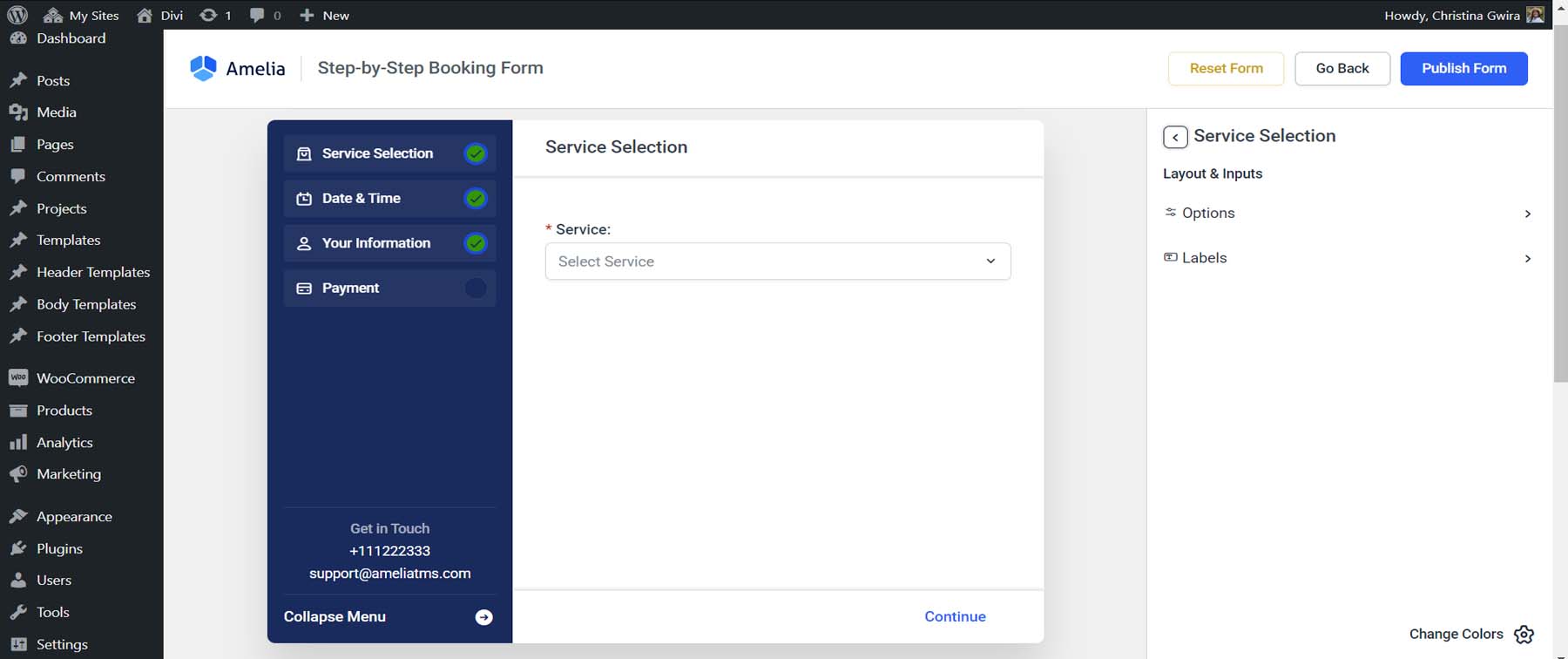
Selectarea datei și orei
Atribuiți diferite nume de etichetă sau modificați vizibilitatea anumitor câmpuri cu fila de selecție Data și ora.
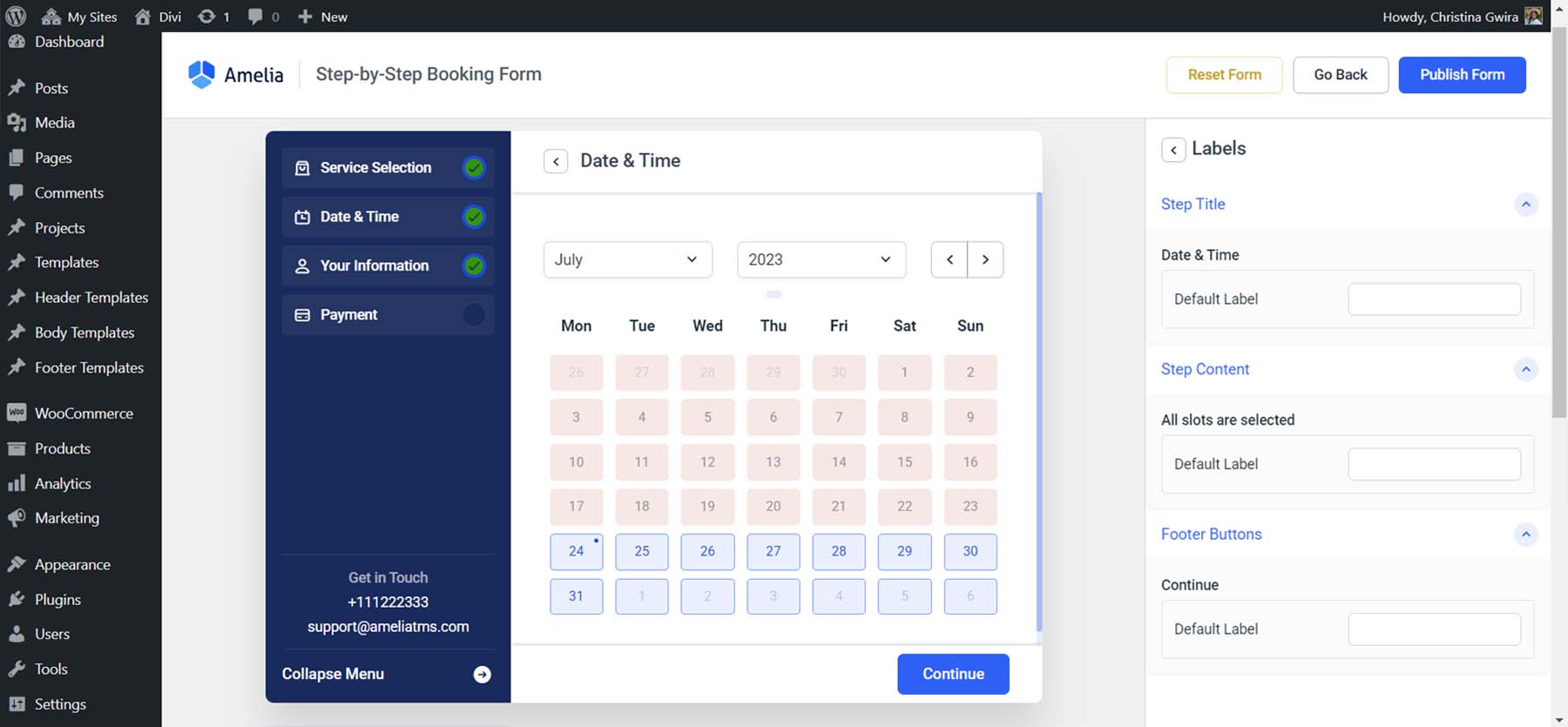
Informații despre clienți
Determinați comanda formularului de informații despre clienți sau comutați între câmpurile active disponibile.
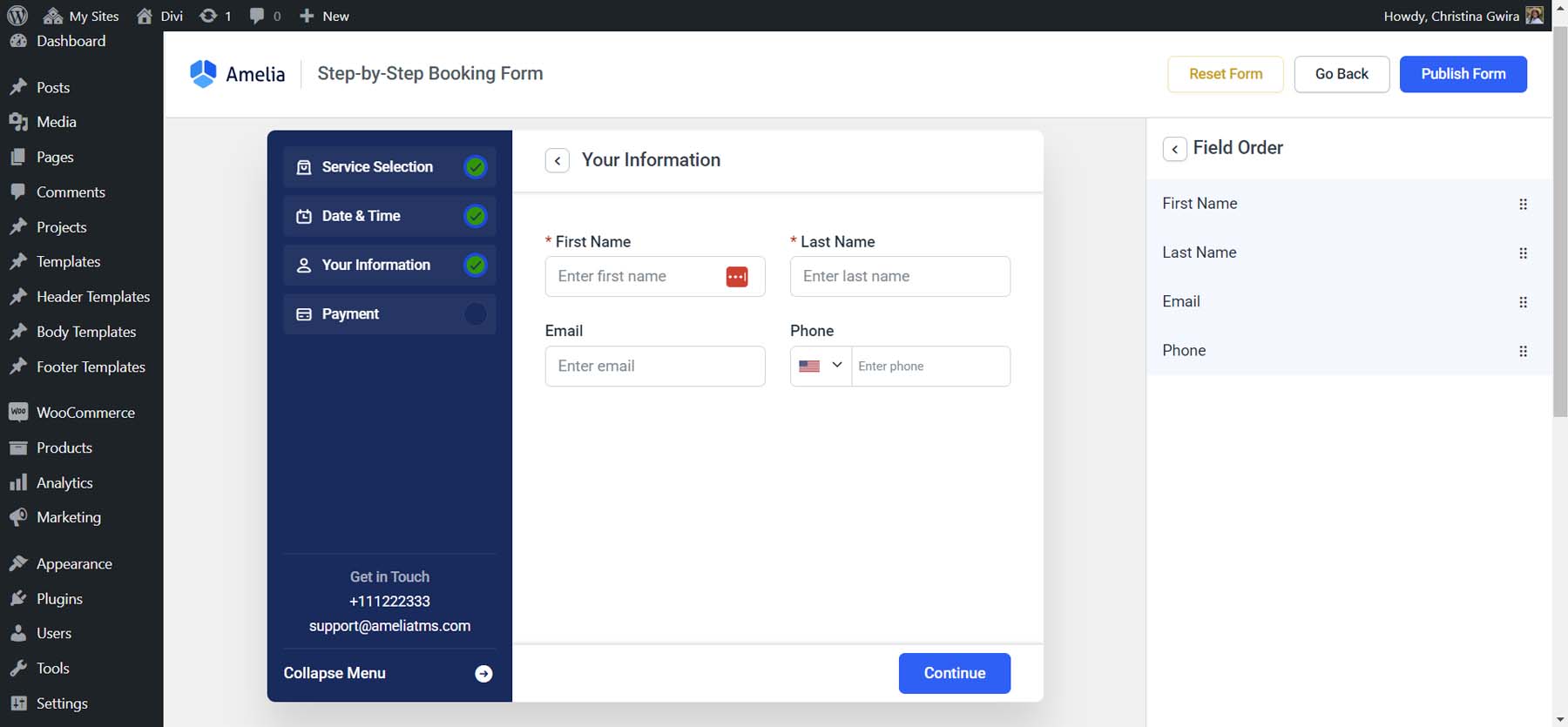
Sumarul platii
Schimbați titlul și etichetele pentru formularul dvs. de plată sau stilați butoanele diferit.
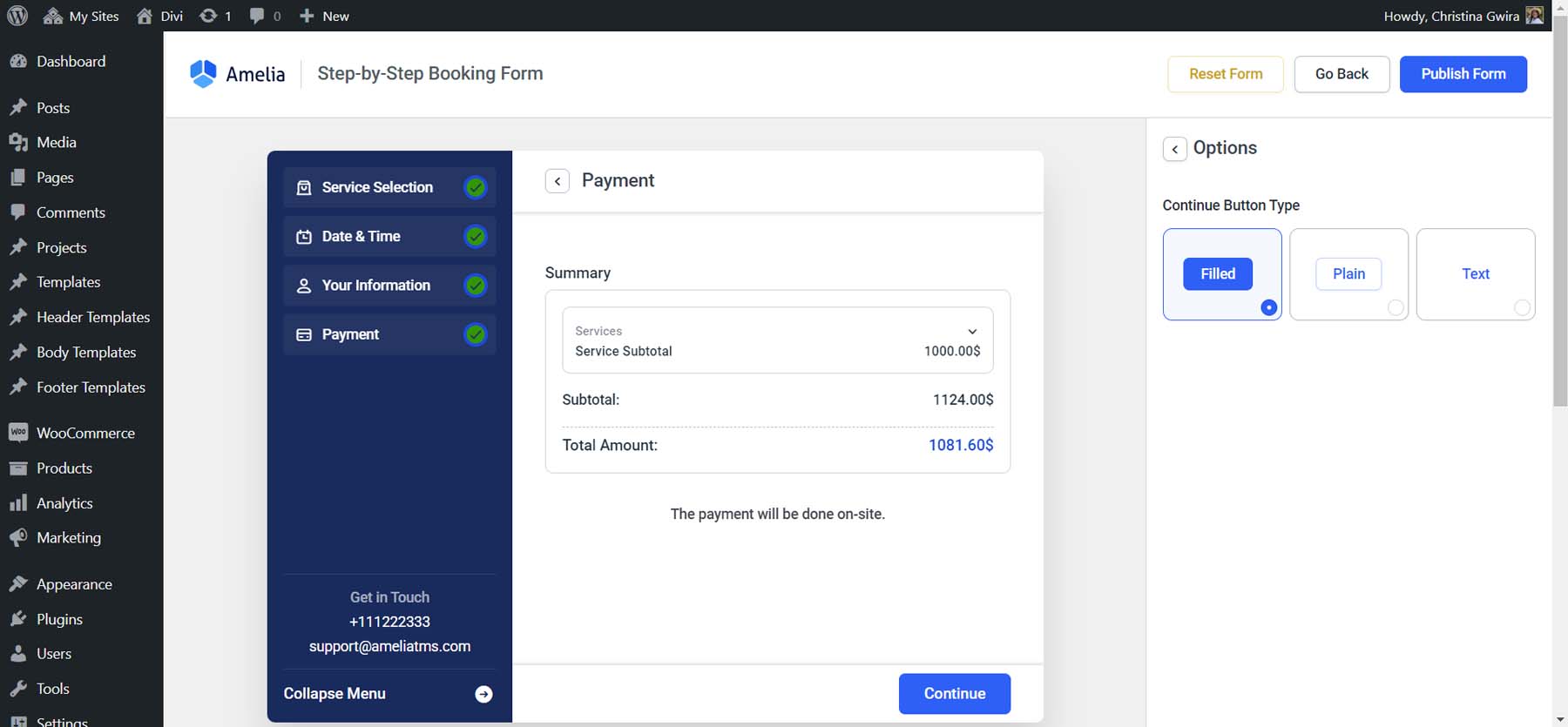
Felicitări
În cele din urmă, pagina de felicitări acționează ca o pagină de confirmare a programării pentru clienții tăi
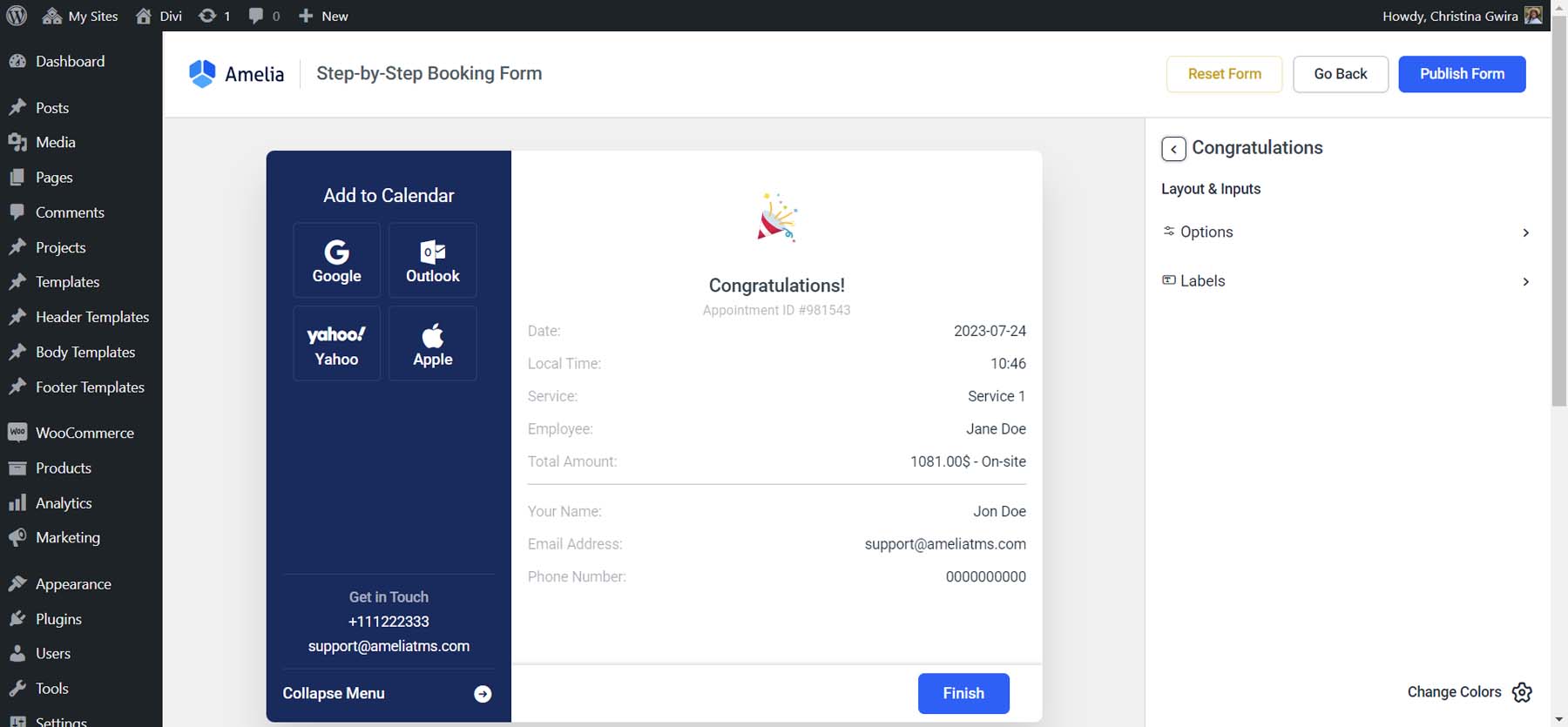
Adăugarea formularului dvs. de rezervare WordPress pe site-ul dvs. web
Pentru a adăuga formularul de rezervare pe site-ul dvs. web, va trebui să selectați o pagină în care să apară. Plasați cursorul peste elementul de meniu Pagini , apoi faceți clic pe Adăugați nou pentru a crea o pagină nouă pentru formularul de rezervare.
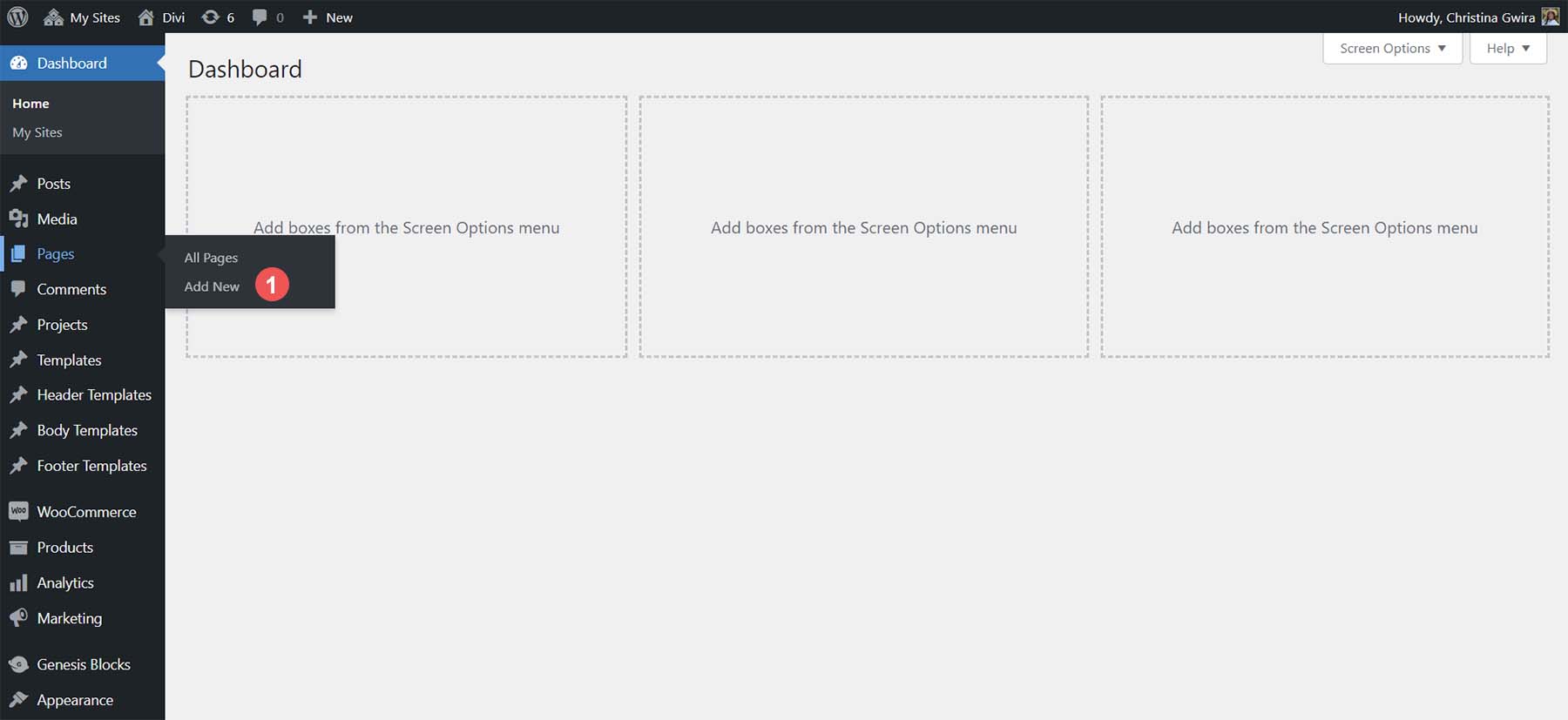
Dați noii pagini un Titlu , apoi faceți clic pe pictograma plus neagră . În caseta de căutare, introduceți Amelia pentru a previzualiza blocurile care vin cu Amelia. Selectați blocul Amelia – Rezervare pas cu pas.
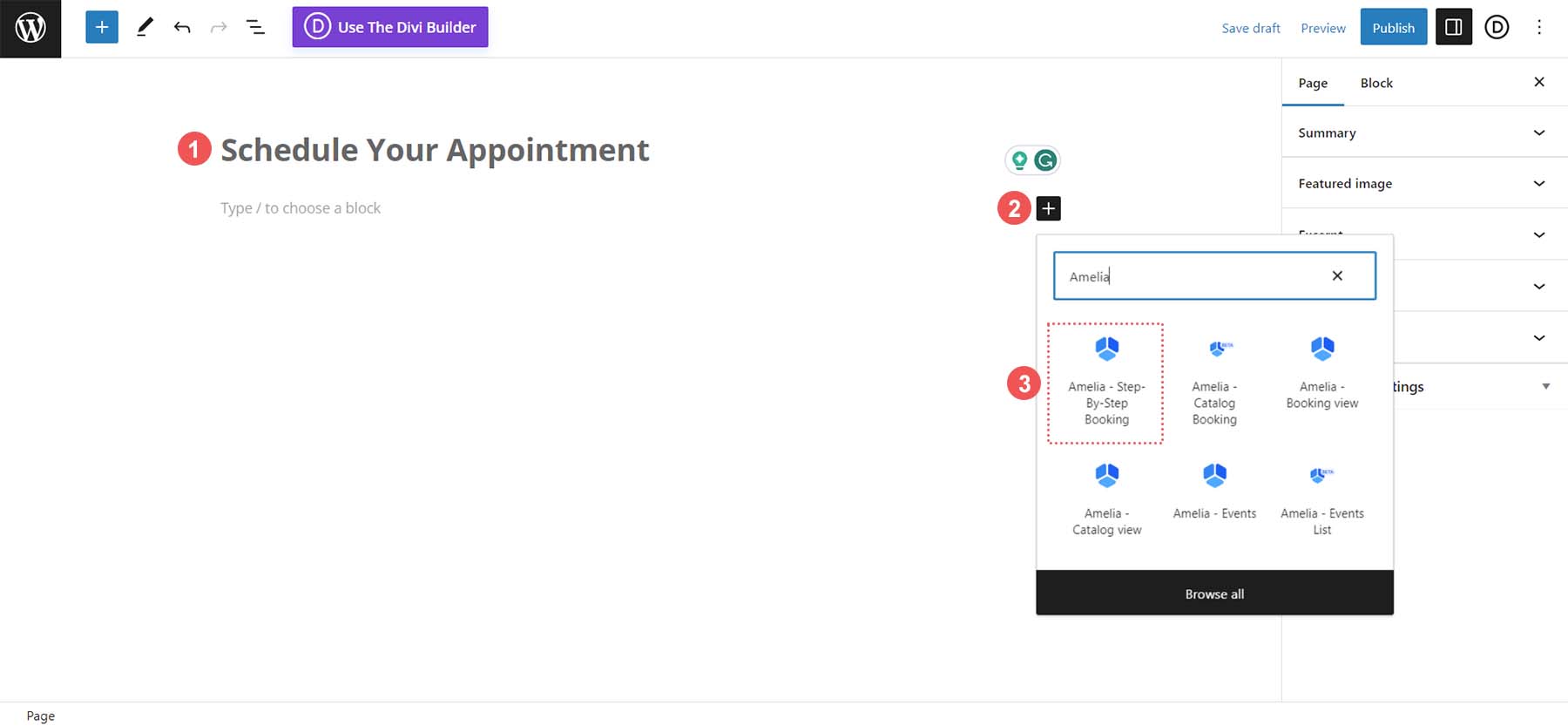
Cu blocul adăugat la noua pagină de rezervare, faceți clic pe butonul albastru Publicați din partea de sus a ecranului.
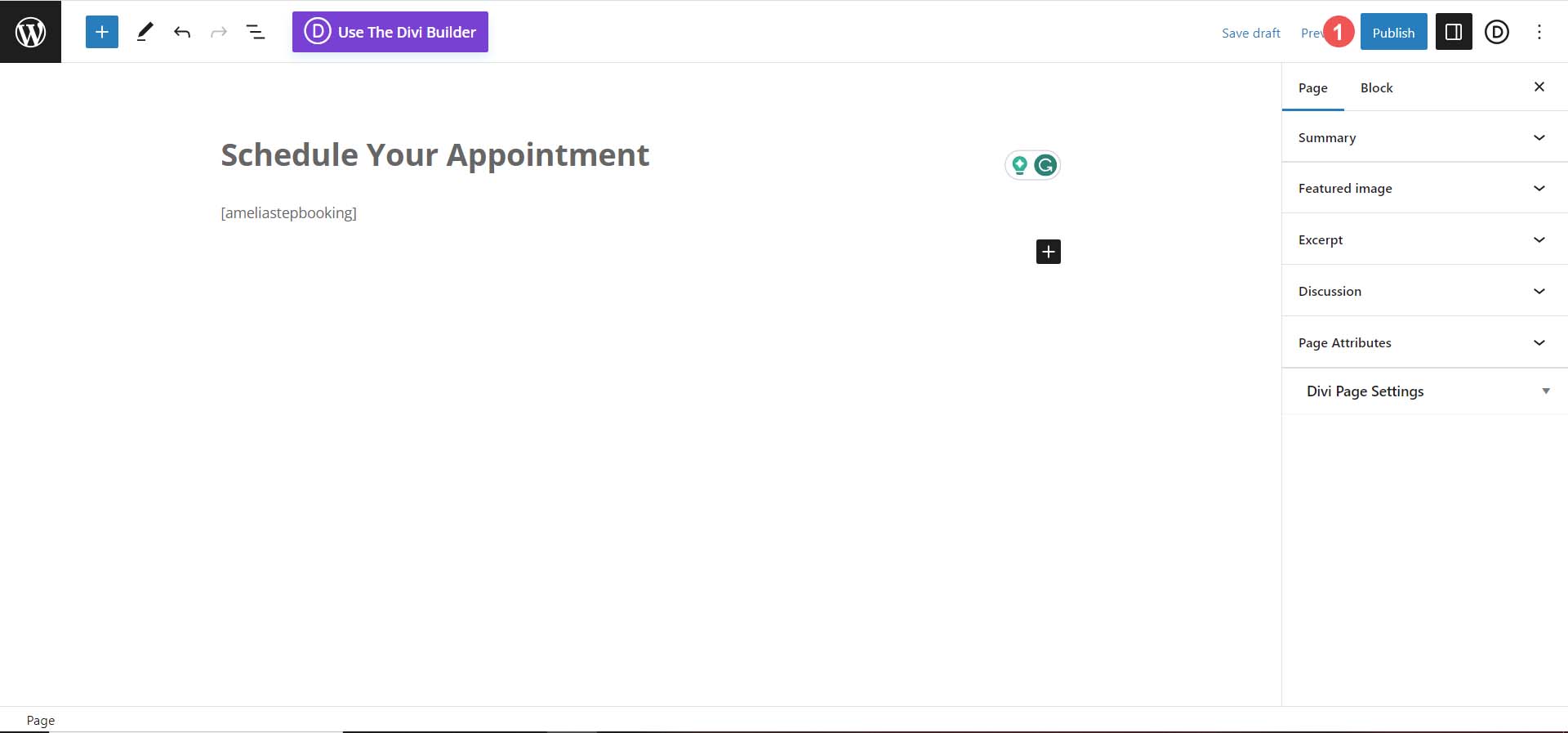
Testarea noului formular de rezervare
Odată ce ați adăugat blocul Amelia pe pagina dvs., așa arată expertul pas cu pas pe front-end pentru clienții dvs. În primul rând, au opțiunea de a-și selecta serviciile.
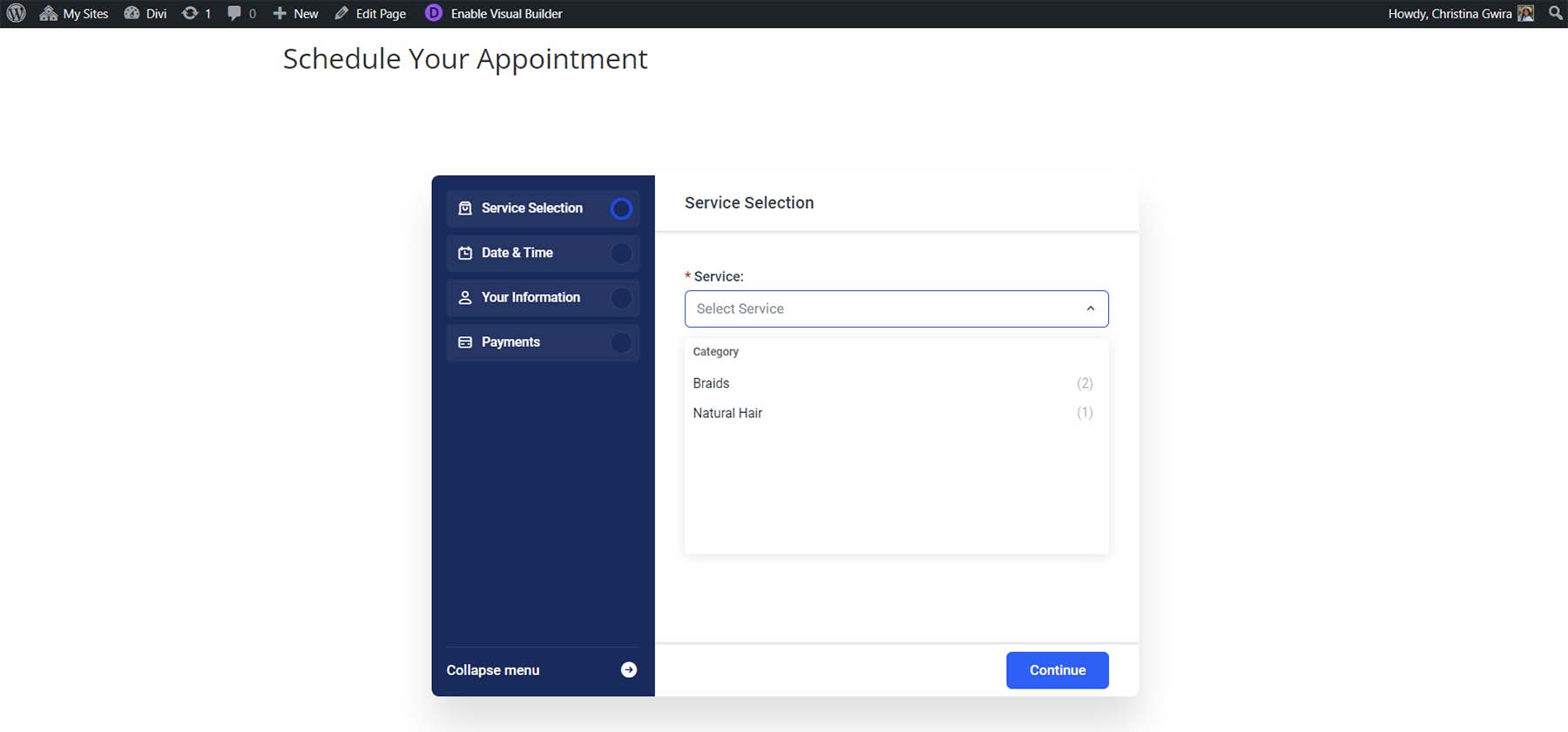
Apoi, ei pot selecta data la care doresc să-și rezerve programarea.
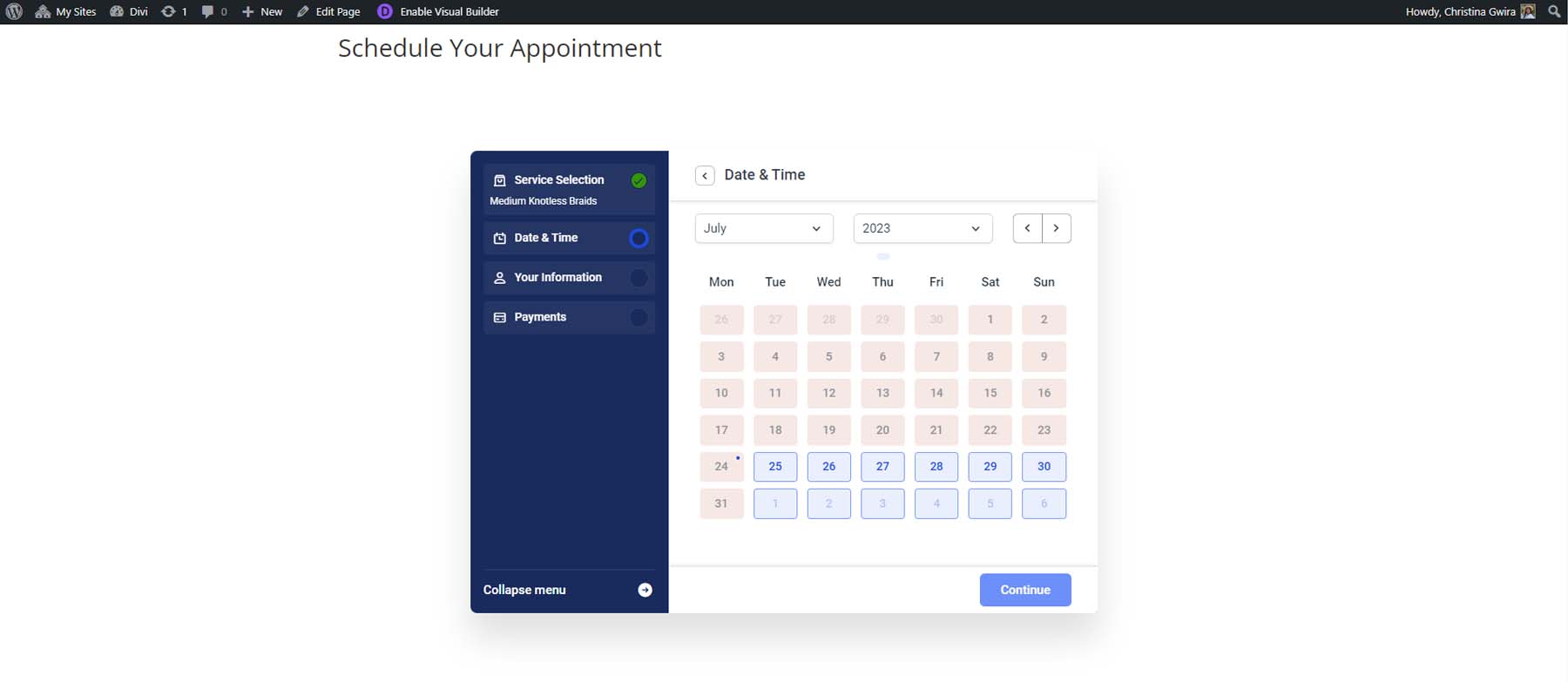
În continuare, sunt afișate intervalele de timp disponibile. Observați că aceste date și ore coincid cu disponibilitatea furnizorului.
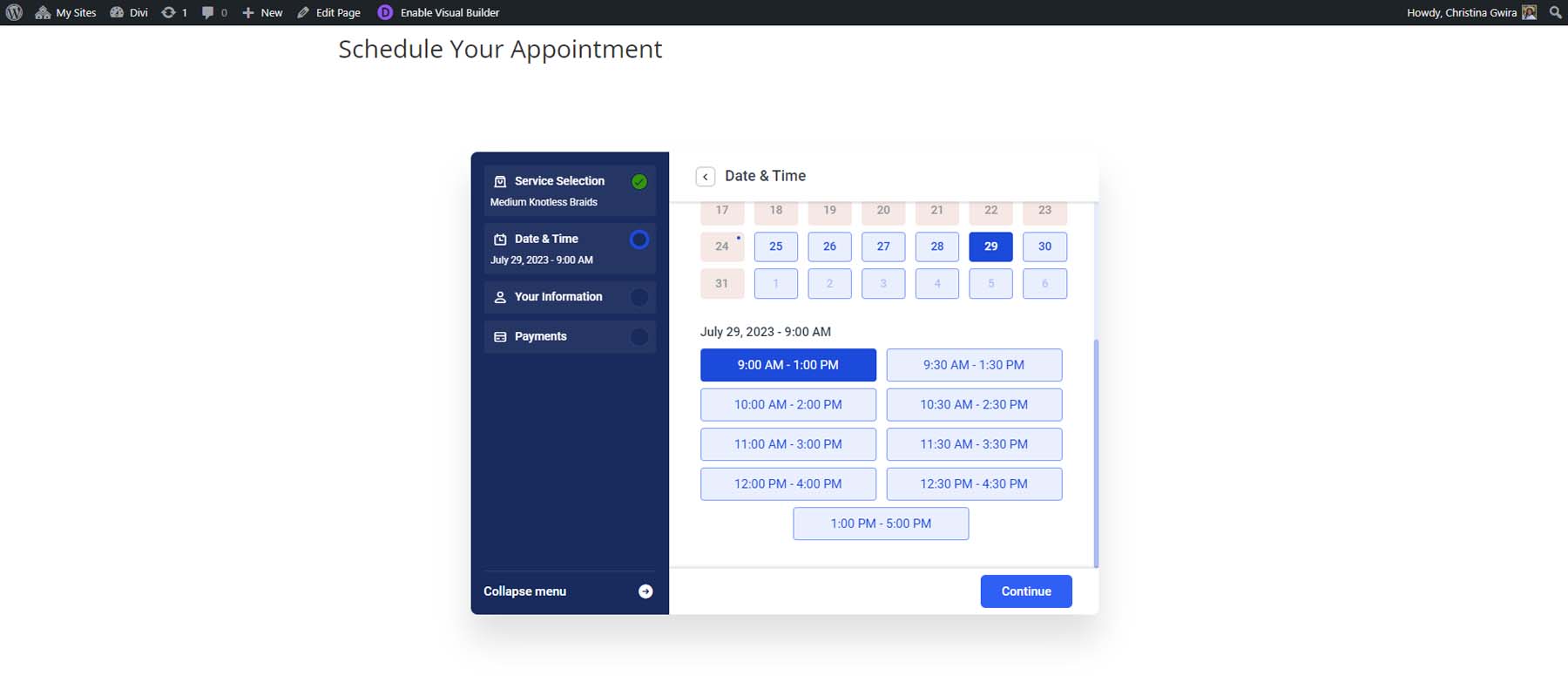
După ce a selectat o dată și o oră, clientul poate introduce informațiile personale.
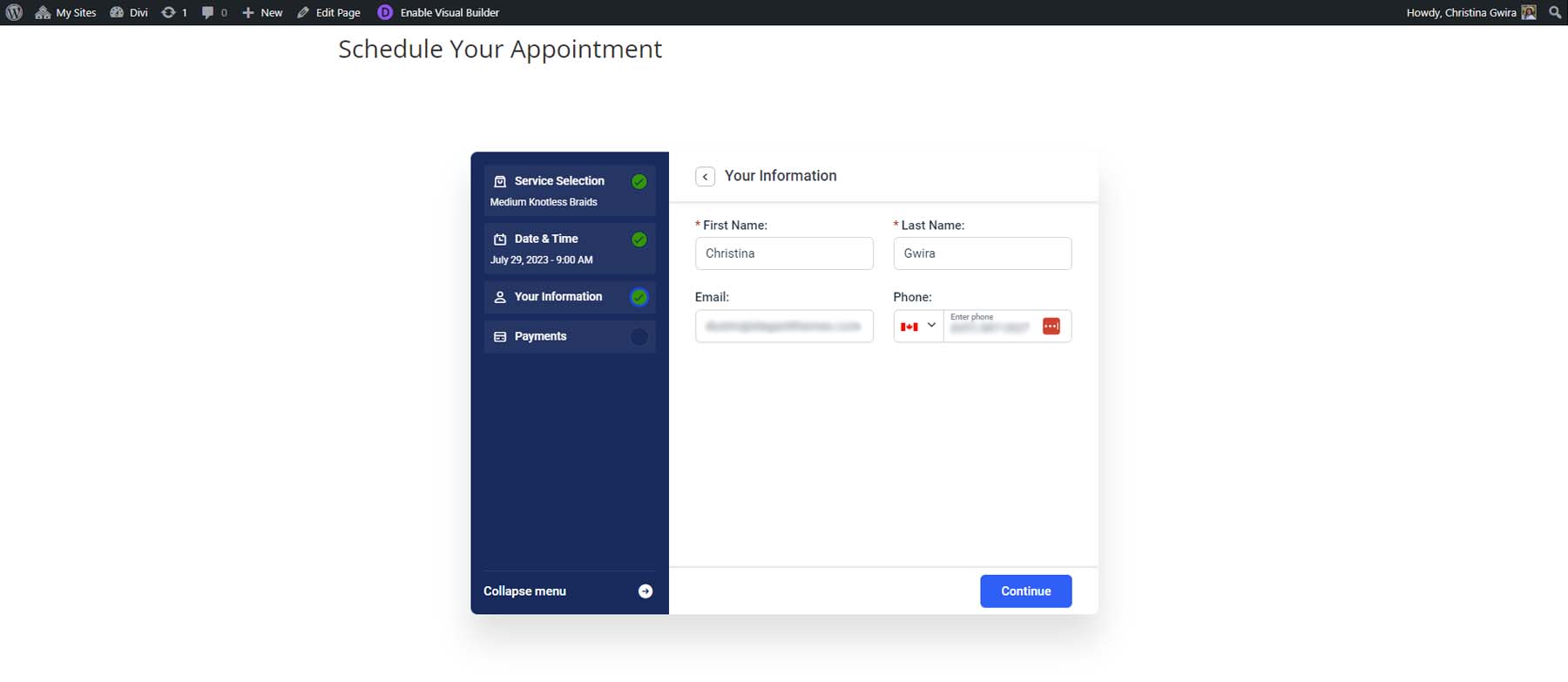
În cele din urmă, odată ce totul este confirmat, ei pot vedea o confirmare a programării lor, care afișează serviciul lor, furnizorul și informațiile lor pentru notificări. De asemenea, își pot adăuga programarea în calendarul ales.
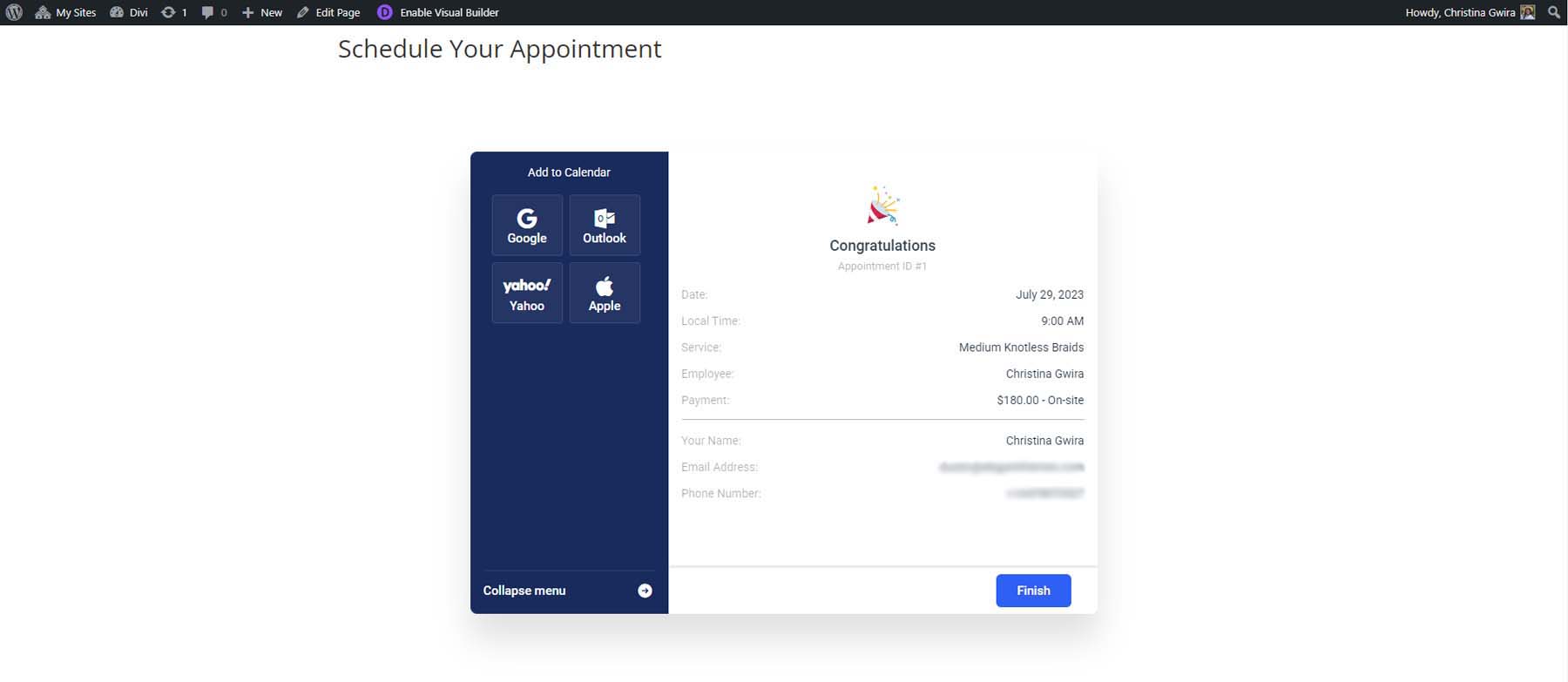
Adăugarea formularului pe site-ul dvs. cu Divi
Dacă utilizați generatorul de pagini Divi, puteți beneficia de utilizarea modulelor native Amelia pentru a stila și adăuga formularul de rezervare pe pagina dvs. Începeți să activați Divi Builder făcând clic pe butonul violet Utilizați butonul Divi Builder din partea de sus a Editorului de blocuri.
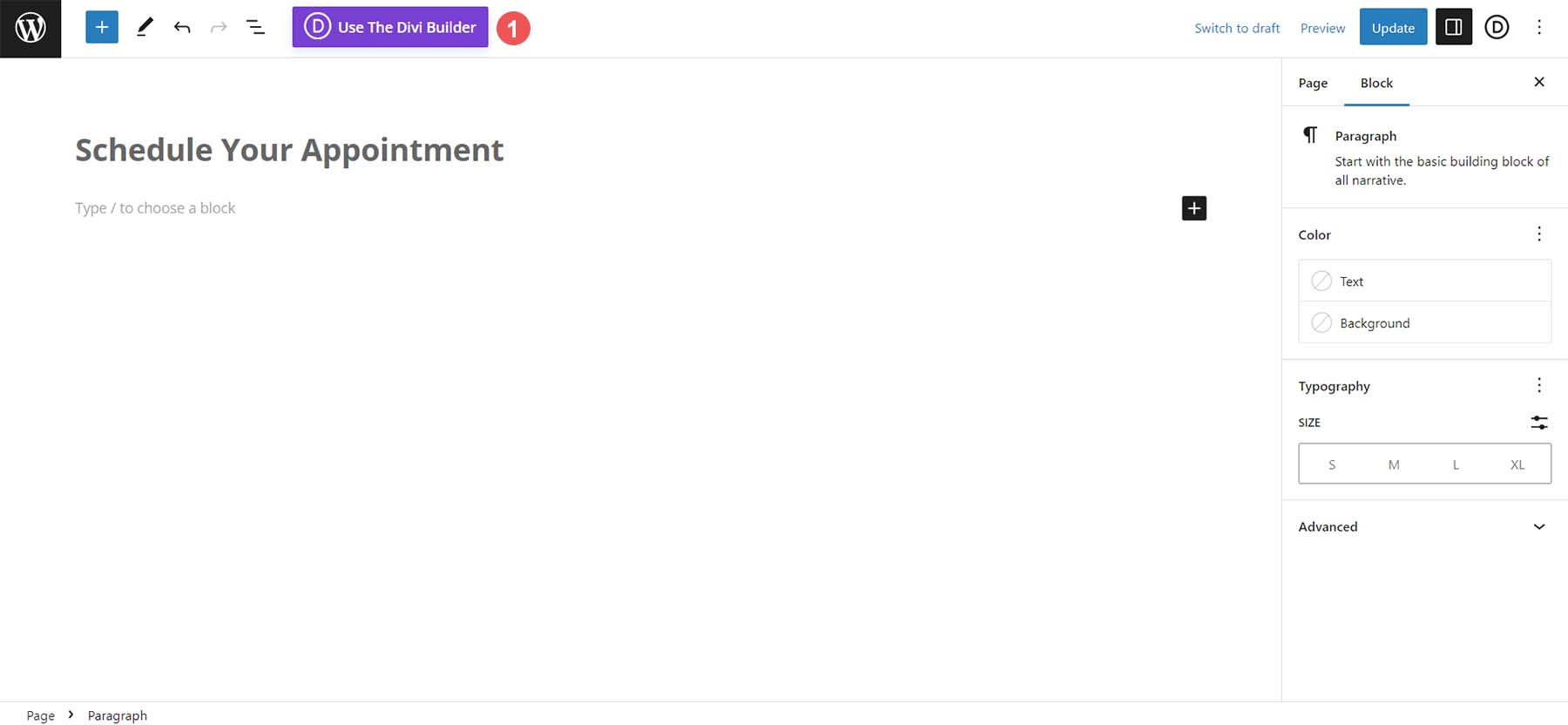
Apoi, faceți clic pe butonul violet Editare cu Divi Builder .
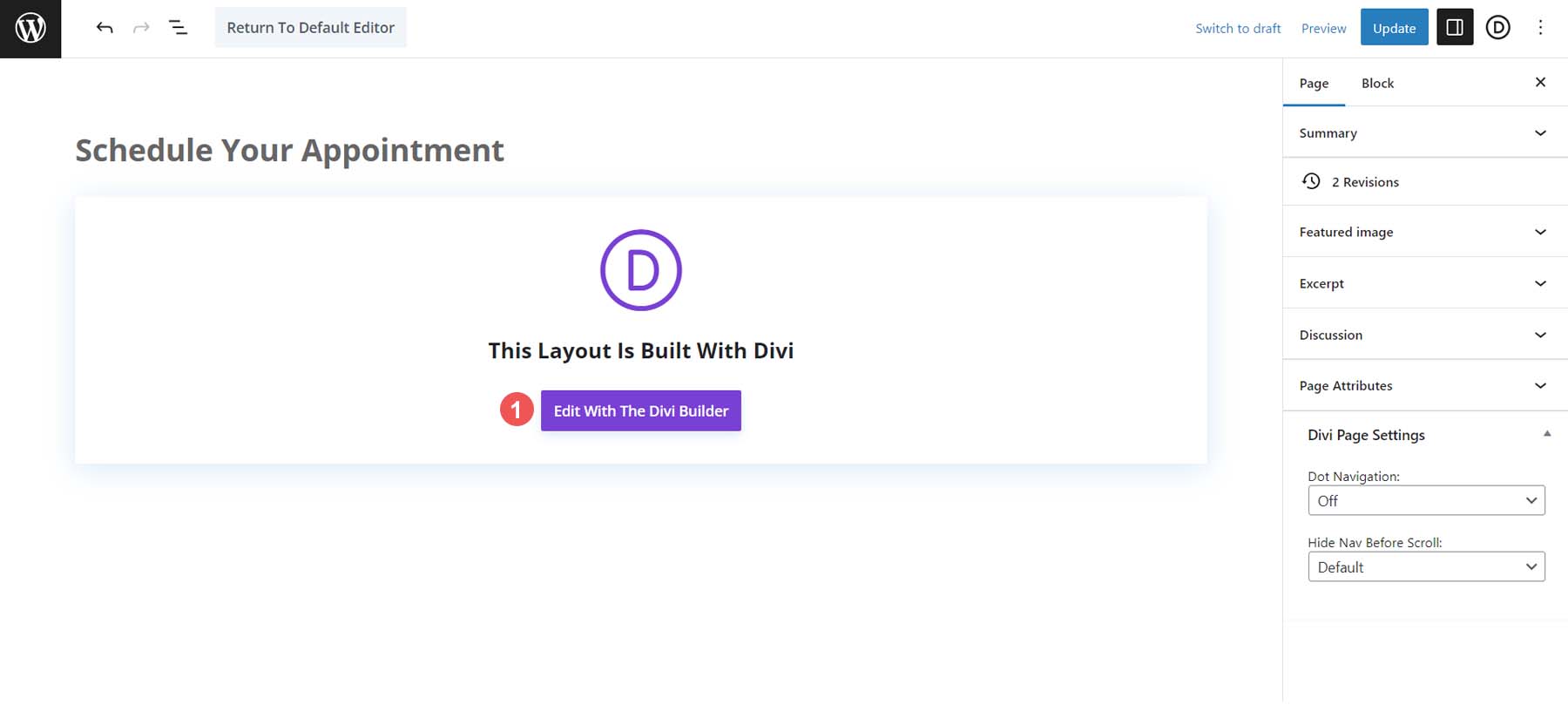
Odată ce generatorul este activat, selectați butonul albastru Start Builder sub cardul Utilizați conținut existent.
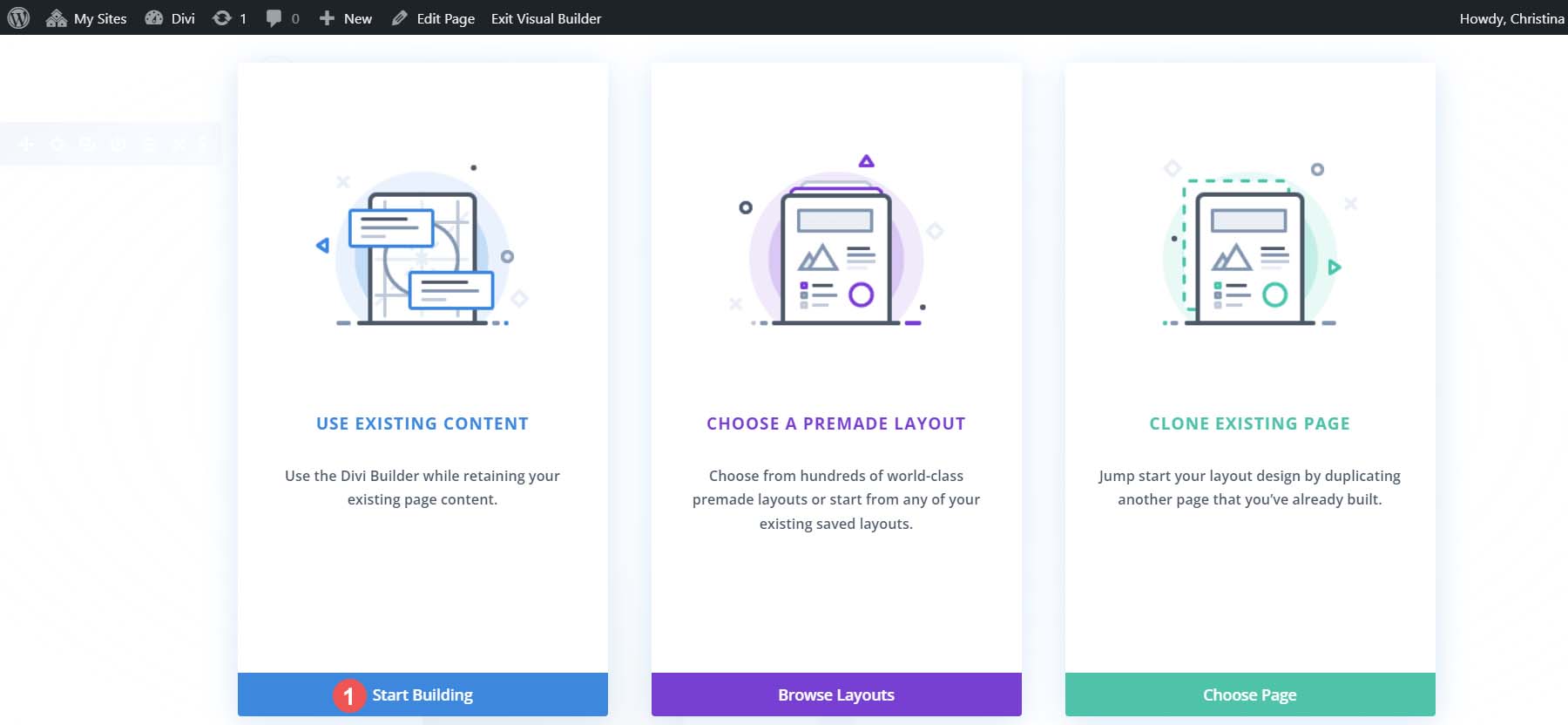
Cu generatorul activat, acum puteți face clic pe pictograma gri plus pentru a deschide biblioteca de module. Observați că există mai multe module Amelia disponibile din care puteți alege. Alegeți modulul AM – Step Booking pentru a-l adăuga la rândul dvs.
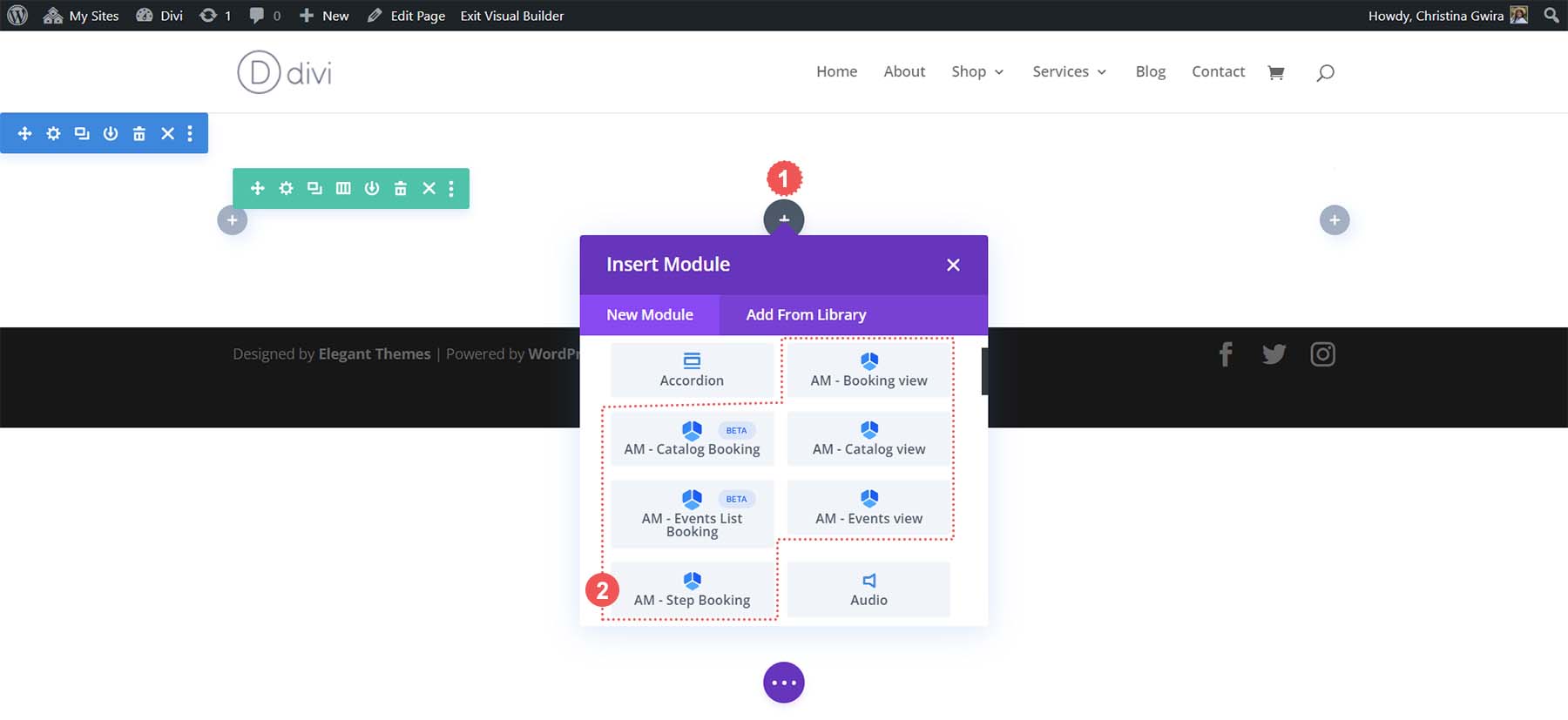
La fel ca și alte module Divi, aveți acces la fila Design și fila Conținut și Avansat pentru a utiliza funcțiile puternice ale Divi în noul formular de rezervare WordPress.
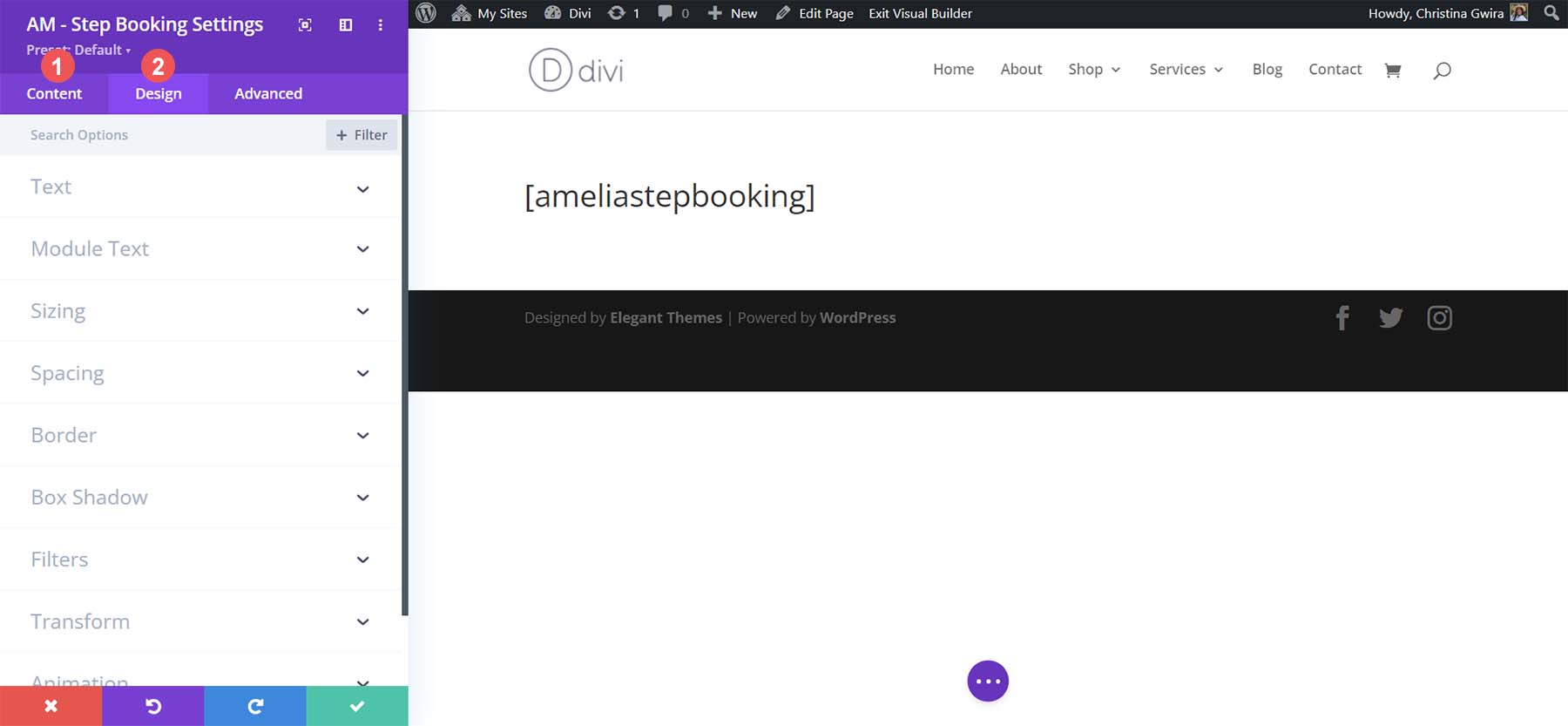
Deși Amelia este o alegere solidă pentru a adăuga un formular de rezervare pe site-ul dvs. WordPress, alte opțiuni de pe piață pot fi mai bine adaptate cazului dvs. de utilizare în afaceri.
Alte opțiuni de formular de rezervare pentru WordPress
În timp ce Amelia este un plugin grozav de formular de rezervare pentru WordPress, există multe altele pe scenă care v-ar putea stârni interesul. În plus, există câteva platforme de formulare de rezervare pe care poate doriți să le luați în considerare în afara spațiului WordPress, în funcție de cerințele dvs. de afaceri:
- Programați pur și simplu întâlniri: un plugin simplu și puternic pentru formularul de rezervare, care oferă un expert de configurare interactiv, e-mailuri de notificare personalizabile și integrare cu Google Calendar și Mailchimp.
- Rezervare oră: Cu prevenirea rezervării duble, un calculator automat de preț și o interfață de utilizator simplă, acest plugin este excelent pentru furnizorii a căror activitate se învârte în jurul cursurilor, atelierelor și evenimentelor.
- Plugin pentru rezervări hoteliere de la Motopress: Conceput să servească industria ospitalității, acest plugin are toate clopotele de care veți avea nevoie pentru a face clienții entuziasmați și fără stres să-și rezerve Airbnb, cabana sau o retragere prin site-ul dvs. web.
- WPForms: Pentru cei care doresc să creeze formulare complexe de rezervare, WPForms este unul dintre cele mai bune pluginuri pentru formulare de contact, cu o mulțime de funcții. Complet cu mai mult de 30 de tipuri de câmpuri și o bibliotecă de șabloane, construirea formularului de rezervare perfect este posibilă cu acest plugin.
- Calendarul de evenimente: acest plugin WordPress popular pentru calendarul de evenimente poate fi folosit pentru a crea, gestiona și afișa evenimente. Suplimentul său pentru bilete de evenimente vă permite să vindeți bilete, să gestionați participanții și multe altele. De asemenea, se integrează cu alte pluginuri de formulare de rezervare.
- Calendly: Un relativ nou venit în rezervarea online, acest instrument este popular printre antrenorii de afaceri și profesioniștii pentru oferta și integrările sale gratuite, bogate în funcții. Se integrează bine cu WordPress și are o interfață de utilizator frumoasă și intuitivă.
- Programare Acuity: Cu o integrare strânsă cu Squarespace, Acuity este o platformă de formulare de rezervare online cu o estetică minimă și caracteristici convingătoare.
În concluzie
În calitate de furnizor de servicii, un formular de rezervare le permite clienților să se înscrie în calendarul dvs. fără bătăi de cap. Își pot selecta serviciile, pot face o depunere și pot primi mementouri, ceea ce poate fi obositor de făcut prin e-mail. Indiferent dacă aveți nevoie de integrare video sau de posibilitatea de a include suplimente în lista de servicii, este disponibil un plugin pentru formularul de rezervare. Amelia este un plugin grozav de rezervare cu multe funcții care vă pot ajuta să începeți chiar și în oferta sa gratuită. Un formular de rezervare ar trebui să facă parte din procesul dvs. de afaceri, deoarece vă poate ajuta să creșteți veniturile, să construiți loialitatea față de brand și să aprofundați relațiile cu clienții. WordPress are o mare varietate de pluginuri pentru formulare de rezervare pe care le puteți folosi pentru a aduce acest instrument puternic pe site-ul dvs. astăzi.
Imagine prezentată prin Irina Strelnikova / shutterstock.com
