Cum să creați puncte marcante WordPress cu Blocul de listă avansat PostX
Publicat: 2023-05-25Doriți să îmbunătățiți atractivitatea vizuală și lizibilitatea postărilor dvs. de blog WordPress? Cu List Block din PostX, puteți crea fără efort puncte marcatoare atrăgătoare și liste numerotate care captivează atenția cititorilor dvs.
Au trecut vremurile listelor simple și plictisitoare. PostX vă oferă diverse opțiuni de personalizare, permițându-vă să vă dezlănțuiți creativitatea și să creați liste uimitoare care se aliniază perfect cu marca și stilul dvs. de conținut.
În această postare de blog, vă vom arăta cum să creați puncte de marcare WordPress folosind puternicul List Block al PostX . De la personalizarea stilurilor marcatoare până la adăugarea de pictograme unice și alegerea dintre diverse aspecte ale listelor, veți învăța cum să vă faceți listele captivante și cu impact vizual.
Cum să creați Bullet Points WordPress utilizând List Block din PostX
Nu vă mulțumiți cu marcatoare obișnuite și liste numerotate. Creșteți-vă conținutul cu List Block de la PostX și faceți o impresie de durată asupra cititorilor dvs. Pregătește-te să-ți transformi listele în capodopere vizuale și să duci blogul tău WordPress la noi culmi.
Îmbunătățiți-vă listele cu pictograme unice sau marcatori de imagini personalizate. PostX oferă o gamă largă de biblioteci de pictograme și vă permite să încărcați imagini personalizate, oferindu-vă flexibilitatea de a crea liste atrăgătoare și captivante din punct de vedere vizual.
Indiferent dacă creați un ghid pas cu pas, împărtășiți puncte importante sau organizați informații, blocul „Lista – PostX” din PostX facilitează crearea de liste profesionale și uimitoare din punct de vedere vizual pentru conținutul dvs. WordPress. Așa că, fără alte prelungiri, haideți să ne scufundăm!
Ghid video
Iată un ghid video pentru tine, astfel încât să poți înțelege mai bine blocul avansat de listă al PostX.
Ai văzut videoclipul? mi-a placut? haideți să aprofundăm și să vă arătăm procesul pas cu pas.
Pasul 1: Adăugarea blocului Listă PostX
În primul rând, dacă doriți opțiunile avansate pentru listă, trebuie să instalați și să activați PostX. Și acest lucru vă va permite să adăugați blocul Listă, care are multe opțiuni de personalizare.
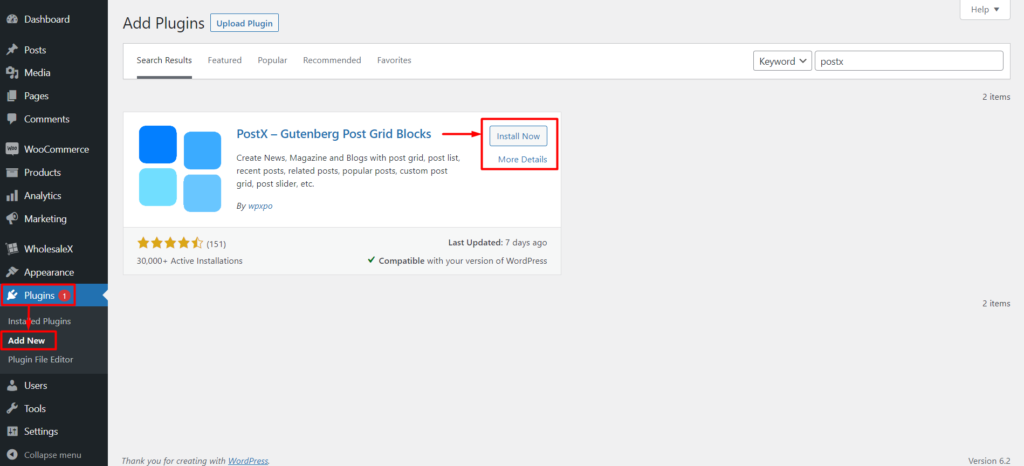
Acum, navigați la editorul WordPress și creați o pagină nouă sau editați una existentă. Pentru a adăuga blocul „Lista – PostX”, faceți clic pe butonul „Adăugați bloc” sau pe pictograma „+”. În bara de căutare a blocurilor, tastați „List – PostX” și selectați blocul dintre opțiunile disponibile.
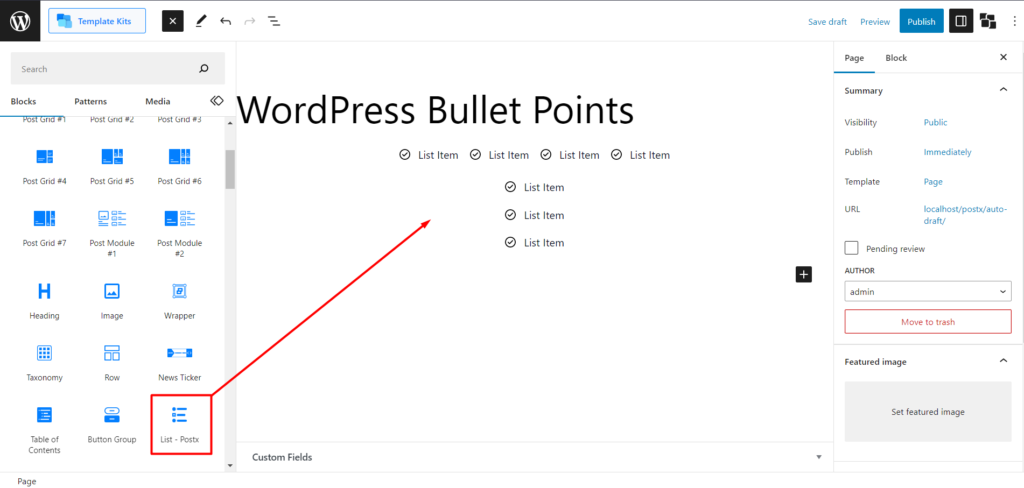
După ce ați adăugat blocul „List – PostX”, îl puteți personaliza pentru a se potrivi nevoilor dvs.
Pasul 2: Importarea modelelor prefabricate
Ați adăugat blocul de listă. Acum, dacă doriți să evitați personalizarea acestuia, avem modele prefabricate pentru a vă salva spatele. Este un proces simplu. Trebuie să faceți clic pe bloc, iar în setări, veți vedea „Modele predefinite”. Faceți clic pe acesta și faceți clic pe „Sincronizare”. După ce o faci, vei vedea cea mai recentă actualizare a modelelor prefabricate pentru blocul Listă. Acum alegeți modelul și faceți clic pe Import și ați terminat.
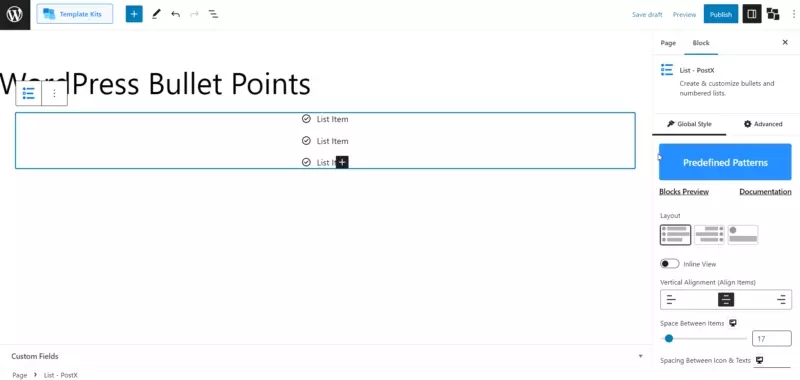
Notă: faceți întotdeauna clic pe sincronizare înainte de a importa orice model, deoarece actualizăm în mod constant modelele pentru cea mai bună ieșire posibilă.
Îl puteți personaliza în continuare dacă doriți. Vă vom arăta opțiunile de personalizare în pasul următor. Dar înainte de asta, puteți consulta mai întâi demonstrația noastră pentru a înțelege câte moduri avansate puteți implementa blocul de listă pe site-ul dvs.
Pasul 3: Personalizarea punctelor marca WordPress
Acum, să intensificăm jocul cu personalizări picante ale PostX. După ce faceți clic pe bloc, veți găsi setările în bara laterală din dreapta.
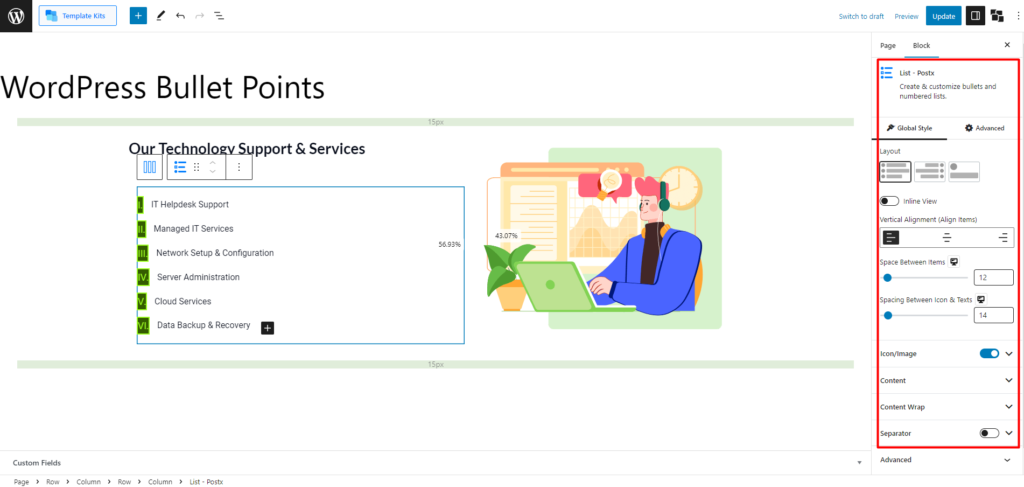
Cu toate acestea, există două moduri prin care puteți personaliza blocul de listă. Puteți personaliza blocul ca întreg la nivel global sau puteți personaliza în mod special marcatori unici cu setări de listă unică. Vom explora ambele setări, așa că nu ratați nimic.
Setări globale de personalizare pentru List Block
Mai întâi, să verificăm setările pe care le veți obține pentru a personaliza blocul listei la nivel global.
Aspecte
Setările Layouts din blocul listă vă oferă trei opțiuni diferite din care să alegeți.
În plus, veți obține următoarele setări.
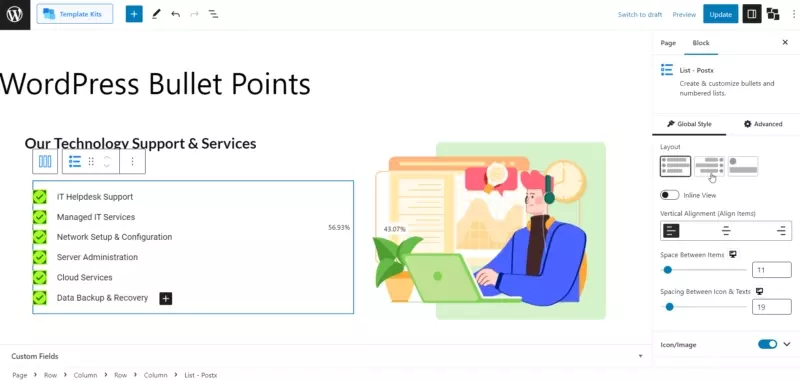
Vizualizare în linie: prin activarea setării „Inline”, blocul de listă va fi afișat într-un format de rând în loc de formatul de coloană implicit. Acest lucru permite marcatorilor și textului să apară orizontal pe o singură linie.
De asemenea, opțiunile avansate precum Alinierea verticală, Spațiul între elemente, Spațiul între pictograme și texte sunt disponibile la dispoziția dumneavoastră.
Pictogramă/Imagine
Setarea „pictogramă/imagine” din blocul listă oferă diverse opțiuni pentru a vă personaliza punctele marcatoare. Să explorăm fiecare opțiune.
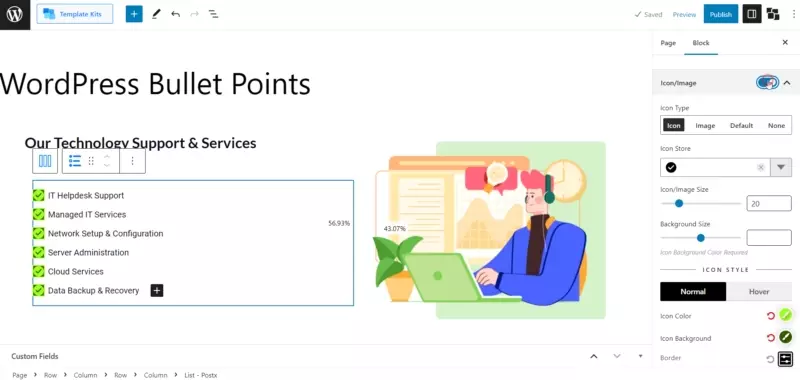
Pictogramă
Selectarea opțiunii „pictogramă” permite adăugarea pictogramelor dintr-o bibliotecă extinsă. De asemenea, puteți ajusta dimensiunea pictogramelor și dimensiunea fundalului acestora.
Opțiunile avansate de personalizare includ schimbarea culorii, a culorii de trecere, a culorii de fundal a pictogramei și a culorii de fundal a pictogramei. Puteți, de asemenea, să selectați diferite tipuri de chenaruri și să specificați lățimea și culoarea acestora cu raza chenarului.
Imagine
Alegerea opțiunii „Imagine” vă permite să adăugați imagini ca puncte marcatoare. Puteți ajusta dimensiunea imaginii și dimensiunea fundalului acesteia.
Puteți modifica culorile de fundal ale pictogramei obișnuite și de trecere cu mouse-ul în setările de culoare. În plus, puteți selecta diferite tipuri de chenaruri și puteți alege lățimea și culoarea acestora.
Mod implicit
Selectarea opțiunii „Implicit” vă permite să utilizați marcatori tradiționali, cum ar fi ABC, cifre romane sau marcatori numerice obișnuite. Le puteți personaliza tipografia și dimensiunea fundalului.
La fel ca și opțiunile anterioare, puteți ajusta culoarea, culoarea deplasării, culoarea de fundal a pictogramei și culoarea de fundal a pictogramei. În plus, puteți alege diferite tipuri de chenaruri și puteți specifica lățimea și culoarea acestora cu o rază de chenar.
Nici unul
Setarea „Niciuna” este ideală dacă preferați să nu adăugați niciun marcator sau imagini la lista dvs. Această opțiune elimină orice marcaj vizual, lăsând doar textul.
Conţinut
Setările de conținut din blocul listă oferă diverse opțiuni pentru a personaliza aspectul și aspectul listei dvs. Iată o schiță a setărilor disponibile pe care le puteți utiliza pentru a personaliza blocul listei.

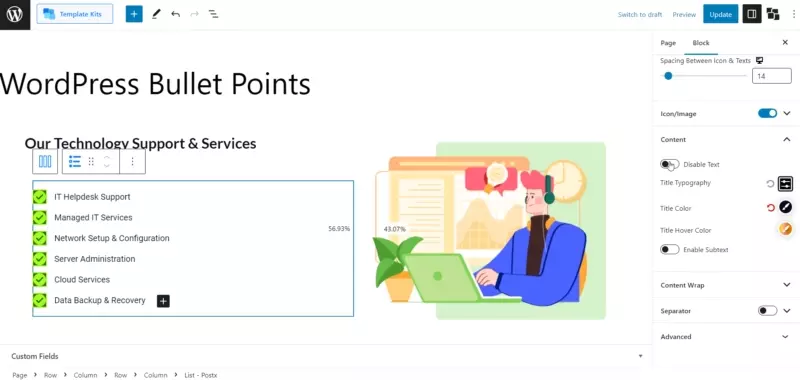
- Dezactivați text
- Tipografia titlului
- Culoare titlu
- Culoare Hover Titlu
- Activați Subtext
- Tipografie subtext
- Spațiu între text și subtext
- Culoare subtext
- Subtext Hover Color
- Subtextul punctului de mijloc
Încheierea conținutului
Setarea „Încheierea conținutului” din blocul listă vă permite să controlați aspectul și stilul conținutului din listă. Veți primi următoarele opțiuni de personalizare:
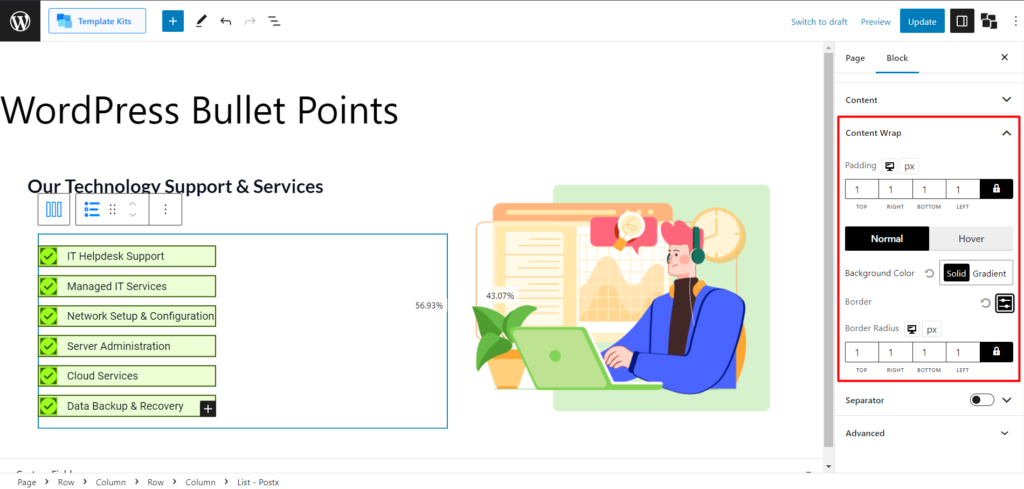
- Captuseala
- Culoare de fundal
- Hover Color
- Frontieră
- Raza de frontieră
Separator
Setarea „Separator” din blocul listă vă permite să adăugați un separator vizual între elementele listei. De asemenea, veți primi câteva opțiuni avansate precum:
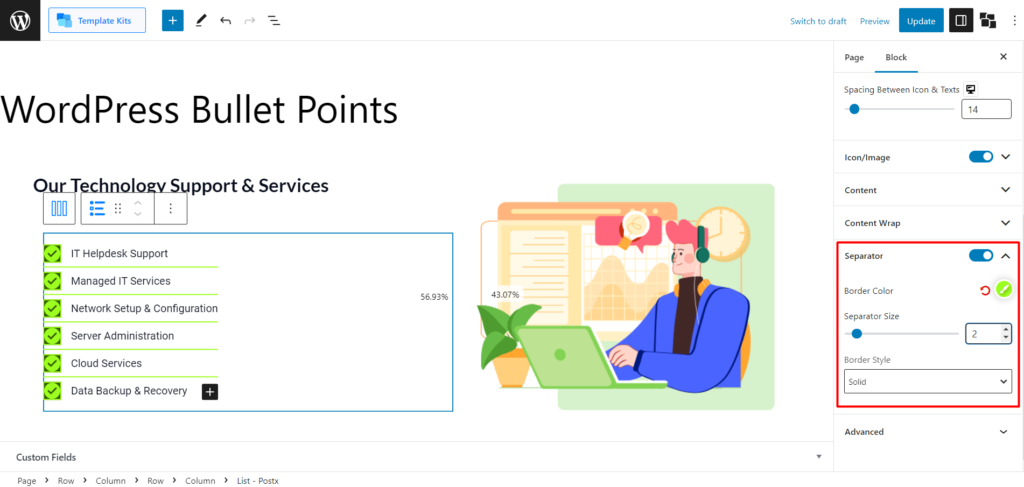
- Culoarea chenarului
- Dimensiunea separatorului
- Stil de chenar
Setări de personalizare pentru un singur glonț pentru List Block
Când personalizați un singur punct marcator în blocul listă, aveți mai multe setări la dispoziție. Să explorăm aceste opțiuni:
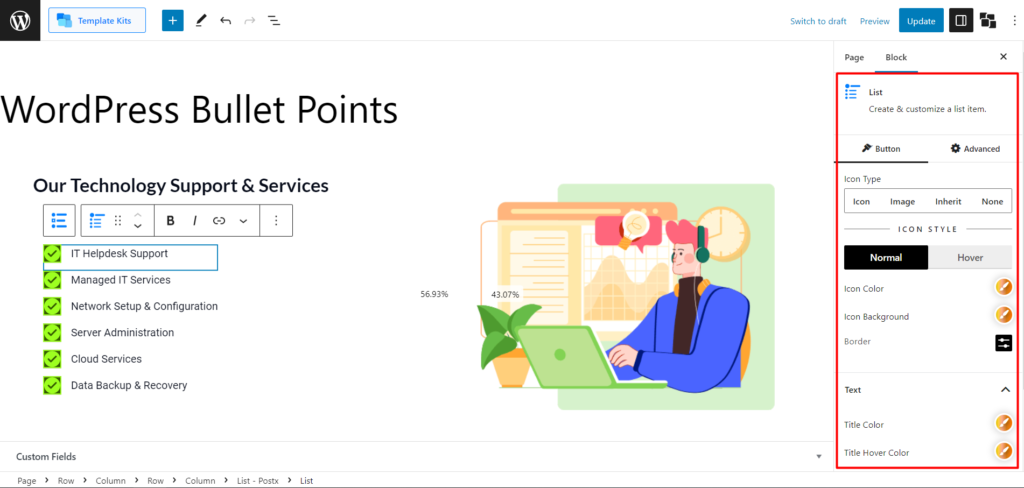
Tip pictogramă
Cu setarea „Tip de pictogramă”, puteți alege dintre diferite opțiuni pentru punctul marcator. Puteți selecta:
- Pictogramă: Această opțiune vă permite să utilizați o pictogramă ca punct marcator.
- Imagine: Această opțiune vă permite să utilizați o imagine ca punct marcator.
- Moștenire: această opțiune moștenește stilul punctului marcator din lista părinte.
- Niciunul: Selectarea acestei opțiuni elimină complet marcatorul.
Setări Normale și Hover (pictogramă).
Veți obține următoarele setări pentru pictogramă, atât pentru normal, cât și pentru hover.
- Culoarea pictogramei
- Fundalul pictogramei
- Frontieră
Setări text și setări subtext
Setările de text sunt foarte intuitive de înțeles și veți vedea următoarele opțiuni pentru a face punctele tale extraordinare:
- Culoare titlu
- Culoare Hover Titlu
- Culoare subtext
- Subtext Hover Color
- Spațiu între text și subtext
Concluzie
Blocul List al PostX vă permite să creați puncte marcatoare atrăgătoare din punct de vedere vizual și personalizabile. Cu diverse opțiuni de personalizare, inclusiv machete, pictograme, imagini, culori și spațiere, puteți îmbunătăți atractivitatea vizuală și lizibilitatea listelor dvs.
Cu posibilitatea de a alege diferite machete, de a adăuga pictograme sau imagini, de a ajusta culorile și spațierea și de a personaliza punctele de marcare individuale, puteți crea liste vizuale izbitoare și captivante, care captivează atenția cititorilor dvs.
Nu vă mulțumiți cu punctele obișnuite WordPress când le puteți transforma în capodopere vizuale cu List Block al PostX. Actualizați blogul dvs. WordPress astăzi și duceți-vă conținutul la nivelul următor.
Puteți consulta tutoriale video WordPress pe canalul nostru YouTube. De asemenea, găsiți-ne pe Facebook și Twitter pentru actualizări regulate!
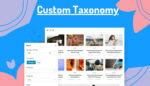
Cum să afișați perfect taxonomia personalizată în Gutenberg Editor
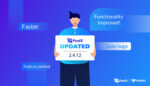
Ultima actualizare a PostX Gutenberg Post Blocks
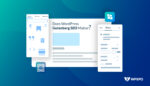
De ce contează WordPress Gutenberg SEO?
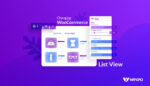
Cum se creează o vizualizare a listei de produse WooCommerce?
