Cum să utilizați personalizarea WordPress: un ghid complet
Publicat: 2016-06-03Personalizatorul WordPress este unul dintre principalele atuuri când vine vorba de funcționalitatea site-urilor WordPress de multă vreme. Este un editor frontal puternic care poate fi folosit pentru a porni rapid proiecte WordPress de la zero.
Cu WordPress Customizer, puteți schimba drastic aspectul și funcționalitatea site-ului dvs. WordPress dintr-o interfață gestionabilă. Aceasta include modificări ale elementelor paginii, cum ar fi titlul site-ului, imaginea de fundal, meniuri, fonturi, culori și multe altele.
În această postare, vă vom arăta mai întâi pe scurt cum să accesați Personalizatorul WordPress, apoi ne vom aprofunda în elementele de bază ale modului de utilizare, prezentându-vă prin cele mai puternice caracteristici ale sale:
Cum să accesați personalizatorul WordPress
Pentru a ajunge la WordPress Customizer, navigați la Aspect / Personalizare din tabloul de bord WordPress. Veți fi dus direct la interfața Personalizator, cu previzualizarea temei în partea dreaptă și meniul Personalizator în stânga:
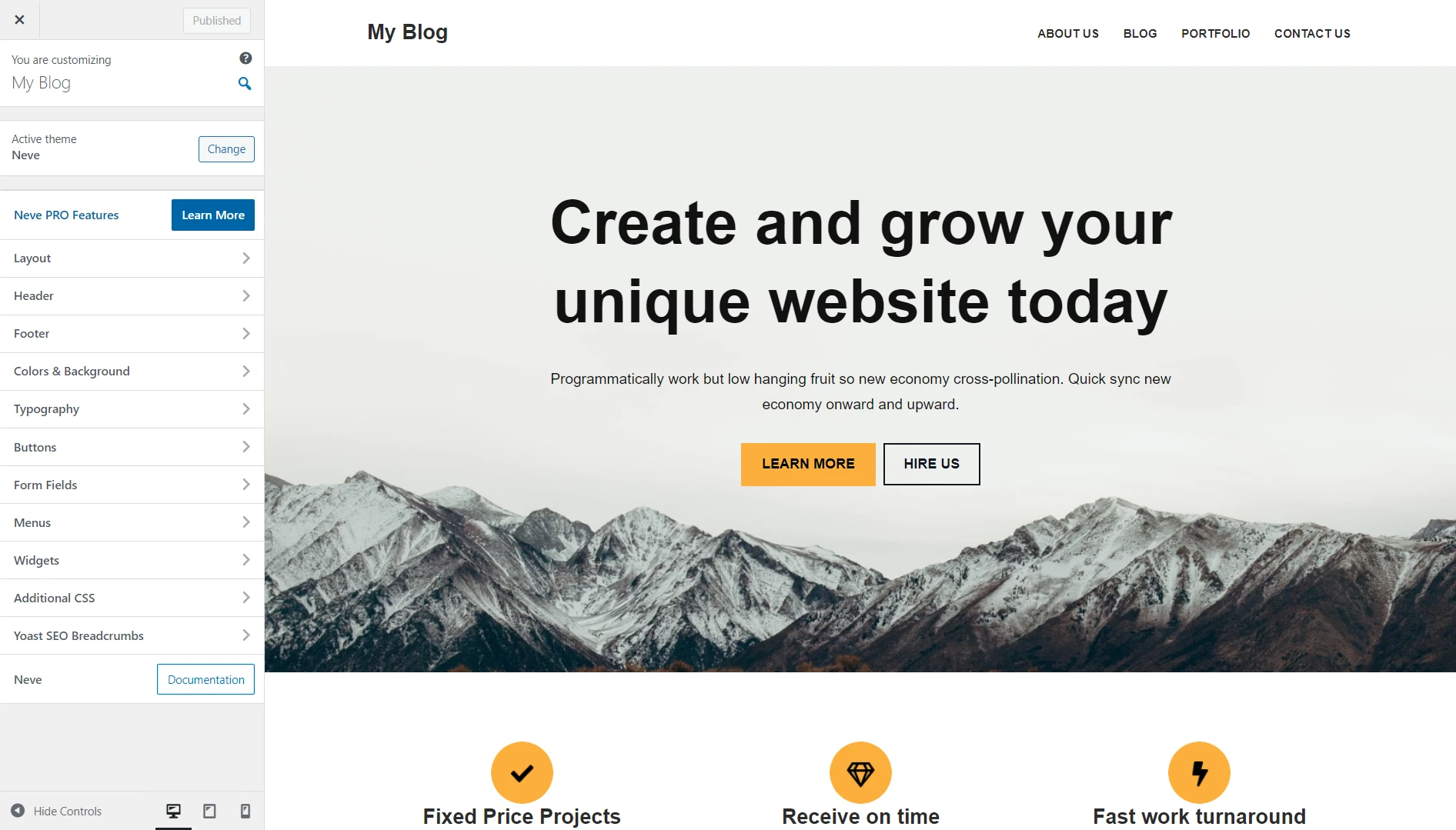
Cum să utilizați personalizarea WordPress
Acum că ați accesat pagina dvs. de personalizare WordPress, să aruncăm o privire la cum să utilizați Personalizatorul WordPress pentru a lansa sau modifica rapid un site web.
Încă un lucru înainte de a ne sparge – rețineți că funcționalitatea Personalizatorului se bazează în mare măsură pe cât de mult efort l-au depus dezvoltatorii temei active pentru ao folosi. De dragul acestui tutorial, vom folosi propria noastră temă Neve, care folosește excelent Personalizatorul.
- Configurați identitatea și designul site-ului
- Gestionați meniurile
- Schimbați culorile site-ului
- Setați setările pentru o singură postare
- Modificați o imagine de fundal
- Previzualizări pentru dispozitive mobile și tablete
Configurați identitatea și designul site-ului
În primul rând, avem identitatea site-ului, care vă oferă control asupra numelui și sloganului site-ului dvs. WordPress. Navigați la Site Identity pentru a începe.
De obicei, veți vedea opțiunea Site Identity în meniul principal, imediat după ce intrați în WordPress Customizer. În Neve, totuși, îl veți găsi dacă faceți clic pe pictograma creion care apare când treceți cu mouse-ul peste titlul sau meniul antet al site-ului dvs.
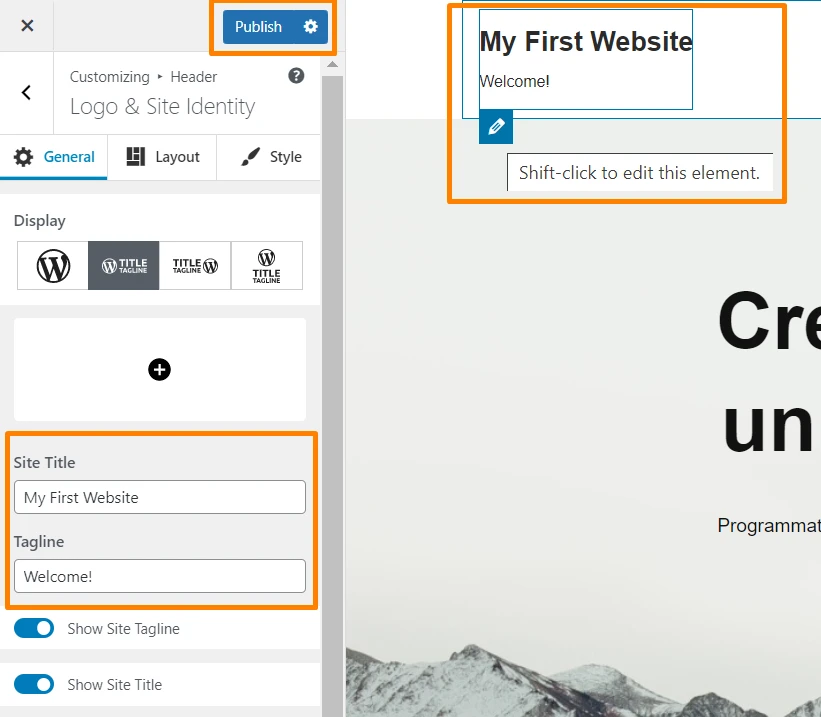
Puteți completa cele două câmpuri de sub Titlu site și Slogan și puteți vedea imediat rezultatele în fereastra de previzualizare din dreapta. În plus, puteți încărca o favicon sau o pictogramă de site din această interfață. După ce ați terminat, faceți clic pe Publicați .
Gestionați meniurile
Personalizatorul WordPress vă permite, de asemenea, să configurați meniurile site-ului dvs. Pentru a începe, faceți clic pe Meniuri din meniul Personalizator WordPress.
Pentru a crea primul meniu al site-ului dvs., faceți clic pe Creare meniu nou , introduceți numele meniului, selectați locația meniului (principal, secundar sau subsol), apoi faceți clic pe Următorul :
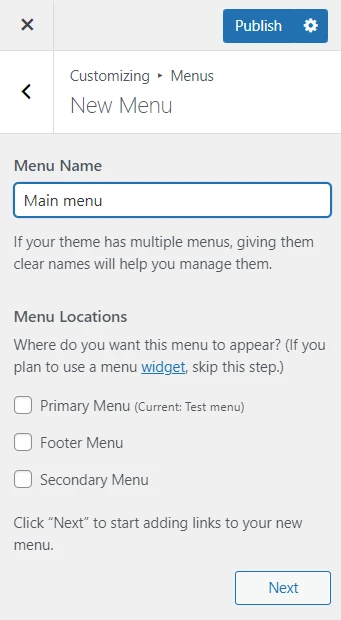
În faza următoare, trebuie să adăugați paginile pe care doriți să le afișați în meniu. Faceți clic pe Adăugați elemente pentru a selecta paginile. De asemenea, puteți afișa postări de blog, categorii și etichete.
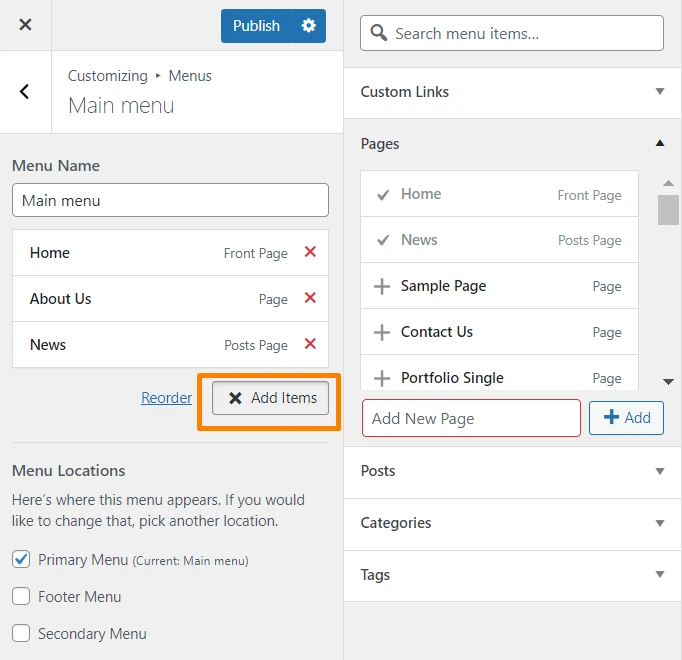
Personalizatorul WordPress vă va permite să faceți o serie de lucruri cu noul dvs. meniu. Puteți schimba numele, puteți ajusta ordinea opțiunilor de meniu, puteți adăuga opțiuni noi și puteți configura locația acestuia. De asemenea, puteți specifica dacă doriți ca WordPress să-l actualizeze automat atunci când sunt create viitoare pagini de nivel superior.
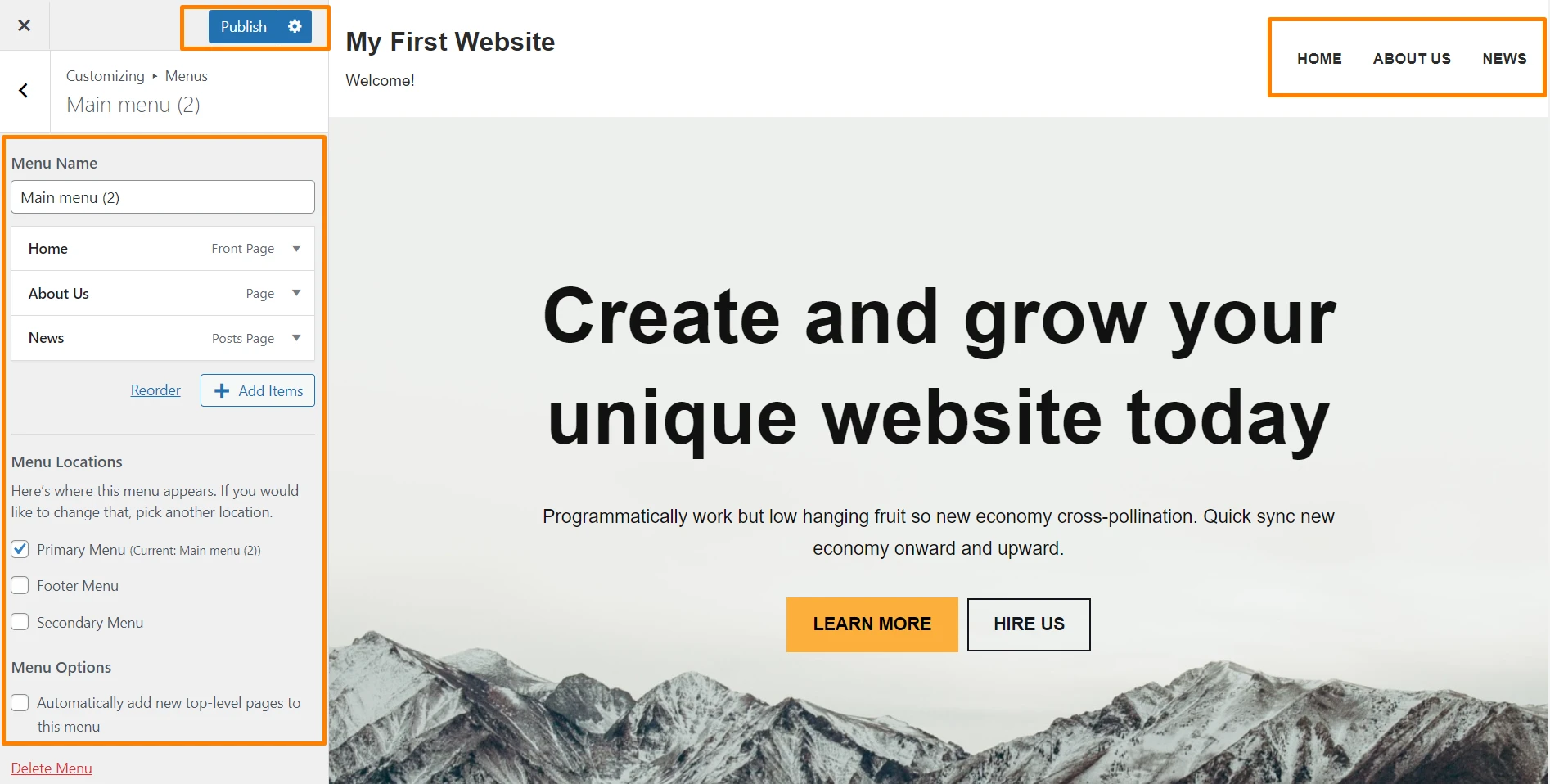
Este un set extrem de cuprinzător de configurații, strâns destul de confortabil într-o interfață mică și gestionabilă – un exemplu perfect al utilității WordPress Customizer.
Pentru a afla cum să vă completați meniul cu pagini și postări, vă recomandăm acest ghid despre lucrul cu meniuri personalizate în WordPress.
Schimbați culorile site-ului
Culorile folosite de tema dvs. WordPress pot fi, de asemenea, modificate, ceea ce va afecta foarte mult designul site-ului dvs., fără prea mult efort. Pentru a face acest lucru, mergeți la Culori din meniul Personalizator.
În funcție de câte culori le folosește tema, le puteți schimba liber pe toate înainte de a previzualiza rezultatele prin fereastra din dreapta. Tema Neve, de exemplu, vă permite să schimbați culorile pentru linkurile utilizate pe site.
Setați setările pentru o singură postare
Pe lângă simplificarea setărilor care se găsesc în altă parte pe back-end-ul WordPress, Personalizatorul WordPress are și câteva caracteristici pe care nu le veți putea modifica în altă parte. Setările pentru o singură postare ale site-ului dvs. sunt un exemplu în acest sens.
Făcând clic pe Aspect , apoi Postare unică din meniul Personalizator WordPress, veți vedea la ce ne referim.
Următoarea interfață vă permite să faceți câteva modificări mici, dar importante, în modul în care postările dvs. de blog sunt afișate pe site-ul dvs. web. Puteți configura setările pentru a ascunde avatarul autorului, a ascunde imaginea prezentată, a schimba aspectul antetului, a schimba ordinea elementelor paginii și multe altele:
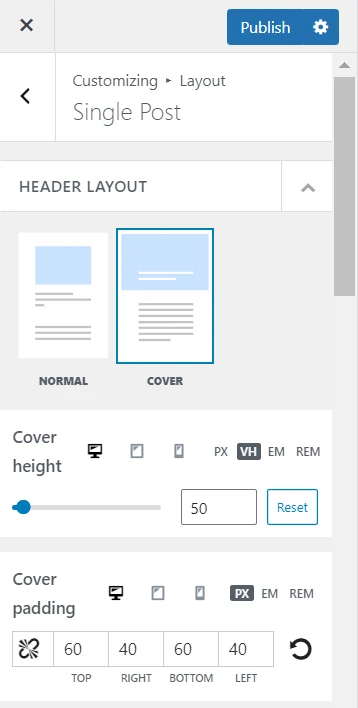
Modificați o imagine de fundal
Dacă tema dvs. folosește o imagine de fundal, Personalizatorul WordPress vă permite să faceți modificări și la aceasta. Faceți clic pe Culori și fundal , apoi pe Imagine de fundal pentru a începe.

Încă o dată, WordPress Customizer își arată puterea, permițându-vă să schimbați imaginea de fundal și să configurați o serie de opțiuni de afișare din aceeași interfață mică.
Interesant, puteți configura și imaginea de fundal la Derulare . Acest lucru oferă, în esență, imaginii tale de fundal un efect de paralaxă, o tendință populară de design de site-uri web care conferă site-ului tău o anumită profunzime:
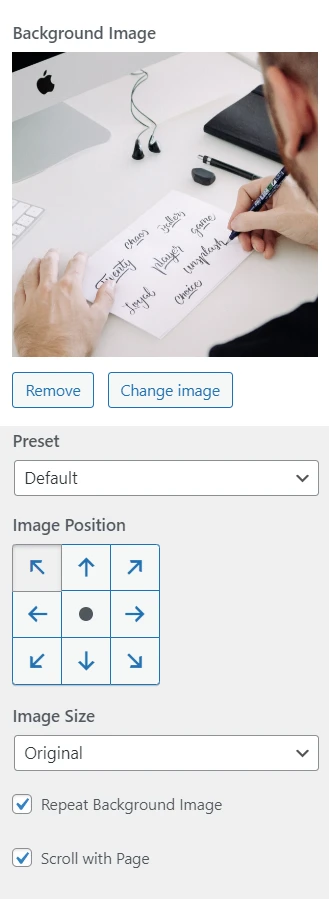
Previzualizări pentru dispozitive mobile și tablete
Nu în ultimul rând, să aruncăm o privire la opțiunile de previzualizare pentru mobil și tabletă ale WordPress Customizer.
În mod implicit, Personalizatorul va afișa previzualizarea site-ului dvs. în modul desktop. Cu toate acestea, dacă utilizați pictogramele din partea de jos a Personalizatorului WordPress, puteți comuta între vizualizarea desktop, tabletă și mobilă:
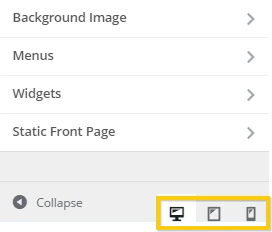
De exemplu, făcând clic pe pictograma tabletei, fereastra de previzualizare din dreapta se va transforma rapid, arătându-vă cum va arăta site-ul dvs. web vizitatorilor care folosesc tablete:
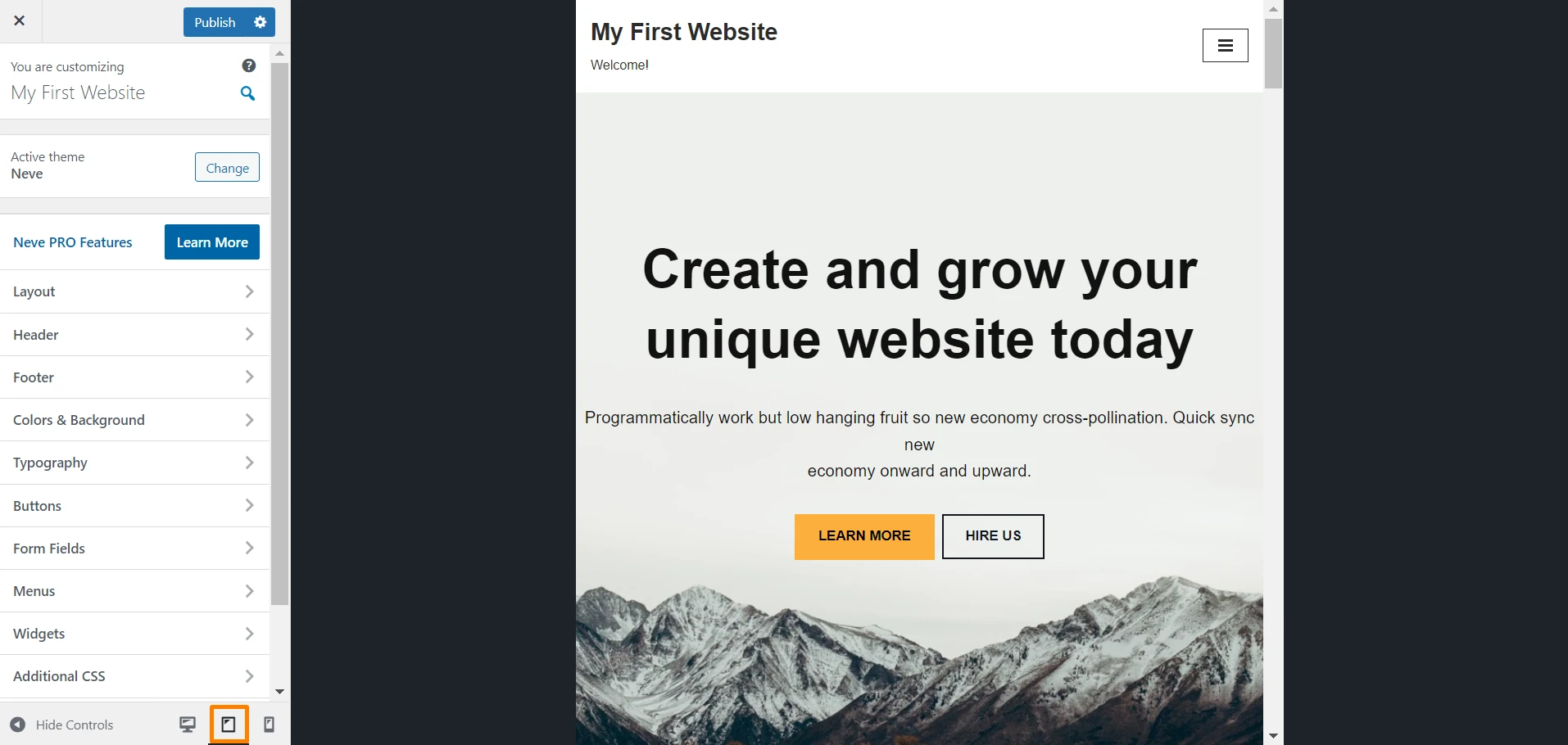
Gânduri finale despre personalizarea WordPress
WordPress este renumit pentru că este un CMS relativ ușor de utilizat, iar Personalizatorul este, fără îndoială, caracteristica sa cea mai accesibilă.
După cum puteți aduna din ghidul de mai sus, vă dă putere să faceți o varietate de sarcini de transformare a site-ului web într-o interfață foarte simplă.
Așadar, dacă nu utilizați WordPress Customizer, este posibil să pierdeți destul de mult timp făcând aceleași personalizări în altă parte a back-end-ului WordPress.
Data viitoare când porniți un proiect WordPress, rețineți că puteți utiliza Personalizatorul pentru a:
- Configurați identitatea și aspectul site-ului dvs
- Gestionați meniurile site-ului
- Schimbați culorile site-ului
- Specificați opțiunile de postare unică
- Modificați o imagine de fundal
- Previzualizați site-ul dvs. în modul desktop, mobil și tabletă
Veți folosi Customizer pentru a ajuta la lansarea rapidă a viitoarelor proiecte WordPress? Spune-ne planurile tale în secțiunea de comentarii de mai jos!
