Linkul la tabloul de bord WordPress nu funcționează
Publicat: 2022-06-06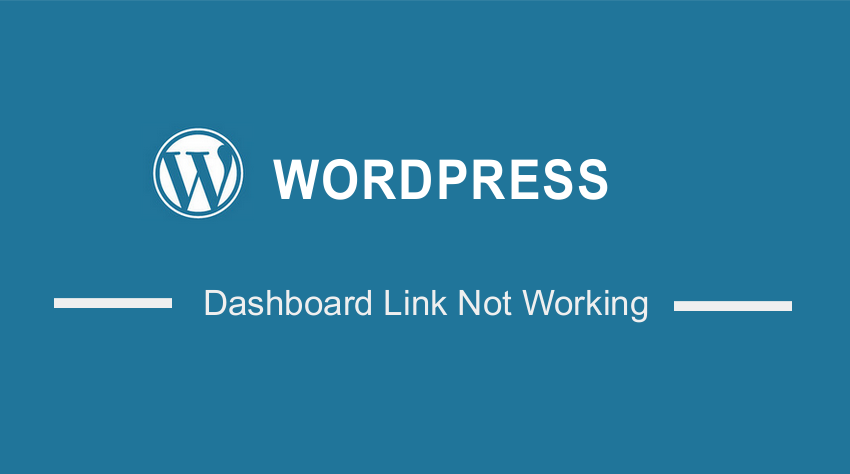 Dacă linkurile de la tabloul de bord WordPress nu funcționează, vom împărtăși câteva dintre soluțiile despre cum puteți atenua această problemă. Este important de menționat că unele dintre soluții sunt puțin tehnice. Prin urmare, trebuie să aveți niște abilități tehnice, cum ar fi codificarea înainte de a continua.
Dacă linkurile de la tabloul de bord WordPress nu funcționează, vom împărtăși câteva dintre soluțiile despre cum puteți atenua această problemă. Este important de menționat că unele dintre soluții sunt puțin tehnice. Prin urmare, trebuie să aveți niște abilități tehnice, cum ar fi codificarea înainte de a continua.
Cu toate acestea, vom încerca să explicăm fiecare pas în detaliu pentru a permite atât utilizatorilor WordPress începători, cât și avansați să implementeze soluțiile pe care le vom împărtăși.
Este important să rețineți că tabloul de bord este de unde vă gestionați întregul site. Dacă linkul nu funcționează, poate fi o provocare majoră. Acesta este motivul pentru care am creat această postare pentru a vă ajuta.
Fără să pierdem mult timp, să intrăm direct în asta.
Cum să remediați problema legată de tabloul de bord WordPress
Dacă linkul WordPress Dashboard nu funcționează sau nu se încarcă corect, înseamnă de obicei că există o eroare în codul sursă. Acest lucru se întâmplă de obicei atunci când adăugați o nouă temă sau plugin. Se poate întâmpla și dacă editați diferite secțiuni ale site-ului dvs.
Iată câteva dintre soluțiile pe care trebuie să le încercați:
1. Ștergeți cookie-urile și memoria cache
Dacă tabloul de bord WordPress nu funcționează, este important să vă ștergeți mai întâi cookie-urile și memoria cache. Acest lucru se întâmplă în principal pentru că browserele web stochează fișiere temporare.
Prin urmare, ștergerea cookie-urilor și a memoriei cache vă asigură că aveți cele mai recente versiuni ale fișierelor atunci când utilizați WordPress.
Cu toate acestea, merită menționat faptul că fiecare browser are o modalitate diferită de a șterge cookie-urile și memoria cache. În scopuri ilustrative, vom ilustra acest lucru utilizând browserul Google Chrome. Acest lucru se datorează faptului că este cel mai comun browser disponibil.
Când utilizați browserul Chrome, deschideți Setări și selectați opțiunea Confidențialitate și securitate .
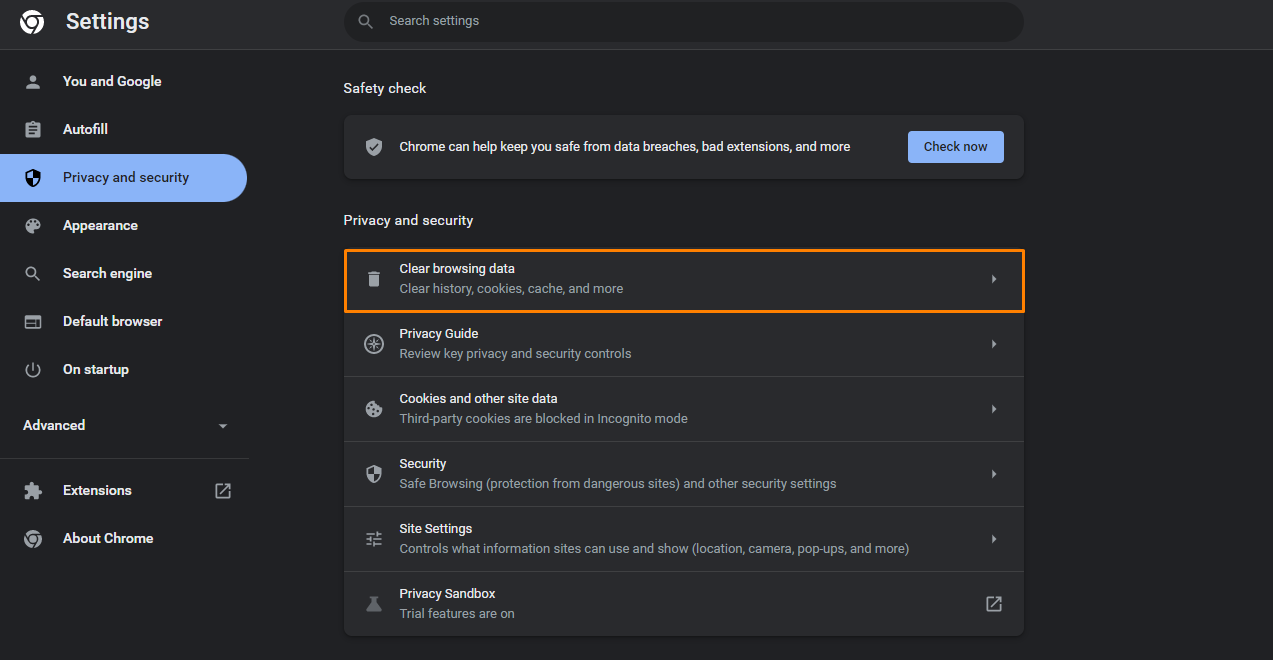 Următorul lucru este să mergeți la secțiunea Ștergeți datele de navigare . În caseta de dialog care va apărea pe ecran, verificați cookie-urile și alte date ale site-ului și imaginile și fișierele stocate în cache .
Următorul lucru este să mergeți la secțiunea Ștergeți datele de navigare . În caseta de dialog care va apărea pe ecran, verificați cookie-urile și alte date ale site-ului și imaginile și fișierele stocate în cache .
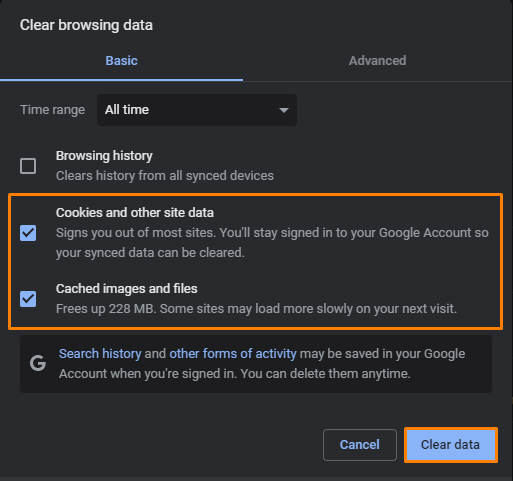 Ultimul pas este să faceți clic pe Ștergeți datele .
Ultimul pas este să faceți clic pe Ștergeți datele .
Puteți verifica dacă problema linkului la tabloul de bord WordPress este rezolvată.
2. Actualizați-vă browserul web
Dacă soluția cookie-urilor și cache-ul nu funcționează, trebuie să actualizați browserul web pe care îl utilizați pentru a vă asigura că nu cauzează probleme.
Este demn de menționat că acest lucru se poate face direct din browser. Dacă utilizați Chrome, deschideți Setări și accesați Despre Chrome .
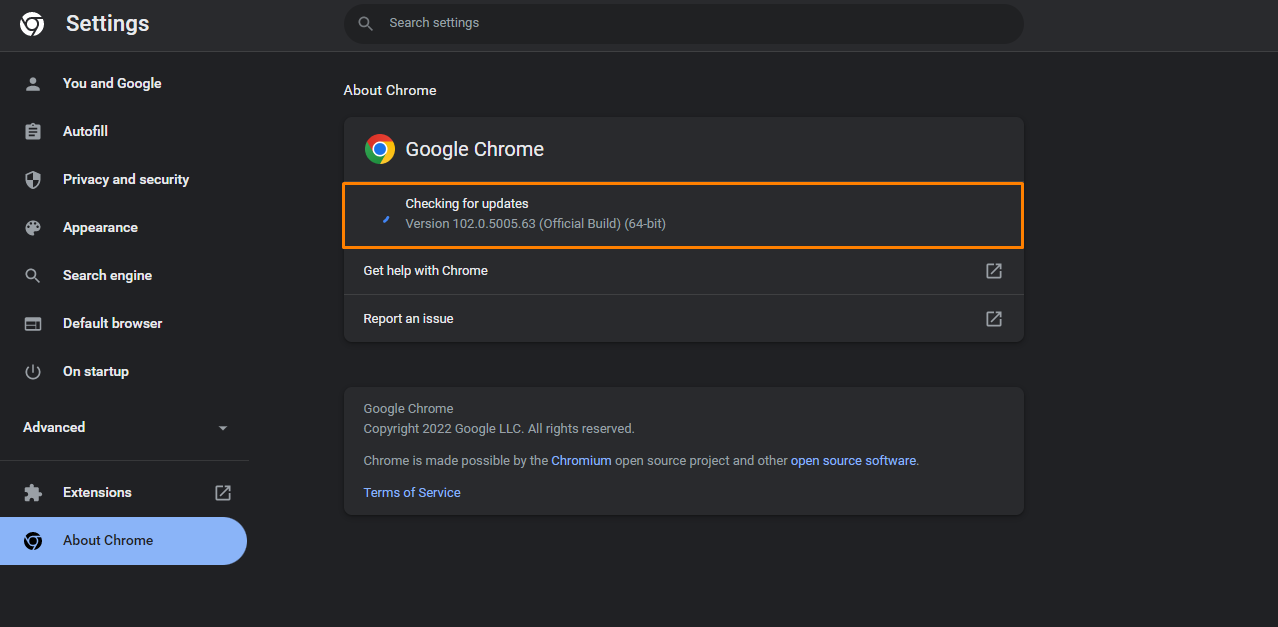 Chrome va căuta actualizări și îl va actualiza automat la cea mai recentă versiune. Odată ce actualizarea este terminată, puteți face clic pe Relansare pentru a începe să utilizați cea mai recentă versiune.
Chrome va căuta actualizări și îl va actualiza automat la cea mai recentă versiune. Odată ce actualizarea este terminată, puteți face clic pe Relansare pentru a începe să utilizați cea mai recentă versiune.
Merită menționat că procesul este același în comparație cu alte browsere precum Firefox, Safari sau Edge. Alternativ, puteți accesa site-ul web oficial al browserului și îl puteți descărca.
3. Verificați Conflictele de plugin și teme
Este important să rețineți că pluginurile și temele pot intra în conflict cu fișierele de bază ale WordPress. Acest lucru poate cauza probleme, în special cu tabloul de bord.
De aceea este recomandabil să descărcați pluginuri care au fost testate pe versiunea pe care o utilizați. În plus, dacă aveți multe plugin-uri, acestea vă vor înfunda site-ul.
Dacă tabloul de bord nu funcționează, puteți dezactiva toate pluginurile sau tema dvs. activă. Vă recomandăm să utilizați un client FTP precum FileZilla.
Pentru a accesa fișierele plugin, navigați la folderul wp-content, apoi redenumiți folderul plugin-uri la ceva de genul reviewing_plugins și creați un nou folder de plugin-uri cu numele plugin-uri.

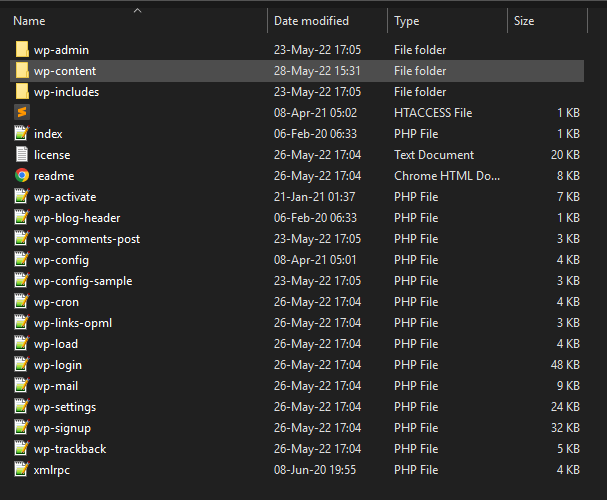
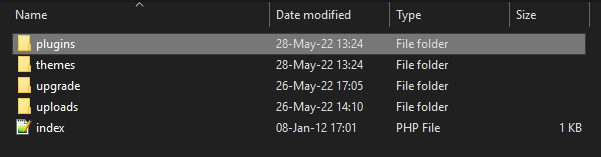 După ce ați terminat, activați fiecare plugin unul câte unul până când găsiți pluginul defect.
După ce ați terminat, activați fiecare plugin unul câte unul până când găsiți pluginul defect.
Alternativ, puteți dezactiva pluginurile WordPress în bloc. Acest lucru vă permite să rezolvați probleme precum Administratorul CSS care nu se încarcă, Pictogramele nu apar și Ecranul alb al morții (WSoD).
4. Editați fișierul wp-config.php
Înainte de a continua, merită menționat că această metodă necesită să editați fișierele de bază. Prin urmare, este important să faceți backup site-ului dvs., deoarece acest lucru vă permite să reveniți la versiunea anterioară.
În plus, trebuie să creați o temă copil. Acest lucru vă va asigura că modificările dvs. nu sunt pierdute în timpul unei actualizări.
Fișierul wp-config.php este foarte important în orice site WordPress. Este demn de menționat că tabloul de bord WordPress s-ar putea să nu se încarce dacă acest fișier conține elemente inutile, cum ar fi linii goale sau etichete „?>”.
Puteți accesa fișierul wp-config.php folosind clientul FTP. În folderul rădăcină, veți vedea fișierul wp-config.php.
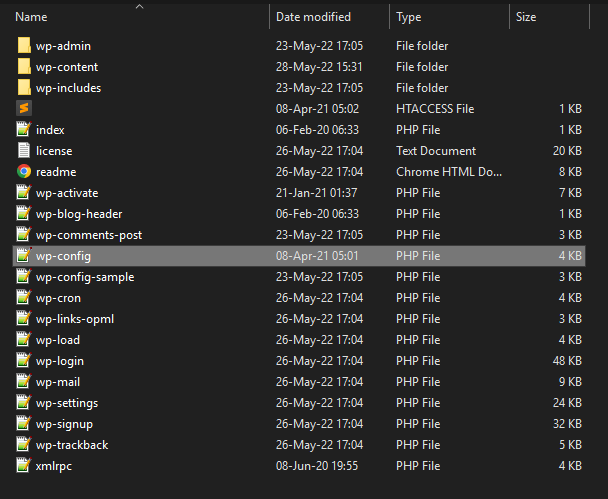 Faceți clic dreapta pe el și apăsați Editare.
Faceți clic dreapta pe el și apăsați Editare.
În fișierul wp-config.php, trebuie să verificați dacă există linii goale și să le eliminați dacă există. În plus, trebuie să ștergeți eticheta „?>” dacă o găsiți.
5. Măriți limita de memorie
Un alt lucru care poate face ca tabloul de bord WordPress să nu funcționeze bine este memoria PHP insuficientă. Implicit, un site web WordPress are o memorie PHP de 64 MB. Acest lucru ar putea să nu fie suficient pentru unele site-uri web și acest lucru provoacă probleme pe tabloul de bord WordPress
Cu toate acestea, este foarte ușor să creșteți limita de memorie folosind o singură linie de cod.
Deschideți fișierul wp-config.php și adăugați următorul cod în partea de jos:
<pre>define('WP_MEMORY_LIMIT', '256M');</pre>
Codul de mai sus va crește limita de memorie la 256 MB. Puteți personaliza dimensiunea pentru a se potrivi nevoilor dumneavoastră specifice. Setați limita la 128MB, 512MB sau orice altă limită.
Concluzie
Poate fi greu să găsești soluția potrivită pentru ca linkul WordPress să nu funcționeze. Acest lucru se datorează faptului că poate fi cauzat de mai multe probleme diferite. Aceste soluții vor rezolva problema, dar mai întâi trebuie să aveți răbdare și să încercați toate soluțiile.
Poti de asemenea:
- Încercați să încărcați site-ul pe un alt IP, puteți solicita cuiva dintr-un alt loc să verifice dacă site-ul este stricat sau să creați un punct fierbinte cu smartphone-ul dvs.
- Utilizați modul incognito.
- Eliminați tot codul care conține wp-admin din fișierul .htaccess.
- Remediați rolurile utilizatorilor
Dacă nu puteți rezolva această problemă, vă recomandăm să contactați un dezvoltator WordPress calificat.
Articole similare
- Cum să obțineți ID-ul comenzii în Woocommerce
- Cum să adăugați tipuri de postări personalizate la Widget-ul de tablou de bord „la o privire” WordPress
- Cum să schimbați rapid adresa URL a paginii de magazin în WooCommerce
- Cum să accesați tabloul de bord de administrare WordPress sau să vă conectați la tabloul de bord WordPress
- Cum să obțineți numele curent al categoriei de produse în WooCommerce
- Cum să adăugați fundal personalizat pentru WooCommerce
- Primii 20 de pași pentru a începe începătorii WordPress
- Cum se dezactivează Faceți clic pe Imaginea produsului WooCommerce
- Cum să obțineți Lista Statelor WooCommerce
- Cum să adăugați butonul Cumpărați acum WooCommerce fără plugin
- Cum se creează tax_query Exemplu WooCommerce
- Cum să remediați WooCommerce Adăugarea în coș nu funcționează după actualizare
- Cum să verificați dacă produsul este variabil în WooCommerce
- Cum se creează un câmp de casetă de selectare în pagina de plată WooCommerce
- Cum să vă autentificați la WooCommerce Admin
- Exemplu de cârlig: Cum se utilizează woocommerce_remove_cart_item Hook
- Cum să vă conectați Printful la WooCommerce
- Cum să adăugați WordPress Postarea anterioară următoare cu miniatură
- Cum se editează tema WordPress în Localhost
- Cum să redirecționați utilizatorul dacă nu este autentificat în WordPress » Redirecționare pagină
