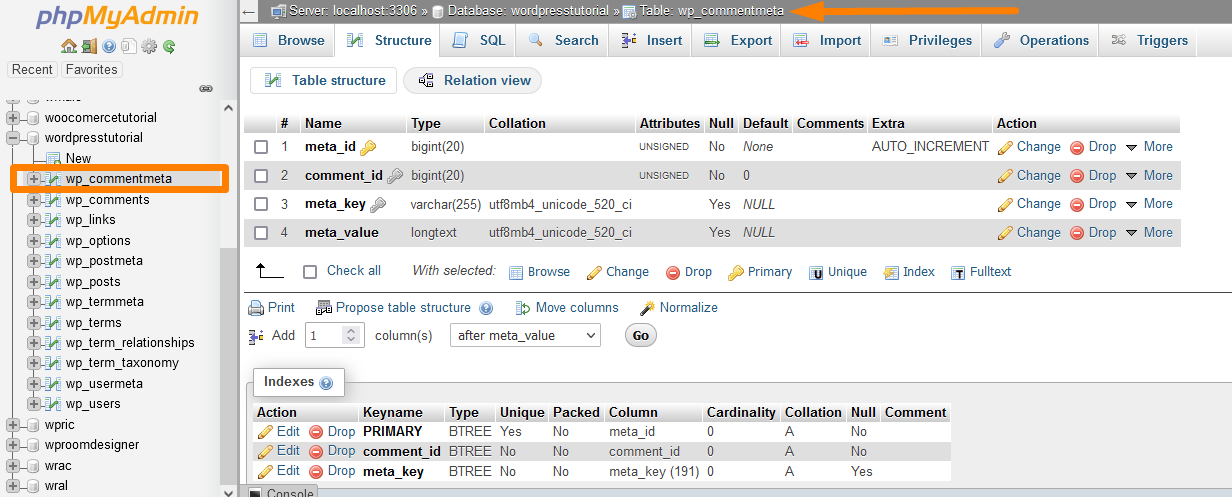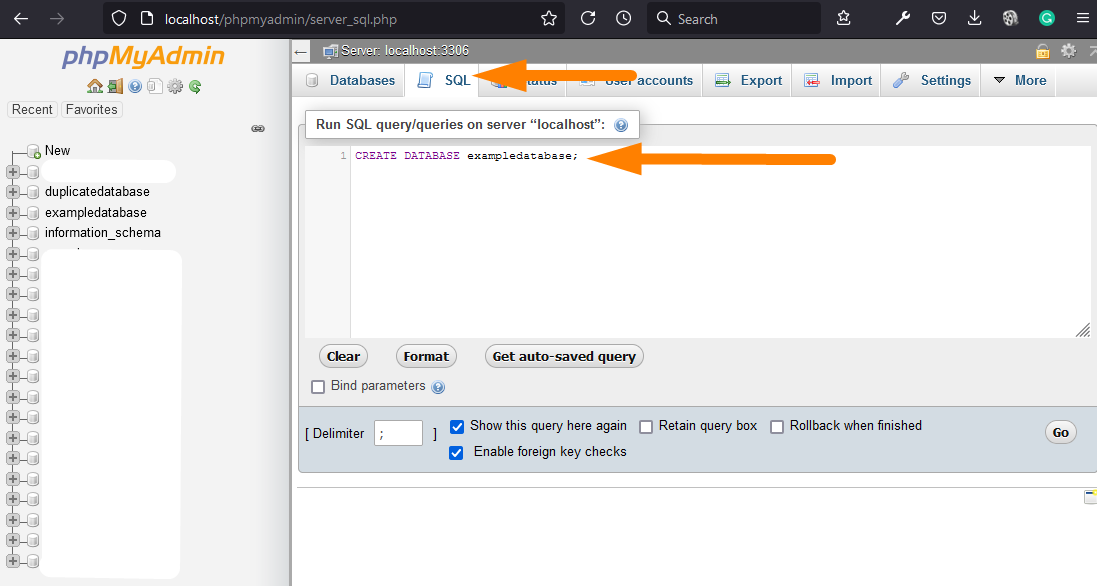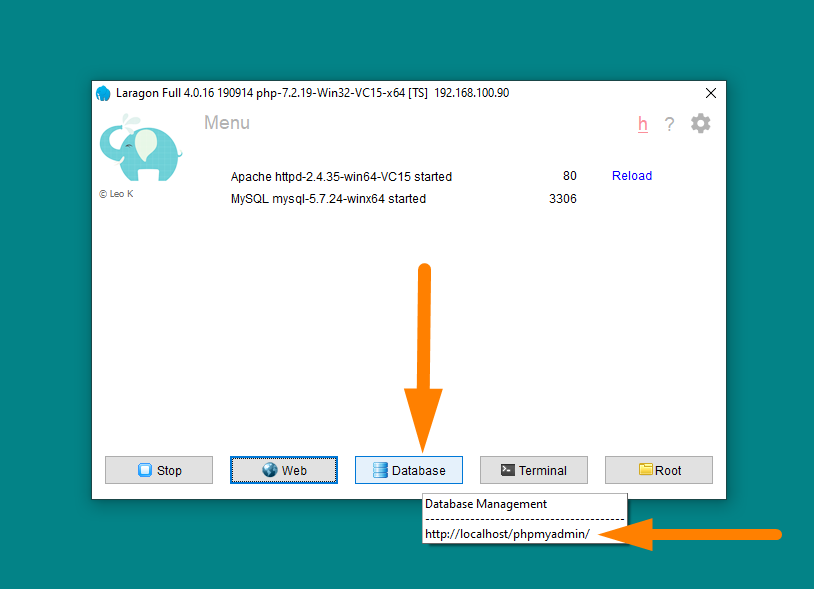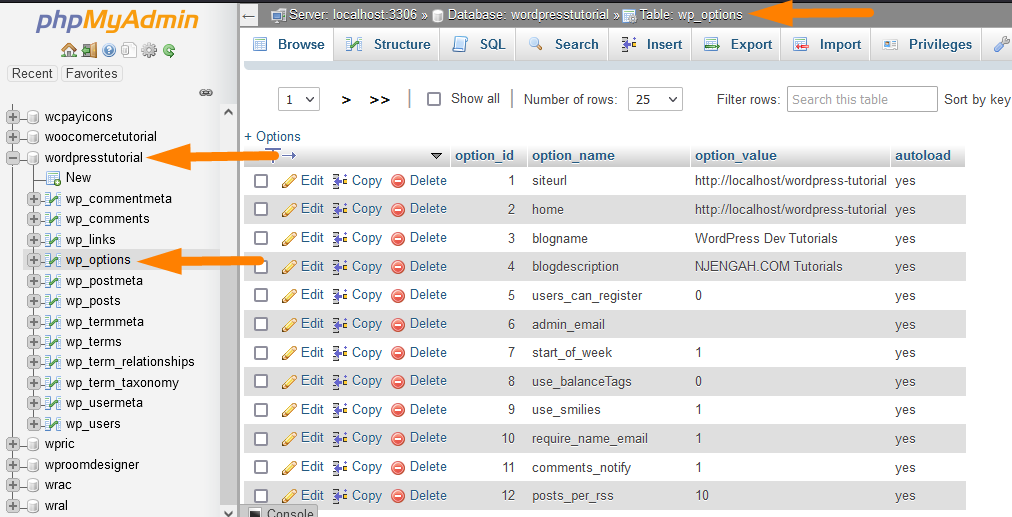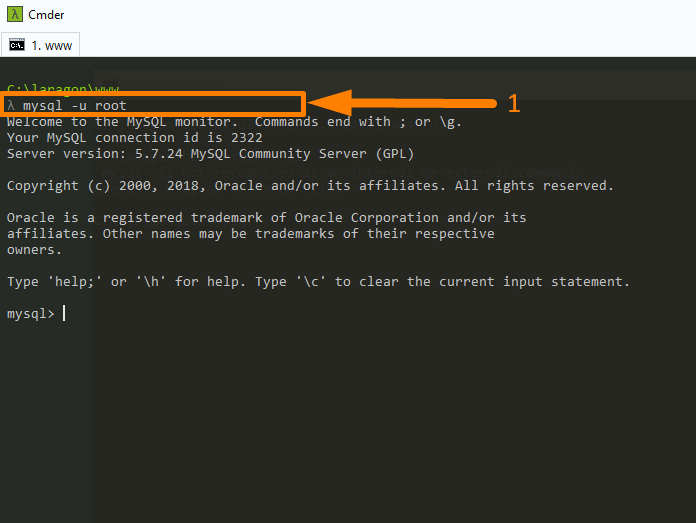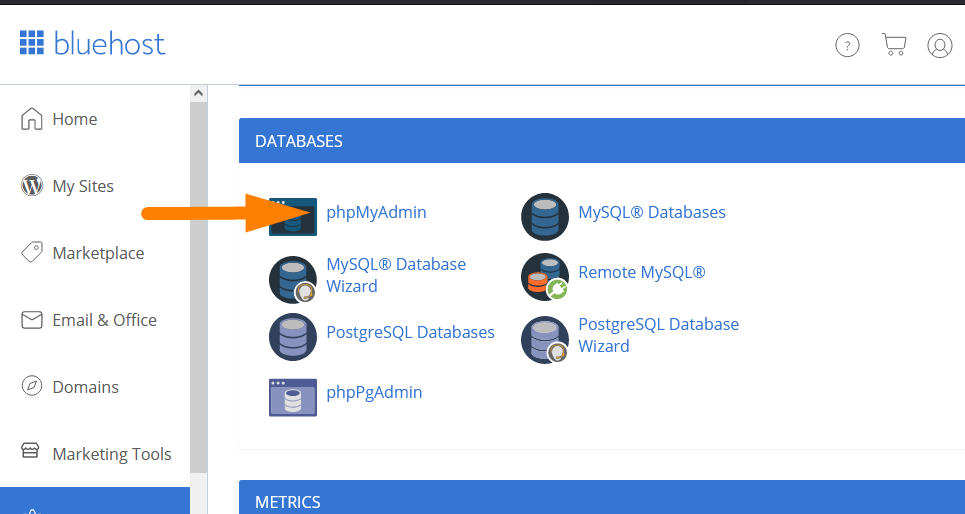Baza de date WordPress: Ghid complet de la novice la expert
Publicat: 2021-12-01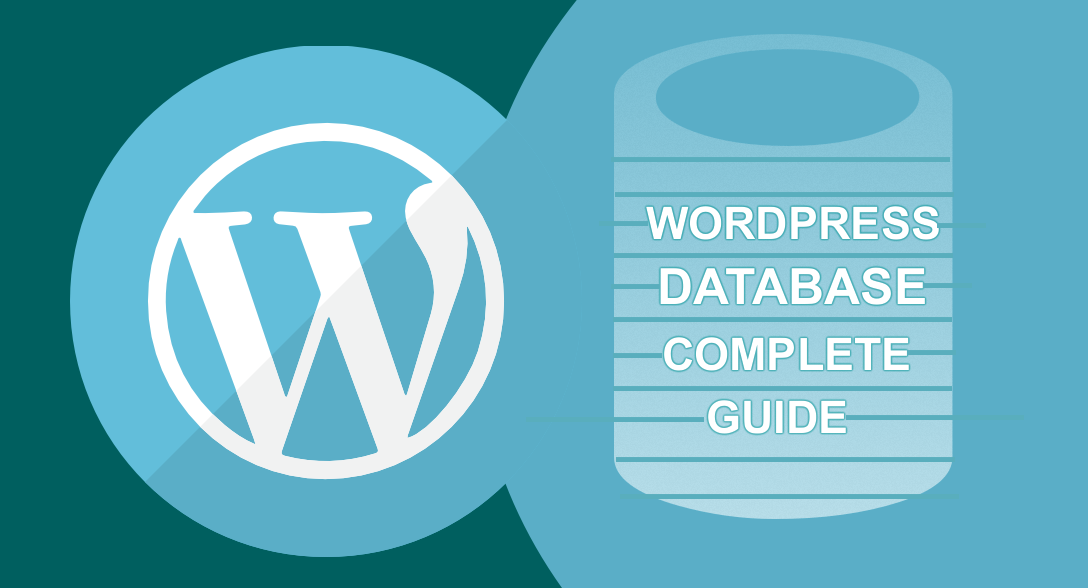
Cuprins
- 1 Ce este o bază de date WordPress?
- 1.1 De ce avem nevoie de o bază de date WordPress?
- 1.2 Istoricul bazei de date WordPress
- 1.3 Sisteme de management al conținutului
- 1.4 Baza de date WordPress MySQL
- 1.5 WordPress ca sistem de management al conținutului
- 2 Locația bazei de date WordPress: Unde este stocată sau amplasată baza de date WordPress?
- 2.0.1 Digital Ocean Cloud Găzduire Locația bazei de date WordPress
- 2.0.2 Locația bazei de date Bluehost WordPress
- 2.0.3 Locația bazei de date Hostgator WordPress
- 2.0.4 Namecheap Shared Hosting WordPress Locația bazei de date
- 2.0.5 Locația bazei de date WordPress Localhost
- 3 Cum funcționează baza de date WordPress?
- 4 instrumente de bază de date WordPress | Vizualizator baze de date WordPress
- 5 Baza de date WordPress PhpMyAdmin Introducere
- 5.1 Ce este phpMyAdmin?
- 5.2 Cum accesați PhpMyAdmin?
- 6 Schema bazei de date WordPress: înțelegerea tabelelor bazei de date WordPress
- 6.1 Ilustrarea schemei bazei de date WordPress
- 6.2 Tabelele bazei de date WordPress
- 6.3 Prefixul bazei de date WordPress
- 6.4 12 Tabele implicite ale bazei de date WordPress
- 7 Gestionarea bazei de date WordPress PhpMyAdmin
- 7.1 Crearea unei baze de date WordPress
- 7.1.1 Creați o bază de date WordPress: PhpMyAdmin Creați o bază de date link
- 7.1.2 Creați o bază de date WordPress: Comanda SQL PhpMyAdmin
- 7.2 WordPress Adăugați tabel de bază de date
- 7.2.1 Adăugați tabelul bazei de date WordPress: PhpMyAdmin Meniu nou
- 7.2.2 Adăugați tabelul bazei de date WordPress: PhpMyAdmin SQL Query
- 7.3 WordPress Adăugați utilizator de bază de date
- 7.3.1 Creați utilizatorul bazei de date WordPress: Meniu privilegii PhpMyAdmin > Adăugați link pentru contul de utilizator
- 7.3.2 Acordarea privilegiilor utilizatorului bazei de date WordPress
- 7.4 Cum se conectează WordPress la baza de date?
- 7.1 Crearea unei baze de date WordPress
- 8 Cum să vă conectați la baza de date WordPress sau să vă conectați la baza de date WordPress
- 8.1 Conectați-vă la baza de date WordPress prin CPanel – PhpMyAdmin
- 8.2 Conexiune la baza de date WordPress Localhost prin PhpMyAdmin
- 8.3 Conexiune la baza de date WordPress prin SQLyog și HeidiSQL
- 8.4 Conexiune la baza de date WordPress prin SQLyog
- 8.5 Conexiune la baza de date WordPress prin HeidiSQL
- 8.6 Conexiune la baza de date WordPress prin terminalul din linia de comandă
- 8.7 Cum să migrezi baza de date WordPress?
- 8.8 Exportarea bazei de date WordPress: Exportarea bazei de date WordPress utilizând Phpmyadmin
- 8.8.1 Ce este un Dump de bază de date MySQL WordPress?
- 8.9 Importarea bazei de date WordPress: Importul bazei de date WordPress folosind Phpmyadmin
- 8.9.1 Importați baza de date WordPress prin interogare pe PhpMyAdmin
- 9 Backup de bază de date WordPress
- 9.1 Crearea unei copii de rezervă a bazei de date WordPress utilizând Phpmyadmin
- 9.2 Crearea unei copii de rezervă a bazei de date WordPress utilizând un plugin
- 9.3 Cele mai bune pluginuri de backup pentru baze de date WordPress și site-uri
- 10 Gestionarea bazei de date WordPress
- 10.1 Resetați parola WordPress în baza de date: Resetați parola WordPress folosind phpMyAdmin
- 10.2 WordPress Modificați adresa URL în baza de date
- 10.3 Utilizator administrator nou la WordPress pe baza de date WordPress: Adăugarea unui nou utilizator administrator WordPress prin phpMyAdmin
- 10.4 Schimbarea numelui de domeniu în baza de date WordPress | Cum se schimbă domeniul în baza de date WordPress
- 10.5 Schimbarea unui nume de utilizator WordPress: Schimbarea unui nume de utilizator WordPress folosind phpMyAdmin
- 10.6 Dezactivați toate pluginurile WordPress de pe baza de date WordPress
- 10.7 Duplicați baza de date WordPress prin phpMyAdmin
- 10.8 Schimbați tema WordPress prin phpMyAdmin
- 10.9 Găsiți și înlocuiți text în baza de date WordPress
- 10.10 Creați tabele de baze de date personalizate în WordPress
- 10.11 Creați tabel personalizat de bază de date WordPress cu PHP
- 11 Securitatea bazei de date WordPress: Securizarea bazei de date WordPress
- 11.1 #1) Setați parole puternice pentru baze de date
- 11.2 #2) Instalați manual WordPress în loc de instalatori terți
- 11.3 #3) Restricționați privilegiile utilizatorului bazei de date WordPress
- 11.4 #4) Atenție, nu toate pluginurile și temele sunt sigure
- 11.5 #5) Luați în considerare schimbarea prefixului bazei de date WordPress
- 11.6 Optimizarea bazei de date WordPress folosind phpMyAdmin
- 12 tutoriale avansate pentru baza de date WordPress
- 12.1 Tutorial pentru baza de date cu pluginuri WordPress: Noțiuni introductive cu dezvoltarea pluginului pentru baze de date WordPress
- 12.2 Clasa WP_Query: Interogare la baza de date WordPress
- 12.3 Clasa wpdb: Afișează datele bazei de date în pagina WordPress
- 12.4 Funcții de bază de date PHP WordPress
- 12.5 Funcții de postare a bazei de date WordPress: tabel wp_posts
- 12.6 Funcții meta postare baze de date WordPress: tabel wp_postmeta
- 12.7 Setările bazei de date WordPress Opțiuni Funcții: wp_options Tabel
- 12.8 Funcțiile utilizatorului bazei de date WordPress: wp_users Table
- 12.9 Funcțiile utilizatorului bazei de date WordPress: wp_usermeta Table
- 12.10 Funcțiile utilizatorului bazei de date WordPress: tabelul wp_terms
- 12.11 Funcțiile utilizatorului bazei de date WordPress: wp_termmeta Table
- 12.12 Funcțiile utilizatorului bazei de date WordPress: tabelul wp_comments
- 12.13 Funcțiile utilizatorului bazei de date WordPress: wp_commentmeta Table
- 12.14 Termenii bazei de date WordPress Relații Funcții: wp_term_relationships Tabel
- 13 Remedierea problemelor obișnuite cu WordPress utilizând PhpMyAdmin
- 14 Concluzie
- 14.1 Articole similare
- 14.2 Înrudit
Baza de date WordPress pare un subiect exagerat pentru începătorii WordPress, dar este esențial să înțelegem cum funcționează baza de date WordPress MySQL.
Fiecare utilizator WordPress trebuie să înțeleagă rolul bazei de date WordPress în gestionarea conținutului de pe un site WordPress.
Vreau să împărtășesc toate informațiile pe care trebuie să le știți despre baza de date WordPress în această postare. Vă voi arăta toate trucurile și sfaturile pentru a gestiona bazele de date WordPress folosind instrumentele gratuite disponibile, cum ar fi PhpMyAdmin și instrumentele de interfață linie de comandă (CLI) pentru a accesa și gestiona bazele de date WordPress.
Această postare va fi „ghidul dumneavoastră” pentru orice din baza de date WordPress. Am cercetat și adunat cea mai bună colecție de trucuri și sfaturi pentru bazele de date WordPress pe care le-am învățat în anii de dezvoltare WordPress.
Acest ghid va fi singurul ghid pentru bazele de date WordPress de care veți avea nevoie pentru a vă duce de la nivel începător la nivel profesional!
Să presupunem că sunteți în căutarea unui tutorial de bază de date WordPress aprofundat și ușor de înțeles. În acest caz, acest ghid ar trebui să vă conducă de la un începător la un utilizator avansat al bazei de date WordPress, chiar și fără cunoștințe prealabile despre gestionarea unei baze de date WordPress.
Obiectivul meu este să vă ajut să înțelegeți cum funcționează WordPress, în special baza de date WordPress și cum puteți crea, actualiza, șterge, securiza și gestiona cu ușurință datele din perspectiva bazei de date WordPress MySQL.
Deci haideți să începem cu elementele de bază.
Ce este o bază de date WordPress?
O bază de date este un software care stochează toate datele transmise de o aplicație. Baza de date WordPress stochează toate datele site-ului WordPress care includ postări, pagini, utilizatori, parole, adrese URL și multe altele.
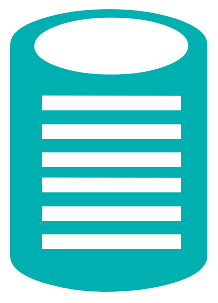
Exemplu de explicație: Cea mai bună modalitate de a înțelege baza de date WordPress este să vă gândiți la hard diskul computerului dvs. sau la o unitate de memorie folosită pentru a vă stoca muzica, cărțile și toate celelalte formate de date.
Când doriți să ascultați muzică sau să citiți o carte electronică stocată pe unitatea de memorie, o puteți conecta pe computer și să accesați datele.
În acest caz, hard disk-ul a stocat cartea electronică sau fișierul muzical în formatele respective și puteți utiliza un cititor de cărți electronice, cum ar fi un vizualizator PDF, pentru a accesa cartea electronică sau pentru a accesa melodia folosind un player de muzică.
În cazul unui site WordPress, utilizați orice browser web precum Mozilla Firefox sau Chrome pentru a accesa datele site-ului stocate în baza de date WordPress. 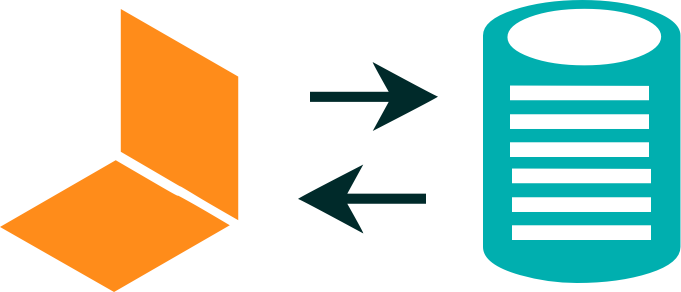
Deci baza de date WordPress este un software care se află pe gazda dvs. web care se poate conecta la software-ul WordPress și poate stoca toate datele publicate pe site-ul dvs. web. Datele pot fi preluate și vizualizate din browserul web.
Datele pot fi în diferite formate, inclusiv conținut scris, pdf, videoclipuri și orice altă formă.
De ce avem nevoie de o bază de date WordPress?
Baza de date WordPress vă permite, în calitate de proprietar al site-ului, să actualizați dinamic și eficient conținutul publicat pe site-ul dvs. fără a edita codul de pe pagina site-ului. Baza de date facilitează crearea unui site web dinamic, spre deosebire de un site static.
Abilitatea de a crea, șterge, citi și actualiza conținutul web fără cunoștințe tehnice despre limbaje de programare facilitează crearea unui site WordPress pentru toată lumea.
Cel mai bun mod de a înțelege de ce avem nevoie de o bază de date WordPress este să revizuim o scurtă istorie a dezvoltării web și, în special, rolul WordPress în crearea de site-uri web dinamice bazate pe date.
Istoricul bazei de date WordPress
Pe vremuri, site-urile web erau create ca pagini HTML/CSS statice, ceea ce înseamnă că nu aveau o bază de date. Acest lucru creează o problemă pentru utilizatorii non-tehnici, deoarece actualizarea paginilor site-ului necesită cunoștințe tehnice.
Pentru a face mai ușor pentru toată lumea să își actualizeze site-ul web fără ajutorul unui dezvoltator web, aveam nevoie de o modalitate inovatoare de a permite utilizatorilor să aibă o interfață pe care o pot crea, șterge și actualiza paginile site-ului.
Sisteme de management al conținutului
Singura modalitate de a realiza acest lucru a fost crearea unui sistem de stocare a datelor legat de site-ul web și să permită gestionarea cu ușurință. Această problemă a dat naștere inovației Sistemelor de management al conținutului.
Un sistem de management al conținutului este pur și simplu un software care permite utilizatorilor să creeze, să actualizeze, să șteargă și să gestioneze date fără a avea cunoștințe tehnice .
Inițial, au existat mai multe sisteme de gestionare a conținutului, dar WordPress s-a dovedit a fi cel mai de încredere și a crescut extraordinar de-a lungul anilor.
Baza de date WordPress MySQL

Creatorii WordPress au folosit o bază de date cu sursă deschisă gratuită (MySQL) atunci când au creat WordPress ca un sistem de management al conținutului open source ideal.
Acest lucru a permis utilizatorilor și dezvoltatorilor familiarizați cu MySQL să adopte WordPress ca un sistem bun de gestionare a conținutului pentru mai multe aplicații.
Astăzi, baza de date implicită WordPress este MySQL. Cu toate acestea, este posibil să utilizați WordPress cu alte sisteme de baze de date precum PostgreSQL și MongoDB, deoarece voi împărtăși și alte tutoriale avansate de baze de date WordPress.
WordPress ca sistem de management al conținutului
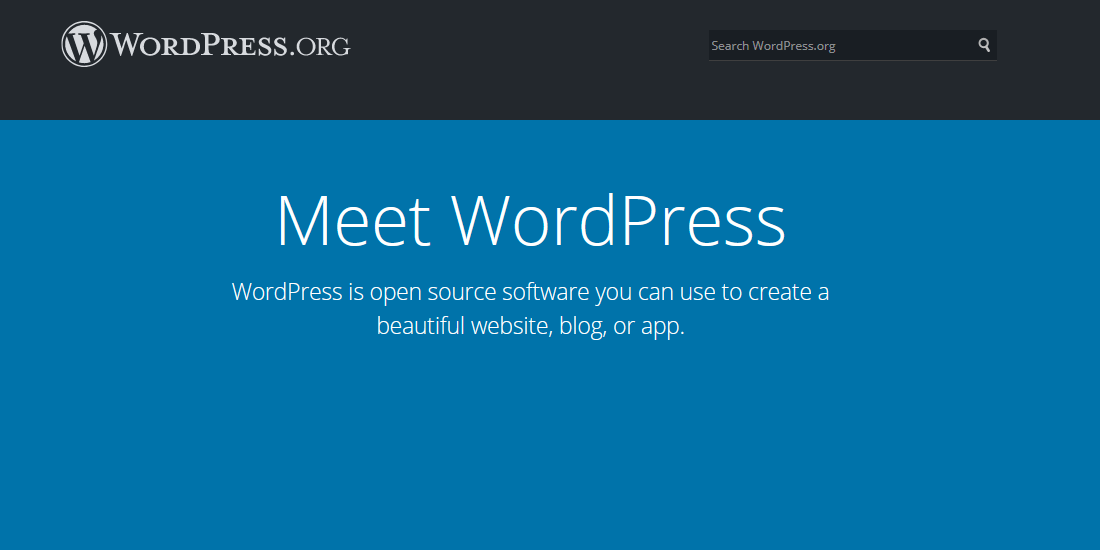 Când a fost creat WordPress, era un sistem de gestionare a conținutului pentru blogging, dar industria l-a adoptat rapid ca sistem de management al conținutului ideal pentru crearea de site-uri web.
Când a fost creat WordPress, era un sistem de gestionare a conținutului pentru blogging, dar industria l-a adoptat rapid ca sistem de management al conținutului ideal pentru crearea de site-uri web.
Îmi amintesc acest moment din istorie, deoarece WordPress creștea rapid, în special temele și pluginurile gratuite. Aceste teme gratuite au permis utilizatorilor să adopte WordPress pentru o varietate de utilizatori.
Îmi amintesc că unii dintre prietenii mei care au fost dezvoltatori hardcore au văzut întotdeauna WordPress ca doar un software de blogging. Astăzi, majoritatea dezvoltatorilor adoptă WordPress ca instrument de bază pentru crearea oricărui site web.
Din observația mea istorică, WordPress a câștigat sistemul de management al conținutului „cursa înarmărilor”! Dezvoltarea piețelor pentru teme, plugin-uri premium precum Themeforest a reafirmat utilizarea WordPress ca sistem de management al conținutului ales.
Destul de istoria WordPress acum. Să ne concentrăm acum asupra modului în care funcționează baza de date WordPress. Dacă sunteți interesat să aflați mai multe despre istoria WordPress, puteți afla mai multe din această postare despre istoria WordPress.
Locația bazei de date WordPress: Unde este stocată sau amplasată baza de date WordPress?
Baza de date WordPress se află pe serverul dvs. de găzduire web și poate fi accesată prin intermediul panoului de control al gazdei web sau prin orice alte instrumente de gestionare a bazelor de date MySQL.
Accesul la baza de date WordPress este posibil prin instrumente precum PhpMyAdmin de pe gazda dvs. web.
De asemenea, puteți accesa baza de date prin terminalul de linie de comandă pentru acei utilizatori cu privilegii de acces mai mari determinate de tipul de găzduire web pe care îl utilizați. Pe scurt, permiteți-mi să ilustrez acest lucru cu patru exemple:
Locația bazei de date WordPress de găzduire în cloud digital Ocean
Puteți accesa baza de date direct dacă vă aflați pe un server cloud precum DigitalOcean sau găzduire VPS.
Găzduirea web partajată nu vă permite să accesați direct resursele serverului. Pentru utilizatorii de pe DigitalOcean, puteți accesa baza de date prin consolă, așa cum se arată în imaginea de mai jos:
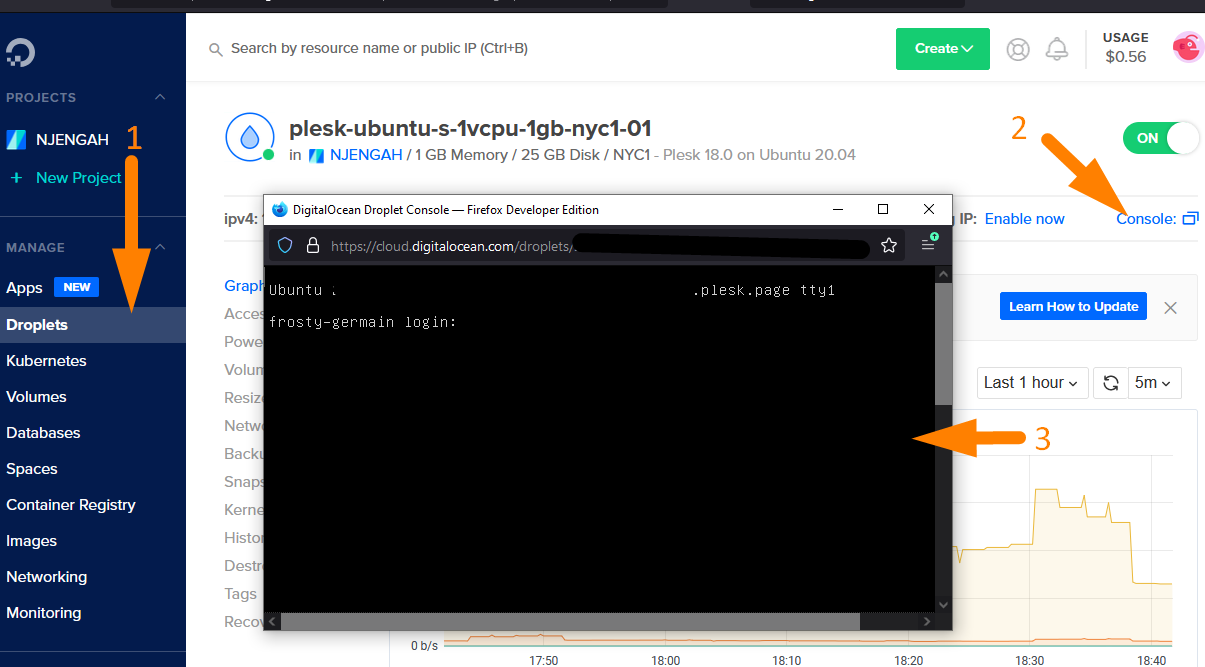 De asemenea, puteți instala un instrument precum Plesk pentru a ajuta la gestionarea bazei de date WordPress dacă nu vă simțiți confortabil să utilizați terminalul SSH.
De asemenea, puteți instala un instrument precum Plesk pentru a ajuta la gestionarea bazei de date WordPress dacă nu vă simțiți confortabil să utilizați terminalul SSH.
Plesk este gratuit pentru trei domenii de pe DigitalOcean și este intuitiv și ușor de utilizat pentru gestionarea bazelor de date și configurarea site-urilor WordPress.
Locația bazei de date Bluehost WordPress
Gazduirea web partajata este o optiune excelenta pentru inceput. Am încercat și testat găzduirea web Bluehost pe majoritatea proiectelor mele și le recomand întotdeauna cu căldură.
Pentru majoritatea utilizatorilor de găzduire partajată, puteți accesa baza de date folosind instrumente furnizate pe panoul de control al găzduirii, cum ar fi PhpMyAdmin pe găzduirea partajată Bluehost.
Bluehost oferă utilizatorilor PhpMyAdmin și asistentul de gestionare a bazei de date MySQL, așa cum se arată în imaginea de mai jos:
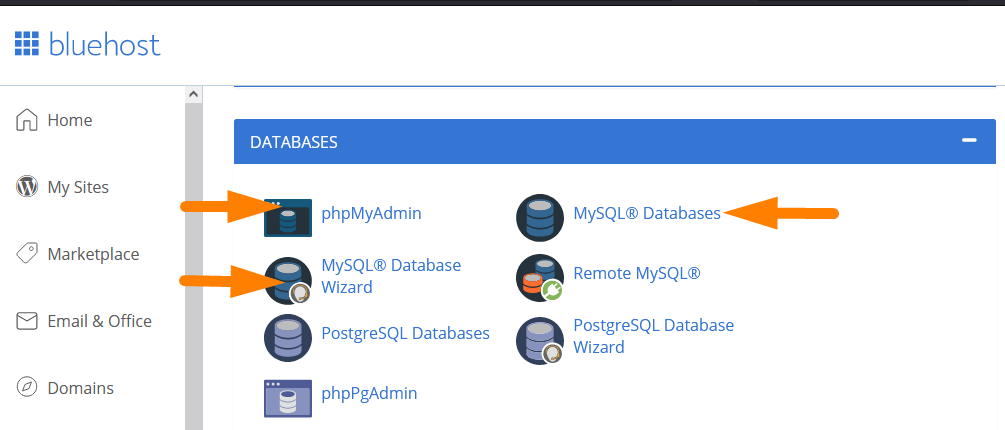
PhpMyAdmin nu are meniul de creare a bazei de date. Cel mai simplu mod de a crea baza de date WordPress este prin intermediul expertului pentru baze de date MySQL.
De asemenea, puteți crea un utilizator și îi puteți acorda privilegii globale folosind vrăjitorul pentru baze de date MySQL pe găzduirea partajată Bluehost.
Locația bazei de date Hostgator WordPress
Alți furnizori de găzduire web precum Hostgator, o altă gazdă web partajată, oferă utilizatorilor un expert pentru a crea și gestiona baze de date WordPress, așa cum puteți vedea în imaginea de mai jos:
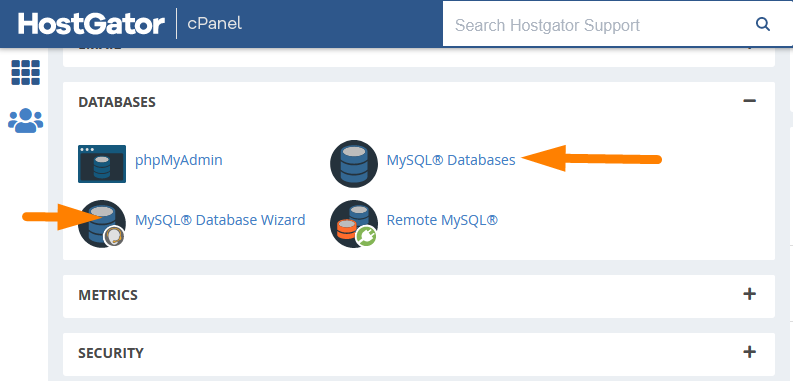
Gazduirea partajată Hostgator vă oferă, de asemenea, PhpMyAdmin, cel mai eficient și ușor de învățat instrument pentru gestionarea bazelor de date WordPress.
Locația bazei de date WordPress de găzduire partajată Namecheap
Găzduirea partajată Namecheap este o altă opțiune de găzduire partajată relativ peste medie, care oferă utilizatorilor panoul PhpMyAdmin pentru a gestiona bazele de date WordPress, așa cum puteți vedea în imaginea de mai jos:
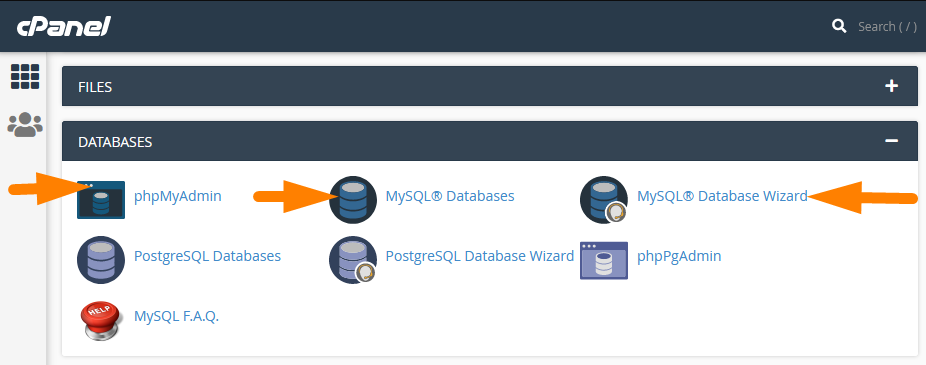
De asemenea, oferă utilizatorilor expertul pentru baze de date MySQL pentru a crea o bază de date WordPress MySQL, pentru a crea utilizatori ai bazei de date și pentru a acorda privilegii utilizatorilor bazei de date.
Locația bazei de date WordPress Localhost
Când dezvoltați WordPress într-un mediu gazdă local, trebuie să accesați în mod constant baza de date. Locația bazei de date WordPress pe localhost poate varia în funcție de mediul localhost pe care îl utilizați.
Majoritatea serverelor LAMP localhost vin cu PhpMyAdmin pe care îl puteți folosi pentru a crea și gestiona baza de date WordPress pe localhost.
Puteți accesa PhpMyAdmin pe localhost adăugând „phpmyadmin” la sfârșitul adresei URL localhost.
Acest pas vă va oferi acces la PhpMyAdmin de pe localhost, unde vă puteți gestiona bazele de date WordPress localhost.
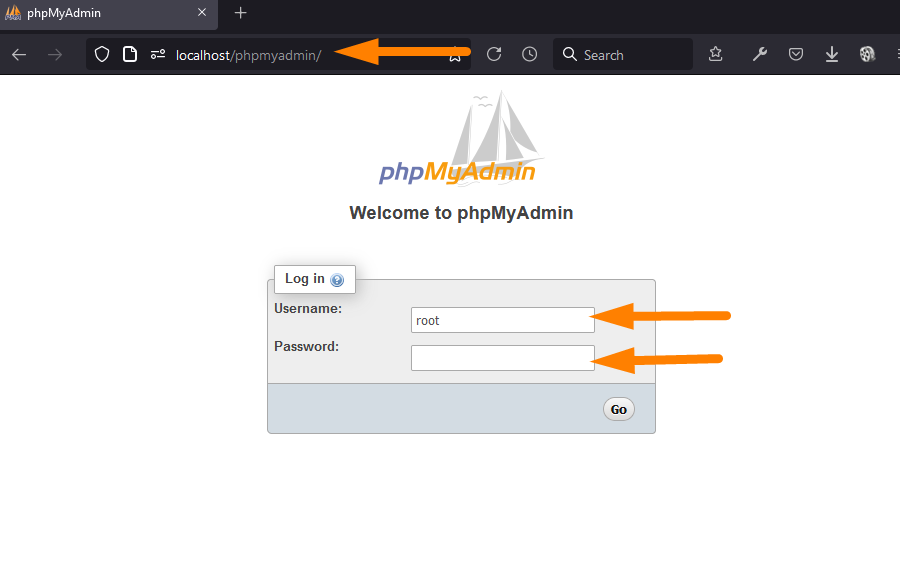 Pentru cazul meu, folosesc XAMMP și Laragon ca servere locale gazdă și puteți accesa PhpMyAdmin așa cum se arată în imaginea de mai sus. Majoritatea celorlalte medii localhost, cum ar fi WAMP, MAMP, vor funcționa în același mod.
Pentru cazul meu, folosesc XAMMP și Laragon ca servere locale gazdă și puteți accesa PhpMyAdmin așa cum se arată în imaginea de mai sus. Majoritatea celorlalte medii localhost, cum ar fi WAMP, MAMP, vor funcționa în același mod.
În mod implicit, pentru a vă conecta la PhpMyAdmin pe localhost, ar trebui să utilizați numele de utilizator „rădăcină”, iar parola ar trebui să fie goală, așa cum se arată în imaginea de mai sus.
Acum putem localiza baza de date WordPress atât pe serverele de la distanță, cât și pe localhost. În secțiunea următoare, să vedem cum funcționează baza de date WordPress.
Cum funcționează baza de date WordPress?
Baza de date WordPress este o bază de date relațională care a stocat datele în tabele. Datele WordPress stocate în tabelele bazei de date pot fi preluate de aplicația WordPress folosind diferitele funcții WordPress.
De exemplu, atunci când un utilizator vizitează o pagină de pe site-ul dvs. WordPress, datele sunt extrase din tabelul wp_posts , unde sunt stocate toate paginile și alte postări.
Acesta poate suna ca un proces foarte complicat pentru începători, dar veți înțelege cum funcționează sub capotă pe măsură ce vă obișnuiți cu WordPress.
Acest proces de solicitare a bazei de date pentru o pagină, postare sau un tip de postare personalizat se numește interogare, iar în majoritatea dezvoltării WordPress, veți auzi adesea acest termen - interogare folosit în mai multe tutoriale.
Aceasta înseamnă un bloc de cod care instruiește baza de date WordPress conectată în prezent să răspundă cu date dintr-un anumit tabel.
Folosind exemplul unei pagini, în acest context, interogarea către baza de date va returna datele dintr-o anumită pagină care a fost solicitată prin actul clientului (utilizatorului) care vizitează pagina. Următoarea este o ilustrație simplă:
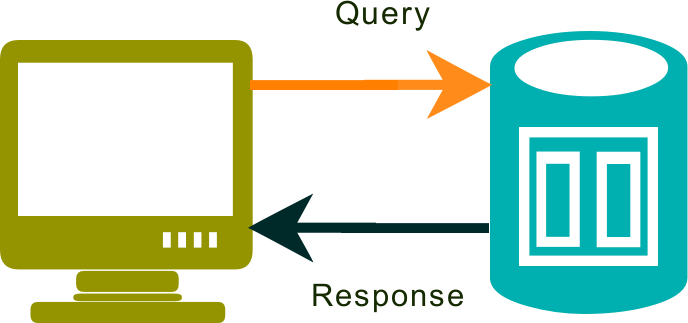
Pentru fiecare pagină, postare sau orice tip de postare afișată pe site-ul dvs., o interogare primește datele din tabelul respectiv al bazei de date WordPress pentru a fi afișate pe pagină.
Pentru a înțelege cum funcționează acest lucru, va trebui să învățați cum să utilizați instrumentele de gestionare a bazei de date WordPress.
Aceste instrumente de gestionare a bazelor de date MySQL vă vor ajuta să accesați baza de date WordPress. Să ne uităm la lista tuturor instrumentelor pe care le puteți accesa și vizualiza baza de date WordPress.
Instrumente de bază de date WordPress | Vizualizator baze de date WordPress
Înainte de a analiza baza de date WordPress, vă ajută să începeți prin a examina diferitele instrumente pe care le puteți utiliza pentru a vă conecta la baza de date WordPress. Puteți utiliza mai multe instrumente de gestionare a bazelor de date cu bazele de date WordPress.
Următoarea este lista celor mai comune instrumente de acces la baze de date, dar PhpMyAdmin rămâne cel mai popular instrument pentru gestionarea bazelor de date WordPress.
- PhpMyAdmin
- SQLyog
- HeidiSQL
- Terminal de linie de comandă CLI
- dB Forge Studio pentru MySQL
- MySQL Workbench
- Toad Edge pentru MySQL
- Navicat pentru MySQL
- Sequel Pro
În practică, PhpMyAdmin este cel mai popular instrument de gestionare a bazelor de date WordPress, dar folosesc adesea SQLyog și HeidiSQL pentru a accesa și gestiona bazele de date WordPress.
Sublinierea utilizării fiecăruia dintre aceste instrumente pentru a accesa baza de date WordPress depășește scopul acestui ghid.
Voi împărtăși cum să utilizați fiecare dintre aceste instrumente pentru a accesa și gestiona baza de date WordPress în alte postări. În cele mai multe cazuri, veți folosi PhpMyAdmin pentru a accesa și gestiona baza de date WordPress.
Vă ajută să introduceți pe scurt sfaturile și trucurile obișnuite de utilizare a PhpMyAdmin atât în mediile de găzduire web localhost, cât și la distanță.
Bază de date WordPress PhpMyAdmin Introducere
Ați văzut în secțiunea de mai sus; Am subliniat că PhpMyAdmin este cel mai des folosit instrument pentru a accesa bazele de date WordPress. Permiteți-mi să menționez câteva lucruri pe care trebuie să le știți despre PhpMyAdmin înainte de a începe.
Ce este phpMyAdmin?
PhpMyAdmin este un software scris în PHP și vă permite să gestionați bazele de date MySQL prin intermediul browserelor web atât pentru mediul localhost, cât și pentru mediul de găzduire web.
Vine cu o interfață ușor de utilizat și puteți rula comenzi MySQL pe ea pentru a executa majoritatea comenzilor SQL, cum ar fi crearea unei baze de date, ștergerea și actualizarea bazei de date.
PhpMyAdmin acceptă aproape toate operațiunile de baze de date ale celor mai comune două baze de date – MySQL și MariaDB, care sunt, de asemenea, cele mai frecvent utilizate baze de date WordPress.
Pe PhpMyAdmin, puteți crea o bază de date WordPress, puteți crea utilizatori, puteți adăuga privilegii de utilizator și puteți exporta sau importa baze de date WordPress. Face ca PhpMyAdmin să fie cel mai util instrument pentru gestionarea bazelor de date WordPress.
Cum accesați PhpMyAdmin?
Puteți accesa PhpMyAdmin fie pe gazda dvs. web, fie pe gazda locală pentru dezvoltarea WordPress. Pentru a accesa localhost, ar trebui să adăugați „phpmyadmin” la sfârșitul adresei URL localhost și vi se va solicita să vă conectați la PhpMyAdmin pe localhost.
Puteți accesa panoul PhpMyAdmin din Panoul de control din secțiunea baze de date de pe găzduirea web. Interfața de utilizator de găzduire web poate varia de la o gazdă la alta, dar va exista întotdeauna o secțiune pentru gestionarea bazelor de date.
De exemplu, pentru găzduirea web Bluehost, puteți vedea locația pictogramei PhpMyAdmin în secțiunea bază de date.
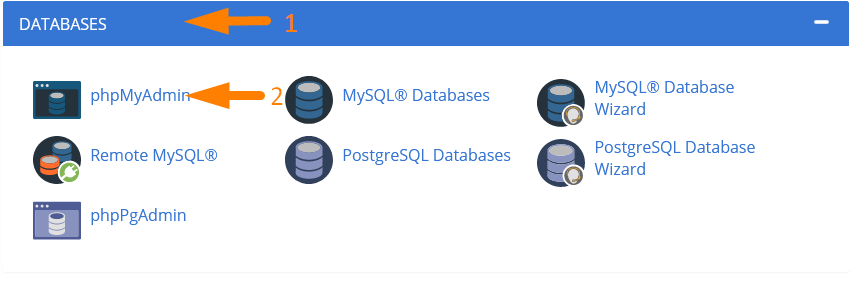
Faceți clic pe pictogramă și veți fi redirecționat către panoul PhpMyAdmin, unde puteți începe gestionarea bazei de date WordPress, așa cum se arată în imaginea de mai jos:
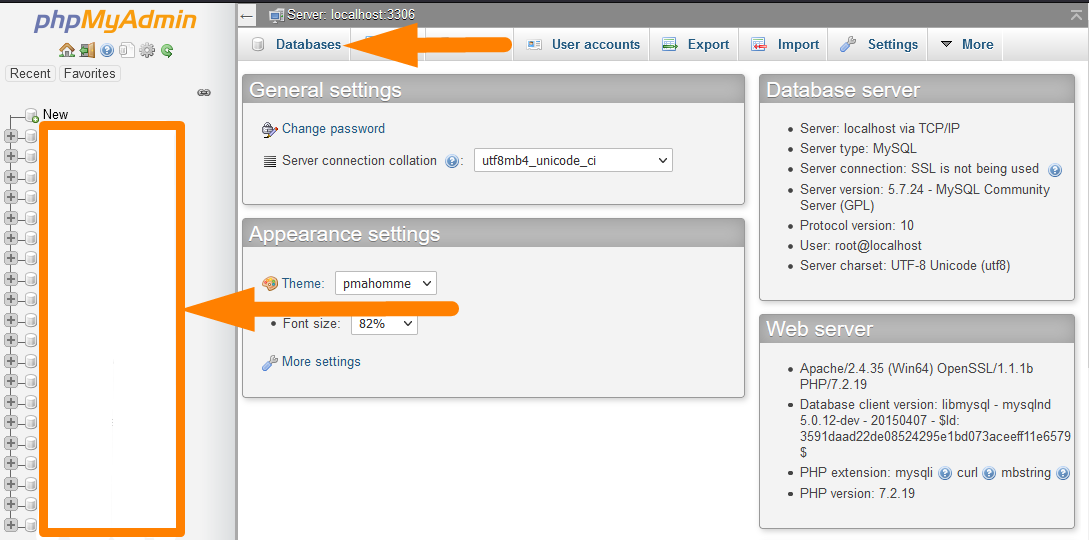
După cum puteți vedea în imaginea de mai sus, PhpMyAdmin listează toate bazele de date WordPress din stânga. Tabelele bazei de date pentru fiecare dintre bazele de date pe care le selectați în partea dreaptă când deschideți o anumită bază de date se vor vedea în următoarea imagine de mai jos.
Pentru a gestiona fiecare bază de date, trebuie să faceți clic pe numele bazei de date din stânga și apoi să selectați tabelul bazei de date de care aveți nevoie în partea dreaptă corespunzătoare, așa cum se arată în imaginea de mai jos:
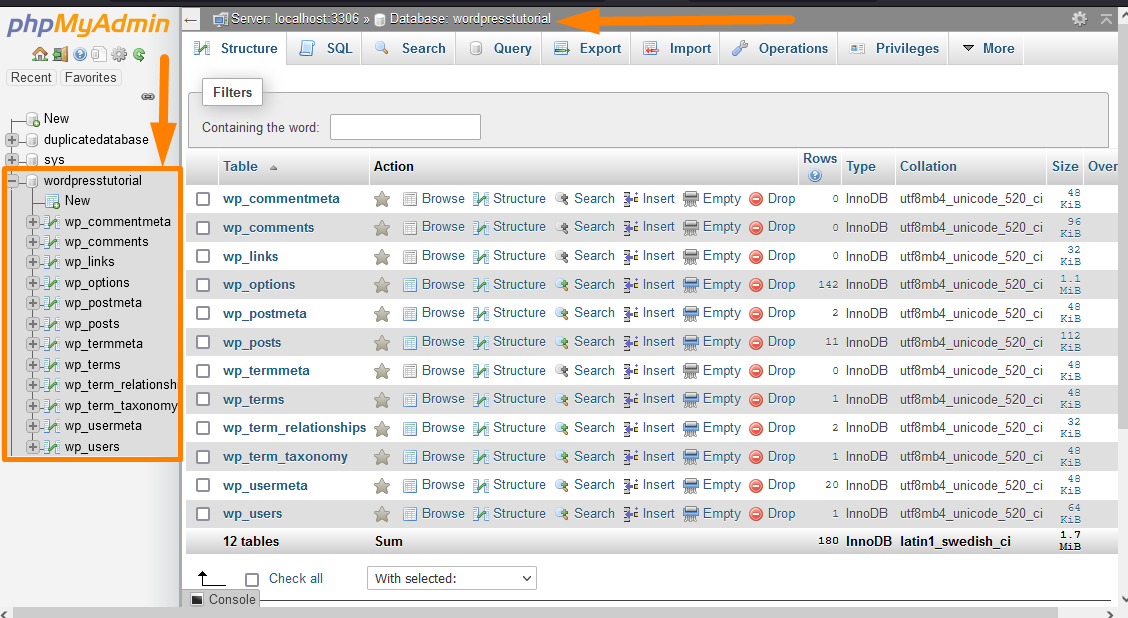
Baza de date WordPress este organizată în tabele care conțin date de diferite tipuri. Pentru a gestiona eficient datele din baza de date WordPress, trebuie să înțelegeți rolul fiecăruia dintre aceste tabele de baze de date.
Deoarece am vorbit despre tabelele bazei de date WordPress, ajută la înțelegerea anatomiei bazei de date WordPress.
Structura bazei de date WordPress este denumită din punct de vedere tehnic schema bazei de date WordPress, un termen de tehnologie a bazelor de date relaționale.
Schema bazei de date WordPress: înțelegerea tabelelor bazei de date WordPress
În primul rând, este important să înțelegeți că termenul Schemă de bază de date înseamnă organizarea datelor în baza de date. În contextul WordPress, schema bazei de date WordPress constă din mai multe tabele create în timpul instalării WordPress.
Înțelegerea schemei bazei de date WordPress este necesară pentru a deveni un bun dezvoltator WordPress, deoarece știți unde sunt stocate fiecare dată.
Pentru începătorii sau utilizatorii generali de WordPress, structura bazei de date este un subiect complex care nu ar trebui să vă îngrijoreze, deoarece majoritatea conexiunilor și interogărilor la baze de date sunt îngrijite de nucleul, pluginurile și temele WordPress.
Ilustrația schemei bazei de date WordPress
Următoarea este o ilustrare elaborată a schemei bazei de date WordPress care arată diferitele tabele ale bazei de date WordPress și relațiile lor.
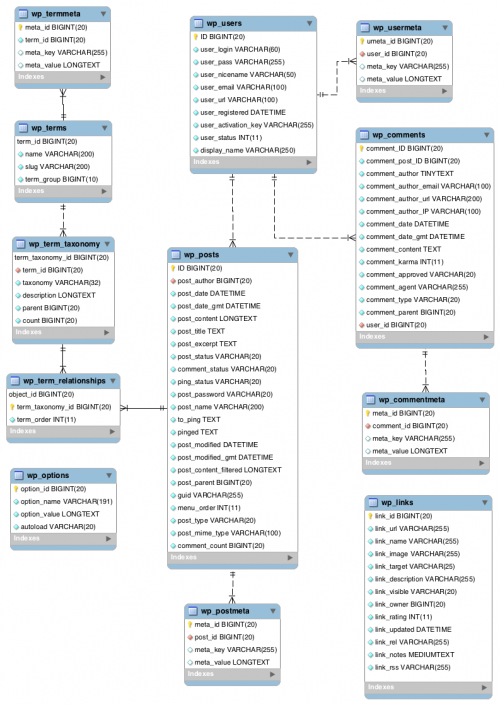
Sursă
Puteți afla mai multe despre schema bazei de date din documentația bazei de date WordPress.
Tabelele bazei de date WordPress
Instalarea WordPress creează 12 tabele de baze de date implicite concepute pentru a stoca diferite tipuri de date într-un site WordPress.
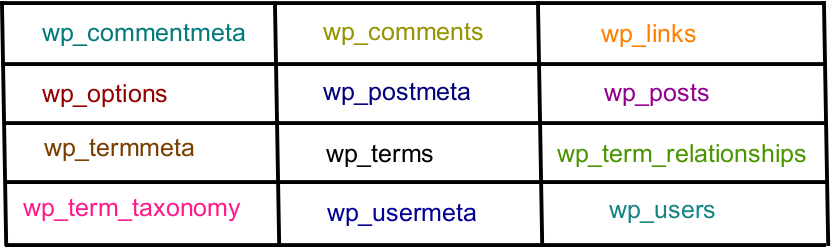
De asemenea, puteți crea tabele de baze de date suplimentare în baza de date WordPress folosind un plugin sau o funcție php.
Prefixul bazei de date WordPress
După cum veți vedea, toate tabelele bazei de date au un prefix wp_ care se vede și atunci când instalați WordPress și vi se cere să alegeți un prefix al bazei de date, așa cum se arată în imaginea de mai jos:
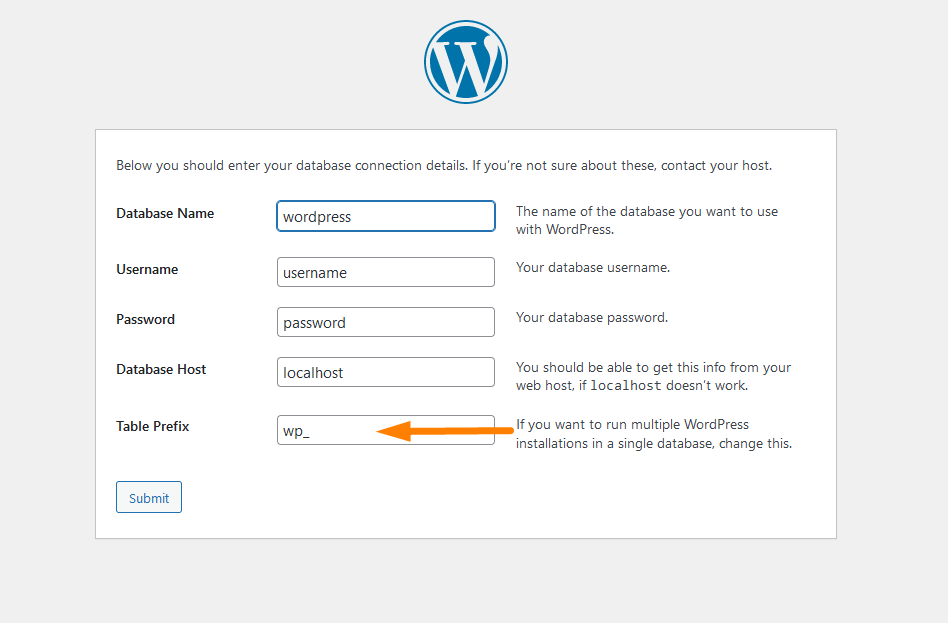
Acesta este prefixul WordPress implicit, dar poate fi schimbat cu un prefix personalizat pentru a îmbunătăți securitatea bazei de date WordPress.
Acum să ne uităm la tabelele implicite ale bazei de date și să aflăm datele stocate pe fiecare dintre aceste tabele.
Următoarele sunt tabelele implicite ale bazei de date pe care ar trebui să le vedeți în orice instalare standard WordPress. Tabelele bazei de date sunt ușor de înțeles deoarece sunt denumite în funcție de datele stocate.
12 tabele implicite ale bazei de date WordPress
#1) wp_commentmeta: Acesta este primul tabel din baza de date care stochează metadatele pentru comentariile de pe site-ul tău WordPress. Acest tabel are următoarele câmpuri. meta_id , comment_id , meta_key și meta_value.
Cel mai bun exemplu de metadate stocate pe acest tabel de date WordPress este starea comentariilor pe care o actualizați pe backend-ul WordPress. Următoarea este imaginea tabelului de date wp_commentmeta :
De fiecare dată când un comentariu este trimis pe site-ul dvs. WordPress, atunci când actualizați starea, cum ar fi aprobat, în așteptare sau coș de gunoi, metadatele acestor comentarii sunt stocate în acest tabel al bazei de date WordPress wp_commentmeta .
#2) wp_comments: Acesta este al doilea tabel din baza de date WordPress care stochează comentariile WordPress. Are tot numele autorului comentariului, adresa URL a autorului, e-mailul autorului, conținutul comentariului și multe altele, așa cum se arată în imaginea de mai jos: 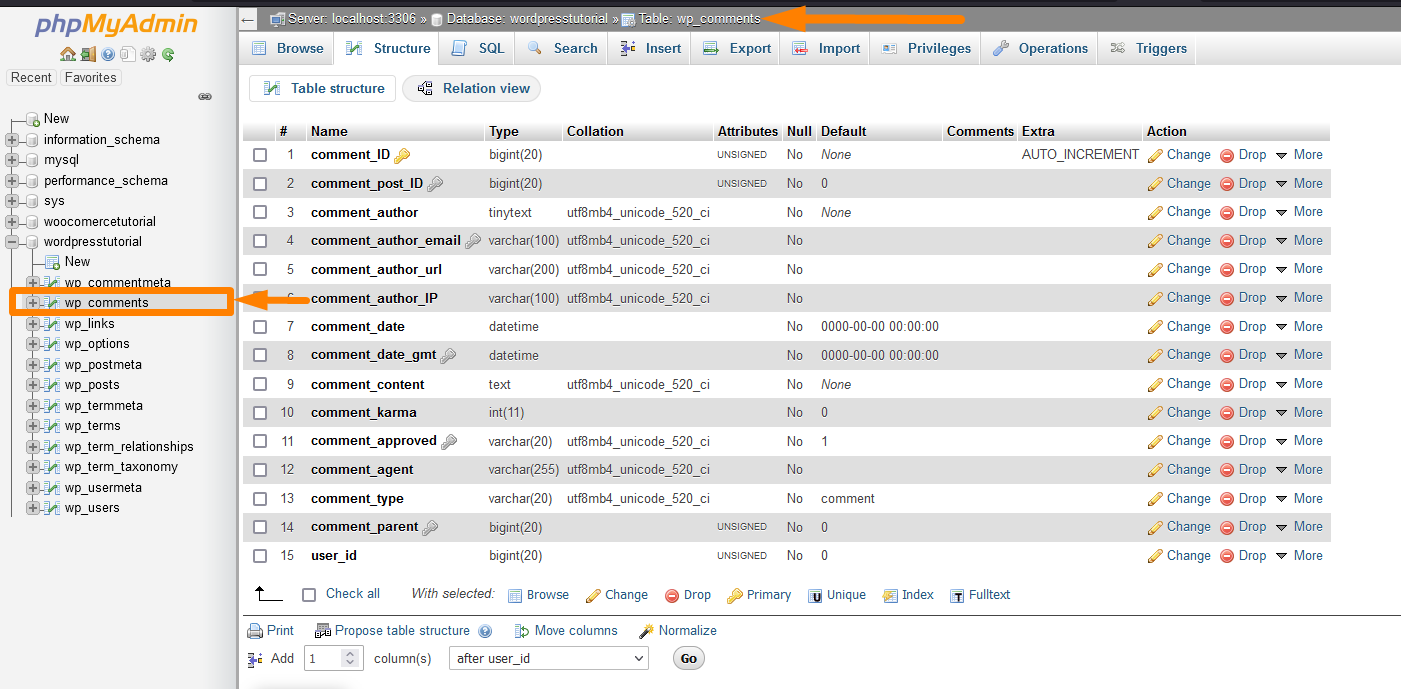
Puteți edita comentariile adăugate blogului dvs. în acest tabel al bazei de date.
#3) wp_links: Acesta este cel de-al treilea tabel din baza de date WordPress care stochează link-uri WordPress și îl puteți folosi pentru a edita versiuni WordPress create de blogroll-uri, precum și pluginuri WordPress. Mai jos este imaginea tabelului bazei de date WordPress wp_links. 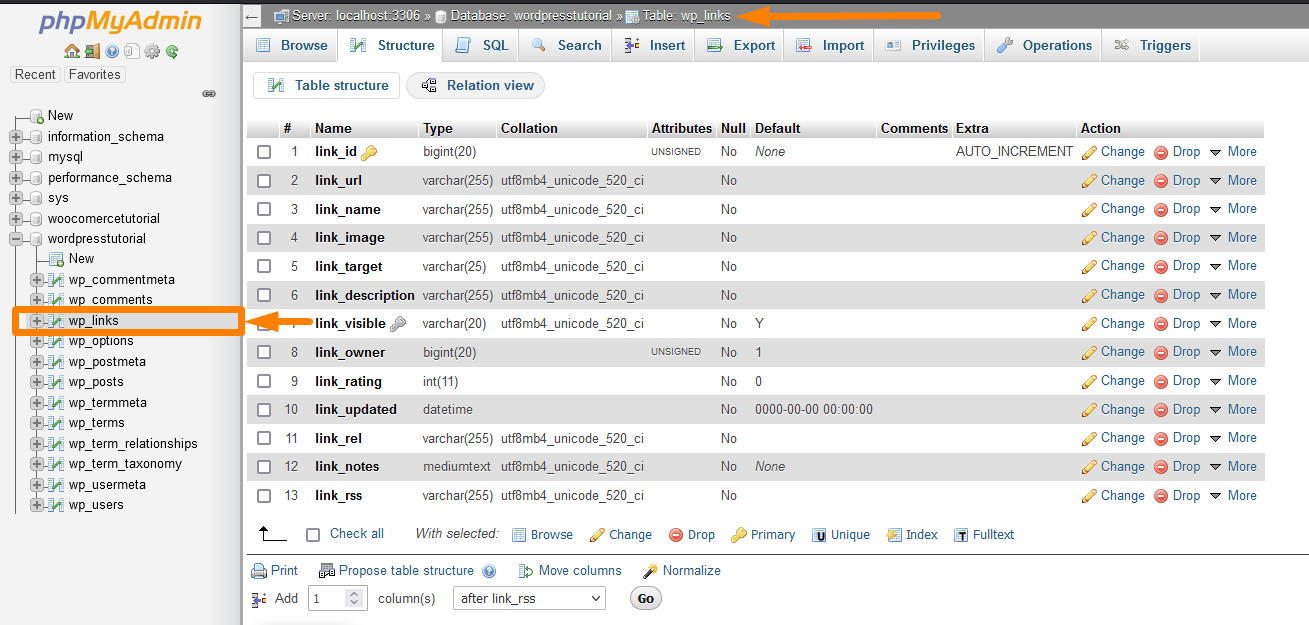
#4) wp_options: Acesta este al patrulea tabel din baza de date care stochează opțiunile de setări WordPress care includ toate setările backend, cum ar fi adresa URL a site-ului, e-mailul de administrator, categoria implicită, postările pe pagină, formatul de timp etc.
Tabelul de opțiuni este fundamental în dezvoltarea pluginurilor, deoarece setările majorității pluginurilor sunt stocate pe acest tabel. 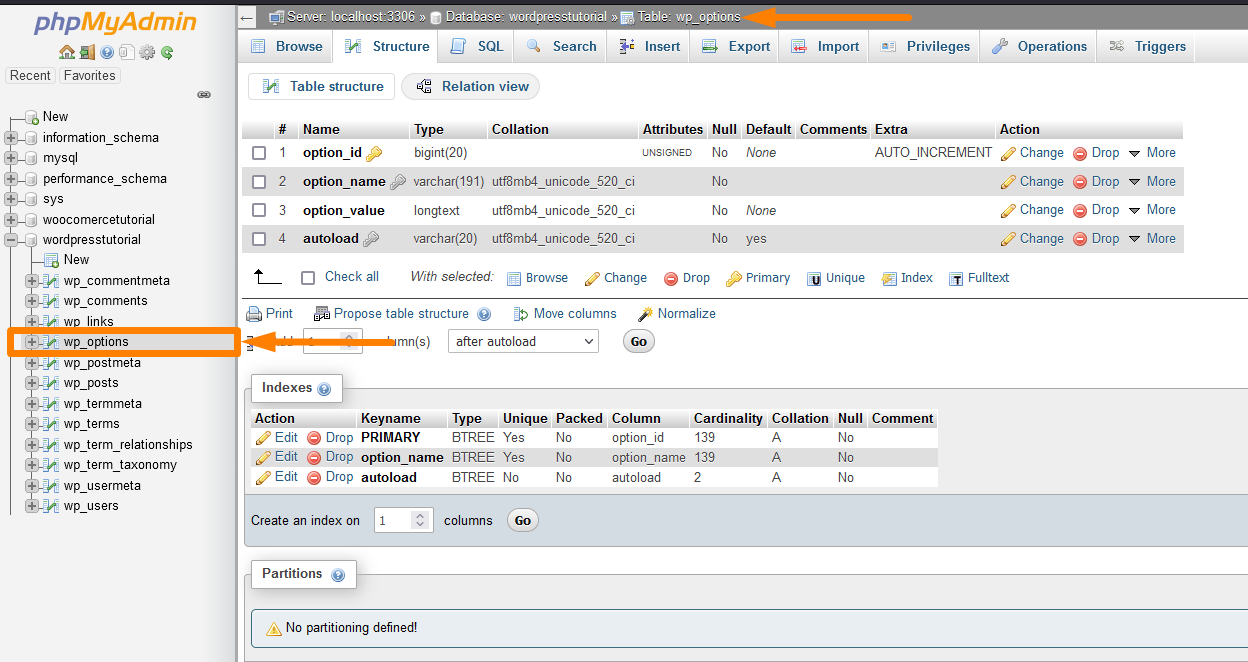
În cele mai multe cazuri, când creați opțiuni personalizate pentru plugin, acestea sunt stocate pe acest tabel și le preluați din acest tabel.
#5) wp_postmeta: Acesta este al cincilea tabel din baza de date care stochează metadatele setărilor WordPress ale postărilor, paginilor și tipurilor de postări personalizate WordPress.
Un exemplu rapid de câmpuri personalizate post metadate care sunt adăugate de plugin-uri precum Câmpurile personalizate avansate. Există, de asemenea, un alt meta-post implicit care poate fi accesat folosind funcția WordPress get_post_meta. 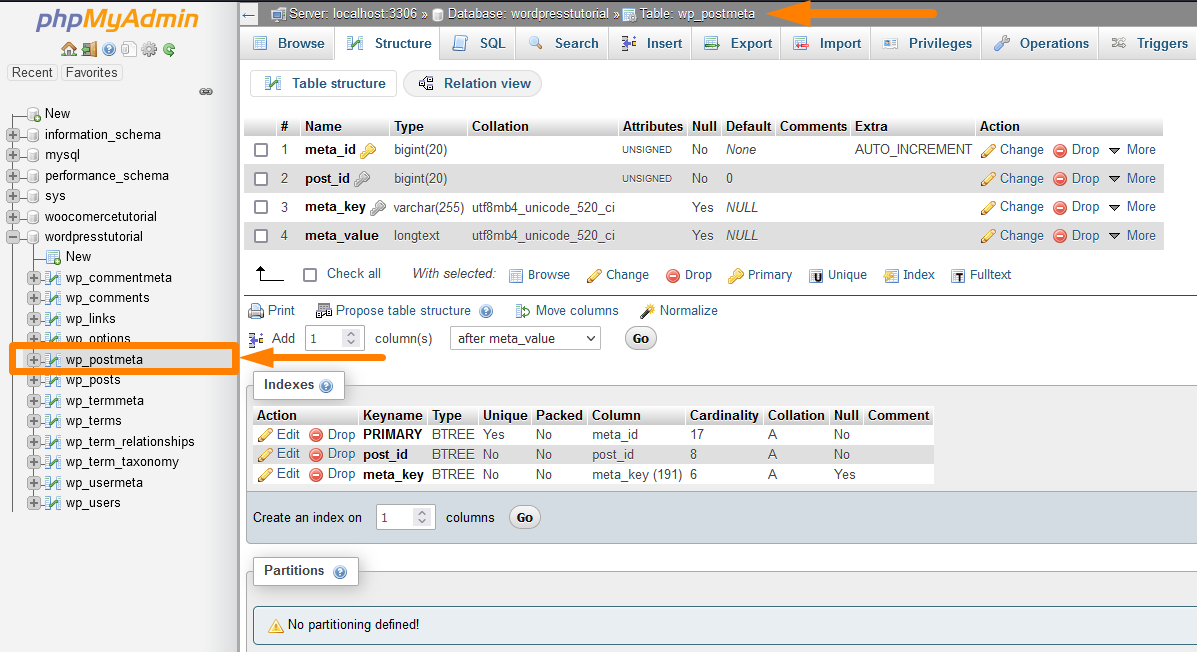
Când adăugați metadate de postare folosind un plugin, datele sunt stocate în acest tabel al bazei de date wp_postmeta.
#6) wp_posts : Acesta este al șaselea tabel din baza de date care stochează toate postările WordPress care includ toate postările, paginile, revizuirile și tipurile de postări personalizate.
Acesta este un tabel important care vă permite să editați și să actualizați conținutul existent pe site-urile dvs., cum ar fi postările și paginile. Următoarea este structura tabelului bazei de date wp_posts: 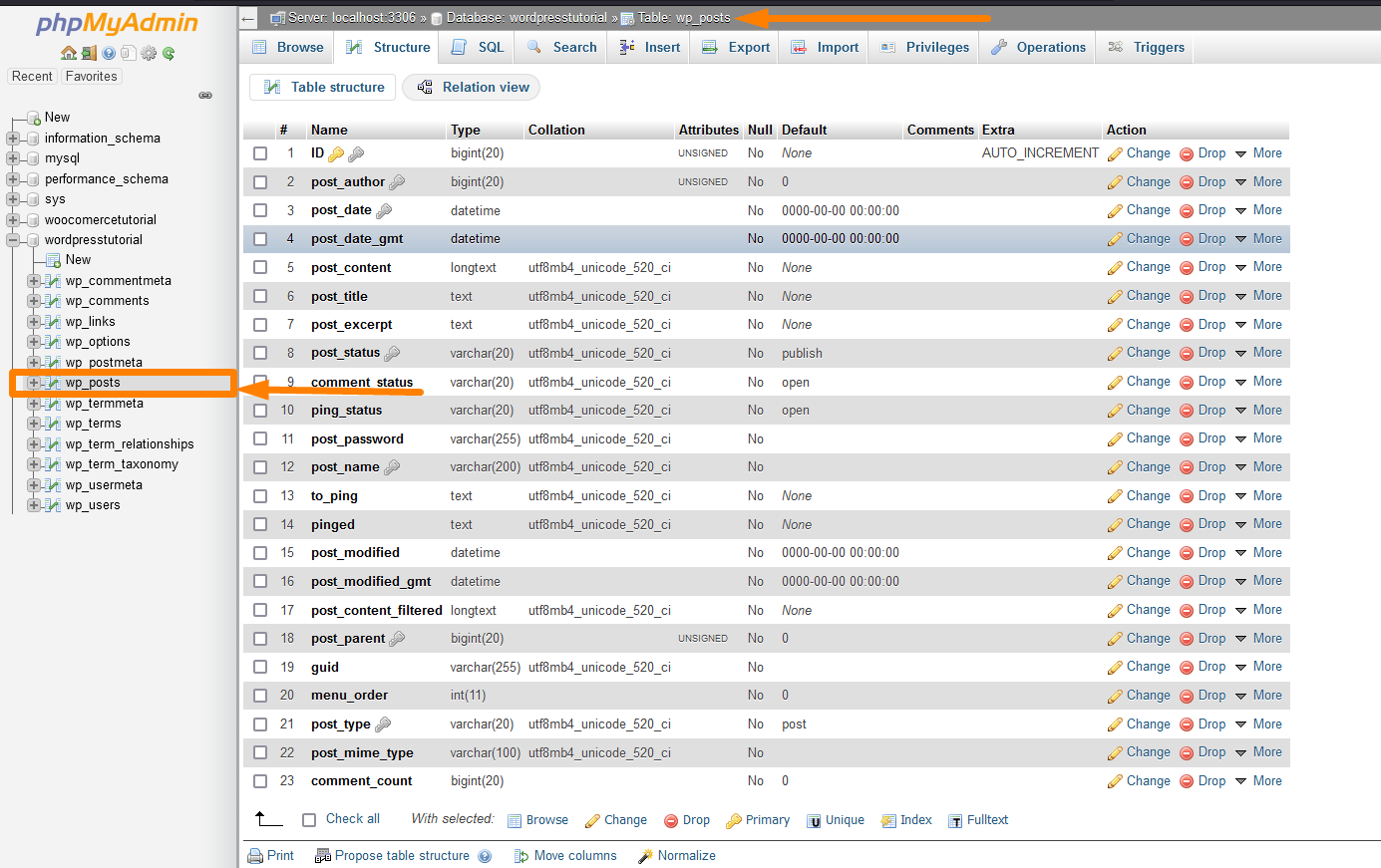
#7) wp_termmeta: Acesta este al șaptelea tabel din baza de date care stochează metadatele personalizate WordPress pentru termenii din taxonomiile lor personalizate.
Un caz bun de utilizare este stocarea metadatelor WooCommerce pentru atributele și categoriile de produse. Următoarea este structura tabelului bazei de date wp_termmeta: 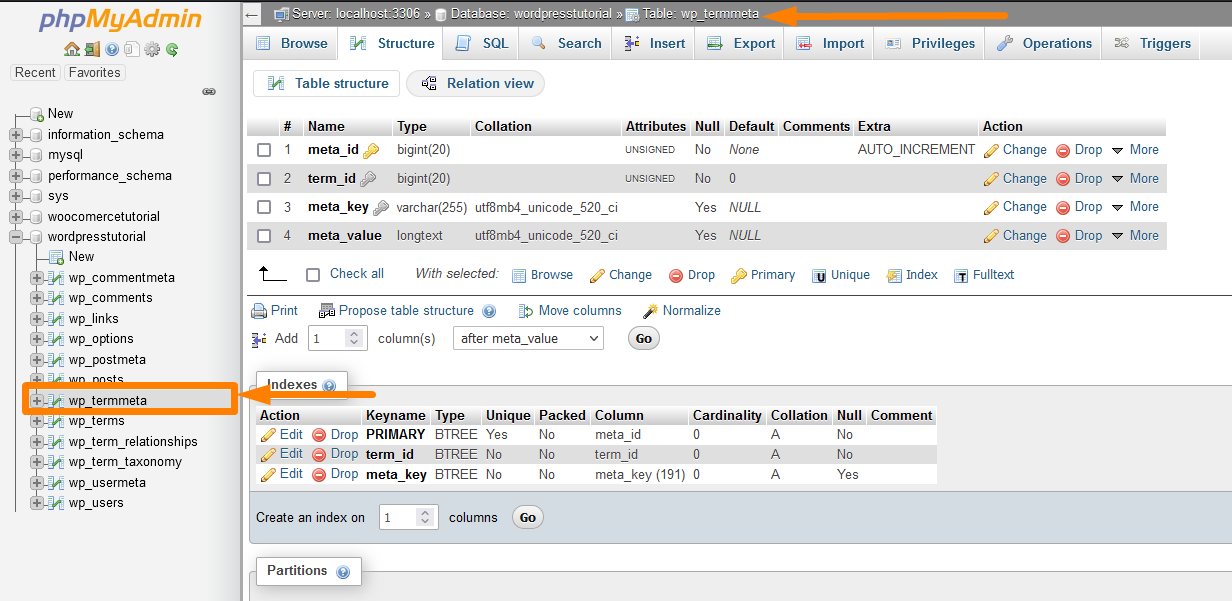
#8) wp_terms: Acesta este al optulea tabel din baza de date care stochează termenii WordPress. Are un sistem de taxonomie care vă permite să vă organizați conținutul site-ului WordPress.
Elementele de taxonomie unică sunt denumite termeni. Acest tabel al bazei de date este important atunci când gestionați categorii și etichete. 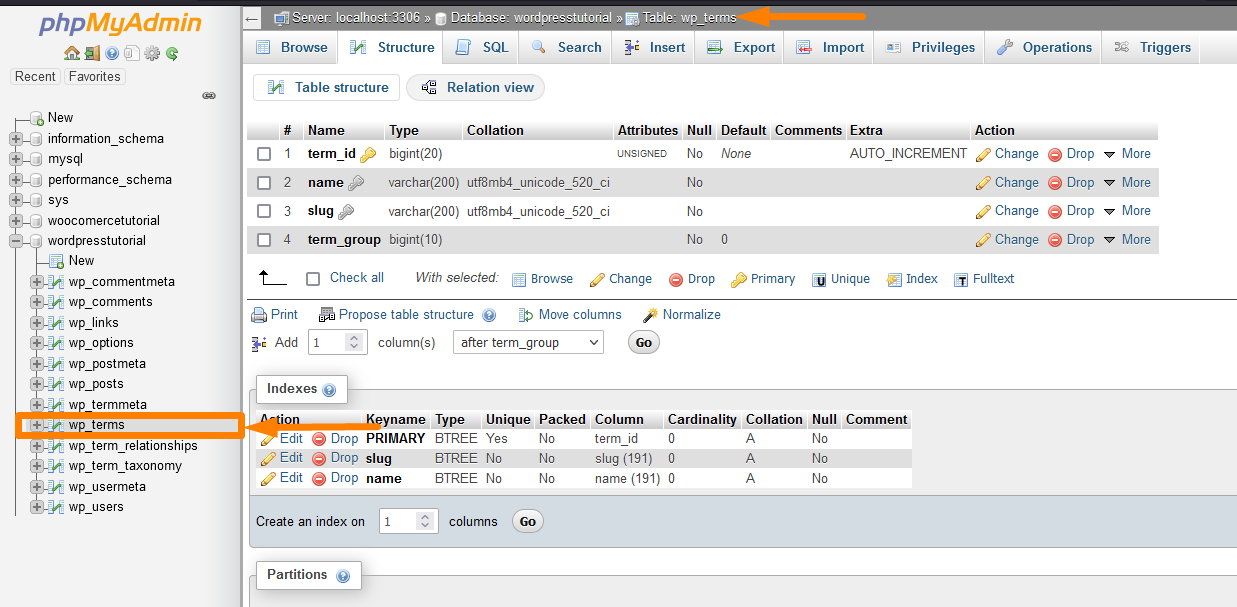
#9) wp_term_relationships: Acesta este al nouălea tabel din baza de date care gestionează relația tipurilor de postări WordPress cu termenii din tabelul wp_terms.
Pur și simplu ajută WordPress să potrivească o anumită postare cu eticheta corespunzătoare. De exemplu, o postare cu categoria și eticheta respective.
Următoarea este structura tabelului bazei de date wp_term_relationships: 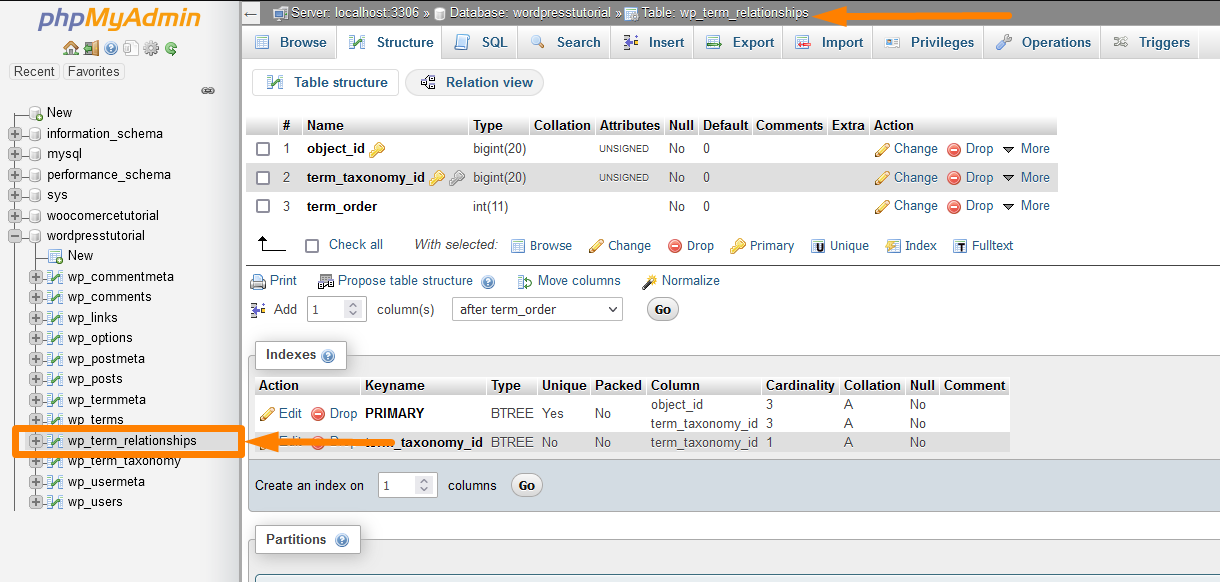
#10) wp_term_taxonomy: Acesta este al zecelea tabel din baza de date WordPress care definește taxonomii pentru termenii definiți în tabelul wp_terms.
Acest tabel vă ajută să sortați termenii și să determinați care termen este o categorie și o etichetă. Următoarea este structura acestui tabel de bază de date: 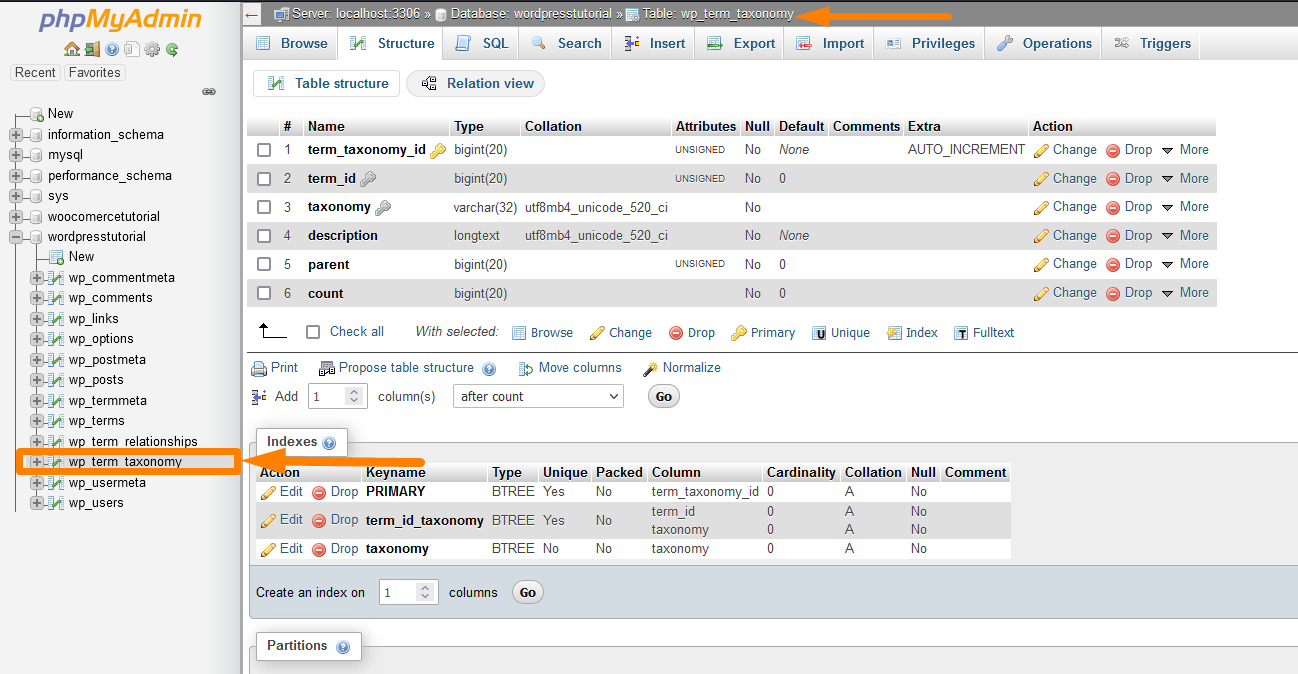
#11) wp_usermeta: Acesta este al unsprezecelea tabel din baza de date care stochează metadatele utilizatorului pentru toți utilizatorii înregistrați pe site-ul WordPress.
De asemenea, puteți utiliza acest tabel pentru a stoca metainformații ale utilizatorului folosind funcții de plugin personalizate. Următoarea este structura tabelului bazei de date WordPress wp_usermeta: 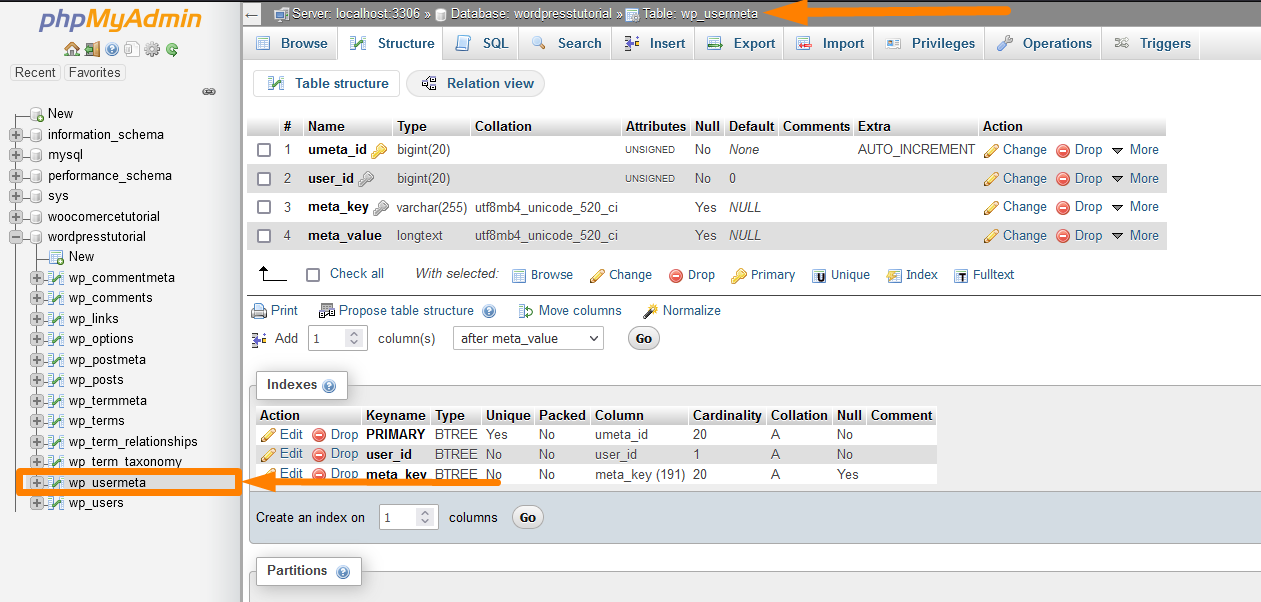
#12) wp_users: Acesta este tabelul doisprezece din baza de date care stochează informații despre utilizator, cum ar fi numele de utilizator, parola, e-mailul utilizatorului și numele afișat.
Puteți utiliza acest tabel pentru a edita informațiile despre utilizatorul WordPress, cum ar fi schimbarea parolei sau crearea unui nou utilizator admin. Mai jos este structura tabelului bazei de date wp_users . Următoarea este structura acestui tabel de bază de date:
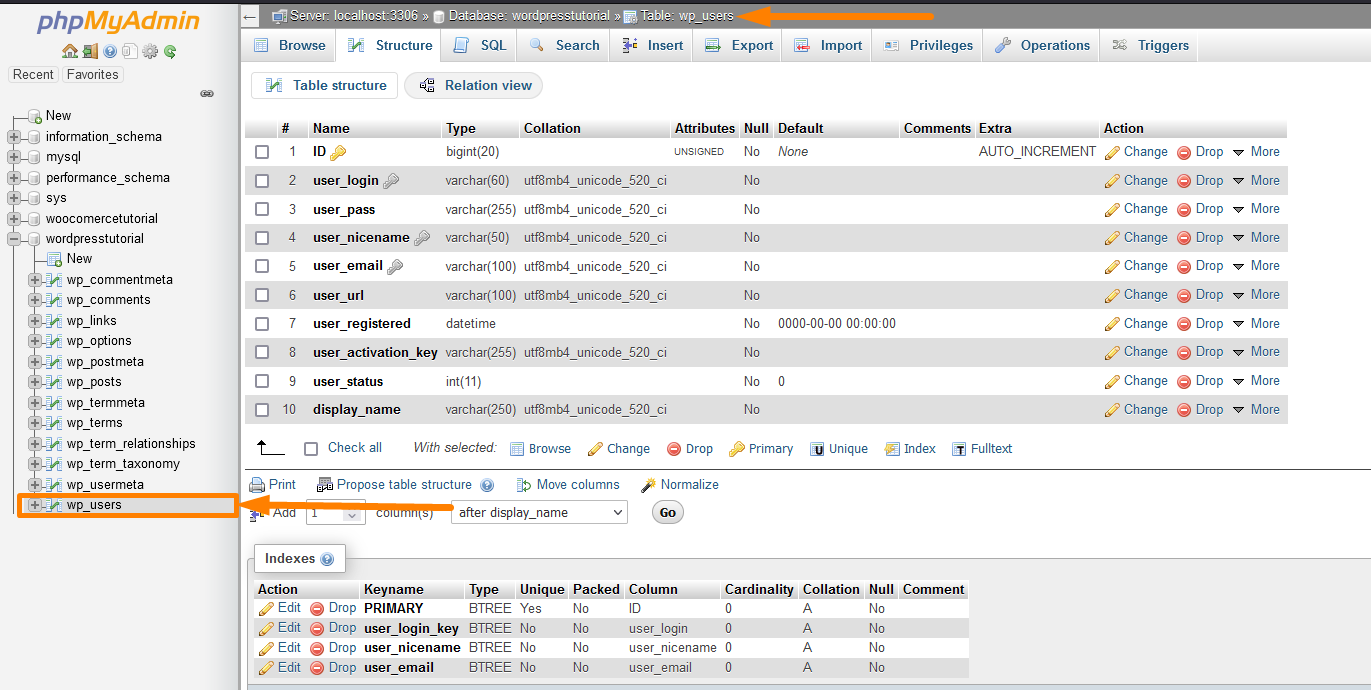
Acum putem trece confortabil la următoarea secțiune pentru a afla cum să creăm o bază de date WordPress și să gestionăm datele și utilizatorii.
Gestionarea bazei de date WordPress PhpMyAdmin
Cea mai bună modalitate de a gestiona baza de date WordPress este prin intermediul panoului PhpMyAdmin disponibil în majoritatea mediilor de găzduire web și localhost.
În acest ghid, vreau să folosesc PhpMyAdmin pentru a demonstra cum să gestionezi datele dintr-o bază de date WordPress. Să începem cu crearea unei baze de date WordPress.
Creați o bază de date WordPress
Este important să înțelegeți că trebuie să creați baza de date WordPress în timpul instalării WordPress pentru a conecta baza de date la WordPress. Există trei pași importanți când instalați WordPress și includ:
- Creați o bază de date MSQL
- Conectați baza de date la WordPress
- Configurați configurația site-ului dvs
Acești pași vin în această ordine și funcționează în toate procesele de instalare WordPress, indiferent de modul în care instalați WordPress.
Creați o bază de date WordPress: PhpMyAdmin Creați o bază de date Link
Pentru a crea WordPress pe PhpMyAdmin, faceți clic pe pictograma de creare a bazei de date așa cum se arată în imaginea de mai jos și introduceți numele bazei de date.
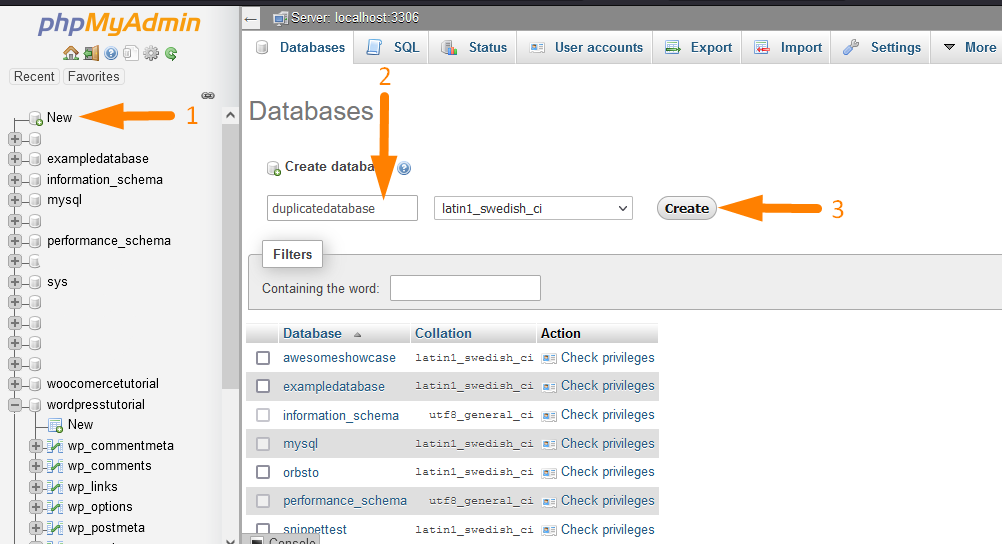
Creați o bază de date WordPress: Comanda SQL PhpMyAdmin
PhpMyAdmin vine cu o consolă pentru a rula comenzi MySQL și poate fi folosit și pentru a crea baza de date WordPress prin rularea comenzii create MySQL database, așa cum se arată mai jos:
CREATE DATABASE databasename;
Trebuie doar să copiați această comandă în consola PhpMyAdmin și să faceți clic pe butonul Run. Baza de date va fi creată automat cu numele atribuit în comanda create database.
Există mai multe moduri în care puteți crea o bază de date WordPress, cum ar fi utilizarea terminalului de linie de comandă, dar în acest articol, ne vom concentra pe PhpMyAdmin.
După crearea unei baze de date WordPress, puteți instala WordPress, iar când WordPress este instalat cu succes, toate tabelele bazei de date vor fi vizibile în baza de date WordPress.
WordPress Adăugați tabelul bazei de date
Poate doriți să adăugați un tabel la baza de date WordPress pentru a vă stoca datele personalizate. Aceasta este o cerință obișnuită pentru site-urile WordPress personalizate sau pluginuri WordPress personalizate cu structuri unice de tabel de bază de date care ar putea să nu funcționeze bine cu tabelele implicite de baze de date WordPress.
Adăugați tabelul bazei de date WordPress: PhpMyAdmin Meniu nou
Este posibil să adăugați un tabel de bază de date la baza de date WordPress folosind PhpMyAdmin.
Ar trebui să faceți clic pe meniul „Nou” din baza de date respectivă pentru a deschide pagina pentru a adăuga detaliile tabelului bazei de date, așa cum se arată în imaginea de mai jos:
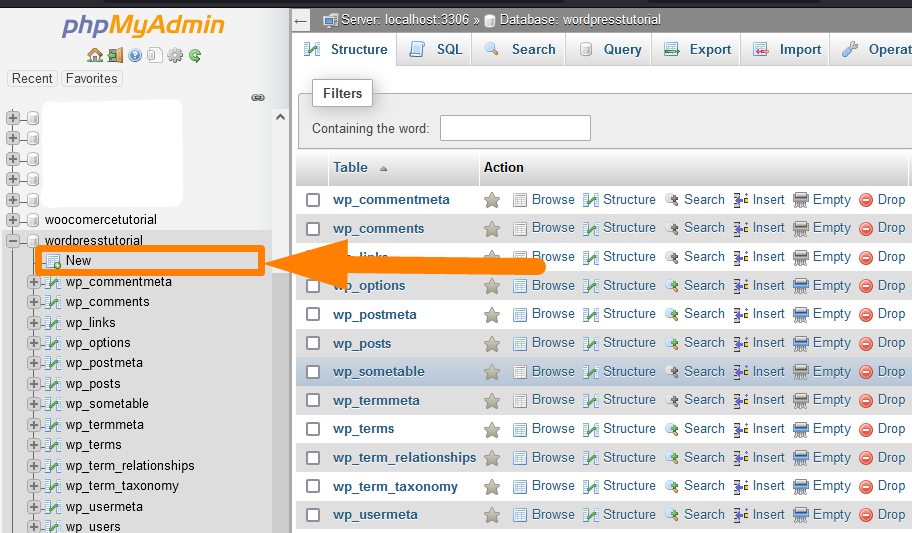
Adăugați tabelul bazei de date WordPress: PhpMyAdmin SQL Query
De asemenea, puteți rula comanda pentru a crea tabelul bazei de date pe consola SQL pe PhpMyAdmin, iar tabelul va fi creat automat.
Următoarea este comanda SQL create table care poate fi utilizată pentru a crea sau adăuga un tabel la baza de date WordPress.
CREATE TABLE nume_tabel ( tipul de date coloana1 , tipul de date coloana2 , tipul de date coloana3 , .... );
WordPress Adăugați utilizator de bază de date
Când creați o bază de date WordPress, trebuie să creați un utilizator (virtual) care conectează baza de date la WordPress. Acest utilizator trebuie să aibă un nume de utilizator și o parolă pentru a conecta WordPress la baza de date cu succes.
Această logică provine din conexiunea la baza de date PHP / MySQL care include o funcție care deschide o conexiune la baza de date din scriptul PHP și necesită numele bazei de date, numele de utilizator și parola.
Creați utilizator de bază de date WordPress: Meniu privilegii PhpMyAdmin > Adăugați link pentru contul de utilizator
Pe PhpMyAdmin, puteți crea un utilizator nou pentru baza de date în meniul Privilegii și utilizând linkul Adăugați cont de utilizator. Când faceți clic pe acest link, se deschide o nouă pagină pentru a adăuga detaliile utilizatorului.
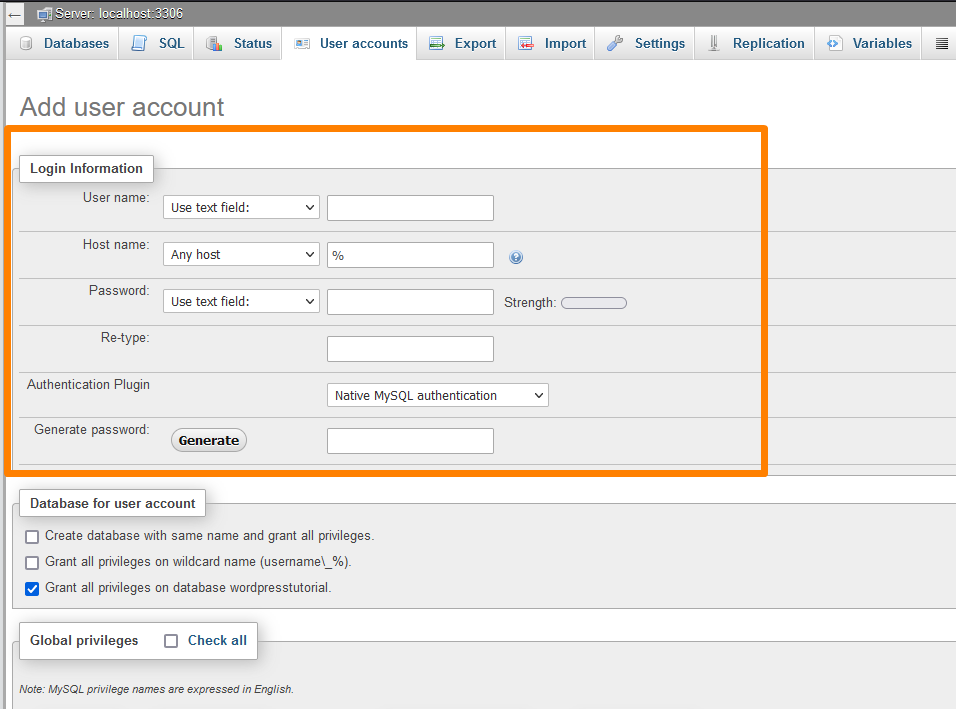
Ar trebui să adăugați numele de utilizator al bazei de date folosit în conexiunea la baza de date WordPress; numele de gazdă ar trebui să fie local, deoarece este relativ la mediul de găzduire.
De asemenea, ar trebui să creați parola și să o salvați în siguranță, deoarece o veți solicita împreună cu numele de utilizator și numele bazei de date pentru a vă conecta la WordPress în timpul instalării.
Utilizatorul bazei de date WordPress acordă privilegii
Când creați un utilizator WordPress în scopuri de instalare, trebuie să permiteți utilizatorului să aibă toate privilegiile, deoarece aceasta este o cerință pentru instalarea cu succes a WordPress.
PhpMyAdmin vă oferă o modalitate ușoară de a adăuga privilegii globale utilizatorului bazei de date WordPress.
Under the same section where you create the WordPress user, you can click on the check all option as shown on the image below to grant all the privileges:
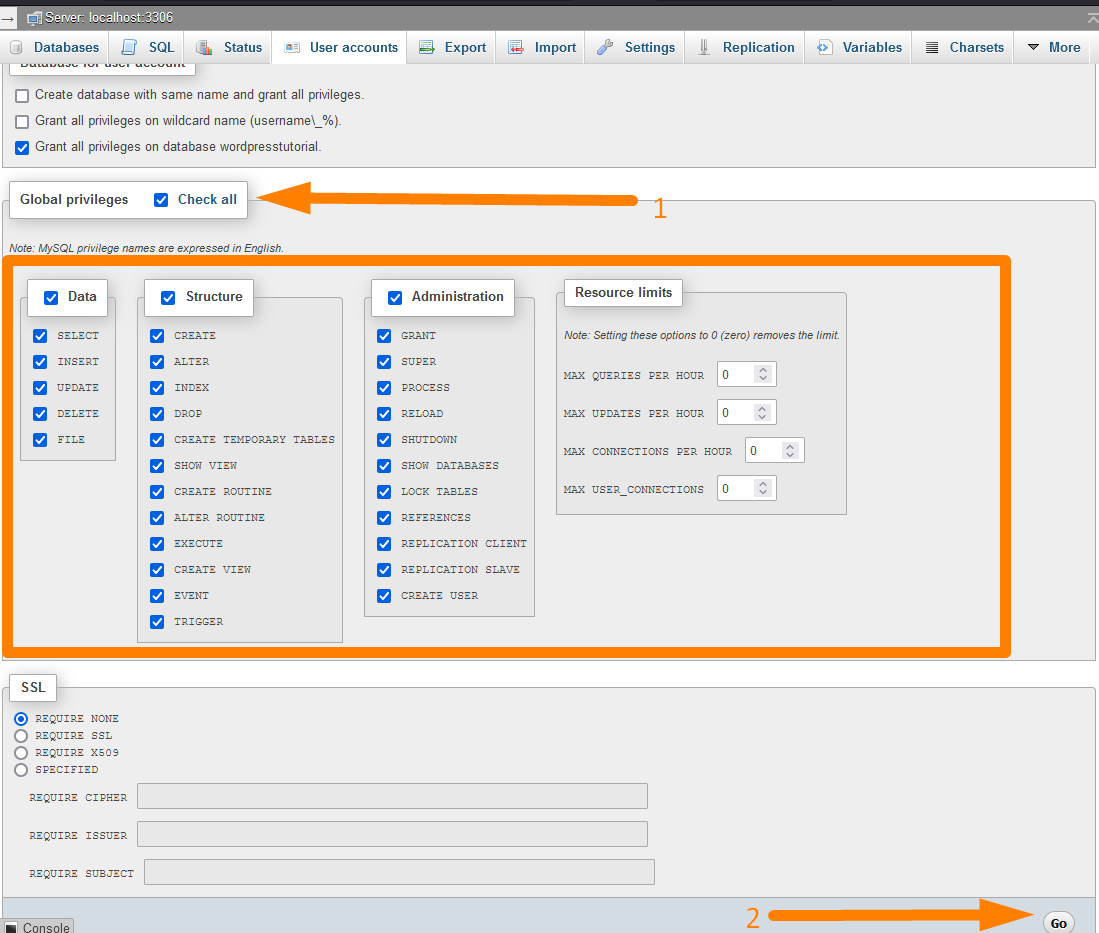
When you assign the database user, click on the Go button to grant them all the privileges, and you are now ready to start the WordPress connection to the database.
How to Connect WordPress to Database?
After creating the WordPress database user, it's time to connect the MySQL database to WordPress. To connect WordPress to MySQL database, you need the database name, username, and password.
Acum ar trebui să rulați vrăjitorul de instalare WordPress și veți vedea pasul pentru a adăuga detaliile bazei de date, așa cum se arată în imaginea de mai jos: 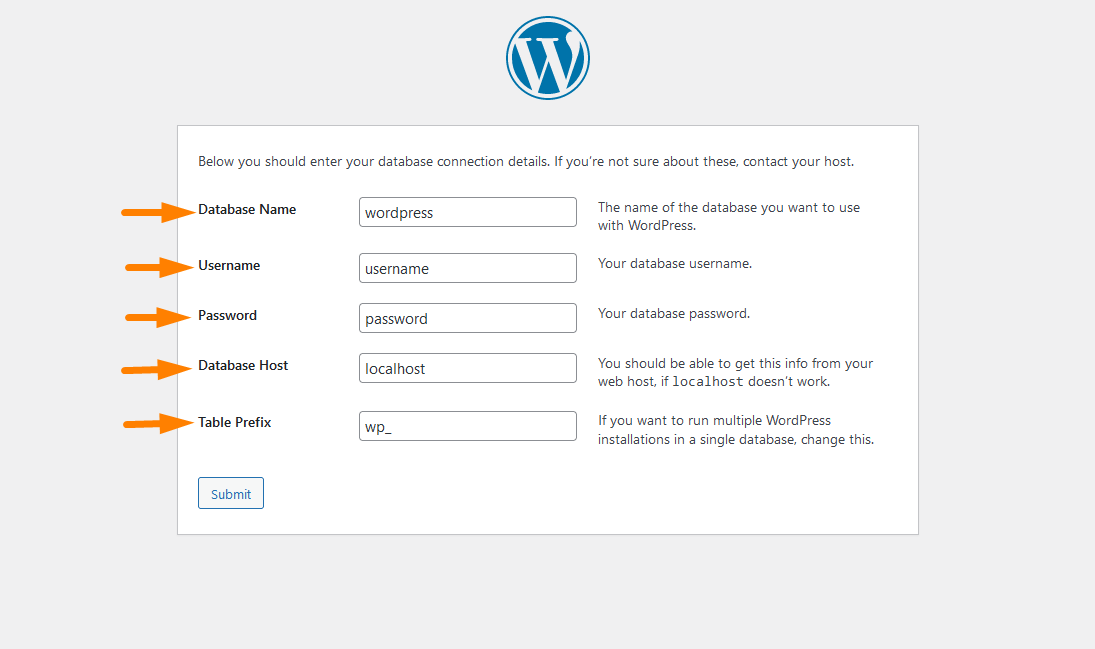
Puteți schimba prefixul bazei de date în timpul instalării înainte de a conecta WordPress la baza de date.
Când instalarea WordPress este completă, ar trebui să vedeți detaliile conexiunii la baza de date în fișierul wp-config.php, așa cum se arată mai jos:
/** Numele bazei de date pentru WordPress */
define('DB_NAME', 'database-name');
/** Nume utilizator al bazei de date MySQL */
define('DB_USER', 'nume utilizator');
/** Parola bazei de date MySQL */
define('DB_PASSWORD', 'parola');
/** Nume de gazdă MySQL */
define('DB_HOST', 'localhost');Dacă căutați mai multe detalii despre conectarea WordPress la baza de date MySQL, am scris un ghid pas cu pas aici – Conectați WordPress la baza de date MySQL pas cu pas.
Cum să vă conectați la baza de date WordPress sau să vă conectați la baza de date WordPress
Vă puteți autentifica în baza de date WordPress; pentru accesul la găzduirea web, ar trebui să utilizați Panoul de control pentru a accesa instrumentul de gestionare a bazei de date MySQL.
Pentru majoritatea celorlalte instrumente de gestionare a bazei de date WordPress MySQL pentru a vă conecta la baza de date WordPress, trebuie să aveți următoarele detalii ale bazei de date:
- Numele de utilizator al bazei de date
- Parola bazei de date
- Numele de gazdă a serverului sau adresa IP
- Adresa IP LOCAL pe care o veți folosi pentru a vă conecta la serverul de la distanță
Conectați-vă la baza de date WordPress prin CPanel – PhpMyAdmin
Dacă doriți să accesați baza de date WordPress de pe găzduirea dvs. web, ar trebui să vă conectați la CPanel și să căutați secțiunea de bază de date.
Sub secțiunea bazei de date de pe gazda web CPanel, ar trebui să vedeți instrumentul de conectare la baza de date, iar cel mai comun instrument este PhpMyAdmin.
PhpMyAdmin este disponibil în majoritatea mediilor de găzduire partajată, cum ar fi găzduire partajată Hostgator, găzduire partajată A2, găzduire partajată Hostinger, găzduire partajată Bluehost și multe altele.
După cum puteți vedea în imaginea de mai jos, vă puteți conecta cu ușurință la baza de date WordPress din CPanel folosind panoul CPanel PhpMyAdmin.
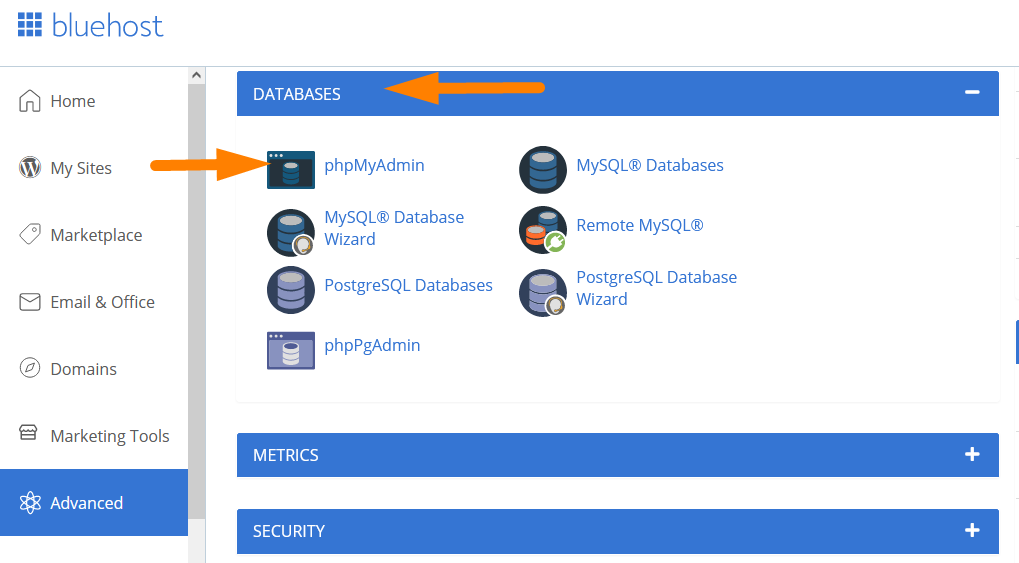
Puteți edita, șterge și actualiza datele din baza de date WordPress folosind panoul PhpMyAdmin, care se va reflecta pe site-ul dvs.
Este posibil să schimbați parola de administrator sau să resetați parola WordPress prin PhpMyAdmin pe CPanel-ul dvs. de găzduire web.
Conexiune la baza de date WordPress Localhost prin PhpMyAdmin
Conectarea la baza de date WordPress pe localhost prin PhpMyAdmin este mai degrabă un proces simplu. Trebuie pur și simplu să vă asigurați că mediul localhost rulează și, în special, MySQL rulează.
Când MySQL rulează pe localhost, acum puteți accesa localhost PhpMyAdmin adăugând expresia „phpmyadmin” la sfârșitul adresei URL localhost: http://localhost/phpmyadmin/.
Alternativ, mediul localhost poate oferi un buton pentru a accesa PhpMyAdmin din pagina de setări, așa cum este cazul serverului localhost Laragon.
Odată ce vă aflați pe această adresă URL a localhost PhpMyAdmin, ar trebui să vedeți ecranul de autentificare, iar parola ar trebui lăsată goală în majoritatea cazurilor, iar numele de utilizator este în majoritatea cazurilor. 'root ”
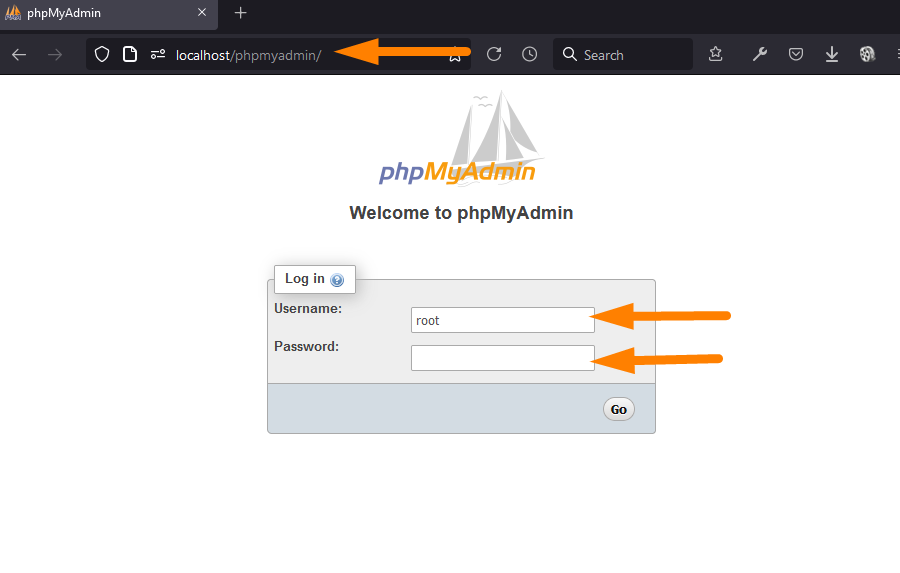
Faceți clic pe butonul de conectare și ar trebui să vă conectați cu succes la PhpMyAdmin pe localhost și să începeți să vă gestionați baza de date WordPress pe localhost.
Când sunteți conectat la PhpMyAdmin localhost, vedeți toate bazele de date care există pe acel server. Puteți alege baza de date pe care doriți să o gestionați din meniul din stânga.
De exemplu, am selectat baza de date „wordpresstutorial” și am deschis tabelul wp_options unde puteți modifica setările generale ale site-urilor, așa cum se arată în imaginea de mai jos:
Acum, permiteți-ne să ne concentrăm asupra altor moduri în care vă puteți conecta la baza de date și la alte instrumente utile care funcționează precum PhpMyAdmin și le puteți utiliza pe computer pentru a vă conecta la baza de date MySQL WordPress de la distanță pe orice server.
Conexiune la baza de date WordPress prin SQLyog și HeidiSQL
Puteți utiliza alte instrumente MySQL pentru a vă conecta la baza de date WordPress, așa cum am enumerat în secțiunea de mai sus. Puteți utiliza instrumente precum HeidiSQL și SQLyog pentru a vă conecta atât la baza de date localhost, cât și la baza de date WordPress la distanță.
În secțiunea următoare, permiteți-mi să ilustrez modul în care utilizați oricare dintre aceste instrumente MySQL pentru a vă conecta la baza de date WordPress. Cel mai bun mod de a ilustra această conexiune la baza de date folosind aceste instrumente este prin mediul gazdă local.
Pentru conexiunea la distanță la baza de date WordPress, puteți modifica detaliile localhost cu detaliile respective ale serverului dvs. de găzduire web.
Conexiune la baza de date WordPress prin SQLyog
În primul rând, trebuie să descărcați și să instalați SQLyog pe computer pentru a vă conecta la baza de date WordPress.
După ce ați instalat și deschis SQLyog pe primul ecran, veți vedea caseta de dialog pentru a adăuga detaliile bazei de date WordPress. 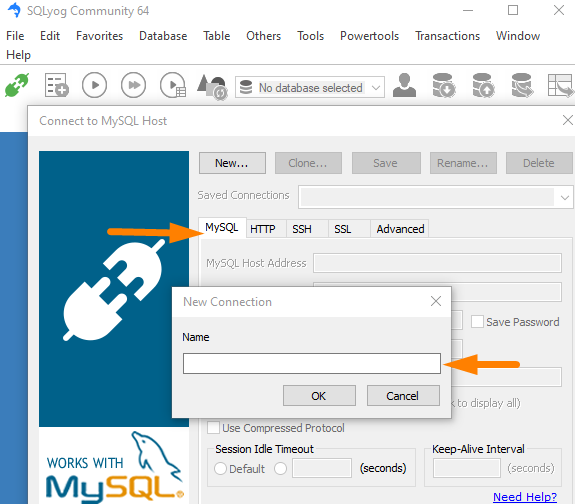
În mediul localhost, trebuie să puneți adresa gazdei ca localhost sau 127.0.0.1. Numele de utilizator ar trebui să fie root, parola ar trebui să fie goală, iar portul este în mare parte 3306.
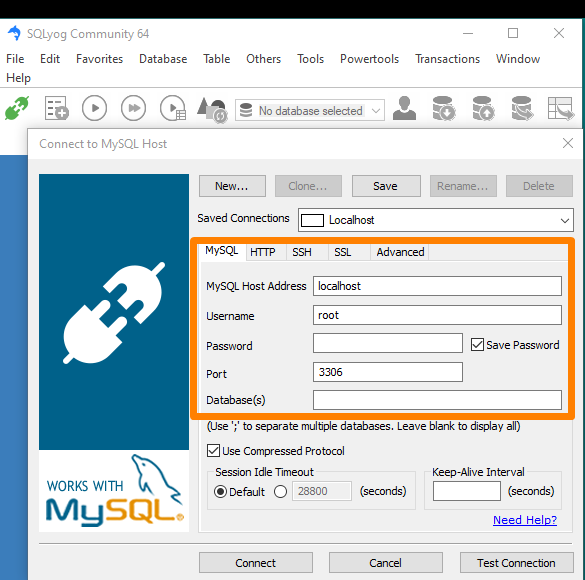
Ar trebui să adăugați numele bazei de date așa cum se arată în imaginea de deasupra câmpului bazei de date, astfel încât să vă puteți conecta la o anumită bază de date WordPress.
În acest exemplu, am adăugat numele bazei de date WordPress ca „wordpresstutorial”.
De asemenea, trebuie să vă asigurați că baza de date MySQL localhost rulează ca în acest caz, folosesc mediul localhost Laragon pe Windows 10 și MySQL rulează pe portul 3306, așa cum se arată mai jos: 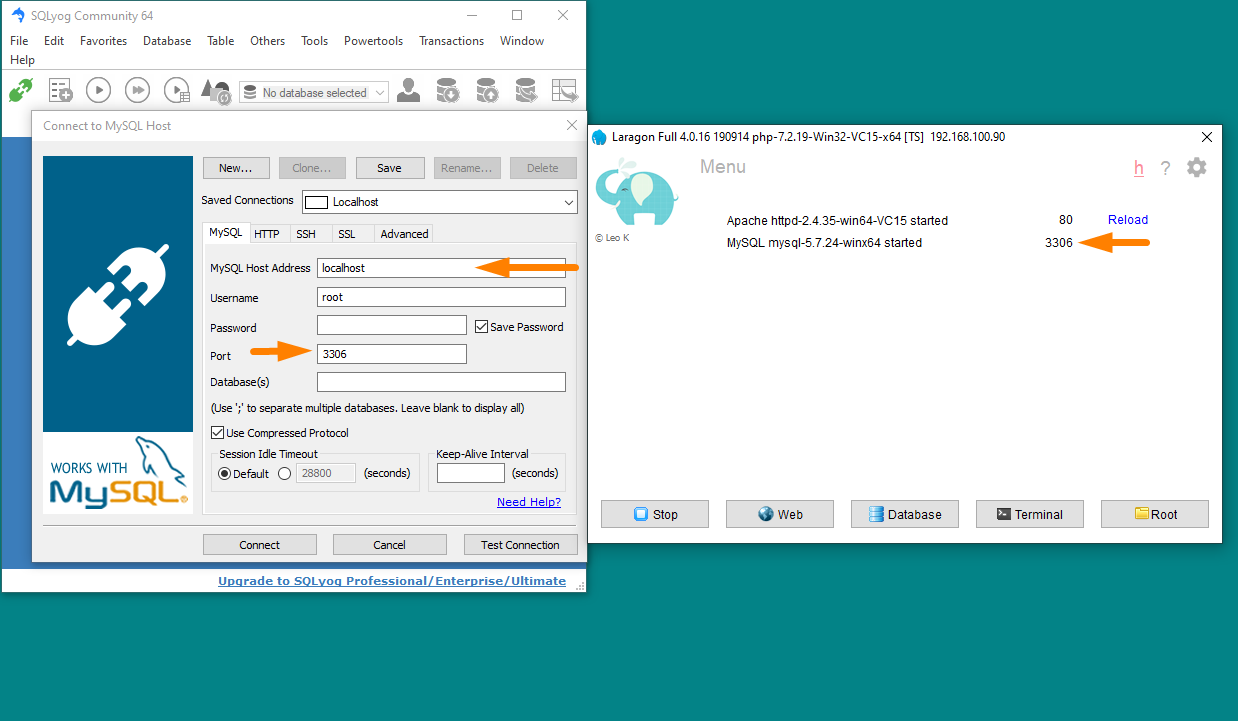
Când sunteți conectat cu succes la baza de date WordPress prin SQLyog, ar trebui să vedeți baza de date și tabelele respective ale bazei de date WordPress, așa cum se arată în imaginea de mai jos.
Deschideți un anumit tabel de bază de date WordPress pentru a citi, crea și actualiza date.
De exemplu, în captura de ecran de mai jos, am deschis tabelul bazei de date WordPress wp_options. Pe acest tabel al bazei de date WordPress, pot schimba adresa URL a site-ului și alte setări generale ale site-ului. 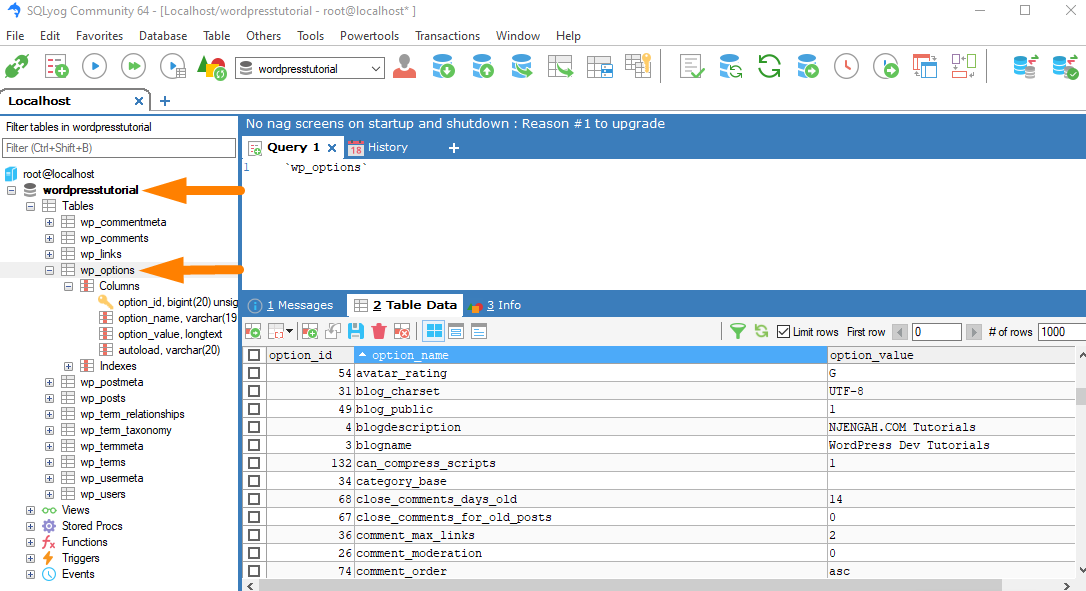
Conexiune la baza de date WordPress prin HeidiSQL
HeidiSQL este un alt instrument util pe care îl folosesc pentru a mă conecta la o bază de date WordPress de la distanță. Este gratuit și ușor de utilizat și vine cu o interfață de utilizator simplă care facilitează conectarea tuturor, inclusiv începătorilor, la bazele de date WordPress la distanță de pe computerul lor.
Pentru a începe să utilizați HeidiSQL pentru a vă conecta la o bază de date WordPress de la distanță, trebuie să începeți să descărcați și să instalați HeidiSQL.
După ce ați instalat HeidiSQL, îl puteți deschide pentru a începe conexiunea la baza de date WordPress. Mai întâi, asigurați-vă că MySQL localhost rulează, apoi faceți clic pe butonul Nou (Eticheta imaginii - 2): așa cum se arată în imaginea de mai jos: 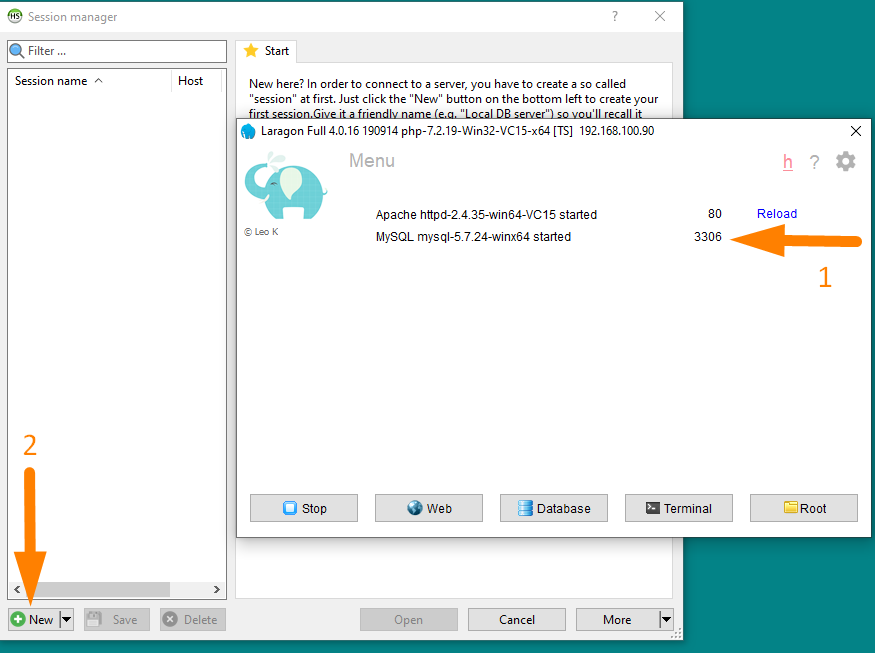
În cazul acestei ilustrații, voi folosi în continuare baza de date localhost, dar puteți oricând înlocui aceste detalii de conectare cu cele ale unei baze de date la distanță.
După cum puteți vedea în imaginea de mai jos, am adăugat numele bazei de date și portul 3306. Adresa gazdei este localhost, faceți clic pe butonul de deschidere (Image Label – 2): după completarea detaliilor bazei de date pentru a deschide o conexiune la baza de date WordPress, ați adăugat în câmpul bazelor de date (Etichetă imagine – 1):
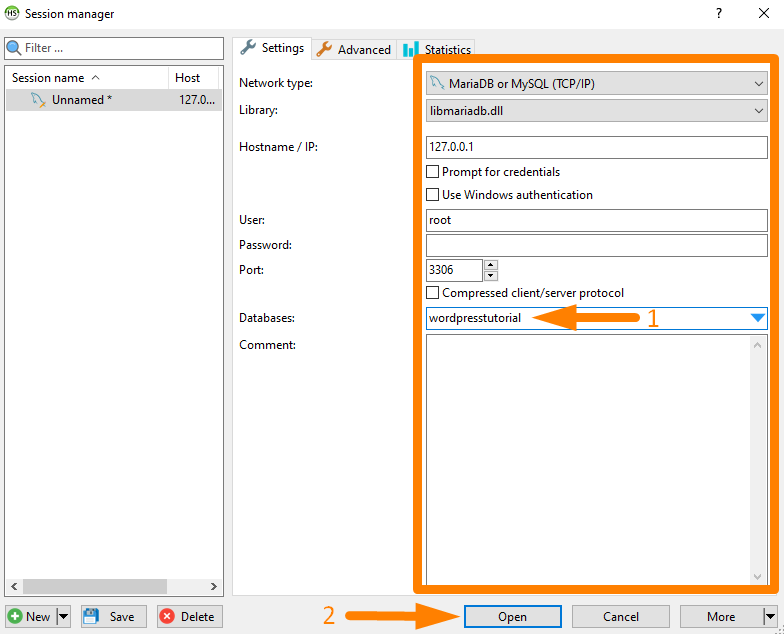
Acum puteți vedea că v-ați conectat la baza de date folosind acest instrument de bază de date SQL - HeidiSQL. Puteți merge mai departe și selectați o bază de date și deschideți un tabel de bază de date, cum ar fi tabelul wp_options prezentat în imaginea de mai jos:
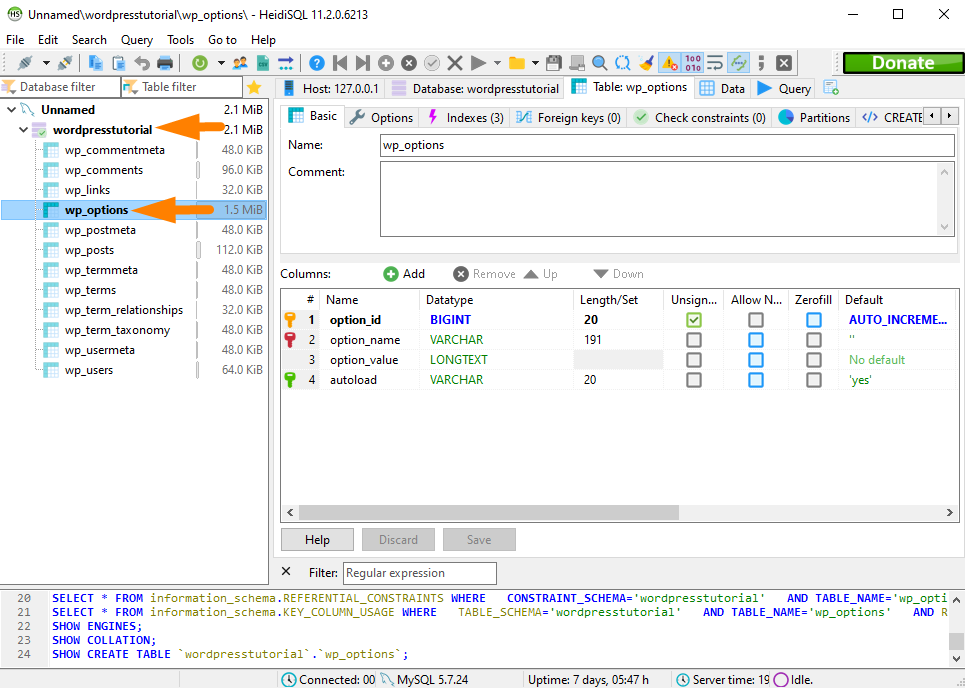
Conexiune la baza de date WordPress prin terminalul din linia de comandă
De asemenea, este posibil să vă conectați la baza de date WordPress prin terminalul din linia de comandă. În Windows 10, puteți deschide linia de comandă tastând „cmd” în bara de căutare, așa cum se arată în imaginea de mai jos (Eticheta imaginii – 1)
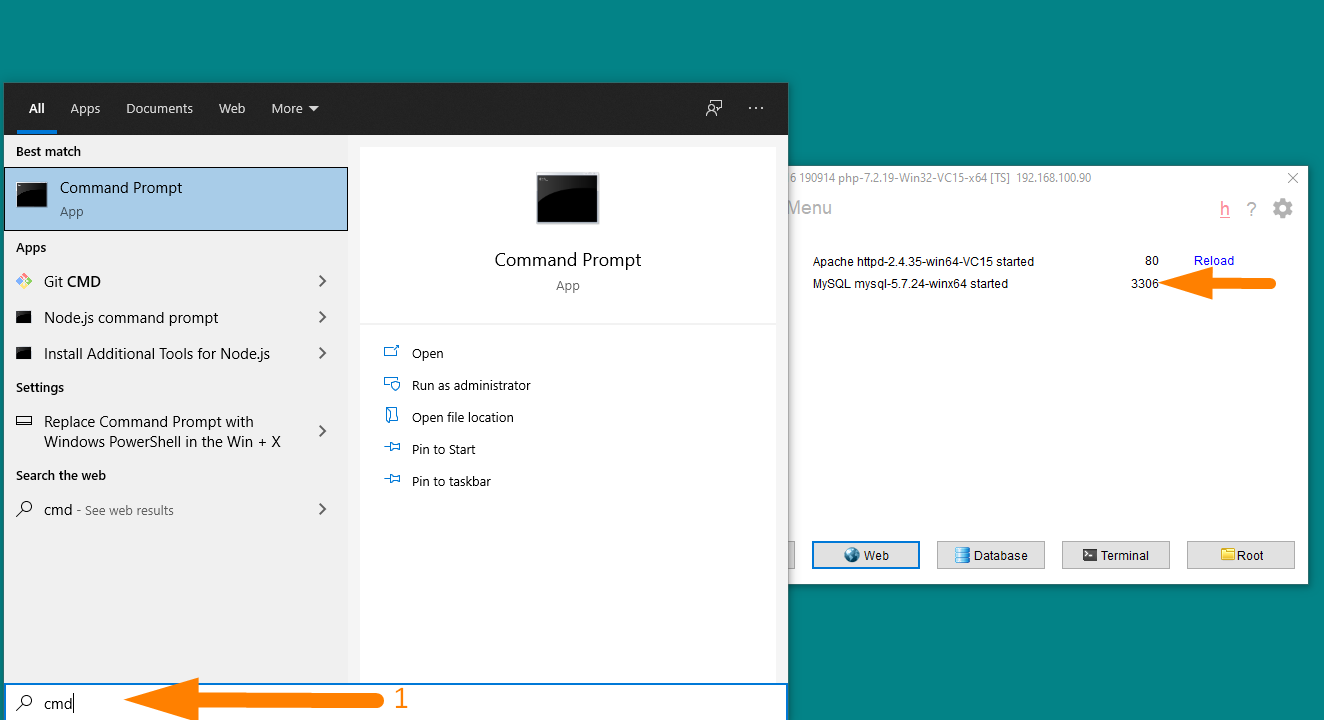
Odată ce linia de comandă este deschisă, asigurați-vă că baza de date MySQL localhost rulează și că nu sunteți pregătit să vă conectați la baza de date WordPress prin linia de comandă.
Conectarea la baza de date WordPress prin linia de comandă este o abilitate importantă pentru utilizatorii care doresc să gestioneze bazele de date WordPress pe găzduire VPS sau găzduire în cloud. Accesul implicit la server este prin SSH.
Pentru a vă conecta la bazele de date WordPress, trebuie să rulați comanda MySQL pentru a vă conecta la baza de date pe CLI, care include numele de utilizator și parola, după cum se arată mai jos:
mysql -u nume de utilizator -p
De exemplu, pentru a mă conecta la bazele de date WordPress de pe gazda mea locală, trebuie să rulez această comandă pe terminalul CLI, așa cum se arată în imaginea de mai jos (Image Label -1)
Odată ce m-am conectat la bazele de date WordPress MySQL localhost, pot folosi comanda show databases pentru a afișa toate bazele de date disponibile pe server.
arata baze de date;
Comanda show database este următoarea: show databases; când rulați această comandă pe terminalul CLI, ar trebui să vedeți toate bazele de date pe care le aveți pe serverul dvs., la fel ca și când utilizați celelalte instrumente GUI, cum ar fi PhpMyAdmin.
Imaginea de mai jos arată cum să afișați toate bazele de date de pe gazda locală sau de pe server folosind comanda show databases: (Eticheta imaginii -1)
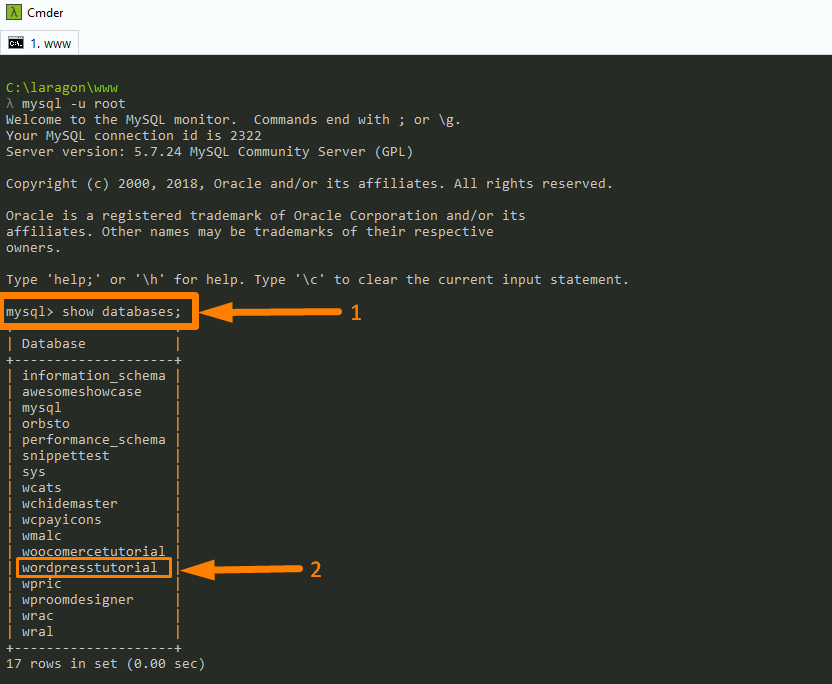
Următorul pas este să selectăm baza de date pe care trebuie să o gestionăm; pe imaginea de mai sus (Image label -2), acum putem selecta baza de date 'wordpresstutorial' folosind comanda select database – user database name;
utilizați wordpresstutorial;
Când doriți să selectați baza de date, utilizați comanda de mai sus și înlocuiți numele bazei de date și ar trebui să vedeți că baza de date a fost selectată așa cum se arată în mesajul „baza de date schimbată”. Pe imaginea de mai jos (eticheta imaginii -1):

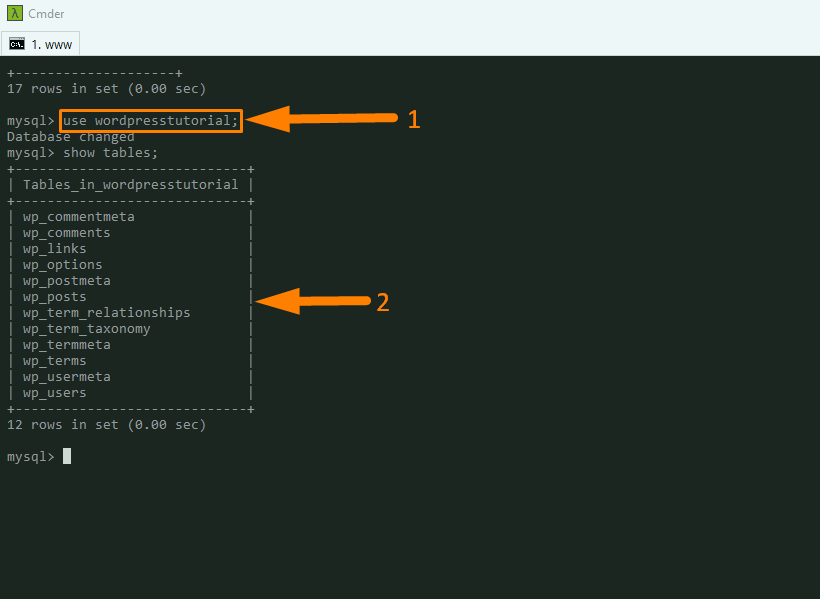
Veți vedea, de asemenea, tabelele bazei de date așa cum se arată în imaginea de mai sus (eticheta imaginii -2). Acum puteți continua să editați datele din tabelul wp_options. Puteți începe cu comenzile pentru a afișa structura tabelului, cum ar fi:
descrie wp_options; arată indexul din wp_options;
Puteți vizualiza tabelele bazei de date pe CLI pentru fiecare comandă pe care o executați, așa cum se arată în imaginea de mai jos:
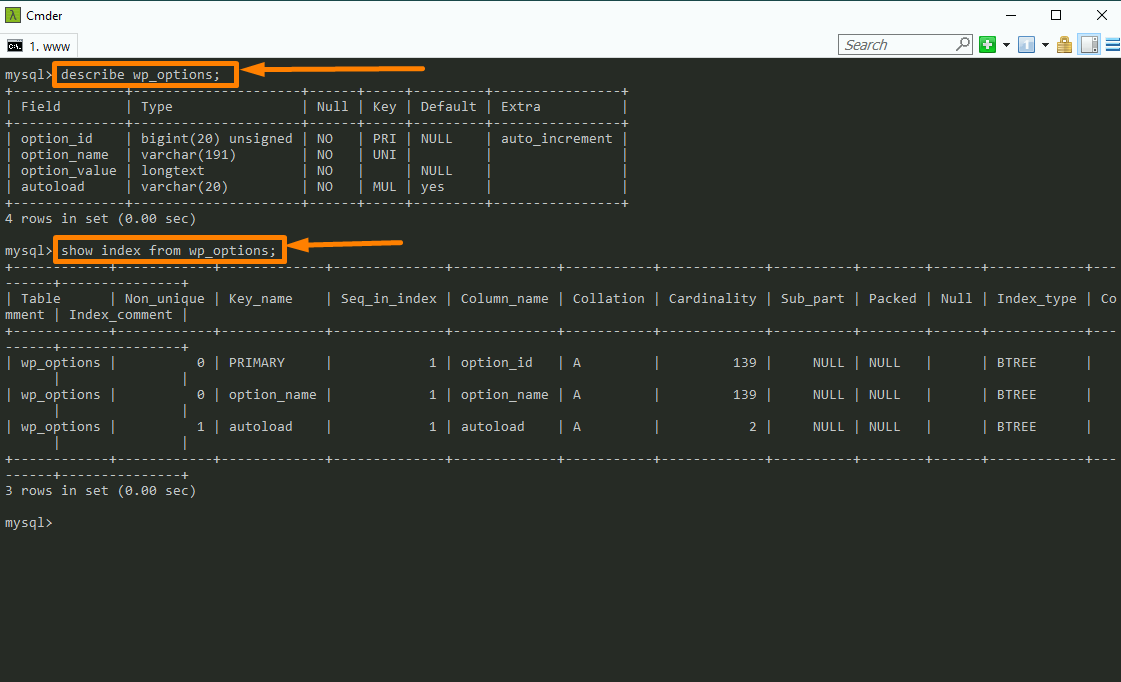
Puteți actualiza înregistrările bazei de date selectând și folosind comenzile MySQL pentru a actualiza baza de date. Iată o colecție de comenzi MySQL pe care le puteți utiliza pe CLI pentru a gestiona baza de date MySQL WordPress.
Cum să migrezi baza de date WordPress?
Unul dintre cele mai comune motive pentru care doriți să înțelegeți cum funcționează baza de date WordPress este migrarea site-urilor WordPress. Când migrați un site WordPress, trebuie să înțelegeți că există doi pași principali:
- Migrați fișierele de instalare WordPress
- Migrați baza de date WordPress
Puteți migra site-ul folosind mai multe plugin-uri gratuite care creează backup-ul site-ului WordPress prin clonarea acestuia, dar migrarea manuală a WordPress este mai rapidă și vă permite să aveți controlul. Nu este atât de complicat pe cât ar putea suna; trebuie pur și simplu să înțelegeți cum să migrați baza de date WordPress.
În această secțiune, vreau să vă arăt pas cu pas cum puteți migra baza de date WordPress de la un server (gazduire web) la altul.
De exemplu, dacă doriți să migrați site-ul dvs. de la găzduirea web actuală la Bluehost (una dintre cele mai bune găzduiri partajate pe care le folosesc și le recomand), trebuie să învățați cum să migrați baza de date WordPress.
Pentru a migra baza de date, există doi pași pe care îi vom discuta în detaliu:
- Export baze de date WordPress
- Import baze de date WordPress
Pentru acest tutorial, vreau să ne concentrăm pe utilizarea PhpMyAdmin PENTRU a învăța cum să exportăm și să importam baza de date WordPress. De asemenea, puteți utiliza celelalte instrumente MySQL pe care le-am împărtășit mai sus pentru a exporta sau a importa baza de date WordPress.
Exportare bază de date WordPress: Exportarea bazei de date WordPress utilizând Phpmyadmin
Pentru a exporta baza de date prin PhpMyAdmin, trebuie să vă conectați la panoul PhpMyAdmin. Dacă vă aflați pe gazda dvs. web, puteți accesa PhpMyAdmin de pe CPanel.
Când accesați bazele de date din coloana din stânga, selectați baza de date pe care doriți să o exportați și faceți clic pe ea așa cum se arată în imaginea de mai jos:
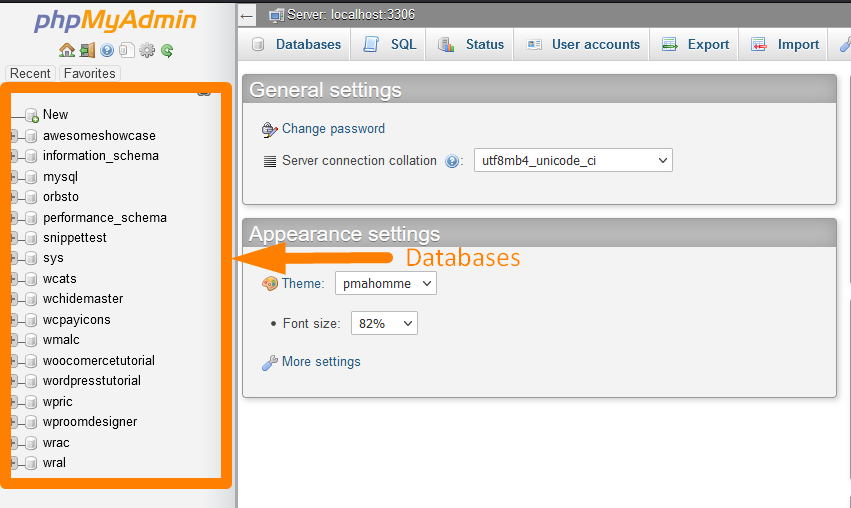
Următorul pas este să faceți clic pe meniul Export care se află în meniul de sus după ce deschideți baza de date pe care doriți să o exportați și puteți vedea tabelele bazei de date așa cum se arată în imaginea de mai jos (Eticheta imaginii -2)
Când faceți clic pe meniul Export, vi se va afișa pagina de export a bazei de date WordPress cu două opțiuni, Rapid și Personalizat.
În cele mai multe cazuri, va fi setată la opțiunea Rapidă, iar cealaltă opțiune este opțiunea SQL, așa cum se arată în imaginea de mai jos:
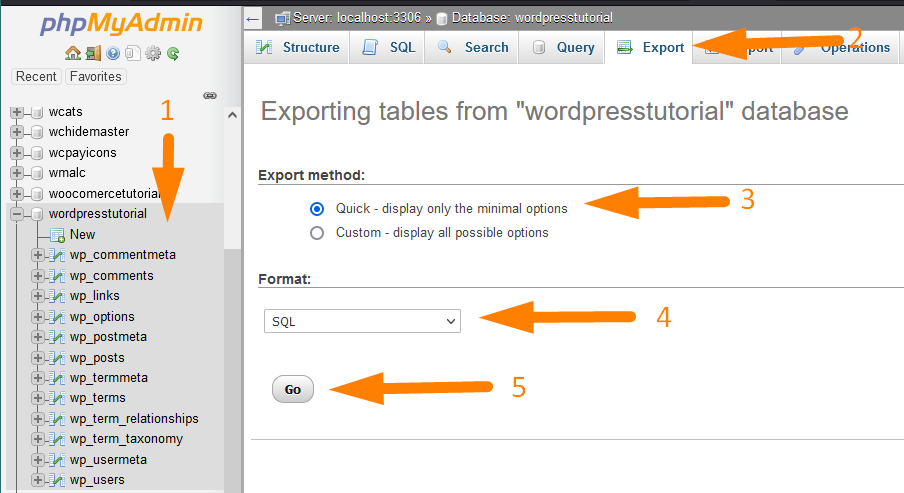
Când faceți clic pe drum, ar trebui să descărcați baza de date și să o salvați pe unitatea locală. De asemenea, puteți salva această copie a bazei de date pe stocarea în cloud sau în orice alt loc pentru a o obține pentru restaurare.
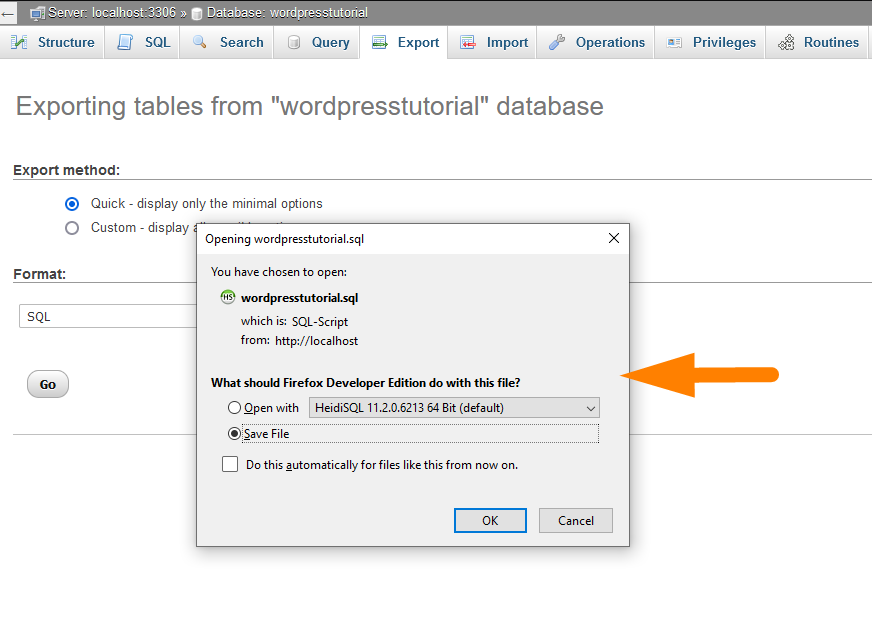
Baza de date este un set de reguli pe care le puteți deschide pe notepad și le puteți vizualiza.
Sunt un set de comenzi care au sens pentru software-ul bazei de date și vă pot recrea baza de date cu toate datele pe care le-a stocat.
Când deschideți fișierul bazei de date pe notepad, ar trebui să vedeți interogările bazei de date care sunt utilizate pentru a crea baza de date WordPress, așa cum se arată în imaginea de mai jos comanda care creează tabelul wp_posts:
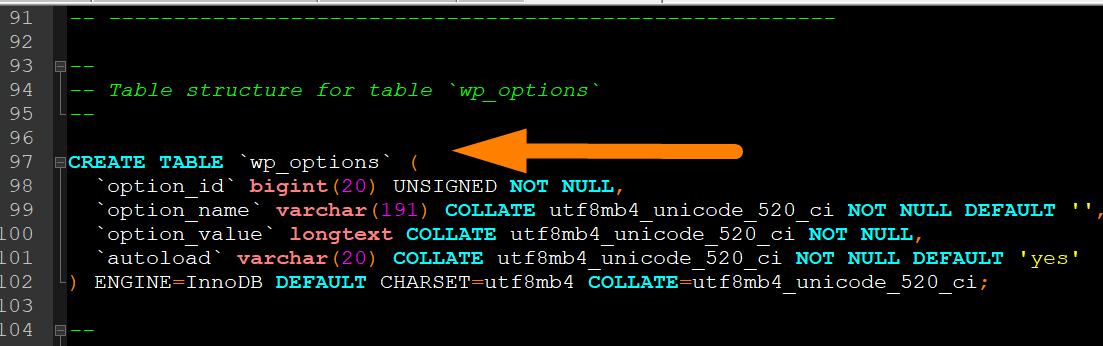
Puteți parcurge acest fișier pentru a vedea toate interogările SQL utilizate pentru a crea o bază de date WordPress și pentru a adăuga date. Acest lucru mă aduce la întrebarea comună pentru începătorii WordPress - Ce este un dump de bază de date MySQL?
Ce este un Dump de bază de date MySQL WordPress?
Când creați o bază de date MySQL de gestionare a WordPress, veți auzi adesea termenul „dump baza de date MySQL” sau dump baza de date WordPress.
Aceasta înseamnă pur și simplu înregistrarea bazei de date pe care tocmai ați descărcat-o mai sus în pasul de export al bazei de date WordPress.
Aceasta este o înregistrare a întregii structuri de tabel și a datelor pe care le puteți utiliza pentru a reconstrui baza de date, așa cum vom face în pasul următor despre cum se importă baza de date WordPress.
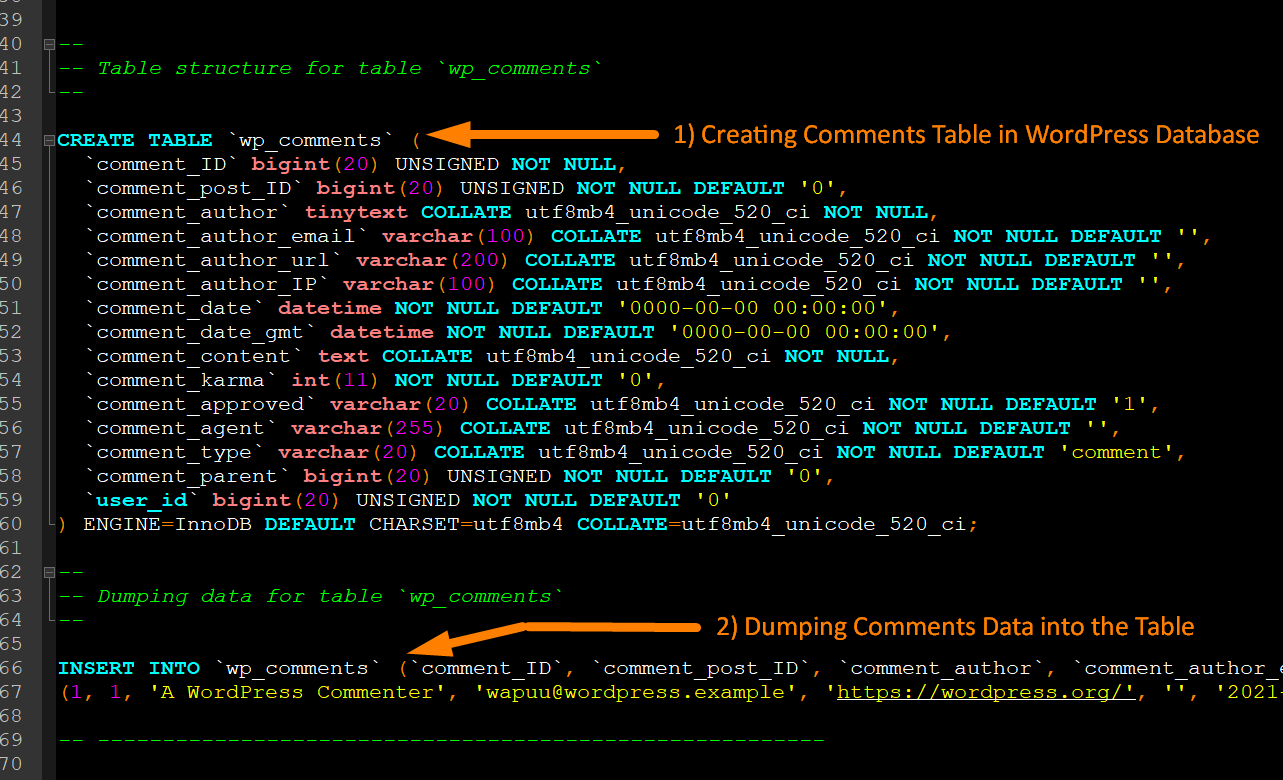
Baza de date de import WordPress: importarea bazei de date WordPress utilizând Phpmyadmin
După ce ați exportat cu succes baza de date WordPress, trebuie să învățați cum să importați baza de date WordPress.
Primul pas este să creați o bază de date WordPress prin PhpMyAdmin.
Puteți crea baza de date făcând clic pe noua bază de date și adăugând numele bazei de date așa cum se arată în imaginea de mai jos:
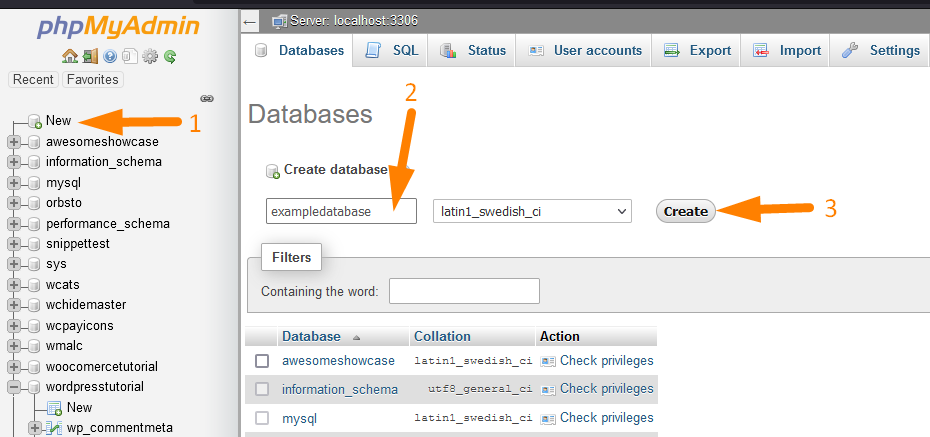
După ce ați creat baza de date, acum trebuie să o deschideți și să faceți clic pe meniul de import din partea de sus care va deschide ecranul de import al bazei de date care vă permite să încărcați dump-ul bazei de date pe care l-ați exportat la pasul de mai sus – Exportul bazei de date WordPress.
Ar trebui să creați un fișier zip al dump-ului bazei de date SQL pe care îl veți încărca în timpul importului bazei de date WordPress.
Trebuie pur și simplu să arhivați fișierul și să-l încărcați lăsând toate celelalte setări de pe ecranul de import ca implicite, așa cum se arată în imaginea de mai jos:
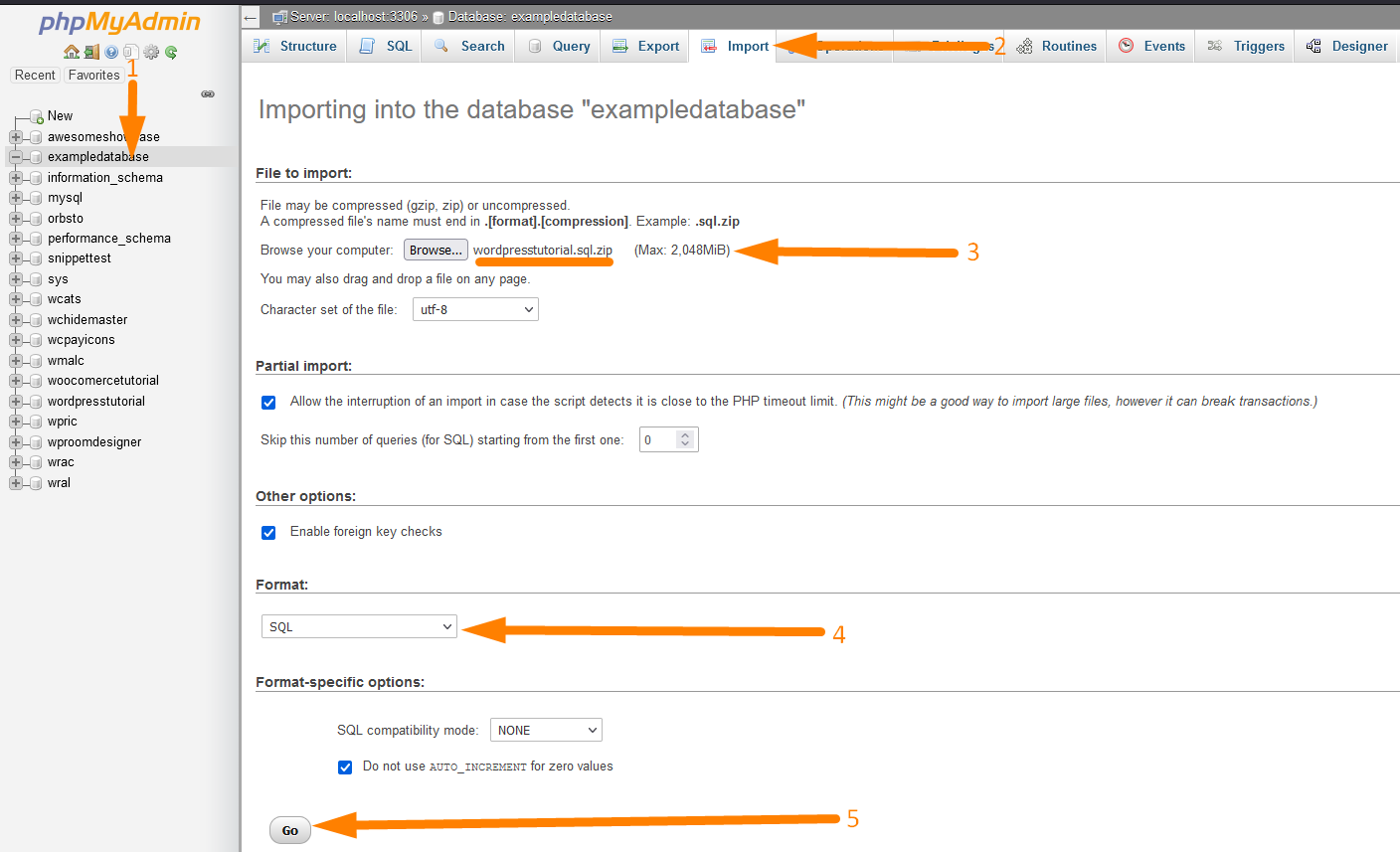
Unul dintre cei mai importanți pași atunci când importați o bază de date este să vă asigurați că creați formatul de fișier sql.zip înainte de a încărca fișierul pe ecranul de import, așa cum este subliniat în pasul etichetat 3 din imaginea de mai sus.
Când aveți acest format al bazei de date și faceți clic pe merge, baza de date ar trebui să fie importată cu succes și veți vedea mesajul așa cum se arată în imaginea de mai jos (eticheta imaginii -2):
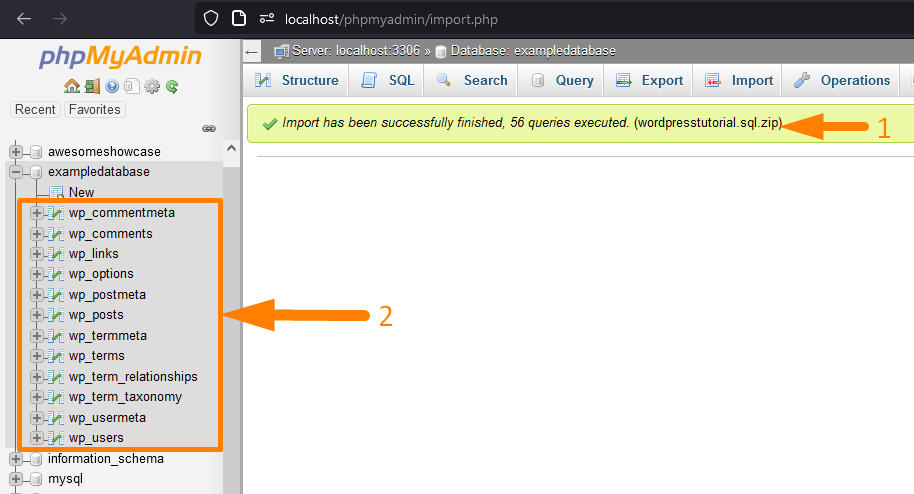
Veți vedea, de asemenea, că tabelele WordPress implicite sunt create în baza de date, așa cum se arată în imaginea de mai sus (Eticheta imaginii -2). Aceste tabele de baze de date WordPress vor conține datele pe care le aveați în baza de date anterioară și descărcarea bazei de date WordPress MySQL.
Importați baza de date WordPress prin interogare pe PhpMyAdmin
Pe PhpMyAdmin, există o consolă pentru a rula interogări de baze de date pe care le puteți utiliza pentru a importa baza de date WordPress. Primul pas este crearea bazei de date, așa cum am subliniat în pasul de mai sus.
Al doilea pas este să deschideți baza de date și să faceți clic pe meniul SQL din partea de sus, așa cum se arată în imaginea de mai jos (Image Label -2).
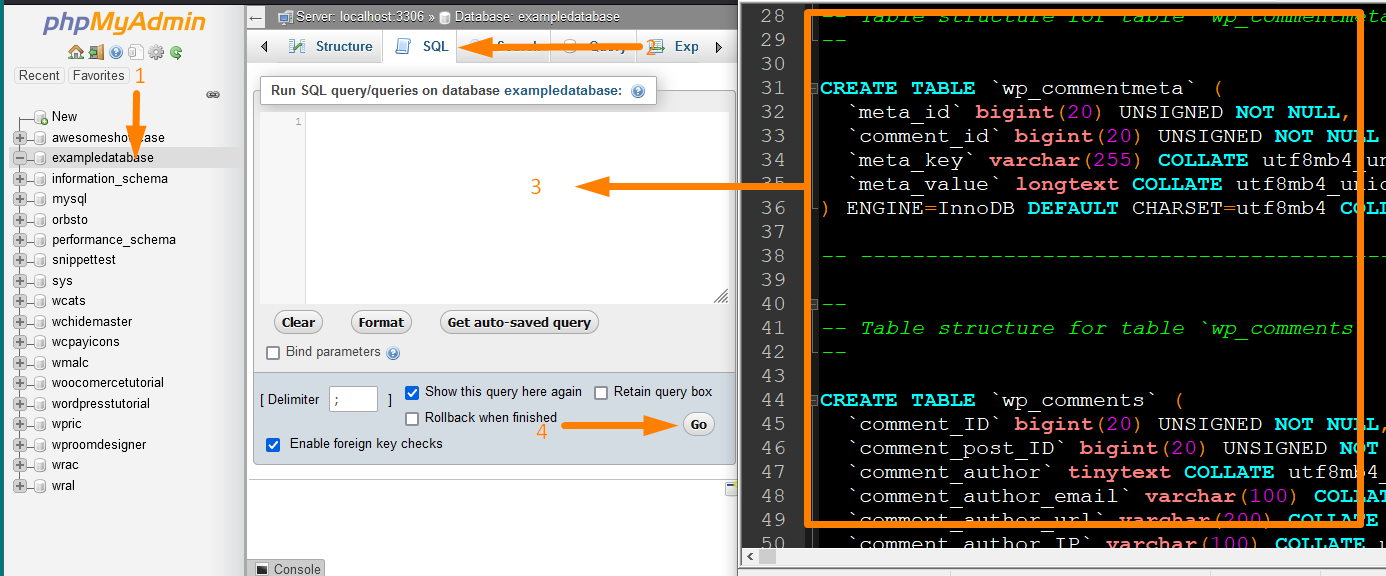
Când se deschide fereastra de interogare SQL, puteți copia datele WordPress MySQL din blocnotes în această secțiune și faceți clic pe butonul Go, așa cum se arată în imaginea de mai jos:
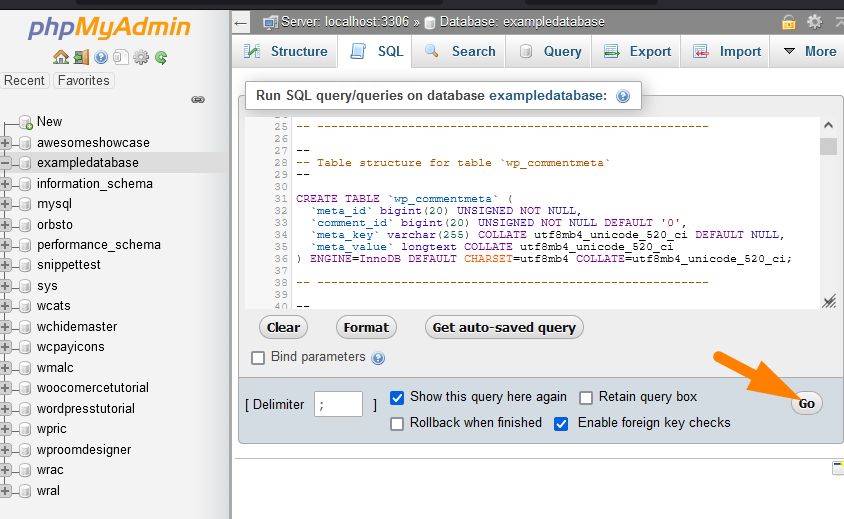
Acest lucru va importa cu succes baza de date și va crea tabelele bazei de date WordPress. Acestea sunt cele două moduri prin care puteți importa o bază de date WordPress folosind PhpMyAdmin.
Acum haideți să vedem cum puteți crea o copie de rezervă a bazei de date a site-ului dvs. curent prin PhpMyAdmin.
Backup baze de date WordPress
Puteți crea o copie de rezervă a bazei de date WordPress folosind panoul PhpMyAdmin sau mai multe pluginuri gratuite de backup pentru WordPress.
Această secțiune vă va arăta cum să creați o copie de rezervă a bazei de date WordPress folosind PhpMyAdmin și vă va menționa pe scurt cele mai bune plugin-uri pentru a vă ajuta să creați o copie de rezervă a bazei de date.
Crearea unei copii de rezervă a bazei de date WordPress utilizând Phpmyadmin
Pentru a crea o copie de rezervă a bazei de date WordPress, trebuie să deschideți panoul PhpMyAdmin și să selectați baza de date pentru care doriți să creați o copie de rezervă.
Puteți accesa PhpMyAdmin prin secțiunea bazei de date CPanel, așa cum se arată în imaginea de mai jos:
După ce v-ați autentificat în PhpMyAdmin, faceți clic pe meniul de export din meniul de sus și selectați opțiunea Rapid și formatul SQL, apoi faceți clic pe Go pentru a exporta baza de date și a salva o copie a copiei de rezervă a bazei de date.
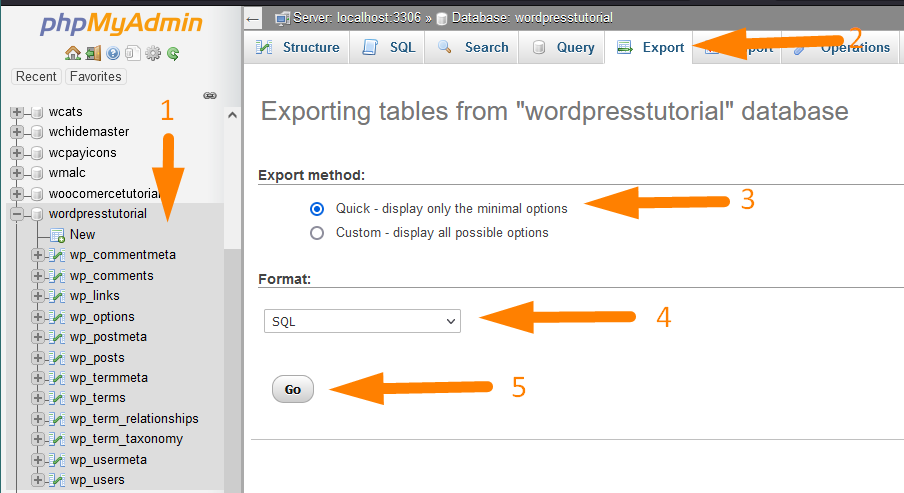
Crearea unei copii de rezervă a bazei de date WordPress utilizând un plugin
Cel mai bun plugin WordPress pentru backup-ul bazei de date este plugin-ul Database Backup pentru WordPress. Acest plugin permite să faceți copii de rezervă ale tabelelor bazei de date de bază.
Acesta este un plugin gratuit pe care îl puteți instala și utiliza pentru a face copii de rezervă ale tabelelor bazei de date WordPress și puteți utiliza PhpMyAdmin pentru a restabili backupul WordPress.
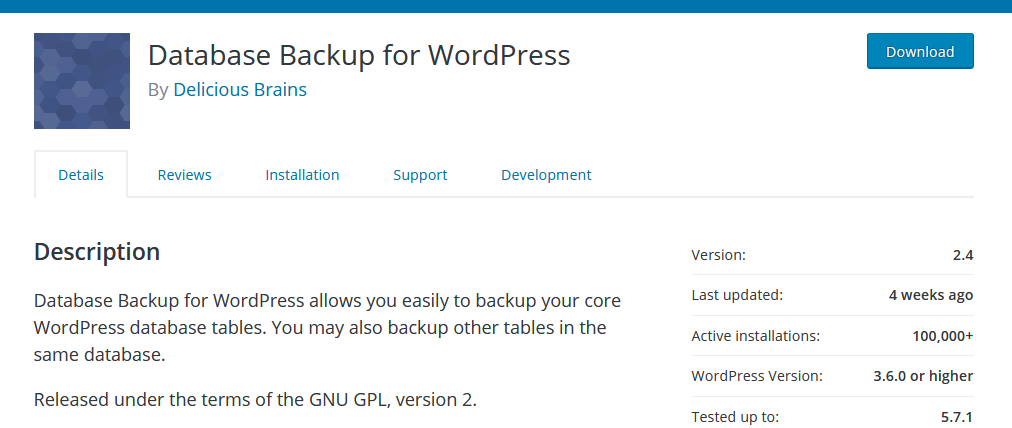
Pentru a crea o bază de date folosind un plugin, trebuie să instalați și să activați pluginul – Backup baze de date pentru WordPress.
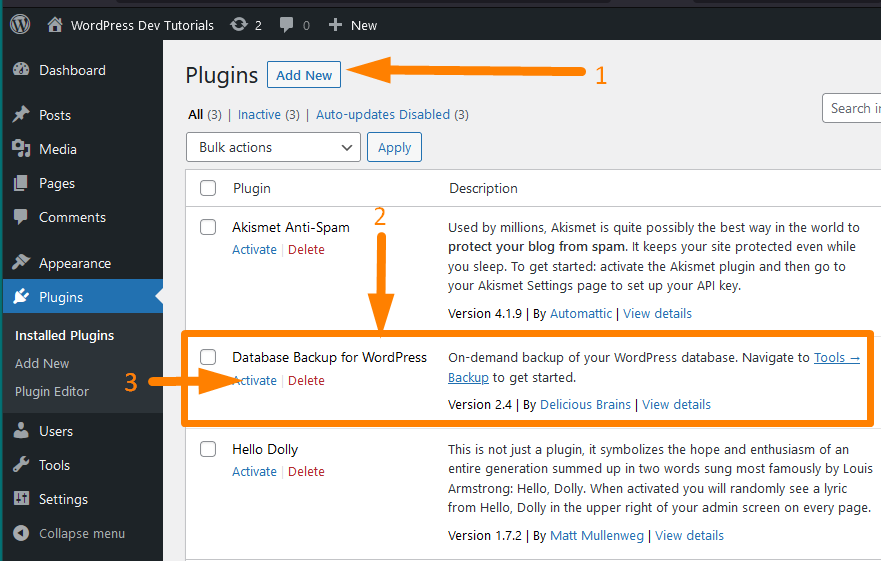
Pentru a începe să creați o copie de rezervă a bazei de date folosind pluginul, trebuie să navigați la meniul principal WordPress Instrumente > Backup , așa cum se arată în imaginea de mai jos:
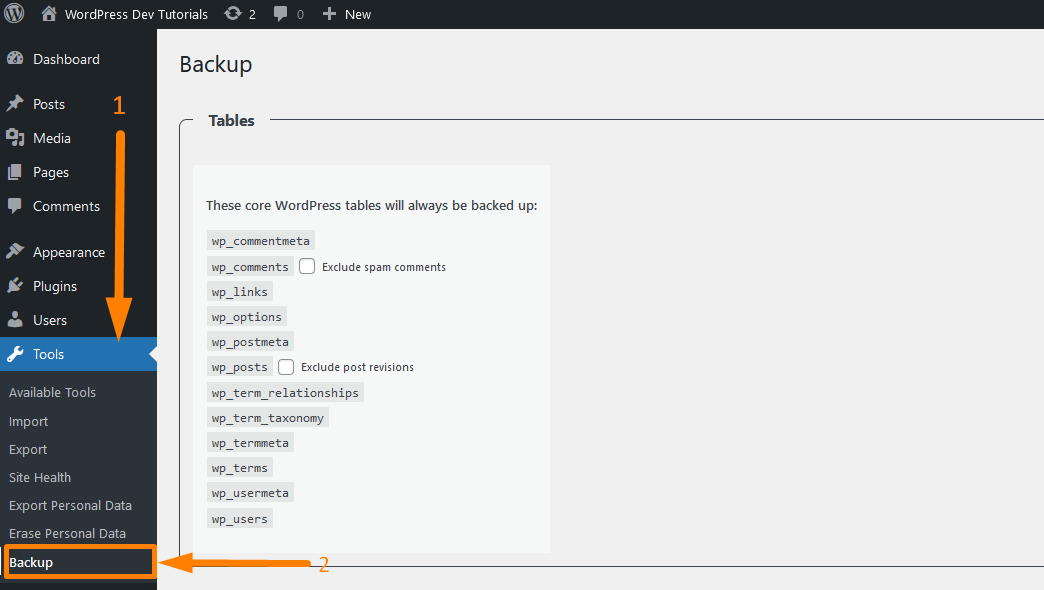
Pe pagina de setări, puteți vedea tabelele bazei de date WordPress pe care le veți face copii de rezervă atunci când faceți clic pe opțiunea de backup, așa cum se arată în imaginea de mai jos:
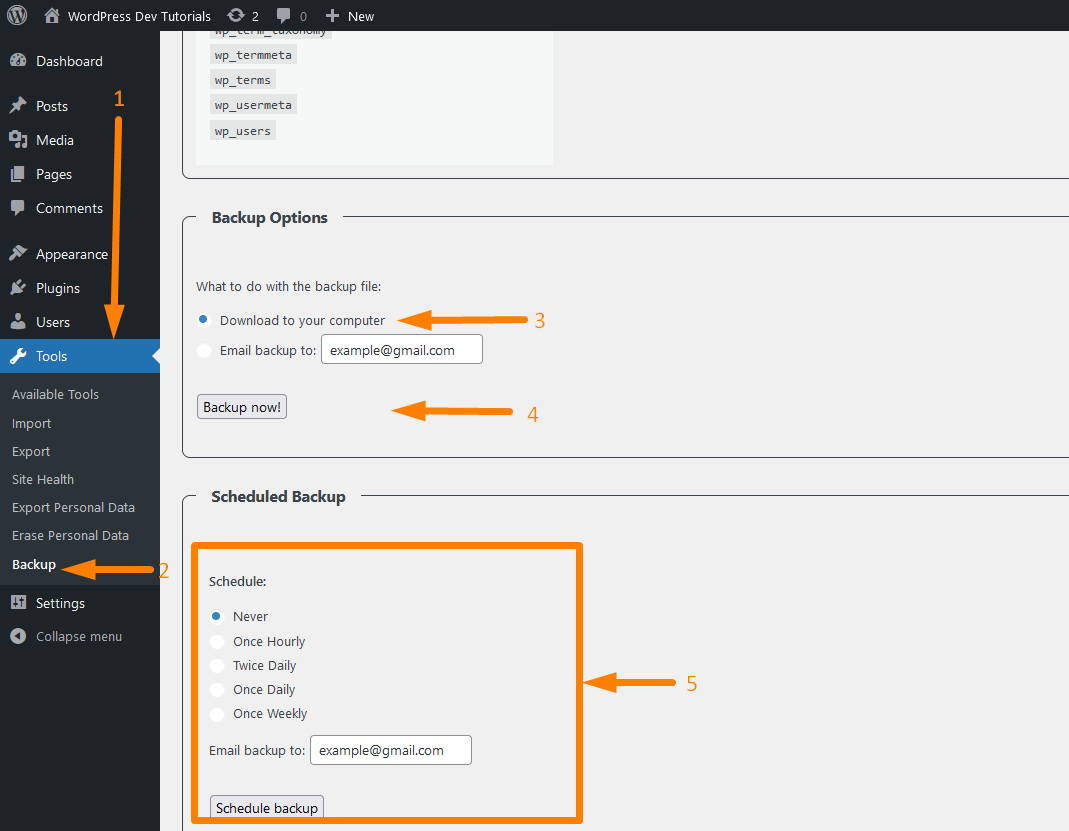
De asemenea, puteți programa să ruleze copiile de siguranță și să primiți e-mailul copiei de rezervă în ultima secțiune a paginii de setări etichetată
Acesta este unul dintre cele mai simple și ușor de utilizat plugin de copiere a bazei de date, care doar creează backupul bazei de date WordPress și nu face backup pentru fișierele WordPress.
Cele mai bune pluginuri de backup pentru baze de date și site WordPress
Dacă sunteți în căutarea celui mai bun plugin de backup al bazei de date WordPress care face și copii de siguranță ale celorlalte fișiere de instalare WordPress, următoarea este lista celor mai bune pluginuri de backup pentru WordPress:
- UpdraftPlus
- BackupBuddy
- Backup-uri Jetpack
- ÎnapoiWPUp
- BackUpWordPress
- Duplicator
- Backup
- Backup baze de date WP
Fiecare dintre aceste plugin-uri vă prezintă caracteristici utile pe care le puteți utiliza pentru migrarea site-ului dvs. dar, cel mai important, pentru a crea o copie de rezervă a bazei de date WordPress.
Acum să ne concentrăm asupra mai multor modificări pe care le puteți executa în baza de date WordPress prin panoul PhpMyAdmin sau orice alte instrumente de gestionare a bazei de date WordPress.
Gestionarea bazei de date WordPress
Accesul la baza de date WordPress vă permite să îndepliniți mai multe sarcini care pot include crearea, citirea, actualizarea și ștergerea datelor.
În această secțiune, vreau să împărtășesc câteva sfaturi pe care le puteți folosi pentru a actualiza datele din baza de date WordPress.
Aceasta include modificarea conținutului bazei de date, actualizarea utilizatorilor și ștergerea sau crearea de noi înregistrări. Pentru această secțiune, vom folosi PhpMyAdmin pentru a gestiona baza de date WordPress.
Resetați parola WordPress în baza de date: Resetați parola WordPress folosind phpMyAdmin
Următorii sunt pașii rapidi pe care îi puteți face pentru a reseta parola WordPress în baza de date. Să presupunem că doriți să schimbați parola administratorului de pe site-ul WordPress prin baza de date; veți urma următorii pași:
- Pentru a reseta parola WordPress în baza de date, trebuie să accesați PhpMyAdmin ca prim pas.

- Următorul pas este să selectați baza de date de care aveți nevoie pentru a schimba parola de utilizator. De exemplu, în acest caz, am selectat baza de date „wordpresstutorial”.

- Al treilea pas este să selectați tabelul wp_users care a stocat toate informațiile de utilizator ale utilizatorilor pe site-ul dvs. WordPress.
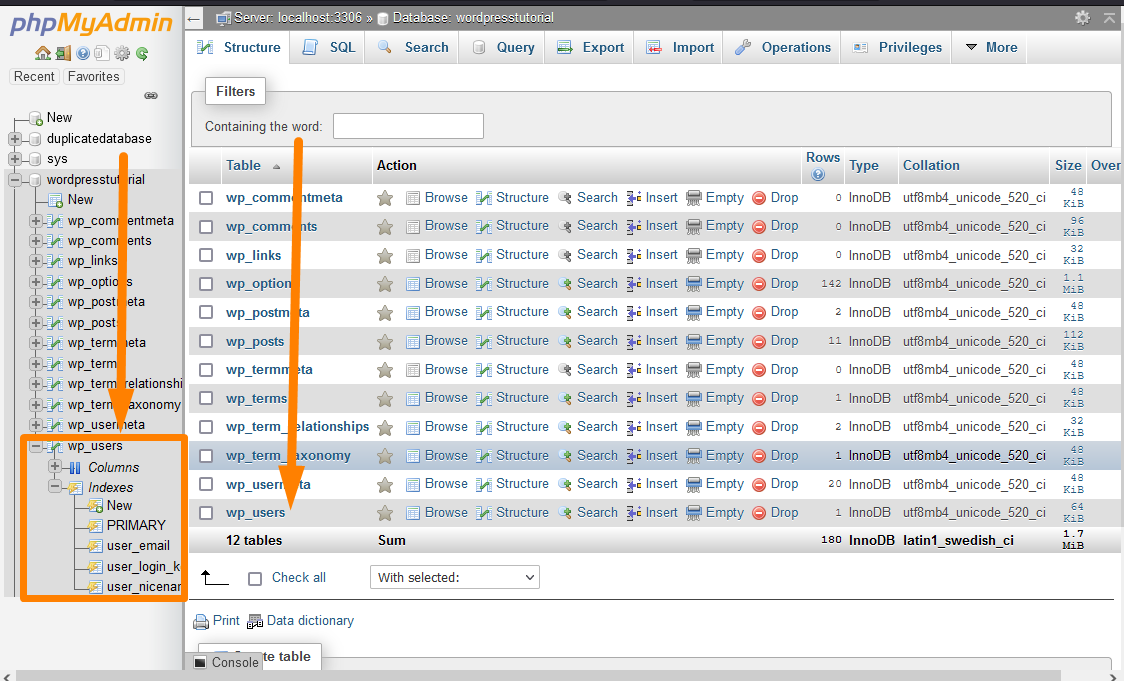
- Al patrulea pas este să selectați utilizatorul și să faceți clic pe butonul de editare pentru a deschide pagina pentru a reseta parola WordPress în baza de date prin panoul PhpMyAdmin.
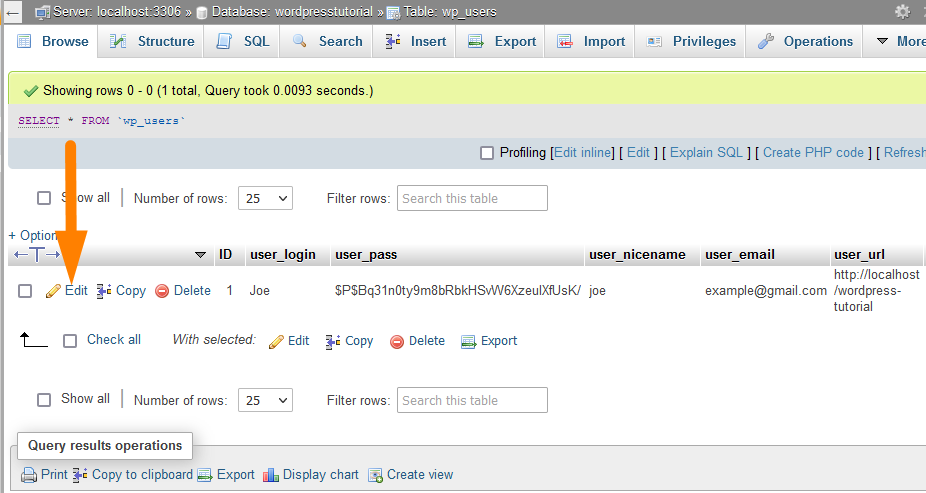
- Ultimul pas este să modificați intrarea din coloana valorii de pe rândul user_pass și să selectați opțiunea de criptare pentru noua parolă ca MD5 . Apoi faceți clic pe butonul Go și parola va fi resetată cu succes.
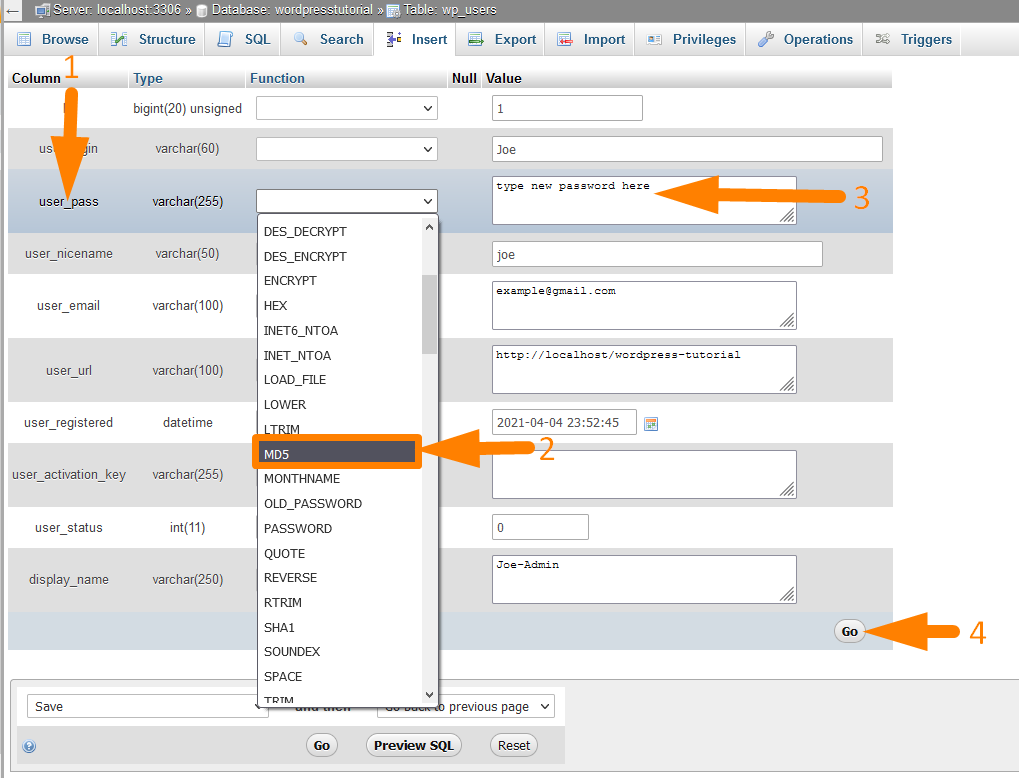
WordPress Schimbați adresa URL în baza de date
O altă sarcină comună pe care o puteți îndeplini în baza de date WordPress este actualizarea adresei URL a site-ului. Acesta este un pas important atunci când vă mutați site-ul de la un domeniu la altul.
Următorii sunt pașii pe care ar trebui să îi urmați pentru a schimba adresa URL WordPress în baza de date:
- Primul pas este să accesați PhpMyAdmin pe panoul dvs. de găzduire web

- Următorul pas este să selectați baza de date de care aveți nevoie pentru a schimba adresa URL a site-ului. De exemplu, în acest caz, am selectat baza de date „wordpresstutorial”.

- Al treilea pas este să selectezi tabelul wp_options care stochează toate opțiunile generale ale site-ului tău WordPress.
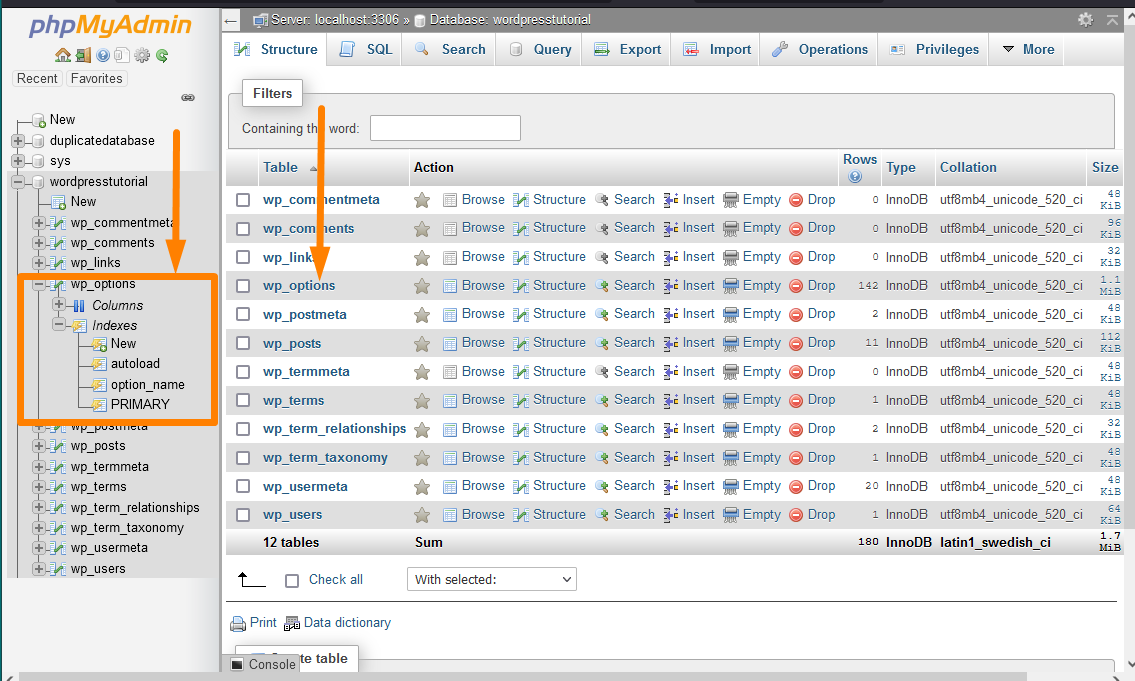
- Al patrulea pas este să selectați opțiunea siteurl și să faceți clic pe butonul de editare pentru a deschide pagina pentru a schimba adresa URL a site-ului WordPress în baza de date prin panoul PhpMyAdmin.
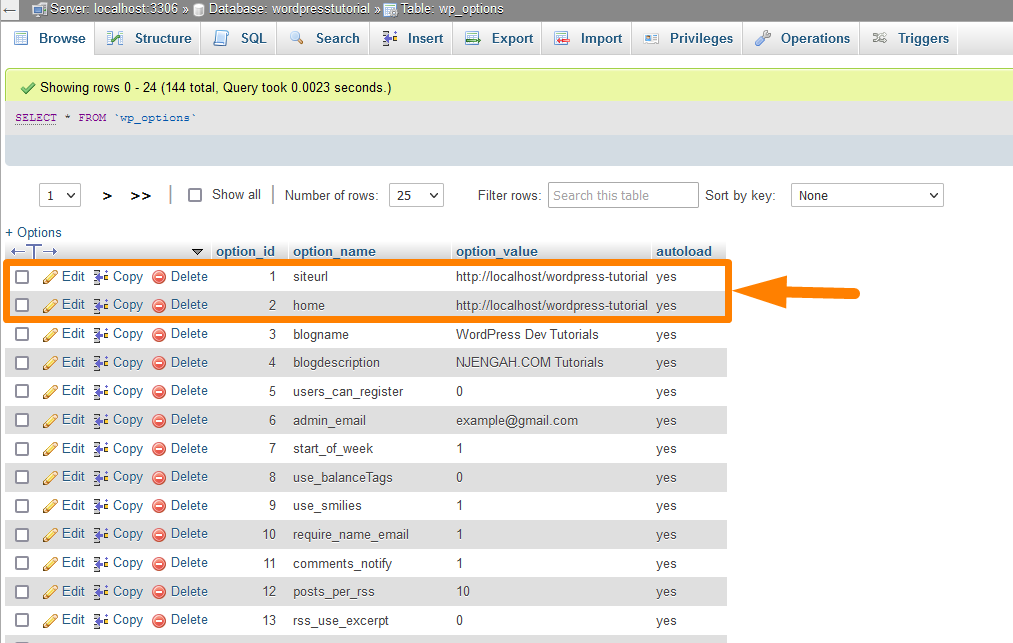
- Ultimul pas este să schimbați valoarea opțiunii cu noul site URL și apoi faceți clic pe butonul Go , iar adresa URL a site-ului va fi schimbată cu succes.
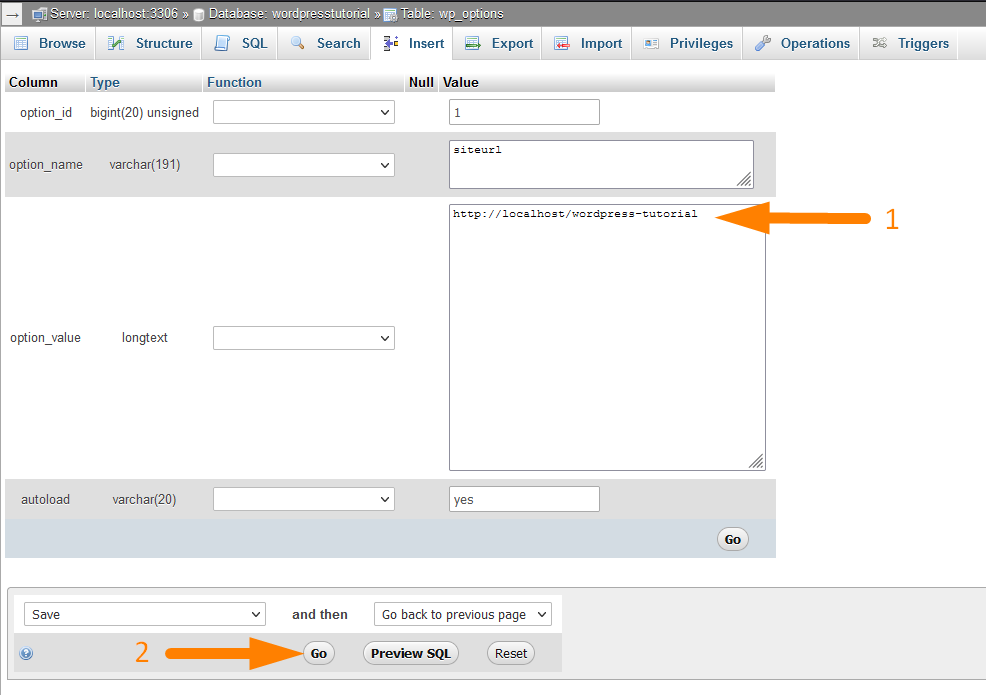
- De asemenea, trebuie să modificați opțiunile de pornire și să reflectați noua valoare siteurl pe care ați adăugat-o la pasul de mai sus. Ambele ar trebui să aibă aceeași valoare pentru ca adresa URL a site-ului să funcționeze.
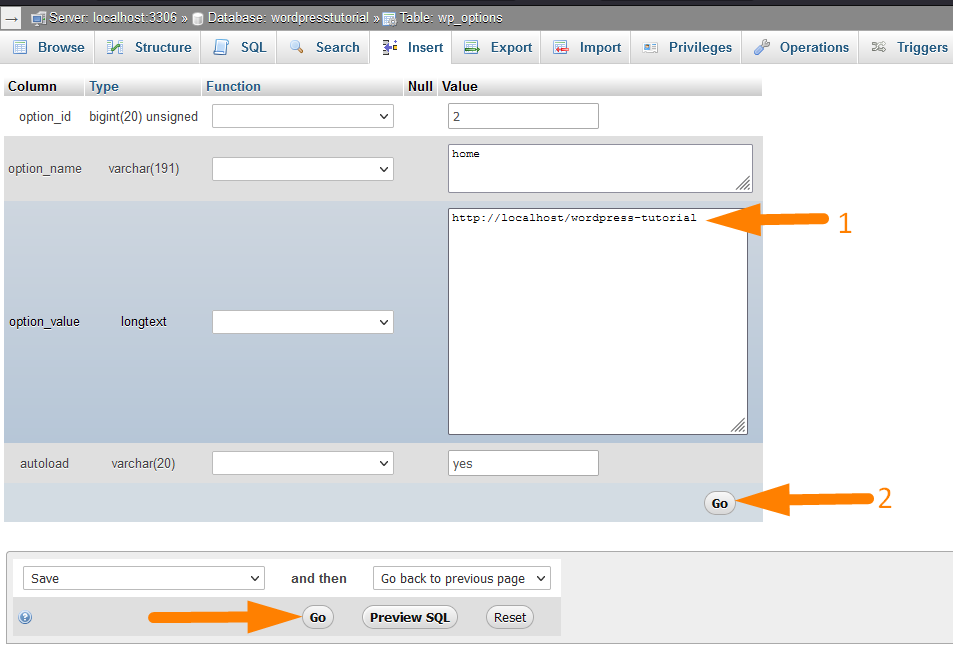
Utilizator administrator nou la WordPress pe baza de date WordPress: Adăugarea unui nou utilizator administrator WordPress prin phpMyAdmin
De asemenea, puteți adăuga noi utilizatori la WordPress prin baza de date și puteți atribui roluri precum administrator, editor etc. Pentru a crea un utilizator WordPress prin baza de date, trebuie să urmați acești pași:
- Primul pas este să accesați PhpMyAdmin pe panoul dvs. de găzduire web

- Următorul pas este să selectați baza de date de care aveți nevoie pentru a adăuga noi utilizatori dacă aveți mai multe baze de date în panoul PhpMyAdmin. De exemplu, în acest caz, am selectat baza de date „wordpresstutorial”.

- Al treilea pas este să selectăm tabelul wp_users care stochează toate datele utilizatorului și aici vom adăuga noii noștri utilizatori.
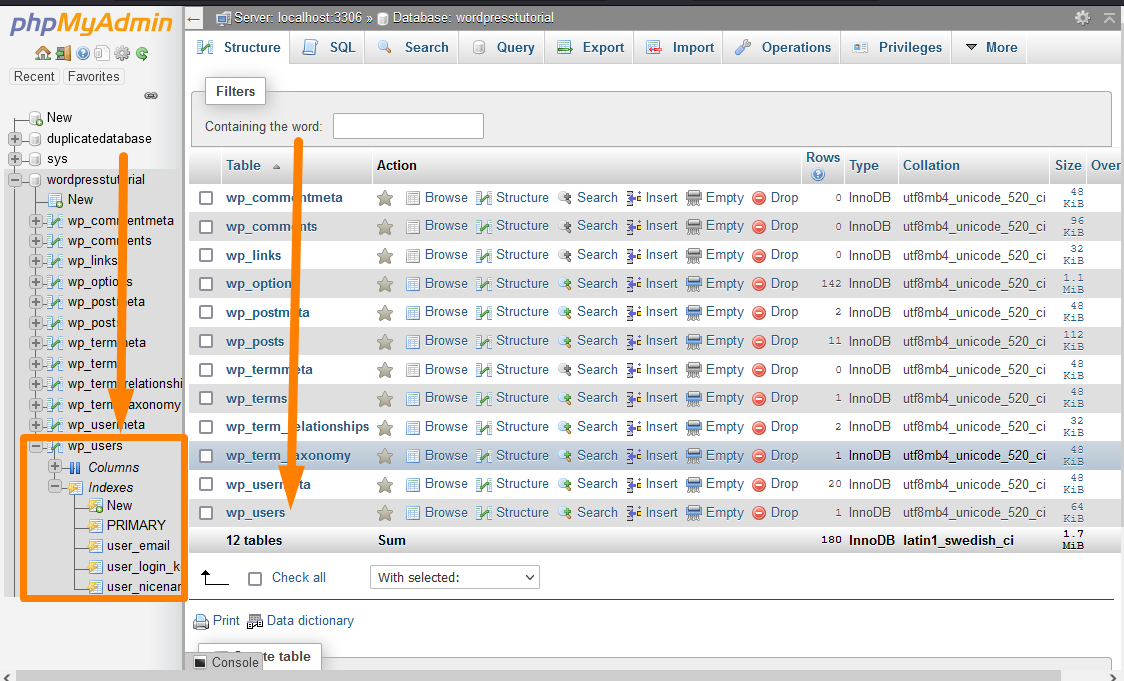
- Al patrulea pas este să faceți clic pe meniul Inserare din meniul de sus al PhpMyAdmin și să completați toate detaliile utilizatorilor care includ următoarele și să faceți clic pe butonul Go:
- ID — Introduceți orice număr de ID disponibil. Asigurați-vă că notați acest număr, deoarece îl veți folosi din nou.
- user_login — Numele de utilizator pentru acest utilizator.
- user_pass — Parola brută cu care utilizatorul se va conecta și va seta criptarea la MD5, așa cum am făcut în secțiunea de mai sus pentru resetarea parolei.
- user_nicename — slug-ul sau numele autorului.
- user_email — Adresa de e-mail asociată acestui utilizator.
- user_status — Setați acest lucru la 0
- display_name — Numele afișat pentru utilizator.
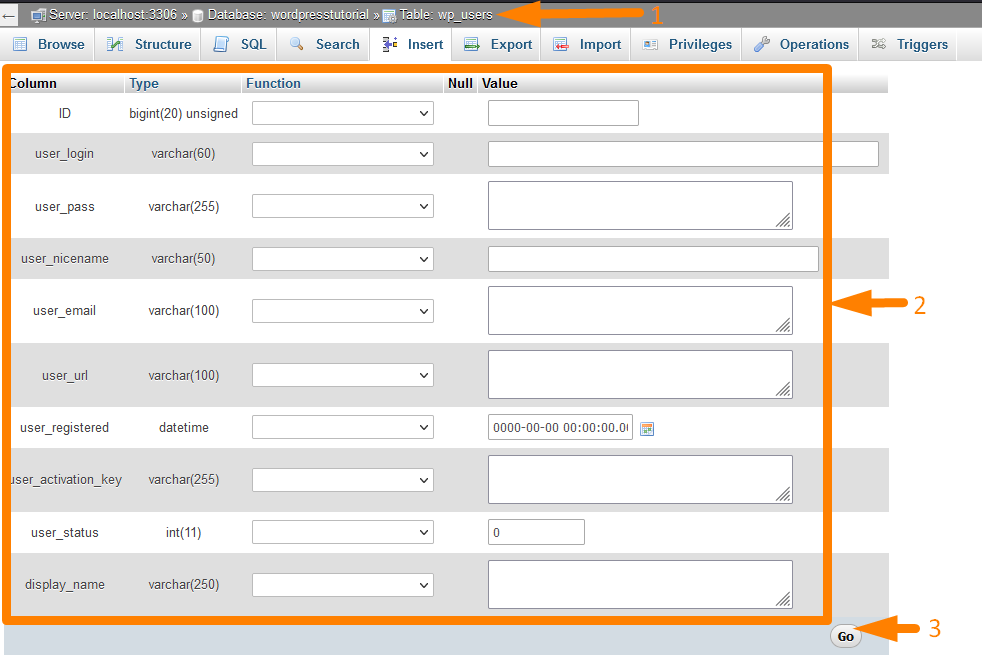
- Faceți clic pe al doilea buton Go și treceți la tabelul wp_usermeta pentru a adăuga meta detaliile utilizatorului WordPress. Faceți din nou clic pe meniul Inserare din partea de sus și adăugați următoarele detalii:
- user_id – Același ID de la pasul de mai sus
- meta_key – wp_user_level
- meta_valoare – 10
- Acum puteți testa cu succes noul dvs. login de utilizator și ar trebui să funcționeze.
Schimbați numele de domeniu în baza de date WordPress | Cum se schimbă domeniul în baza de date WordPress
Schimbarea numelui de domeniu al site-ului WordPress în baza de date este același lucru cu schimbarea opțiunii siteurl din baza de date. Ar trebui să urmați următorii pași pentru a schimba cu succes domeniul din baza de date WordPress:
- Primul pas este să accesați PhpMyAdmin pe panoul dvs. de găzduire web

- Următorul pas este să selectați baza de date de care aveți nevoie pentru a schimba numele domeniului. De exemplu, în acest caz, am selectat baza de date „wordpresstutorial”.

- Al treilea pas este să selectezi tabelul wp_options care stochează toate opțiunile generale ale site-ului tău WordPress.
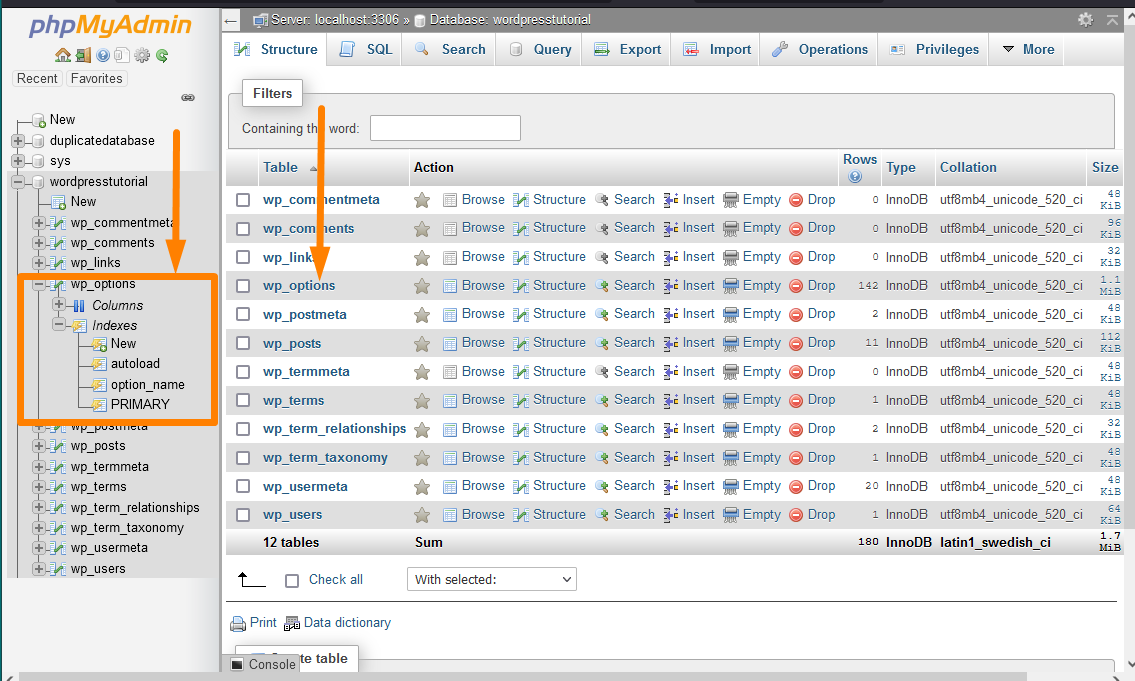
- Al patrulea pas este să selectați opțiunea siteurl și să faceți clic pe butonul de editare pentru a deschide pagina pentru a schimba numele domeniului WordPress în baza de date prin panoul PhpMyAdmin.
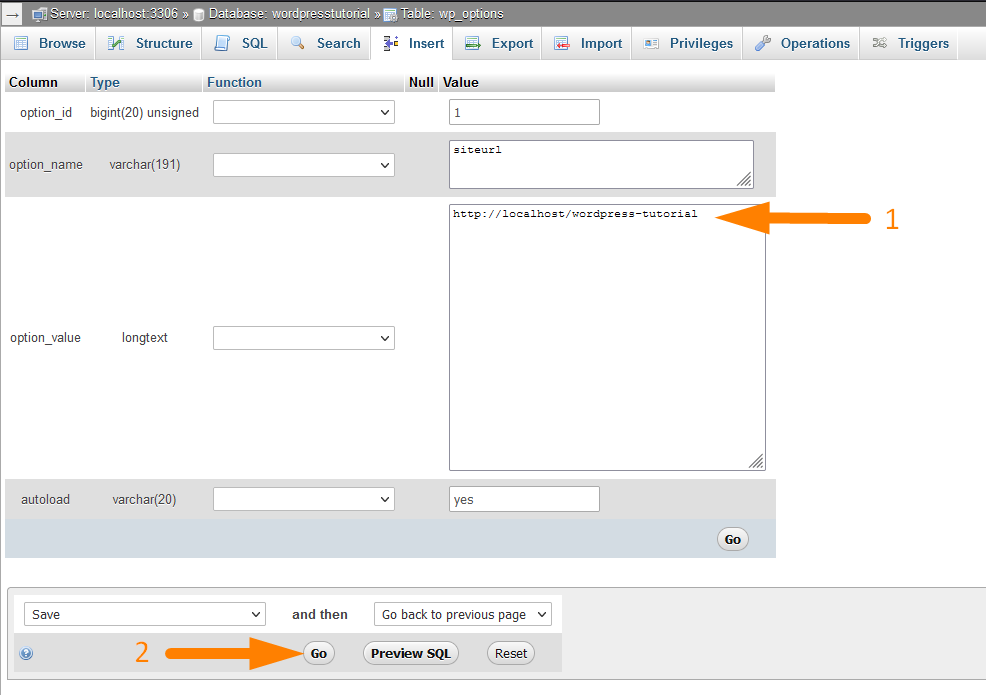
- Ultimul pas este să schimbați valoarea opțiunii cu noul nume de domeniu și apoi să faceți clic pe butonul Go, iar numele de domeniu al site-ului WordPress va fi schimbat cu succes.
- De asemenea, trebuie să modificați opțiunile de acasă și să reflectați noua valoare a numelui de domeniu pe care ați adăugat-o la pasul de mai sus. Ambele ar trebui să aibă aceeași valoare pentru ca schimbarea numelui de domeniu WordPress să funcționeze.
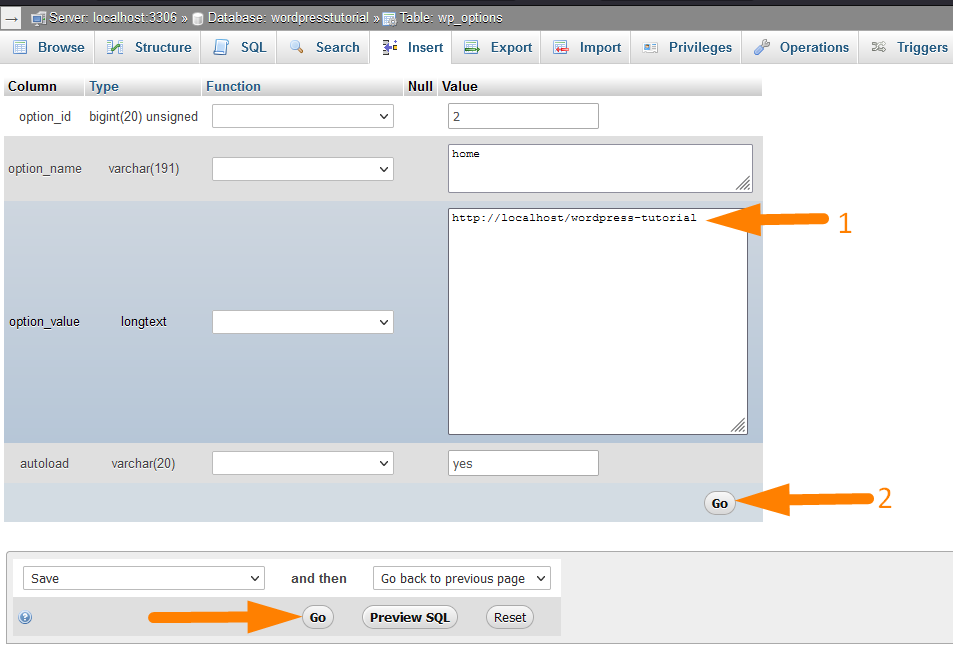
Schimbarea unui nume de utilizator WordPress: Schimbarea unui nume de utilizator WordPress folosind phpMyAdmin
Puteți schimba numele de utilizator WordPress în baza de date WordPress la fel cum am schimbat parola din baza de date prin PhpMyAdmin. Următorii sunt pașii pentru a schimba un nume de utilizator WordPress în baza de date:
- Pentru a schimba numele de utilizator WordPress în baza de date, trebuie să accesați PhpMyAdmin ca prim pas.

- Următorul pas este să selectați baza de date de care aveți nevoie pentru a schimba numele de utilizator. De exemplu, în acest caz, am selectat baza de date „wordpresstutorial”.

- Al treilea pas este să selectați tabelul wp_users care a stocat toate informațiile de utilizator ale utilizatorilor pe site-ul dvs. WordPress.
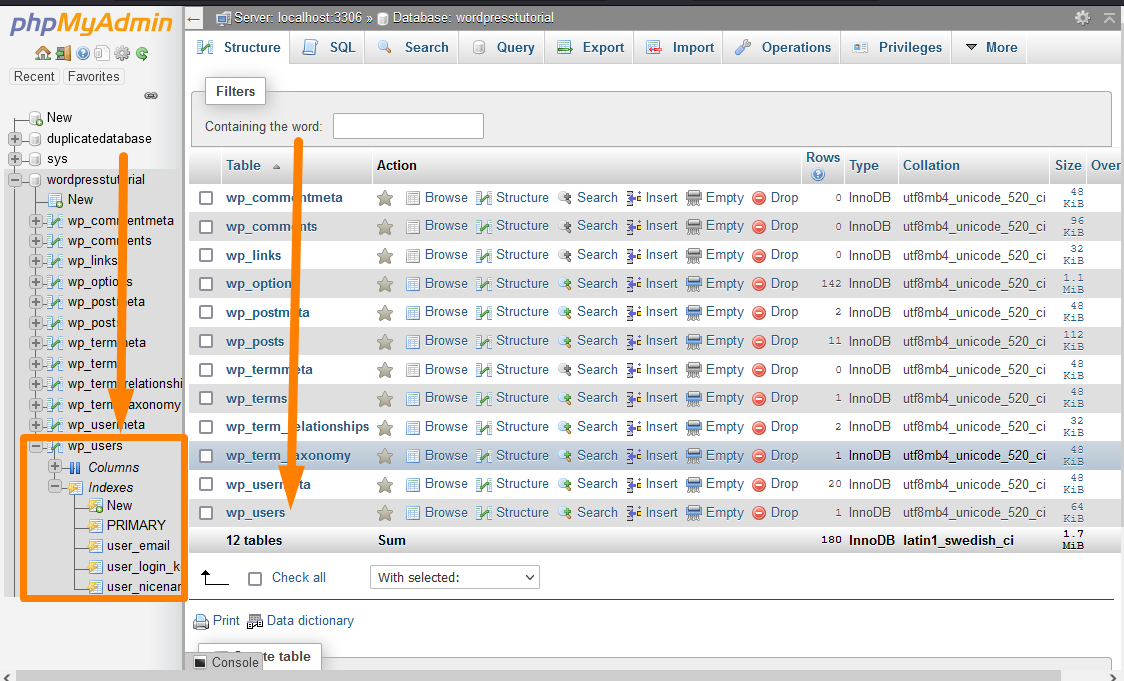
- Al patrulea pas este selectarea utilizatorului și clic pe butonul de editare pentru a deschide pagina pentru a schimba numele de utilizator WordPress în baza de date prin panoul PhpMyAdmin.
- Ultimul pas este să modificați intrarea din coloana valorii de pe rândul user_login și apoi să faceți clic pe butonul Go, iar numele de utilizator WordPress va fi schimbat cu succes.
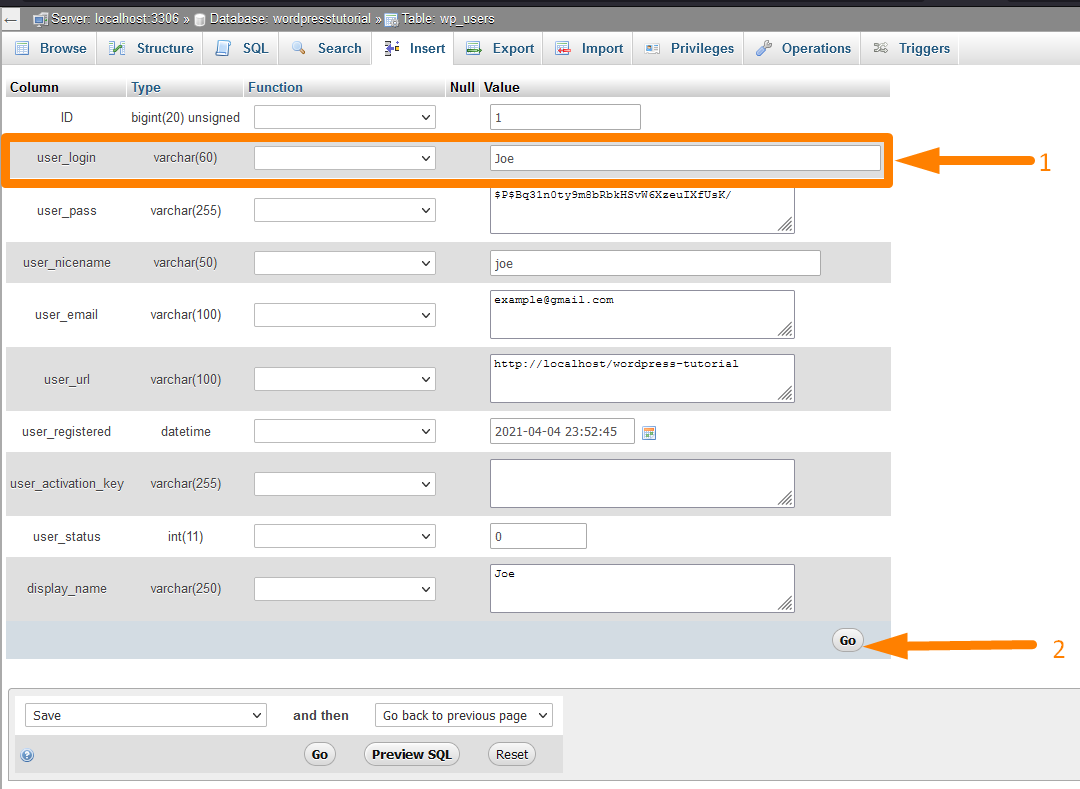
Dezactivați toate pluginurile WordPress de pe baza de date WordPress
De asemenea, este posibil să dezactivați toate pluginurile WordPress din baza de date. Puteți dezactiva toate pluginurile active pe site-ul dvs. prin editarea bazei de date în următorii pași:
- Pentru a dezactiva toate pluginurile WordPress din baza de date, trebuie să accesați PhpMyAdmin ca prim pas.
- Următorul pas este să selectați baza de date de care aveți nevoie pentru a dezactiva pluginurile WordPress. De exemplu, în acest caz, am selectat baza de date „wordpresstutorial”.
- Al treilea pas este să selectați tabelul wp_options care a stocat toate setările generale ale site-ului, inclusiv setările pluginului, cum ar fi activ sau dezactivat.
- Al patrulea pas este să selectați rândul active_plugins și să deschideți rândul pentru a schimba starea activă a pluginului WordPress în baza de date prin panoul PhpMyAdmin. Puteți utiliza comanda rapidă din browser (CTR + F) pentru a găsi rapid acest rând, deoarece mai multe rânduri sunt în tabelul wp_options. Acest sfat este afișat pe imaginea de mai jos eticheta – 2:
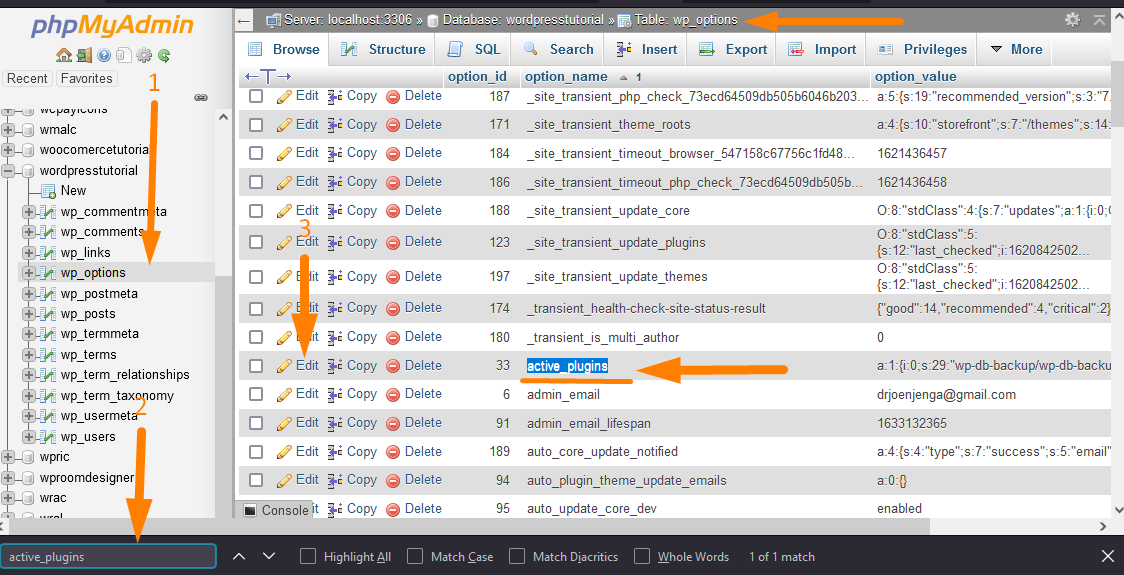
- Ultimul pas este să schimbați intrarea în coloana cu valoarea opțiunii, pur și simplu ștergeți datele din această coloană așa cum se arată mai jos și apoi faceți clic pe butonul Go, iar pluginurile active WordPress vor fi dezactivate cu succes.
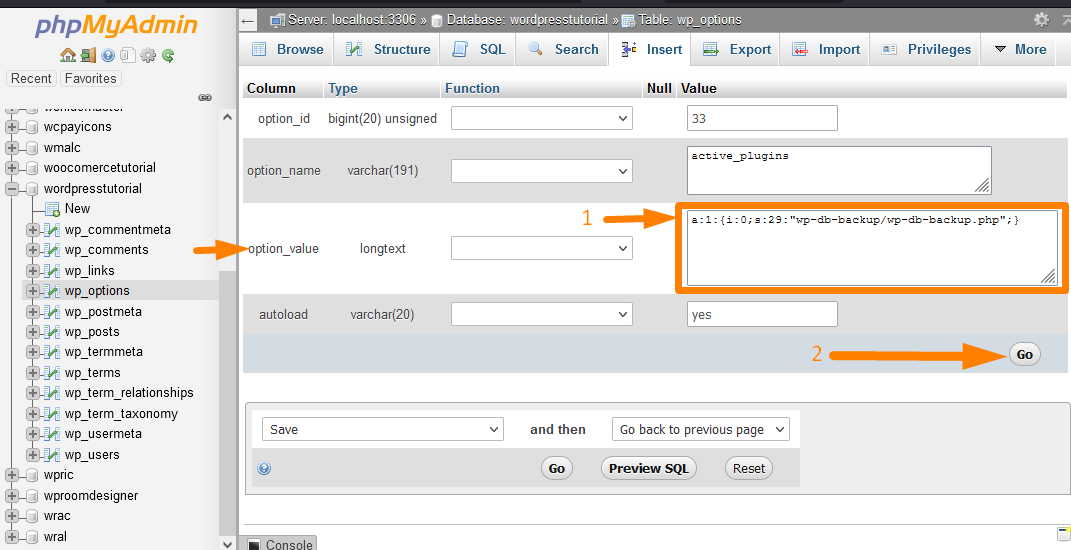
Duplicați baza de date WordPress prin phpMyAdmin
Este posibil să creați o bază de date WordPress duplicată prin PhpMyAdmin. Puteți crea o bază de date WordPress duplicată atunci când doriți să vă clonați site-ul WordPress.
Următorii sunt pașii pentru a crea o bază de date WordPress duplicată prin PhpMyAdmin:
- Primul pas este să vă conectați la PhpMyAdmin de pe găzduirea web prin CPanel sau pe localhost, așa cum am explicat în secțiunile anterioare ale acestui articol.
- Al doilea pas este crearea unei noi baze de date pentru a adăuga aceleași date din baza de date WordPress existentă. Pentru a crea baza de date, faceți clic pe noul link și adăugați numele bazei de date așa cum se arată în imaginea de mai jos:
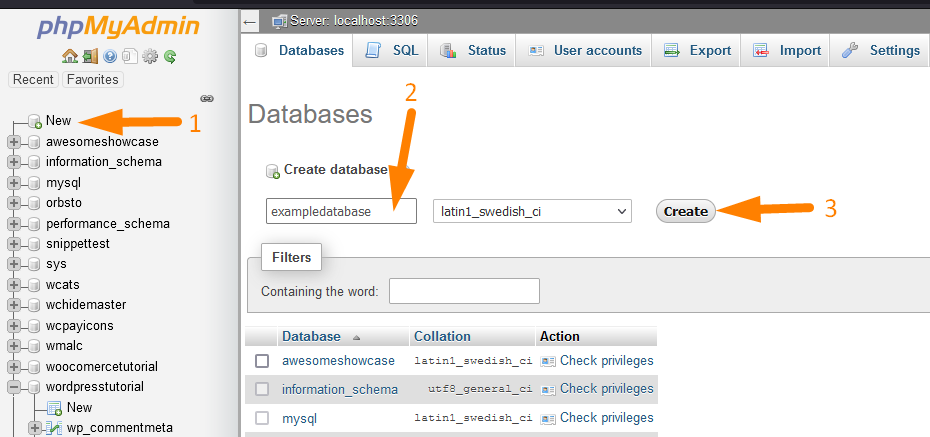
- Odată ce ați creat noua bază de date, trebuie să deschideți vechea bază de date și să exportați datele pe care doriți să le adăugați la baza de date duplicat. De exemplu, dacă dorim să adăugăm datele din baza de date „wordpresstutorial”, mai întâi trebuie să exportăm datele așa cum sa explicat în secțiunea anterioară a acestui articol despre cum să exportăm datele din baza de date WordPress.
- După exportarea datelor, acum putem importa cu ușurință datele din vechea bază de date în noua noastră „bază de date duplicat”. Pentru a importa datele, trebuie să consultați secțiunea din acest articol unde am explicat cum să importați datele în baza de date.
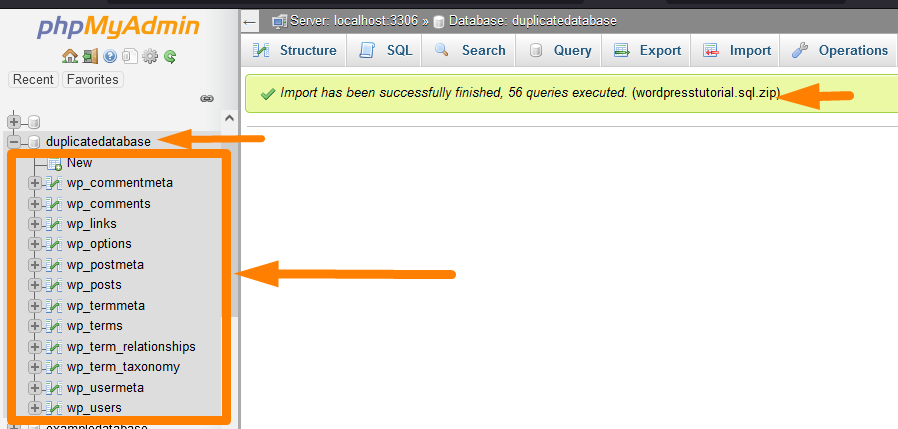
Deci, pe scurt, pentru a crea o bază de date duplicat WordPress pe PhpMyAdmin, trebuie mai întâi să creați o nouă bază de date, în al doilea rând, să exportați datele din vechea bază de date și, în final, să importați datele în noua bază de date și ar fi trebuit să fi duplicat cu succes o bază de date WordPress. .
Schimbați tema WordPress prin phpMyAdmin
De asemenea, este posibil să schimbați tema WordPress din baza de date prin PhpMyAdmin. Puteți utiliza tema activă din baza de date WordPress în următorii pași:
- Pentru a schimba tema WordPress în baza de date, trebuie să accesați PhpMyAdmin ca prim pas.
- Următorul pas este să selectați baza de date de care aveți nevoie pentru a schimba tema WordPress. De exemplu, în acest caz, am selectat baza de date „wordpresstutorial”.
- Al treilea pas este să selectați tabelul wp_options care a stocat toate setările generale ale site-ului, inclusiv setările temei, cum ar fi starea temelor active sau dezactivate.
- Al patrulea pas este să selectați rândul șablonului și să deschideți rândul pentru a schimba starea activă a temei WordPress în baza de date prin panoul PhpMyAdmin.
Puteți utiliza comanda rapidă din browser (CTR + F) pentru a găsi rapid acest rând, deoarece mai multe rânduri sunt în tabelul wp_options. Acest sfat este afișat pe imaginea de mai jos eticheta – 3: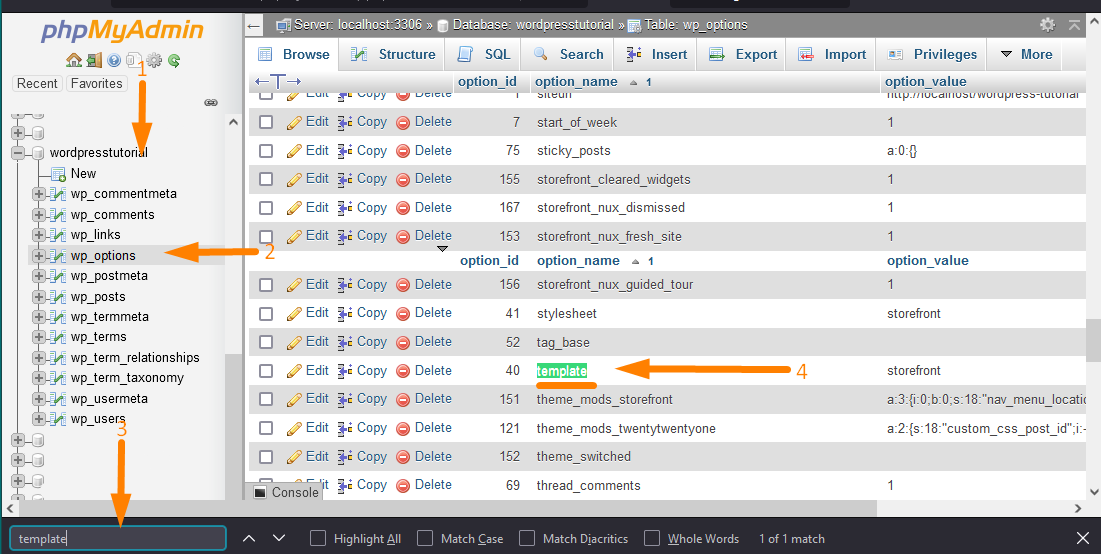
- Schimbați valoarea rândului option_value cu numele temei pe care doriți să o schimbați. De exemplu, puteți schimba numele temei active „vitrina” din imaginea de mai jos în Avada sau în orice altă temă pe care doriți să o schimbați:
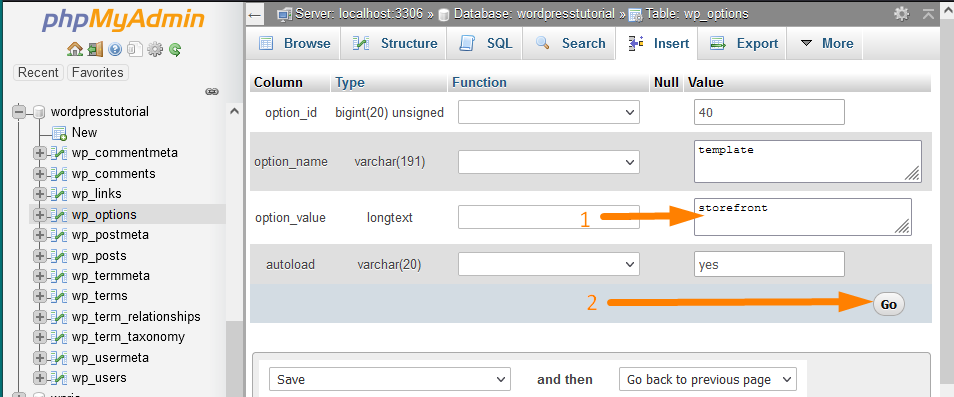
Faceți clic pe butonul Go pentru a schimba cu succes tema WordPress activă în baza de date WordPress.
Găsiți și înlocuiți text în baza de date WordPress
Puteți găsi și înlocui text în baza de date în postări și pagini sau tip de postare personalizat pe site-ul dvs. WordPress.
Pentru a găsi și înlocui text în baza de date WordPress, trebuie să accesați tabelul bazei de date care stochează textul în baza de date WordPress.
Tabelul bazei de date este wp_posts care stochează toate postările, paginile și tipurile de postări personalizate WordPress. Următorii sunt pașii de urmat pentru a găsi și înlocui text în baza de date WordPress:
- În primul rând, trebuie să accesați PhpMyAdmin pe găzduirea web sau pe serverul localhost.
- Următorul pas este să selectați baza de date pe care trebuie să o modificați, să găsiți și să înlocuiți textul. De exemplu, în acest caz, am selectat baza de date „wordpresstutorial”.
- Al treilea pas este să selectați tabelul wp_posts care a stocat toate postările și conținutul paginilor.
- Al patrulea pas este să căutăm postarea sau pagina pe care o căutăm pentru a schimba textul din această postare. You can use the shortcut on the browser (CTR + F) to quickly find this row since several rows are on the wp_posts table.
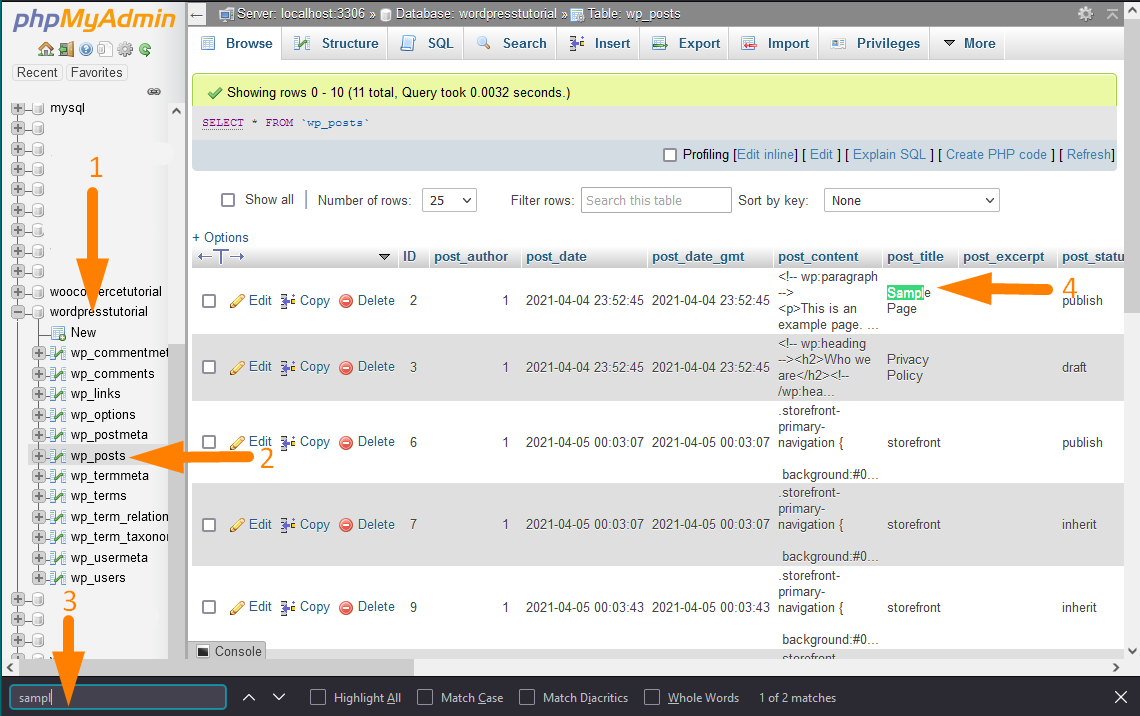
- When you have identified the post that we would like to change, click on the edit button and open the post details page as shown on the image below:
- You can now use the CTRL+F to quickly find the text in the post_content value column and replace it with the new text as shown in the image below:
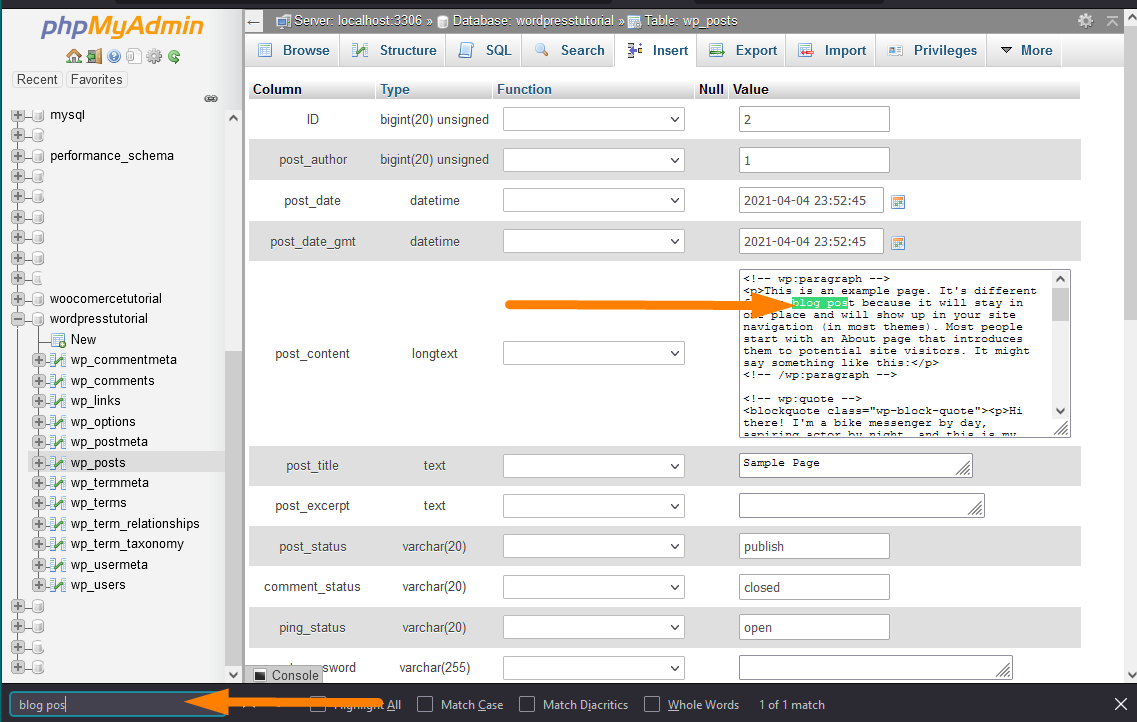
Create Custom Database Tables in WordPress
In the WordPress database, you can create custom database tables directly on the PhpMyAdmin, or you can use some code in the plugin to create a custom WordPress database table. It is important to remember when you create custom database tables in WordPress, the database prefix is important.
Let us start with how to create custom database tables in the WordPress database via PHPMyAdmin.
- First, log in to your PhpMyAdmin panel on the hosting or the localhost server and access all the WordPress databases.
- The second step is to select the database you wish to create custom database tables as shown on the image below, where I have selected the 'wordpresstutorial' database.
 Under the database table name, you can see a 'New' link that you should click to open up the page to add the new database table details as shown on the image below :
Under the database table name, you can see a 'New' link that you should click to open up the page to add the new database table details as shown on the image below : 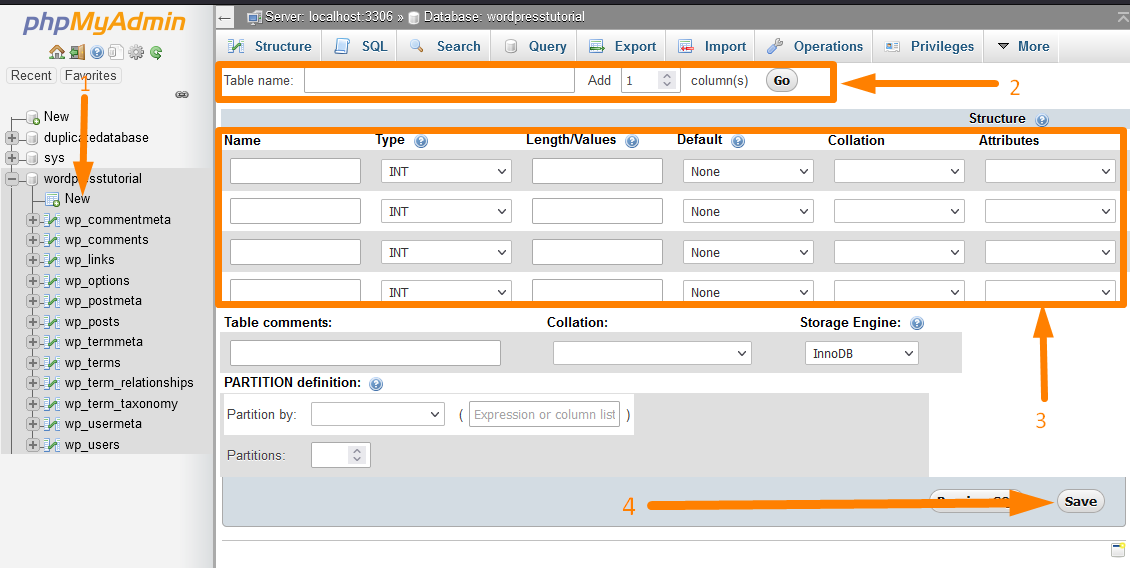
- Fill in the custom database table name, the number of columns, and the other details related to WordPress database table columns.
When you have filled in all the details, you can click on the Go button to automatically add the columns below the database title. - To create the custom WordPress database table, you can also click on the Save button. Still, before creating the custom WordPress database table, you can preview the query as shown in the image below using the Preview SQL button.
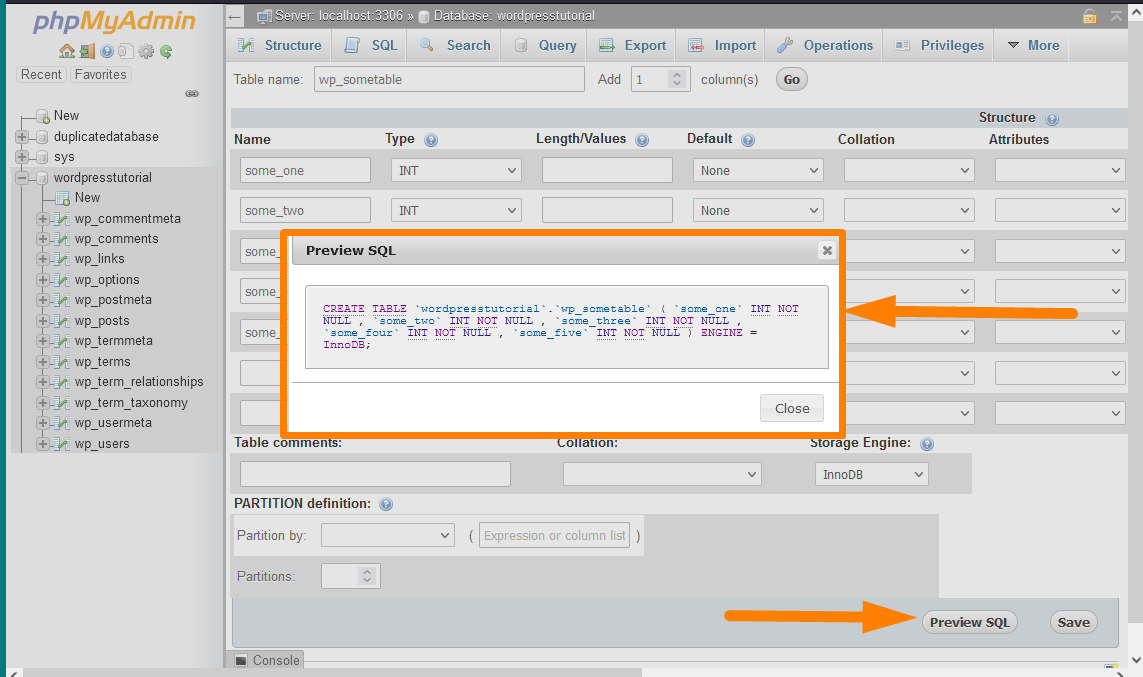
- When you save the settings, the SQL query will run and create the custom database table, as shown in the image below.This custom database table has the same database prefix. Since we were adding the database name in the step above, I added the name with the wp_ WordPress database prefix. This is important when you want to access the database table and manipulate the data in your code.
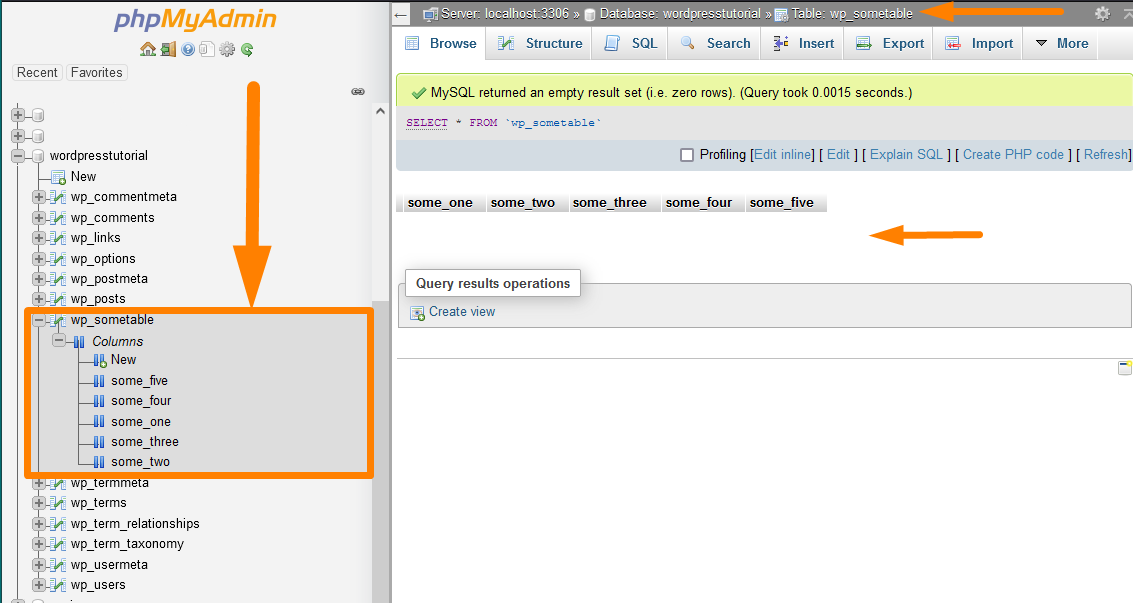
Create Custom WordPress Database Table with PHP
When creating a WordPress plugin, you are likely to store data in a WordPress database, especially when you have a huge plugin.
The default way of storing WordPress plugin data is in the WordPress database wp_options table.
For a huge plugin with advanced logic, this approach may be limited, and creating a custom database table with PHP function in your plugin files can be the best way out.
To create custom WordPress database tables using the plugin, you need to create a function with the query to create the WordPress database table. The following is a sample code that you can use to create the custom database table in your plugin:
global $wpdb; $charset_collate = $wpdb->get_charset_collate(); $sql = "CREATE TABLE $table_name ( id mediumint(9) NOT NULL AUTO_INCREMENT, time datetime DEFAULT '0000-00-00 00:00:00' NOT NULL, name tinytext NOT NULL, text text NOT NULL, url varchar(55) DEFAULT '' NOT NULL, PRIMARY KEY (id) ) $charset_collate;"; require_once( ABSPATH . 'wp-admin/includes/upgrade.php' ); dbDelta( $sql );
Ideally, this code should be wrapped in a function and tied to an action hook that will guarantee that the database will be created when a certain event occurs.
For example, you can create a custom database table when the user activates the plugin. In this case, you would hook this code in an activation hook as shown in the code sample below:
register_activation_hook( __FILE__, 'njengah_create_custom_db_table' );
function njengah_create_custom_db_table(){
global $wpdb;
$charset_collate = $wpdb->get_charset_collate();
$sql = "CREATE TABLE $table_name (
id mediumint(9) NOT NULL AUTO_INCREMENT,
time datetime DEFAULT '0000-00-00 00:00:00' NOT NULL,
name tinytext NOT NULL,
text text NOT NULL,
url varchar(55) DEFAULT '' NOT NULL,
PRIMARY KEY (id)
) $charset_collate;";
require_once( ABSPATH . 'wp-admin/includes/upgrade.php' );
dbDelta( $sql );
}You can learn more about how to create custom WordPress database tables from the codex documentation.
Securitatea bazei de date WordPress: Securizarea bazei de date WordPress
Îmbunătățirea securității bazei de date WordPress joacă un rol vital în prevenirea exploatărilor și reducerea vulnerabilității site-ului dvs. WordPress.
Cel mai comun tip de hack WordPress este compromiterea conexiunii WordPress la baza de date. În experiența mea profesională, am rezolvat sute de site-uri piratate de baze de date WordPress, iar motivul cel mai frecvent este o parolă SLABĂ a bazei de date WordPress.
Vreau să vă împărtășesc pe scurt cele 5 sfaturi de aur pe care le puteți folosi pentru a vă asigura că baza de date nu va fi piratată sau coruptă. Următoarele sunt cele mai bune practici de securizare a bazei de date WordPress:
#1) Setați parole puternice pentru baze de date
Nu puteți face compromisuri cu privire la acest lucru, deoarece este securitatea principală a bazei de date. Trebuie să creați sau să generați o parolă puternică a bazei de date WordPress pe care o utilizați în timpul instalării WordPress.
Am găsit că parolele generate automat de instalatorii WordPress disponibile în majoritatea gazdelor web partajate sunt false. Nu doriți să utilizați acest tip de parolă generată automat de software-ul de instalare.
#2) Instalați manual WordPress în loc de instalatori terți
Dacă doriți să aveți securitatea bazei de date WordPress fără glonț, puteți fi sigur că controlați procesul de instalare WordPress doar 100%.
Instalatoarele WordPress precum Softaculous sunt minunate și economisesc mult timp, dar pot fi compromise și pot expune site-ul dvs. WordPress la exploatări.
#3) Restricționați privilegiile utilizatorului bazei de date WordPress
Când aveți mai mulți utilizatori care lucrează cu datele dvs., trebuie să fiți atenți și să permiteți doar utilizatorilor absolut necesari să aibă privilegiile globale ale bazei de date WordPress.
În mod ideal, utilizatorii normali WordPress au nevoie de privilegii limitate doar pentru a citi date și a scrie.
#4) Atenție, nu toate pluginurile și temele sunt sigure
Aproape majoritatea pluginurilor gratuite au unele vulnerabilități care pot fi exploatate și, prin urmare, trebuie să fiți atenți când instalați pluginuri WordPress.
Trebuie să citiți recenziile și să cercetați mai multe despre problemele de securitate legate de un anumit plugin. În istoria WordPress, au existat mai multe cazuri în care site-urile WordPress au fost compromise din cauza piratarii unui plugin instalat.
#5) Luați în considerare schimbarea prefixului bazei de date WordPress
Schimbarea prefixului implicit al bazei de date este o modalitate de a îmbunătăți securitatea bazei de date WordPress și de a preveni exploatările.
În mod implicit, prefixul bazei de date WordPress este wp_, ceea ce oferă hackerilor o idee despre numele bazei de date.
Când acest lucru este combinat cu utilizarea programelor de instalare gratuite, poate fi destul de ușor pentru un hacker să identifice modelul utilizat pentru a crea un nume de bază de date și pentru a predispune baza de date la un exploit.
Există câteva alte moduri în care vă puteți securiza site-ul WordPress, dar aceste 5 sfaturi s-au dovedit foarte utile în dezvoltarea mea de zi cu zi a site-ului WordPress.
Optimizarea bazei de date WordPress folosind phpMyAdmin
Puteți utiliza PhpMyAdmin pentru a vă optimiza baza de date, deoarece oferă cea mai bună modalitate de a optimiza bazele de date WordPress.
Înainte de a începe să optimizați baza de date WordPress folosind PhpMyAdmin, trebuie să faceți mai întâi o copie de rezervă a bazei de date!
După ce ați făcut o copie de rezervă a bazei de date, puteți optimiza baza de date WordPress urmând următorii pași:
- Conectați-vă la panoul PhpMyAdmin din CPanel pe contul dvs. de găzduire sau pe serverul localhost.
Puteți găsi pictograma PhpMyAdmin în secțiunile Baze de date CPanel, așa cum se arată în imaginea de mai jos: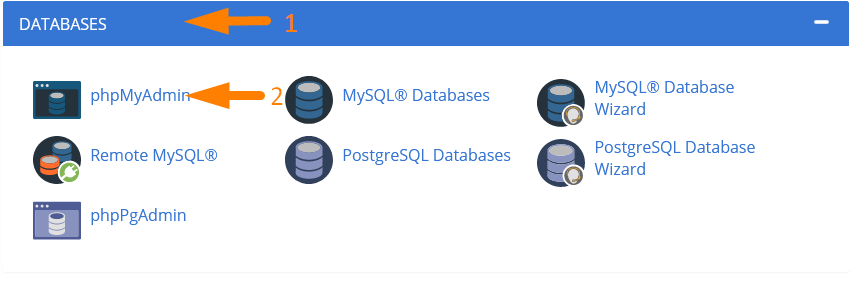
- Următorul pas este să selectați baza de date pe care trebuie să o optimizați. De exemplu, în acest caz, am selectat baza de date „wordpresstutorial”.
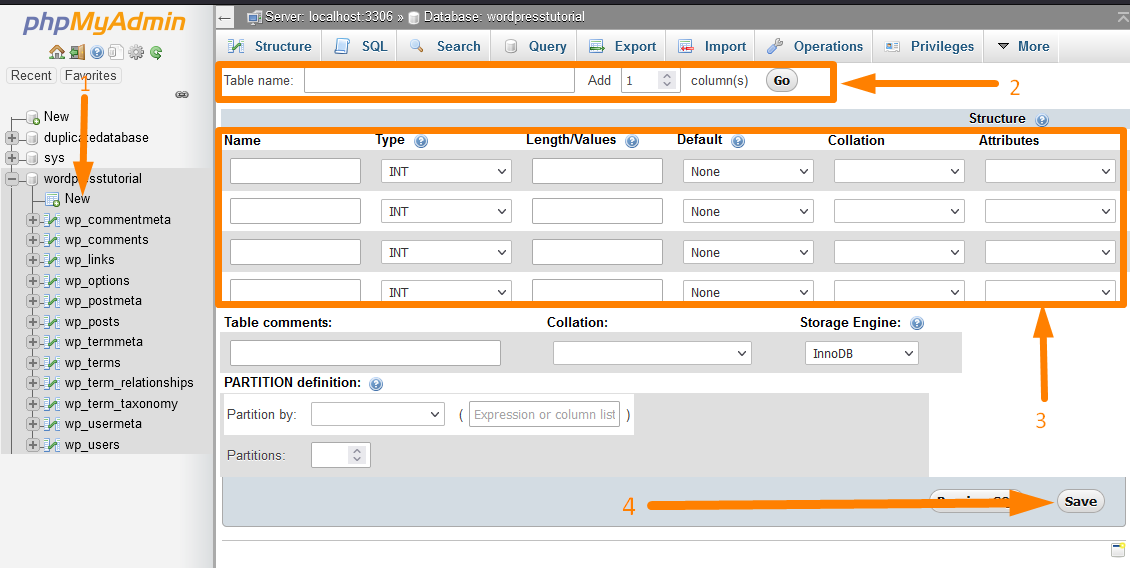
- Selectați toate tabelele bazei de date deoarece dorim să optimizăm întreaga bază de date. Puteți utiliza opțiunea de verificare a tuturor afișată în imaginea de mai jos pentru a selecta toate tabelele bazei de date:
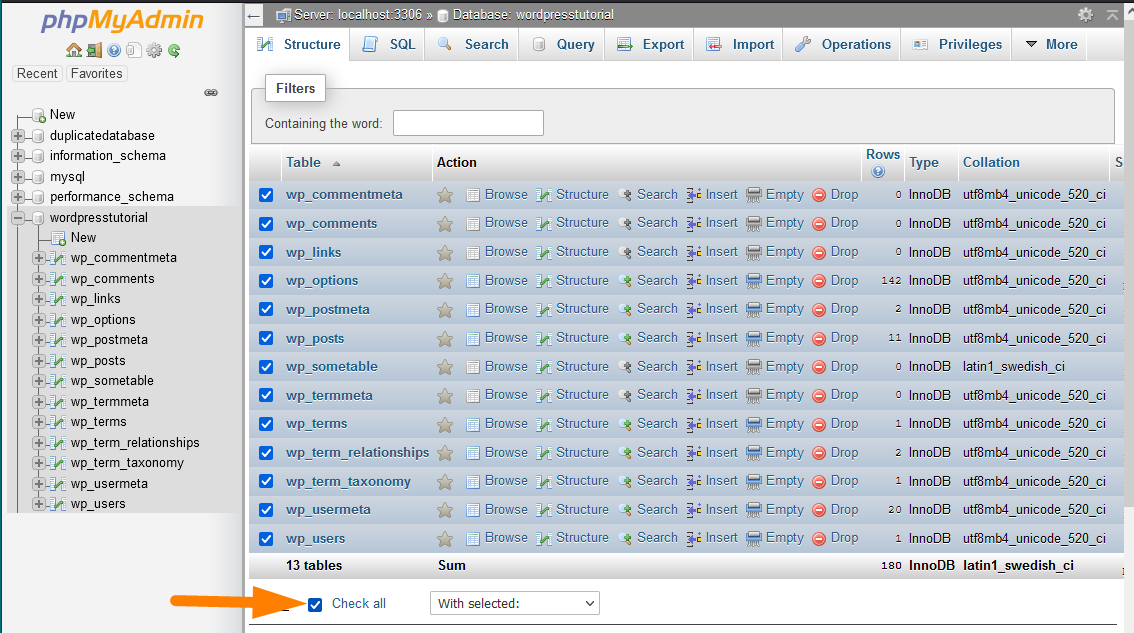
- Selectați opțiunea de optimizare a tabelului din opțiunea derulantă de selectare de lângă butonul de verificare tot, așa cum se arată mai jos:
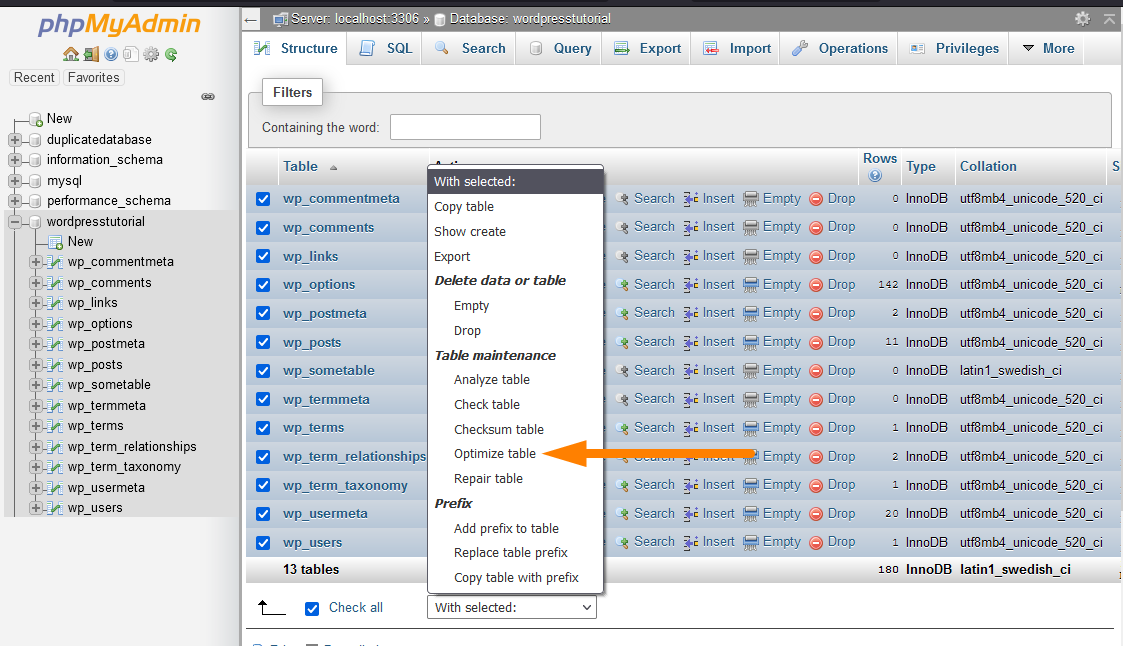
- După ce alegeți opțiunea Optimize Table, ar trebui să vedeți mesajul că tabelele bazei de date au fost optimizate și sunt listate așa cum se arată în imaginea de mai jos:
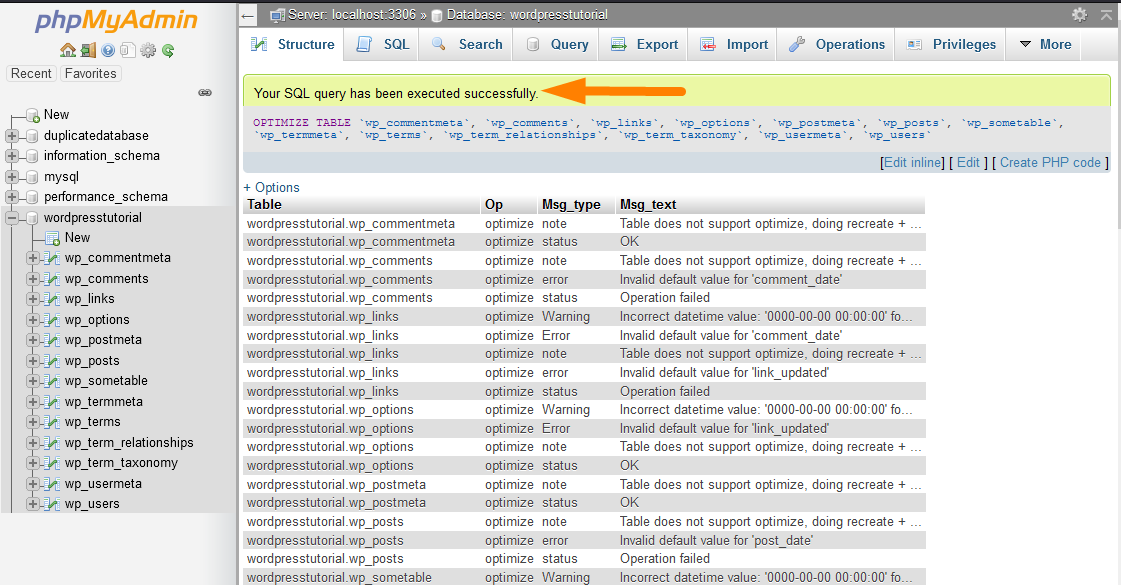
Tutoriale avansate pentru baza de date WordPress
Există mai multe alte moduri prin care puteți modifica datele WordPress din baza de date folosind PHP. Puteți utiliza pluginuri sau cod temă pentru a prelua și manipula date și pentru a le afișa folosind diferite funcții de bază ale WordPress.
În această secțiune, vreau să explic pe scurt cum să utilizați baza de date pentru utilizatorii avansați și dezvoltatorii WordPress.
În viitor, voi împărtăși tutoriale specifice aprofundate pentru ca dezvoltatorii să înțeleagă cum să creeze interogări și să interacționeze cu baza de date WordPress.
Tutorial pentru baza de date cu pluginuri WordPress: Noțiuni introductive cu dezvoltarea pluginului pentru baze de date WordPress
Baza de date cu pluginuri WordPress poate fi o bază de date personalizată sau o bază de date WordPress personalizată utilizată pentru a stoca datele pluginului WordPress.
În mod implicit, pluginurile WordPress sunt concepute pentru a modifica sau adăuga date la opțiuni sau metadatele WordPress, cum ar fi post_meta și user_meta.
De asemenea, puteți crea tipuri de postări personalizate pentru a utiliza obiectul de postare WordPress pentru a crea funcții de postare personalizate care se potrivesc nevoilor dvs. de plugin.
În această secțiune, vreau să evidențiez câteva sfaturi care pot fi utile atunci când creați baze de date cu pluginuri WordPress personalizate.
WordPress prezintă posibilități nelimitate, deoarece mai multe funcții cheie pot fi utilizate pentru a gestiona datele în tabele personalizate de baze de date WordPress sau baze de date personalizate WordPress.
Să ne uităm pe scurt la cele mai importante funcții și clase pe care trebuie să le înțelegeți ca dezvoltator WordPress atunci când creați funcții personalizate de baze de date WordPress.
Clasa WP_Query : Interogare la baza de date WordPress
Clasa WP_Query este cea mai importantă funcție de bază WordPress care îi ajută pe dezvoltatori să interogheze baza de date WordPress și să returneze rezultatele afișate pe front-end.
Clasa joacă un rol important în crearea buclei WordPress.
Pentru a crea bucla WordPress, trebuie să instanțiați clasa și apoi să utilizați metoda have_posts() pentru a verifica dacă există postări pe care le puteți apoi să le afișați folosind bucla while().
Următorul este un fragment de cod simplu care arată cum funcționează clasa WP_Query pentru a afișa postări din baza de date WordPress:
<?php
// Interogarea
$the_query = new WP_Query($args);
// Bucla
if ( $the_query->have_posts() ) {
ecou '<ul>';
în timp ce ( $the_query->have_posts() ) {
$the_query->the_post();
ecou „<li>” . get_the_title() . „</li>”;
}
ecou '</ul>';
} altfel {
// nu au fost găsite postări
}
/* Restabiliți datele postării originale */
wp_reset_postdata();Notă: În fragmentul de cod de mai sus, creăm un obiect din clasa WP_Query și folosim acel obiect pentru a accesa postările stocate în baza de date folosind metoda have_posts(). Această metodă have_posts() este o funcție din clasa WP_Query. De asemenea, putem sorta postările pe care dorim să le returnăm din baza de date WordPress folosind $args (argumentele), care este o serie de criterii pe care le dorim atunci când selectăm postările de returnat din baza de date.
Clasa wpdb : Afișează datele bazei de date în pagina WordPress
wpdb este cea mai importantă clasă de manipulare a bazei de date WordPress concepută pentru a permite dezvoltatorilor WordPress să interacționeze direct cu datele WordPress.
Această clasă este folosită pentru a interacționa cu baza de date WordPress fără a utiliza instrucțiunile SQL brute. Pentru a utiliza această clasă, WordPress oferă un obiect global $wpdb, care este o instanță a clasei wpdb.
Acest obiect $wpdb poate obține date din baza de date WordPress folosind metoda get_results().
Următorul este un exemplu de cod despre cum puteți utiliza clasa wpdb pentru a obține datele din baza de date WordPress pentru a le afișa:
<?php
// Prima metodă - Declararea $wpdb ca global și utilizarea acestuia pentru a executa o instrucțiune de interogare SQL care returnează un obiect PHP
global $wpdb;
$rezultate = $wpdb->get_results( "SELECT * FROM {$wpdb->prefix}opțiuni WHERE opțiune_id = 1", OBJECT );Notă: Când utilizați obiectul $wpdb, trebuie să vă asigurați că îl declarați ca o variabilă globală globală $wpdb. De asemenea, este important să înțelegeți că acest obiect poate citi datele din toate tabelele bazei de date WordPress, inclusiv tabelele personalizate ale bazei de date WordPress.
Funcții de bază de date PHP WordPress
Există mai multe funcții WordPress pe care le puteți utiliza pentru a interacționa cu baza de date WordPress și pentru a îndeplini sarcini specifice.
În acest rezumat rapid, vreau să evidențiez aceste funcții cheie de bază ale WordPress pe care le puteți utiliza pentru diverse actualizări ale bazei de date WordPress.
Este important să ne amintim că la începutul acestui ghid, am subliniat că WordPress este un sistem de management al conținutului care are patru funcții de bază de bază de date:
- Creați sau adăugați date în baza de date
- Citiți datele din baza de date
- Actualizați datele din baza de date
- Ștergeți datele din baza de date
În acest sens, în funcția de bază WordPress, unele funcții sau metode îi ajută pe dezvoltatorii WordPress să execute aceste patru funcții ale unui sistem de management al conținutului.
Fiecare dezvoltator WordPress trebuie să înțeleagă cum funcționează aceste funcții de interacțiune cu bazele de date WordPress.
Următorul este tabelul rezumat al funcțiilor de utilizat pentru a insera și actualiza datele în baza de date WordPress:
| Operațiunea CRUD | Funcţie | Descriere || Utilizare || Tabelul bazei de date WordPress |
Funcții de postare a bazei de date WordPress: wp_posts Table | ||
| Creați postare, pagină sau tip de postare personalizat | wp_insert_post() | Această funcție este folosită pentru a insera sau actualiza o postare în tabelul wp_posts al bazei de date WordPress. |
| Actualizați tipul de postare, pagină sau postare personalizată | wp_update_post() | Această funcție este folosită pentru a actualiza o postare existentă în tabelul wp_posts din baza de date WordPress. |
| Citiți tipul de postare publicitară, pagină sau postare personalizată | get_post() | Această funcție este folosită pentru a prelua datele postării din tabelul wp_posts pentru un anumit ID de postare sau un obiect al bazei de date WordPress. |
| Ștergeți postarea, pagina sau tipul de postare personalizat | wp_delete_post() | Această funcție este folosită pentru a șterge o postare sau o pagină care există în tabelul wp_posts din baza de date WordPress. |
Funcții meta postare baze de date WordPress: tabel wp_postmeta | ||
| Creați post meta | add_post_meta() | Această funcție este folosită pentru a adăuga un câmp meta pentru o anumită postare în tabelul wp_postmeta al bazei de date WordPress. |
| Citiți Meta post | get_post_meta() | Această funcție este folosită pentru a prelua meta câmpul post pentru un ID dat din tabelul wp_postmeta al bazei de date WordPress. |
| Actualizați meta post | update_post_meta() | Această funcție este utilizată pentru a actualiza un câmp meta post în tabelul wp_postmeta al bazei de date WordPress pentru un ID de postare dat. |
| Ștergeți meta postarea | delete_post_meta() | Această funcție este folosită pentru a șterge câmpul meta post din tabelul wp_postmeta al bazei de date WordPress pentru un ID de postare dat. |
Opțiuni pentru setările bazei de date WordPress Funcții: wp_options Tabel | ||
| Creați | Adăugați opțiunea | add_option() | Această funcție este folosită pentru a adăuga o nouă opțiune în tabelul wp_options din baza de date WordPress |
| Opțiune de citire | get_option() | Această funcție este folosită pentru a prelua o opțiune din tabelul wp_options al bazei de date WordPress pe baza numelui opțiunii. |
| Opțiunea de actualizare | update_option() | Această funcție este folosită pentru a actualiza valoarea unei opțiuni din tabelul wp_options din baza de date WordPress pentru o opțiune care există deja. |
| Opțiunea de ștergere | opțiune_ștergere() | Această funcție este folosită pentru a șterge opțiunea după nume din tabelul wp_options al bazei de date WordPress. Această funcție împiedică, de asemenea, ștergerea opțiunilor WordPress protejate |
Funcțiile utilizatorului bazei de date WordPress: wp_users Table | ||
| Creați | Adăugați utilizator | wp_insert_user() | Această funcție este folosită pentru a insera un utilizator WordPress în tabelul wp_users din baza de date WordPress. |
| Citiți datele utilizatorului | get_userdata() | Această funcție este folosită pentru a obține datele utilizatorului din tabelul wp_users al bazei de date WordPress, după un anumit ID de utilizator. |
| get_user_by() | Această funcție este folosită pentru a obține informații despre utilizator din tabelul wp_users din baza de date WordPress printr-un anumit câmp, cum ar fi User ID, Slug, Email sau numele de conectare | |
| Actualizați utilizatorul | wp_update_user() | Această funcție este folosită pentru a actualiza un utilizator care există în tabelul wp_users din baza de date WordPress. |
| Șterge utilizator | wp_delete_user() | Această funcție este folosită pentru a șterge un utilizator care există în tabelul wp_users din baza de date WordPress prin ID-ul utilizatorului. |
Funcțiile utilizatorului bazei de date WordPress: wp_usermeta Table | ||
| Creați | Adăugați meta utilizator | add_user_meta() | Această funcție este utilizată pentru a adăuga meta utilizator la tabelul wp_usermeta din baza de date WordPress pentru ID-ul utilizatorului specific. |
| Citiți Meta utilizator | get_user_meta() | Această funcție este folosită pentru a prelua meta utilizator pentru un anumit utilizator din tabelul wp_usermeta al bazei de date WordPress, după un anumit ID de utilizator. |
| Actualizați meta utilizator | update_user_meta() | Această funcție este utilizată pentru a actualiza metavaloarea utilizatorului pentru o meta utilizator existentă în tabelul wp_usermeta al bazei de date WordPress. |
| Ștergeți meta utilizator | delete_user_meta() | Această funcție este utilizată pentru a șterge meta utilizator și a o elimina din tabelul wp_usermeta . |
Funcțiile utilizatorului bazei de date WordPress: wp_terms Table | ||
| Creați | Adăugați termen | wp_insert_term() | Această funcție este folosită pentru a crea un termen nou pentru baza de date WordPress în tabelul wp_terms . |
| Citiți Termenul | get_term() | Această funcție este folosită pentru a obține toate datele termenilor din tabelul wp_terms din baza de date WordPress prin ID-ul termenului. |
| Termenul de actualizare | wp_update_term() | Această funcție este folosită pentru a actualiza termenul din tabelul WordPress wp_terms pe baza argumentelor transmise. |
| Ștergeți termenul | wp_delete_term() | Această funcție este folosită pentru a șterge termenul din tabelul wp_terms al bazei de date WordPress prin ID-ul termenului |
Funcțiile utilizatorului bazei de date WordPress: wp_termmeta Table | ||
| Creați | Adăuga Termenul Meta | add_term_meta() | Această funcție este utilizată pentru a adăuga meta termen la tabelul wp_termmeta al bazei de date WordPress prin ID-ul termenului |
| Citiți Meta Termenul | get_term_meta() | Această funcție este folosită pentru a obține metadate pentru un termen din tabelul wp_termmeta din baza de date WordPress prin ID-ul termenului. |
| Actualizați Meta Termenul | update_term_meta() | Această funcție este utilizată pentru a actualiza termenul meta în tabelul WordPress wp_termmeta pe baza ID-ului termenului. |
| Ștergeți termenul | delete_term_meta() | Această funcție este folosită pentru a șterge metadatele pentru un anumit termen din tabelul wp_terms al bazei de date WordPress prin ID-ul termenului. |
Funcțiile utilizatorului bazei de date WordPress: tabelul wp_comments | ||
| Creați | Adăuga cometariu | wp_insert_comment() | Această funcție este utilizată pentru a crea un comentariu la tabelul wp_comments al bazei de date WordPress prin ID-ul utilizatorului și alte date de comentariu. |
| Citiți Comentariul | get_comment() | Această funcție este folosită pentru a obține un comentariu pentru un ID de comentariu sau un obiect de comentariu din tabelul wp_comments din baza de date WordPress. |
| Actualizați comentariul | wp_update_comment() | Această funcție este utilizată pentru a actualiza un comentariu existent în tabelul WordPress wp_comments . |
| Șterge comentariul | wp_delete_comment() | Această funcție este utilizată pentru a șterge comentariile sau comentariile din coșul de gunoi din tabelul wp_comments din baza de date WordPress prin ID-ul comentariului. |
Funcțiile utilizatorului bazei de date WordPress: wp_commentmeta Table | ||
| Creați | Adăuga Comentariu Meta | add_comment_meta() | Această funcție este utilizată pentru a adăuga un câmp de metadate pentru a comenta în tabelul wp_commentmeta al bazei de date WordPress prin ID-ul comentariului. |
| Citește Meta comentariul | get_comment_meta() | Această funcție este folosită pentru a obține meta câmp pentru un comentariu din baza de date WordPress tabelul wp_commentmeta prin ID de comentariu. |
| Actualizare Comentariu Meta | update_comment_meta() | Această funcție este utilizată pentru a actualiza meta câmpul comentariului din tabelul WordPress wp_commentmeta pe baza ID-ului comentariului. |
| Ștergeți comentariul Meta | delete_comment_meta() | Această funcție este utilizată pentru a șterge metadatele comentariilor din tabelul wp_commentmeta al bazei de date WordPress prin ID-ul comentariului. |
Termenii bazei de date WordPress Relații Funcții: wp_term_relationships Tabel | ||
| Creați termeni Taxonomie Relație | wp_set_object_terms() | Această funcție este folosită pentru a crea termeni și relații de taxonomie dacă nu există în tabelul wp_term_relationships al bazei de date WordPress. |
| Citiți Termenii Relația | wp_get_object_terms() | Această funcție este folosită pentru a obține termenii asociați cu obiectele din taxonomiile furnizate. |
| Ștergeți relația de termeni | wp_delete_object_term_relationships() | Această funcție deconectează obiectul de la taxonomie sau taxonomii. |
Remedierea problemelor obișnuite cu WordPress utilizând PhpMyAdmin
După cum am văzut în secțiunile de mai sus, putem remedia problemele comune WordPress folosind PhpMyAdmin.
Următoarele sunt problemele pe care le puteți rezolva folosind PhpMyAdmin, așa cum a fost evidențiat în secțiunile de mai sus:
- Resetați parola de administrator WordPress sau orice altă parolă de utilizator utilizând PhpMyAdmin
- Schimbați adresa URL a site-ului WordPress sau numele de domeniu folosind PhpMyAdmin.
- Remediați ecranul alb al morții WordPress dezactivând toate pluginurile folosind PhpMyAdmin.
- Schimbați numele de utilizator al administratorului WordPress folosind PhpMyAdmin.
- Adăugați un utilizator nou la WordPress folosind PhpMyAdmin dacă ați șters accidental utilizatorul.
- Optimizați și reparați baza de date WordPress folosind PhpMyAdmin.
Concluzie
În această postare, am analizat fiecare subiect legat de bazele de date WordPress și am împărtășit cum să îndeplinim diverse sarcini de gestionare a bazelor de date WordPress.
Am distilat toate cunoștințele din anul meu de experiență în lucrul cu bazele de date WordPress și vi le-am împărtășit în acest ghid.
Sper că ați văzut rolul vital jucat de instrumentele de gestionare a bazelor de date MySQL și, în special, PhpMyAdmin în a ajuta la gestionarea bazelor de date WordPress.
Sper că acest ghid vă va pune pe calea spre a descoperi mai multe despre baza de date WordPress și despre dezvoltarea WordPress în general.
Dacă vi se pare util acest ghid, luați în considerare să îl distribuiți prietenilor sau adepților dvs. Dacă doriți asistență specifică cu privire la orice subiect discutat în această postare, nu ezitați să mă contactați.
Articole similare
- Cum să rulați MySQL pe linia de comandă
- Cum să resetați parola WordPress de la PHPMyAdmin
- Cum să conectați WordPress la baza de date MySQL Ghid complet pas cu pas
- Cum se creează o bază de date MySQL WordPress prin linia de comandă
- Cum se creează o bază de date WordPress în PHPMyAdmin