Cum să dezactivați și să ștergeți o temă în WordPress (4 moduri)
Publicat: 2023-03-30Ștergerea temelor vechi și neutilizate poate crește performanța site-ului dvs. și îl poate face mai sigur. Dar este posibil să nu știți cum să eliminați temele inactive din WordPress.
Din fericire, există multe modalități de a dezactiva și șterge teme în WordPress. Aceasta înseamnă că poți găsi o opțiune care se potrivește nivelului tău de calificare. În plus, este, de asemenea, ușor să curățați tot conținutul legat de temă, astfel încât noua dvs. temă să ruleze fără probleme.
În această postare, vom analiza când să luăm în considerare ștergerea unei teme WordPress. Apoi, vom explora câteva considerente cheie și vă vom arăta patru modalități de a dezactiva și elimina teme.
Când să ștergeți o temă WordPress
Când activați o temă nouă pe site-ul dvs., tema anterioară este dezactivată automat. Dar dacă navigați la pagina Teme , veți vedea că vechea temă este încă instalată pe site-ul dvs.
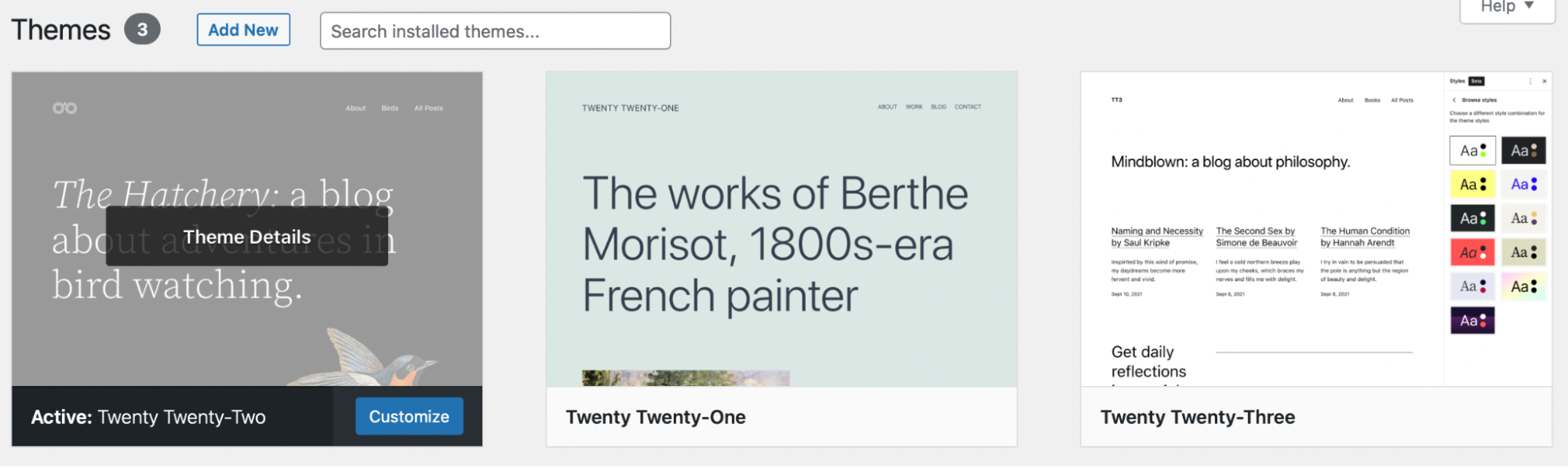
În timp ce temele dvs. dezactivate nu sunt utilizate, software-ul lor este încă pe site-ul dvs. Datele temei continuă să fie stocate în baza ta de date.
De aceea, dacă nu trebuie să utilizați din nou tema, cel mai bine este să o eliminați complet. Având în vedere acest lucru, iată câteva situații în care este logic să ștergeți o temă din WordPress:
- Ați instalat o temă nouă, așa că doriți să scăpați de cea veche.
- Ai instalat o temă pentru a o încerca, dar ai decis că nu este pentru tine.
- Aveți mai mult de o temă implicită WordPress instalată și doriți să eliminați extrasele.
Ștergerea temelor inactive este un obicei bun, deoarece temele (și alte programe software) vă pot face site-ul mai vulnerabil la amenințările de securitate. Acest lucru se datorează faptului că software-ul oferă hackerilor mai multe oportunități de a exploata și de a se infiltra site-ul dvs. Pentru a reduce o parte din acest risc, puteți continua să actualizați aceste teme inactive pentru a beneficia de cele mai recente remedieri. Dar asta vă oferă doar o altă corvoadă inutilă de reținut în efortul de a păstra un site sigur și performant.
În plus, temele inactive încă stochează fișiere în baza de date, ocupând spațiu. Acest lucru vă poate face planul de găzduire mai scump și poate încetini performanța site-ului dvs. prin umflarea bazei de date.
Când să NU ștergeți o temă WordPress
Deși este o bună practică să ștergi temele neutilizate din WordPress, există unele situații în care este mai bine să nu ștergi tema. Să ne uităm la trei motive pentru a nu elimina tema!
Tema este o temă părinte
Crearea unei teme copil este o modalitate excelentă de a aplica funcționalități și stil personalizate temei dvs. fără a vă pierde personalizările din cauza actualizărilor software. Cu toate acestea, tema copilului își moștenește funcționalitatea și stilul de la părinte, așa că nu este recomandat să ștergeți părintele.
Nu puteți activa o temă secundară fără ca tema sa părinte să fie instalată și pe site-ul dvs. Prin urmare, dacă ștergeți părintele temei copilului dvs. activ, aceasta va face să se rupă. Apoi, este posibil să vă pierdeți toată munca grea și personalizările.
Tema este utilizată într-o rețea multisite
În plus, cel mai bine este să nu ștergeți tema dacă vă aflați într-o rețea cu mai multe site-uri. Multisite este o caracteristică WordPress care vă permite să gestionați mai multe site-uri web din aceeași instalare WordPress, pe același server. Toate site-urile partajează teme, pluginuri și fișiere.
Dacă, în partea de sus a tabloului de bord WordPress, scrie numele site-ului dvs., este un singur site web.
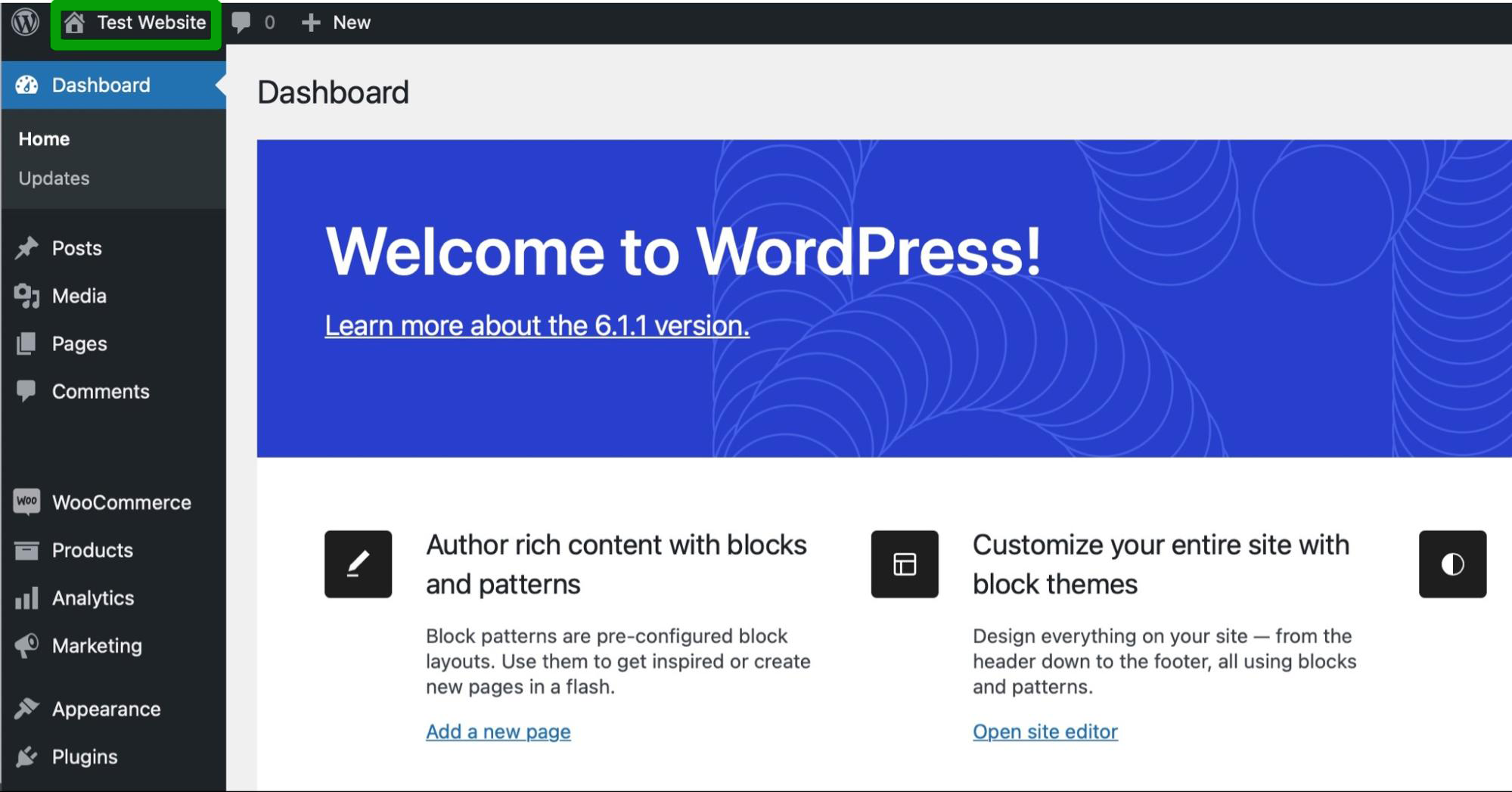
Dar dacă scrie Site-urile mele , atunci site-ul dvs. face parte dintr-o rețea cu mai multe site-uri. Dacă acesta este cazul, iar tema dvs. este activă pe un alt site din rețea, atunci este mai bine să o dezactivați decât să o ștergeți.
Dacă ștergeți o temă pe care o folosește un alt site, puteți elimina site-ul care utilizează aspectul sau ați putea afecta experiența utilizatorului (UX).
Un lucru util, totuși, este că numai administratorul de rețea poate gestiona temele din rețeaua multisite, deoarece pot verifica care sunt în uz și unde. Deci, dacă nu sunteți administrator, nu veți putea elimina o temă care este folosită în altă parte.
Îl folosești ca temă de testare
De asemenea, este o idee bună să nu vă ștergeți tema dacă o utilizați în mod regulat pentru testare. Unii dezvoltatori și utilizatori experimentați WordPress vor activa o anumită temă doar în scopuri de testare.
Dacă acesta este cazul, veți dori să păstrați tema de testare instalată, astfel încât să fie ușor de accesat atunci când este necesar. În caz contrar, va trebui să-l reinstalați continuu și este posibil să pierdeți progresul testelor pe care le-ați executat deja.
Ce trebuie să faceți înainte de a șterge o temă WordPress
Acum că știți ceva mai multe despre ștergerea unei teme WordPress, să aruncăm o privire la câțiva factori importanți de care trebuie să luați în considerare înainte de a începe. Ținând cont de aceste sfaturi, vă poate împiedica să intrați prea curând și să provocați erori pe site-ul dvs.
1. Faceți o copie de rezervă a site-ului dvs
Înainte de a face orice modificări semnificative site-ului dvs., este întotdeauna cel mai bine să faceți o copie de rezervă nouă WordPress. În acest fel, dacă ceva nu merge bine, îți vei putea restabili conținutul rapid și ușor.
Una dintre cele mai ușoare modalități de a face backup pentru site-ul dvs. WordPress este să utilizați un plugin precum Jetpack VaultPress Backup.
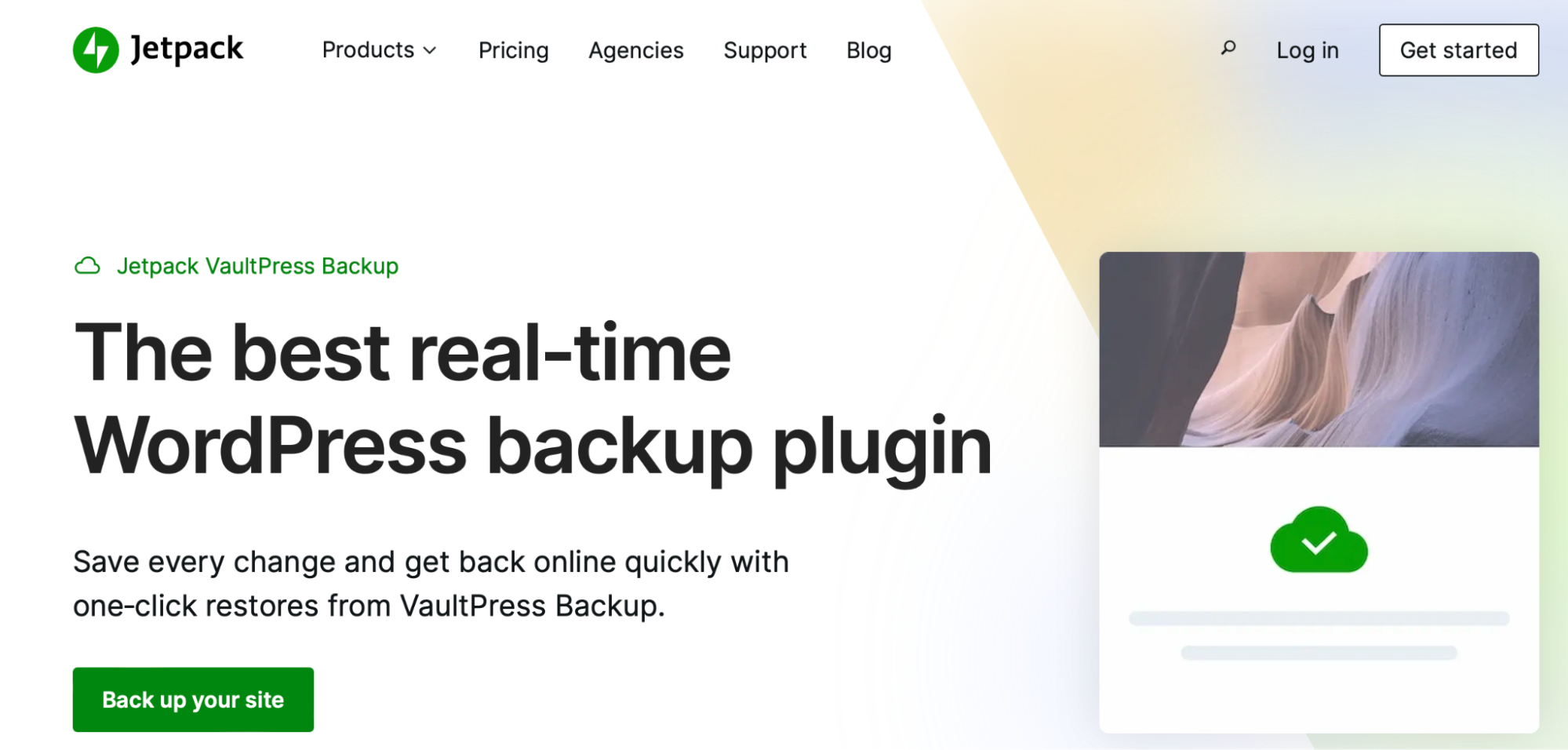
Jetpack VaultPress Backup salvează automat copii de siguranță ale fișierelor, copii de siguranță ale bazei de date și date WooCommerce, cum ar fi detalii despre clienți și comenzi. Mai bine, copiile sunt stocate pe mai multe servere pentru o liniște suplimentară.
Unul dintre motivele pentru care VaultPress Backup este atât de popular este procesul său ușor de restaurare. Vă puteți restabili întregul site cu doar câteva clicuri pe aplicația mobilă sau din tabloul de bord WordPress.com (chiar dacă nu vă puteți accesa site-ul).
Prima copie de rezervă va începe automat când activați VaultPress Backup. Îl puteți vedea accesând Jetpack → Backup VaultPress în tabloul de bord WordPress. Apoi, ori de câte ori vă schimbați site-ul, Jetpack VaultPress Backup vă va salva toată munca.
2. Rulați teste pe un site de staging
Un site de pregătire este o versiune duplicată a site-ului dvs. web. Diferența este că site-ul tău de organizare este inaccesibil publicului. Acest lucru îl face ideal pentru actualizarea temei, efectuarea de teste sau aplicarea personalizărilor în privat.
Dacă aveți un site de staging, este o idee bună să ștergeți mai întâi tema din acest mediu pentru a verifica dacă există probleme. Veți ști apoi rapid dacă ați făcut o greșeală.
Folosind un site web de organizare, site-ul dvs. live nu va fi afectat dacă ceva nu merge bine. Apoi, odată ce sunteți mulțumit de modificările pe care le-ați făcut în mediul de organizare (și știți că sunt în siguranță), este ușor să promovați schimbările live și să le faceți accesibile vizitatorilor dvs.
Unele gazde web oferă funcționalitate încorporată de pregătire, astfel încât ați putea să vă configurați mediul de pregătire în cadrul găzduirii sau tabloului de bord WordPress.
Alternativ, cel mai simplu mod de a crea un site de staging este să utilizați un plugin precum WP Staging.
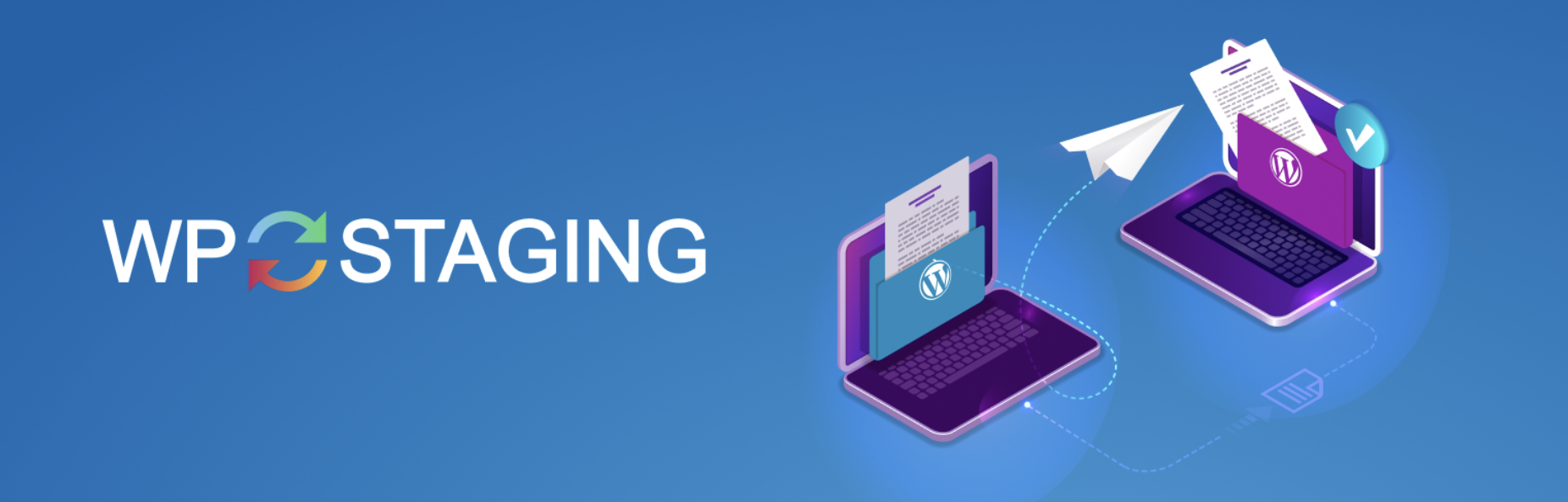
După ce activați pluginul, mergeți la WP Staging → Staging Sites în zona dvs. de administrare WordPress. Apoi, faceți clic pe CREATE NEW STAGING SITE .
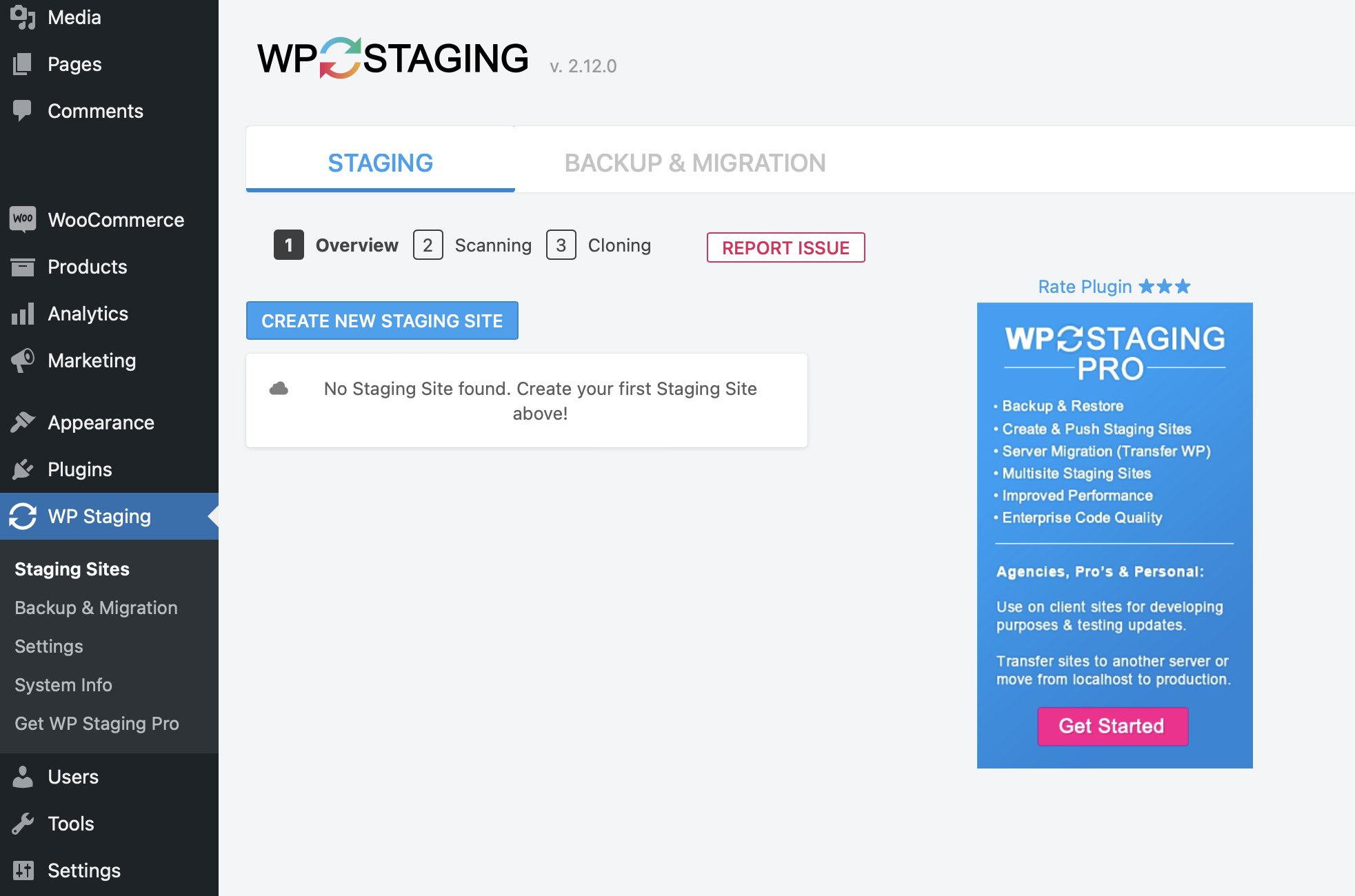
Apoi, alegeți ce tabele și fișiere de bază de date doriți să includeți în mediul de pregătire. Alternativ, puteți lăsa setările așa cum sunt. În acest caz, pluginul vă va clona întregul site web.
Apoi, faceți clic pe Start Cloning.
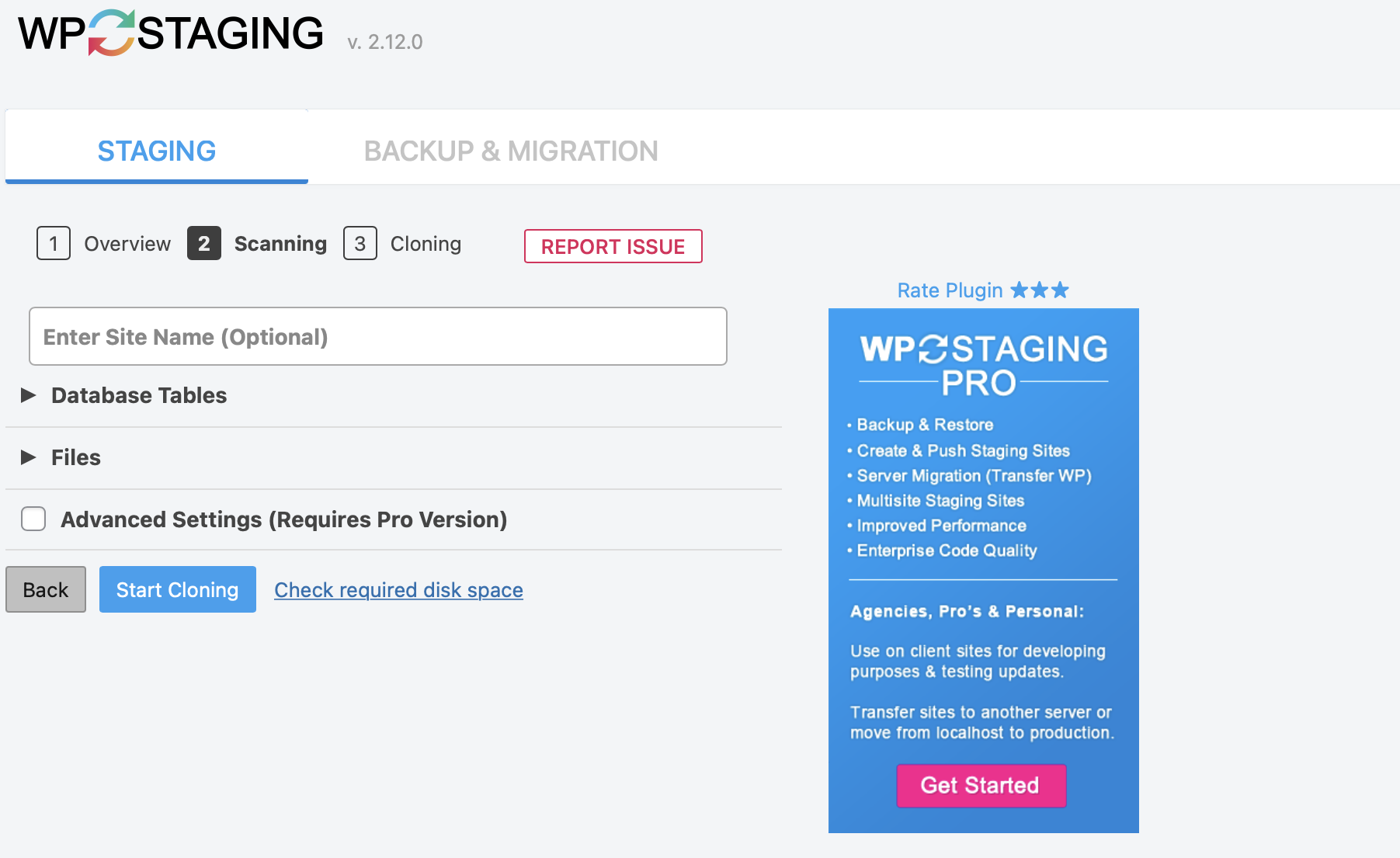
Pluginul va oferi instrucțiuni despre accesarea site-ului dvs. de pregătire când procesul este terminat. Apoi, sunteți liber să îl utilizați pentru a testa modificările aduse site-ului dvs. web, inclusiv dezactivarea și ștergerea temelor.
Cum să ștergi o temă în WordPress (4 metode)
Acum că ați făcut o copie de rezervă a site-ului dvs. și ați creat un site de pregătire, iată patru metode simple pentru a elimina complet temele din WordPress. În plus, vom explica cum să dezactivați o temă în WordPress.
1. Eliminați tema folosind tabloul de bord administrativ
Cel mai simplu mod de a șterge o temă în WordPress este să utilizați tabloul de bord administrativ. Această opțiune este simplă și potrivită pentru toate tipurile de utilizatori, inclusiv pentru începători completi.
Deoarece această metodă necesită acces la panoul de administrare, nu este întotdeauna posibilă. De exemplu, dacă nu vă puteți conecta la site-ul dvs. WordPress, nu veți putea accesa tabloul de bord.
Presupunând că puteți accesa tabloul de bord, navigați la Aspect → Teme .
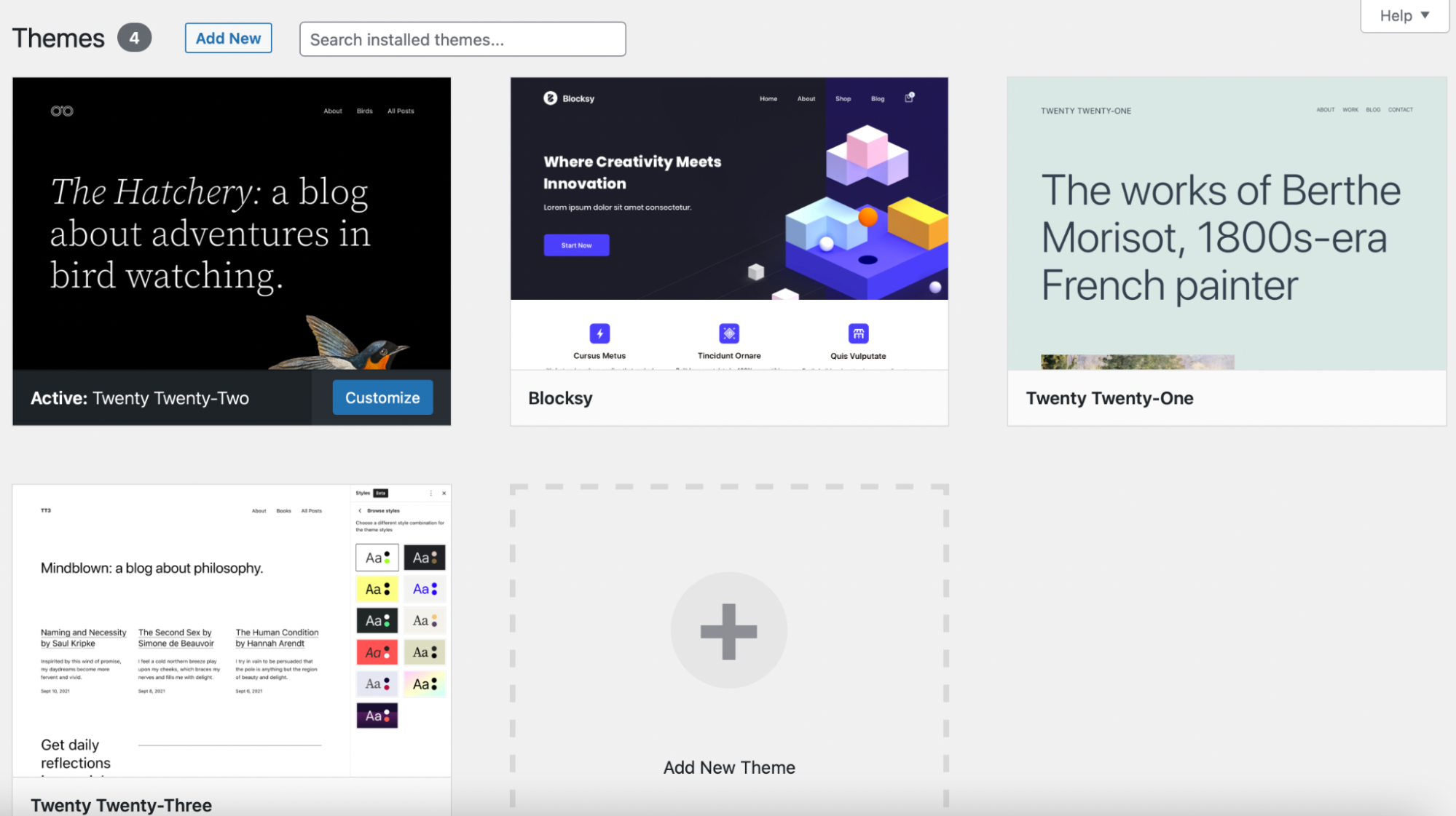
Aici, veți vedea toate temele instalate cu tema activă listată mai întâi. Dacă doriți să ștergeți o temă, va trebui mai întâi să vă asigurați că este dezactivată.
Puteți dezactiva o temă în WordPress trecând mouse-ul peste o altă temă și selectând Activare .
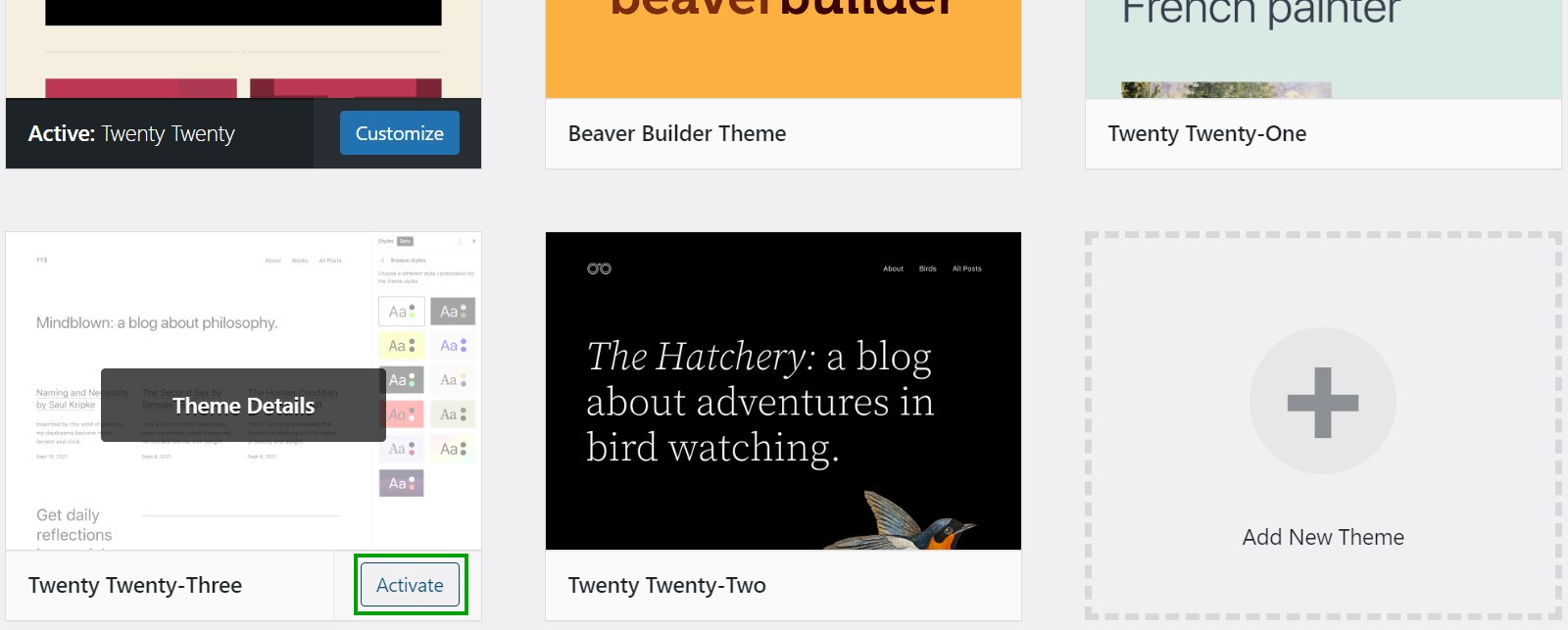
Apoi, găsiți și faceți clic pe tema pe care doriți să o ștergeți. În colțul din dreapta jos, ar trebui să vedeți un mic link Ștergere .
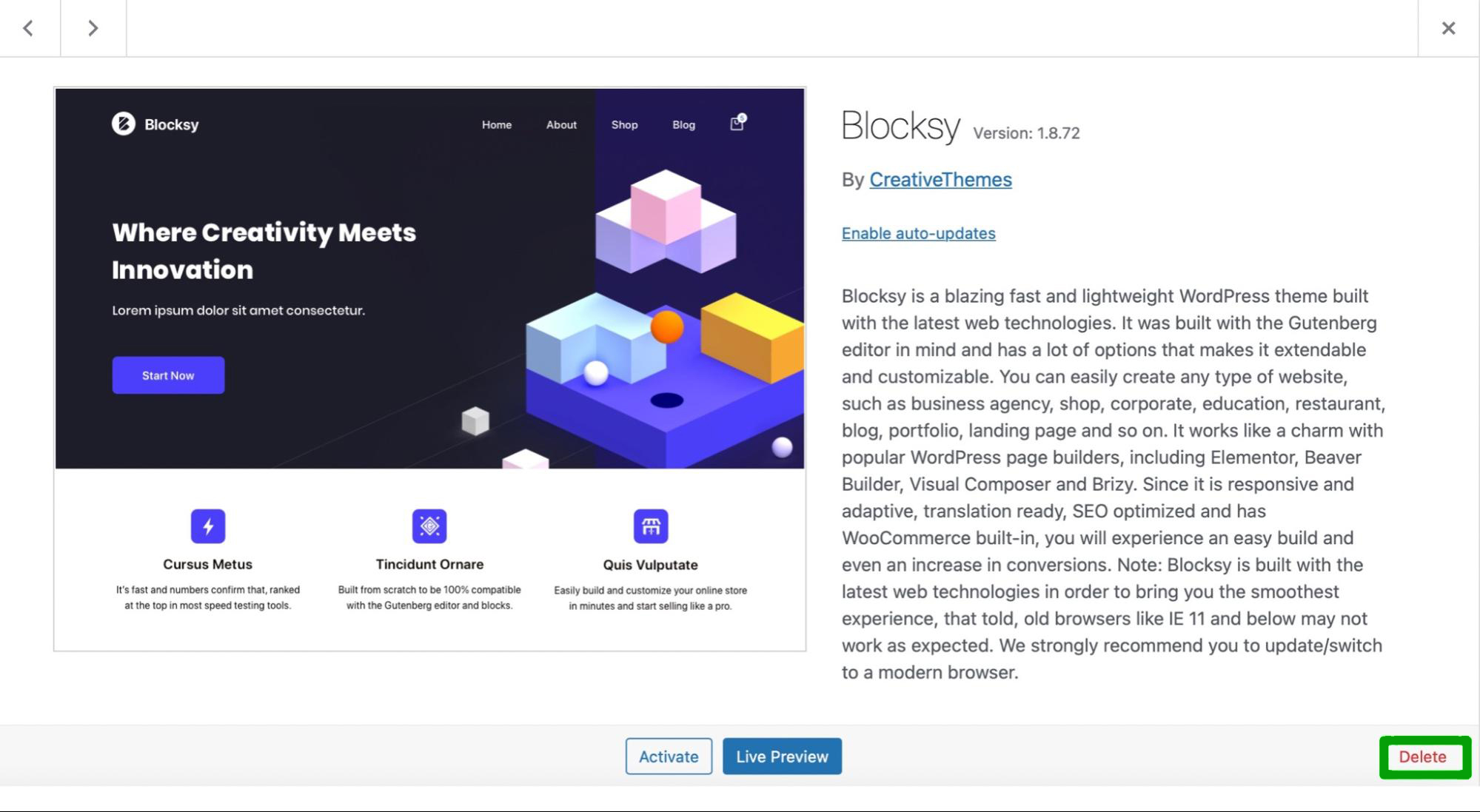
Tot ce trebuie să faceți este să dați clic pe link. Apoi, selectați OK în formularul pop-up pentru a confirma acțiunea. Este la fel de simplu!
2. Eliminați tema prin FTP
Dacă nu aveți acces la zona de administrare WordPress, vă puteți șterge tema prin Protocolul de transfer de fișiere (FTP). Pentru a face acest lucru, va trebui să vă conectați la site-ul dvs. prin FTP pentru a accesa fișierele site-ului dvs.
În primul rând, va trebui să alegeți un client FTP. Dacă nu aveți deja descărcat software-ul FTP, FileZilla este o opțiune gratuită și de înaltă calitate.
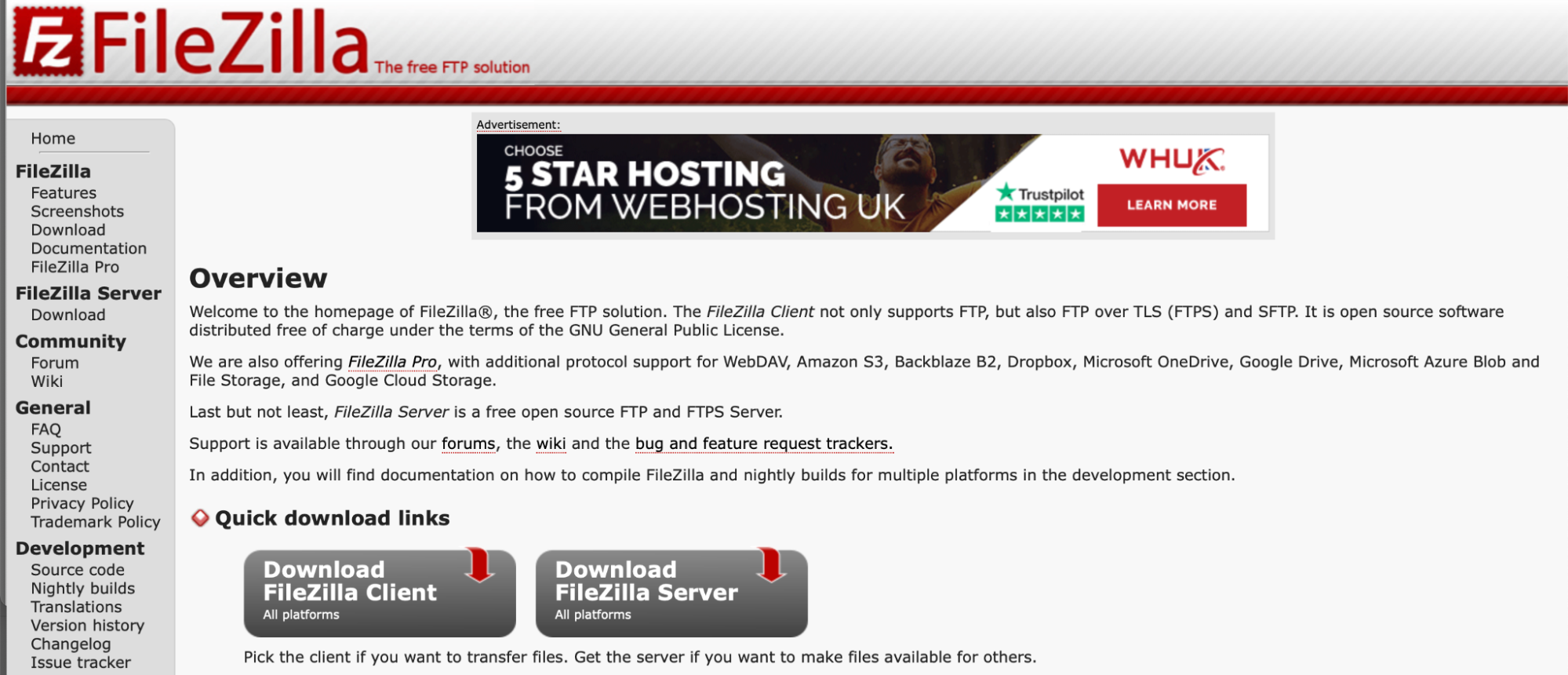
Continuați și descărcați clientul FTP. Apoi, introduceți acreditările dvs. FTP. Apoi, deschideți directorul rădăcină al site-ului dvs. Acesta este de obicei un folder numit public_html .

Navigați la wp-content și faceți clic pe folderul cu teme .
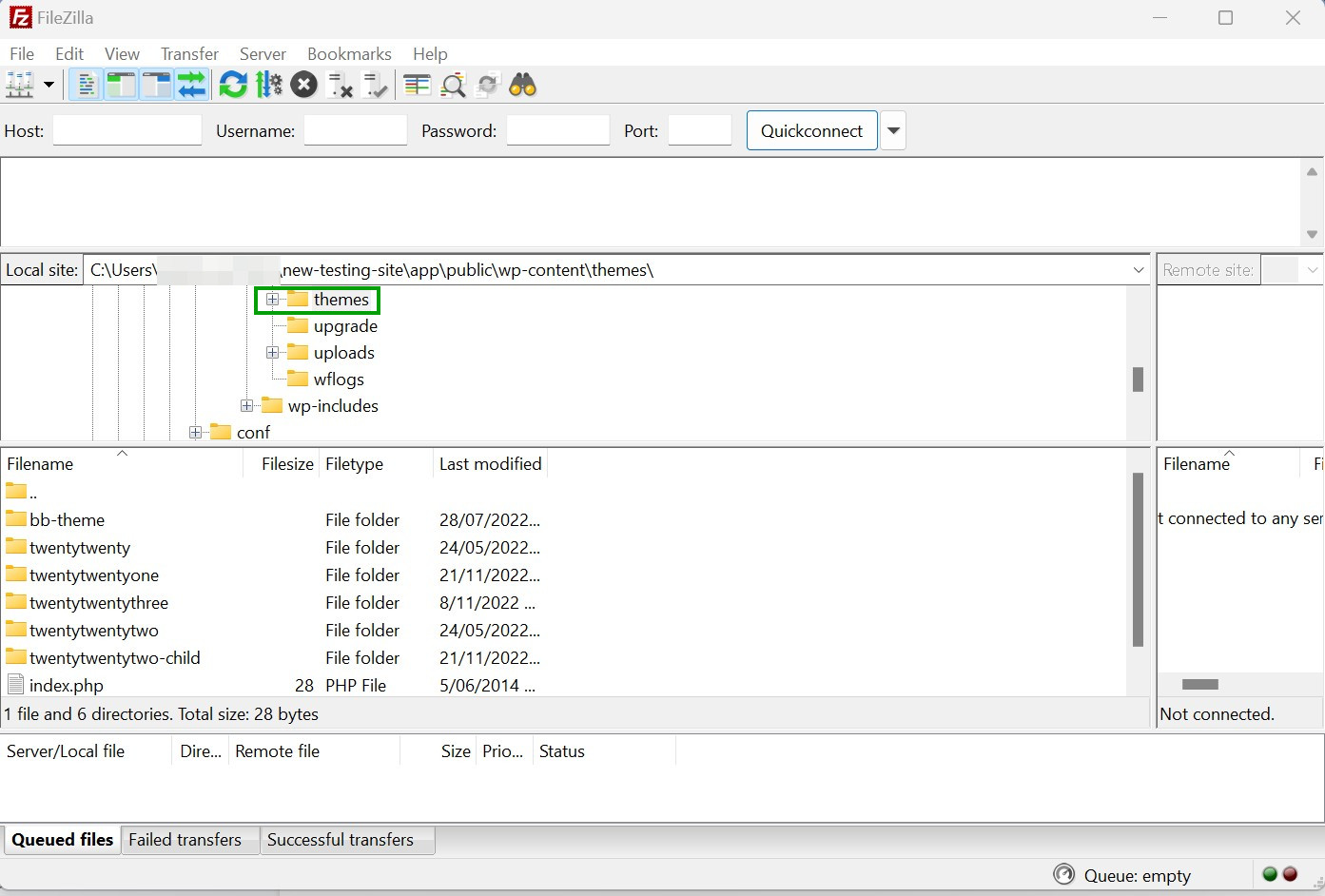
Aici, puteți vedea o listă cu toate temele instalate. Dacă doriți pur și simplu să dezactivați o temă, redenumiți folderul acesteia la ceva de genul „douăzeci și douăzeci de dezactivate”.
Dacă doriți să treceți direct la ștergerea temei, puteți face și asta. Dezavantajul ștergerii temei prin această metodă este că nu există nicio modalitate de a spune care temă este activă pe site-ul dvs. (cu excepția cazului în care vă amintiți care este). De aceea este atât de important să faci o copie de rezervă a site-ului tău înainte de următorul pas.
Când găsiți tema pe care doriți să o eliminați, faceți clic dreapta pe folderul acesteia și apăsați Ștergeți .
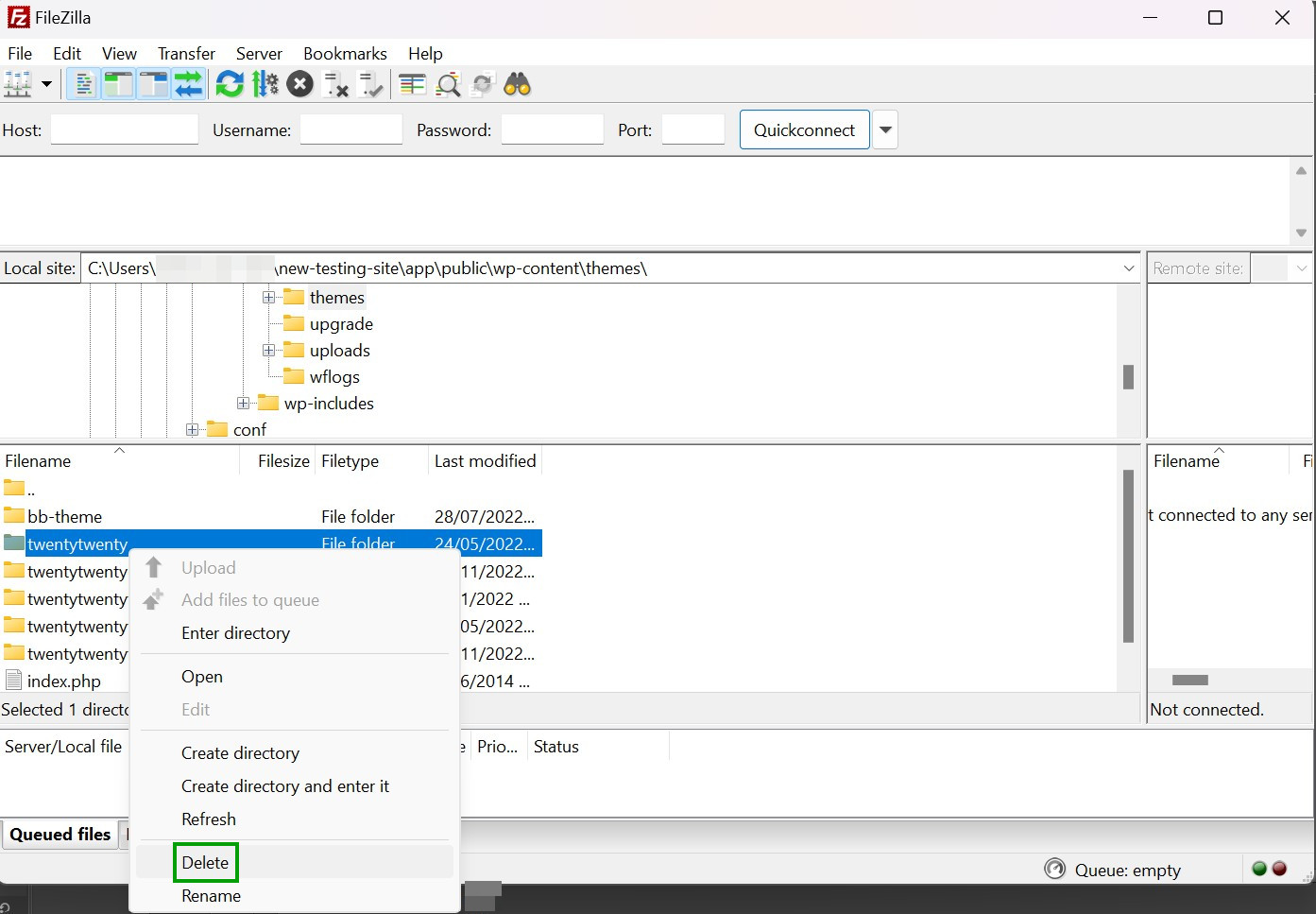
Apoi, vi se va cere să confirmați alegerea. Odată ce navigați înapoi la tabloul de bord WordPress, nu ar trebui să mai vedeți tema ștearsă.
3. Ștergeți tema prin cPanel
cPanel este un alt instrument util oferit de mulți furnizori de găzduire în tablourile de bord ale contului lor. Dacă nu aveți acces la tabloul de bord WordPress și preferați să nu utilizați FTP, cPanel este o alternativă excelentă.
În primul rând, va trebui să vă conectați la contul dvs. de găzduire. Apoi, accesați Managerul de fișiere.
Căutați folderul wp-content pe care îl veți găsi în directorul rădăcină al site-ului dvs. Apoi, selectați folderul cu teme .
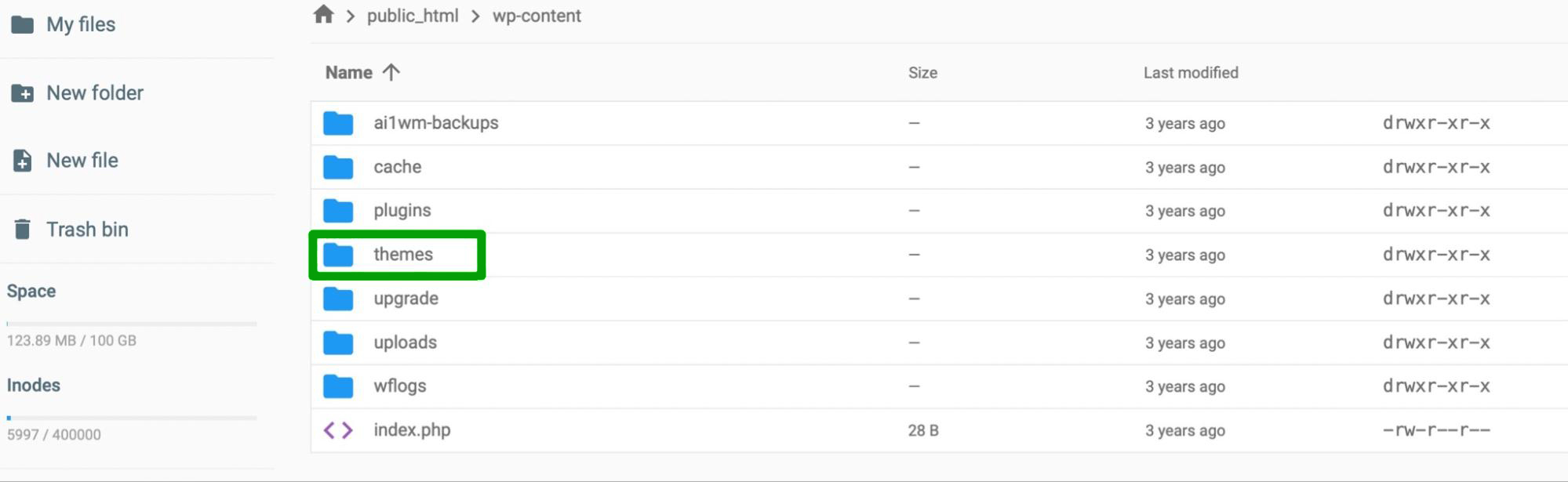
Aici, localizați folderul cu tema pe care doriți să îl ștergeți sau să îl dezactivați. Dacă doriți să dezactivați tema, redenumiți folderul în ceva de genul „exampletheme-deactivated”.
Dacă doriți să eliminați complet o temă, faceți clic dreapta pe folderul acesteia și selectați opțiunea Ștergere . Apoi vi se va cere să confirmați acțiunea.
4. Eliminați tema prin WP-CLI
Cea mai rapidă modalitate de a elimina tema WordPress este prin intermediul interfeței de linie de comandă WordPress (WP-CLI). WP-CLI vă permite să interacționați direct cu site-ul dvs. web folosind comenzi.
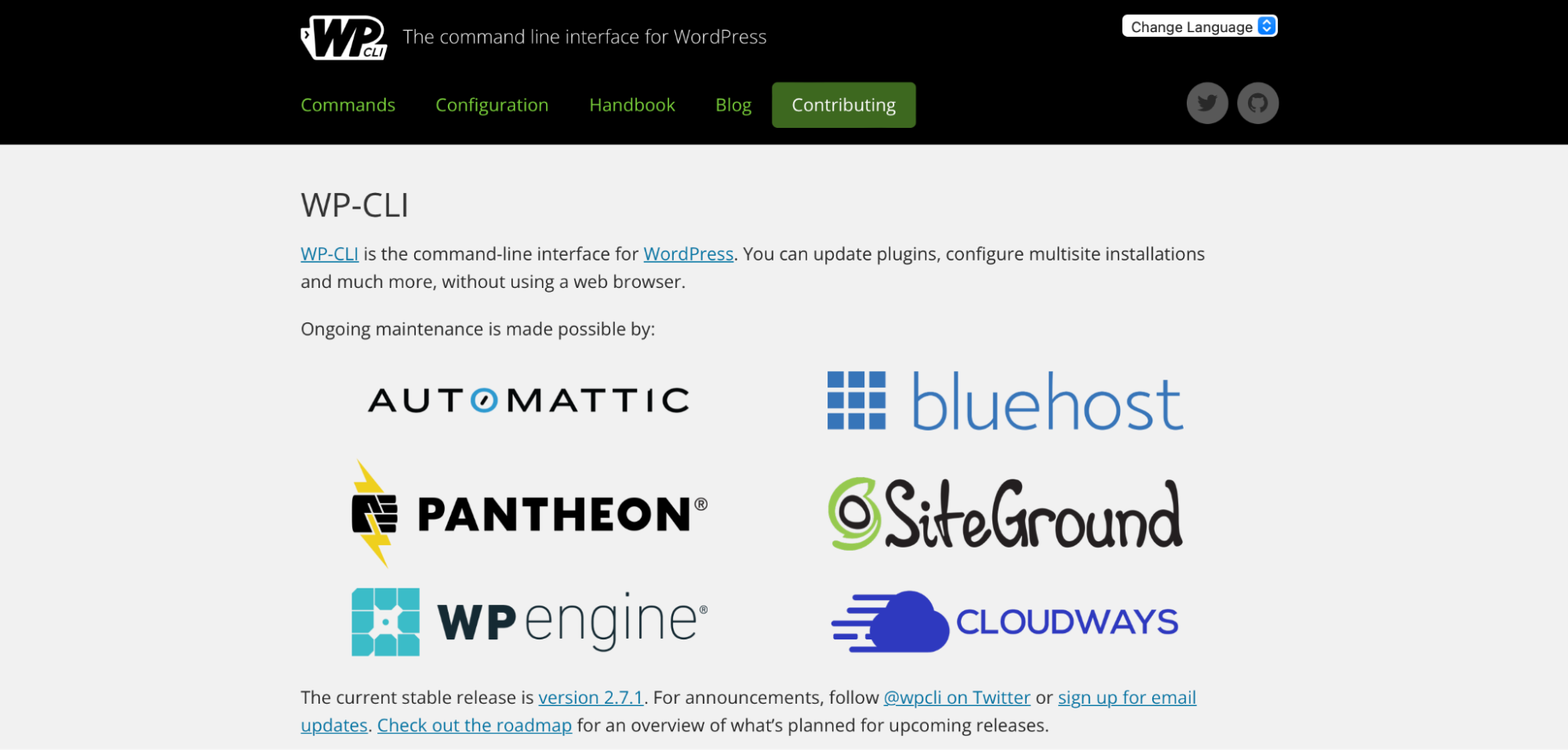
Există multe acțiuni pe care le puteți efectua cu WP-CLI. De exemplu, puteți să actualizați pluginuri, să creați pagini noi și să configurați instalări pe mai multe site-uri.
Acestea fiind spuse, este nevoie de o cantitate suficientă de expertiză tehnică pentru a utiliza WP-CLI pentru gestionarea site-ului. Prin urmare, această metodă nu este recomandată începătorilor.
Va trebui să instalați WP-CLI și să vă accesați site-ul prin linia de comandă pentru a începe. Apoi, puteți vizualiza o listă cu toate temele instalate utilizând următoarea comandă:
$ wp theme listDe asemenea, puteți fi mai specific dacă doriți să vizualizați doar teme inactive. În acest caz, tastați pur și simplu:
$ wp theme list --status=inactiveCând găsiți tema (temele) pe care doriți să le ștergeți, introduceți următoarea comandă:
wp theme delete themenameAmintiți-vă că în loc de „themename”, veți dori să introduceți numele temei dvs., cum ar fi „twentytwenty”. Rețineți că trebuie să utilizați numele folderului cu teme , nu numele temei așa cum apare în tabloul de bord. Deci, va trebui să scrieți „douăzeci și douăzeci” în loc de „douăzeci și douăzeci”.
Dacă aveți succes, veți vedea un mesaj care vă informează că tema dvs. a fost ștearsă.
În plus, puteți utiliza WP-CLI pentru a dezactiva o temă într-o instalare pe mai multe site-uri. Va trebui doar să introduceți această comandă, înlocuind numele temei:
$ wp theme disable twentysixteenCe să faci după eliminarea unei teme din WordPress
În acest moment, ați dezactivat sau șters cu succes tema WordPress. Dar înainte de a trece la alte sarcini, merită să vă testați site-ul pentru a verifica dacă totul funcționează așa cum ar trebui. De asemenea, este o idee bună să eliminați conținutul legat de teme de pe site-ul dvs. web.
Testează-ți site-ul
Primul lucru de făcut este să vă testați site-ul după ce tema a fost ștearsă. Acest proces este la fel de simplu ca deschiderea browserului și introducerea adresei URL a site-ului. Apoi, asigurați-vă că totul funcționează corect și că se încarcă tot conținutul.
Iată o listă de acțiuni pe care le puteți efectua pentru a testa funcționalitatea site-ului dvs.:
- Asigurați-vă că toate legăturile interne și externe funcționează.
- Verificați dacă totul arată așa cum ar trebui, fără anomalii de proiectare.
- Completați orice formulare, inclusiv formularele de contact și de abonare.
- Încercați să activați și să dezactivați cookie-urile pe site-ul dvs.
- Asigurați-vă că puteți naviga prin meniu.
- Verificați dacă vă puteți accesa site-ul pe un dispozitiv mobil și dacă conținutul este afișat corect.
- Treceți prin orice funcție de finalizare a comenzii sau de cumpărături, dacă este cazul.
Dacă ați șters părintele temei dvs. active, este posibil să găsiți o parte (sau tot) din CSS-ul dvs. lipsă. Așadar, site-ul dvs. va arăta fără stil și va trebui să restabiliți o copie de rezervă a site-ului sau să treceți la o temă nouă. Dacă ați șters accidental tema activă, WordPress va fi trecut la una dintre celelalte teme instalate.
Eliminați conținutul legat de temă
Chiar dacă ați șters tema, este posibil să aveți în continuare conținut pe site-ul dvs. care este specific software-ului. Acestea pot include elemente precum widget-uri, meniuri, imagini sau postări.
Puteți realoca acest conținut astfel încât să funcționeze cu noua dvs. temă sau pur și simplu puteți elimina aceste componente de pe site-ul dvs.
Dacă există widget-uri în tema pe care ați dezactivat-o, le veți găsi accesând Aspect → Widgeturi . Apoi, selectați Widgeturi inactive :
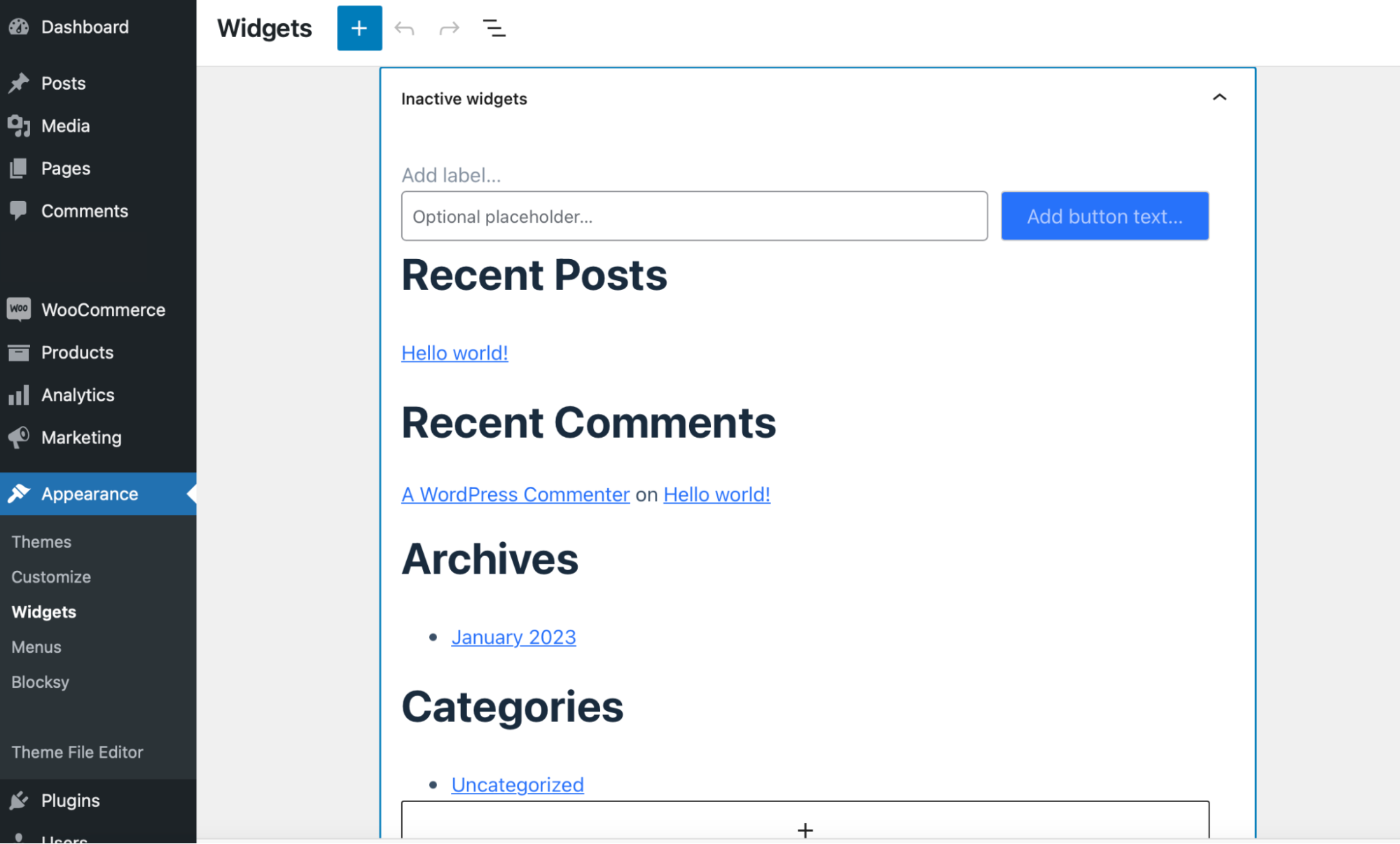
Puteți să le trageți fizic în zonele widget din noua dvs. temă sau să le ștergeți. Pentru a șterge un widget, selectați-l și faceți clic pe cele trei puncte pentru a extinde bara de instrumente. Apoi, alegeți Eliminați.
În plus, puteți elimina orice postări sau pagini după ștergerea temei accesând Postări sau Pagini din tabloul de bord. Dar, de asemenea, le puteți lăsa așa cum sunt și continua să le utilizați cu noua dvs. temă, dacă preferați.
În plus, temele au setări de imagine diferite, inclusiv imagini prezentate, glisoare și carusele. Prin urmare, este posibil să fie nevoie să redimensionați aceste fotografii pentru a se potrivi noilor dvs. aspecte sau pur și simplu să le eliminați.
Întrebări frecvente
Deși am încercat să acoperim toate cele mai importante aspecte ale dezactivării și ștergerii temelor din WordPress, este posibil să aveți în continuare câteva întrebări. Le vom răspunde în această secțiune!
Pot șterge tema WordPress implicită?
Da. Ca orice altă temă, dacă nu utilizați tema WordPress implicită, pur și simplu ocupă spațiu.
Dar rețineți că, adesea, trecerea la o temă implicită WordPress este foarte recomandată pentru depanarea problemelor comune WordPress. De exemplu, este o idee bună să treceți la o temă implicită atunci când întâmpinați erori de conectare.
Acest lucru se datorează faptului că temele implicite WordPress sunt mai puțin probabil să provoace conflicte cu software-ul de bază sau cu pluginurile terțe. Prin urmare, este posibil să preferați să ștergeți toate temele neutilizate, dar să păstrați o temă implicită pentru depanare.
Ar trebui să șterg temele neutilizate?
Puteți doar să dezactivați teme, dar acestea vor fi instalate în continuare pe site-ul dvs., ocupând spațiu inutil. Prin urmare, ștergerea completă a temelor este o modalitate excelentă de a elibera spațiu de stocare, de a vă menține baza de date ușoară și de a reduce probabilitatea atacurilor online. Ca rezultat, vă puteți mări timpul de încărcare și vă puteți face site-ul mai sigur.
Ce se întâmplă dacă o temă WordPress nu are buton de ștergere?
Nu veți găsi un buton de ștergere dacă încercați să ștergeți tema activă. Prin urmare, va trebui să activați o nouă temă înainte de a o șterge pe cea anterioară.
De asemenea, este posibil să nu vedeți butonul de ștergere dacă încercați să ștergeți părintele unei teme secundare active. În acest caz, va trebui să comutați la o altă temă părinte și să încercați din nou.
Ce se întâmplă dacă tot nu pot șterge o temă?
Dacă ați urmat toți pașii din acest tutorial și tot nu vă puteți șterge tema, cel mai bine este să contactați furnizorul dvs. de găzduire pentru ajutor. Această situație arată importanța alegerii unei gazde WordPress de calitate cu suport tehnic 24/7. În plus, vă ajută dacă gazda dvs. web este ușor accesibilă printr-un canal de contact direct, cum ar fi chatul live.
Ce pot face dacă am șters accidental o temă WordPress?
Dacă ați șters din greșeală o temă, există numeroase modalități de a o restaura. În primul rând, vă puteți restaura tema dintr-o copie de rezervă, presupunând că utilizați ceva de genul Jetpack VaultPress Backup.
Alternativ, puteți descărca și instala o versiune nouă a temei accesând Aspect → Teme → Adăugați nou .
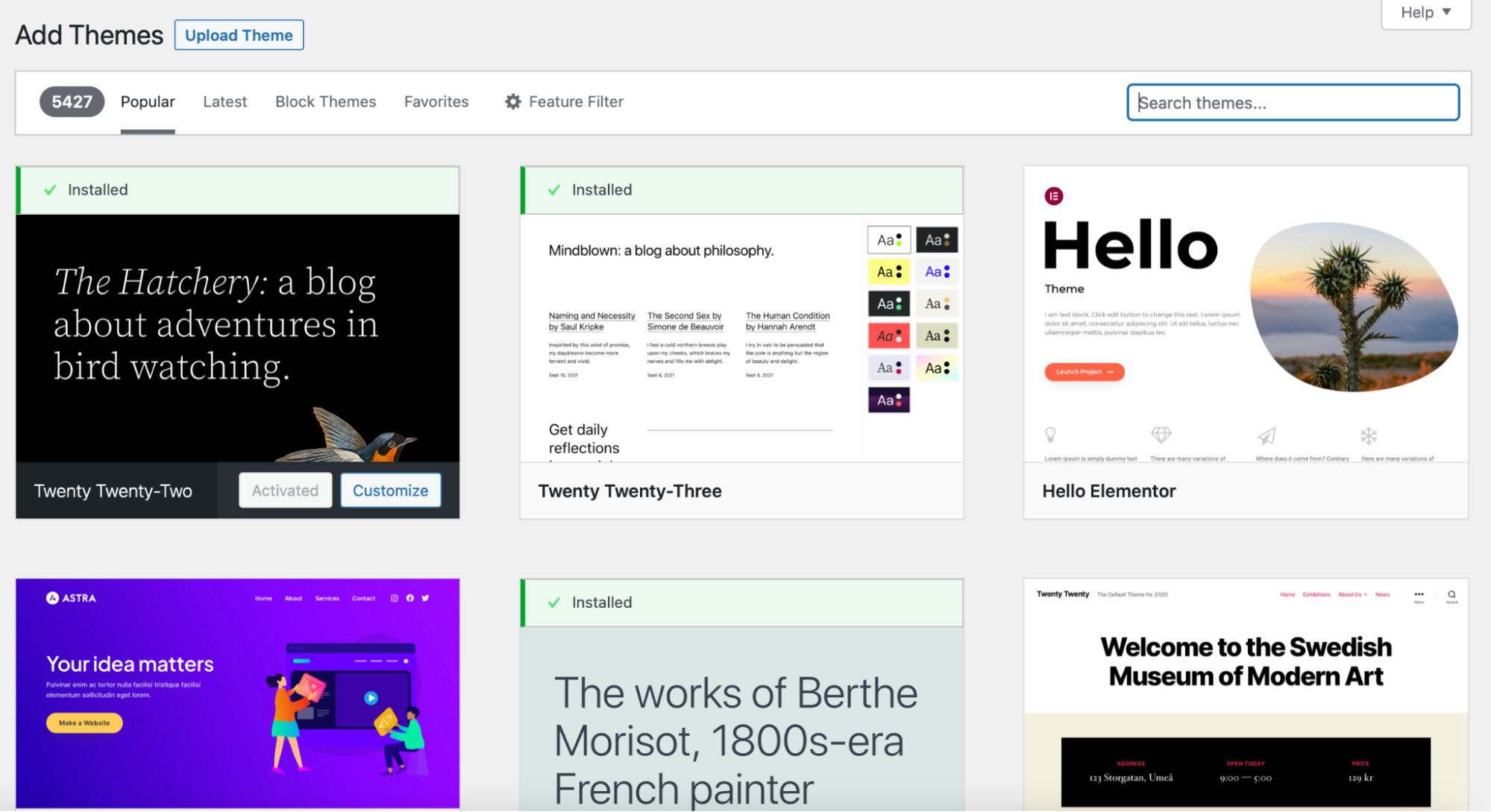
Apoi, căutați teme noi folosind bara de căutare din colțul din stânga sus al ecranului. Sau puteți răsfoi lista de teme WordPress. Cu această abordare, este important să rețineți că veți pierde orice personalizări pe care le-ați configurat în tema dvs., cum ar fi stilurile personalizate.
Ștergeți tema WordPress rapid și ușor
Dacă nu ștergeți teme neutilizate în WordPress, site-ul dvs. ar putea fi mai vulnerabil la amenințările de securitate. În plus, fișierele cu teme ocupă spațiu pe serverul tău. Din fericire, este ușor să dezactivați și să ștergeți teme în WordPress și, făcând acest lucru, vă îmbunătățiți performanța web și reduceți riscurile de securitate.
Pentru a recapitula, iată patru moduri de a dezactiva și șterge o temă în WordPress:
- Eliminați o temă folosind tabloul de bord de administrare.
- Eliminați o temă prin FTP.
- Eliminați o temă prin cPanel.
- Eliminați o temă prin WP-CLI.
Înainte de a vă gândi măcar să ștergeți temele WordPress, cel mai bine este să faceți o copie de rezervă a întregului site. Jetpack VaultPress Backup face backup automat pentru toate fișierele site-ului, tabelele bazei de date și datele WooCommerce. În plus, vă puteți restaura site-ul web din orice locație, chiar dacă nu vă puteți accesa tabloul de bord. Obțineți Backup Jetpack VaultPress astăzi!
