Editarea completă a site-ului WordPress - Ghidul suprem
Publicat: 2022-05-30WordPress 5.9 a fost lansat cu o nouă oportunitate de a construi și personaliza site-uri cu blocuri numite editarea completă a site-ului WordPress. Această ultimă versiune nu necesită niciun plugin Gutenberg ca înainte. În plus, FSE face editarea site-urilor WordPress foarte ușoară și prietenoasă pentru începători.
Dar, indiferent cât de ușoară este editarea completă a site-ului, trebuie să cunoașteți esențialul procesului. De aceea este scris acest blog. În acest blog, veți afla ce este exact o editare completă a site-ului , care este beneficiul utilizării acesteia și cum funcționează. Deci, să începem cu cunoștințele de bază despre editarea completă a site-ului WP...
Ce înseamnă editarea completă a site-ului WordPress?
Editarea completă a site-ului WordPress se referă la schimbarea întregului site prin utilizarea blocurilor . Anterior blocurile erau folosite doar în zona de conținut sau pentru postări și pagini. Dar acum, a fost schimbat. Vestea bună este că aceste blocuri ale WordPress 5.9 pot fi folosite ca temă completă de editare a site-ului.
Aceasta înseamnă că puteți schimba fiecare parte a site-ului dvs. cu elementele globale și ale paginii pe o singură interfață. WordPress FSE a venit pentru prima dată cu WordPress 5.8. La acel moment, mai trebuia să utilizați pluginul Gutenberg pentru a obține acces la câteva funcții complete de editare a site-ului.
Dar odată cu lansarea WordPress 5.9, dependența de plugin-ul Gutenberg este eliminată. Doar tu trebuie să instalezi o nouă temă bloc WordPress pentru a profita de facilitățile complete de editare a site-ului WordPress.
Vă întrebați care sunt caracteristicile și îmbunătățirile WordPress 5.9? Dacă da, atunci citiți:
★ Caracteristici și îmbunătățiri ale WordPress 5.9 .
Care sunt beneficiile editării complete a site-ului WP?
Numele reflectă principalul avantaj care este editarea și previzualizarea întregului site, rămânând în editorul de teme. Această nouă funcție de editare WordPress va valorifica experiența dvs. de construire și editare a site-ului web . În plus, puteți folosi blocuri oriunde pe site-ul dvs. și puteți schimba ulterior stilul blocurilor.
În plus, puteți folosi modele prefabricate pentru postările, anteturile, subsolurile și modelele de bloc. De asemenea, salvați-le în colecția de șabloane. Un alt avantaj util al editării complete a site-ului WP este acum, pentru a edita meniul, titlul, paginile și modelele de bloc, nu este nevoie să vizitați fiecare pagină individual. Acest lucru vă va economisi mult timp , oferind oportunități de editare ușoare pentru WordPress.
Datorită acestor beneficii, editarea completă a site-ului WordPress a devenit populară peste noapte. Acum, pentru a avea acces la această editare completă a site-ului, trebuie să activați opțiunea de editare completă a site-ului WordPress. Nu aveți idee cum să activați WordPress FSE? Apoi consultați secțiunea următoare.

Cum să activezi editarea completă a site-ului WordPress?
Pentru a vă obișnui cu noua funcție de zgomot a WordPress, trebuie să activați tema completă de editare a site-ului, iar numele acelei teme este tema Twenty Twenty-Two . Aceasta este o temă recent lansată cu WordPress 5.9. Doriți să aflați mai multe despre această temă? Citiți blogul „ Lucruri pe care trebuie să le știți despre tema blocului WordPress Twenty Twenty-Two ”.
Acum, pentru a activa tema Twenty Twenty-Two WordPress, trebuie să vizitați mai întâi panoul de administrare . Apoi accesați Aspect>> Teme și activați tema WordPress Twenty Twenty-Two . După ce faceți acest lucru, puteți experimenta toate funcțiile complete de editare a site-ului.
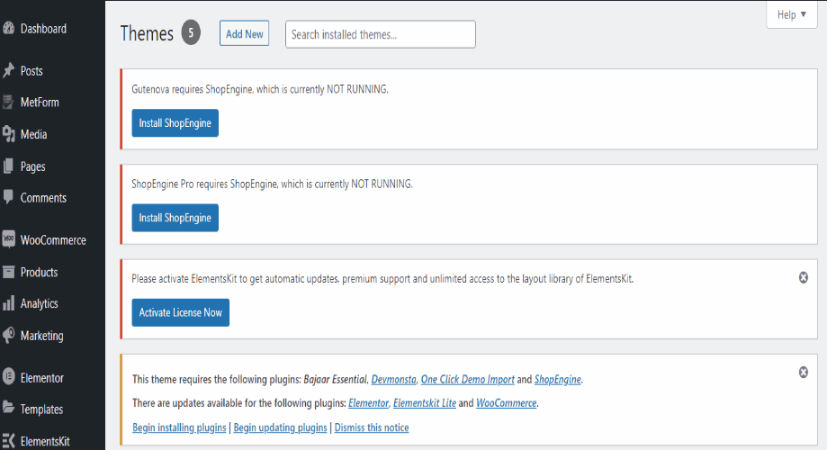
Cum funcționează editarea completă a site-ului WP?
Veți începe să obțineți toate avantajele editării complete a site-ului WP după instalarea și activarea temei Twenty Twenty-Two. Secțiunea dvs. de aspect din tabloul de bord WordPress va fi modificată după activarea noii teme complete de editare a site-ului. Veți obține aici doar opțiunea Teme și Editor.
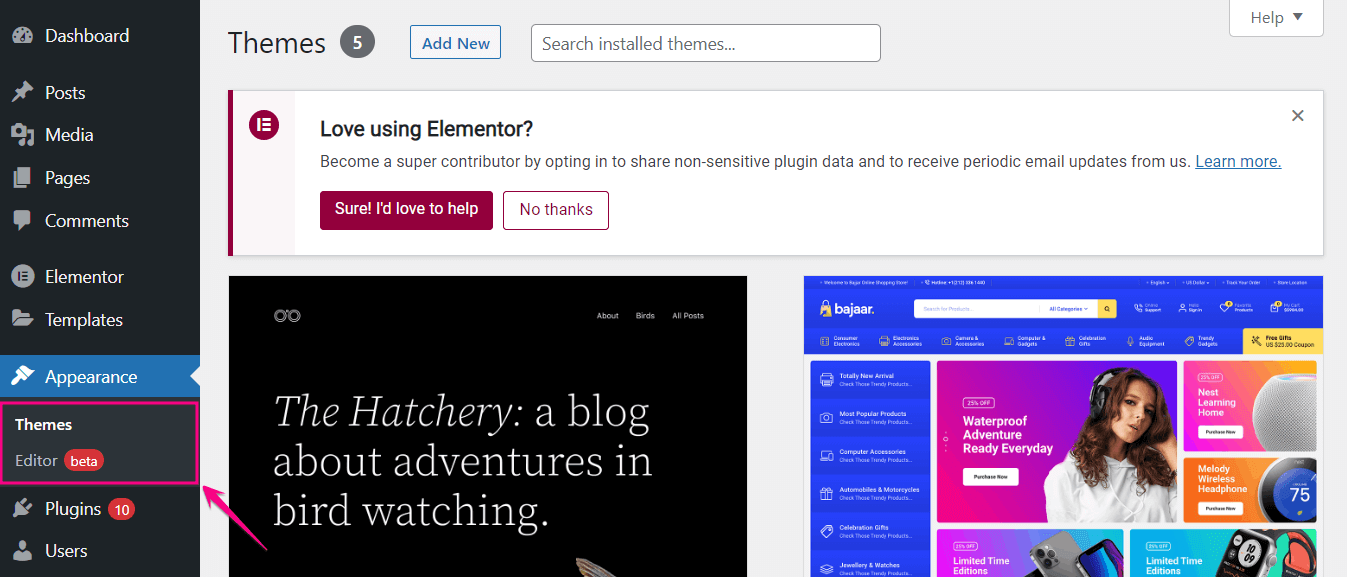
Meniul, Widgeturile și Personalizatorul vor dispărea din panoul de administrare. Pentru că toate acestea se vor muta în Editor de unde puteți adăuga meniuri prin blocul Navigare și vor avea diferite tipuri de blocuri în loc de widget-uri. Acum, ești încântat de cum va arăta editarea completă a site-ului WordPress? Să trecem prin fiecare caracteristică pe care o oferă WordPress FSE:
Editor de site
Site Editor vă va permite să editați și să previzualizați toate personalizările. Accesați Editorul Aspect>> pentru a vizita Editorul site-ului. Aici veți obține diverse opțiuni, cum ar fi Editor de site, Stiluri, Setări și blocuri. Mai întâi, să începem cu navigarea Editorului de site.
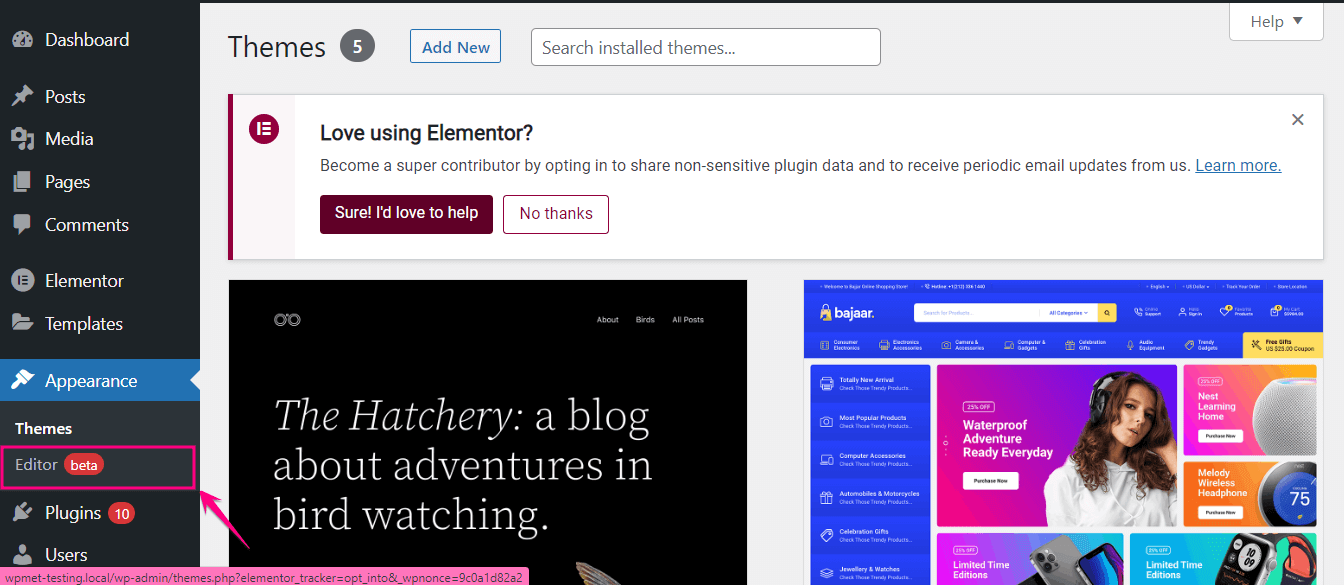
Puteți accesa navigarea Site Editor făcând clic pe pictograma WordPress . Acolo veți găsi șabloane și părți șabloane pentru site-ul dvs. care vor schimba aspectul site-ului dvs. Acum să vedem ce au de oferit aceste șabloane și părți de șabloane.
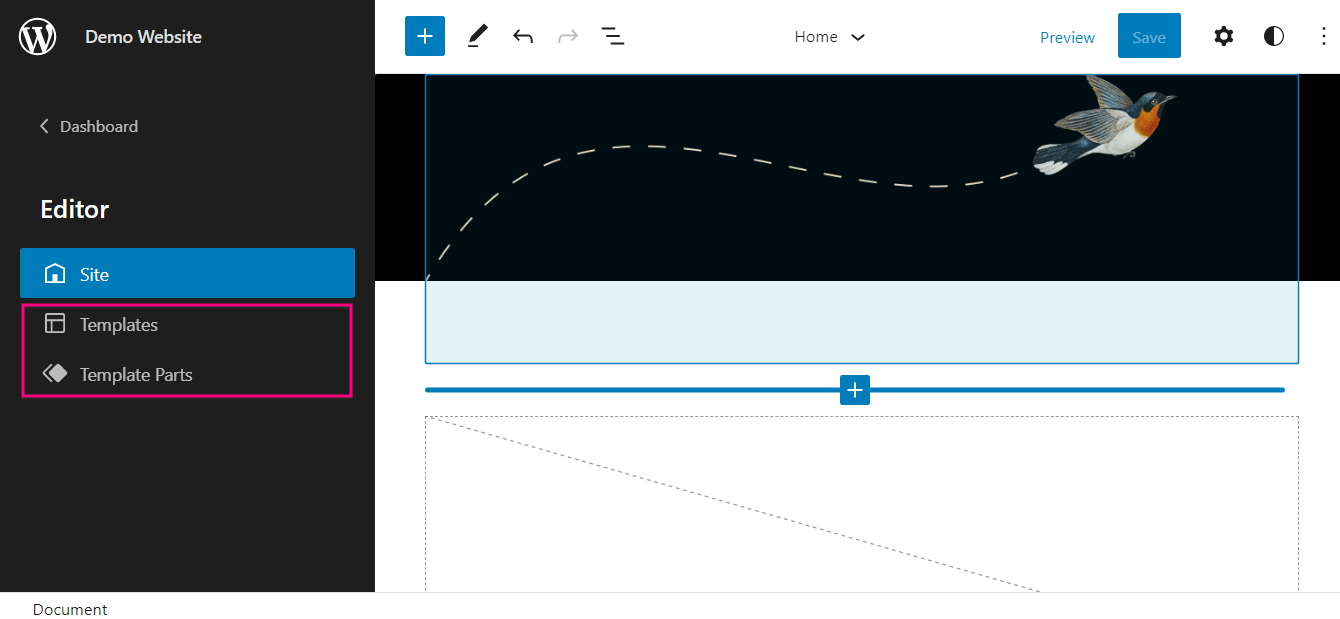
După ce faceți clic pe Șabloane , va apărea o nouă pagină unde veți găsi diferite tipuri de șabloane , cum ar fi Acasă, Prima pagină, 404, Arhivă, Blank, Index, Căutare etc. De asemenea, puteți adăuga șabloane pentru site-ul dvs.

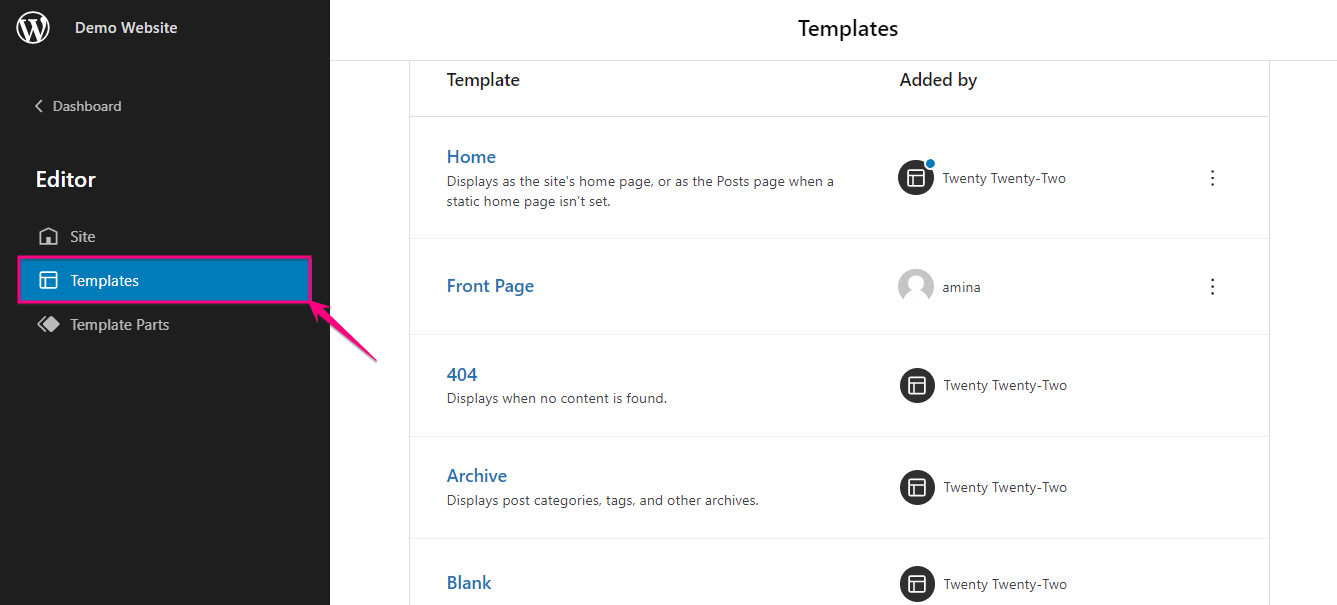
Acum vine Template Parts, care vă va permite să editați șabloanele site-ului dvs. WordPress. De aici puteți alege Antet (întunecat, mare), Antet (întunecat, mic), Antet și Subsol. Șablonul adăugat se va afișa diferit pentru fiecare parte a șablonului. De asemenea, puteți adăuga noi părți șablon făcând clic pe butonul albastru „Adăugați nou” .
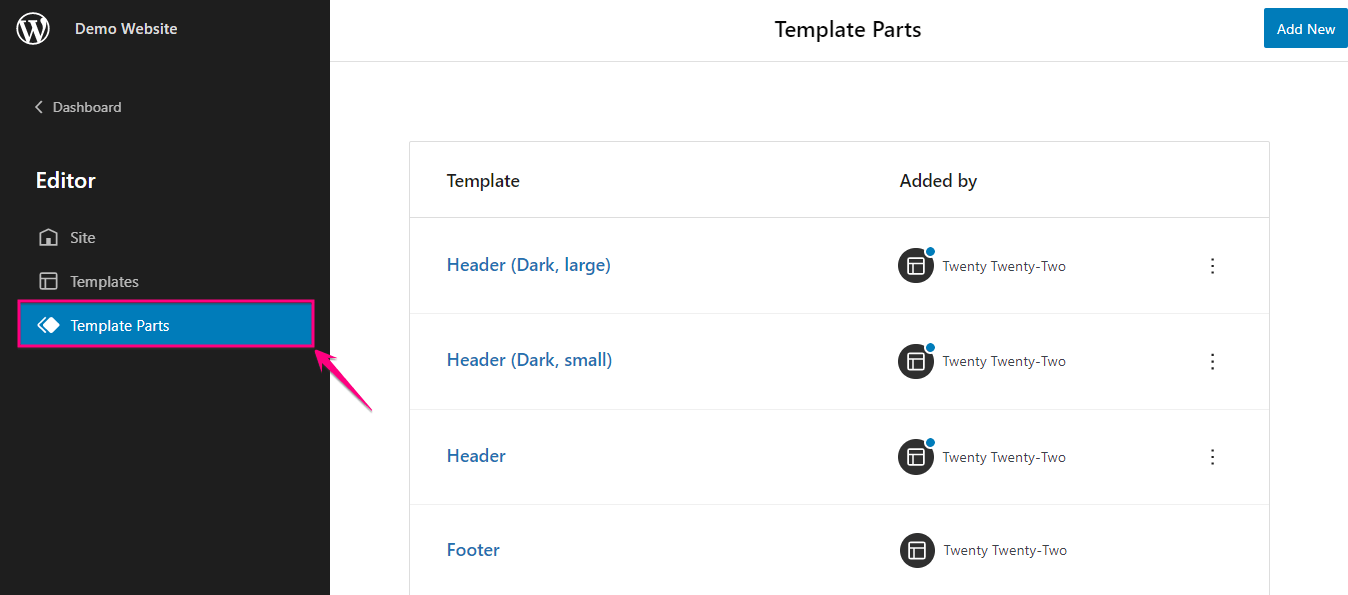
Nou aspect personalizat de bloc cu editare de stil
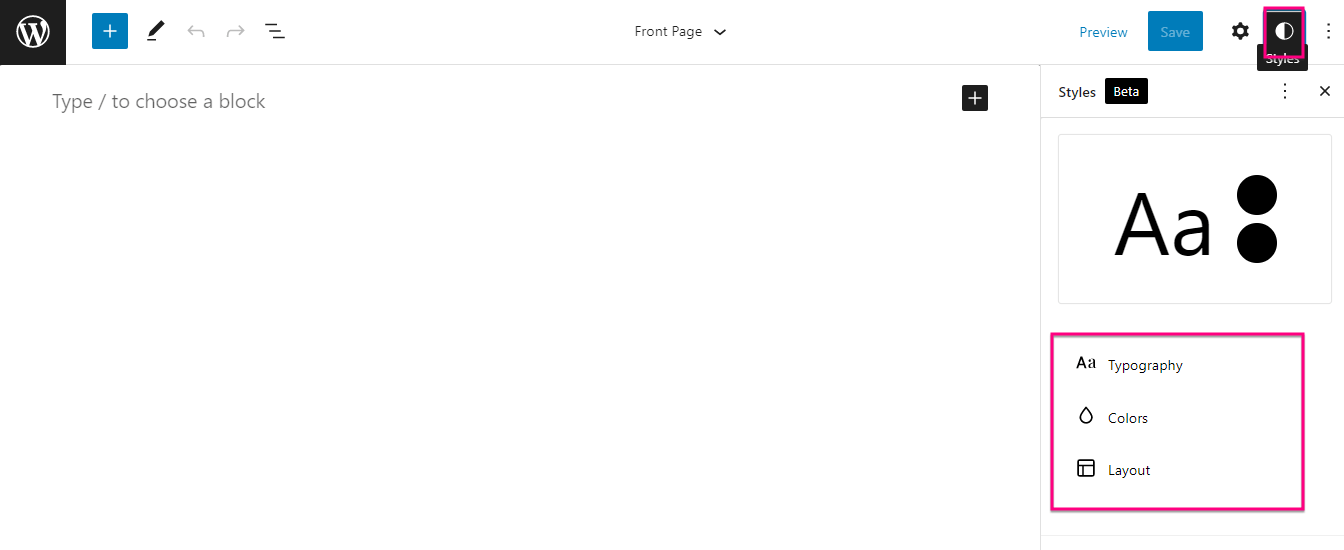
Editarea completă a site-ului Gutenberg oferă opțiuni de setare a stilului pentru a face site-ul dvs. mai atrăgător pentru vizitatorii dvs. După ce accesați Editorul dvs., veți vedea un cerc alb și negru lângă opțiunea de setare. Faceți clic pe cerc și se va deschide o atingere de setare a stilului de unde puteți schimba tipografia, culoarea și aspectul blocului.
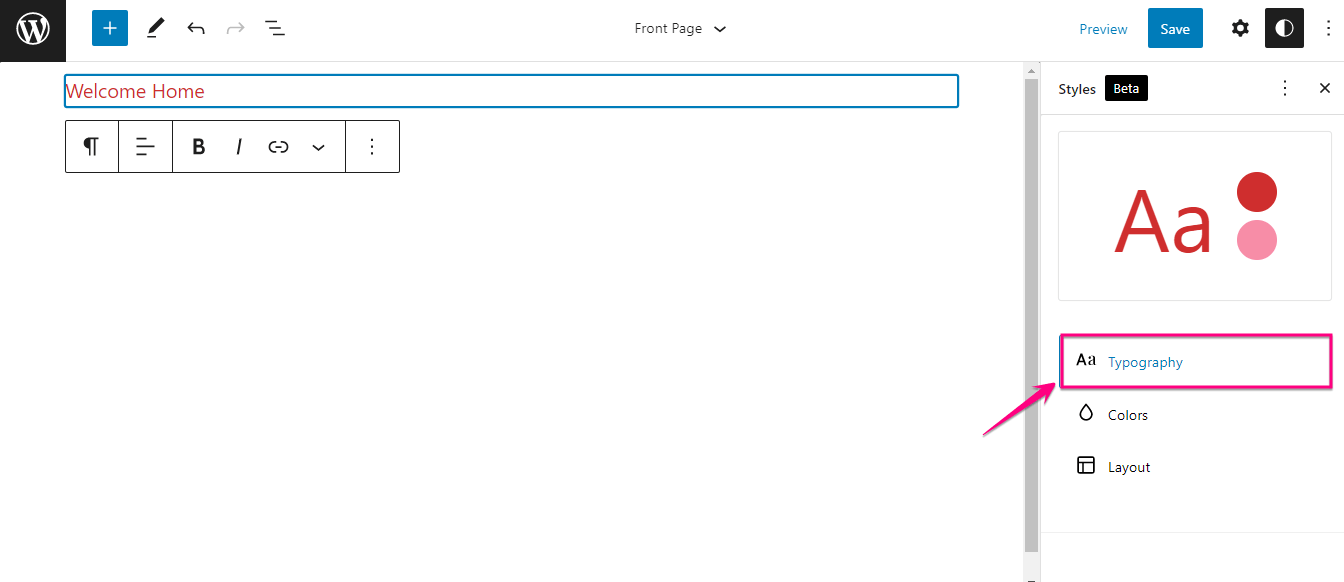
Mai întâi, trebuie să selectați un bloc făcând clic pe pictograma plus. Un bloc de paragraf este selectat aici pentru a arăta cum puteți schimba tipografia, culoarea și aspectul unui bloc.
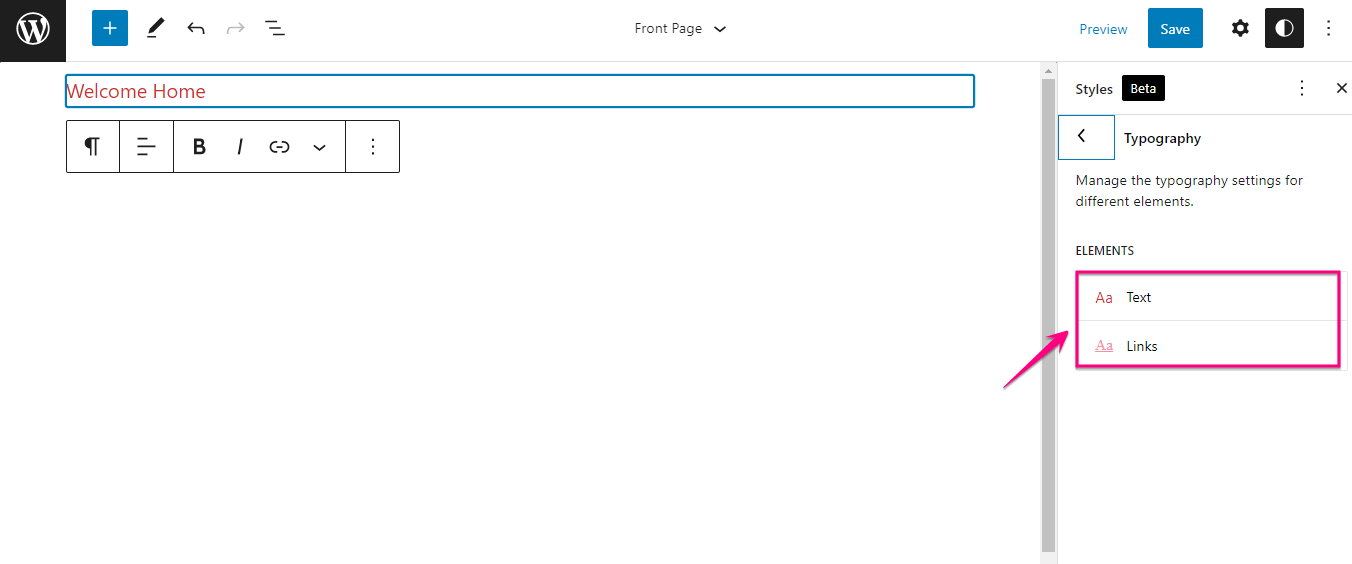
Aici veți găsi un câmp Tipografie prin care puteți schimba tipografia textului bloc și a linkurilor. În plus, această setare de stil vă va permite să schimbați familia de fonturi, dimensiunea, înălțimea liniei și aspectul textului bloc și a linkurilor.
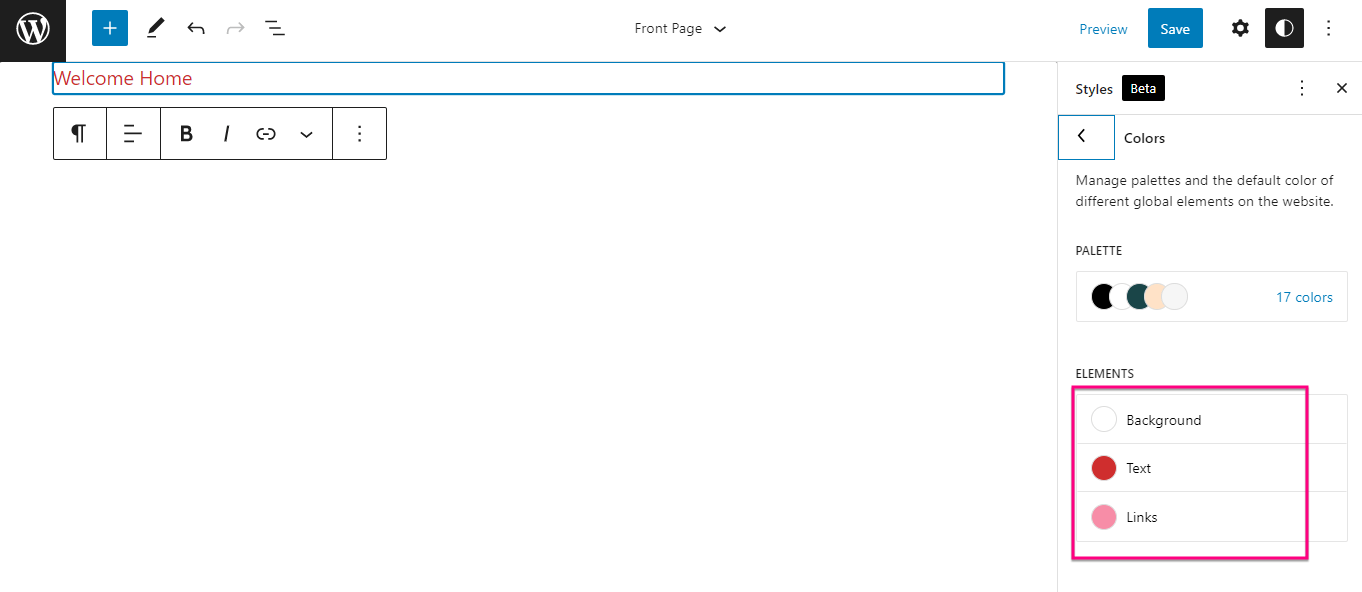
Acum, faceți clic pe „Culori”. Acolo veți vedea opțiunea de a schimba culoarea fundalului, a textului și a linkurilor . Pentru fundal, text și linkuri, puteți alege o culoare solidă sau gradient. Puteți chiar să setați o culoare solidă sau gradient personalizată pentru fundal, text și linkuri.
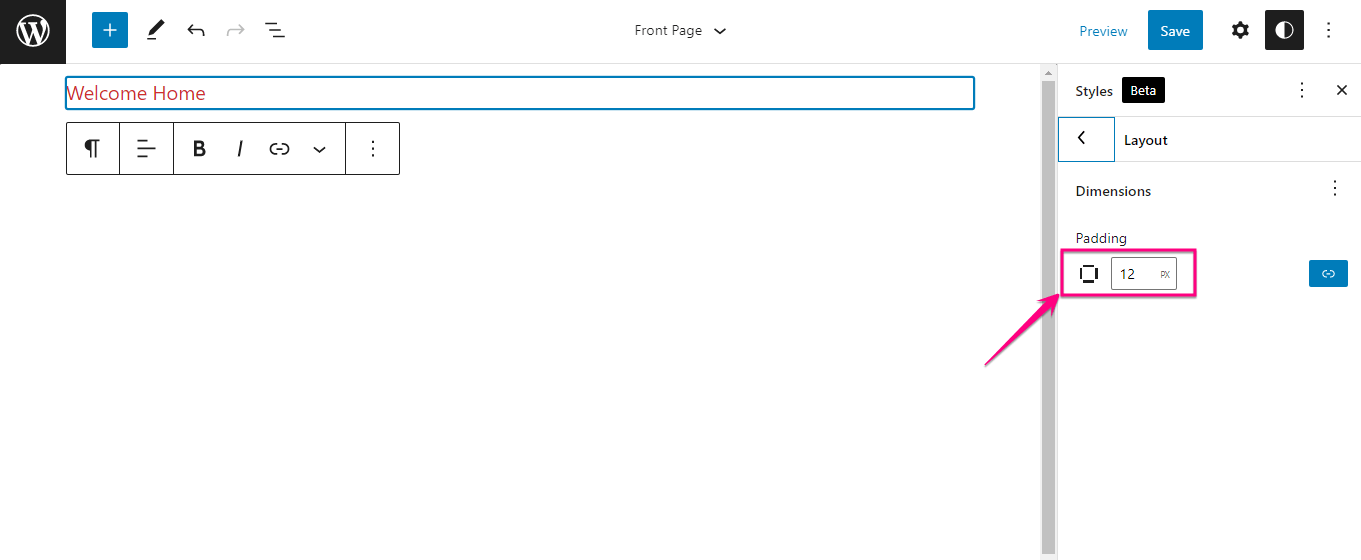
De asemenea, setarea stilului vă permite să schimbați aspectul blocurilor. Doar introduceți dimensiunea pentru umplutură și dimensiunea blocului dvs. va fi transformată în funcție de aceasta.
Editare antet și navigare
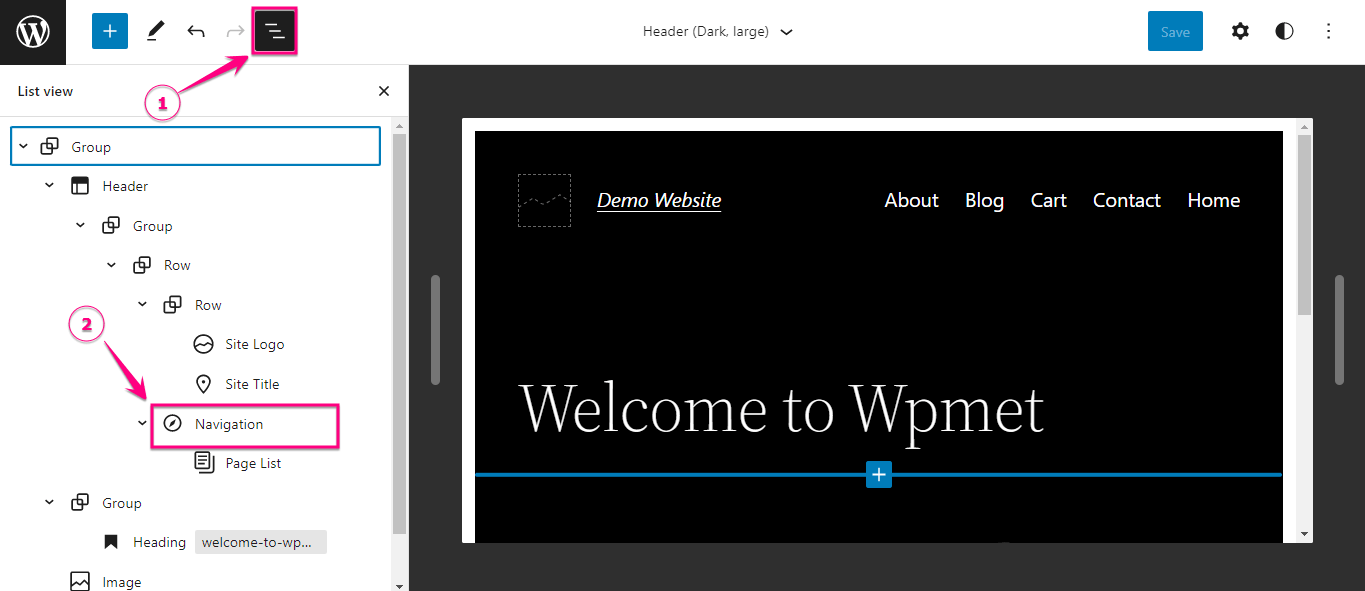
În versiunile anterioare de WordPress, trebuia să adăugați un meniu din secțiunea Aspect a tabloului de bord administrativ. Dar acum, a fost mutat la Editor. Aici veți găsi blocul de navigare pentru adăugarea meniurilor . Tot ce trebuie să faceți este să faceți clic pe lista neagră și se va deschide o bară laterală de unde trebuie să apăsați Bloc de navigare.
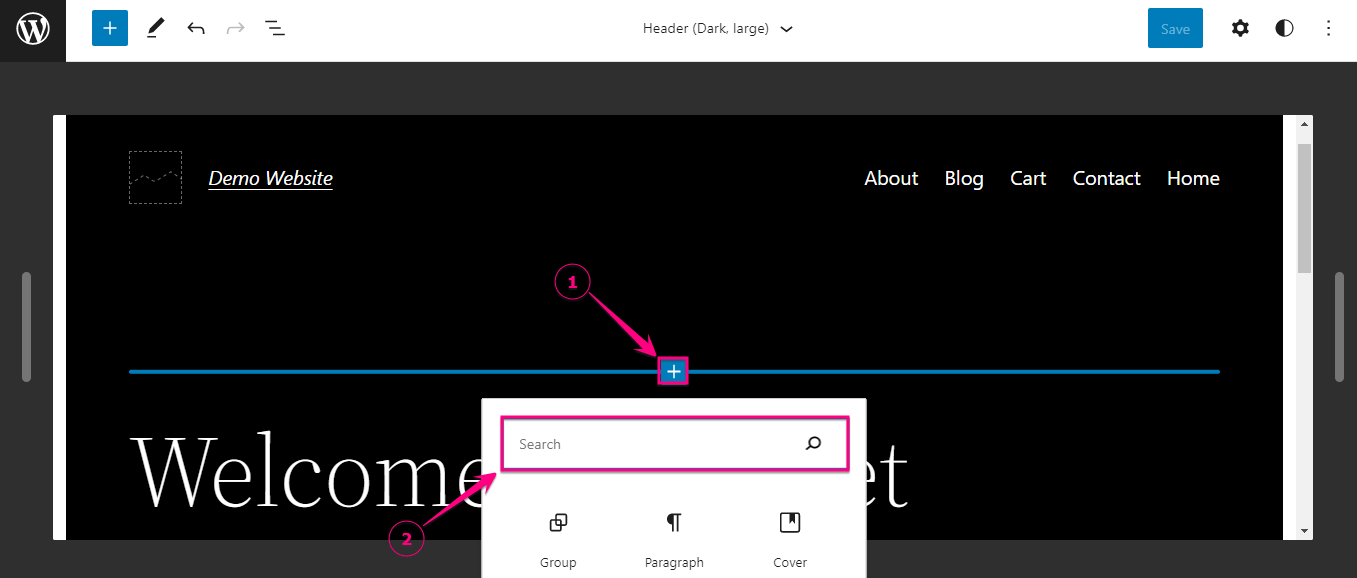
De asemenea, puteți adăuga un bloc făcând clic pe semnul plus . După ce apăsați semnul plus, veți obține o opțiune de căutare bloc. De acolo trebuie să căutați blocul de navigare și să îl adăugați făcând clic pe el. Acest bloc de navigare vă va permite să adăugați sigla site-ului și pictogramele sociale în meniu.
Blocați modelele WordPress FSE
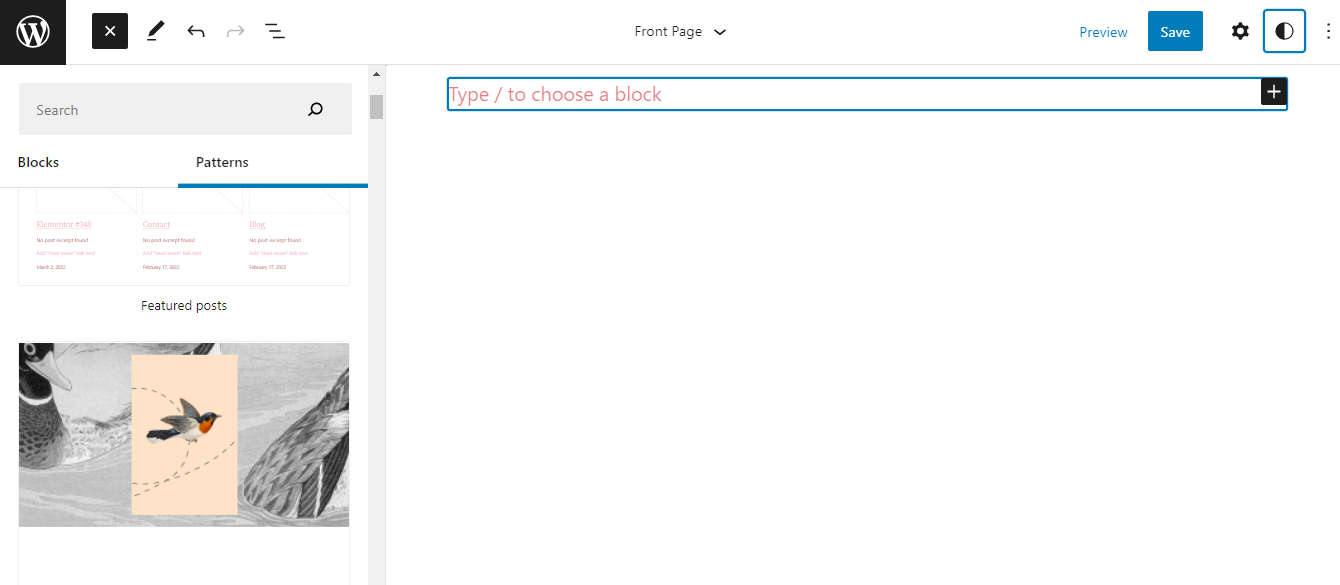
Block Patterns of WordPress full site editing vă permite să adăugați mai multe modele pe o singură pagină și să le editați după preferința dvs. În plus, puteți selecta orice model din Biblioteca de modele WordPress Repository, cu excepția alegerii dintre modelele de teme.
Vești bune! WordPress a venit cu o altă versiune majoră cu funcții și îmbunătățiri mai puternice. Citiți următorul blog pentru a le verifica:
★ O privire rapidă asupra caracteristicilor și îmbunătățirilor WordPress 6.0 .
Cum să descărcați versiunea beta de WordPress?
Cel mai simplu mod de a descărca cea mai recentă versiune beta WordPress este descărcarea de pe wordpress.org . Sau puteți descărca și versiunea beta instalând pluginul WordPress Beta Tester . Descărcarea celei mai recente versiuni de WordPress cu pluginul Beta Tester este dificilă și nu este potrivită pentru începători.
Deci, accesați versiunile de pe wordpress.org și descărcați cea mai recentă versiune beta de acolo.
Începeți cu editarea completă a site-ului WordPress
Editarea completă a site-ului WP ar putea părea dificilă la prima încercare. Dar, după ce parcurgeți fiecare opțiune de editare a site-ului, veți înțelege că personalizarea cu blocuri este mai ușoară decât înainte. În plus, nu trebuie să faceți modificări prin codificare, ceea ce face și editarea completă a site-ului WP ușor de utilizat. Trebuie doar să instalați și să activați tema de editare completă a site-ului Twenty Twenty-Two pentru a obține toate oportunitățile de personalizare exclusive ale WordPress.
Dacă evitați cea mai recentă versiune WordPress din cauza problemelor de compatibilitate ale pluginurilor, atunci această problemă poate fi rezolvată folosind un plugin compatibil, cum ar fi suplimentul Elementor all-in-one ElementsKit și ShopEngine, constructorul WooCommerce . Așadar, actualizați cea mai recentă versiune de WordPress și începeți să vă editați site-ul cu blocuri și personalizați blocurile adăugate pe site-ul dvs. după cum doriți.

