Fișier WordPress functions.php: Ghidul final + Fragmente de cod utile
Publicat: 2023-03-30Nu sunteți sigur ce este fișierul WordPress functions.php sau ce puteți face cu el?
Pe scurt, fișierul WordPress functions.php vă oferă o modalitate de a adăuga fragmente de cod pe site-ul dvs. Puteți folosi aceste fragmente în tot felul de moduri utile, așa că înțelegerea modului în care funcționează fișierul functions.php vă poate ajuta să construiți un site WordPress mai bun.
În ghidul nostru final pentru fișierul WordPress functions.php, veți afla tot ce trebuie să știți despre acest fișier.
După ce știți totul despre fișierul functions.php, vom împărtăși și 17 fragmente utile de cod functions.php pentru a vă ajuta să începeți să vă personalizați site-ul.
Ce face fișierul WordPress functions.php?
Fișierul WordPress functions.php este un fișier temă pe care îl puteți folosi pentru a adăuga fragmente de cod personalizate pe site-ul dvs. Puteți utiliza aceste fragmente de cod pentru a modifica modul în care funcționează diferite zone ale site-ului dvs. sau pentru a adăuga conținut/cod nou site-ului dvs.
În ciuda faptului că este inclus în tema dvs., fișierul WordPress functions.php nu se limitează la a face doar personalizări ale temei dvs.
Puteți face ajustări în orice parte a site-ului dvs., similar modului în care funcționează pluginurile.
Iată câteva tipuri comune de ajustări pe care le puteți face folosind fișierul WordPress functions.php:
- Schimbați comportamentul WordPress de bază, cum ar fi câte postări să afișați în pagina cu rezultatele căutării sau ce conținut să includeți în fluxul RSS al site-ului dvs.
- Creați-vă propriile coduri scurte personalizate.
- Adăugați conținut sau scripturi noi pe site-ul dvs., cum ar fi injectarea unui script din serviciul dvs. de chat live pe anumite pagini sau editarea subsolului site-ului dvs.
Asta doar zgârie suprafața...
Deoarece fișierul functions.php vă permite să adăugați fragmente de cod PHP personalizate pe site-ul dvs., mai degrabă decât HTML static, limita este limita când vine vorba de tipurile de modificări pe care le puteți face.
Unde se află fișierul WordPress functions.php?
Fișierul WordPress functions.php se află în folderul temei dvs. active, împreună cu alte fișiere de temă. Pentru a găsi fișierul, vă puteți conecta la server folosind FTP sau un instrument de gestionare de fișiere și navigați la …/wp-content/themes/[active-theme-name]/functions.php
De exemplu, dacă utilizați tema populară OceanWP, fișierul functions.php ar fi localizat la …/wp-content/themes/oceanwp/functions.php
Cum să lucrați în siguranță cu fișierul functions.php
Deoarece lucrul cu fișierul WordPress functions.php implică adăugarea de cod pe site-ul dvs. web, este important să urmați câteva bune practici înainte de a începe să faceți modificări.
Chiar și ceva atât de simplu ca o virgulă sau un apostrof lipsă poate declanșa erori pe site-ul dvs., cum ar fi Ecranul alb al morții WordPress.
În versiunile recente ale WordPress, WordPress s-a îmbunătățit în gestionarea acestor erori într-un mod mai grațios, cum ar fi afișarea mesajului „A existat o eroare critică pe site-ul tău” sau verificarea erorilor PHP înainte de a salva modificările.
Dar totuși – pentru a evita orice probleme, vă recomandăm întotdeauna să urmați aceste bune practici...
Testați-vă codul functions.php pe un site de staging
Înainte de a adăuga orice fragment de cod functions.php pe site-ul dvs. WordPress live, vă recomandăm întotdeauna să le testați mai întâi pe o versiune de staging a site-ului dvs. Acest lucru vă permite să verificați eventualele erori și să verificați dacă fragmentul de cod funcționează conform intenției.
Dacă găzduiți cu Kinsta, Kinsta oferă un instrument simplu de punere în scenă cu 1 clic pe toate planurile, care este unul dintre beneficiile utilizării găzduirii WordPress gestionate.
Dacă găzduiți în altă parte, puteți consulta ghidul nostru despre configurarea unui site de organizare WordPress.
Faceți o copie de rezervă a site-ului dvs. înainte de a face modificări la functions.php
Pe lângă testarea pe un site de staging, veți dori, de asemenea, să faceți o copie de rezervă a site-ului dvs. live înainte de a adăuga fragmentul de cod în fișierul functions.php al site-ului dvs. live.
Aceasta este o bună practică de urmat atunci când editați orice fișier WordPress.
Dacă ceva nu merge bine cu fragmentul de cod, puteți reveni la acest punct de rezervă pentru ca site-ul să funcționeze din nou.
Dacă găzduiești cu Kinsta, Kinsta realizează automat copii de siguranță ale site-ului tău în fiecare zi și, de asemenea, poți crea manual o copie de rezervă în orice moment. Dacă găzduiți în altă parte, puteți citi ghidul nostru despre cum să faceți copii de rezervă pentru un site WordPress.
Utilizați întotdeauna o temă copil dacă editați fișierul functions.php
Deoarece fișierul functions.php WordPress se află în codul temei dvs. WordPress, tema dvs. va suprascrie fișierul functions.php atunci când actualizați tema.
Pentru a evita ca modificările pe care le-ați făcut în fișierul functions.php al temei dvs. ar trebui să utilizați întotdeauna o temă copil WordPress și să adăugați fragmente de cod în fișierul functions.php din tema copil .
Folosind o temă copil, puteți actualiza tema părinte atunci când este necesar, dar toate personalizările functions.php nu vor fi niciodată suprascrise.
Pentru a afla mai multe, consultați ghidul nostru complet despre cum să creați o temă copil WordPress.
2 funcții.php Alternative de fișiere care ar putea fi mai bune
În timp ce fișierul WordPress functions.php oferă o modalitate ușoară de a adăuga fragmente de cod pe site-ul dvs., există câteva alternative functions.php care oferă o soluție mai bună în majoritatea situațiilor:
- Folosind un plugin de manager de cod
- Stocarea fragmentelor de cod într-un plugin personalizat
Aceste alternative pot avea câteva avantaje față de utilizarea fișierului functions.php:
- Nu este legat de tema dvs. - asta înseamnă că, dacă schimbați vreodată teme, personalizările functions.php vor fi în continuare acolo.
- O organizare mai bună – aceste alternative facilitează organizarea fragmentelor de cod, ceea ce poate fi util dacă intenționați să adăugați multe fragmente de cod pe site.
- Mai mult control – în cazul unui plugin de manager de cod, obțineți opțiuni utile, cum ar fi activarea/dezactivarea unui fragment folosind un buton de comutare, rularea doar a fragmentelor pe front-end sau backend și multe altele.
Utilizați un plugin Code Manager
Un plugin de manager de cod este un plugin care vă oferă o interfață ușor de utilizat pentru a adăuga și edita fragmente de cod care, altfel, ar intra în fișierul functions.php.
Una dintre cele mai populare opțiuni este pluginul gratuit Code Snippets, dar puteți găsi și alte pluginuri care oferă funcționalități similare.
Cu Code Snippets, puteți adăuga fragmentele de cod functions.php din tabloul de bord WordPress, complet cu opțiuni pentru...
- Adăugați un titlu și o descriere.
- Organizați-vă fragmentele folosind etichete.
- Rulați fragmentul doar pe o anumită parte a site-ului dvs.
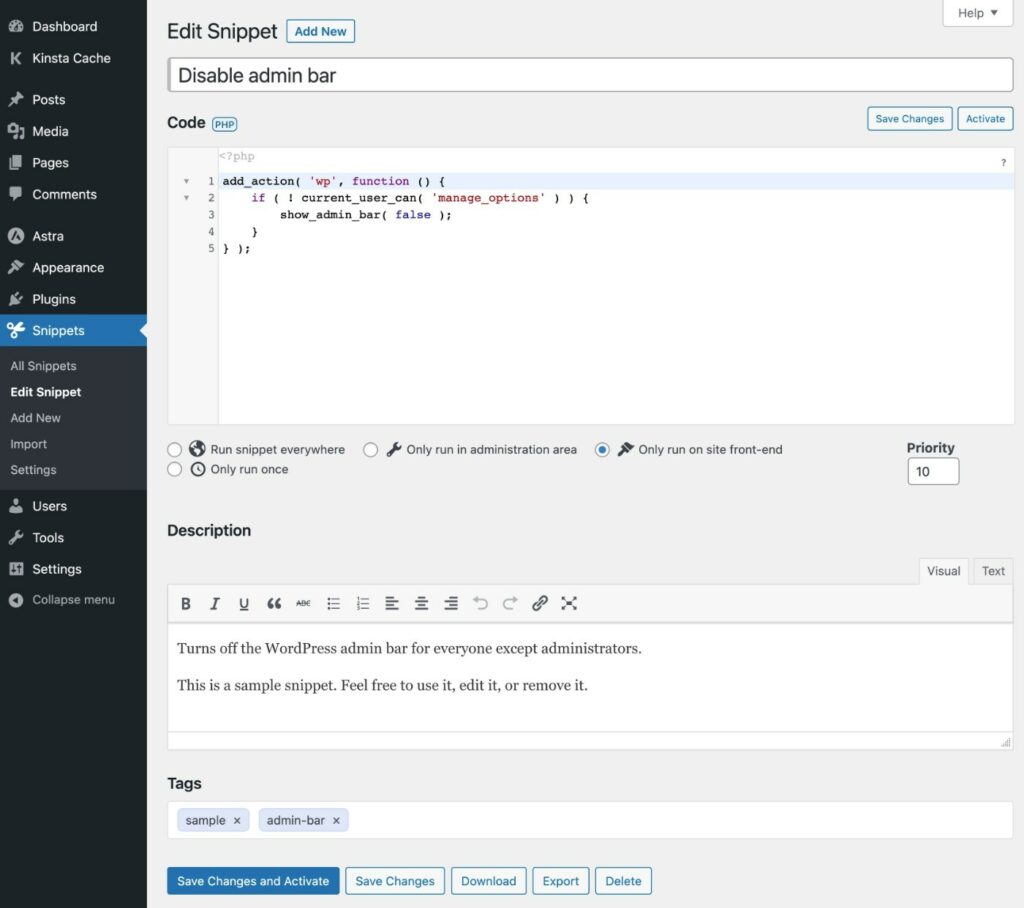
Apoi, puteți vedea toate fragmentele dvs. într-o listă și le puteți activa/dezactiva cu ușurință, după cum este necesar.
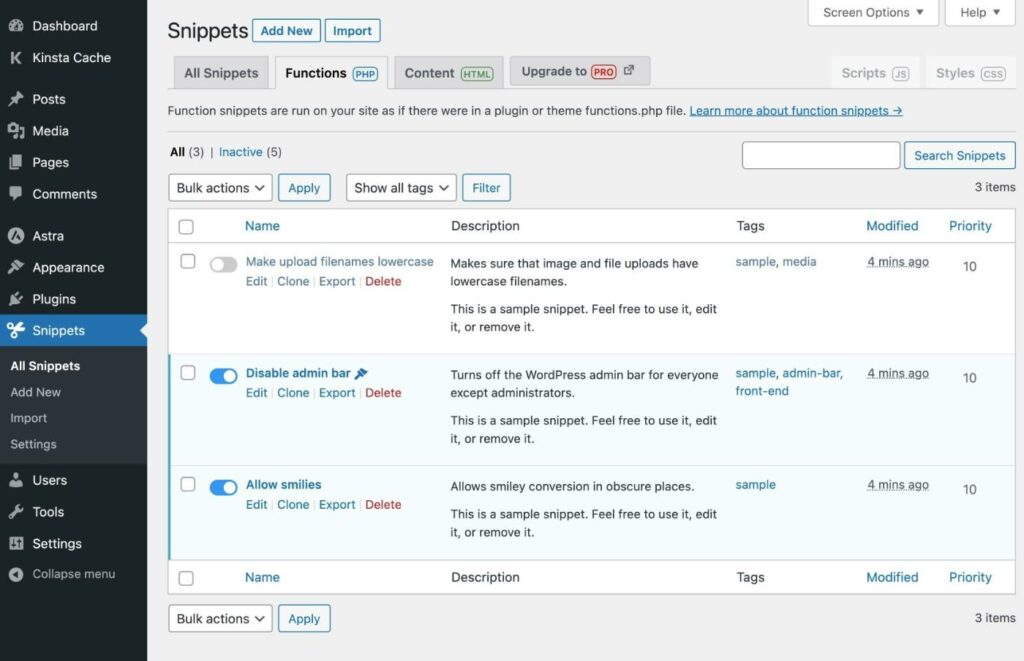
Deoarece Code Snippets este un plugin, toate fragmentele dvs. de cod vor fi în continuare acolo, chiar dacă schimbați temele WordPress.
Creați un plugin pentru funcții personalizate
O altă alternativă la fișierul WordPress functions.php este să vă creați propriul plugin personalizat pentru a găzdui fragmentele de cod.
Deși acest lucru ar putea suna complicat, este de fapt mult mai simplu decât ar părea.
Iată cum funcționează:
- Creați un folder pe computerul local pentru pluginul dvs.
- Creați un singur fișier .php în acel folder și editați-l cu editorul de text preferat.
- Adăugați șablonul de cod de mai jos în fișier.
- Adăugați fragmentele de cod functions.php la fișier
<?php /** * Plugin Name: My Custom Code Snippets * Description: This is a custom plugin to house code snippets. * Author: Kinsta * Version: 1.0 */ /* Add the first code snippet below this comment - use the comment to explain what it does. */ [CODE] /* Add the second code snippet below this comment. */' [CODE] /* Continue as needed. */ [CODE] ?>Apoi, trebuie doar să instalați și să activați pluginul pe WordPress. Iată 2 moduri de a face asta:
- Conectați-vă la serverul dvs. prin FTP/SFTP și încărcați folderul de plugin personalizat în folderul wp-content/plugins . Apoi, accesați lista de pluginuri și activați pluginul.
- Utilizați computerul pentru a crea un fișier .zip al folderului. Apoi, accesați Plugins → Adăugare nou și încărcați fișierul .zip pentru a-l instala la fel ca orice alt plugin.
Cum se accesează fișierul funcții WordPress.php: 2 opțiuni
Există diferite moduri prin care puteți accesa și edita fișierul WordPress functions.php. Iată 2 dintre cele mai versatile metode care vor funcționa la orice gazdă:
- Editor de coduri tematice WordPress în tabloul de bord.
- SFTP și propriul dvs. editor de cod.
1. Utilizați Editorul de coduri tematice din tabloul de bord WordPress
În mod implicit, WordPress vă permite să editați tot codul temei din tabloul de bord WordPress, inclusiv fișierul functions.php:
- Deschideți tabloul de bord WordPress.
- Accesați Aspect → Editor de fișiere temă .
- Selectați fișierul Theme Functions (functions.php) din lista Theme Files din partea dreaptă.
- Adăugați editările în editorul de cod.
- Faceți clic pe butonul Actualizare fișier pentru a salva modificările.
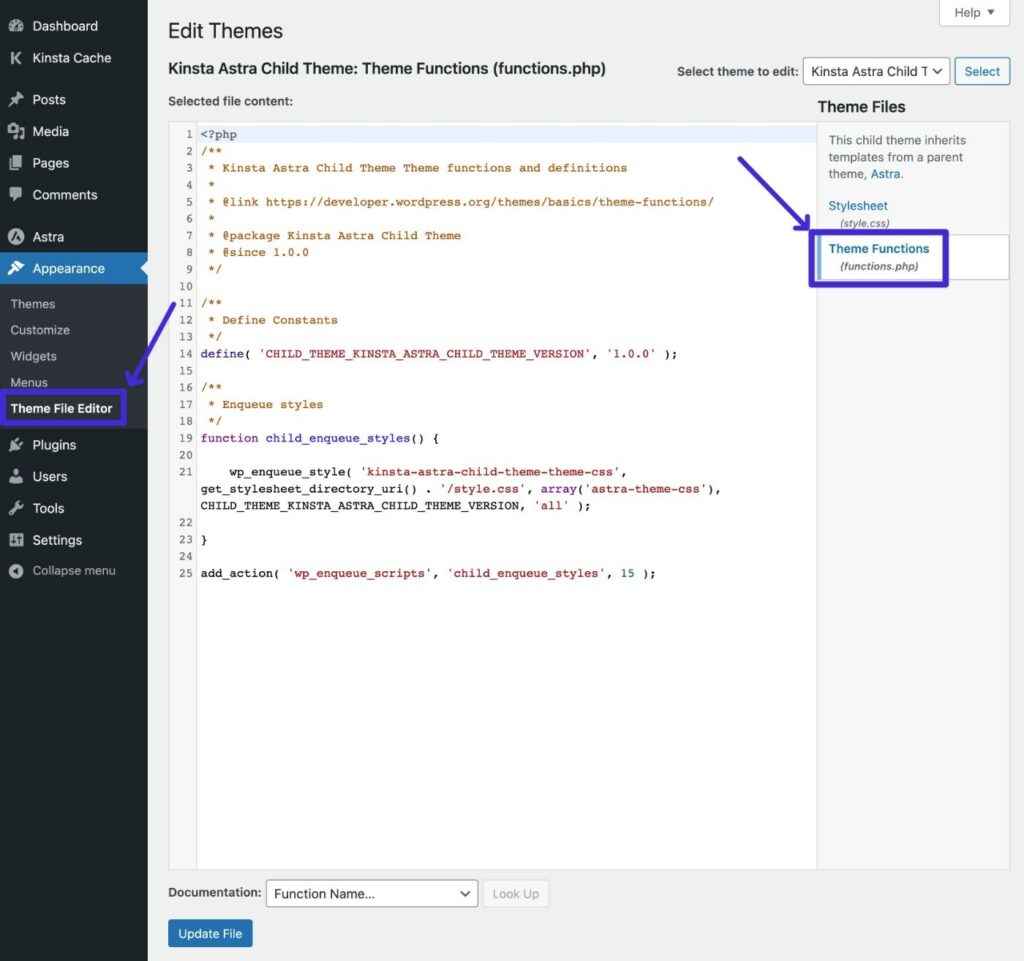
Acestea fiind spuse, multor oameni le place să dezactiveze editarea fișierelor WordPress în tabloul de bord pentru a îmbunătăți securitatea. În acest caz, puteți utiliza următoarea metodă.
2. Utilizați SFTP + Editorul de coduri proprii
Pentru o altă modalitate de a edita fișierul WordPress functions.php, vă puteți conecta la serverul dvs. prin FTP/SFTP și editați fișierul în acest fel.
Iată cum:
- Descărcați un client FTP dacă nu ați făcut-o deja - vom folosi clientul gratuit FileZilla pentru capturi de ecran.
- Conectați-vă la serverul dvs. folosind acreditările dvs. FTP - iată cum să utilizați SFTP pentru a vă conecta.
- Utilizați structura folderului pentru a naviga la …/wp-content/themes/[your-active-child-theme]
- Faceți clic dreapta pe fișierul functions.php și selectați Editare .
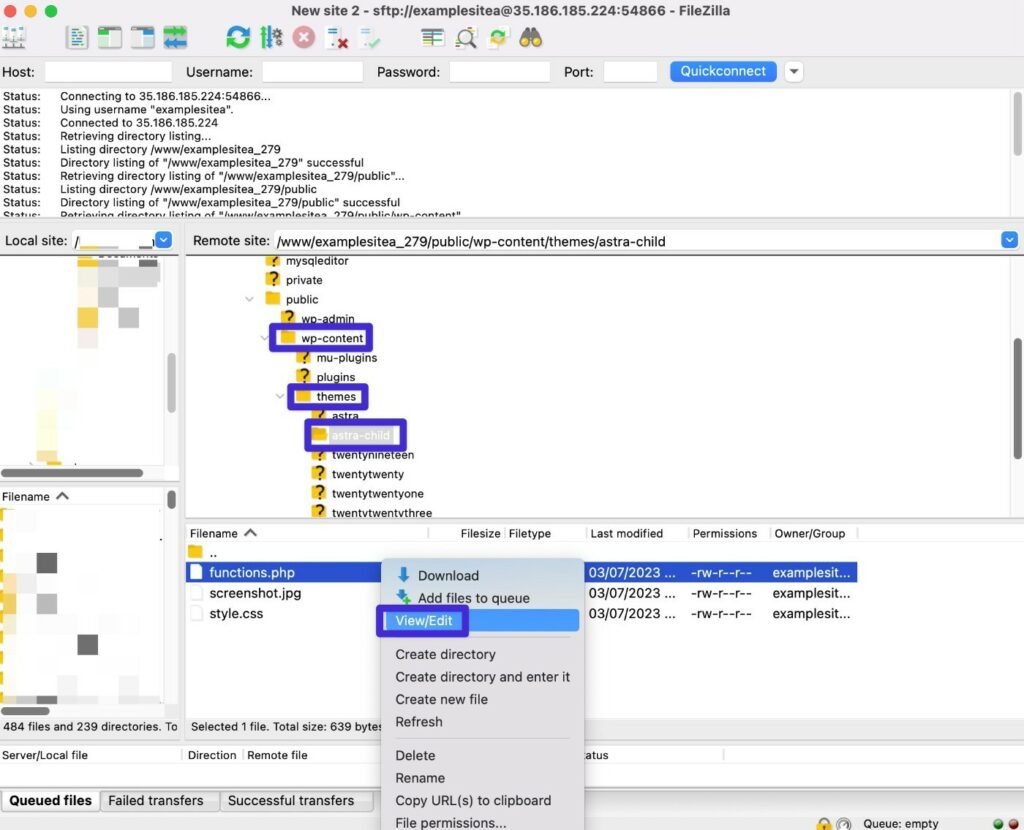
Acest lucru ar trebui să descarce fișierul pe computerul local și să îl deschidă automat într-un editor de text. Acum puteți adăuga fragmente de cod în fișier.
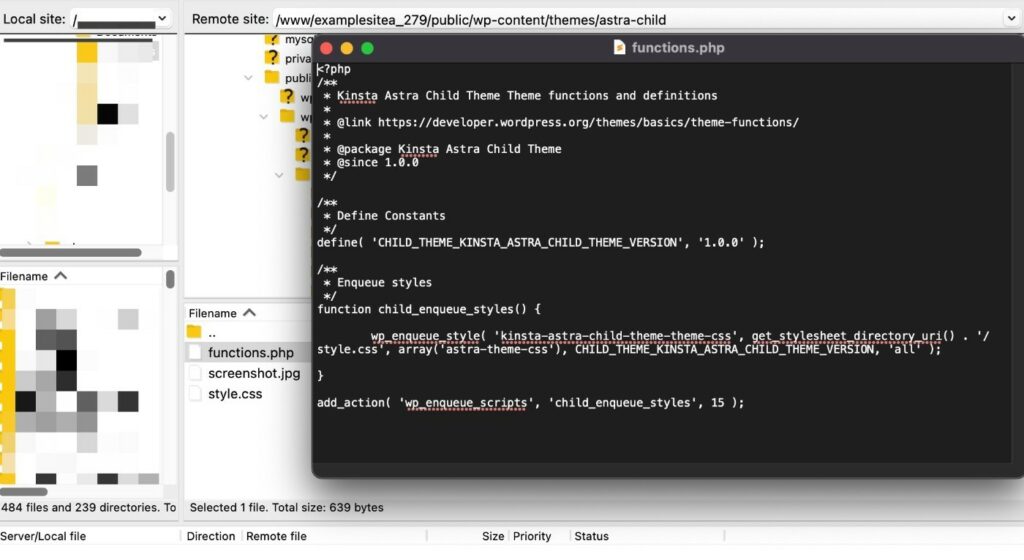
Când ați terminat, salvați modificările și închideți fișierul.
FileZilla ar trebui să arate apoi o solicitare pentru a reîncărca versiunea editată pe server.
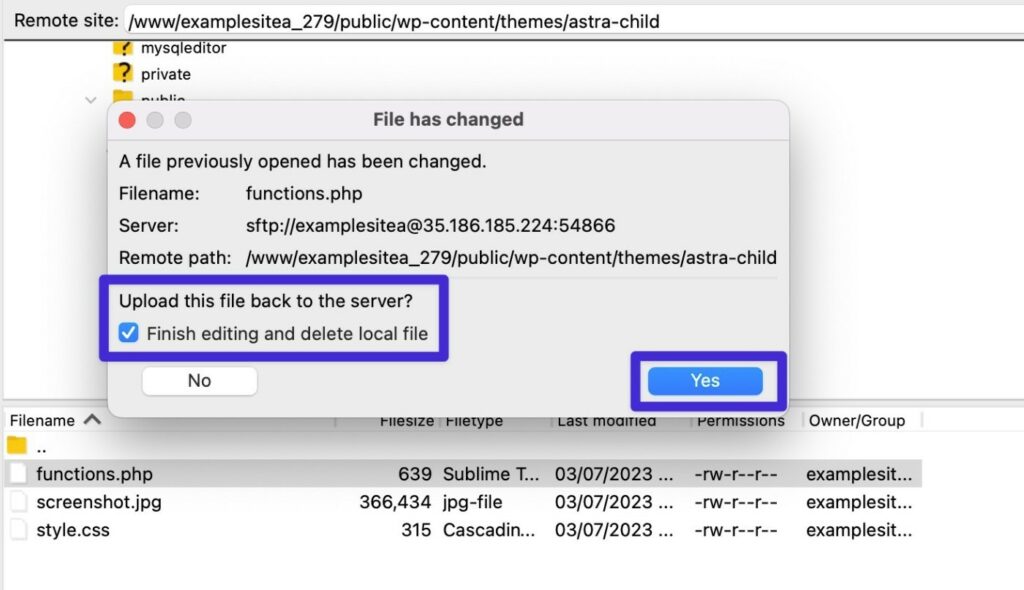
Cele mai bune funcții utile de adăugat la fișierul WordPress functions.php
Acum că știți cum să editați fișierul functions.php WordPress, să trecem peste câteva dintre cele mai utile fragmente de cod functions.php pe care le puteți adăuga pe site-ul dvs.
Afișați data ultimei modificări în postările de blog
În mod implicit, majoritatea temelor arată data la care ați publicat o postare pe blog. Cu toate acestea, dacă actualizați și reîmprospătați în mod regulat conținutul vechi, este posibil să doriți să afișați și data ultimei modificări (sau să înlocuiți data publicării cu data ultimei modificări).
Acest lucru nu numai că îi permite vizitatorilor tăi umani să știe că încă actualizați conținutul, dar îi arată și Google că conținutul dvs. este proaspăt.
function show_last_updated( $content ) { $u_time = get_the_time('U'); $u_modified_time = get_the_modified_time('U'); if ($u_modified_time >= $u_time + 86400) { $updated_date = get_the_modified_time('F jS, Y'); $updated_time = get_the_modified_time('h:i a'); $custom_content .= '<p class="last-updated-date">Recently updated on '. $updated_date . ' at '. $updated_time .'</p>'; } $custom_content .= $content; return $custom_content; } add_filter( 'the_content', 'show_last_updated' );Pentru mai multe detalii, consultați postarea noastră completă care arată data ultimei modificări pe WordPress.
Dezactivați bara de instrumente WordPress pentru anumiți utilizatori
În mod implicit, WordPress arată bara de instrumente WordPress pentru toți utilizatorii conectați folosind rolurile de utilizator WordPress încorporate. Acesta nu este neapărat cazul rolurilor personalizate, cum ar fi rolul de utilizator Client pentru magazinele WooCommerce .
Dacă doriți să schimbați acest lucru, puteți utiliza un fragment de cod functions.php pentru a ascunde bara de instrumente WordPress pentru anumite roluri de utilizator.
Acest exemplu ar angaja bara de instrumente admin pentru utilizatorii cu rolul de utilizator autor.
add_filter( 'show_admin_bar', function( $show ) { if ( current_user_can( 'author' ) ) { return false; } return $show; } );Întârzieți apariția postărilor în fluxul RSS
În mod implicit, conținutul apare în fluxul dvs. RSS de îndată ce îl publicați. Acest lucru poate oferi șansa de a răzui conținutul și de a-l indexa în Google înainte ca Google chiar să indexeze postarea inițială.
Pentru a evita ca altcineva să primească credit pentru conținutul dvs., puteți amâna apariția postărilor în fluxul dvs. RSS.
Deși acest lucru nu va opri complet răzuirea conținutului, înseamnă că puteți acorda Google timp pentru a vă indexa mai întâi conținutul.
Iată fragmentul de cod – puteți schimba numărul – „30” în acest exemplu – cu numărul de minute în care doriți să fie întârzierea:
function kinsta_delay_feed_content($where) { global $wpdb; if ( is_feed() ) { // timestamp in WP-format $now = gmdate('Ymd H:i:s'); // value for wait; + device $wait = '30'; // integer // http://dev.mysql.com/doc/refman/5.0/en/date-and-time-functions.html#function_timestampdiff $device = 'MINUTE'; //MINUTE, HOUR, DAY, WEEK, MONTH, YEAR // add SQL-sytax to default $where $where .= " AND TIMESTAMPDIFF($device, $wpdb->posts.post_date_gmt, '$now') > $wait "; } return $where; } add_filter('posts_where', 'kinsta_delay_feed_content');Excludeți anumite categorii din fluxul RSS
Pe lângă întârzierea apariției conținutului în fluxul RSS, este posibil să aveți și situații în care doriți să excludeți categorii întregi de postări de blog de la apariția în fluxul RSS al site-ului dvs.

Pentru a realiza acest lucru, puteți utiliza următorul fragment de cod functions.php:
function kinsta_exclude_category_rss($query) { if ($query->is_feed) { $query->set('cat','-38'); } return $query; } add_filter('pre_get_posts','kinsta_exclude_category_rss');Asigurați-vă că înlocuiți exemplul de ID de categorie – „38” – cu ID-urile de categorie reale pe care doriți să le excludeți (și nu eliminați semnul minus)
Iată cum puteți găsi numărul de identificare:
- Accesați Postări → Categorii pentru a vedea o listă cu toate categoriile de pe site-ul dvs.
- Faceți clic pe Editați sub categoria pe care doriți să o excludeți.
- Uitați-vă la adresa URL a paginii de editare din bara de adrese a browserului dvs. ID-ul categoriei este numărul care vine după ?taxonomy=category&tag_ID=X .
De exemplu, dacă adresa URL este https://yoursite.com/wp-admin/term.php?taxonomy=category&tag_ID=38&post_type=post , atunci ID-ul categoriei este 38 .
Limitați revizuirile WordPress în funcție de tipul de postare
Pentru a evita balonarea bazei de date a site-ului dvs., vă recomandăm să limitați numărul de revizuiri ale postărilor de salvat.
Deși o modalitate de a limita revizuirile postărilor WordPress la nivelul întregului site este să editați fișierul wp-config.php al site-ului dvs., este posibil să doriți să stocați un număr diferit de revizuiri pentru diferite tipuri de postări – de exemplu postări de blog versus produse WooCommerce.
Acest fragment de cod functions.php vă permite să faceți exact asta. Pentru a-l face propriu, schimbați tipul de postare – „post” în acest exemplu – la tipul de postare real pe care doriți să îl controlați și numărul – „5” în acest exemplu – la numărul de revizuiri pe care doriți să le stocați.
function kinsta_post_revisions_by_type( $revisions, $post ) { if( 'post' == $post->post_type ) { $revisions = 5; } return $revisions; } add_filter( 'wp_revisions_to_keep', 'kinsta_post_revisions_by_type', 10, 2 );* Notă – editați „postarea” care vine imediat după declarația „dacă”. De exemplu, pentru a viza produse, acea linie ar arăta astfel:
if( 'product' == $post->post_type ) {Dezactivați funcția de căutare WordPress
Dacă site-ul dvs. nu are nevoie de funcționalitate de căutare, este posibil să doriți să dezactivați funcția de căutare WordPress pentru a preveni potențialele abuzuri.
De exemplu, chiar dacă nu afișați o casetă de căutare pe site-ul dvs., roboții pot folosi în continuare funcția de căutare adăugând ?s=[termen de căutare] la adresa URL.
Pentru a face acest lucru, puteți adăuga următorul fragment de cod:
function kinsta_disable_wp_search( $query, $error = true ) { if ( is_search() ) { $query->is_search = false; $query->query_vars[s] = false; $query->query[s] = false; // to error if ( $error == true ) $query->is_404 = true; } } add_action( 'parse_query', 'kinsta_disable_wp_search' ); add_filter( 'get_search_form', create_function( '$a', "return null;" ) );Dacă cineva încearcă să folosească funcția de căutare direct, site-ul dvs. va returna o pagină 404.
Creați-vă propriile coduri scurte personalizate (de exemplu, anul curent)
Codurile scurte WordPress sunt scurtături foarte utile care vă permit să încorporați conținut dinamic în site-ul dvs.
În timp ce multe plugin-uri WordPress se bazează pe coduri scurte pentru a le spori funcționalitatea, puteți, de asemenea, să creați propriile coduri scurte personalizate folosind fișierul WordPress functions.php și funcția add_shortcode().
De exemplu, un caz obișnuit de utilizare este crearea unui cod scurt care afișează anul curent. Acest lucru vă permite să afișați automat anul curent în tot conținutul dvs., fără a fi nevoie să actualizați manual totul în fiecare 1 ianuarie.
Pentru a crea un astfel de cod scurt, puteți utiliza următorul cod:
function year_shortcode() { $year = date('Y'); return $year; } add_shortcode('currentyear', 'year_shortcode');Apoi, când adăugați codul scurt [currentyear] la conținutul dvs., acesta va fi înlocuit automat cu anul real - de exemplu 2023.
Permite coduri scurte în titlurile postărilor
În mod implicit, WordPress nu va executa coduri scurte pe care le plasați în câmpul de titlu al postării. Dacă doriți să utilizați coduri scurte în titlurile postărilor WordPress, puteți activa această funcționalitate adăugând un fragment de cod simplu în fișierul WordPress functions.php.
De exemplu, atunci când este combinat cu fragmentul de cod anterior, acest lucru vă va permite să includeți automat anul curent în titlul postării adăugând codul scurt [currentyear].
add_filter( 'the_title', 'do_shortcode' );Ascunde erorile de conectare pentru a îmbunătăți securitatea
În mod implicit, WordPress va afișa un mesaj explicativ pentru încercările eșuate de conectare. Acest mesaj poate oferi unele informații, cum ar fi dacă o anumită adresă de e-mail este sau nu înregistrată pe site-ul dvs. (chiar dacă parola este incorectă).
Pentru a evita scurgerea oricăror informații potențial sensibile, puteți ascunde aceste erori de conectare adăugând următorul fragment de cod în fișierul functions.php.
function kinsta_hide_login_errors(){ return 'These are not valid credentials'; } add_filter( 'login_errors', 'kinsta_hide_login_errors' );Acest fragment înlocuiește textul implicit de eroare de conectare cu următorul mesaj – Acestea nu sunt acreditări valide .
Puteți personaliza textul în funcție de preferințele dvs., dar încercați să evitați să utilizați liniuțe, bare oblice sau alte caractere, deoarece poate provoca o eroare (cu excepția cazului în care „scăpați” de aceste caractere),
Modificați lungimea extrasului
În mod implicit, fragmentul WordPress arată primele 55 de cuvinte ale unei postări.
Dacă doriți să ajustați acest lucru, puteți adăuga următorul fragment de cod în fișierul functions.php.
function kinsta_change_excerpt_length($length) { return 90; } add_filter('excerpt_length', 'kinsta_change_excerpt_length');Fragmentul de cod de mai sus va modifica lungimea extrasului la 90 de cuvinte. Dacă preferați un număr diferit, puteți schimba „90” cu numărul exact de cuvinte pe care doriți să le utilizați.
Eliminați numărul versiunii WordPress
Pentru ca actorii rău intenționați să detecteze mai greu versiunea de WordPress pe care o utilizați, unii utilizatori doresc să elimine numărul versiunii WordPress pentru a nu apărea oriunde în codul de front-end al site-ului dvs.
Pentru a face acest lucru, puteți adăuga următoarele fragmente de cod în fișierul functions.php.
function kinsta_hide_version() { return ''; } add_filter('the_generator', 'kinsta_hide_version');Configurați paginarea WordPress
Dacă nu sunteți mulțumit de modul în care funcționează paginarea în tema dvs., puteți utiliza un fragment de cod functions.php pentru a ajusta comportamentul de paginare sau chiar pentru a vă crea propriul sistem de paginare.
Dacă ești interesat de acest tip de modificare, avem un ghid complet pentru paginarea WordPress care include câteva exemple de fragmente de cod functions.php pentru tine.
Modificați câte rezultate să includeți în pagina de căutare
WordPress vă oferă o opțiune în tabloul de bord pentru a controla câte postări să enumerați în paginile de arhivă ( Setări → Citire ).
Cu toate acestea, acest lucru modifică numărul pentru toate paginile de arhivă. Ce se întâmplă dacă doriți doar să utilizați un număr diferit pentru pagina cu rezultatele căutării?
Pentru asta, puteți adăuga acest fragment în fișierul functions.php – asigurați-vă că schimbați numărul („12” în acest exemplu) cu numărul real de rezultate pe care doriți să le afișați înainte de a pagina rezultatele suplimentare.
function kinsta_search_results_list() { if ( is_search() ) set_query_var('posts_per_archive_page', 12); } add_filter('pre_get_posts', 'kinsta_search_results_list');Includeți imagini recomandate în fluxul RSS WordPress
Dacă doriți să includeți imaginile prezentate ale postărilor dvs. în conținutul fluxului RSS, puteți adăuga următorul fragment în fișierul functions.php.
function kinsta_featured_image_rss($content) { global $post; if ( has_post_thumbnail( $post->ID ) ){ $content = '<div>' . get_the_post_thumbnail( $post->ID, 'full', array( 'style' => 'margin-bottom: 15px;' ) ) . '</div>' . $content; } return $content; } add_filter('the_excerpt_rss', 'kinsta_featured_image_rss'); add_filter('the_content_feed', 'kinsta_featured_image_rss');După cum este scris, fragmentul de cod de mai sus va insera imaginea la dimensiunea maximă. Pentru a utiliza o dimensiune de miniatură diferită, puteți schimba „complet” cu o dimensiune diferită a miniatură – de exemplu, „mare” sau „medie”.
Adăugați suport pentru încărcare pentru tipurile de fișiere (de ex. SVG)
În mod implicit, WordPress vă împiedică să încărcați anumite tipuri de fișiere, cum ar fi fișierele SVG.
Pentru a activa suportul pentru aceste tipuri de fișiere blocate, puteți adăuga următorul fragment de cod în fișierul WordPress functions.php:
function kinsta_myme_types($mime_types){ $mime_types['svg'] = 'image/svg+xml'; return $mime_types; } add_filter('upload_mimes', 'kinsta_myme_types', 1, 1);Acest fragment de cod permite numai încărcările SVG, dar îl puteți modifica pentru a adăuga suport pentru alte tipuri de fișiere, dacă este necesar.
Ascundeți mesajele de actualizare WordPress pentru non-administratori
În mod implicit, WordPress va afișa mesaje la nivelul întregului tablou de bord tuturor utilizatorilor cu acces la tabloul de bord atunci când este disponibilă o nouă actualizare.
Chiar dacă rolul unui utilizator nu îi permite să aplice actualizarea, mesajul din tabloul de bord îi va spune utilizatorului să contacteze administratorul.
Pentru a ajusta acest lucru, puteți folosi acest fragment de cod pentru a ascunde notificările de actualizare pentru toți utilizatorii care nu sunt administrator:
function kinsta_hide_update_nag ( ) { if ( ! current_user_can ( 'update_core' ) ) { remove_action ( 'admin_notices' , 'update_nag' , 3 ) ; } } add_action ( 'admin_menu' , 'kinsta_hide_update_nag' ) ;Pentru alte variante, consultați ghidul nostru despre cum să dezactivați notificările de actualizare WordPress.
Schimbați calitatea optimizării automate JPEG
Deși nu toată lumea știe despre această funcție, WordPress comprimă automat imaginile JPEG atunci când creează miniaturi pentru site-ul dvs. după ce încărcați imagini.
De la WordPress 4.5, WordPress a setat nivelul de calitate implicit la 82 (cu 100 fiind zero compresie).
Dacă doriți să creșteți sau mai mic acest nivel de calitate, puteți adăuga următorul fragment de cod în fișierul functions.php - asigurați-vă că schimbați numărul („90” în acest exemplu) la nivelul de calitate real pe care doriți să îl utilizați :
add_filter( 'jpeg_quality', create_function( '', 'return 90;' ) );Cele mai bune practici pentru organizarea fișierului funcții WordPress.php
Dacă utilizați doar fișierul WordPress functions.php pentru a adăuga câteva fragmente de cod, probabil că nu trebuie să vă faceți griji cu privire la organizare.
Dar dacă adăugați o mulțime de fragmente de cod pe site-ul dvs., acesta poate deveni rapid greoi și complex dacă nu urmați unele bune practici de organizare a fișierelor functions.php.
Iată câteva dintre cele mai bune practici pentru a vă menține fragmentele de cod organizate...
Adăugați comentarii la cod pentru a explica totul
Când adăugați pentru prima dată un fragment de cod în fișierul functions.php, știți exact ce face fragmentul și de ce l-ați adăugat. Dar când te uiți înapoi la fișierul functions.php un an mai târziu, este posibil ca lucrurile să nu fie atât de clare.
Pentru a evita acest lucru, veți dori să adăugați comentarii de cod la fiecare fragment care explică ce face fragmentul și de ce l-ați adăugat.
Comentariile la cod sunt text care nu este executat de WordPress, dar pe care utilizatorii umani îl pot citi pentru a înțelege ce face fragmentul de cod.
Pentru a adăuga un comentariu de cod pe o singură linie, puteți utiliza acest format:
// This is a single-line code commentPentru a adăuga un comentariu de cod cu mai multe rânduri, puteți utiliza acest format:
/** * This is a code comment that spans multiple lines * This text is also in the same comment * This is the last line in the code comment */Iată un exemplu despre cum ați putea folosi comentariile de cod – puteți vedea că comentariul dinaintea fiecărui fragment explică ce face fragmentul.
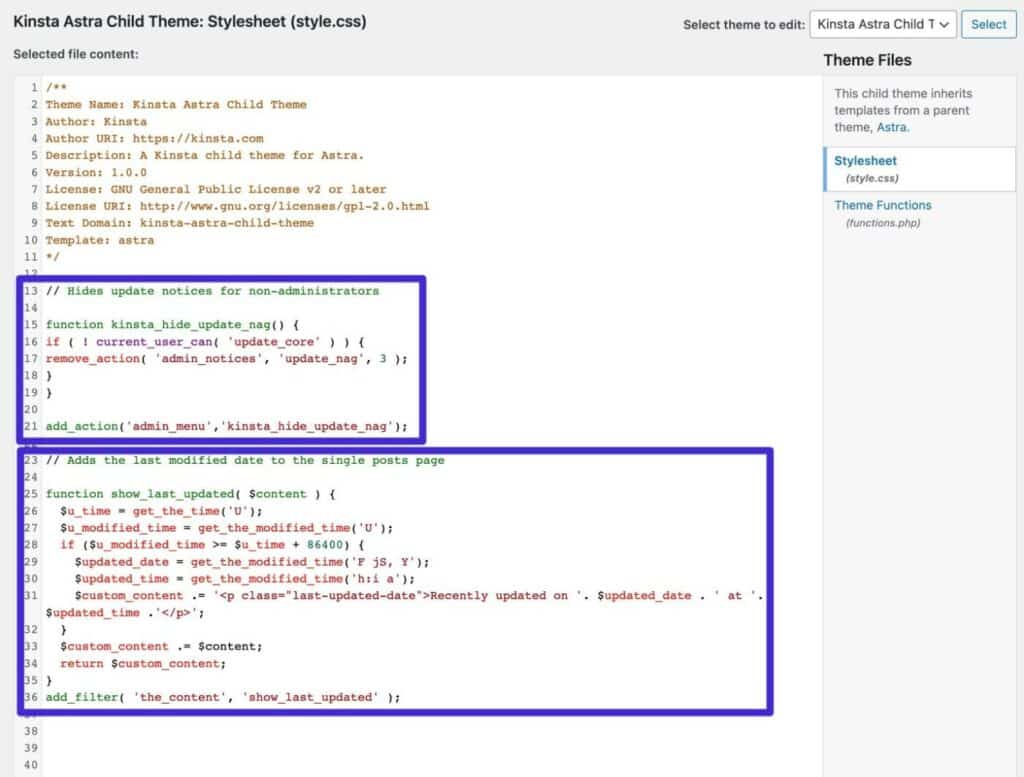
Utilizați Includeți fișierele pentru a separa fragmentele în diferite fișiere
Dacă aveți într-adevăr o mulțime de fragmente de cod, le puteți stoca în fișiere separate în loc să utilizați doar fișierul functions.php.
Apoi, puteți include acele fragmente de cod în fișierul functions.php folosind include sau require. Mike Schinkel are un exemplu bun despre cum ați putea face acest lucru pe StackExchange.
Luați în considerare una dintre alternativele functions.php de sus
Dacă găsiți că fișierul functions.php este puțin aglomerat, s-ar putea să preferați una dintre alternativele functions.php pe care le-am detaliat mai devreme.
De exemplu, pluginul gratuit Code Snippets face foarte ușor să organizați totul, deoarece puteți adăuga fiecare fragment de cod separat, complet cu propriul titlu și descriere. De asemenea, puteți folosi etichete pentru a vă organiza fragmentele.
rezumat
Fișierul WordPress functions.php este un fișier specific temei care vă permite să adăugați fragmente de cod PHP pe site-ul dvs.
Dacă doriți să adăugați fragmente de cod în fișierul functions.php, ar trebui să utilizați întotdeauna o temă copil, astfel încât modificările dvs. să nu fie suprascrise atunci când vă actualizați tema. De asemenea, vă recomandăm să faceți copii de rezervă pentru site-ul dvs. înainte de a adăuga fragmente și de a le testa pe un site de testare ori de câte ori este posibil.
Ca o alternativă la utilizarea fișierului functions.php, puteți lua în considerare și un plugin de manager de cod sau crearea propriului plugin personalizat pentru a vă găzdui fragmentele.
Acum că știți cum funcționează fișierul WordPress functions.php, puteți începe să vă personalizați site-ul în tot felul de moduri utile.
Exemplele de fragmente functions.php de mai sus vă oferă câteva locuri bune pentru a începe, dar cerul este limita când vine vorba de ceea ce puteți face.
