Peste 13 sfaturi rapide Gutenberg WordPress pentru a vă accelera fluxul de lucru
Publicat: 2020-04-07Nu ai încercat încă noul editor WordPress Gutenberg? Odată cu noua lansare a WordPress 5.0 Kirk în decembrie 2018, au introdus un editor de bloc implicit, numit Gutenberg.
Gutenberg este un nou generator de pagini care a fost conceput pentru a funcționa perfect cu WordPress de bază. Face crearea de conținut mai ușoară și mai inteligentă decât înainte.
Indiferent dacă ați actualizat site-ul la WordPress 5.0 sau nu, ar trebui să aveți cunoștințe de bază despre Gutenberg. Altfel, nu poți înțelege cum transformă experiența de editare a utilizatorilor WordPress în ceva nou și mai bun.
Astăzi, vă vom împărtăși câteva sfaturi și trucuri WordPress Gutenberg. Și cum vă puteți economisi timp folosind Gutenberg ca editor WordPress implicit.
Editorul WordPress Gutenberg – De ce ar trebui să comutați
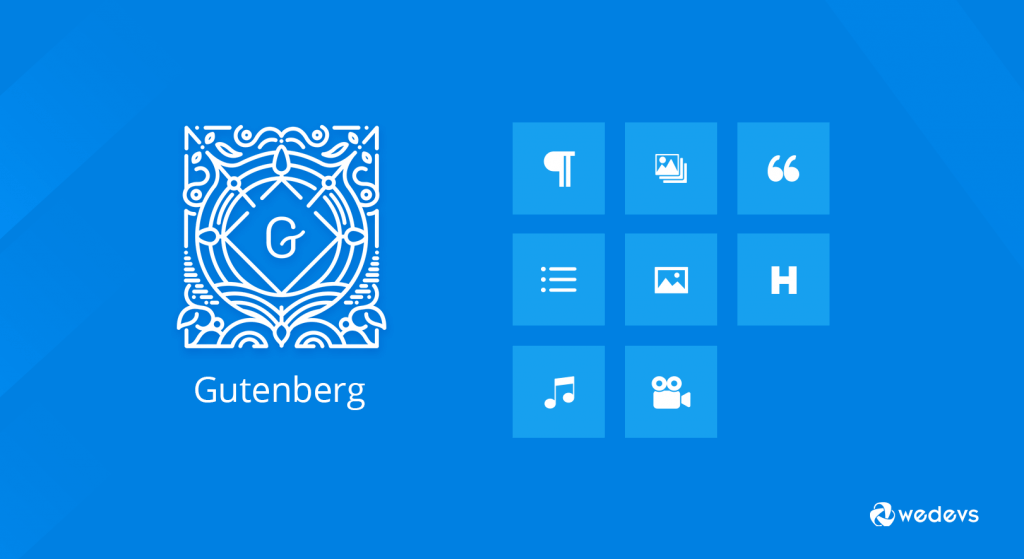
Gutenberg este un nou editor WordPress care a schimbat în special experiența de scriere a postărilor a bloggerilor WordPress. Utilizează o serie de „blocuri” pe care le puteți folosi pentru a vă personaliza conținutul și aspectul în WordPress.
Blocurile Gutenberg vă permit să creați toate tipurile de conținut într-un mod diferit, inclusiv text, imagine, video, tabel și altele. Acum este foarte ușor să gestionezi conținutul la îndemâna ta. Mai mult, vă puteți economisi timp și energie remarcabil cu funcționalitățile sale avansate. Vă facilitează opțiunile simple de copiere-lipire, glisare și plasare, coduri scurte, interfață ușor de utilizat și așa mai departe.
Cu toate acestea, vă puteți gândi de ce aș schimba editorul în timp ce editorul clasic funcționează grozav pentru mine.
Ei bine, acesta este doar începutul. Trebuie să vă familiarizați cu acest editor de blocuri WordPress dacă doriți să vă învingeți concurenții pe termen lung. Pentru că deja industria WordPress a început să-și actualizeze produsele făcându-le compatibile cu Gutenberg.
Ca să nu mai vorbim că editorul Gutenberg modelează viitorul WordPress. Acest lucru poate fi ușor de ghicit din discursul co-fondatorului WordPress - Matt Mullenweg din 2019 WordPress Camp US.
Notă: dacă sunteți un nou utilizator Gutenberg, parcurgeți acest Ghid pentru începători pentru a înțelege mai ușor.
15- Sfaturi și trucuri eficiente pentru WordPress Gutenberg
| Sfaturi și trucuri WordPress Gutenberg | |
| 1. | Comenzi rapide ușoare de la tastatură |
| 2. | Diferite moduri de scriere |
| 3. | Copiați/Lipiți de oriunde (Google Docs, Microsoft etc.) |
| 4. | Comutați între Editor vizual și Editor de cod |
| 5. | Gutenberg conturează documentul dvs |
| 6. | Copiați tot conținutul cu un clic |
| 7. | Lipirea link-urilor le încorporează automat |
| 8. | Creați mai multe coloane |
| 9. | Conectați cu ușurință la celelalte postări ale dvs |
| 10. | Folosiți Slash (/) pentru a adăuga un nou bloc |
| 11. | Folosiți Drag & Drop pentru a rearanja blocurile |
| 12. | Adăugați imagini trăgându-le de pe desktop |
| 13. | Înfășurarea textului în jurul imaginilor |
| 14. | Transformă blocuri în blocuri diferite |
| 15. | Creați blocuri reutilizabile pentru a le utiliza mai târziu |
Comenzi rapide ușoare de la tastatură
WordPress a introdus o serie de comenzi rapide de la tastatură pentru utilizatorii Gutenberg, care sunt cu adevărat ușor de reținut. Cu siguranță îți va accelera procesul de lucru pe Gutenberg. Pe lângă utilizarea comenzilor rapide universale, cum ar fi Ctrl C, Ctrl V, etc, puteți folosi și alte comenzi rapide utile în acest nou editor.
Puteți găsi meniul de comenzi rapide făcând clic pe punctele de suspensie din colțul din dreapta. Sau apăsați Shift + Alt + H pentru a vedea lista completă a comenzilor rapide de la tastatură. Iată câteva dintre comenzile rapide enumerate mai jos:
În plus, verificați și aceste comenzi rapide.
- Ctrl + Alt Backspace șterge blocul selectat
- Pentru a insera un bloc nou înaintea blocurilor selectate - Control + Alt + T
- Pentru a insera un bloc nou după blocul(ele) selectat(e) - Ctrl + Alt + Y
- Afișează ajutor – Shift + Alt + H
- Salvați modificările - Ctrl + S
- Anulați ultimele modificări – Ctrl + Z
- Refaceți ultima anulare – Ctrl + Shift + Z
- Afișează sau ascunde bara laterală de setări Ctrl + Shift +,
- Accesați următoarea parte a editorului Ctrl + '
- Navigați la partea anterioară a editorului Ctrl + Shift + '
- Navigați la următoarea parte a editorului (alternativă) Shift + Alt + N
- Navigați la partea anterioară a editorului Tabele (alternative) Shift + Alt + P
Aceste comenzi rapide vor minimiza timpul de creare a conținutului și vor crește, de asemenea, eficiența. Cu toate acestea, aici am menționat comenzile rapide numai pentru Windows. Le puteți verifica și pentru utilizatorii de Mac.
Diferite moduri de scriere
Gutenberg permite utilizatorilor săi să folosească mai multe opțiuni de vizualizare în timp ce creează o postare. Puteți schimba modul de editare în funcție de preferințele dvs. Pentru a schimba o vizualizare, faceți clic pe punctele de suspensie din colțul din dreapta sus al paginii. Acolo veți avea trei opțiuni precum:
- Bara de instrumente de sus
- Modul Spotlight
- Modul ecran întreg
Puteți selecta cea mai bună vizualizare care se potrivește nevoilor dvs. Să vedem cum funcționează în Gutenberg.
Modul Top Toolbar : Această opțiune de afișare vă permite să accesați toate blocurile și documentele într-un singur loc Spot.
Modul Spotlight: modul Spotlight vă permite să vă concentrați pe un singur bloc odată. După activarea acestui mod, evidențiază singurul bloc la care lucrați în prezent. Celelalte blocuri vor rămâne fade la care nu lucrați.
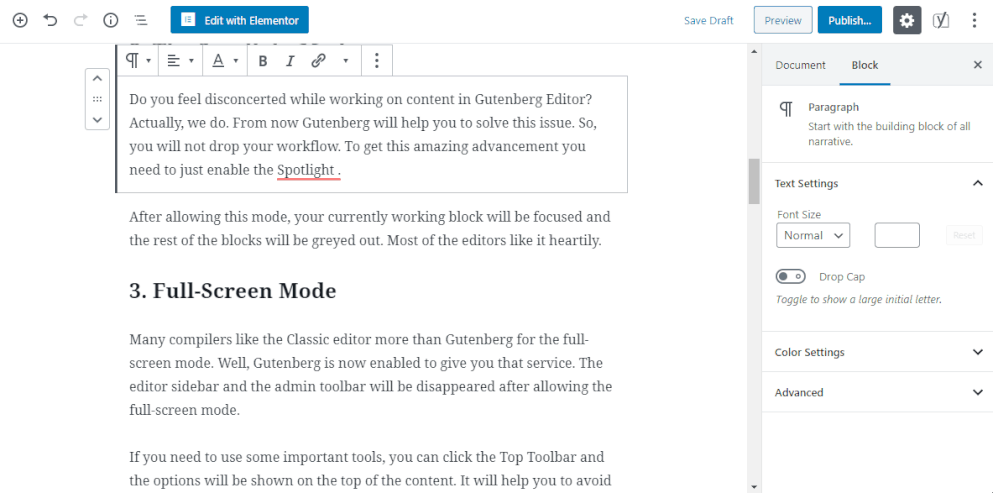
Modul ecran complet: acest mod elimină toate distragerile și vă permite să lucrați cu o singură minte. Va diminua toate elementele de meniu inutile din pagină. Astfel încât să puteți obține un editor de ecran complet pentru a vă construi conținutul.
Ca începător, dă o șansă fiecărei opțiuni și decide care este perfectă pentru tine. Deși, fiecare opțiune este concepută luând în considerare cererea particulară a utilizatorului.
Copiați/Lipiți de oriunde (Google Docs, Microsoft etc.)
Cu editorul clasic, este posibil să întâmpinați probleme pentru a copia conținutul din documente Google sau Microsoft Word. În acest caz, trebuie să copiați mai întâi conținutul și apoi să încărcați imaginea. Dar editorul Gutenberg rezolvă această problemă.
Acum puteți copia cu ușurință întregul conținut, inclusiv fișierul media simultan și pur și simplu îl puteți lipi direct pe Gutenberg. Și va păstra neschimbat formatul conținutului copiat.
Doar copiați conținutul din documentul Google și inserați-l direct în noul editor WordPress. Va separa automat toate titlurile și paragrafele în blocuri. Da, este pe cât de simplu pare!
Comutați între Editor vizual și Editor de cod
Gutenberg permite utilizatorilor să comute între editorul de cod și panoul editorului vizual. Puteți obține această opțiune făcând clic pe punctele de suspensie situate în colțul din dreapta al paginii. Vă ajută să gestionați conținutul mai eficient. Acum, puteți adăuga/editați codul paginii fără a părăsi pagina respectivă.
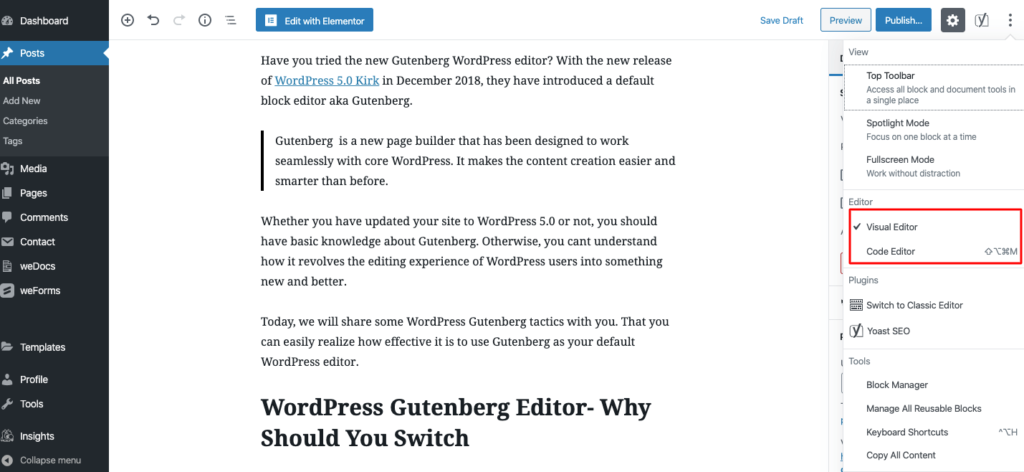
Poate că această caracteristică este utilă pentru utilizatorii avansați și tehnici care ar dori să adauge un cod suplimentar la pagină.

Gutenberg conturează documentul dvs
Gutenberg reduce la minimum problemele suplimentare, oferind o schiță completă a conținutului. În partea de sus a Editorului WordPress Gutenberg, veți găsi o pictogramă pentru structura conținutului. Faceți clic pe acesta și vă va afișa întreaga structură de document a acelei pagini, inclusiv numărul de cuvinte, titluri, paragrafe, blocuri etc.
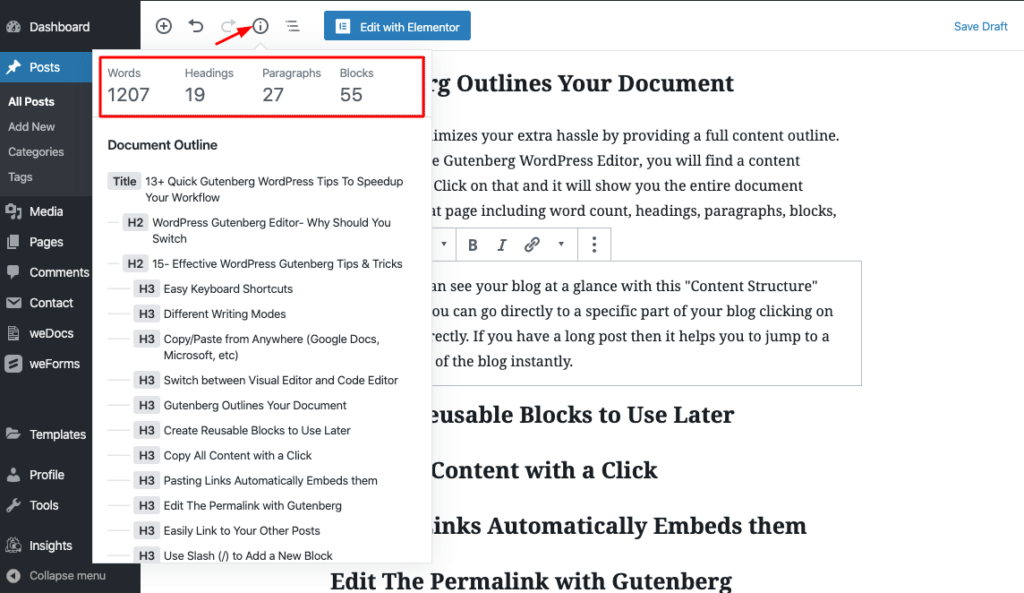
Înseamnă că vă puteți vedea blogul dintr-o privire cu această funcție „Structură de conținut”. De asemenea, puteți merge direct la o anumită parte a blogului dvs. făcând clic direct pe titlu. Dacă aveți o postare lungă, atunci vă ajută să săriți la o anumită parte a blogului instantaneu.
Copiați tot conținutul cu un clic
Puteți copia tot conținutul paginii cu un singur clic. Accesați pictograma elipse din dreapta sus pentru a vedea mai multe instrumente și meniul de opțiuni. Acolo veți găsi o opțiune „Copiați tot conținutul” în partea de jos a meniului. Faceți clic pe această opțiune pentru a copia tot conținutul de pe pagina dvs. Acum puteți transfera conținutul copiat pe orice altă pagină.
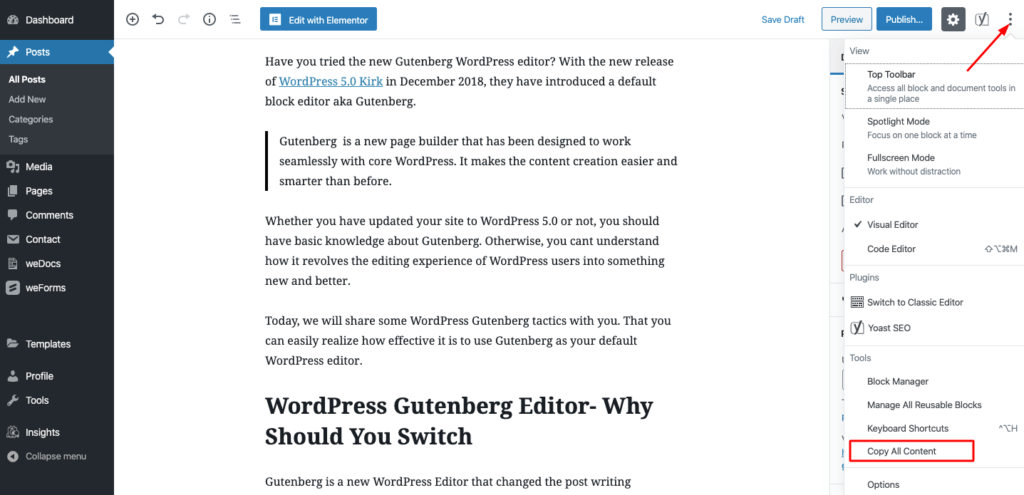
Alternativ, puteți utiliza comanda rapidă Ctrl+A pentru a selecta tot conținutul și Ctrl+C pentru a-l copia.
Lipirea link-urilor le încorporează automat
O altă caracteristică uimitoare a lui Gutenberg. Nu trebuie să selectați blocul de încorporare. Doar lipiți linkul copiat direct în blocul dorit. Gutenberg îl va încorpora automat în site. Acesta va detecta și va converti linkul în conținut vizibil. De asemenea, aveți flexibilitatea de a adăuga subtitrări în partea de jos a conținutului încorporat.
Conectați cu ușurință la celelalte postări ale dvs
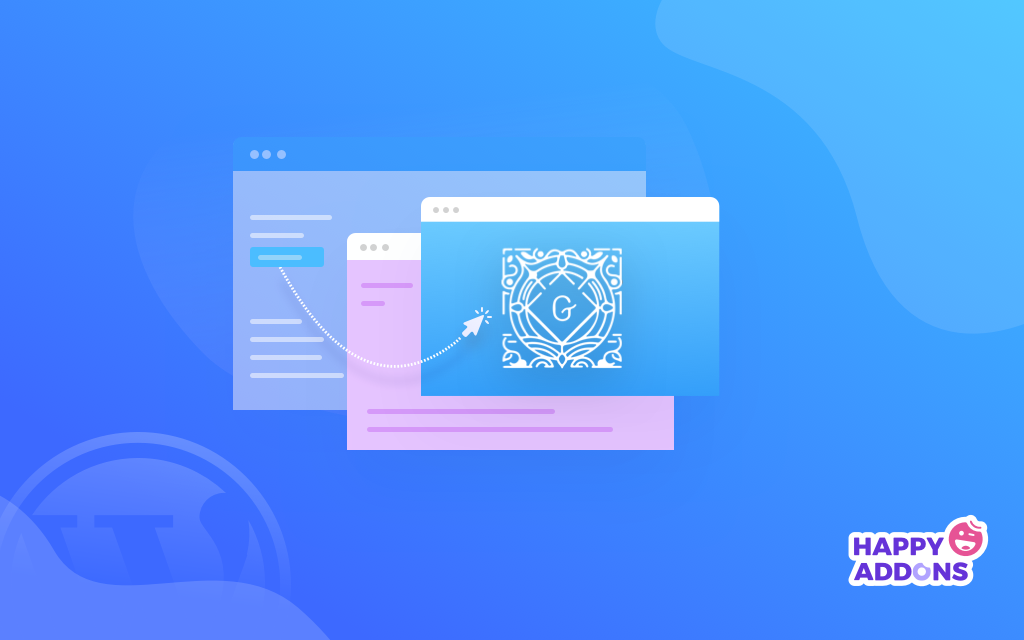
De asemenea, vă puteți conecta cu ușurință la celelalte postări din editorul Gutenberg. Doar selectați textul cu care doriți să vă conectați și căutați direct din editor folosind cuvântul cheie aferent.
Creați mai multe coloane
Cu Gutenberg WordPress acum puteți crea cu ușurință machete de conținut unice. Acest editor de blocuri oferă utilizatorilor săi o funcționalitate cu mai multe coloane. Puteți adăuga până la 6 coloane pe pagina dvs. Și aranjați-vă conținutul într-un mod atractiv pentru cititorii dvs. Această funcție nu era disponibilă în editorul clasic.
Folosiți Slash (/) pentru a adăuga un nou bloc
Aceasta este o altă bijuterie ascunsă a lui Gutemberg. Deoarece există o modalitate convenabilă de a adăuga un bloc pe pagină. Dar poți lua și o cale rapidă. Când sunteți gata să introduceți un nou bloc în postarea dvs., trebuie doar să introduceți comanda „/”. Un meniu cu toate numele blocurilor va apărea în fața ta. Apoi începeți să scrieți numele acelui bloc pe care îl doriți, Gutenberg vă va sugera automat opțiunea. Este o modalitate destul de ușoară și simplă de a adăuga un bloc dacă știi exact ce vrei.
Folosiți Drag & Drop pentru a rearanja blocurile
Acum nu mai trebuie să copiați și să inserați conținutul blocului pentru a-l muta pe pagină. Puteți face acest lucru pur și simplu trăgându-l în locul dorit. Pentru a face acest lucru, mergeți la bloc. Veți găsi o opțiune de șase puncte în partea dreaptă a acelui bloc. Folosiți această opțiune pentru a trage blocul în noul loc.
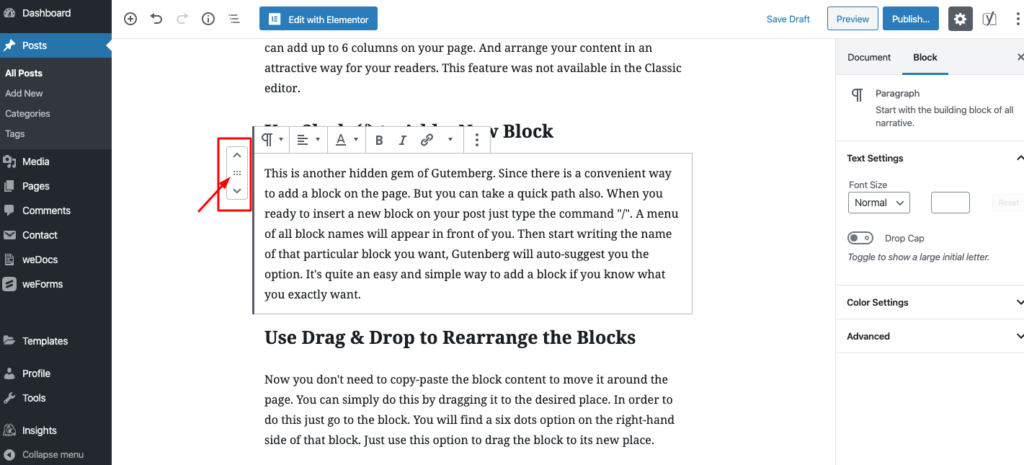
Adăugați imagini trăgându-le de pe desktop
Gutenberg vă permite să inserați o imagine trăgând-o din orice folder al computerului dvs. și să o plasați exact unde doriți.
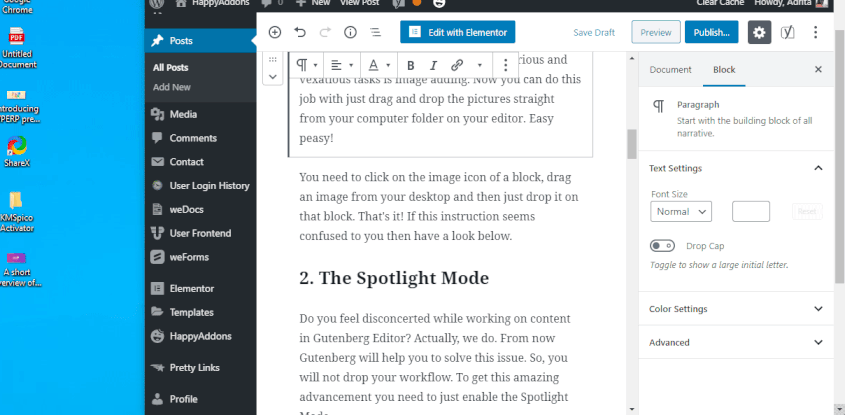
Această opțiune nu este limitată doar la computerul dvs. Puteți chiar să trageți o imagine de pe internet direct și să o adăugați pe blogul dvs.
Înfășurarea textului în jurul imaginilor
După cum am menționat anterior, cu Gutenberg, vă puteți face conținutul mai atrăgător pentru cititorii dvs. Puteți reprezenta textul simplu cu imagini pe blogul dvs. Vă va face conținutul atractiv și mai plin de viață.
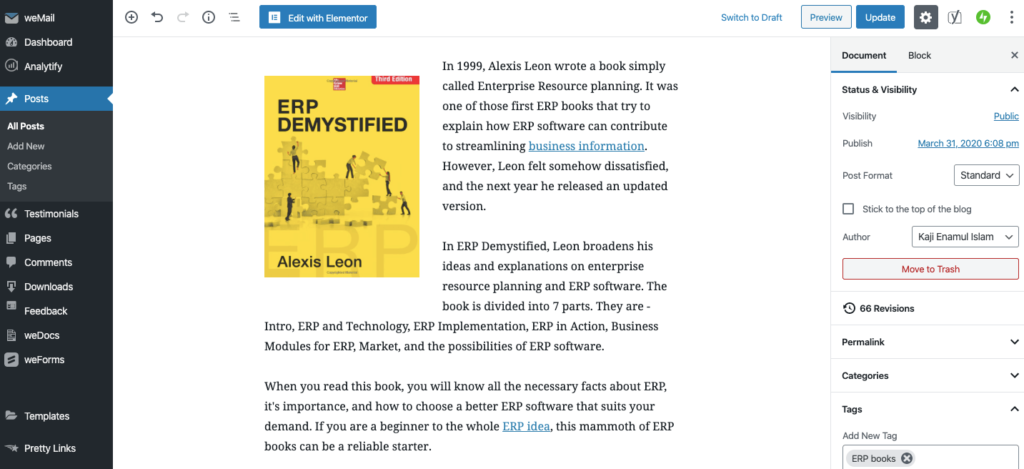
Transformă blocuri în blocuri diferite
Vă puteți economisi timp conversia unui bloc într-un alt tip de bloc dacă aveți nevoie de el. De exemplu, puteți transforma un bloc de text obișnuit într-un titlu, citate, liste, text preformatat. De asemenea, puteți converti alte tipuri de bloc într-un bloc similar sau înrudit.
Creați blocuri reutilizabile pentru a le utiliza mai târziu
Gutenberg vă permite să creați un șablon de bloc și să-l salvați pentru utilizări viitoare. Astfel încât să nu fie nevoie să creați același bloc din nou și din nou. Îl puteți proiecta o dată și îl puteți salva cu un nume specific. Și folosește-l în alte postări de blog atunci când ai nevoie. Este nevoie de doar câțiva pași pentru a crea un bloc reutilizabil în Gutenberg.
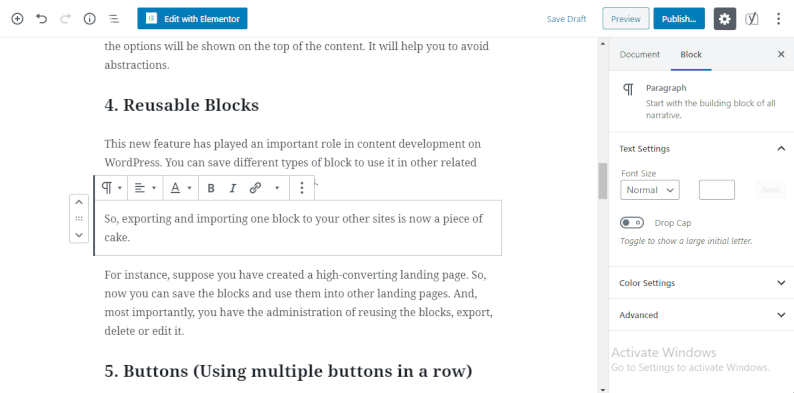
Vă va economisi atât timp, cât și energie.
În plus, veți obține mai multe funcții cu Gutenberg WordPress pentru a vă face procesul de lucru mai rapid ca niciodată. La început, poate dura de câteva ori să te obișnuiești cu acest nou editor WordPress. Dar crede-mă, nici nu va dura mult timp. Și odată ce vă familiarizați cu toate funcționalitățile, acesta vă va accelera fluxul de lucru.
Tot ce aveți nevoie pentru a adăuga blocurile Gutenberg necesare și pentru a le proiecta conform cerințelor dvs. În plus, puteți edita aspectul conținutului și puteți explora mai multe funcții din meniul Document din partea dreaptă.
Poate că puteți verifica noile actualizări ale WordPress Block Editor.
Obțineți HappyAddons pentru a explora mai multe opțiuni Gutenberg

După cum probabil știți, există multe suplimente utile disponibile pentru a vă ușura dezvoltarea web. Dacă sunteți un utilizator Elementor, atunci HappyAddons poate fi o alegere bună pentru dvs. Acest plugin WordPress puternic vă permite să adăugați funcționalități avansate, cum ar fi animație, glisoare, copy paste pe mai multe domenii și altele, fără a face niciun cod.
HappyAddons oferă peste 50 de widget-uri și peste 15 funcții unice pentru a vă duce site-ul la următorul nivel. Cândva acest lucru era posibil doar pentru profesioniști, acum HappyAddons face posibil acest lucru, chiar și pentru toți începătorii. Dezvoltatorii web folosesc și aceste suplimente Elementor pentru a-și face livrările mai rapide ca niciodată.
Utilizați WordPress Gutenberg pentru a economisi timp pe blogul dvs
Gutenberg vine cu scopul de a face WordPress mai ușor de utilizat. Acest editor de blocuri vă oferă mai multă flexibilitate în timpul scrierii unui blog. Acum puteți include diverse tipuri de conținut într-o postare/pagină fără efort cu Gutenberg.
În plus, este mai compatibil cu abordarea modernă. Și WordPress pune, de asemenea, accent pe Gutenberg chiar și în actualizările sale viitoare. Deci, nu puteți ignora acest editor WordPress atât de mult timp.
Deci, ați început să utilizați WordPress Gutenberg pentru site-ul dvs.? Te confrunți cu vreo problemă? Vă rugăm să ne împărtășiți gândurile și experiențele dvs. în secțiunea de comentarii de mai jos!
