Cum să accesați și să editați fișierul implicit WordPress .htaccess
Publicat: 2023-01-24Fiecare instalare WordPress are o selecție de fișiere „de bază”. Acestea sunt fișierele din spatele funcționalității critice, iar unul dintre ele este .htaccess . Include opțiuni de configurare pentru serverul dvs. web. Cu alte cuvinte, este extrem de important.
Dacă știți cum să găsiți și să editați .htaccess, puteți modifica structura de permalink a site-ului dvs., puteți configura redirecționări, puteți crește securitatea tabloului de bord și puteți face multe alte ajustări. Nici măcar nu trebuie să știți cum să codificați dacă urmați cu atenție instrucțiunile.
În acest articol, vom vorbi despre . htaccess și cum funcționează. Vă vom arăta cum să localizați, să accesați și să editați fișierul. În cele din urmă, vom încheia cu câteva întrebări frecvente.
Ce este un . fisier htaccess ?
Fișierele .htaccess sau Hypertext Access nu sunt unice pentru WordPress. Fiecare server web Apache are un fișier .htaccess care conține setările de configurare pentru server. În cazul WordPress, fișierul include și instrucțiuni pentru structura permalink a site-ului dvs.
Iată cum arată fișierul în mod implicit pe majoritatea site-urilor web:

Spunem „majoritatea site-urilor web” deoarece unele gazde personalizează fișierele .htaccess ale clienților lor pentru a include funcționalități suplimentare. Cu toate acestea, fișierul este întotdeauna localizat în directorul rădăcină WordPress.
Dacă aveți acces la server, puteți găsi și edita .htaccess pentru a face modificări critice ale funcționalității site-ului dvs. Unele dintre modificările pe care le puteți implementa includ:
- Adăugarea de redirecționări. Implementați redirecționări la nivel de server.
- Schimbarea structurii permalink. Când modificați structura de permalink a site-ului dvs., aceste modificări se reflectă în .htaccess . Puteți utiliza fișierul pentru a modifica manual structura URL în loc să faceți acest lucru în panoul de administrare WordPress.
- Prevenirea legăturii directe a resurselor. Dacă nu doriți ca alte site-uri web să folosească imagini sau alte elemente de pe site-ul dvs., puteți dezactiva hotlinkingul modificând fișierul .htaccess .
- Configurarea accesului la site. .htaccess vă permite să protejați cu parolă directoarele, să puneți pe lista albă adresele IP pentru acces la tabloul de bord și multe altele.
Este important să înțelegeți că .htaccess este un fișier incredibil de delicat. Deoarece vă permite să configurați reguli la nivel de server, modificarea fișierului vă poate distruge site-ul dacă nu sunteți atent.
Nu trebuie să cunoașteți un anumit limbaj de programare pentru a edita .htaccess , deși cunoștințele PHP vă pot ajuta. Dacă urmați instrucțiunile și copiați fragmentele de cod necesare, puteți modifica cu ușurință fișierul.
Dacă nu vă simțiți confortabil să utilizați codul, mai multe plugin-uri pot edita .htaccess pentru dvs. Majoritatea pluginurilor de securitate și redirecționare funcționează prin editarea fișierului fără a fi nevoie să-l deschideți. În funcție de modificările pe care doriți să le faceți, este posibil să puteți utiliza un plugin pentru a edita .htaccess .
Unde este . fișier htaccess situat în WordPress?
Fișierul .htaccess se află în directorul rădăcină WordPress. Acest director conține toate fișierele de bază WordPress (cum ar fi wp-config.php ), precum și tot ceea ce încărcați pe site-ul dvs. web.
Nu poți accesa rădăcina directorul din tabloul de bord WordPress. Pentru a obține acces la .htaccess și la alte fișiere de bază similare, va trebui să vă conectați la server prin Protocolul de transfer de fișiere (FTP) sau prin panoul de control al găzduirii.
Deoarece WordPress este un software open-source, puteți edita liber toate fișierele în orice mod doriți. În secțiunea următoare, vă vom arăta cum să faceți modificări în .htaccess în siguranță (și același sfat se aplică tuturor celorlalte fișiere de bază WordPress).
Cum să vă editați WordPress. fișier htaccess (3 metode)
Editarea fișierului WordPress .htaccess necesită acces la rădăcină director. Dar, înainte de a face modificări, vă recomandăm să descărcați o copie de rezervă a fișierului dvs. .htaccess . Deoarece .htaccess se ocupă de setările de configurare a serverului, orice erori în codul fișierului vă pot face site-ul inaccesibil. Dacă se întâmplă acest lucru, va trebui să restaurați o versiune anterioară a .htaccess , să eliminați codul incorect sau să creați un nou fișier .htaccess pentru a reaccesa site-ul dvs. Având în vedere asta, cel mai bine este să joci în siguranță și să ai o copie de rezervă recentă disponibilă.
Din fericire, copierea de rezervă a fișierului .htaccess este un proces destul de simplu. Începeți prin a accesa fișierele serverului dvs. fie prin managerul de fișiere al gazdei, fie prin software-ul de protocol de transfer de fișiere (FTP), precum FileZilla. Navigați la folderul rădăcină al site-ului dvs., numit de obicei public_html, www, sau numele site-ului dvs. Aici veți găsi fișierul .htaccess .
Dacă nu vedeți acel fișier, poate fi necesar să activați o setare care vă permite să vizualizați fișierele ascunse. Acest lucru va depinde de gazda sau software-ul FTP. Dacă utilizați cPanel, faceți clic pe butonul Setări din dreapta sus, urmat de Afișare fișiere ascunse (fișiere cu puncte) și Salvare .
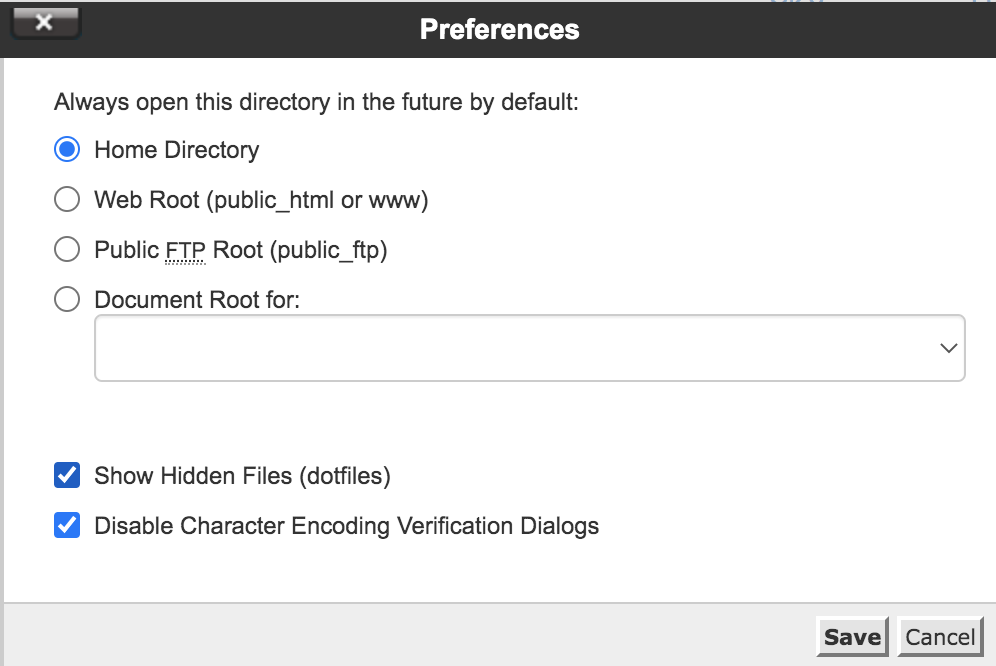
Cu FileZilla, va trebui să comutați această setare înainte de a vă conecta la server. Tot ce trebuie să faceți este să mergeți la Server → Forțați afișarea fișierelor ascunse.
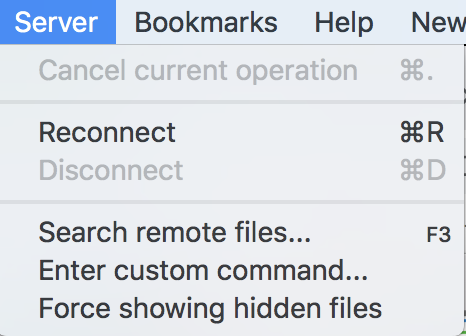
După ce ați găsit fișierul .htaccess , descărcați-l pe computer și redenumiți-l cu ceva de care vă veți aminti, cum ar fi .htaccess_before-changes. Apoi, dacă trebuie să anulați orice modificări pe care le-ați făcut, puteți pur și simplu să copiați codul din acest fișier și să-l lipiți în versiunea live de pe serverul dvs.
1. Utilizarea unui client FTP
Cel mai bun mod de a accesa fișierul .htaccess este cu un client FTP. Clienții FTP tind să fie mai ușor de navigat decât managerii de fișiere din panourile de control de găzduire și oferă mai mult control pentru interacțiunea cu directoarele și fișierele site-ului dvs.
Depinde de dvs. ce client FTP utilizați. Dar ați putea lua în considerare opțiunea FileZilla cu sursă deschisă dacă nu ați folosit FTP înainte.
Pentru a vă conecta la WordPress, veți avea nevoie de acreditările FTP ale site-ului dvs. Ar fi trebuit să le primești atunci când te-ai înscris pentru un plan de găzduire. Dacă nu, le puteți găsi în panoul de control al găzduirii.
Odată ce aveți acreditările potrivite, conectați-vă la site-ul dvs. web prin FTP. Navigați la folderul care spune www , public_html , public sau numele site-ului dvs. Acestea sunt cele mai comune nume pentru directorul rădăcină WordPress.
Deschideți directorul și ar trebui să vedeți o colecție de fișiere și foldere care arată astfel:
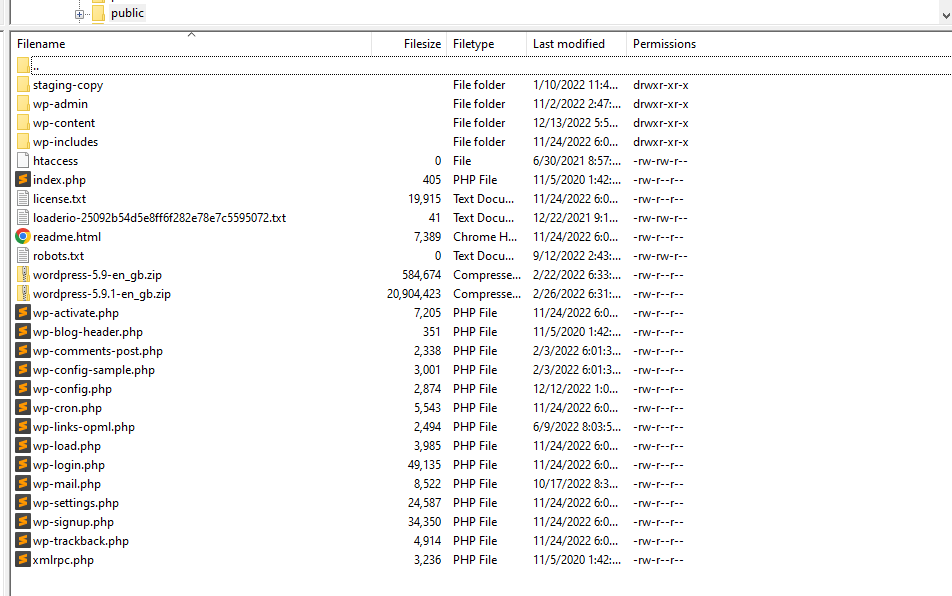
Fișierul pe care îl căutăm, .htaccess , se află în acest director de nivel superior. După ce îl găsiți, faceți clic dreapta pe fișier și selectați Vizualizare/Editare (numele acestei opțiuni se poate schimba în funcție de clientul FTP pe care îl utilizați). Aceasta va deschide fișierul folosind editorul de text implicit.
Din nou, înainte de a face acest pas, asigurați-vă că descărcați fișierul într-o locație sigură, astfel încât să puteți restaura codul dacă faceți o greșeală.

Orice modificări pe care le faceți acestui fișier trebuie să apară înainte de linia „# END WordPress”. Pentru a menține lucrurile organizate, vă recomandăm să adăugați noi fragmente de cod cu o linie de separare de celelalte.
Dacă este posibil, adăugați și comentarii ca acesta pentru a identifica ce face fiecare fragment:
# This is a commentÎn acest fel, dacă reveniți la fișier pentru a elimina o parte din codul acestuia, veți ști exact ce face fiecare fragment. Când sunteți gata, salvați modificările aduse fișierului și închideți-l.
Clientul FTP vă va întreba dacă doriți să actualizați fișierul pe server. Alegeți opțiunea care spune Da și asta este tot. Modificările pe care le-ați făcut la .htaccess ar trebui să fie active acum.
2. Utilizarea cPanel-ului
Editarea unui fișier WordPress .htaccess folosind cPanel este relativ simplă, deoarece software-ul include funcționalitatea de gestionare a fișierelor. Dar rețineți că editorul de text inclus cu managerul de fișiere este foarte simplu. Vă recomandăm să utilizați un client FTP dacă puteți.
Dacă preferați să utilizați cPanel, conectați-vă la panoul de control al găzduirii și căutați opțiunea File Manager din secțiunea Fișiere .
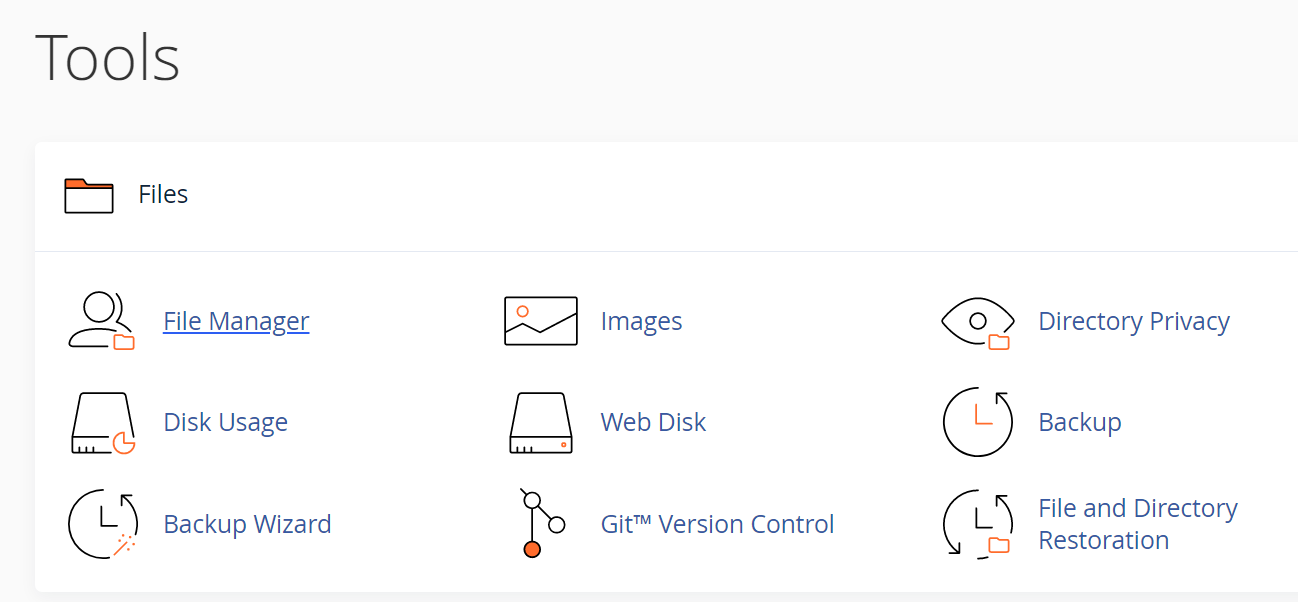
Pe următorul ecran, căutați un director numit www , public_html , public sau numele site-ului dvs. web. Aceasta este rădăcina dvs. WordPress director și conține fișierul .htaccess .
Faceți clic dreapta pe .htaccess și selectați opțiunea Editare . Aceasta va deschide editorul de text al managerului de fișiere și vă va permite să faceți modificări fișierului. Din nou, asigurați-vă că aveți o versiune actuală a fișierului dvs. .htaccess la îndemână pe care o puteți restaura dacă este necesar.
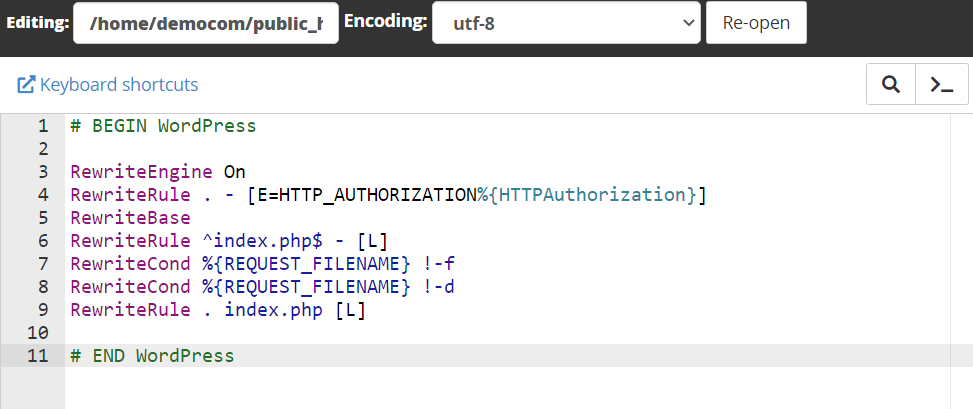
Am inclus instrucțiuni despre cum să editați .htaccess în siguranță în secțiunea anterioară. Asigurați-vă că revizuiți aceste instrucțiuni înainte de a adăuga cod la fișier pentru a preveni orice problemă cu serverul dvs.
3. Utilizarea unui plugin WordPress
Dacă nu doriți să utilizați un client FTP sau cPanel pentru a accesa fișierul .htaccess , unele pluginuri oferă această funcționalitate din tabloul de bord WordPress. Un exemplu este Htaccess File Editor de la WebFactory.
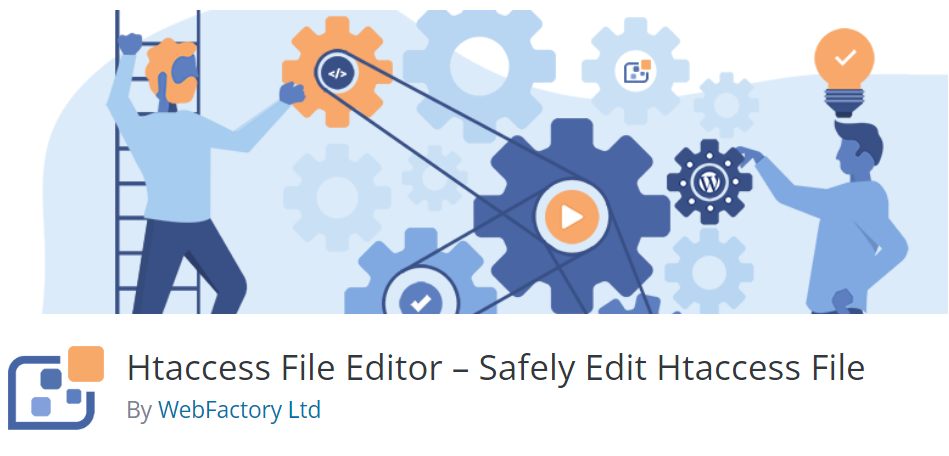
Acest plugin adaugă o nouă filă WP Htaccess Editor la tabloul de bord. De aici, puteți utiliza un editor de text de bază care funcționează numai cu .htaccess .
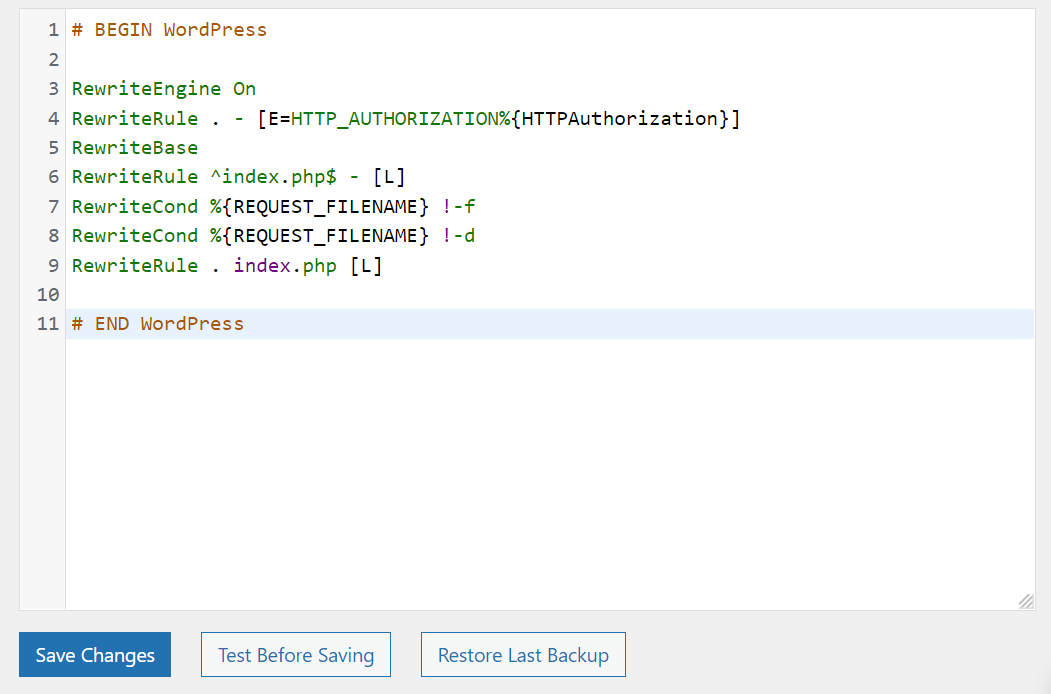
Avantajul utilizării unui plugin pentru a edita .htaccess față de un editor de text obișnuit este că puteți obține acces la funcționalități precum testarea fișierului înainte de a salva. De asemenea, este posibil să puteți restabili copii de rezervă în cazul unei erori.
Alte plugin-uri care vă permit să editați .htaccess includ Redirecționare și Htaccess File Editor. În cele mai multe cazuri, vă recomandăm să utilizați FTP peste pluginuri. Dar un plugin ar putea face șmecheria dacă intenționați să faceți doar modificări minore la .htaccess .
Cum să creați un nou fișier WordPress .htaccess
Crearea unui nou fișier WordPress .htaccess este relativ simplă. Uneori, nu veți vedea fișierul .htaccess dacă mergeți la rădăcină folderul site-ului dvs. WordPress. Acest lucru se poate întâmpla deoarece WordPress nu a generat încă fișierul.
Uneori, WordPress nu generează un fișier .htaccess până când nu faceți modificări în structura de permalink implicită a site-ului dvs. Pentru a face acest lucru, accesați Setări → Legături permanente . Structura implicită de permalink pentru WordPress este setată la Plain. Dar poate doriți să schimbați această structură cu o altă opțiune, mai ușor de utilizat, cum ar fi Numele postării sau Luna și numele .
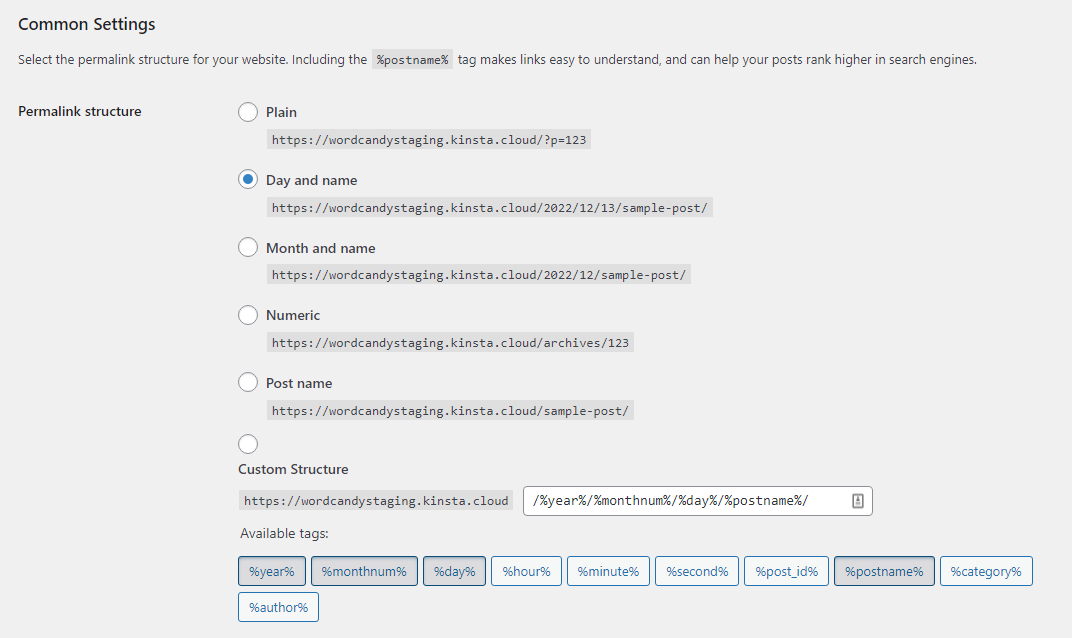
Când modificați structura permalink din Plain , WordPress va genera un nou fișier .htaccess . Acesta va conține instrucțiunile pentru noua structură pe care o alegeți.
După ce ați salvat modificările aduse structurii de permalink a site-ului dvs., reveniți la rădăcina WordPress pliant. Ar trebui să existe un fișier .htaccess nou-nouț în interior, gata pentru a începe să-l editați.
Cum să înlocuiți actualul .htaccess dosar cu unul nou
Dacă doriți să restaurați fișierul .htaccess la conținutul său original, puteți fie să ștergeți tot codul personalizat, fie să îl înlocuiți complet. În multe cazuri, înlocuirea fișierului este opțiunea mai ușoară. Acest lucru se aplică în special dacă întâmpinați o eroare și nu sunteți sigur care parte a codului o cauzează.

Înainte de a merge mai departe, descărcați o copie a fișierului .htaccess existent, pentru orice eventualitate.
Mai întâi, va trebui să faceți o nouă copie a unui fișier .htaccess implicit. Pentru a face acest lucru, creați un fișier nou numit .htaccess pe computer (inclusiv punctul).
Apoi, deschideți noul fișier folosind un editor de text și inserați următorul cod în:
# BEGIN WordPress RewriteEngine On RewriteRule .* - [E=HTTP_AUTHORIZATION:%{HTTP:Authorization}] RewriteBase / RewriteRule ^index\.php$ - [L] RewriteCond %{REQUEST_FILENAME} !-f RewriteCond %{REQUEST_FILENAME} !-d RewriteRule . /index.php [L] # END WordPressAcesta este codul implicit pentru fișierul .htaccess și ar trebui să funcționeze cu fiecare site web. Singura excepție este dacă utilizați o instalare Multisite. În acest caz, fișierul implicit .htaccess ar trebui să arate astfel, cu o configurare a subdirectorului:
# BEGIN WordPress Multisite # Using subfolder network type: https://wordpress.org/support/article/htaccess/#multisite RewriteEngine On RewriteRule .* - [E=HTTP_AUTHORIZATION:%{HTTP:Authorization}] RewriteBase / RewriteRule ^index\.php$ - [L] # add a trailing slash to /wp-admin RewriteRule ^([_0-9a-zA-Z-]+/)?wp-admin$ $1wp-admin/ [R=301,L] RewriteCond %{REQUEST_FILENAME} -f [OR] RewriteCond %{REQUEST_FILENAME} -d RewriteRule ^ - [L] RewriteRule ^([_0-9a-zA-Z-]+/)?(wp-(content|admin|includes).*) $2 [L] RewriteRule ^([_0-9a-zA-Z-]+/)?(.*\.php)$ $2 [L] RewriteRule . index.php [L] # END WordPress MultisiteAlternativ, dacă utilizați o configurație de subdomeniu pentru Multisite, codul va arăta astfel:
# BEGIN WordPress Multisite # Using subdomain network type: https://wordpress.org/support/article/htaccess/#multisite RewriteEngine On RewriteRule .* - [E=HTTP_AUTHORIZATION:%{HTTP:Authorization}] RewriteBase / RewriteRule ^index\.php$ - [L] # add a trailing slash to /wp-admin RewriteRule ^wp-admin$ wp-admin/ [R=301,L] RewriteCond %{REQUEST_FILENAME} -f [OR] RewriteCond %{REQUEST_FILENAME} -d RewriteRule ^ - [L] RewriteRule ^(wp-(content|admin|includes).*) $1 [L] RewriteRule ^(.*\.php)$ $1 [L] RewriteRule . index.php [L] # END WordPress MultisiteÎn orice caz, salvați noul fișier .htaccess și încărcați-l în rădăcina WordPress director. Puteți urma instrucțiunile noastre anterioare despre accesarea directorului folosind FTP sau cPanel. Odată ce sunteți înăuntru, ștergeți fișierul .htaccess existent și încărcați-l pe cel nou sau pur și simplu încărcați și suprascrieți-l.
Cinci exemple de reguli pe care le puteți adăuga la . fișier htaccess
Există mai multe moduri de a edita fișierul .htaccess și de a adăuga noi funcționalități la WordPress. Fiecare fragment de cod este cunoscut ca o „regulă”, deoarece îi spune serverului ce trebuie să facă.
În această secțiune, vă vom prezenta câteva reguli pe care le puteți implementa în fișierul WordPress .htaccess și vă vom explica ce fac acestea!
1. Redirecționează tot traficul prin HTTPS
După ce adăugați un certificat Secure Sockets Layer (SSL) la WordPress, veți dori să configurați site-ul web să se încarce prin HTTPS. Există mai multe plugin-uri pe care le puteți folosi pentru a implementa această modificare, dar puteți face acest lucru și adăugând o nouă regulă la fișierul .htaccess :
RewriteEngine On RewriteCond %{HTTPS} off RewriteRule ^(.*)$ https://%{HTTP_HOST}%{REQUEST_URI} [L,R=301]Această regulă implementează 301 redirecționări care vor procesa fiecare cerere HTTP prin HTTPS. Dacă vedeți erori de securitate în browser după implementarea acestei reguli, este posibil să existe o problemă cu certificatul SSL al site-ului dvs.
2. Adăugați o parolă la un director
.htaccess vă permite să protejați cu parolă anumite părți ale site-ului dvs. Solicitarea parolei nu apare ca un ecran de conectare, ci ca o fereastră pop-up direct prin browser. Serverul vă va bloca accesul la pagină dacă nu introduceți parola corectă.
În acest exemplu, folosim cod pentru a proteja cu parolă tabloul de bord administrativ WordPress:
<Files /wp-admin> AuthName "Prompt" AuthType Basic AuthUserFile /wp-admin Require valid-user </Files>Puteți schimba pagina la care doriți să adăugați o parolă editând partea din fragment care urmează după „/”. De exemplu, puteți adăuga o solicitare de parolă la /wp-login.php pentru a proteja mai mult pagina de conectare.
Notă: Solicitarea unei parole pentru a accesa pagina de pornire va întrerupe conexiunea Jetpack. Deci, dacă utilizați oricare dintre instrumentele Jetpack, nu veți dori să implementați această regulă.
3. Dezactivați accesul la anumite fișiere
Pe lângă dezactivarea accesului la anumite părți ale site-ului dvs., puteți bloca fiecare utilizator să nu poată accesa anumite fișiere. Această regulă poate fi utilă pentru fișierele de bază, deoarece nu doriți ca altcineva să le poată descărca sau edita.
Pentru această regulă, folosim cod care spune serverului dacă un vizitator încearcă să acceseze un fișier care se potrivește cu unul dintre numele pe care le specificați, ar trebui să blocheze acea conexiune:
<FilesMatch "^.*(error_log|wp-config\.php|\.[hH][tT][aApP].*)$"> Order deny,allow Deny from all </FilesMatch>Puteți adăuga mai multe fișiere la acea listă, separându-le cu un „|”. Rețineți că ar trebui să existe un „|” final simbol chiar înaintea barei oblice din prima linie din regulă.
4. Lista de blocare a unei adrese IP
Una dintre cele mai utile funcții din .htaccess este capacitatea de a bloca anumite adrese IP. Dacă includeți o adresă IP utilizând o regulă de blocare, aceasta nu va putea accesa niciuna dintre paginile site-ului dvs. Iată cum arată această regulă:
order allow,deny deny from 192.168.1.1 allow fromAcest exemplu folosește IP-ul localhost, dar îl puteți înlocui cu orice altă adresă. Pentru a include mai multe adrese, separați-le folosind o virgulă.
Rețineți că blocarea unui IP înseamnă că utilizatorul cu acea adresă nu va putea încărca deloc nici una dintre paginile site-ului dvs. Ei nu vor vedea erori 404 și nu vor fi redirecționați către paginile de conectare. În schimb, vor primi erori de „acces refuzat”.
De asemenea, este important să înțelegeți că blocarea sau permiterea adreselor IP în . htaccess nu va înlocui nicio blocare sau permisiune IP care se face la nivel de server sau prin intermediul unui plugin sau serviciu de securitate. De aceea, este important să ne asigurăm că adresele noastre IP sunt permise la nivel de server și în orice plugin de securitate pe care îl puteți utiliza.
5. Adăugați o redirecționare
Puteți utiliza fișierul .htaccess pentru a implementa mai multe tipuri de redirecționări. Mai devreme, v-am arătat cum să utilizați redirecționările pentru a forța WordPress să se încarce prin HTTPS. Dar puteți implementa și reguli mai simple pentru a redirecționa o singură pagină către o a doua adresă.
Iată cum arată o redirecționare 301 de bază în .htaccess:
Redirect 301 /page.html http://www.yoursite.com/page2.htmlFișierul acceptă, de asemenea, redirecționări mai complexe, cum ar fi redirecționarea unui întreg site la o nouă adresă URL. Iată cum ar arăta această regulă în acțiune:
Options +FollowSymLinks RewriteEngine on RewriteRule (.*) http://www.newsite.com/$1 [R=301,L]Această regulă poate fi utilă dacă doriți să încetați să mai lucrați pe un site web și să redirecționați întregul trafic către o altă proprietate.
Rețineți că redirecționările 301 sunt „permanente”. Aceasta înseamnă că motoarele de căutare le interpretează ca „Această pagină s-a mutat permanent la o nouă adresă” și transmit o parte din echitatea link-urilor.
Întrebări frecvente despre fișierul .htaccess
Dacă mai aveți întrebări despre fișierul WordPress .htaccess , această secțiune le va răspunde. Să începem prin a vorbi despre ce poți face cu acest fișier!
Ce puteți face cu .htaccess fișier pe WordPress?
Fișierul .htaccess de pe WordPress este extrem de versatil. Îl puteți folosi pentru a implementa redirecționări, pentru a actualiza structura de permalink a site-ului dvs., pentru a pune în lista albă adrese IP, pentru a proteja directoare cu parolă, pentru a forța site-ul să se încarce prin HTTPS și multe altele.
Aceste modificări necesită fie să utilizați pluginuri, fie să adăugați cod la fișierul .htaccess . Puteți face acest lucru chiar dacă nu sunteți familiarizat cu codarea, deoarece fragmentele pot fi găsite online, inclusiv în acest articol!
Ce se întâmplă dacă nu găsești fișierul WordPress .htaccess ?
Este posibil să nu puteți găsi fișierul .htaccess în rădăcina WordPress director dacă nu a fost încă creat. În unele cazuri, WordPress nu generează fișierul decât dacă schimbați structura de permalink a site-ului dvs. din Plain la o altă variantă. Mai devreme în acest articol, vă explicăm cum să faceți acest lucru.
Modificările .htaccess intră în vigoare imediat?
Orice modificări pe care le faceți în .htaccess ar trebui să aibă loc imediat. Nu trebuie să reporniți serverul pentru ca modificările să intre în vigoare.
Dacă editați fișierul și nu vedeți modificările reflectate imediat, este posibil să existe o problemă cu gazda dvs. web. În unele cazuri, este posibil ca furnizorii de găzduire să nu ofere permisiunile necesare pentru ca fișierul dvs. .htaccess să înlocuiască configurația serverului. Acest lucru este deosebit de comun în planurile de găzduire partajată.
Ar trebui să folosesc un plugin pentru a edita. htaccess ?
Multe plugin-uri pot edita .htaccess , dar unele dintre aceste instrumente nu vă oferă acces la fișierul în sine. De exemplu, dacă utilizați un plugin de redirecționare, probabil că implementează redirecționări prin .htaccess, dar nu vă arată modificările din fișier.
Unele instrumente vă permit să editați .htaccess din tabloul de bord. Dar aceste plugin-uri oferă adesea o funcționalitate limitată a editorului, ceea ce face mai dificilă implementarea modificărilor. Ori de câte ori este posibil, vă recomandăm să utilizați FTP, astfel încât să puteți utiliza editorul de text preferat pentru a interacționa cu .htaccess .
Poate site-ul dvs. WordPress. fișierul htaccess să fie piratat?
Dacă atacatorii pot obține acces la serverul dvs., ei pot accesa și fișierul .htaccess și îl pot folosi pentru a sparge părți ale site-ului dvs., pentru a implementa redirecționări rău intenționate și chiar pentru a vă bloca complet accesul site-ului.
Este vital să faceți copii de rezervă ale site-ului dvs. în mod regulat pentru a proteja datele utilizatorilor și pentru a evita timpul de nefuncționare din cauza atacurilor. Cu Jetpack Security, puteți accesa backup-uri automate în timp real și protecție împotriva programelor malware.
Jetpack adaugă, de asemenea, un firewall site-ului dvs. Această caracteristică ajută la prevenirea altor atacuri, cum ar fi evenimentele DDoS sau încercările de forță brută a paginii de autentificare WordPress.
Cum editez . fișier htaccess în Nginx?
Fișierele .htaccess sunt unice pentru serverele Apache. Sunt încă foarte comune, deoarece Apache este una dintre cele mai populare opțiuni de software de server de pe piață. Dar nu este singurul.
Multe gazde web WordPress populare folosesc Nginx, deoarece oferă mai multe avantaje față de Apache. Dar serverele Nginx nu au fișiere .htaccess . Aceasta înseamnă că este posibil să nu puteți implementa mai multe dintre personalizările discutate în acest articol sau că procesul ar putea fi complet diferit.
Care este un exemplu de .htaccess WordPress implicit fişier?
În mod implicit, fișierul .htaccess ar trebui să arate la fel pe majoritatea site-urilor WordPress. Iată codul pe care trebuie să-l conțină fișierul dacă nu i-ați făcut modificări:
# BEGIN WordPress RewriteEngine On RewriteRule .* - [E=HTTP_AUTHORIZATION:%{HTTP:Authorization}] RewriteBase / RewriteRule ^index\.php$ - [L] RewriteCond %{REQUEST_FILENAME} !-f RewriteCond %{REQUEST_FILENAME} !-d RewriteRule . /index.php [L] # END WordPressPuteți folosi acest cod pentru a restabili fișierul .htaccess la setările sale originale în cazul în care apar erori în timpul personalizării acestuia. Includem instrucțiuni despre cum să înlocuiți fișierul într-una dintre secțiunile anterioare ale acestui articol.
Schimbați WordPress. fișier htaccess
Știind cum să accesați și să editați fișierul WordPress .htaccess vă poate ajuta să schimbați funcționalitatea cheie de pe site-ul dvs. și să-l păstrați în siguranță. Puteți utiliza acest fișier pentru orice, de la implementarea redirecționărilor până la directoarele de protecție cu parolă, dacă știți cum să-l editați.
Deoarece aveți de-a face cu un fișier de bază WordPress, vă recomandăm întotdeauna să creați o copie de rezervă din timp. Odată ce începeți să lucrați la fișier, puteți utiliza fragmentele de cod din acest articol pentru a implementa noi funcții.
Editarea fișierului .htaccess este doar o modalitate de a vă securiza site-ul WordPress. Jetpack Scan monitorizează în mod constant site-ul dvs. pentru amenințări, vă anunță despre orice problemă și vă ajută să rezolvați orice probleme. Verificați astăzi Jetpack Scan!
