76 de comenzi rapide de la tastatură WordPress esențiale pe care ar trebui să le cunoașteți
Publicat: 2022-09-20WordPress este o platformă excelentă pentru construirea de site-uri web. Este ușor de utilizat și are o mulțime de funcții care îl fac perfect pentru companii de toate dimensiunile. Cu toate acestea, numărul mare de caracteristici poate face, de asemenea, un pic copleșitor. Din fericire, există o mulțime de comenzi rapide de la tastatură pentru a simplifica lucrul cu WordPress.
Dacă nu sunteți familiarizat cu comenzile rapide de la tastatură, acestea sunt pur și simplu combinații de taste pe care le puteți utiliza pentru a efectua anumite sarcini. De exemplu, comanda rapidă Ctrl/Cmd + S va salva un document în majoritatea procesoarelor de text.
Deși WordPress nu are atât de multe comenzi rapide de la tastatură ca și alte software-uri, există încă o serie de ele și astăzi, vă vom oferi 76 dintre cele mai utile. Dar mai întâi, să facem o pauză pentru a discuta de ce ați putea face efortul de a le învăța.
De ce să folosiți comenzile rapide de la tastatură în WordPress?

Dacă rulați un site web WordPress, sunt șanse să căutați mereu modalități de a economisi timp. La urma urmei, timpul înseamnă bani! Iar comenzile rapide de la tastatură sunt o modalitate excelentă de a face acest lucru. Folosindu-le, puteți accesa rapid și ușor caracteristicile și funcțiile de care aveți nevoie, fără a fi nevoie să vă luați mâinile de pe tastatură.
Nu numai asta, dar comenzile rapide de la tastatură vă pot ajuta să rămâneți organizat și productiv atunci când lucrați în WordPress. Când știi cum să le folosești, ele îți pot accelera fluxul de lucru și te pot ajuta să faci lucrurile mai eficient.
Deci, dacă doriți să economisiți timp și să vă creșteți productivitatea, citiți mai departe pentru o listă de comenzi rapide de la tastatură super utile pentru proprietarii de site-uri WordPress. Este împărțit în categorii în funcție de locul în care ați folosi comenzile rapide, precum și dacă acestea sunt pentru sistemele de operare Windows sau Mac.
Să ne scufundăm!
Scurtături generale de la tastatură pentru a scrie mai rapid în WordPress
Vom începe cu câteva comenzi rapide utile pentru sarcinile comune de formatare a textului. Exemplele de mai jos funcționează atât pentru Gutenberg, editorul de blocuri WordPress, cât și pentru Editorul clasic.
Comenzi rapide de formatare pentru utilizatorii Windows
- Ctrl + C – Copiați textul selectat
- Ctrl + V – Lipiți textul salvat în clipboard
- Ctrl + Shift + V – Lipiți text fără formatare
- Ctrl + X – Tăiați textul selectat
- Ctrl + B – Faceți textul selectat aldine
- Ctrl + I – Cursiv textul selectat
- Ctrl + U – Subliniază textul
- Ctrl + A – Selectați tot textul
- Ctrl + Z – Anulați ultima acțiune
- Ctrl + K – Inserați/editați un link
- Ctrl + S – Salvați postarea sau pagina
- Ctrl + F – Căutați text pe pagina pe care o vizualizați în prezent
Comenzi rapide de formatare pentru Mac
- Cmd + C – Copiați textul selectat
- Cmd + V – Lipiți textul salvat în clipboard
- Cmd + Shift + V – Lipiți text fără formatare
- Cmd + X – Tăiați textul selectat
- Cmd + B – Text selectat aldine
- Cmd + I – Setați textul selectat la cursiv
- Cmd + U – Subliniază text
- Cmd + A – Selectați tot textul
- Cmd + Z – Anulați ultima acțiune
- Cmd + K – Inserați/editați un link
- Cmd + S – Salvați conținutul curent
- Cmd + F – Găsiți text pe pagina curentă
Comenzi rapide de la tastatură specifice lui Gutenberg
Dacă utilizați editorul de blocuri WordPress, atunci veți dori să profitați de următoarele comenzi rapide de la tastatură. Pentru mai multe sfaturi similare, consultați articolul nostru despre caracteristicile Gutenberg mai puțin cunoscute.
Comenzi rapide Gutenberg pentru Windows
- / – Alegeți un tip de bloc (utilizați într-un paragraf gol)
- Ctrl + Shift + D — Duplicați blocul selectat în prezent
- Alt + Shift + Z — Ștergeți un bloc împreună cu orice conținut pe care îl conține
- Ctrl + Alt + T – Inserați un bloc chiar înaintea blocului selectat
- Ctrl + Alt + Y – Inserați un bloc imediat după blocul selectat
- Ctrl + Shift + Alt + T — Mutați blocul selectat în sus
- Ctrl + Shift + Alt + Y — Deplasați blocul selectat în jos
- Ctrl + Shift + K — Eliminați legătura
- Ctrl + Shift + Z — Reface ultima anulare
- Ctrl + Shift + Alt + M — Comută între editorul vizual și cel de cod
- Ctrl + Shift + Alt + F — Activați sau dezactivați modul ecran complet
- Ctrl + Shift + , — Activați și dezactivați bara laterală de setări
- Shift + Alt + N — Navigați la următoarea parte a interfeței cu utilizatorul Gutenberg (funcția de accesibilitate)
- Shift + Alt + P — Navigați la partea anterioară a interfeței de utilizator Gutenberg
- Esc — Ștergeți selecția
Utilizatori Mac, utilizați aceste comenzi rapide în Gutenberg
- / – Alegeți un tip de bloc (utilizați într-un paragraf gol)
- Cmd + Shift + D — Duplicați blocul selectat în prezent
- Ctrl + Opt + Z — Ștergeți un bloc împreună cu orice conținut pe care îl conține
- Cmd + Opt + T – Inserați un bloc chiar înaintea blocului selectat
- Cmd + Opt + Y – Inserați un bloc imediat după blocul selectat
- Cmd + Shift + Opt + T — Mutați blocul selectat în sus
- Cmd + Shift + Opt + Y — Mutați blocul selectat în jos
- Cmd + Shift + K — Eliminați legătura
- Cmd + Shift + Z — Reface ultima anulare
- Cmd + Shift + Opt + M — Comută între editorul vizual și cel de cod
- Cmd + Shift + Opt + F — Activați sau dezactivați modul ecran complet
- Cmd + Shift + , — Activați și dezactivați bara laterală de setări
- Ctrl + Opt + N — Navigați la următoarea parte a interfeței cu utilizatorul Gutenberg (funcția de accesibilitate)
- Ctrl + Opt + P — Navigați la partea anterioară a interfeței de utilizator Gutenberg
- Esc — Ștergeți selecția
Puteți găsi această listă și în meniul editorului Gutenberg, sub Comenzi rapide de la tastatură . Pur și simplu faceți clic pe pictograma cu trei puncte din colțul din dreapta sus pentru a o găsi (sau utilizați Alt + Shift + H în Windows și Cmd + Opt + H pe Mac).

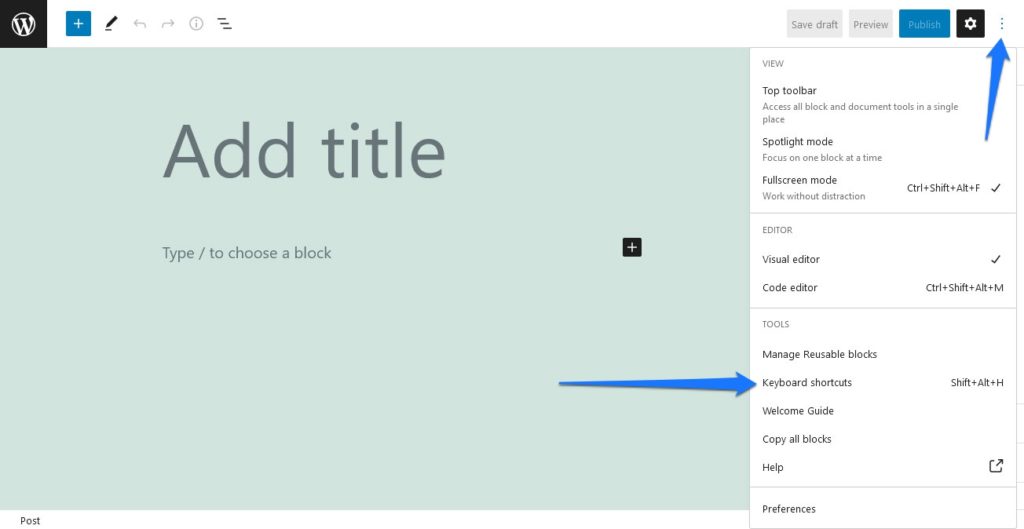
Comenzi rapide de la tastatură pentru Editorul clasic WordPress
Acum ajungem la comenzi rapide care funcționează exclusiv pentru Editorul clasic.
Utilizatori Windows
- Alt + Shift + M — Inserați o imagine
- Alt + Shift + S – Eliminați un link
- Alt + Shift + L — Aliniați textul selectat la stânga
- Alt + Shift + R — Aliniați textul selectat la dreapta
- Alt + Shift + C – Aliniați la centru textul selectat
- Alt + Shift + D – Barare textul selectat
- Alt + Shift + O — Inserați o listă ordonată
- Alt + Shift + U — Inserați o listă neordonată
- Alt + Shift + T – Introduceți eticheta Citiți mai multe
- Alt + Shift + Q - Inserați un ghivec
- Alt + Shift + # — Schimbă textul evidențiat în titlul selectat (2 = h2, 3 = h3, 4 = h4, 5 = h5, 6 = h6
Comenzi rapide pentru utilizatorii de Mac
- Ctrl + Opt + M — Inserați o imagine
- Ctrl + Opt + S — Eliminați o legătură
- Ctrl + Opt + L - Aliniați la stânga
- Ctrl + Opt + R – Aliniați la dreapta
- Ctrl + Opt + C — Aliniați la centru
- Ctrl + Opt + D – Barare textul selectat
- Ctrl + Opt + O — Inserați o listă ordonată
- Ctrl + Opt + U — Inserați o listă neordonată
- Ctrl + Opt + T – Introduceți eticheta Citiți mai multe
- Ctrl + Opt + Q - Inserați un ghivec
- Ctrl + Opt + # — Schimbă textul evidențiat în titlul selectat (2 = h2, 3 = h3, 4 = h4, 5 = h5, 6 = h6
Notă rapidă: În versiunile WordPress 4.2 și mai mici, trebuie să utilizați Opt + Shift în loc de Ctrl + Opt pentru a face ca mai sus să funcționeze.
Utilizați comenzile rapide de la tastatură WordPress pentru a vă economisi cea mai prețioasă resursă - timpul
Acestea sunt doar câteva dintre comenzile rapide de la tastatură de care pot profita utilizatorii WordPress pentru a economisi timp. Indiferent dacă sunteți un utilizator Windows sau un utilizator Mac, nu există niciun motiv pentru care să nu puteți experimenta diferite comenzi rapide și să vedeți care dintre ele funcționează cel mai bine pentru dvs. și pentru fluxul dvs. de lucru.
Și nu uitați, dacă vă simțiți vreodată pierdut, puteți apăsa oricând tasta Esc pentru a anula acțiunea curentă. Scurtătură fericită!
Știați vreuna dintre aceste comenzi rapide de la tastatură pentru WordPress? Ne-a ratat unul? Simțiți-vă liber să distribuiți în comentarii și să vă ajutați pe ceilalți utilizatori de mai jos.
