Cum se instalează și se configurează WordPress pe Localhost (Ghid complet)
Publicat: 2023-07-03Utilizarea unui localhost pentru site-ul dvs. WordPress vă permite să rulați actualizări, să testați pluginuri sau să vă construiți site-ul în mod privat. Aceasta înseamnă că puteți face modificări fără a afecta experiența utilizatorului (UX) sau să vă faceți griji cu privire la greșelile care ar putea perturba operațiunile.
Sună destul de grozav, nu? Și mai bine este că majoritatea dezvoltatorilor cu experiență moderată vor găsi ușor să înceapă.
Urmând acest ghid pas cu pas, ar trebui să puteți descărca software-ul localhost, să adăugați fișiere WordPress și să creați o bază de date fără probleme.
În această postare, vom arunca o privire mai atentă asupra localhost WordPress și beneficiile sale. Apoi, vă vom arăta cum să configurați WordPress pe localhost și să treceți prin unele erori comune.
Ce este localhost și de ce este util pentru WordPress?
Când creați un site WordPress, de obicei achiziționați un nume de domeniu și alegeți un furnizor de găzduire web. Site-ul dvs. se află pe serverul gazdei dvs. web și este accesibil oricui are adresa URL corectă.
Cu localhost, puteți rula un site web de pe propriul sistem de operare ca un computer. Aceasta înseamnă că va avea o configurație hardware diferită de un site web live. În plus, site-ul dvs. nu va fi disponibil online.
Veți crea un mediu privat și la distanță, folosind stocarea PC-ului ca gazdă. Apoi, veți descărca software terță parte, cum ar fi XAMPP, pentru a instala WordPress.
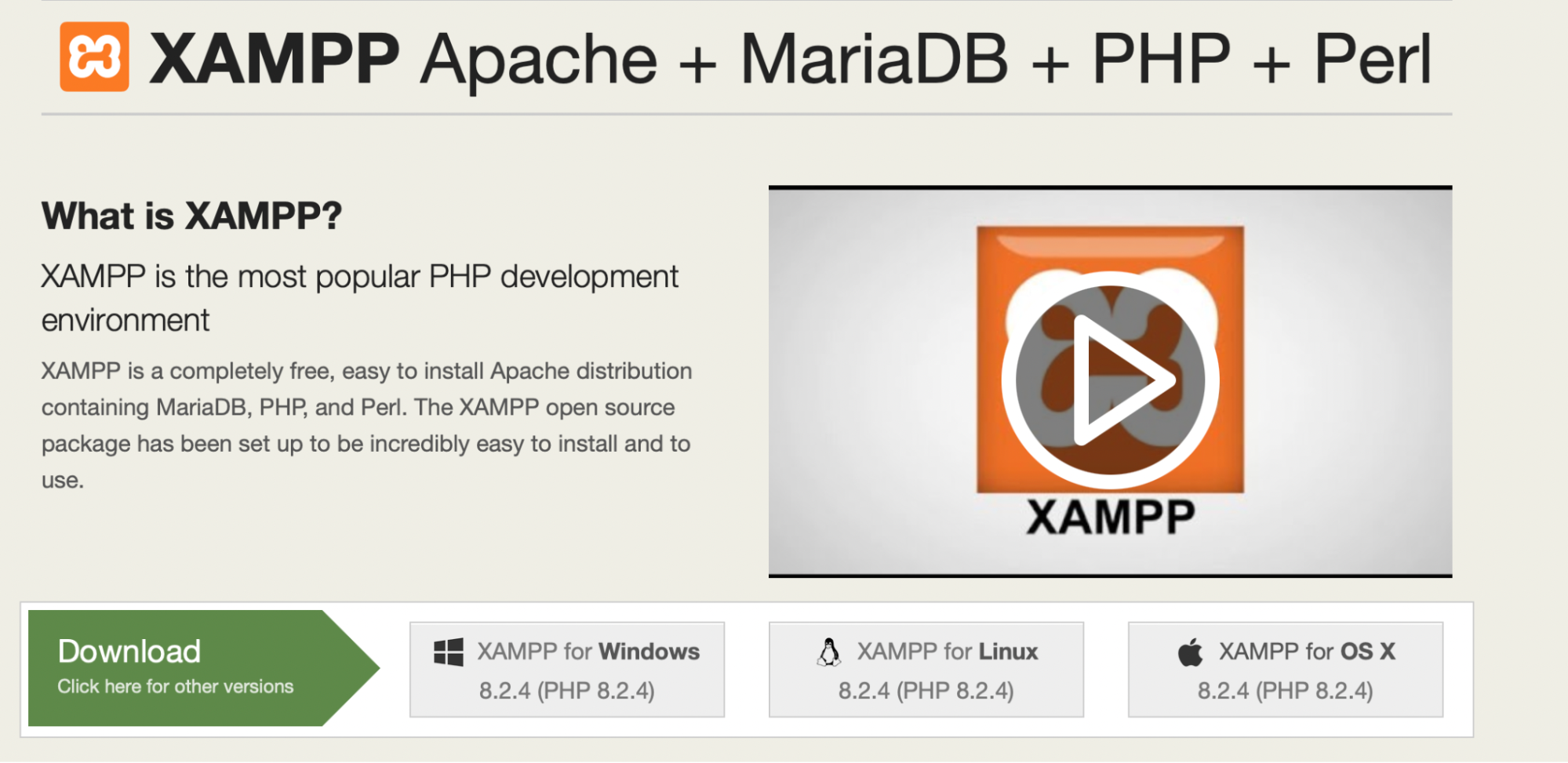
Există multe motive pentru care ați putea dori să utilizați localhost. În primul rând, vă permite să creați un site de dezvoltare pe care îl puteți utiliza pentru testare și experimentare.
În acest caz, WordPress va funcționa ca un site de organizare. Aceasta este o opțiune populară pentru designeri și dezvoltatori, deoarece puteți detecta probleme înainte de a lansa aplicația live. Mai bine, localhost vă permite să lucrați pe site-ul dvs. chiar dacă nu aveți o conexiune la internet.
În plus, un site web local oferă un mediu sigur pentru a încerca lucruri noi. Acest lucru poate preveni timpul de nefuncționare pe site-ul dvs. live în cazul în care o modificare introdusă întrerupe ceva.
Localhost poate fi, de asemenea, o modalitate mai sigură de a testa software-ul nou sau de a rula actualizări. Nu va trebui să vă faceți griji cu privire la distrugerea site-ului dvs. Dacă ceva nu merge bine, site-ul dvs. live va rămâne complet neafectat.
Puteți instala WordPress local pe orice sistem de operare?
Există multe platforme care vă permit să instalați WordPress la nivel local, dar XAMPP tinde să fie cel mai ușor de utilizat.
În plus, XAMPP este open-source și gratuit și acceptă toate sistemele de operare, inclusiv Mac, Windows și Linux. Când vizitați site-ul web oficial XAMPP, veți vedea toate versiunile diferite ale software-ului. Apoi, puteți descărca versiunea care este compatibilă cu sistemul dvs. de operare.
Care sunt cerințele pentru a instala WordPress pe localhost?
Pentru a instala WordPress pe localhost, veți avea nevoie de un sistem de operare complet funcțional, cum ar fi un PC, pentru a stoca fișierele site-ului dvs. Acesta va funcționa ca un server virtual, care este echivalent cu serverul unei gazde web pe care l-ați folosi pentru un site live.
De asemenea, va trebui să descărcați software precum XAMPP. Există o mulțime de instrumente care vă permit să creați un mediu local. WAMP, MAMP, LAMP și Vagrant sunt alte opțiuni populare.
XAMPP tinde să fie o alegere excelentă pentru WordPress, deoarece este gratuit și open-source. În plus, funcționează pe o varietate de sisteme, inclusiv Windows, OS X și Linux.
După ce ați descărcat software-ul XAMPP, îl puteți instala împreună cu WordPress. De asemenea, va trebui să vă asigurați că selectați trei module din panoul de control. Acestea sunt Apache, MySQL și PHP.
Cum se instalează WordPress pe localhost
Acum că știți mai multe despre localhost, să aruncăm o privire la cum să instalați WordPress pe Localhost folosind XAMPP.
Pasul 1: Descărcați XAMPP
Primul pas este să descărcați software-ul XAMPP de la Apache Friends. Puteți accesa XAMPP pentru Windows, Linux sau OS X.
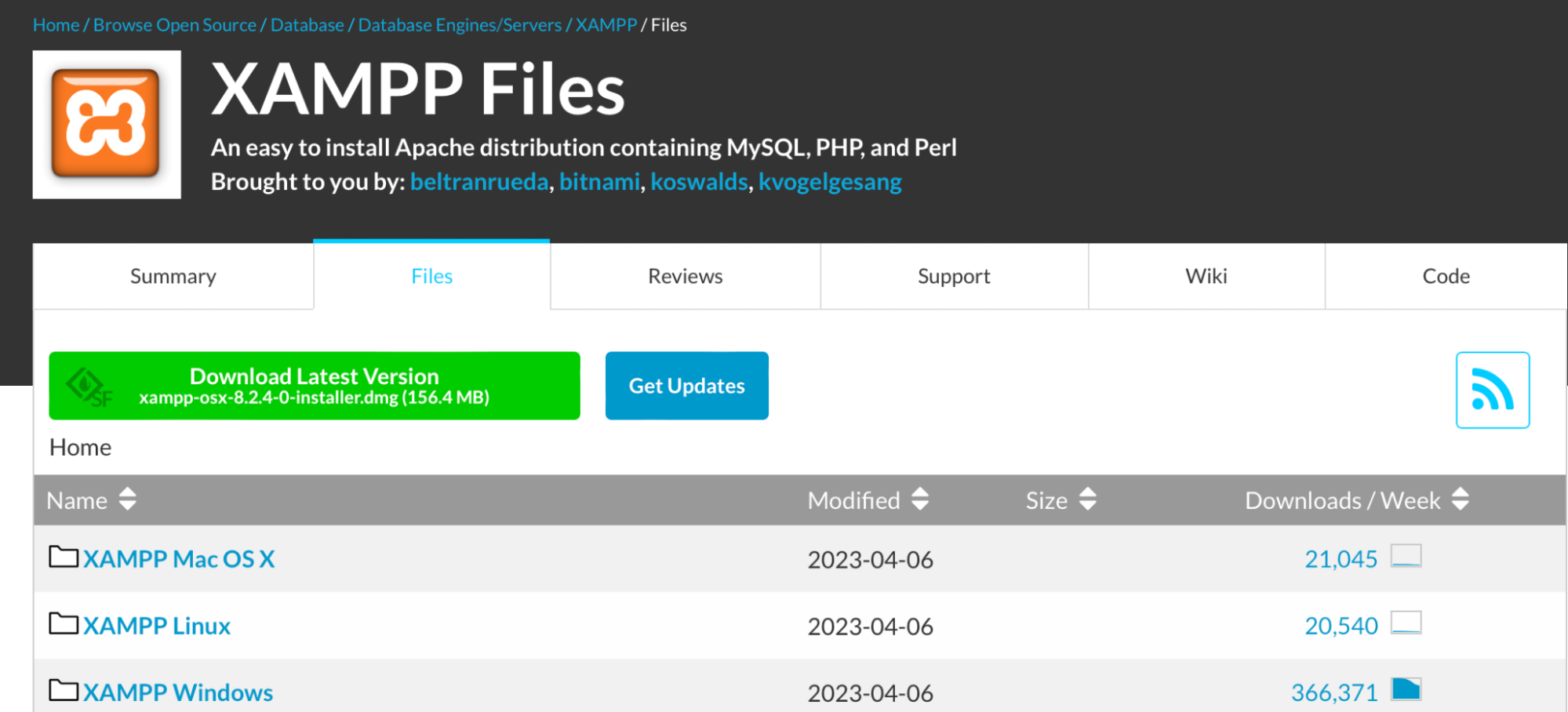
Alegeți versiunea care se potrivește cu sistemul dvs. de operare. Descărcarea va începe automat și poate dura câteva minute.
Odată descărcat, rulați fișierul pentru a lansa importatorul XAMPP. Dacă aveți instalat un program antivirus, este posibil să vedeți un avertisment, dar puteți continua cu instalarea.
Este posibil să primiți și un avertisment despre Controlul contului de utilizator (UAC). În cele mai multe cazuri, ar trebui să continuați pur și simplu prin acel prompt și orice alții care apar.
Apoi, ar trebui să vedeți ecranul de instalare. Aici, faceți clic pe Următorul .
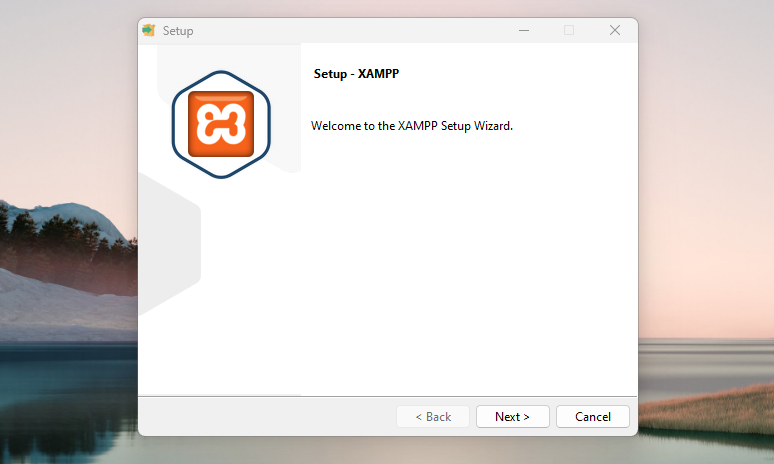
Acum alegeți ce componente doriți să instalați. Este important să rețineți că nu aveți nevoie de toate componentele pentru WordPress. În schimb, veți avea nevoie de cele necesare, plus MySQL și phpMyAdmin .
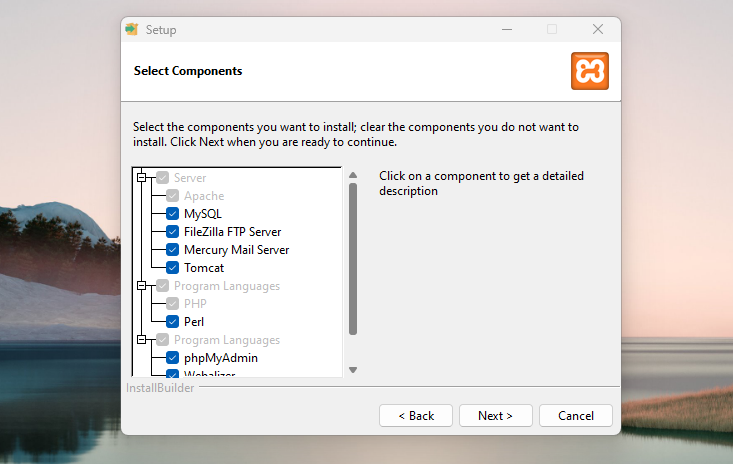
Puteți instala componente suplimentare. De exemplu, este posibil să doriți funcții legate de e-mail dacă intenționați să trimiteți sau să depanați e-mailuri tranzacționale. Deci, continuă și debifează tot ce nu ai nevoie. Apoi, apăsați Următorul .
Acum, alegeți în ce folder să instalați XAMPP și selectați limba preferată.
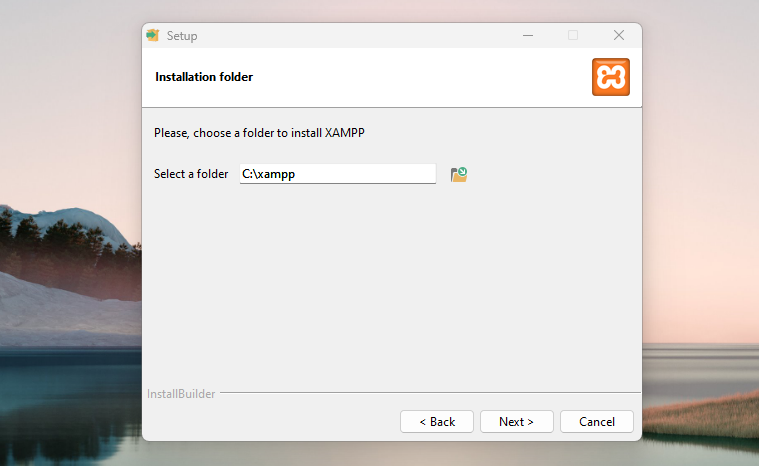
Veți fi notificat că puteți opta pentru instalarea Bitnami pentru XAMPP. Acest lucru nu este necesar pentru WordPress, dar poate face procesul puțin mai simplu.
Dacă continuați fără Bitnami, faceți clic pe Următorul pentru a rula instalarea.
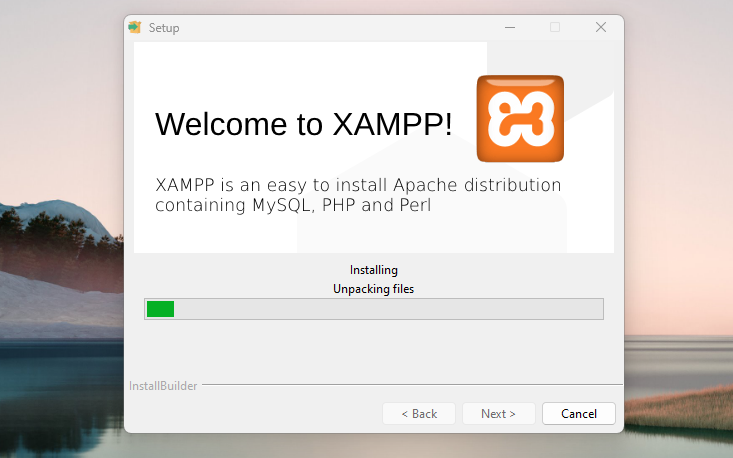
Când acest lucru este finalizat, puteți lansa panoul de control și puteți începe să lucrați cu XAMPP.
Pasul 2: Rulați modulele
Pentru a instala XAMPP și WordPress, veți avea nevoie de trei module specifice:
- Apache (serverul web pe care se bazează XAMPP)
- MySQL (baza de date pe care o folosește WordPress)
- PHP (limbajul de programare pe care este construit WordPress)
Puteți porni aceste module din panoul de control XAMPP. Starea fiecăruia ar trebui să devină verde odată ce este lansat.
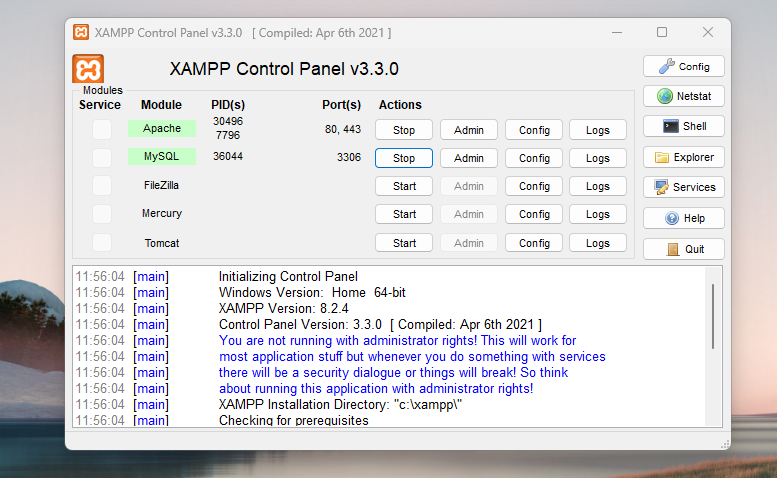
Apoi, testați pentru a vedea dacă serverul local funcționează corect accesând http://localhost într-un browser web.
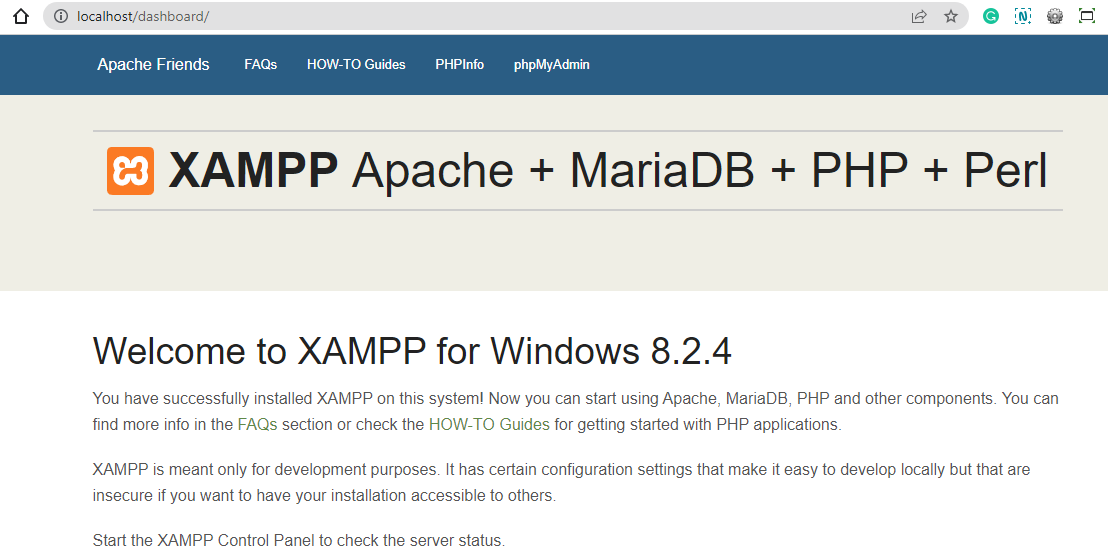
Dacă a avut succes, acum veți avea un server XAMPP funcțional pe sistemul dvs. de operare.
Pasul 3: Adăugați fișierele WordPress
Acum că ați descărcat XAMPP și ați rulat modulele, este timpul să instalați WordPress. Pentru a face acest lucru, navigați la site-ul web oficial WordPress și descărcați cea mai recentă versiune a software-ului făcând clic pe Obține WordPress .
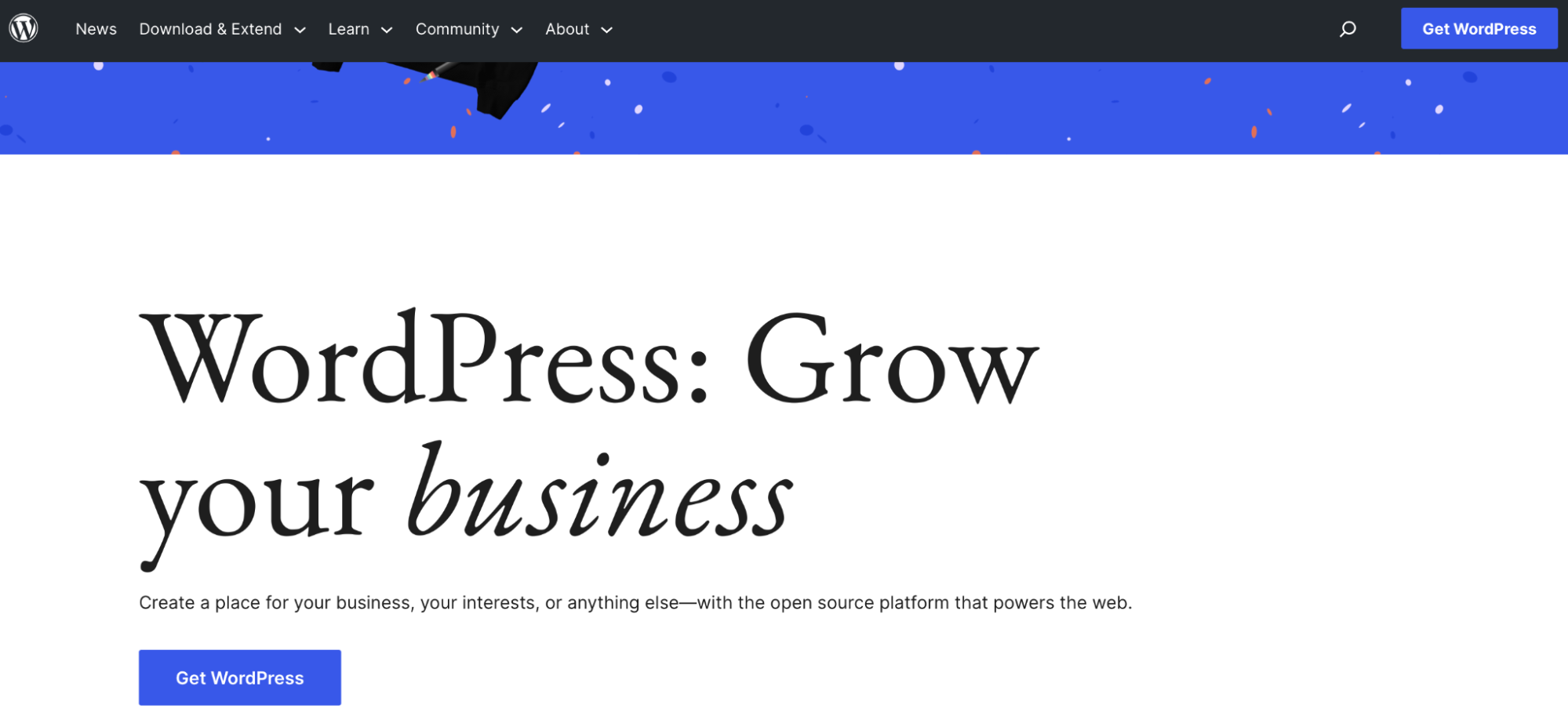
Veți vedea că există o opțiune de a vă configura cu un furnizor de găzduire. Acest lucru se referă doar la utilizatorii care doresc să creeze un site WordPress live.
Deoarece doriți să instalați WordPress pe localhost, faceți clic pe Descărcați WordPress 6.2 .
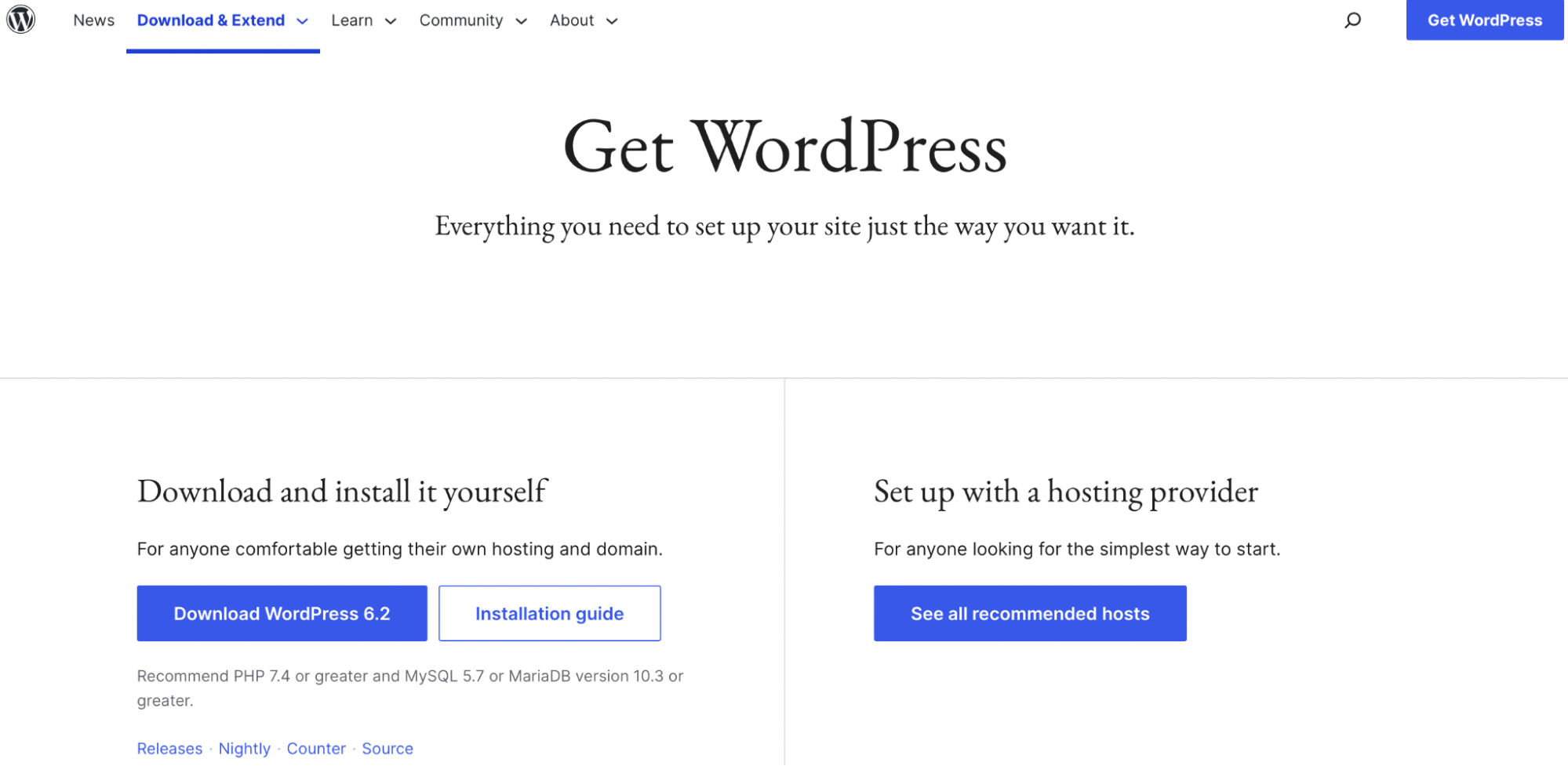
În acest moment, WordPress se va descărca pe computer.
Acum, pe computer, mergeți la folderul în care ați instalat XAMPP. Acest lucru ar putea fi numit ceva de genul C://xampp .
Deschideți folderul și găsiți subdosarul htdocs :
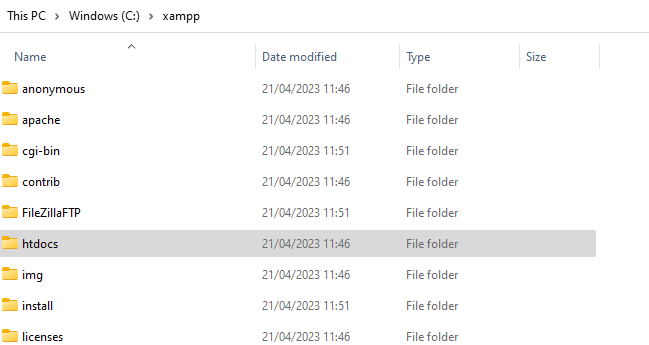
În htdocs , creați un folder nou pentru site-ul dvs. Numele acestui folder va deveni sub-numele folosit pentru a accesa site-ul dvs. Ați putea numi folderul „testsite” dacă utilizați WordPress localhost ca site de testare.
Apoi, veți accesa site-ul dvs. accesând http://localhost/testsite. După ce ați creat folderul, extrageți fișierul zip WordPress pe care l-ați descărcat la începutul acestui pas.
Pasul 4: Creați-vă baza de date
În acest moment, ați descărcat XAMPP, ați rulat modulele și ați descărcat WordPress. Acum, este timpul să creați o bază de date MySQL pentru instalarea dvs. WordPress.
În primul rând, va trebui să lansați phpMyAdmin din panoul de control XAMPP. Pentru a face acest lucru, faceți clic pe butonul Admin pentru MySQL .
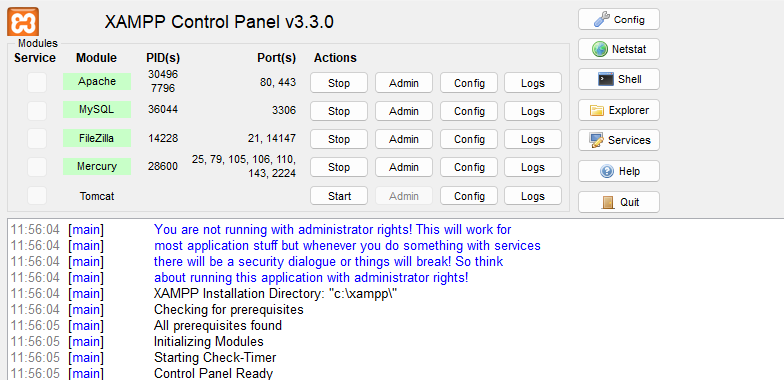
În phpMyAdmin, selectați fila Baze de date .
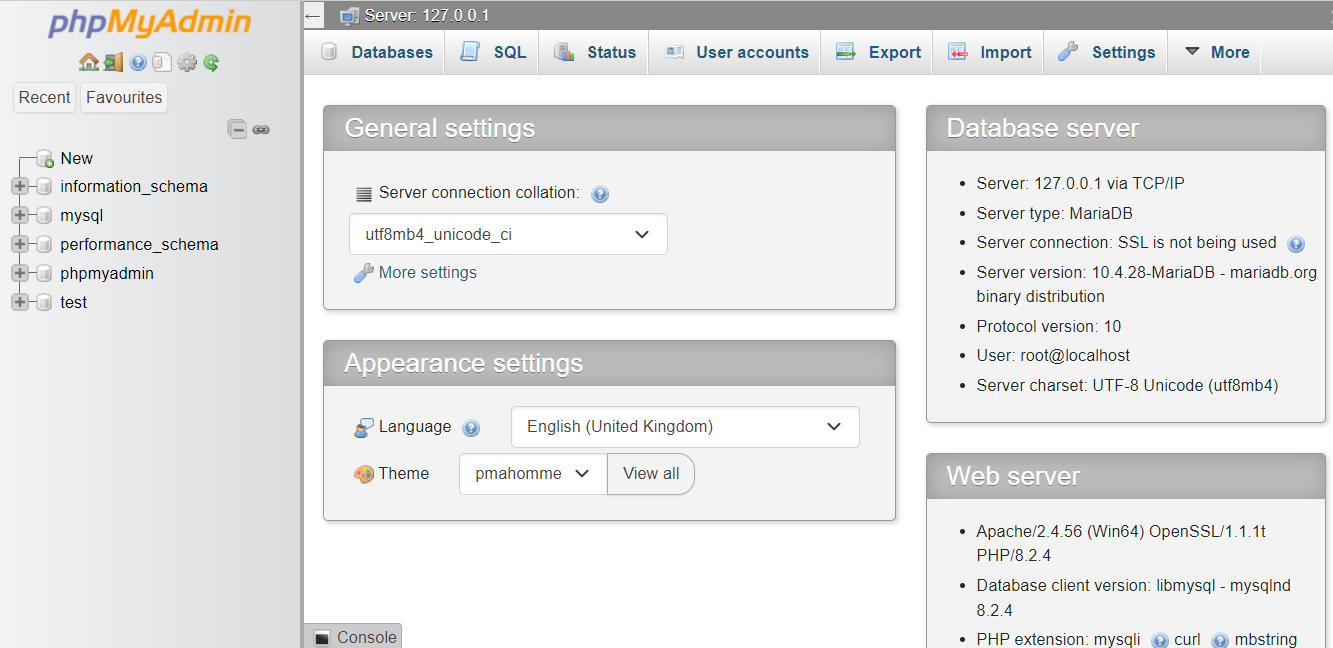
Apoi, introduceți un nume pentru baza de date și selectați Creare .
Asta este! Acum puteți trece la ultimul pas.
Pasul 5: Finalizați instalarea WordPress
Pasul final necesită doar câteva sarcini pentru a finaliza instalarea WordPress. Mai întâi, vizitați site-ul web local, unde ar trebui să vedeți programul de instalare WordPress normal. Puteți găsi site-ul dvs. web tastând http://localhost/url în bara de adrese.
Totul este la fel ca și pentru orice alt site WordPress, cu excepția detaliilor bazei de date. În schimb, va trebui să introduceți detaliile bazei de date astfel:
- Numele bazei de date : numele bazei de date pe care ați creat-o în phpMyAdmin (ați configurat acest lucru la Pasul 4 al acestui ghid)
- Nume utilizator : „rădăcină”
- Parola : lăsați necompletat
Finalizați restul procesului. Acum, ar trebui să vedeți o nouă instalare WordPress care rulează pe localhost.
Cum să mutați WordPress de la localhost pe un server live
Pentru a muta WordPress de la localhost la un server live, puteți utiliza un plugin de migrare WordPress precum Duplicator. Aceasta va exporta fișierele dvs. din instalarea locală. Apoi, va trebui să creați o bază de date pe serverul dvs. live și să copiați fișierele folosind un client SFTP precum FileZilla.
Cum să transferați localhost WordPress pe alt computer
Puteți transfera WordPress localhost pe alt computer, exportând site-ul și baza de date pe alt sistem. Există o mulțime de pluginuri care vă ajută să faceți acest lucru, cum ar fi All-in-One WP Migration.
De asemenea, puteți utiliza instrumentele de import și export încorporate WordPress. Le puteți găsi în tabloul de bord WordPress accesând Instrumente → Export .
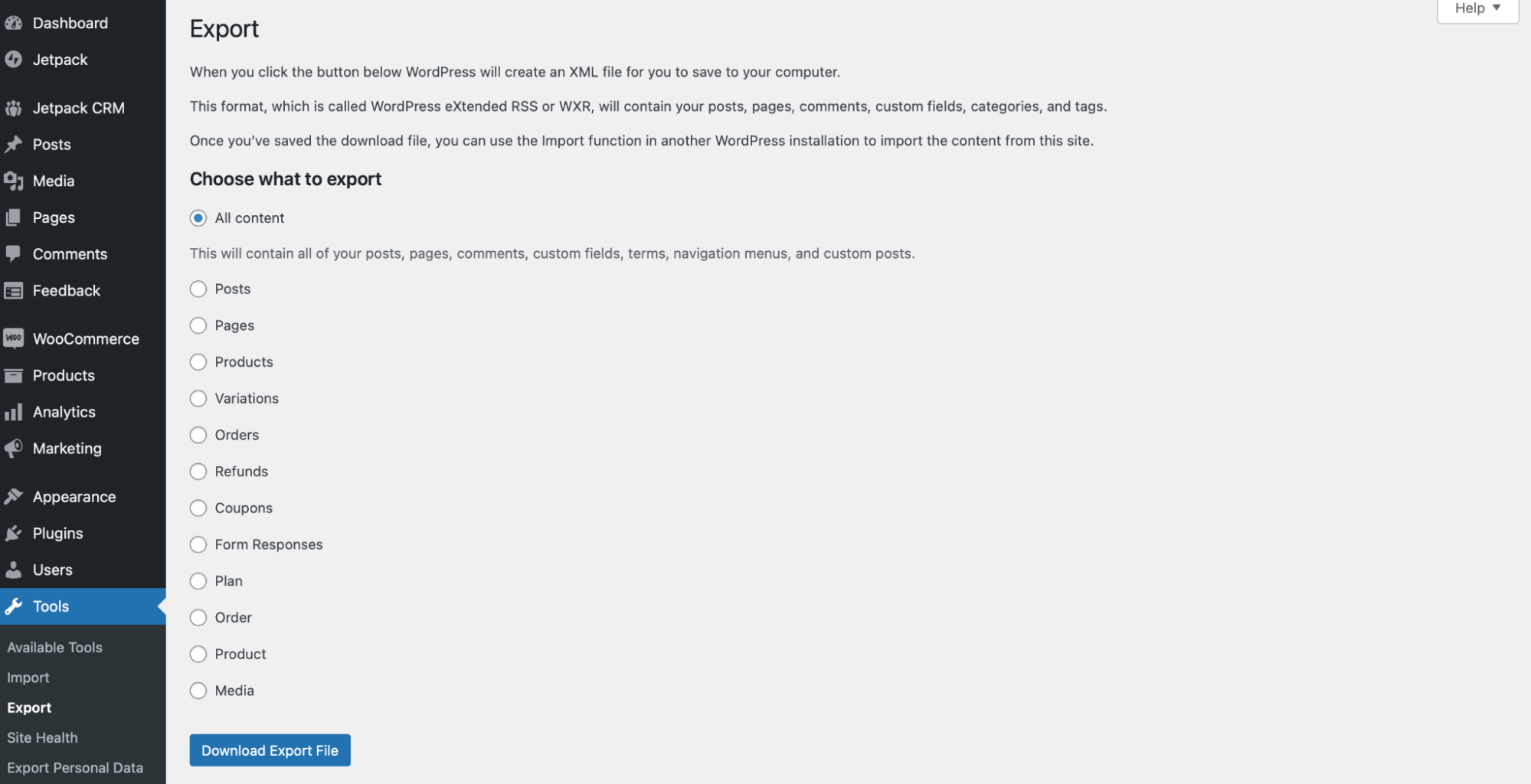
Dacă sunteți un utilizator WordPress cu experiență, puteți, de asemenea, să transferați WordPress localhost pe un alt computer folosind phpMyAdmin. Acest proces necesită să exportați vechea bază de date și să creați una nouă pe noul computer.
Cum să dezinstalați WordPress pe localhost
După ce ați finalizat testele, actualizările sau experimentele în mediul local, este posibil să doriți să dezinstalați XAMPP. Pentru a face acest lucru pe Windows, deschideți Panoul de control și navigați la Programe și caracteristici. Apoi, localizați aplicația XAMPP și faceți clic dreapta pe ea pentru a o șterge.
Acum, navigați la folderul C:/xampp (sau orice folder pe care l-ați folosit pentru XAMPP) și ștergeți toate fișierele și folderele rămase de pe computer.
Probleme comune WordPress localhost și cum să le rezolvi
Până acum, am încercat să oferim cât mai multe detalii posibil pentru a vă ajuta să instalați și să configurați WordPress pe localhost. Dar există câteva probleme WordPress localhost pe care le puteți întâlni.
Deci, în această secțiune, vom discuta unele dintre cele mai frecvente probleme și vă vom arăta cum să le remediați.
1. Instalarea a eșuat: directorul nu a putut fi creat
Prima problemă WordPress localhost pe care o puteți întâlni este atunci când instalarea eșuează. Există trei situații în care este posibil să vedeți această eroare:
- Instalați o temă sau un plugin în tabloul de bord WordPress.
- Actualizați un plugin sau o temă.
- Încărcați fișiere direct în folderul wp-content .
De obicei, eroarea „instalare eșuată” apare pe noile site-uri WordPress. Este posibil să vedeți mesajul deoarece setările de permisiuni sunt incorecte. Sau, este posibil să nu aveți suficient spațiu liber pe sistem.
Prin urmare, puteți șterge eroarea verificând permisiunile pentru fișiere. În tabloul de bord WordPress, accesați Instrumente → Sănătatea site-ului . Apoi, faceți clic pe fila Informații și derulați în jos la Permisiunile sistemului de fișiere .
În mod ideal, toate fișierele vor fi listate ca „Writable”.
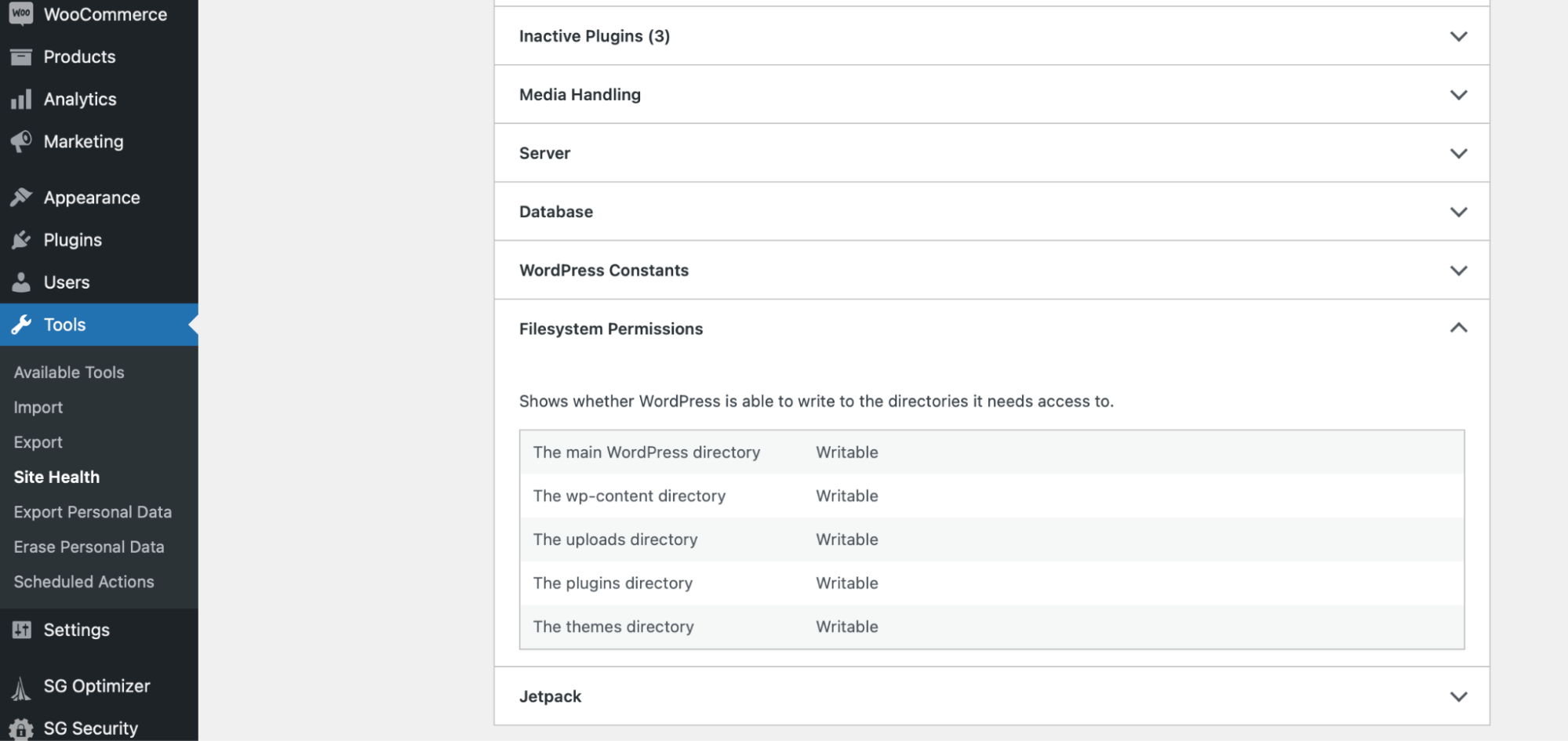
Dacă spun „Nu se poate scrie”, permisiunile dvs. nu sunt configurate corect.
Din fericire, puteți modifica permisiunile accesând fișierele site-ului dvs. Pentru a face acest lucru, vă puteți conecta la site-ul dvs. prin FTP. Apoi, accesați public_html și localizați următoarele foldere:
- wp_content
- wp_includes
- wp_admin
Faceți clic dreapta pe fiecare dintre foldere (pe rând) și alegeți Permisiuni de fișiere .
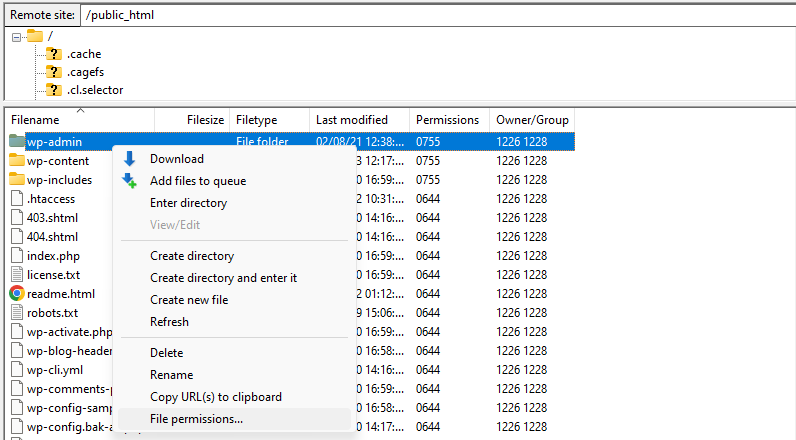
Verificați dacă opțiunile sunt setate la următoarele valori:
- Permisiuni de proprietar: Citire, Scriere, Executare
- Permisiuni de grup: Citire, Executare
- Permisiuni publice: Citire, Executare
- Valoare numerică: 755
- Recurs în subdirectoare
- Aplicați numai pentru directoare
Faceți clic pe OK și reveniți pe site-ul dvs. pentru a vedea dacă eroarea a fost ștearsă.
2. Conectarea nu funcționează
O altă problemă comună localhost WordPress este că procedura de conectare nu funcționează. În acest caz, va trebui să navigați la phpMyAdmin pentru a o rezolva.
În primul rând, este important să faceți o copie de rezervă a site-ului dvs., deoarece acest lucru ar putea necesita să editați fișiere importante ale site-ului. Prin urmare, dacă faceți o greșeală, nu va trebui să vă faceți griji că vă pierdeți munca.
Cel mai simplu mod de a crea o copie de rezervă a site-ului dvs. este să utilizați un plugin de încredere precum Jetpack VaultPress Backup.
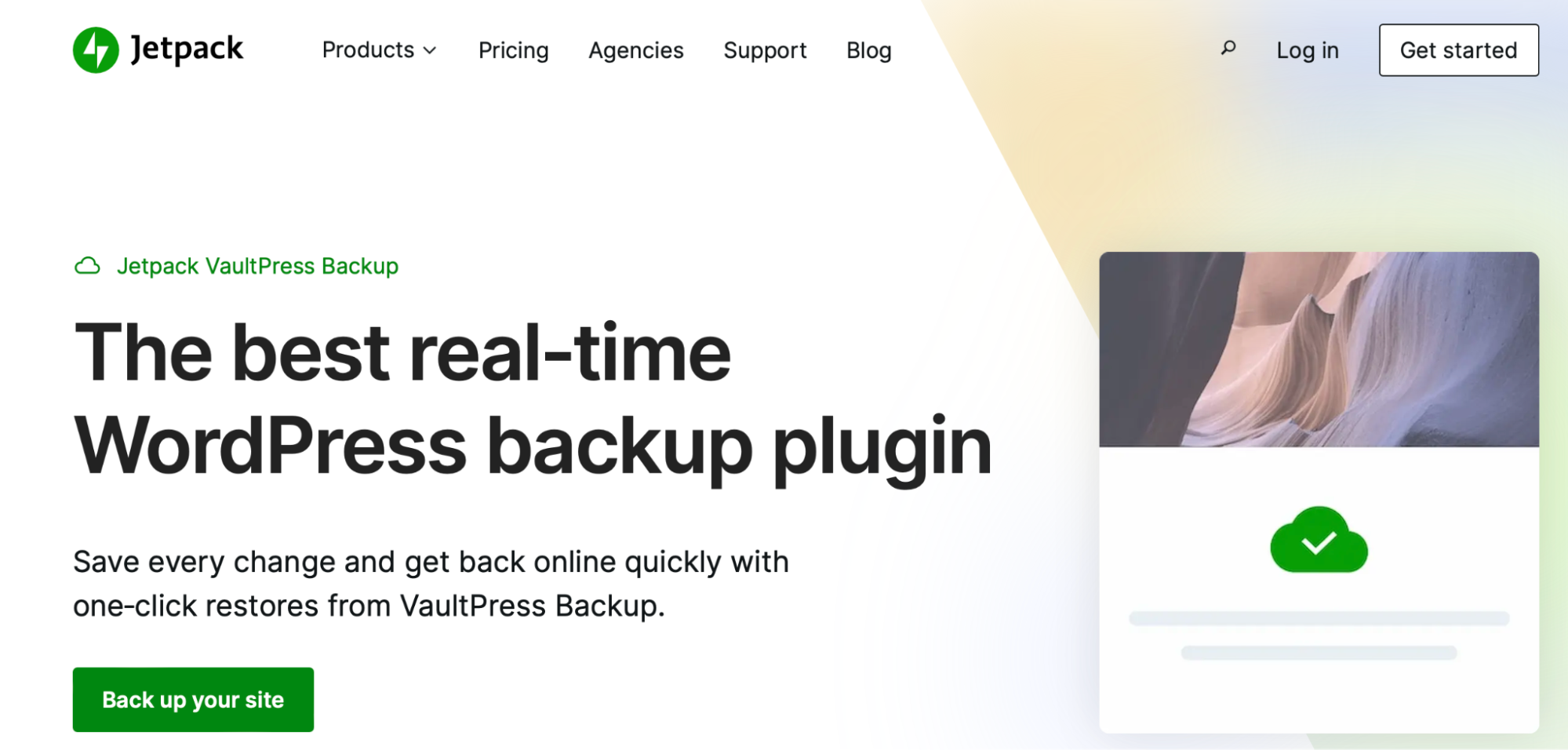
VaultPress Backup realizează copii de rezervă în timp real care sunt stocate în siguranță în cloud. Instrumentul vă va stoca copiile de rezervă timp de 30 de zile și vă puteți restaura site-ul la o versiune anterioară cu un singur clic.
Nu numai că backupul VaultPress vă salvează site-ul web, dar vă securizează și toate tabelele bazei de date. În plus, pluginul salvează și o copie a tuturor datelor despre clienți și comenzi WooCommerce.
După ce ați instalat și activat pluginul de rezervă, deschideți phpMyAdmin și găsiți fișierul config.inc.php . Aici vă puteți verifica detaliile de conectare. Apoi, reveniți la ecranul de conectare și introduceți valorile.
3. Acest site nu poate fi accesat
Dacă vedeți un mesaj de eroare care spune „Acest site nu poate fi accesat”, înseamnă că există ceva care împiedică browserul să acceseze site-ul. De exemplu, este posibil să nu aveți o conexiune la internet sau este posibil să vă confruntați cu probleme DNS (Domain Name System).
În primul rând, va trebui să dezactivați temporar orice software antivirus, firewall sau serviciu proxy, deoarece acest lucru poate întrerupe conexiunea. Apoi, puteți verifica conexiunea la internet și ștergeți memoria cache a browserului.
În Google Chrome, faceți clic pe cele trei puncte din colțul din dreapta sus. Apoi, alegeți Mai multe instrumente → Ștergeți datele de navigare .
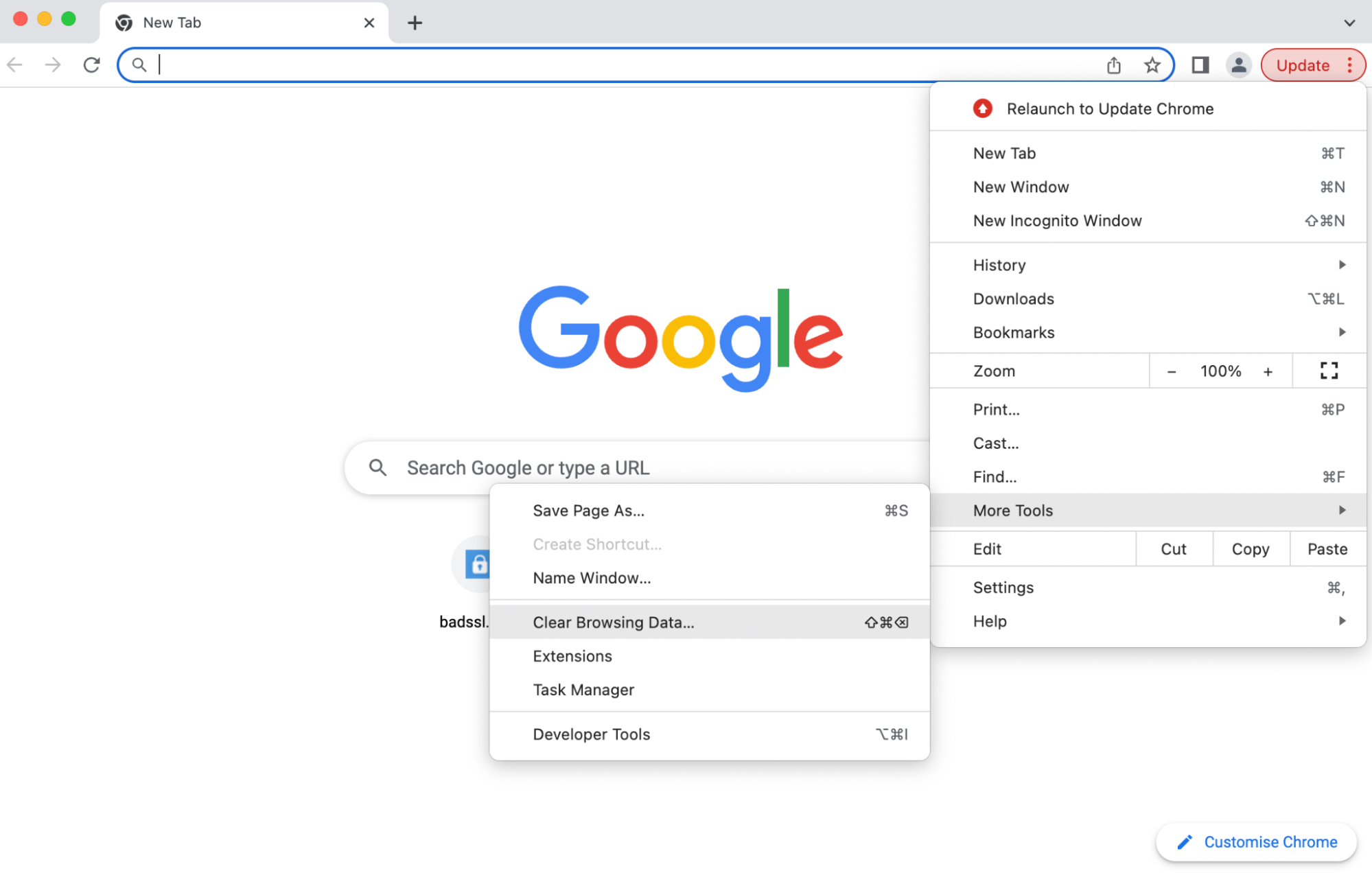
Dacă acest lucru nu funcționează, poate fi util să vă ștergeți setările DNS. Pentru a face acest lucru, consultați Eroare 6: error_err_connection_refused mai jos.
Alternativ, s-ar putea să fie nevoie pur și simplu să vă schimbați furnizorul DNS. Google Public DNS tinde să fie o soluție sigură.
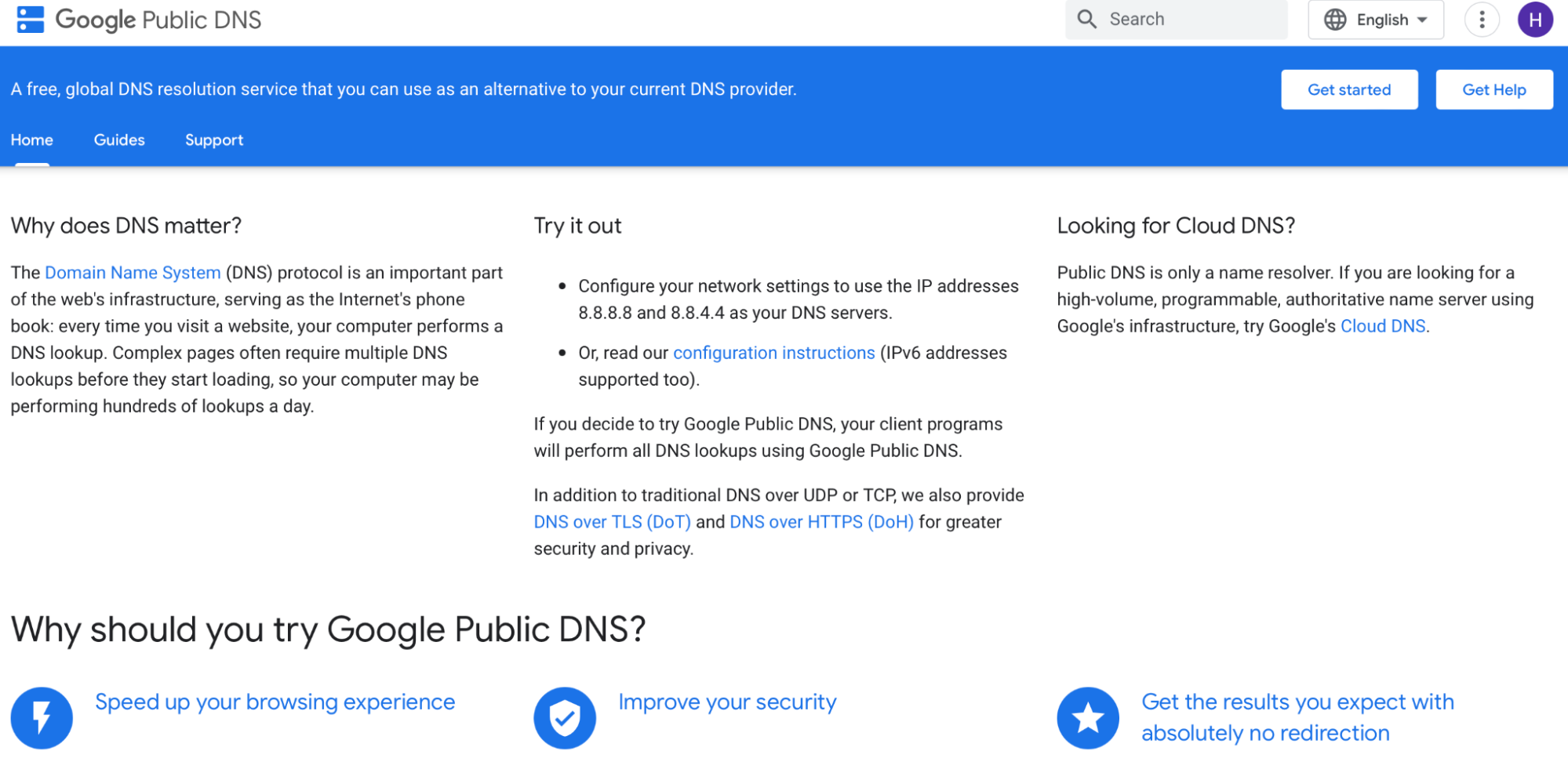
Metoda de a face acest lucru variază în funcție de sistemul de operare pe care îl utilizați. Pentru utilizatorii de Mac, vă puteți schimba furnizorul DNS accesând Preferințe de sistem.
Apoi, faceți clic pe Rețea → Avansat .
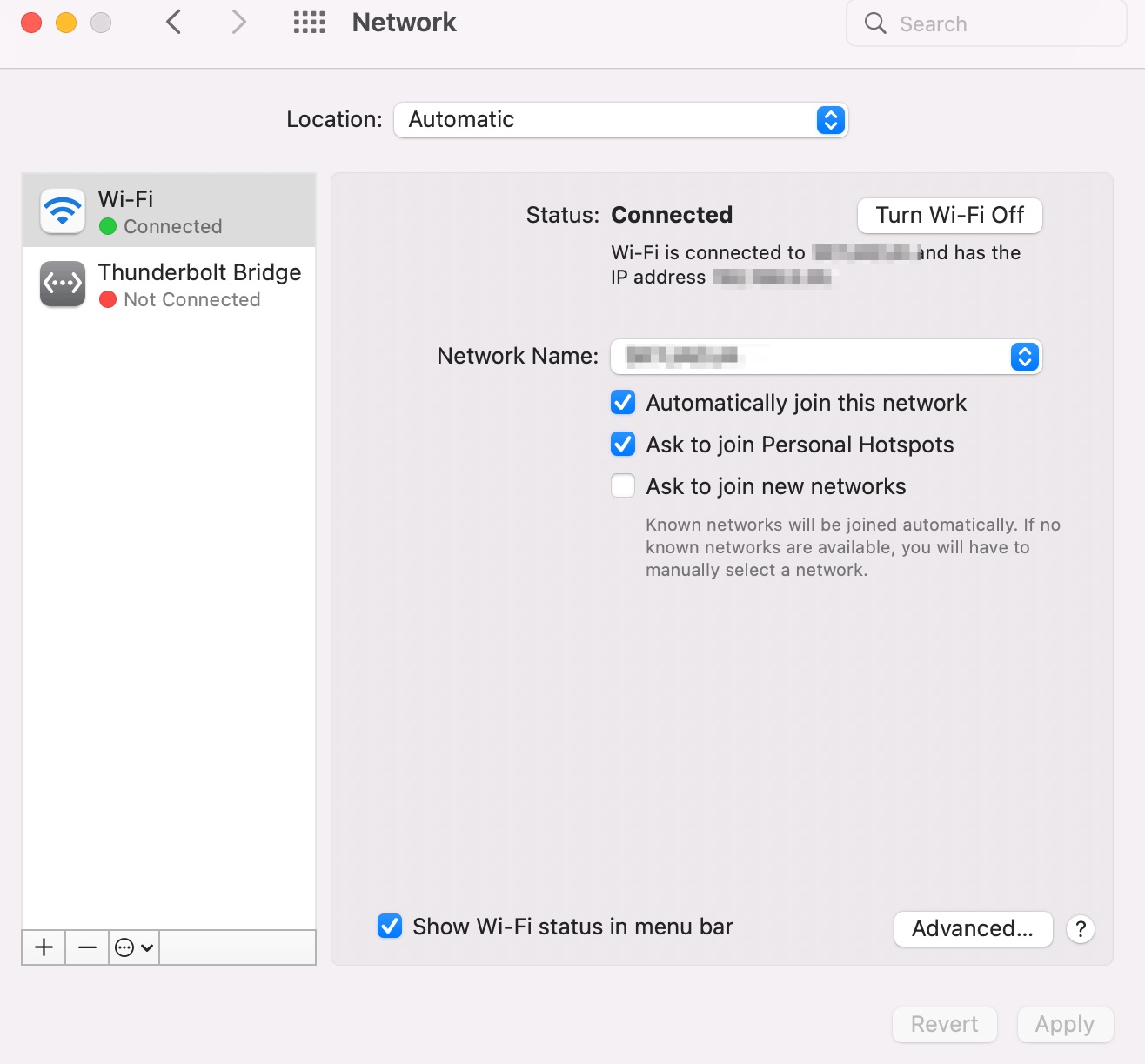
Deschideți fila DNS și faceți clic pe + .
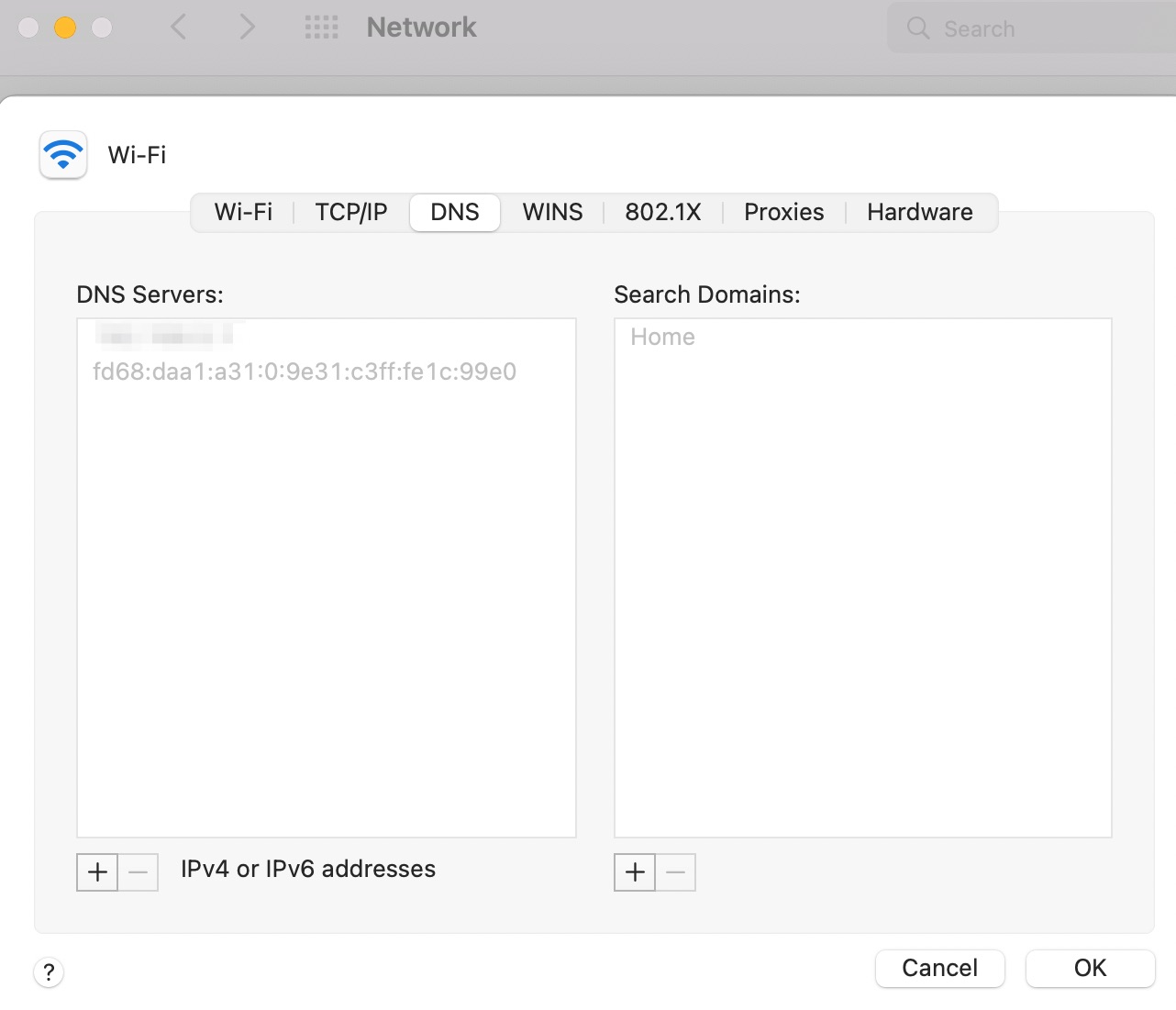
Acum, introduceți numerele pentru serverul public pe care doriți să îl utilizați. Faceți clic pe OK → Aplicați pentru a modifica setările.
4. Eroare la stabilirea unei conexiuni la baza de date
Când instalați și configurați WordPress pe localhost, puteți întâlni adesea probleme de conectare la baza de date. Acest lucru indică de obicei că există informații incorecte ale bazei de date în setările dvs. WordPress sau un server de bază de date care nu răspunde.
Pentru a rezolva această eroare, puteți verifica acreditările bazei de date. Acestea sunt stocate în fișierul dumneavoastră wp-config.php , astfel încât să puteți accesa fișierul prin SFTP.
După ce ați deschis fișierul, asigurați-vă că următoarele acreditări sunt corecte:
- Numele bazei de date
- Nume de utilizator
- Parola
- Gazda bazei de date
De asemenea, puteți verifica acreditările bazei de date folosind phpMyAdmin. După ce ați deschis phpMyAdmin, faceți clic pe wp_users .
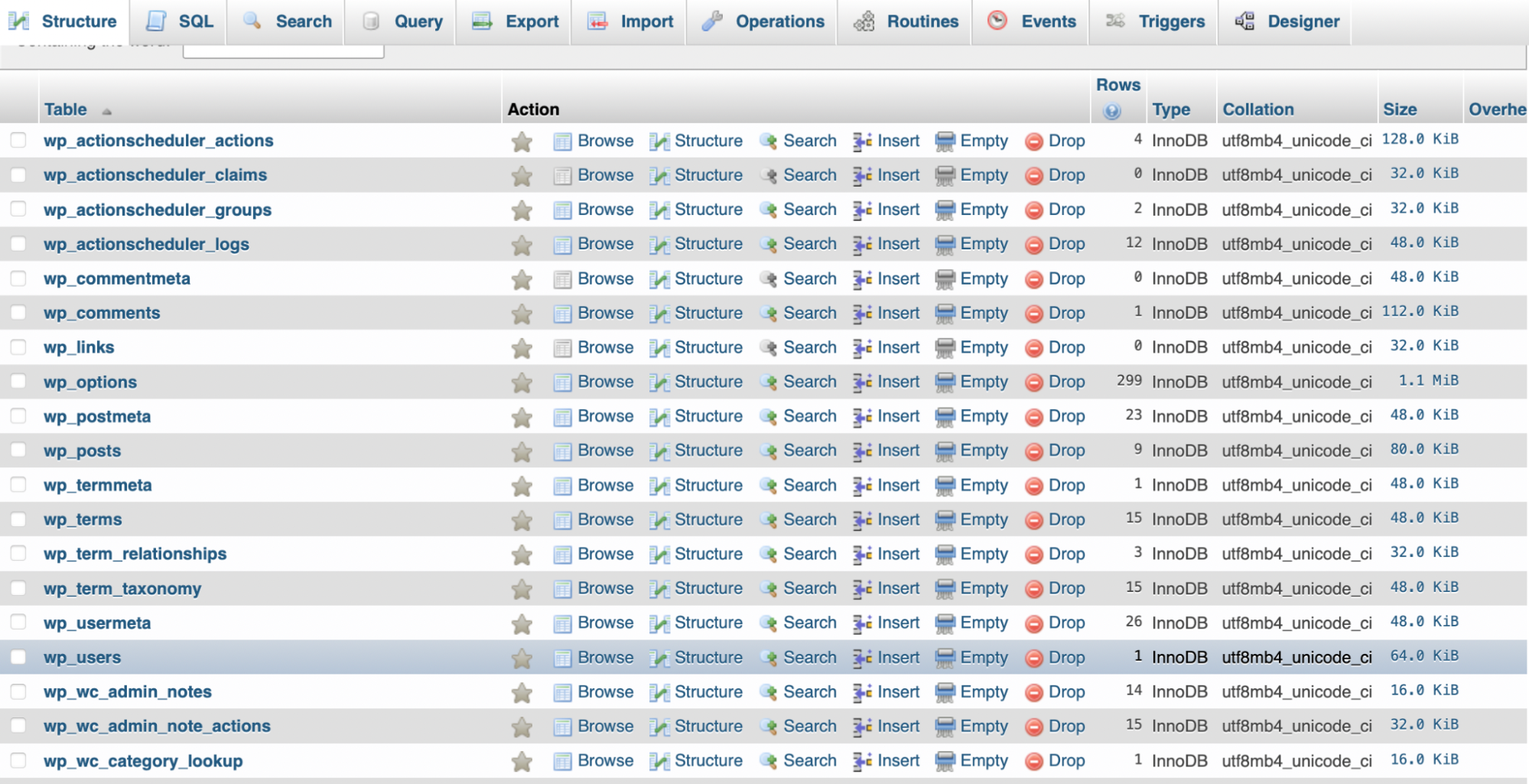
Apoi, găsiți lista de utilizatori și faceți clic pe linkul Editați . Aici, puteți vedea ID-ul utilizatorului, parola și multe altele pentru fiecare utilizator de pe site.

Dacă aceste valori nu sunt corecte, le puteți modifica aici. Pur și simplu ștergeți valorile existente și introduceți altele noi. Apoi, faceți clic pe Go pentru a aplica modificările.
De asemenea, puteți reporni serverul. Pentru a face acest lucru, tot ce trebuie să faceți este să porniți și să opriți serverul din panoul de control XAMPP.
5. Eroare err_ssl_protocol_error
Err_ssl_protocol_error se poate prezenta într-un număr de moduri diferite. De exemplu, vi se poate spune că site-ul dvs. nu poate oferi o conexiune sigură sau că localhost a trimis un răspuns nevalid.
Uneori, această problemă poate fi rezolvată cu ușurință prin ștergerea memoriei cache a browserului. Pentru a face acest lucru în Google Chrome, consultați Eroare 3: Acest site nu poate fi accesat .
De asemenea, puteți încerca să utilizați intrarea DNS a site-ului dvs. în loc de adresa URL. Deci, în acest caz, ați tasta ceva de genul: http://127.0.0.1:8080 în browser în loc de http://localhost:8080 .
6. Eroare err_connection_refused
Eroarea err_connection_refused este o altă problemă comună localhost. Este probabil din cauza unui port configurat greșit. De asemenea, ar putea indica permisiuni incorecte sau vă avertizează că serverul web Apache nu rulează corect.
Dacă este o problemă cu permisiunile WordPress, consultați Eroare 1: Instalare eșuată . Dacă doriți să schimbați numărul portului, accesați Eroare 13: închidere neașteptată a XAMPP Apache . De asemenea, puteți dezactiva firewall-ul sau programul antivirus, deoarece acest lucru ar putea bloca conexiunea.
Următoarea soluție este să vă ștergeți DNS-ul, deoarece acest lucru poate eșua dacă stochează prea multe înregistrări. Pentru a face acest lucru, deschideți promptul de comandă tastând „cmd” în bara de căutare de lângă meniul Start.
Acum, introduceți următoarea comandă: ipconfig/flushdns
De asemenea, vă puteți asigura că Apache rulează cu siguranță. Accesați panoul de control XAMPP. Dacă scrie Start , atunci serverul trebuie să fi încetat să ruleze și probabil că a fost cauza erorii err_connection_refused.
7. Eroare 404 pagina nu a fost găsită
Dacă vedeți eroarea 404 page not found atunci când încercați să instalați și să configurați WordPress pe localhost, înseamnă că pagina solicitată nu poate fi găsită pe serverul web. De obicei, acest lucru indică faptul că un alt program este pe port (portul 80).
Din fericire, puteți șterge eroarea schimbând numărul portului. Pentru a face acest lucru, consultați eroarea 13: închiderea XAMPP Apache în mod neașteptat.
Dacă ați încercat deja această soluție și încă vedeți eroarea 404 page not found, problema poate fi că nu adăugați numărul portului la fiecare adresă URL pe care o introduceți în browser. De exemplu, ar putea fi necesar să introduceți: http://localhost:8080 în loc de doar http://localhost .
8. Localhost WordPress care solicită acreditări FTP
O altă problemă comună cu WordPress localhost este că site-ul dvs. ar putea începe să vă ceară acreditările FTP. De obicei, acest lucru se întâmplă atunci când încercați să rulați o actualizare sau să instalați o temă sau un plugin nou.
În general, este rezultatul faptului că WordPress nu are permisiuni suficiente. Prin urmare, puteți încerca să schimbați permisiunile. Pentru a face acest lucru, consultați Eroare 1: Instalarea a eșuat .
De asemenea, puteți încerca să forțați WordPress să folosească metoda PHP directă pentru actualizări (în loc să utilizeze FTP). Puteți face acest lucru prin fișierul wp-config.php , folosind SFTP.
După ce ați deschis fișierul wp-config.php , adăugați următoarea linie de cod:
define('FS_METHOD','direct');Asigurați-vă că salvați modificările. Apoi, întoarceți-vă la WordPress pentru a vedea dacă eroarea a fost ștearsă.
9. Imaginile nu sunt afișate
Indiferent dacă utilizați WordPress pe localhost sau un site WordPress live, este posibil să întâmpinați o eroare care împiedică afișarea imaginilor. Aceasta înseamnă că calea către imagini este întreruptă.
Primul pas este să verificați dacă adresa dvs. WordPress (URL) și adresa site-ului (URL) se potrivesc. Tot ce trebuie să faceți este să accesați tabloul de bord WordPress și să faceți clic pe Setări → General .
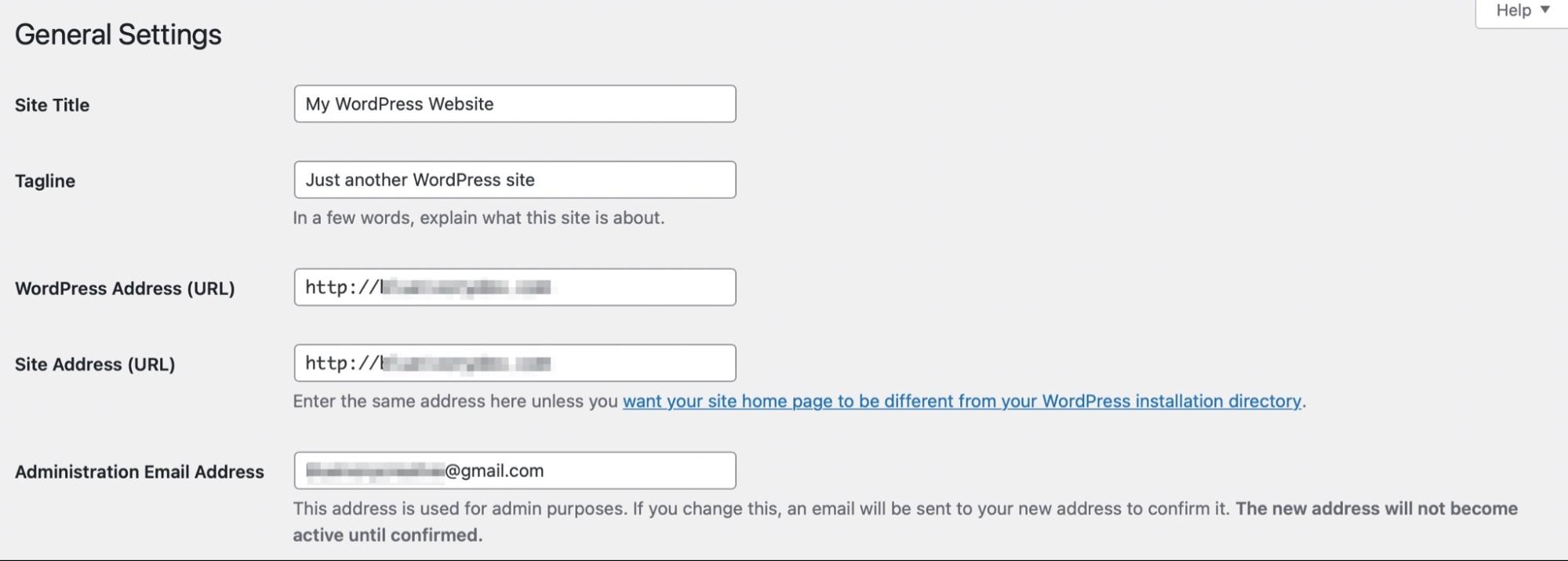
Apoi, verificați dacă numele folderului în care sunt stocate imaginile dvs. este adăugat la adresa URL. Acest folder poate fi numit încărcări sau imagini .
Acum, navigați la Setări → Legături permanente .
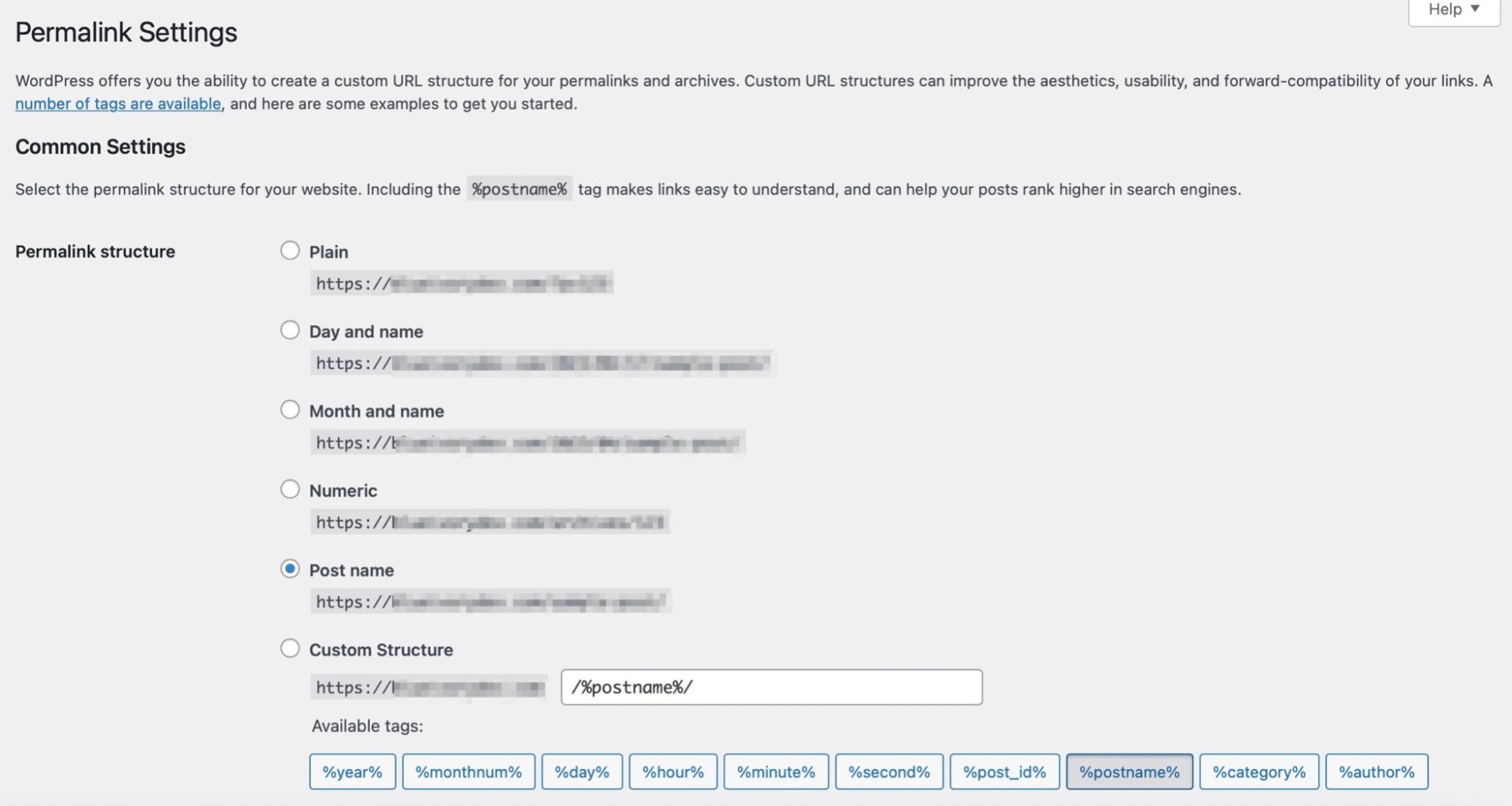
Aici, puteți selecta numele postării pentru structura permalink. Apoi, salvați modificările și vedeți dacă imaginile dvs. sunt afișate acum.
10. WordPress localhost este foarte lent
Site-ul dvs. WordPress localhost poate fi lent dacă aveți prea multe plugin-uri sau cod slab pe site. Prin urmare, este o idee bună să vă asigurați că aveți doar resursele de care aveți nevoie.
Site-urile web lente și codul slab vă pot lăsa site-ul web mai susceptibil la amenințările de securitate. Cel mai bun mod de a rămâne în fața acestor probleme este să utilizați un plugin precum Jetpack Protect.
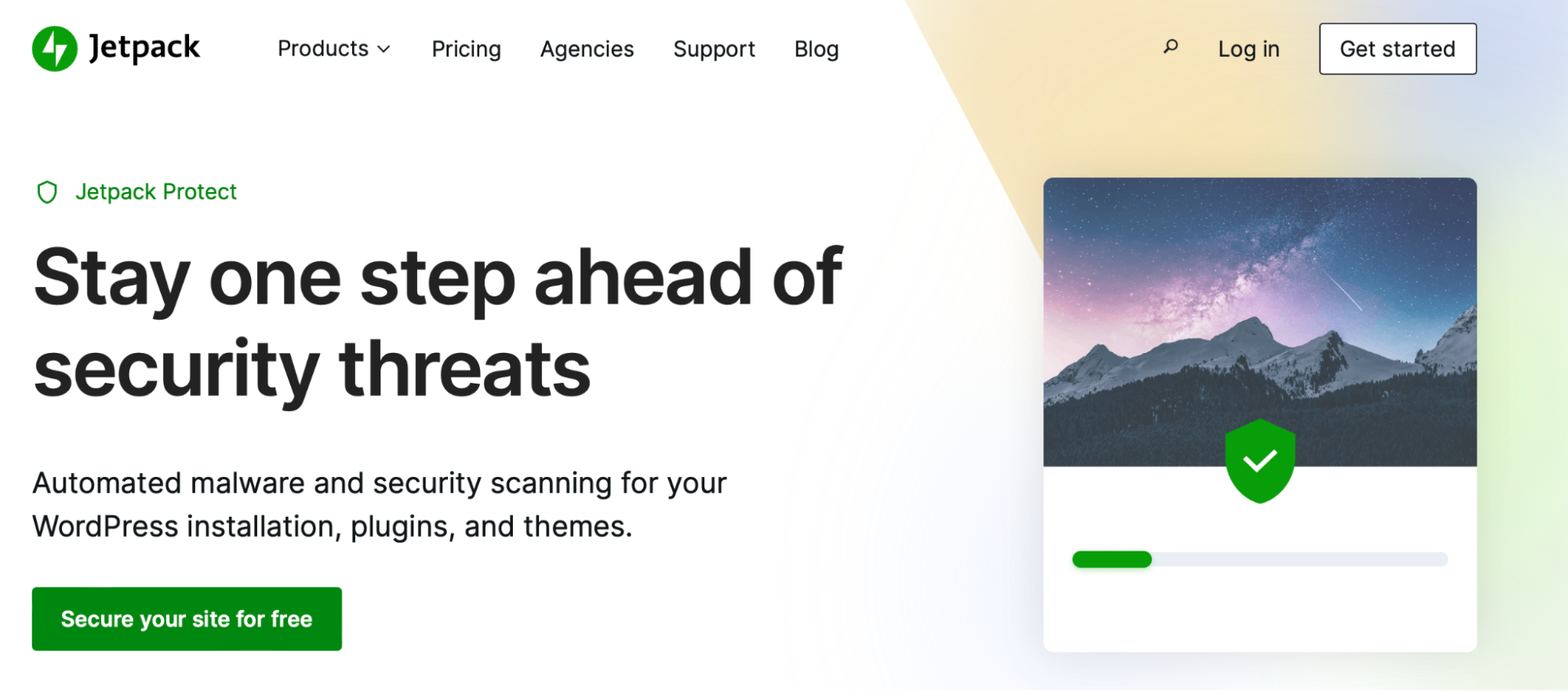
Odată instalat, veți avea acces la scanări automate de securitate și malware pentru a vă menține site-ul în siguranță. Mai bine, pluginul poate detecta vulnerabilități în software-ul de bază și în orice pluginuri și teme de pe site-ul dvs.
Dacă doriți și mai multă protecție, consultați pachetul de securitate disponibil cu Jetpack. Vine cu toate beneficiile Jetpack Protect, plus backup-uri în timp real și funcții suplimentare.
Dacă WordPress localhost rulează foarte lent, puteți încerca și să utilizați adresa IP brută pentru localhost. Acest lucru poate fi eficient deoarece unele sisteme (cum ar fi Windows) nu acceptă direct tipul de conexiune pe care îl folosește MySQL atunci când este specificat localhost.
Pentru a începe, va trebui să accesați fișierul wp-config.php . Aici, asigurați-vă că DB_HOST nu este setat la localhost.
În schimb, schimbați-l în define('DB_HOST','127.0.0.1');
Apoi, salvați modificările și reveniți pe site-ul dvs. pentru a vedea dacă problema a fost rezolvată.
11. Timpul maxim de execuție PHP XAMPP a fost depășit
Eroarea „Timpul maxim de execuție PHP XAMPP depășit” este destul de ușor de remediat. Va trebui doar să editați o linie de cod într-unul dintre fișierele de configurare XAMPP.
Deschideți panoul de control XAMPP și faceți clic pe butonul Configurare de lângă Apache . În lista drop-down, alegeți opțiunea pentru PHP (php.ini) .
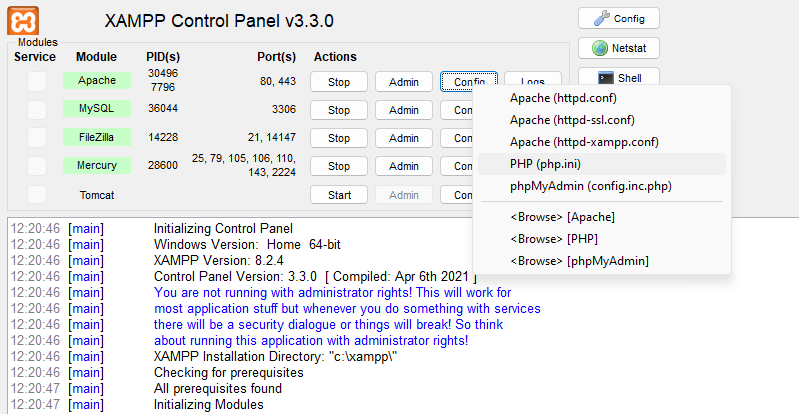
Aceasta va deschide fișierul php.ini unde puteți căuta următoarea linie:
Max_execution_timeValoarea ar trebui să fie setată la 120. Pentru a șterge eroarea, puteți crește valoarea. Puteți încerca să o dublați la 240.
12. Dimensiunea maximă a fișierului XAMPP a fost depășită
O altă problemă comună XAMPP localhost este eroarea „Mărimea maximă a fișierului XAMPP depășită”. Este posibil să vedeți această eroare atunci când încercați să încărcați un fișier pe site-ul WordPress local pe care l-ați creat cu XAMPP.
Din nou, va trebui să găsiți fișierul php.ini în fișierul de configurare XAMPP. Dar de data aceasta, căutați următoarea linie: upload_max_filesize
De obicei, acesta este setat la 40M. Pentru a rezolva eroarea, puteți încerca să creșteți această valoare. De asemenea, este important să rețineți că atunci când editați fișierul php.ini , veți dori, de asemenea, să faceți aceeași modificare numărului post_max_size.
13. Închiderea XAMPP Apache în mod neașteptat
Când vedeți eroarea „Oprire neașteptată a XAMPP Apache”, probabilitatea este că ceva nu a mers prost cu Apache, provocând blocarea acestuia. Apache este serverul web pe care se bazează XAMPP, așa că această eroare va însemna că și site-ul dvs. local nu va mai funcționa.
Această eroare sugerează că un alt program ar putea folosi același port ca și XAMPP. Deoarece porturile acceptă doar un program la un moment dat, Apache nu va mai funcționa.
Skype este un program care folosește același port implicit ca XAMPP. Vestea bună este că eroarea este ușor de remediat atâta timp cât aveți acces la tabloul de bord XAMPP.
În primul rând, va trebui să lansați XAMPP. Apoi, accesați Apache → Config . Aici, alegeți opțiunea Apache (httpd:conf) .
Portul implicit pentru XAMPP este 80 (acesta este folosit pentru majoritatea programelor HTTP), așa că puteți redirecționa Apache către portul 8080. În fișierul Apache , apăsați Ctrl + F și introduceți „80” pentru a căuta fiecare instanță de 80.
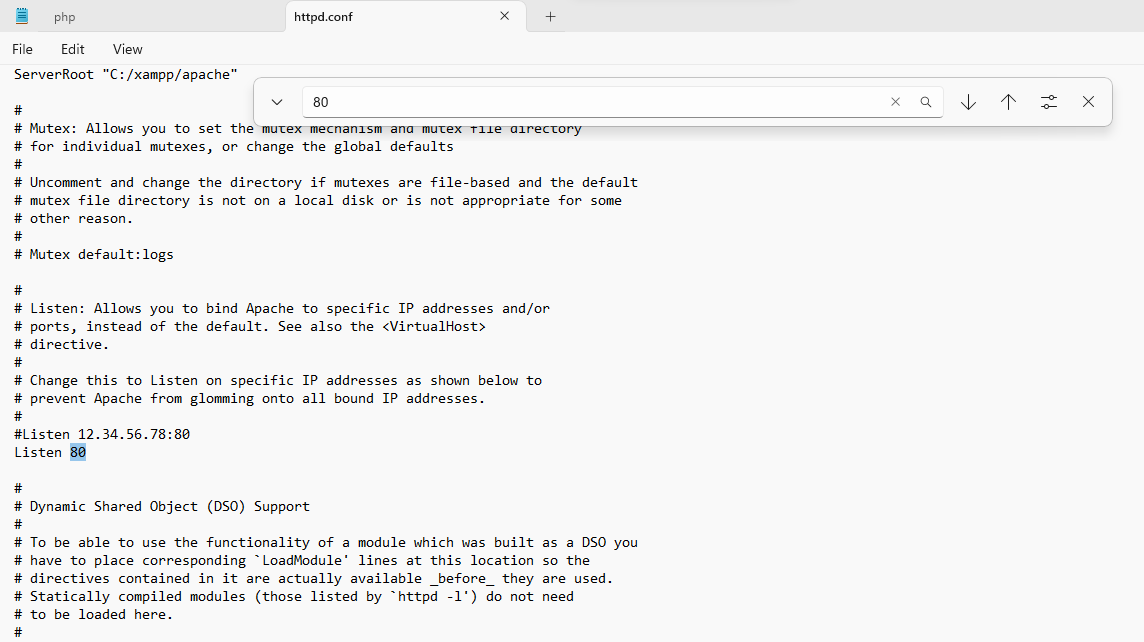
Apoi, modificați următoarele valori:
- De la portul 80 la portul 8080
- Ascultați 80 până la Ascultați 8080
- Schimbați numele serverului localhost: 80 în servername localhost: 8080
Acum, reveniți la panoul de control XAMPP și vizitați Apache → Config. De data asta, selectați fișierul Apache (httpd-ssl.conf).
Deschideți fișierul și apăsați Ctrl + F pentru a căuta 443. Portul 443 este de obicei folosit pentru tranzacții web securizate, dar și Apache are nevoie de el.
În acest fișier, trebuie să modificați două instanțe ale lui 443:
- Ascultați 443 până la Ascultați 4433
- <VirtuaHost_default_:443> la <VirtualHost_default_:4433>
Apoi, reporniți Apache făcând clic pe butoanele Stop și Start din XAMPP.
14. Eroare interzisă accesul XAMPP 403
Ultima problemă WordPress localhost de discutat este eroarea de acces interzis XAMPP 403. De obicei, acest lucru se întâmplă atunci când încercați să vă accesați baza de date folosind phpMyAdmin.
Una dintre cele mai frecvente cauze ale erorii 403 interzise este o configurare greșită a unuia dintre fișierele de configurare XAMPP. Deci, pentru a rezolva problema, va trebui să deschideți panoul de control XAMPP. Apoi, faceți clic pe Apache → Config .
Din lista verticală, selectați fișierul httpd-xampp.config .
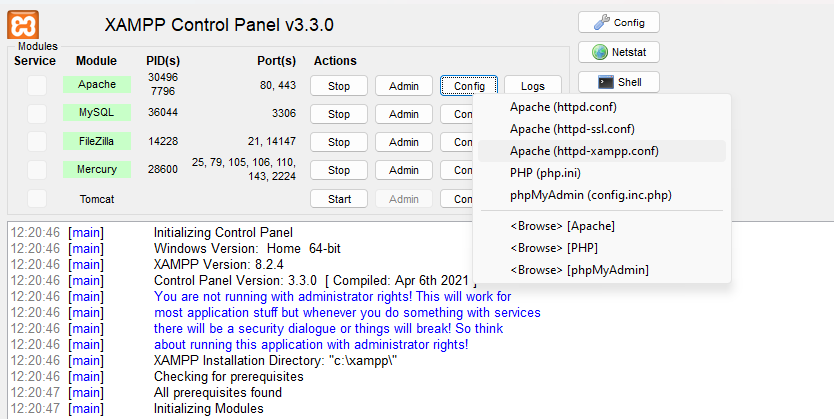
După ce ați deschis fișierul, căutați următoarea linie de cod care începe cu: Alias/phpmyadmin
În acel bloc de cod, ar trebui să vedeți o linie care scrie: Necesită local
Acum, schimbați acea linie pentru a spune: Solicitați toate acordate
În acest moment, eroarea de acces interzis 403 ar trebui să se șteargă, oferindu-vă acces la phpMyAdmin.
Întrebări frecvente despre configurarea WordPress pe localhost
Deși am încercat să acoperim elementele de bază despre instalarea și configurarea WordPress pe localhost, este posibil să aveți în continuare câteva întrebări. Să aruncăm o privire la cele mai comune.
Localhost este un server web?
Localhost este numele de gazdă sau computerul care rulează programul. În acest caz, computerul devine serverul virtual pentru aplicația dvs. Acest server virtual este offline și stochează datele site-ului dvs. în același mod în care ar fi serverul unei gazde web dacă ați rula un site web live.
Poate cineva să acceseze gazda dvs. locală?
Puteți partaja serverul dvs. web cu altcineva, dar ar trebui să aibă adresa dvs. IP sau numele dvs. de gazdă. Puteți găsi aceste informații pe Windows cu ipconfig/all pe o linie de comandă.
WordPress localhost vs server live: care sunt principalele diferențe?
Localhost este un server virtual care poate fi stocat pe computer. În plus, este păstrat offline, deci nu este accesibil publicului.
Pe de altă parte, un server live necesită în general o gazdă web care stochează datele site-ului dvs. Între timp, va trebui să achiziționați un nume de domeniu. În acest fel, oricine de pe internet vă poate găsi site-ul introducând adresa URL în browser.
Care sunt beneficiile utilizării localhost pentru dezvoltarea WordPress?
Există multe beneficii în utilizarea localhost pentru dezvoltarea WordPress. Deoarece site-ul web este menținut offline, creează un spațiu privat pentru a testa funcționalitatea sau a experimenta cu noi funcții.
În plus, orice modificare pe care o faci în localhost va lăsa site-ul tău live complet neafectat. Prin urmare, puteți experimenta liber, fără să vă faceți griji că lucrurile merg prost. Apoi, odată ce ați verificat că actualizările sau pluginurile funcționează (și în siguranță), le puteți trimite cu ușurință pe site-ul dvs. live.
Acest lucru vă permite să vă păstrați UX. Așadar, în timp ce deveniți creativ în mediul dvs. local, oamenii pot accesa și interacționa în continuare cu site-ul dvs. web live.
Cum accesezi WordPress pe localhost?
Pentru a accesa WordPress pe localhost, va trebui să aveți un server local, cum ar fi XAMPP, configurat pe computer. Apoi, puteți instala fișierele WordPress. Pentru detalii complete, consultați tutorialul de mai sus.
După ce ați instalat și configurat cu succes WordPress pe localhost, deschideți un browser web și introduceți această adresă: http://localhost/filename .
În acest caz, „nume fișier” se referă la directorul serverului local unde ați instalat WordPress. Aici, ar trebui să vedeți pagina de autentificare WordPress unde puteți introduce numele de utilizator și parola pentru a vă accesa site-ul.
Cum vă conectați la WordPress pe localhost?
Vă puteți conecta la WordPress pe localhost în același mod în care v-ați conecta la un site web WordPress live. Tot ce trebuie să faceți este să introduceți adresa URL corectă în browser.
De obicei, arată cam așa: http://localhost/yoursitename. Apoi, adăugați sufixul paginii de conectare precum /admin sau wp-login.php la sfârșitul adresei.
Cum resetați o parolă WordPress localhost?
Nu vă puteți reseta parola localhost WordPress prin e-mail (cu excepția cazului în care ați activat funcția de e-mail pe serverul dvs.). Acest lucru se datorează faptului că funcția de e-mail este dezactivată implicit pe serverele locale.
Prin urmare, pentru a vă reseta parola, va trebui să deschideți phpMyAdmin tastând următoarea adresă URL: http://localhost/phpmyadmin . Apoi, va trebui să furnizați parola și numele de utilizator MySQL. În general, numele de utilizator este „rădăcină” și fără parolă.
Apoi, selectați baza de date WordPress și găsiți tabelul wp-users . Aici, faceți clic pe linkul Editare de lângă numele de utilizator al administratorului.

Aceasta deschide un formular în care puteți edita informațiile pentru acel utilizator.
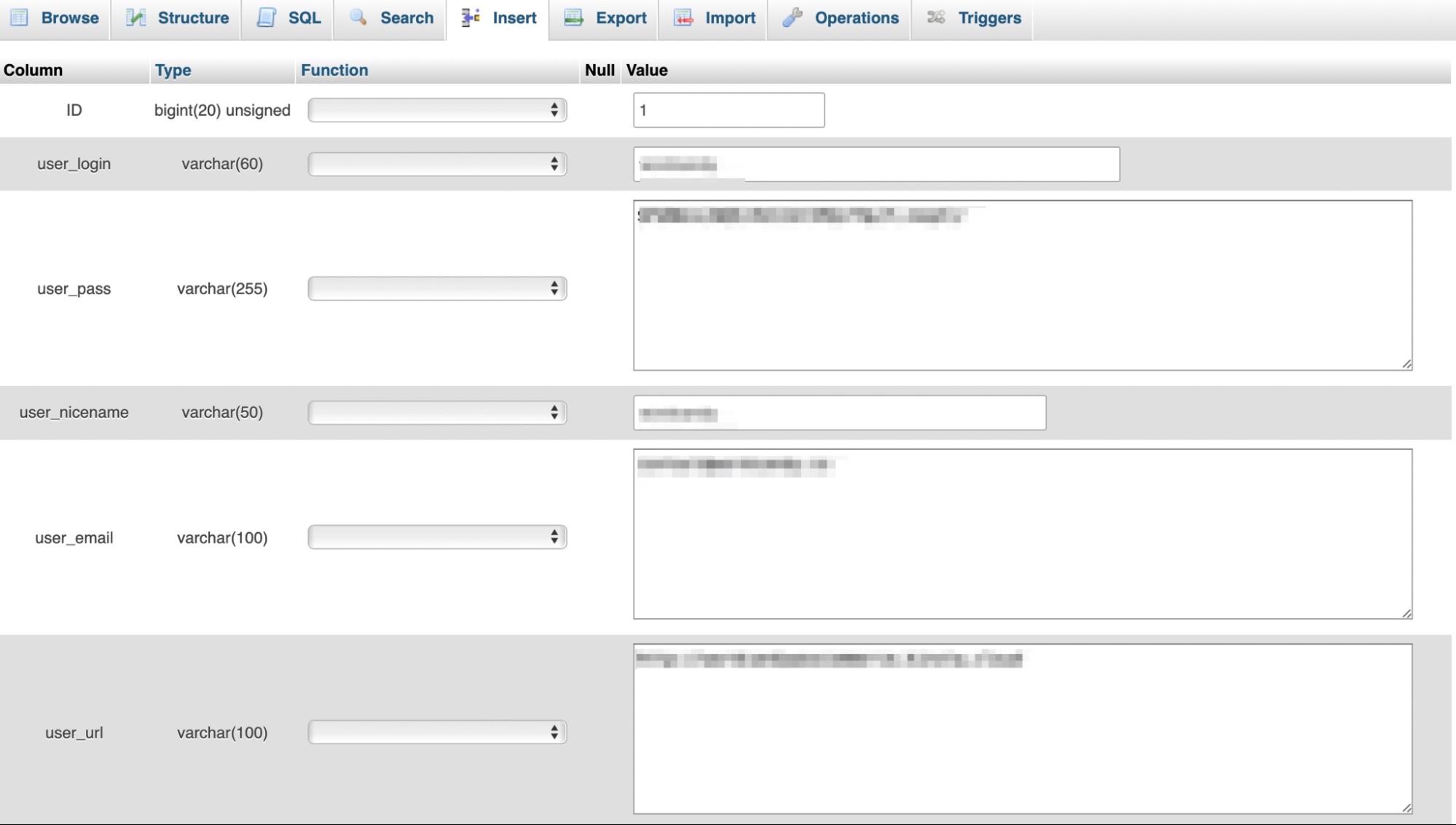
Derulați în jos la user_pass și introduceți o nouă parolă în valoare coloană. Apoi, selectați MD5 în coloana Funcție și faceți clic pe Go pentru a salva modificările.
Puteți trimite un e-mail de la WordPress pe localhost?
În mod implicit, funcția de e-mail este dezactivată în localhost, așa că nu puteți trimite un e-mail de la WordPress. Dar puteți activa e-mailurile instalând un plugin precum WP Mail SMTP.
În acest caz, pluginul va prelua funcția implicită de livrare a e-mailurilor și va direcționa e-mailurile printr-un furnizor SMTP. Va trebui să alegeți un furnizor SMTP precum Sendinblue, care funcționează deosebit de bine pentru site-urile WordPress. Apoi, puteți urma vrăjitorul de instalare din WP Mail SMTP pentru a configura acest lucru cu succes.
Puteți accesa WordPress localhost de pe alt computer?
Da, puteți accesa WordPress localhost de pe alt computer, dar veți avea nevoie de adresa IP locală și de numărul portului. Deci, în loc să introduceți pur și simplu adresa site-ului web, va arăta cam așa: http://192.168.0.4:80/wordpress.
Este XAMPP sigur?
Da. XAMPP este open source, gratuit și sigur de utilizat ca server local pentru site-ul dvs. WordPress.
XAMPP instalează PHP?
XAMPP este unul dintre cele mai populare medii de dezvoltare PHP. Este o distribuție Apache care conține PHP, Pearl și MariaDB, așa că da, instalează PHP. Dar va trebui totuși să instalați WordPress separat pentru a configura WordPress pe localhost.
Puteți rula mai multe site-uri WordPress locale sub XAMPP?
Multisite este o rețea de mai multe site-uri web care operează pe aceeași instalare WordPress. Chiar dacă rulați site-ul dvs. pe un computer local sub XAMPP, puteți instala WordPress Multisite.
Va trebui să rulați mai întâi o instalare standard WordPress. Apoi, puteți adăuga mai multe site-uri într-un subdomeniu sau un subdirector.
Localhost: un instrument puternic pentru dezvoltatorii WordPress
WordPress pe localhost este un instrument excelent pentru designeri și dezvoltatori, deoarece vă permite să creați un mediu sigur, privat pentru a testa noi caracteristici și funcționalități. Mai bine, site-ul live va fi în continuare disponibil pentru vizitatori și rămâne complet neafectat de modificările pe care le faceți în mediul local.
În plus, este simplu să instalați și să configurați WordPress pe localhost atunci când utilizați software precum XAMPP. După ce ați instalat XAMPP, puteți rula modulele necesare și apoi puteți descărca cea mai recentă versiune de WordPress. Apoi, sunteți gata să adăugați fișierele WordPress și să vă creați baza de date.
Pentru majoritatea dezvoltatorilor, este, de asemenea, important să găsești un plugin de rezervă de încredere, cum ar fi Jetpack VaultPress Backup, astfel încât să fie ușor să restabiliți site-ul dvs. în cazul în care ceva nu merge bine. În plus, puteți folosi Jetpack Protect pentru a accesa un scaner puternic de securitate și malware.
Un alt instrument util este Programul Agenției Jetpack.
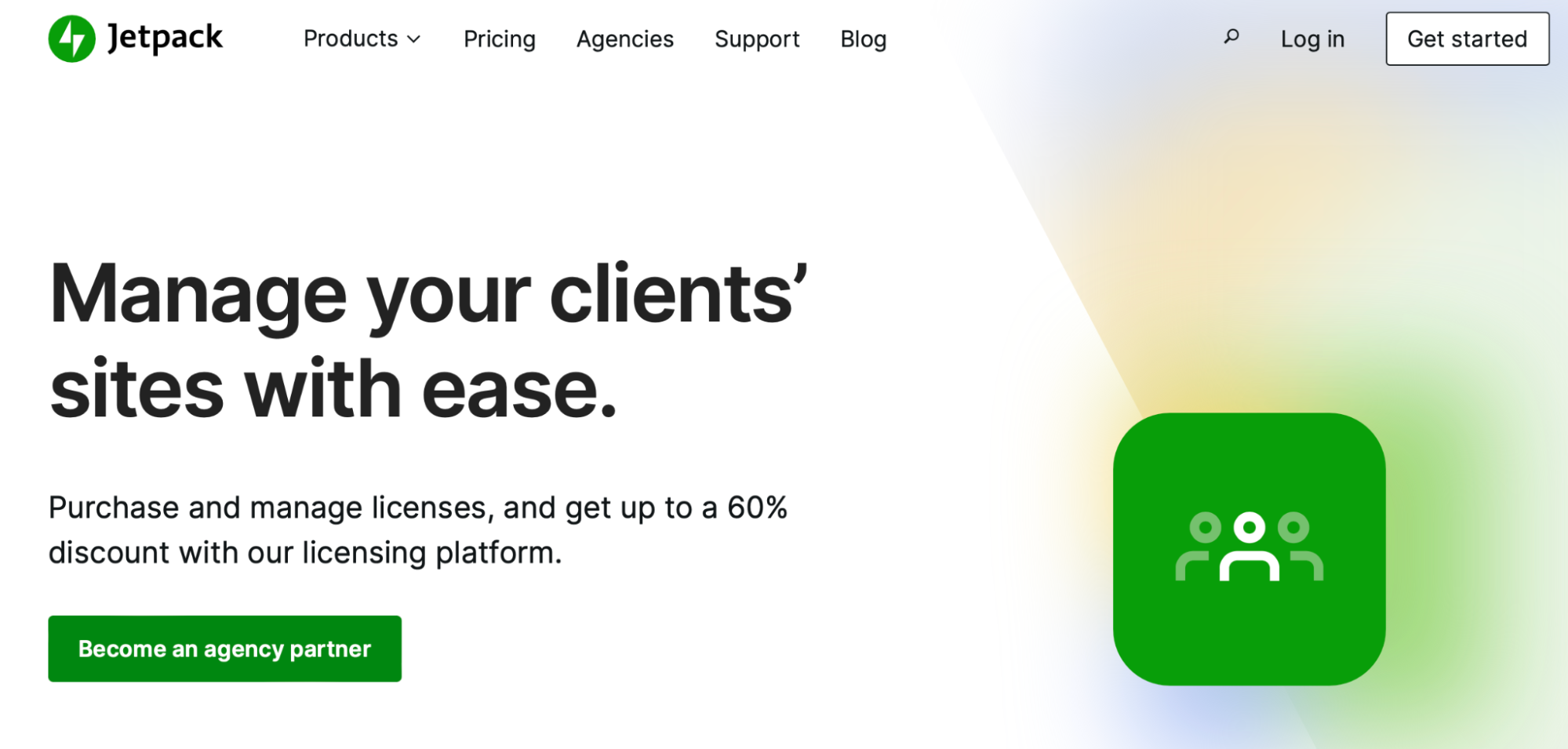
Aceasta este o platformă all-in-one care vă permite să gestionați securitatea site-ului, pluginurile și licențele. În plus, puteți obține propriul manager de parteneri Jetpack pentru a vă ajuta să vă dezvoltați afacerea. Între timp, vă puteți accesa site-urile web din orice locație folosind aplicația mobilă ușor de utilizat.
Începeți cu localhost pentru WordPress
WordPress pe localhost este o soluție ideală pentru designeri și dezvoltatori să experimenteze cu software nou. Este, de asemenea, util pentru noii proprietari de site-uri web care doresc să-și creeze site-urile offline. Deși este puțin mai complex, puteți instala și configura WordPress pe localhost destul de ușor.
Pentru a recapitula, iată cinci pași pentru a instala și configura WordPress pe localhost:
- Descărcați XAMPP.
- Rulați modulele.
- Adăugați fișierele WordPress.
- Creați-vă baza de date.
- Finalizați instalarea WordPress.
Jetpack for Agencies este un alt instrument util de dezvoltare. You can monitor every action on your site with an activity log, access your websites from the mobile app, and get your own Jetpack partner manager. Get started today!
