Adresa URL de conectare WordPress: Cum să o găsiți și să o gestionați
Publicat: 2023-03-31Vrei să știi cum să găsești adresa URL de conectare WordPress? Dacă da, ai răspunsul tău aici.
După ce instalați WordPress pe site-ul dvs., ar trebui să mergeți la pagina dvs. de administrare WordPress pentru a face modificări, a vă personaliza pagina de pornire și a publica prima postare pe blog.
Dar, înainte de a face orice altceva, trebuie mai întâi să vă conectați la pagina dvs. de administrare WordPress.
În acest articol, vă vom arăta cum să găsiți adresa URL de conectare la WordPress, astfel încât să puteți accesa pur și simplu pagina de administrare. De asemenea, vă vom arăta cum să schimbați adresa URL implicită de conectare, să o securizați, să o personalizați și multe altele.
Ce este tabloul de bord WordPress?
Tabloul de bord WordPress sau Pagina de administrare WordPress este backend-ul blogului sau site-ului dvs. WordPress. Aceasta este prima pagină pe care o veți vedea când vă conectați.
Arata cam asa:
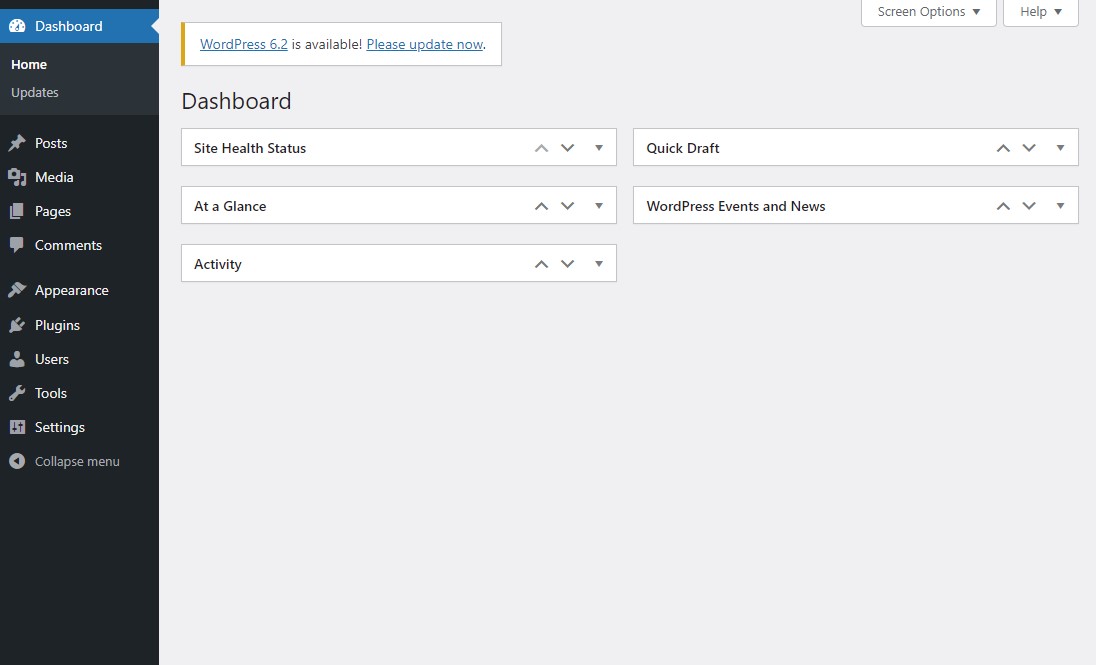
Tabloul de bord WordPress vă permite să vă controlați site-ul web și să faceți lucruri importante precum:
- Creați și editați conținut: puteți crea postări noi, pagini și alte tipuri de conținut și puteți edita conținutul existent folosind Editorul WordPress. Aceasta include adăugarea de text, imagini, videoclipuri și alte conținuturi media pe site-ul dvs.
- Gestionați comentariile: puteți modera și gestiona comentariile de pe site-ul dvs., inclusiv aprobarea, ștergerea sau marcarea lor ca spam.
- Personalizați-vă site-ul: puteți personaliza aspectul și funcționalitatea site-ului dvs. instalând plugin-uri și teme. De asemenea, puteți personaliza setările site-ului dvs., cum ar fi titlul, sloganul și aspectul paginii de pornire.
- Gestionați utilizatori: puteți gestiona conturile de utilizator pe site-ul dvs., inclusiv adăugarea și ștergerea utilizatorilor, atribuirea de roluri de utilizator și setarea permisiunilor utilizatorilor.
- Faceți backup și restaurați site-ul dvs.: puteți crea copii de siguranță ale conținutului și setărilor site-ului dvs. și le puteți restaura în cazul pierderii de date sau erorilor site-ului.
- Gestionați securitatea: puteți gestiona setările de securitate ale site-ului dvs., inclusiv instalarea de pluginuri de securitate, configurarea certificatelor SSL și configurarea autentificării cu doi factori pentru autentificarea utilizatorilor.
Pe scurt, tabloul de bord WordPress este cea mai importantă zonă a site-ului tău.
Cum să găsiți adresa URL de conectare la WordPress
După ce știți ce este pagina de administrare WordPress, probabil vă întrebați cum puteți accesa pagina respectivă.
Pentru a accesa pagina de administrare a site-ului dvs. WordPress, accesați pagina de conectare WordPress și introduceți datele de conectare.
Iată cum arată o pagină de conectare WordPress:
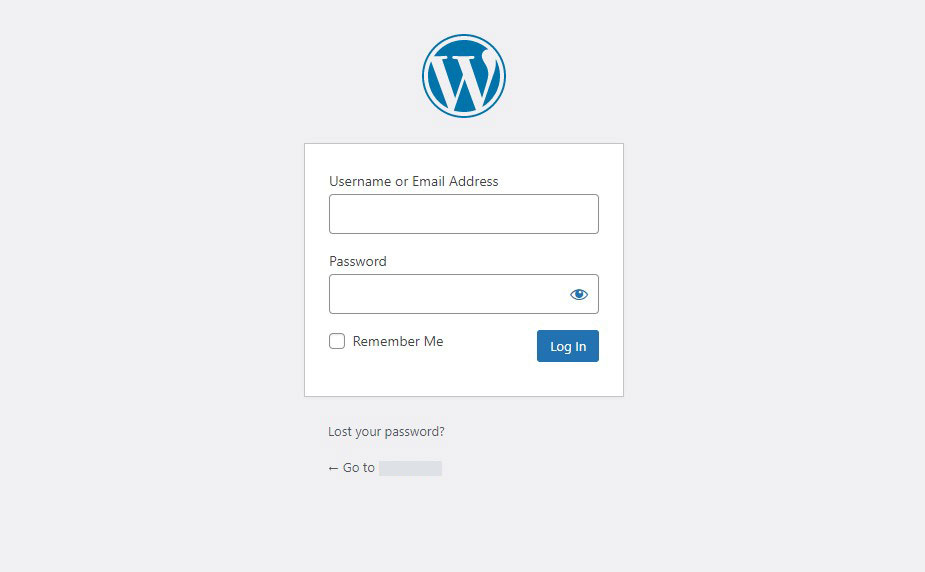
Link-ul paginii de conectare a site-ului dvs. nu este vizibil pe nicio pagină anume.
Cu toate acestea, există mai multe modalități de a accesa pagina de autentificare. Una dintre modalitățile ușoare este să puneți numele site-ului dvs. (sau numele domeniului) în bara de adrese a browserului dvs. web, urmat de o bară oblică (/) și wp-admin.
http://example.com/wp-admin
Nu uitați să înlocuiți example.com cu numele de domeniu și să-l inserați în bara de adrese a browserului. Când apăsați enter pe tastatură, va apărea ecranul de conectare pentru site-ul dvs. WordPress.
Acum introduceți numele de utilizator și parola în câmpurile corespunzătoare.
Cu toate acestea, puteți accesa și pagina de conectare WordPress folosind următoarele 3 URL-uri:
- example.com/login
- example.com/admin
- example.com/wp-login.php
Din nou, schimbați example.com cu numele dvs. de domeniu și sunteți gata să plecați.
Adresa URL de conectare WordPress pe un subdomeniu
Pot exista situații în care trebuie să instalați WordPress pe un subdomeniu. De exemplu, să presupunem că rulați un site de comerț electronic și aveți WordPress instalat pe un subdomeniu precum subdomain.example.com.
În astfel de cazuri, cum puteți ajunge la pagina de conectare a administratorului WordPress?
Când WordPress este instalat pe un subdomeniu, puteți accesa pagina de autentificare în mai multe moduri:
- subdomeniu.example.com/wp-admin
- subdomeniu.example.com/login
- subdomeniu.example.com/admin
- subdomain.example.com/wp-login.php
Puteți folosi oricare dintre adresele URL enumerate mai sus, înlocuind subdomain.example.com cu subdomeniul dvs. Simplu, hmmm?
Adresa URL de conectare WordPress într-un subdirector
WordPress, ca și subdomeniile, poate fi instalat într-un subdirector. Adresa URL poate fi ceva de genul example.com/wordpress.
Puteți utiliza oricare dintre următoarele adrese URL pentru a ajunge la pagina de conectare a subdirectorului dvs.:
- exemplu.com/wordpress/wp-admin
- exemplu.com/wordpress/login
- exemplu.com/wordpress/admin
- exemplu.com/wordpress/wp-login.php
Aceasta vă duce la ecranul de conectare.
Modalități de a vă aminti URL-ul de conectare la WordPress
În timp ce utilizatorii WordPress experimentați își pot aminti cu ușurință adresa URL de conectare a site-ului lor, utilizatorii WordPress începători pot avea dificultăți să-și amintească adresa URL de conectare a site-ului lor.
Deci, cum puteți ajunge la pagina de conectare WordPress?
Din fericire, există trei moduri de a vă aminti pagina de autentificare fără a fi nevoie să o introduceți de fiecare dată în bara de adrese a browserului dvs. web.
1. Marcați pagina dvs. de conectare la site-ul WordPress
Marcarea unei pagini web în browser este cel mai simplu mod de a o aminti. Acest lucru vă va permite să vizitați instantaneu pagina de conectare ori de câte ori aveți nevoie.
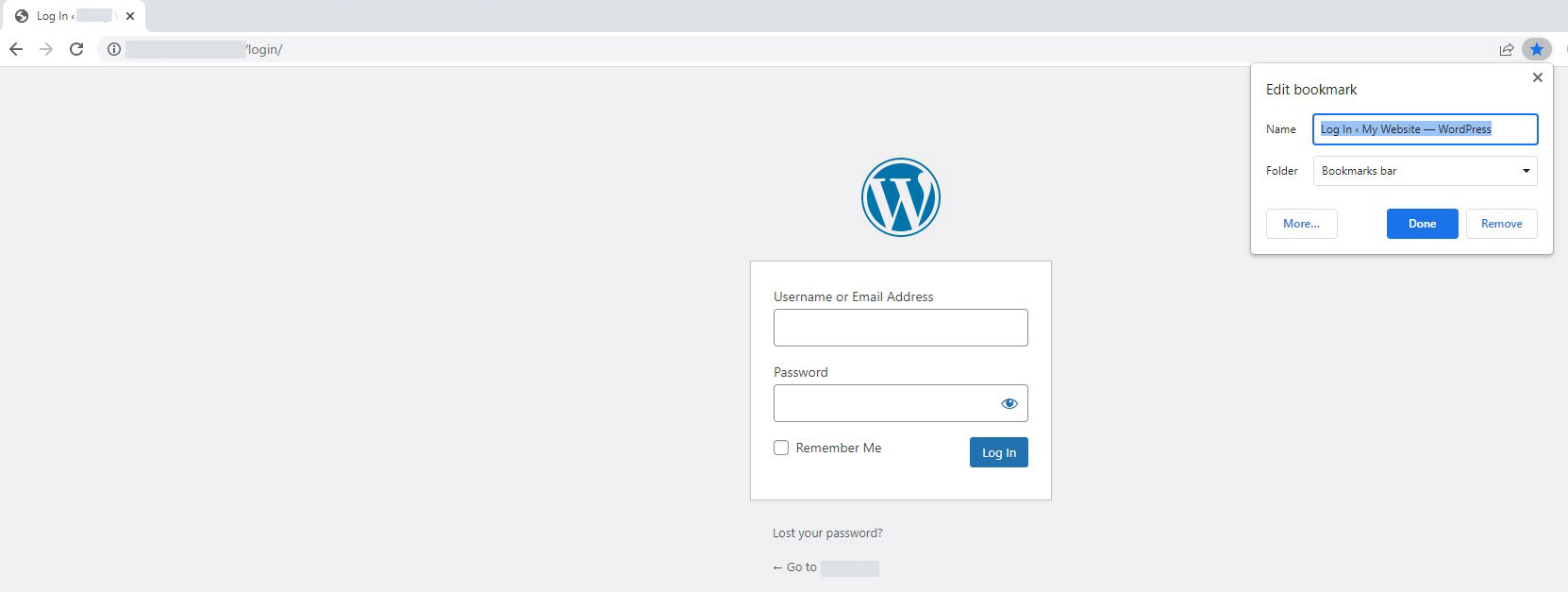
2. Adăugați adresa URL a paginii de conectare pe site-ul dvs. WordPress
O altă metodă de a vă aminti pagina de autentificare este să adăugați un link către site-ul dvs. web. Acest lucru vă va permite să accesați pagina de conectare de pe pagina dvs. de pornire.
Puteți adăuga linkul de conectare în meniul, bara laterală sau subsolul site-ului dvs. Lasă-mă să-ți arăt cum.
1. Adăugarea unui link de conectare la un meniu
Pur și simplu accesați Aspect » Meniuri din tabloul de bord WordPress.
Apoi, faceți clic pe fila Linkuri personalizate și introduceți URL-ul și textul de conectare la WordPress. După ce ați terminat, faceți clic pe butonul Adăugați în meniu pentru a adăuga acest link în meniul dvs. În plus, nu uitați să faceți clic pe butonul Salvare meniu .

2. Adăugarea unui link de conectare la bara laterală sau subsol
Pur și simplu accesați Aspect » Widgeturi din tabloul de bord WordPress.
Aici veți vedea toate zonele widget disponibile. Aceasta depinde de tema pe care o utilizați.
Acum, deschideți orice zonă de widget (bară laterală sau subsol) și trageți widgetul Meta din secțiunea Widgeturi disponibile în ea. Aceasta va adăuga linkul de conectare, precum și alte link-uri, în bara laterală sau subsol.
Dacă doriți să afișați doar linkul de conectare, adăugați widgetul HTML personalizat în zona de widgeturi aleasă de dvs. și următorul cod în zona de conținut:

Înlocuiți example.com cu domeniul dvs. și apoi faceți clic pe Salvare .
3. Conectați-vă la WordPress din Tabloul de bord pentru găzduire web
Multe companii de găzduire WordPress oferă comenzi rapide simple pentru a accesa zona dvs. de administrare WordPress. Acest lucru vă permite să omiteți complet ecranul de conectare WordPress.
Iată cum puteți accesa WordPress folosind tablouri de bord populare de găzduire.
Conectați-vă la WordPress folosind Bluehost
Bluehost este unul dintre cei mai mari furnizori de găzduire web din lume. Oferă o interfață ușor de utilizat, cu comenzi rapide simple pentru gestionarea site-ului dvs. WordPress.
Conectați-vă pur și simplu la tabloul de bord Bluehost, apoi pe pagina de pornire, selectați butonul Conectați-vă la WordPress pentru a accesa site-ul dvs. principal.
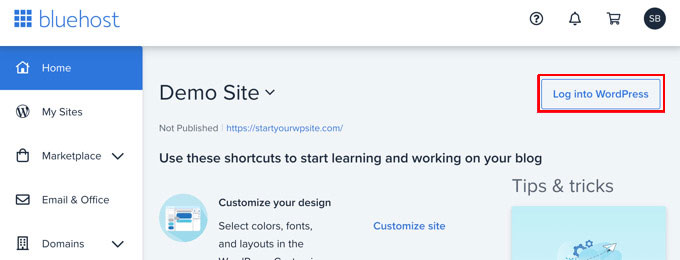
Conectați-vă la WordPress folosind Hostinger
Dacă v-ați început blogul folosind Hostinger WordPress hosting, trebuie doar să vă conectați la tabloul de bord Hostinger, iar pe pagina de pornire, faceți clic pe opțiunea Tablou de bord .
Apoi, faceți clic pe Editați site-ul web în partea dreaptă sus a ecranului.
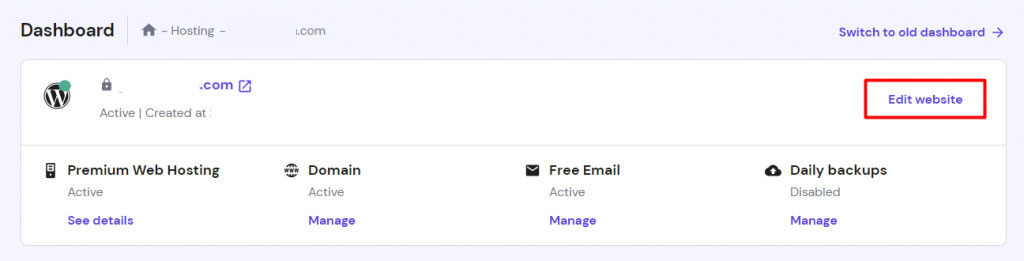
Acum, pe pagina următoare, aveți un ecran care spune redirecționare către tabloul de bord WordPress, iar după câteva momente, veți fi redirecționat către tabloul de bord WordPress.
Conectați-vă la WordPress folosind SiteGround
SiteGround oferă, de asemenea, o comandă rapidă pentru a vă conecta la site-ul dvs. WordPress.
Conectați-vă la tabloul de bord de găzduire SiteGround și alegeți fila Site-uri din partea de sus. De aici, puteți vedea o listă a site-urilor web pe care le-ați configurat în contul dvs. de găzduire.
Apoi, trebuie să faceți clic pe butonul Admin WordPress de lângă site-ul web specific.
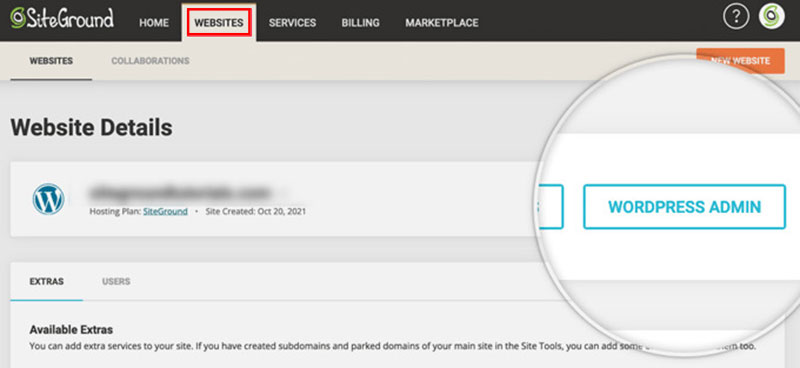

Cum se schimbă adresa URL de conectare WordPress
Acum că știți cum să identificați adresa URL de conectare a site-ului dvs. WordPress, în continuare, vă vom arăta cum să schimbați adresa URL de conectare.
Dacă doriți, puteți înlocui adresa URL implicită cu ceva de genul example.com/my-login-page.
Aștepta! De ce ar trebui să modificați adresa URL de conectare? Răspunsul este simplu: securitate.
Problema cu adresa URL implicită de conectare este că toată lumea știe cum să meargă la pagina de conectare a oricărui site WordPress. Acest lucru poate permite hackerilor să folosească atacuri de forță brută pentru a avea acces la site-ul dvs.
Cea mai bună modalitate de a preveni această problemă de securitate este să schimbați adresa URL de conectare WordPress pe o altă rută.
Pentru aceasta, puteți utiliza un plugin WordPress WPS Hide Login. Este un plugin popular cu peste 1+ milion de instalări care vă va ajuta să creați o nouă adresă URL de conectare prin ascunderea celei implicite.
Înainte de a utiliza acest plugin, faceți o copie de rezervă completă a site-ului dvs. Consultați unele dintre cele mai bune pluginuri de backup WordPress pentru site-ul dvs.
După ce ați făcut backup-ul, instalați și activați pluginul WPS Hide Login.
Apoi, accesați Setări » General din tabloul de bord WordPress pentru a accesa pagina Setări generale. Aici trebuie să derulați în jos pentru a găsi setările WPS Hide Login.
Acum, în câmpul URL de autentificare , introduceți un nou nume de cale (orice text doriți).
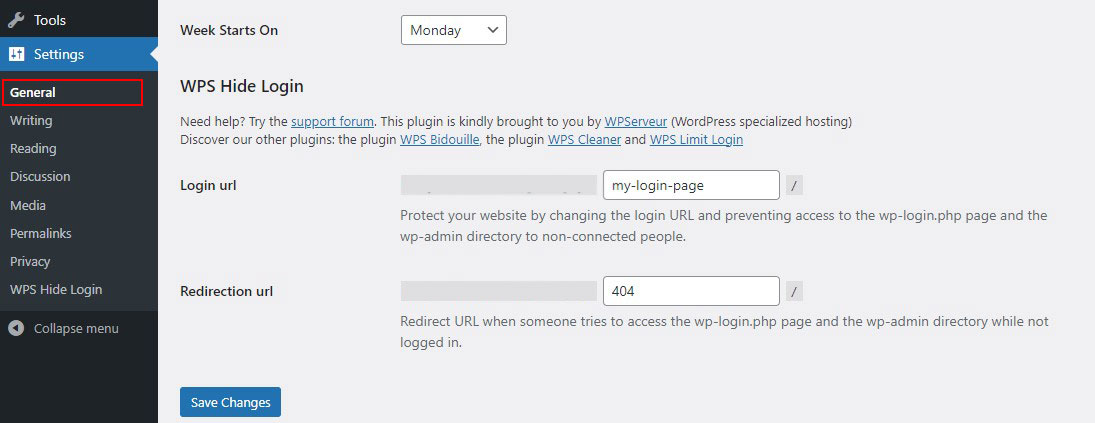
În câmpul URL de redirecționare , introduceți 404 pentru a redirecționa adresa URL implicită de conectare către o pagină de eroare 404. După ce ați terminat, faceți clic pe Salvare modificări pentru a salva modificările.
Acum puteți testa noua adresă URL de conectare pentru a vă asigura că funcționează corect.
Cum să securizați pagina de conectare WordPress
Dacă nu doriți să modificați adresa URL implicită de conectare, limitați numărul de încercări de conectare pentru a vă securiza site-ul WordPress. Acest lucru vă va ajuta să blocați pagina de conectare dacă cineva încearcă să vă spargă site-ul.
Pentru aceasta, puteți utiliza un plugin WordPress, Limit Login Attempts Reloaded. Acest plugin vă poate permite să limitați numărul de încercări de conectare și, dacă este necesar, să blocați un utilizator.
Mai întâi, instalați și activați Limitarea încercărilor de conectare reîncărcate. După activare, accesați Setări » Limitați încercările de conectare .
Pe pagina de setări, ar trebui să faceți clic pe fila Setări pentru a face orice modificări.
Aici puteți introduce numărul de încercări de conectare permise. De asemenea, puteți introduce cât timp un utilizator ar trebui să fie blocat după atingerea numărului maxim de încercări.
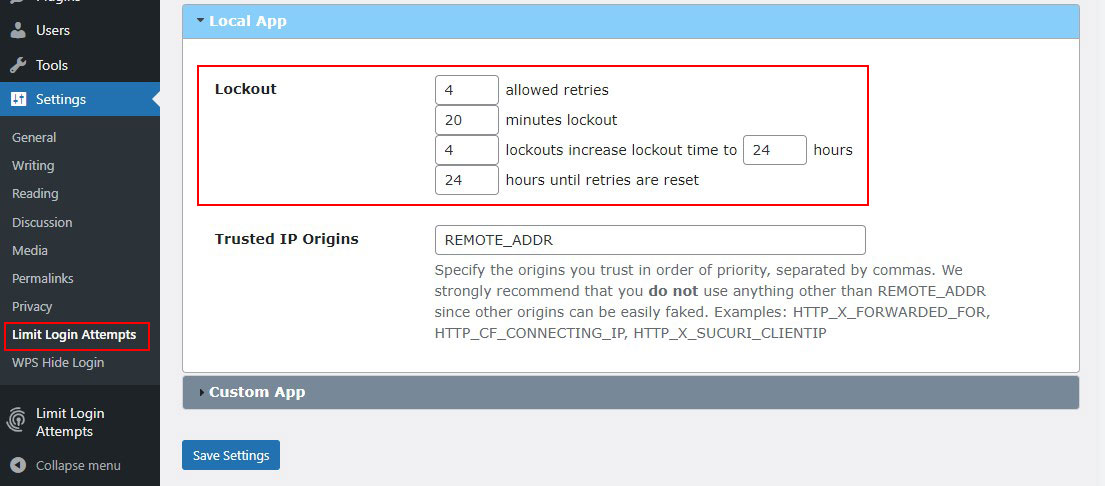
După ce ați terminat, faceți clic pe butonul Salvare setări pentru a salva modificările.
Acum, testați-vă pagina de autentificare introducând o combinație greșită de nume de utilizator și parolă.

După cum puteți vedea mai sus, pluginul afișează un mesaj de eroare și vă anunță că mai aveți două încercări. Dacă introduceți datele de conectare incorecte de încă două ori, veți fi blocat timp de 20 de minute.
Cum să personalizați pagina de conectare WordPress
Site-ul web WordPress vine cu un sistem puternic de gestionare a utilizatorilor. Acest lucru le permite utilizatorilor să creeze conturi în magazine de comerț electronic, site-uri web de membru și bloguri.
În mod implicit, pagina de conectare afișează brandingul și logo-ul WordPress. Acest lucru este bun dacă conduceți un blog mic sau sunteți singura persoană cu acces de administrator.
Dar, dacă site-ul dvs. web permite utilizatorilor să se înregistreze și să se conecteze, o pagină de conectare personalizată oferă o experiență mai bună pentru utilizator.
Pentru a personaliza o pagină simplă de autentificare WordPress, puteți utiliza un plugin precum LoginPress. Are mai multe opțiuni de personalizare care vă permit să schimbați designul paginii de conectare WordPress. În plus, puteți chiar personaliza mesajele de eroare de conectare.
Mai întâi, instalați și activați LoginPress. La activare, veți vedea un nou element de meniu LoginPress în bara laterală din stânga.
Apoi, pentru a personaliza pagina de conectare, accesați LoginPress » Personalizator .
De aici, puteți adăuga sau elimina orice element doriți.
De exemplu, puteți personaliza imaginea de fundal sau culoarea, puteți schimba sigla de conectare, personalizați formularul de conectare etc.
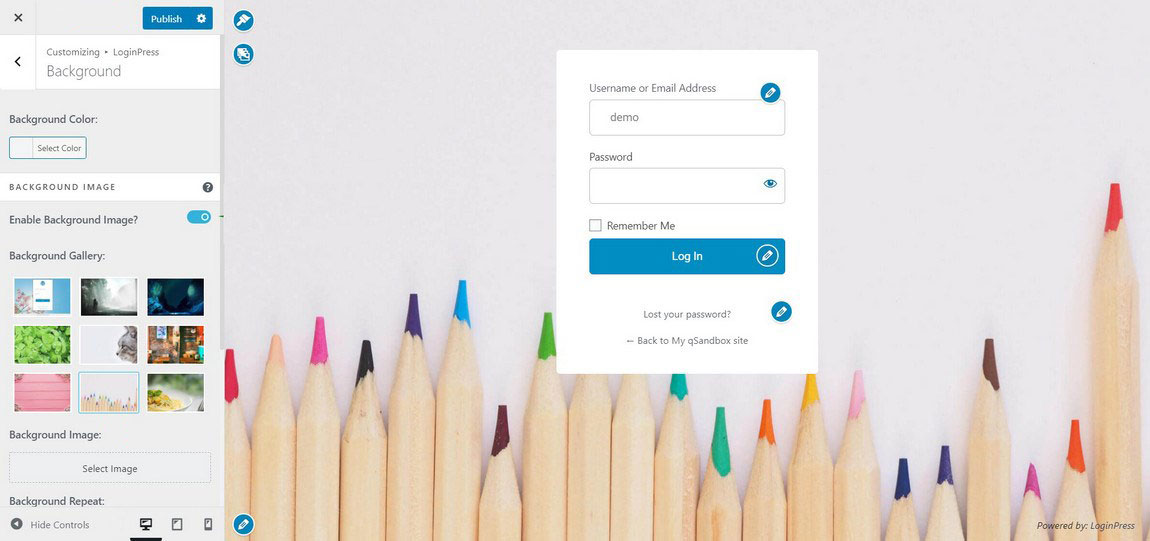
După ce ați terminat, faceți clic pe butonul Publicare pentru a salva modificările.
Câteva erori comune ale paginii de autentificare WordPress și cum să le remediați
Pot exista momente în care problemele de conectare pe site-ul dvs. WordPress vă împiedică să accesați tabloul de bord WordPress.
Nu vă faceți griji! Puteți rezolva cu ușurință majoritatea acestor probleme pe cont propriu.
1. Parolă WordPress incorectă
Cea mai frecventă cauză a erorilor de conectare la WordPress este o parolă incorectă. Dacă numele de utilizator și parola dvs. WordPress nu se potrivesc, următorul mesaj va apărea pe ecranul de conectare:
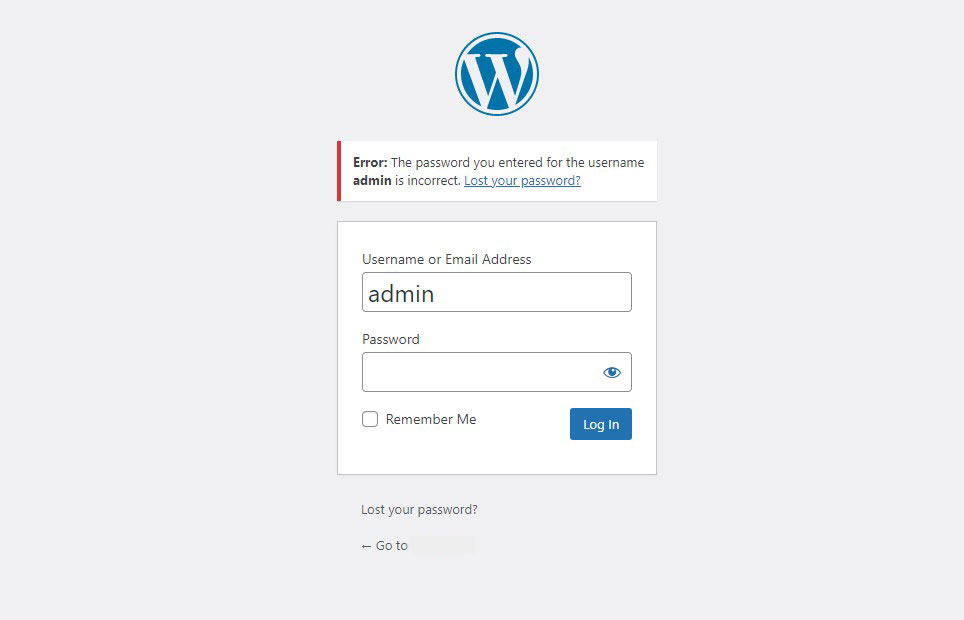
Pentru a rezolva problema cu parola greșită, selectați simbolul ochiului pentru a citi parola introdusă și încercați din nou.
Dacă problema continuă, faceți clic pe Ți-ai pierdut parola ? Link pentru a vă schimba detaliile de conectare. Acesta poate fi găsit sub formularul de autentificare WordPress. În ecranul următor, introduceți numele dvs. de utilizator sau adresa de e-mail, iar WordPress vă va oferi un link de recuperare a parolei prin e-mail.
2. Eroare la stabilirea conexiunii la baza de date
O altă problemă comună de conectare la WordPress este o conexiune eșuată la baza de date. Această problemă apare atunci când site-ul dvs. WordPress nu poate ajunge și obține informații din baza sa de date din cauza fișierelor corupte.
Pentru a rezolva această eroare de conectare la baza de date WordPress, reparați-vă baza de date sau creați una nouă.
3. Bucla de redirecționare pentru autentificare WordPress
Unii utilizatori pot întâmpina o problemă în care WordPress continuă să-i redirecționeze către pagina wp-admin, în ciuda introducerii corecte a informațiilor de conectare.
Pentru a rezolva problema buclei de redirecționare a autentificării WordPress, încercați următoarele soluții:
- Ștergeți memoria cache și cookie-urile browserului: ștergeți memoria cache și cookie-urile browserului pentru a vă asigura că nu există redirecționări stocate care cauzează problema.
- Dezactivați pluginurile dvs.: dezactivați temporar toate pluginurile dvs. WordPress pentru a vedea dacă bucla de redirecționare este cauzată de un conflict de plugin.
- Actualizați-vă adresele URL: verificați dacă URL-ul dvs. WordPress și setările URL ale site-ului sunt corecte.
- Verificați fișierul dvs. .htaccess: dacă ați făcut modificări recente în fișierul dvs. .htaccess, aceasta ar putea cauza bucla de redirecționare. Încercați să redenumiți fișierul .htaccess pentru a vedea dacă aceasta rezolvă problema.
- Utilizați o temă WordPress implicită: comutați temporar la o temă WordPress implicită pentru a vedea dacă problema este cu tema dvs. curentă.
- Actualizați WordPress: asigurați-vă că rulați cea mai recentă versiune de WordPress, deoarece versiunile mai vechi pot conține erori care pot cauza probleme cu bucla de redirecționare.
4. Blocat în WordPress
Există mai multe probleme care vă pot face să nu accesați site-ul dvs. WordPress. Unele cauze comune sunt:
- Ecran alb al morții: această problemă, care este de obicei cauzată de probleme legate de PHP și limita de memorie, va afișa un mesaj incorect sau o pagină goală utilizatorilor și administratorilor site-ului WordPress. Puteți remedia această eroare prin creșterea limitei de memorie a site-ului WordPress, dezactivarea pluginurilor și folosind tema implicită.
- Eroare de analiză sau eroare de sintaxă: acest mesaj de eroare sugerează că codul dvs. PHP include formate incorecte. Pentru a remedia acest lucru, utilizați un client FTP pentru a verifica codul PHP pentru caractere lipsă sau suplimentare.
- Probleme cu pluginurile sau temele: pluginurile și temele corupte sau învechite vă pot împiedica să vă conectați la WordPress. Pentru a remedia acest lucru, remediați fișierul .htaccess corupt.
Concluzie
În acest articol, vă vom arăta cum să găsiți adresa URL de conectare WordPress pentru site-ul dvs. Acestea includ pur și simplu adăugarea /wp-admin la sfârșitul domeniului dvs., plus găsirea adresei URL de conectare WordPress pentru subdomeniu și subdirector.
De asemenea, vă vom arăta cum să schimbați adresa URL de conectare WordPress din motive de securitate. În plus, cel mai bun mod de a vă personaliza pagina de autentificare WordPress.
În cele din urmă, afișați câteva erori comune ale paginii de autentificare WordPress și cum să le remediați.
Sperăm că acest articol v-a ajutat să învățați cum să găsiți și să gestionați adresa URL de conectare la WordPress.
Consultați aceste alte resurse utile:
- Schimbați adresa URL a site-ului WordPress (6 metode simple)
- Exportați și importați cu ușurință utilizatori în WordPress
- Ștergeți cache-ul WordPress (Ghid pentru începători)
În cele din urmă, urmăriți-ne pe Twitter pentru actualizări regulate despre articole noi.
