Cum să puneți WordPress în modul de întreținere: Ghid complet
Publicat: 2024-07-24Doriți să vă puneți site-ul WordPress în modul de întreținere?
Un lucru este cert despre site-uri web: ele se schimbă mereu. Unele modificări sunt atât de mici încât le puteți face fără ca vizitatorii să știe. Cu toate acestea, unele modificări sunt atât de semnificative încât trebuie să vă puneți site-ul web în modul de întreținere.
Nu vă faceți griji dacă nu sunteți familiarizat cu modul de întreținere WordPress sau cum să îl activați. Acest ghid nu numai că va explica ce este, dar vă va ghida și prin pașii necesari pentru a vă pune site-ul în modul de întreținere.
Să începem!
Ce este modul de întreținere WordPress?
Modul de întreținere din WordPress informează vizitatorii că faceți modificări semnificative site-ului dvs. Acest mod include adesea o perioadă estimată în care site-ul va fi din nou live, asigurându-le vizitatorilor că timpul de oprire este temporar.
În mod implicit, WordPress afișează un mesaj în modul de întreținere de bază: „Indisponibil pentru scurt timp pentru întreținere programată. Verificați înapoi într-un minut.” Deși acest mesaj este funcțional, îi lipsește atractivitatea vizuală și implicarea.

Din fericire, există mai multe modalități de a îmbunătăți acest mesaj. Crearea unei pagini cu modul de întreținere personalizat poate transforma această notificare simplă într-o experiență captivantă. Nu numai că îi informează pe vizitatori cu privire la întreținerea în curs de desfășurare, dar puteți, de asemenea, să vă promovați canalele de rețele sociale, să oferiți imagini din culise și să permiteți vizitatorilor să se înscrie pentru o listă de e-mail pentru a primi actualizări. Această abordare vă menține publicul implicat și informat, chiar și atunci când site-ul dvs. este oprit.
În plus, dacă site-ul dvs. nu este încă activ sau este în curs de revizuire completă, luați în considerare crearea unei pagini „în curând”. Această pagină poate include o numărătoare inversă până la data lansării, generând entuziasm și anticipare în rândul vizitatorilor tăi.
Când să puneți site-ul dvs. WordPress în modul de întreținere
Punerea site-ului dvs. WP în modul de întreținere este o decizie bună în mai multe scenarii. Iată situațiile cheie în care activarea modului de întreținere este benefică:
1. Efectuarea actualizărilor majore
Când vă actualizați nucleul, temele sau pluginurile WordPress, este recomandabil să activați modul de întreținere. Acest lucru împiedică vizitatorii să întâmpine erori sau funcții incomplete în timpul procesului de actualizare.
2. Reproiectarea site-ului dvs. web
Dacă efectuați o reproiectare sau o restructurare majoră a site-ului dvs., modul de întreținere vă ajută să păstrați elementele neterminate departe de vederea publicului. Acest lucru menține un aspect profesional și vă permite să lucrați fără distrageri.
3. Remedierea erorilor critice
Cel mai bine este să vă puneți site-ul în modul de întreținere atunci când remediați probleme semnificative, cum ar fi vulnerabilități de securitate, funcționalități deteriorate sau erori ale bazei de date. Acest lucru împiedică utilizatorii să se confrunte cu un site defect și se asigură că toate corecțiile sunt testate temeinic înainte de a reveni din nou.
4. Lansarea unei noi funcții
Dacă introduceți noi caracteristici sau funcționalități, activarea modului de întreținere poate ajuta la gestionarea fără probleme a procesului de lansare. Se asigură că toate elementele noi sunt testate și funcționale înainte de a fi prezentate publicului dvs.
5. Migrarea site-ului dvs. web
Atunci când vă mutați site-ul pe o nouă gazdă sau server, activarea modului de întreținere asigură că utilizatorii nu se confruntă cu timpi de nefuncționare sau nu accesează date incomplete în timpul procesului de migrare.
6. Întreținere programată
Sarcinile obișnuite de întreținere, cum ar fi backup-urile, upgrade-urile de server sau optimizările performanței, ar trebui efectuate în modul de întreținere. Acest lucru menține site-ul stabil și sigur în timp ce aceste sarcini esențiale sunt îndeplinite.
Cum să puneți WordPress în modul de întreținere
Acum că știți ce este modul de întreținere și când ar trebui să-l utilizați, să vedem cum să-l pornim. Iată două moduri de a pune site-ul WordPress în modul de întreținere.
Cum să puneți manual WordPress în modul de întreținere
Dacă aveți cunoștințe tehnice și știți cum să editați fișierele tematice, puteți seta manual WordPress în modul de întreținere.
Pur și simplu conectați-vă la tabloul de bord WordPress și accesați Aspect » Editor de teme .
De aici, faceți clic și deschideți fișierul function.php . Acum, derulați până în partea de jos a fișierului functions.php și scrieți următorul fragment de cod:
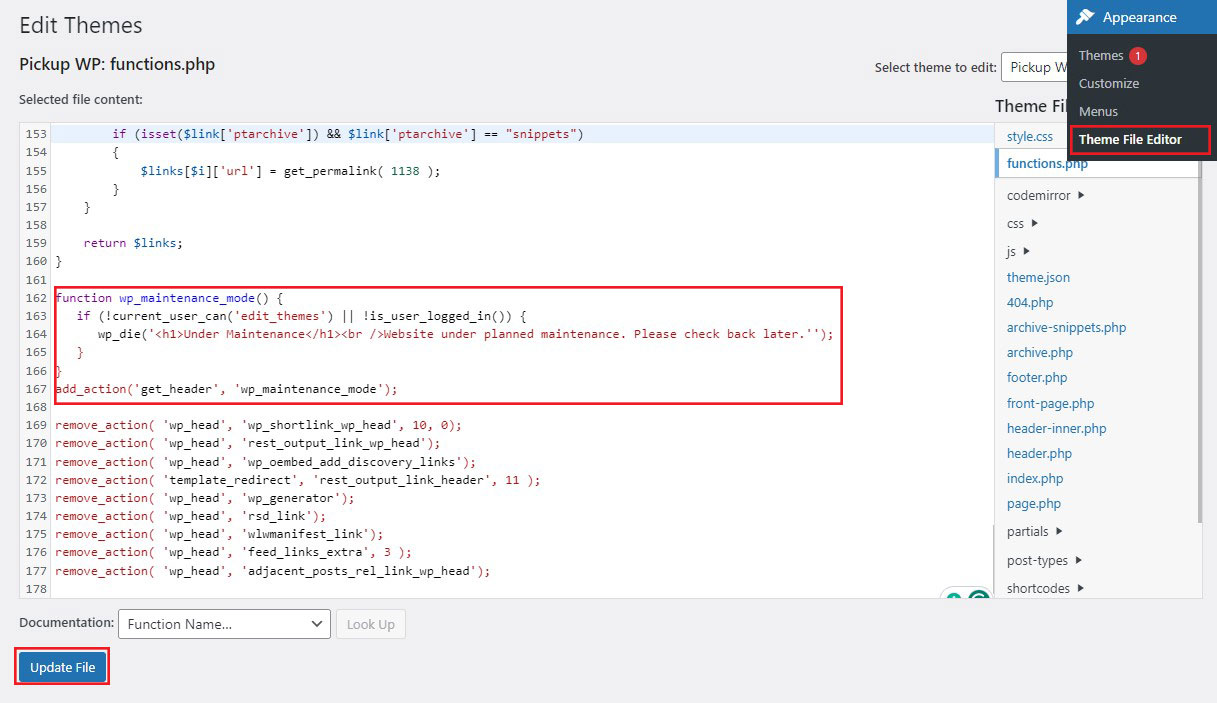
După ce ați terminat, faceți clic pe butonul Actualizare fișier din partea de jos.
Acum, deschideți o nouă fereastră de browser și verificați site-ul pentru a vă asigura că este în modul de întreținere. Iată cum arată pagina implicită a modului de întreținere.
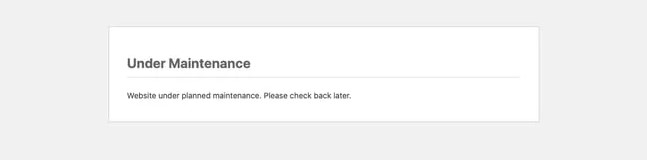
Veți observa că pagina implicită a modului de întreținere este destul de simplă. Dacă site-ul dvs. este în întreținere doar pentru o oră sau două, este în regulă. Cu toate acestea, pentru o perioadă mai lungă de întreținere, puteți crea și personaliza o pagină în modul de întreținere folosind un plugin.
Cum să puneți WordPress în modul de întreținere cu un plugin
Dacă nu vă simțiți confortabil să vă modificați fișierele tematice, puteți utiliza un plugin. Există diverse pluginuri pentru modul de întreținere WordPress din care să alegeți.
Pentru acest ghid, vom folosi pluginul SeedProd.
SeedProd este cel mai popular generator de pagini WordPress, cu peste un milion de site-uri care îl folosesc. Vă permite să creați pagini uimitoare în curând în WordPress, să vă optimizați pagina 404, să creați pagini de destinație unice și chiar să creați teme WordPress personalizate folosind drag-and-drop.
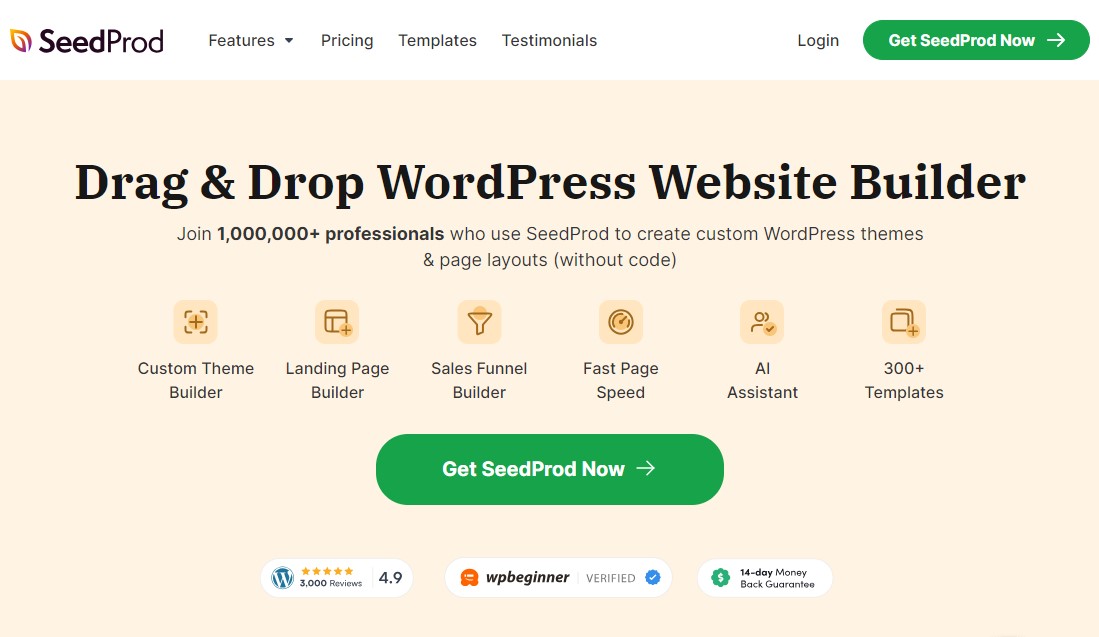
Mai mult decât atât, versiunea premium SeedProd include peste 300 de șabloane și blocuri proiectate profesional. Cu toate acestea, vă puteți pune WordPress în modul de întreținere folosind pluginul gratuit SeedProd, pe care îl vom folosi în acest ghid.
Pur și simplu instalați și activați pluginul SeedProd. Pentru mai multe, consultați ghidul nostru despre cum să instalați un plugin WordPress.
Odată activat, accesați SeedProd » Pagini de destinație și faceți clic pe opțiunea Configurați o pagină de mod de întreținere .
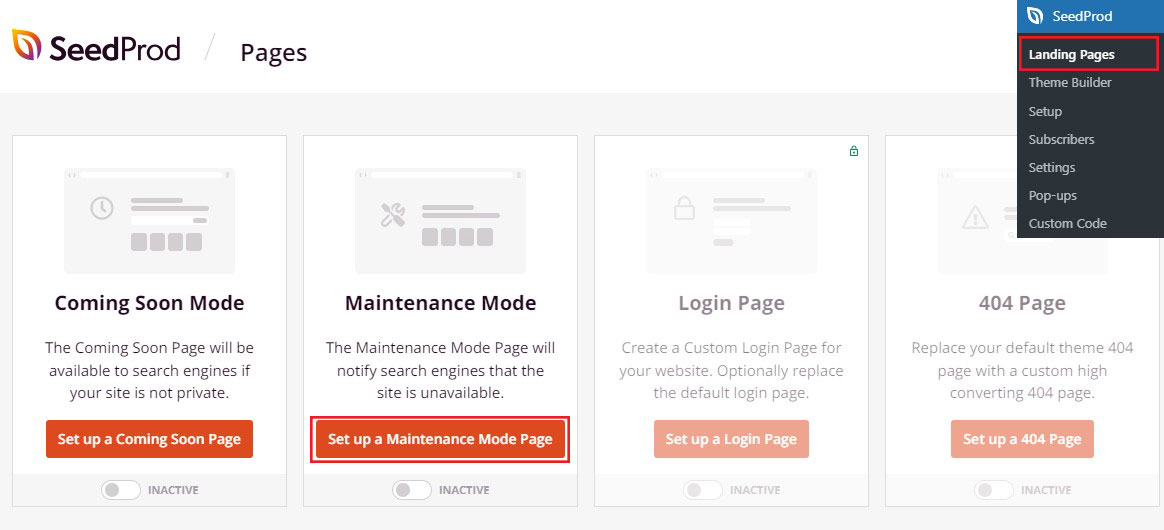
Acum, veți vedea diferite șabloane de pagină pentru modul de întreținere.
Vă puteți crea pagina de la zero sau puteți utiliza un șablon de pagină de destinație gata făcut.
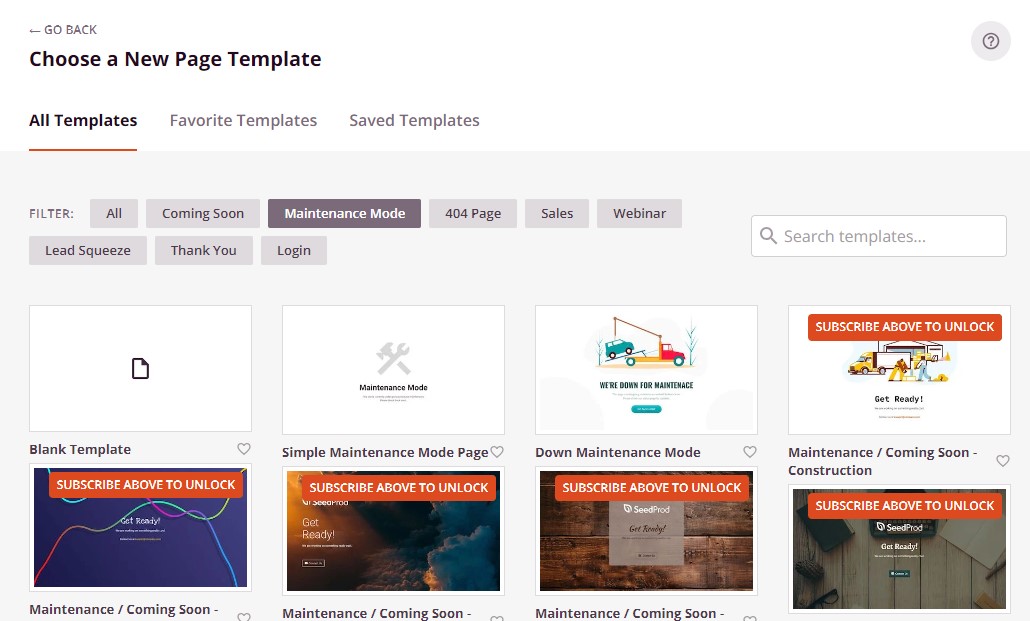
Pentru a selecta un șablon, plasați mouse-ul peste miniatura designului și faceți clic pe pictograma bifă.
După ce ați ales un șablon, veți fi direcționat către generatorul vizual de glisare și plasare, unde puteți începe să personalizați pagina modului de întreținere.
Personalizați șablonul pentru modul de întreținere
Acum puteți modifica conținutul șablonului paginii de întreținere pentru a se potrivi mai bine cu marca dvs.
În partea stângă a ecranului, veți vedea blocuri și secțiuni pe care le puteți adăuga la design. În partea dreaptă, puteți vedea o previzualizare live a site-ului dvs.
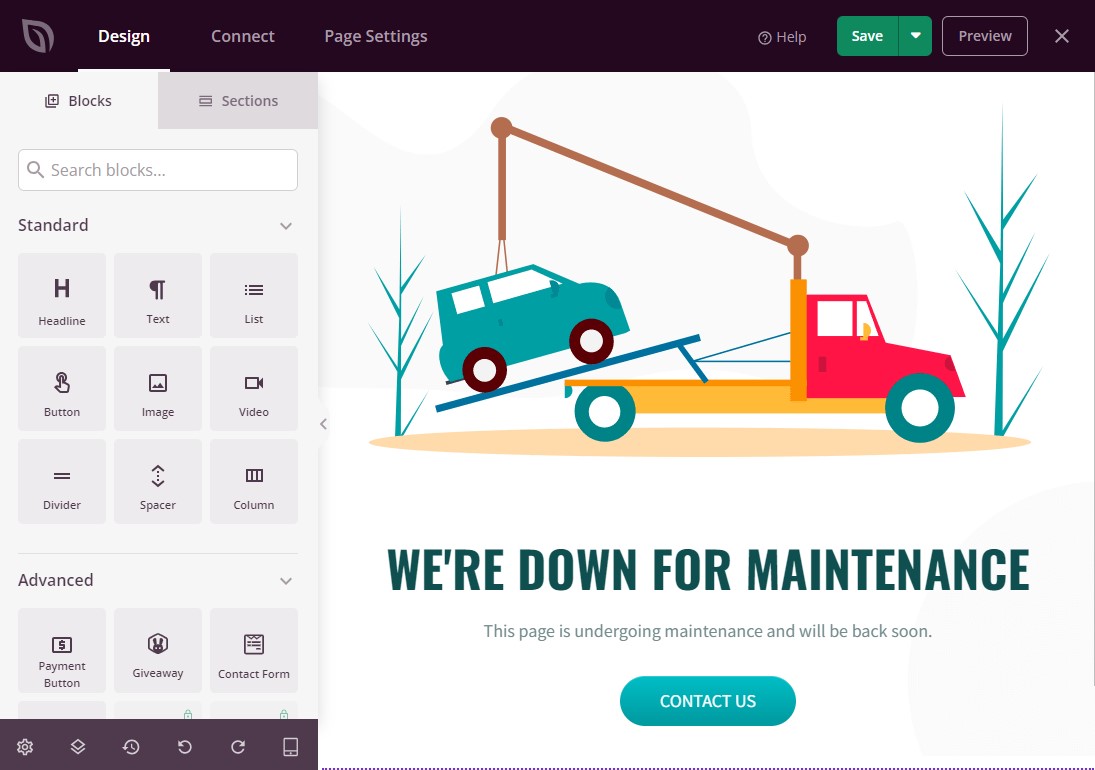

Cele mai multe șabloane au deja anumite blocuri, care sunt o componentă esențială a tuturor modelelor SeedProd. Pentru a adăuga blocuri suplimentare la pagina de întreținere, trebuie doar să le trageți și să plasați-le din meniul din stânga în designul dvs.
De exemplu, puteți adăuga o imagine, un formular de contact, un cronometru cu numărătoare inversă și alte elemente.
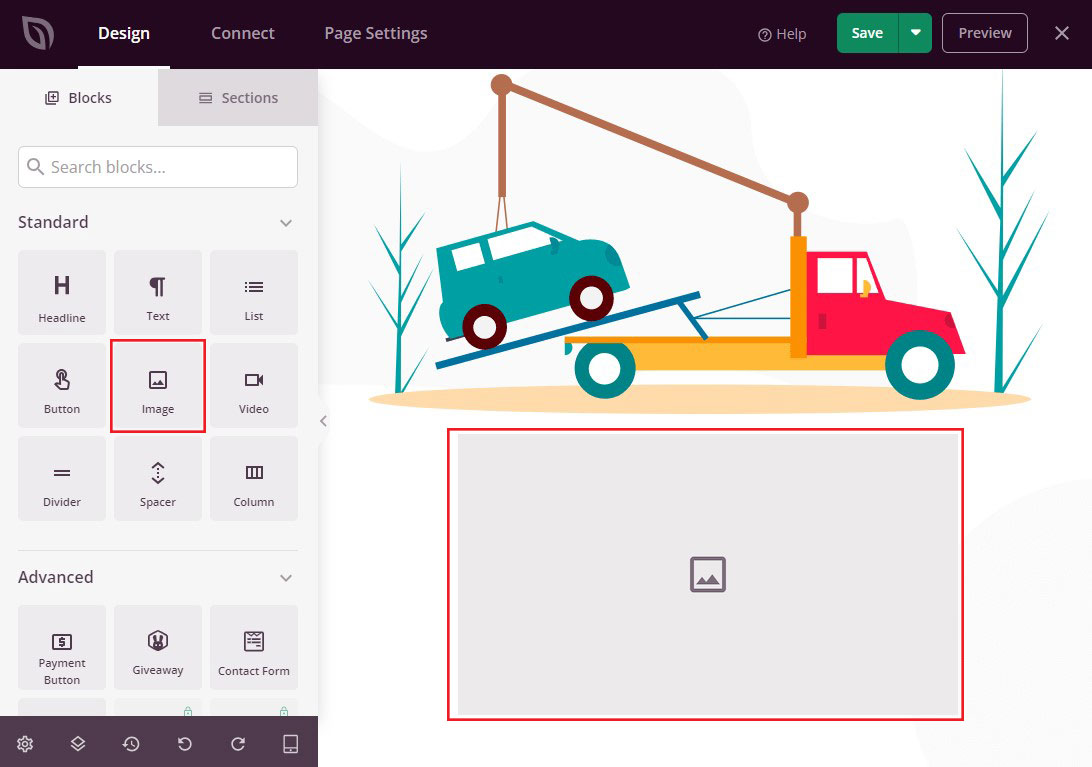
Opțiunile pe care le vedeți pot diferi în funcție de pluginurile instalate pe site-ul dvs. web.
De exemplu, dacă aveți RafflePress, puteți utiliza blocul Giveaway pentru a derula un concurs pe pagina dvs. de întreținere, așa cum se vede în imaginea de mai jos.
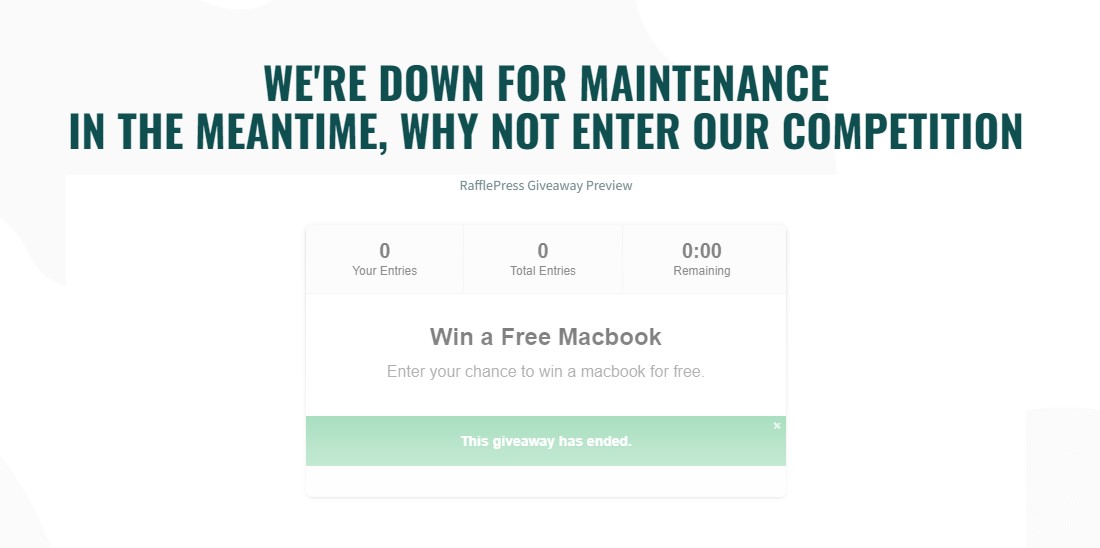
Pentru a personaliza un bloc, faceți clic pe el în aspectul dvs. Apoi puteți personaliza blocul folosind opțiunile din meniul din stânga.
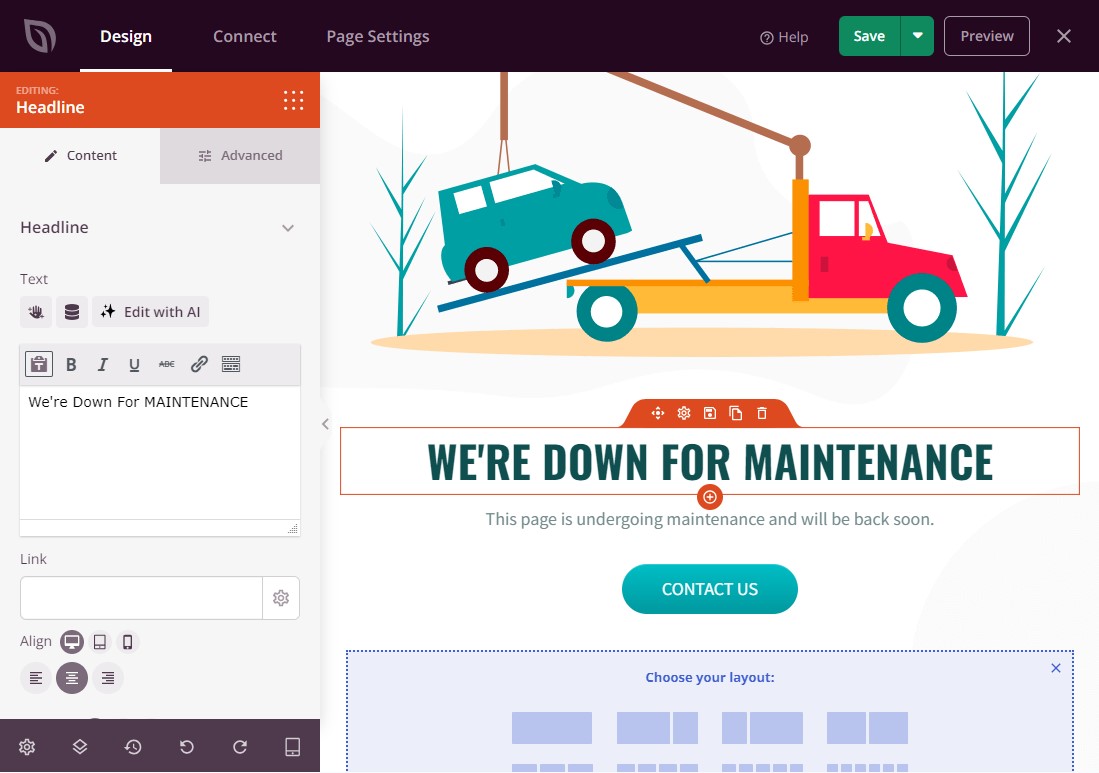
Pentru a șterge un bloc din designul dvs., faceți clic pe el. Apoi, puteți face clic pe pictograma coș de gunoi.
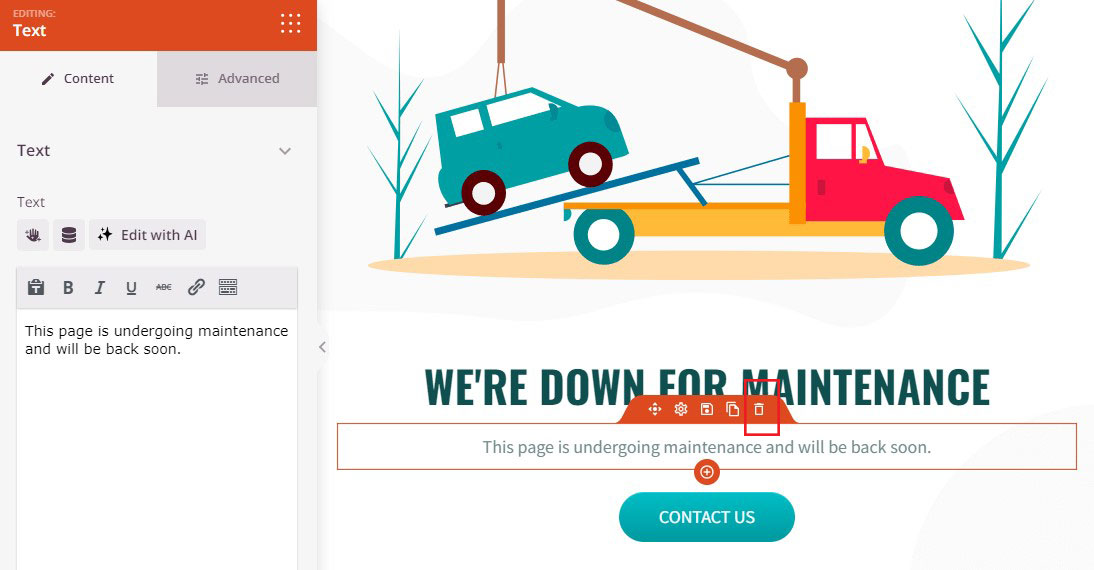
Acum, continuați să schimbați designul adăugând noi blocuri, eliminând blocurile nedorite și făcând modificări în meniul din stânga.
După ce sunteți mulțumit de modul în care arată pagina de întreținere, faceți clic pe butonul Salvați pentru a o publica.
Activați modul de întreținere WordPress
Ultimul pas este să activați modul de întreținere pentru site-ul dvs. WordPress. Din zona dvs. de administrare WordPress, accesați SeedProd » Pagini de destinație și găsiți opțiunea Mod întreținere .
Apoi, pentru a activa WordPress în modul de întreținere, faceți clic pe comutatorul Inactiv pentru a activa .
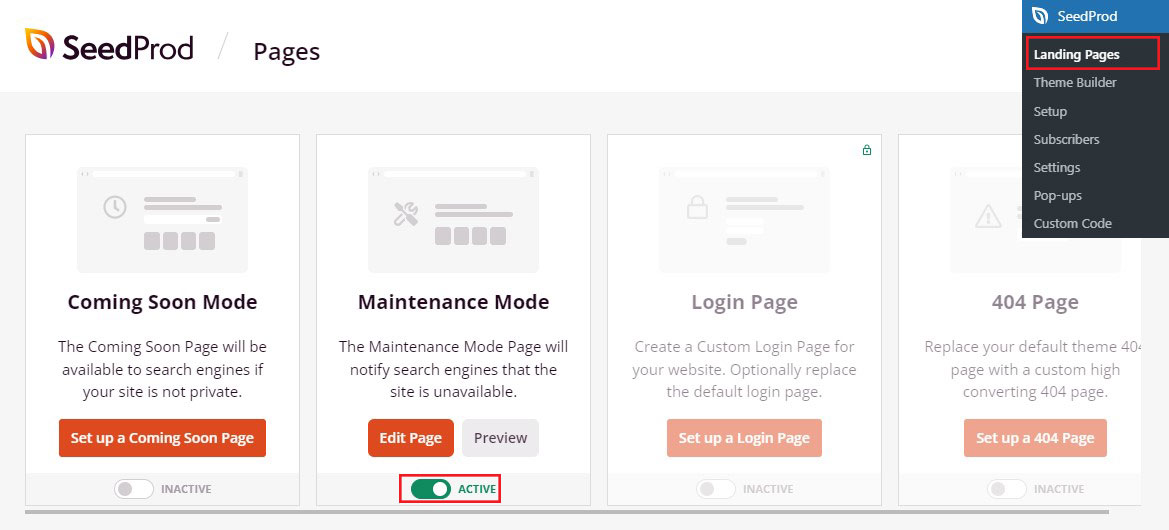
Nu veți vedea modul de întreținere, deoarece sunteți deja conectat la site. Cu toate acestea, dacă vă deschideți site-ul într-o filă de browser incognito, veți vedea pagina de întreținere în acțiune.
Când sunteți gata să vă relansați site-ul web, accesați SeedProd » Pagini de destinație . În modul de întreținere , faceți clic pe comutatorul Activ la Inactiv .
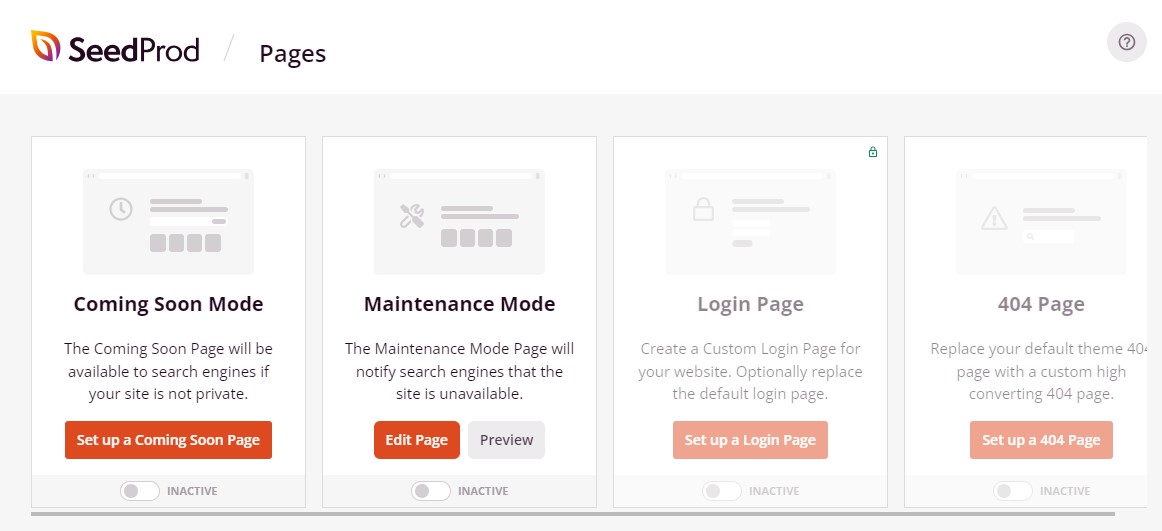
Controlați accesul la site-ul web pentru utilizatorii autentificați
În mod implicit, numai vizitatorii care nu sunt autentificați pot vedea pagina dvs. cu modul de întreținere. Utilizatorii dvs. actuali, cum ar fi membrii, clienții și clienții, pot continua să își acceseze conturile fără întrerupere.
Dacă doriți să oferiți acces anumitor utilizatori în timpul întreținerii, puteți face acest lucru. Pur și simplu editați pagina de întreținere și apoi accesați Setările paginii , urmat de Controlul accesului .
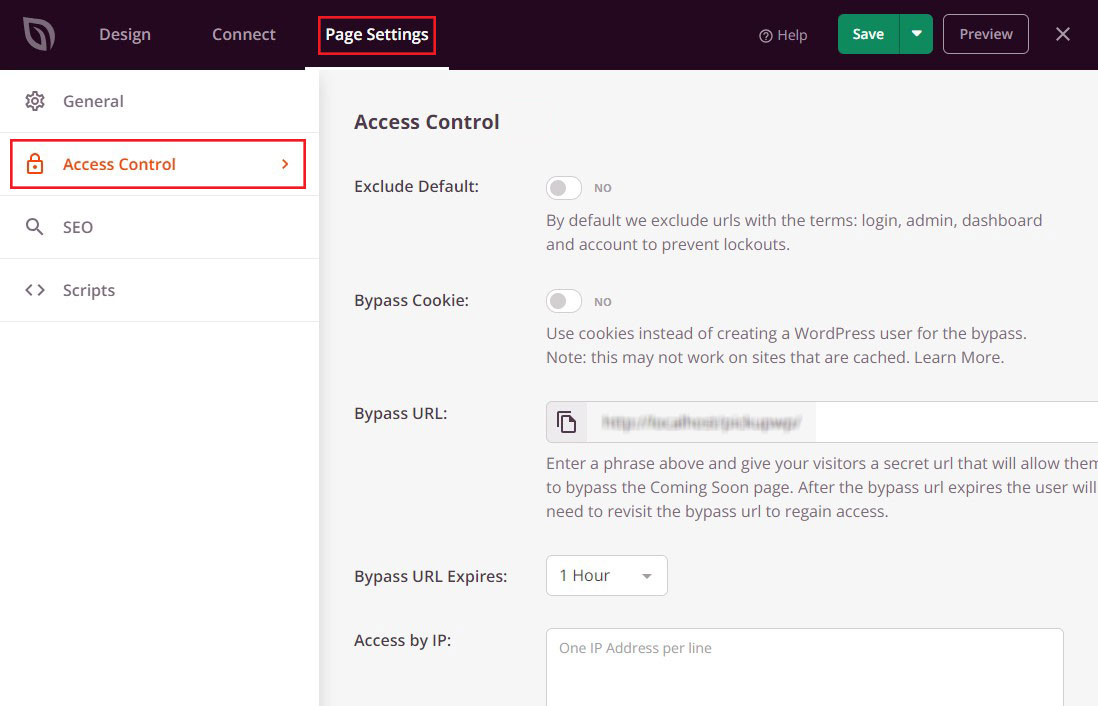
Pentru a începe, activați glisorul Excludeți implicit . Acest lucru le permite utilizatorilor să acceseze adrese URL care conțin expresiile de conectare, administrator, tablou de bord și cont. Acest lucru va împiedica utilizatorii să fie blocați din conturile lor.
Opțiunea Bypass Cookie oferă acces utilizatorilor care au anumite module cookie de browser, deși poate fi afectată de pluginurile de cache WordPress.
Pentru a controla direct accesul, puteți selecta anumite roluri de utilizator. Pentru a face acest lucru, faceți clic pe Adăugare rol și apoi selectați unul dintre roluri dintre opțiunile disponibile.
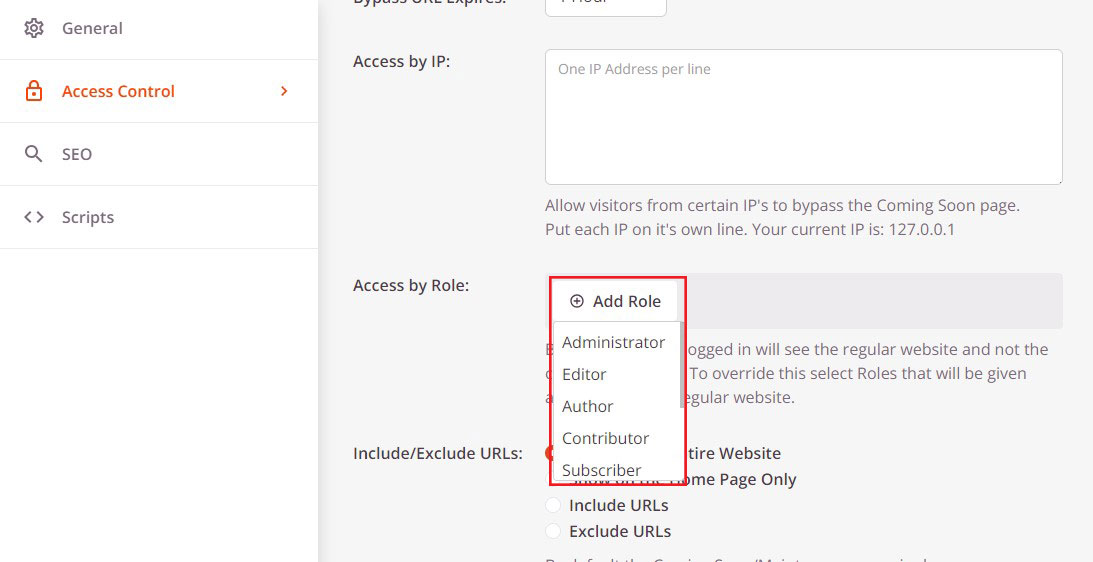
Când ați terminat cu setările, faceți clic pe butonul Salvați .
Excludeți paginile din modul de întreținere
SeedProd Pro vă permite în plus să includeți și să excludeți anumite adrese URL din modul de întreținere. Acest lucru este util dacă utilizatorii au nevoie de acces la anumite pagini.
De exemplu, dacă aveți o pagină de conectare personalizată, ar trebui să o păstrați în mod normal în afara modului de întreținere. Dacă oferiți asistență prin e-mail, este posibil să doriți să eliminați și formularul de contact.
Puteți face acest lucru prin setările Include/Exclude URL-uri ale SeedProd. Pur și simplu alegeți Include URL-uri sau Exclude URL-uri, apoi adăugați linkurile în casetă.
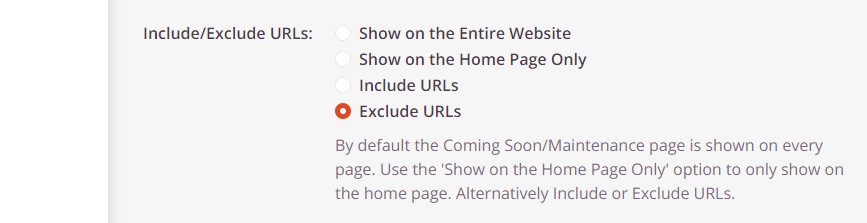
Când ați terminat de configurat pagina de întreținere, faceți clic pe butonul Salvare pentru a salva noile setări de control al accesului.
Ce trebuie să faceți dacă WordPress este blocat în modul de întreținere
Deși activarea și dezactivarea modului de întreținere este simplă, este posibil să întâmpinați probleme pe parcurs. De exemplu, site-ul dvs. poate rămâne blocat în modul de întreținere.
De obicei, acest lucru se întâmplă din cauza unui conflict care face ca fișierul de întreținere să simtă că actualizările sunt incomplete. Acest lucru se poate întâmpla și dacă vă îndepărtați de ecran sau reîmprospătați site-ul web înainte de finalizarea unei actualizări.
Nu intrați în panică dacă nu vă puteți conecta la site-ul dvs. web sau nu puteți accesa back-end-ul. Puteți depana și remedia problema cu câteva acțiuni simple.
Mai întâi, conectați-vă site-ul printr-un program FTP sau managerul de fișiere al gazdei dvs. web. Apoi, răsfoiți la directorul rădăcină al site-ului dvs., găsiți fișierul maintenance.html, faceți clic dreapta pe el și ștergeți-l.
După ștergerea fișierului, reîncărcați pagina web folosind o nouă filă de browser. Ar trebui să revină la normal. Dacă încă vedeți pagina modului de întreținere, încercați să curățați și memoria cache a browserului.
Încercați astăzi modul de întreținere WordPress
Modul de întreținere vă permite să faceți modificări mari site-ului dvs. fără a afecta experiența front-end. Utilizatorii nu vor putea să vă vadă conținutul în această perioadă, dar puteți face pagina dvs. în construcție mai atractivă din punct de vedere vizual și puteți crește conversiile.
În acest ghid, vom discuta cele două moduri diferite pe care le puteți utiliza pentru a vă pune site-ul web în modul de întreținere:
- Editarea manuală a fișierului WordPress functions.php
- Folosind un plugin pentru modul de întreținere WordPress
Cea mai bună opțiune pentru dvs. va fi determinată de nivelul de confort și de experiența dvs. în gestionarea fișierelor site-ului și adăugarea de cod la WordPress. Cu toate acestea, vă recomandăm să mergeți pe calea SeedProd.
Este mai simplu, mai rapid și vă permite să mențineți vizitatorii implicați în timp ce lucrați pe site-ul dvs. web.
Sperăm că acest articol v-a ajutat să învățați cum să aplicați eficient modul de întreținere WordPress.
Pentru mai multe, consultați aceste alte resurse utile:
- Rezolvată Eroare de încărcare a resurselor eșuate în WordPress
- Remediați WordPress A existat o eroare critică pe acest site web
În cele din urmă, urmăriți-ne pe Facebook și Twitter pentru a fi la curent cu cele mai recente articole WordPress și legate de blogging.
