Cum să puneți site-ul dvs. WordPress în modul de întreținere
Publicat: 2022-03-17Efectuarea actualizărilor și a sarcinilor de întreținere este importantă pentru a vă menține site-ul WordPress în siguranță și pentru a funcționa fără probleme. Cu toate acestea, atunci când sunteți în proces de a face modificări site-ului dvs., este posibil să nu doriți ca vizitatorii să-l acceseze.
Din fericire, punerea site-ului dvs. în modul de întreținere poate ajuta la informarea vizitatorilor că este în prezent în construcție și că ar trebui să revină în curând. Acest lucru îi poate împiedica, de asemenea, să ajungă pe un site sau pe o pagină deteriorată care nu funcționează.
În această postare, vom explica ce este modul de întreținere WordPress și când ar trebui să îl utilizați. Apoi vă vom arăta trei metode de activare în WordPress. În cele din urmă, vă vom învăța cum să creați un mod de întreținere mai personalizat folosind un generator de pagini.
Ce este modul de întreținere WordPress?
În esență, modul de întreținere din WordPress este o actualizare de stare care le permite oamenilor să știe că în prezent faceți modificări majore site-ului dvs. În unele cazuri, include și o estimare a momentului în care site-ul va fi din nou activ.
WordPress vine cu o pagină implicită cu modul de întreținere. Include textul: „Indisponibil pentru scurt timp pentru întreținere programată. Verificați înapoi într-un minut.”
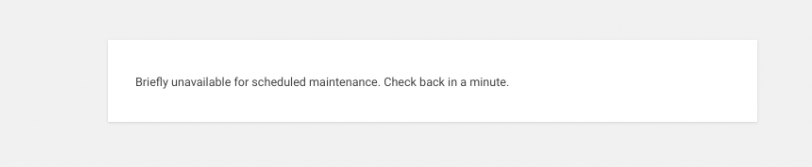
Deși acest mesaj își face treaba, există o serie de metode pe care le puteți folosi pentru a-l face mai atrăgător și mai captivant din punct de vedere vizual. O pagină cu modul de întreținere personalizat face mai mult decât să informeze vizitatorii că site-ul va fi temporar indisponibil - poate promova canalele tale de socializare, poate oferi oamenilor o privire în culise și chiar îi poate lăsa să se înscrie pentru lista ta de e-mail, astfel încât să primească actualizări.
În cele din urmă, dacă site-ul dvs. nu este încă activ sau este complet revizuit, o altă opțiune este să creați o pagină „în curând”. Puteți include o numărătoare inversă până la data lansării pentru a genera entuziasm.
Când ar trebui (și nu ar trebui) să utilizați modul de întreținere
Este important să faceți o impresie bună vizitatorilor dvs., chiar și atunci când site-ul dvs. nu este în prezent activ. Un site stricat îi poate face să-ți pună la îndoială profesionalismul sau credibilitatea.
Modul de întreținere este cel mai bine de utilizat atunci când implementați modificări semnificative site-ului dvs. web. Nu este necesar atunci când faceți modificări minore, cum ar fi publicarea conținutului sau actualizarea link-urilor. Acestea sunt modificări rapide și ușoare, care de obicei nu cauzează probleme sau întreruperi ale timpului de funcționare.
Pe de altă parte, dacă creați sau modificați ceva care afectează funcționalitatea site-ului, cum ar fi personalizarea temei, cel mai bine este să o luați offline până când ați terminat.
Iată câteva momente în care este logic să folosiți modul de întreținere:
- Rularea actualizărilor la nucleul, temele și pluginurile WordPress
- Dezvoltați-vă site-ul înainte de a fi gata de lansare
- Editarea conținutului pe care nu doriți să fie vizibil în partea din față a site-ului dvs
- Efectuarea de modificări structurale site-ului dvs., cum ar fi modificarea navigației
- Editarea codului site-ului dvs. sau a fișierelor de bază
- Adăugarea de noi elemente la o pagină principală
- Depanarea erorilor sau a conflictelor de pe site-ul dvs
- Curățarea daunelor rezultate dintr-o încălcare a securității
În loc de un mesaj de eroare, poți controla ce informații întâlnesc vizitatorii tăi, îmbunătățindu-le experiența și percepția asupra site-ului tău.
Cum să puneți WordPress în modul de întreținere
Acum că înțelegeți ce este modul de întreținere și când ar trebui să îl utilizați, să aruncăm o privire la cum îl puteți activa. Mai jos sunt trei metode pentru a pune site-ul WordPress în modul de întreținere.
1. Utilizați un plugin precum WP Maintenance Mode
Cea mai rapidă și ușoară modalitate de a vă pune site-ul WordPress în modul de întreținere este utilizarea unui plugin. Aceasta este o alegere prietenoasă pentru începători, care elimină necesitatea de a edita fișierele site-ului dvs. sau de a lucra cu orice cod.
Există o mână de opțiuni de încredere din care să alegeți. Unul dintre cele mai populare este modul de întreținere WP.
Acest plugin gratuit este ușor de utilizat și necesită doar câteva clicuri. Puteți utiliza personalizarea vizuală pentru a vă face pagina mai plăcută din punct de vedere estetic decât pagina implicită cu modul de întreținere WordPress.
Pentru a începe, va trebui să instalați și să activați pluginul WP Maintenance Mode pe site-ul dvs. web. Pentru a face acest lucru, navigați la Plugins → Adăugare nou , apoi căutați „modul de întreținere wp”. Apoi, faceți clic pe Instalați acum și butoanele Activare plugin .
Odată ce pluginul este activat, vă puteți accesa Setări → Modul de întreținere WP din tabloul de bord administrativ. Acolo, veți găsi cinci file.
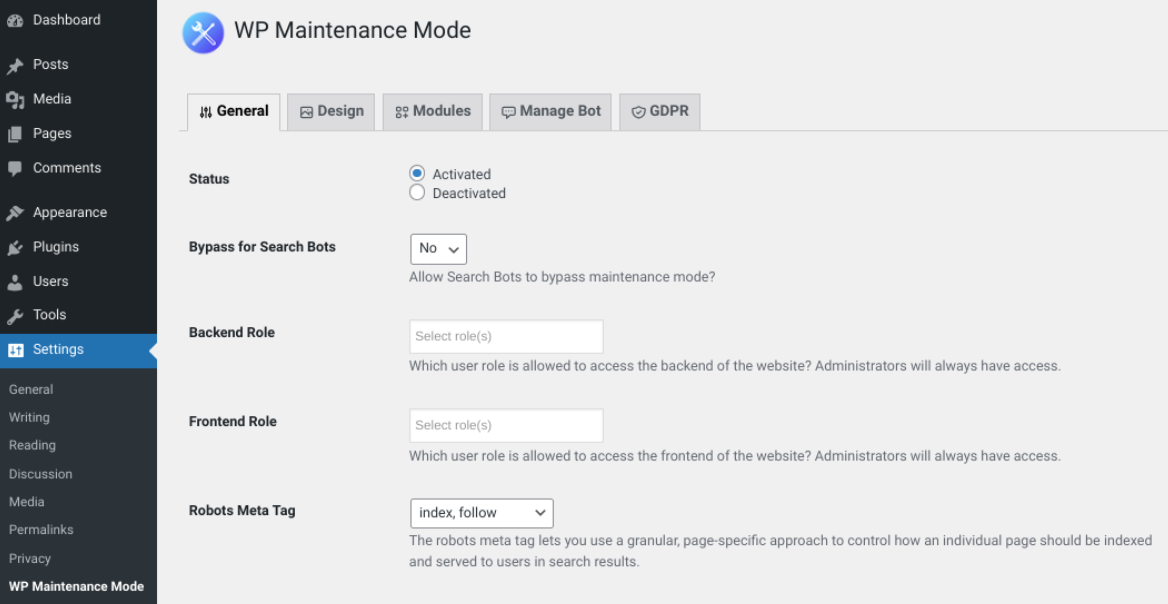
Sub General secțiunea, puteți activa modul de întreținere. Pur și simplu selectați setarea Activat de lângă Stare . De asemenea, puteți alege ca modul de întreținere să ocolească roboții de căutare și să determinați ce utilizatori vor avea acces la partea din spate a site-ului dvs. în timp ce acesta este în modul de întreținere.
Pentru a personaliza aspectul paginii modului de întreținere, există mai multe opțiuni în Design fila.
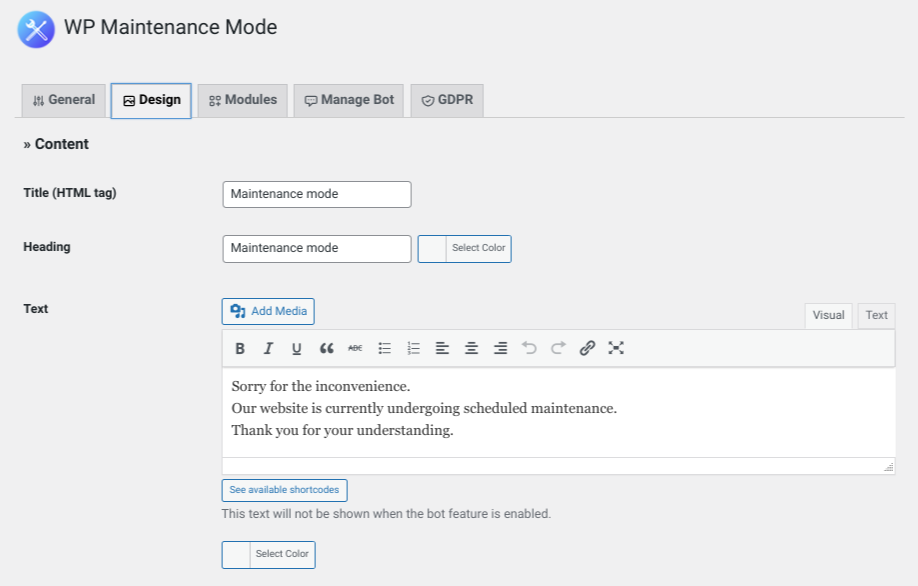
De exemplu, puteți modifica formularea mesajului modului de întreținere pe care îl văd vizitatorii. De asemenea, puteți schimba culoarea de fundal. Dacă doriți să adăugați funcții suplimentare, cum ar fi o numărătoare inversă, puteți face acest lucru în Module .
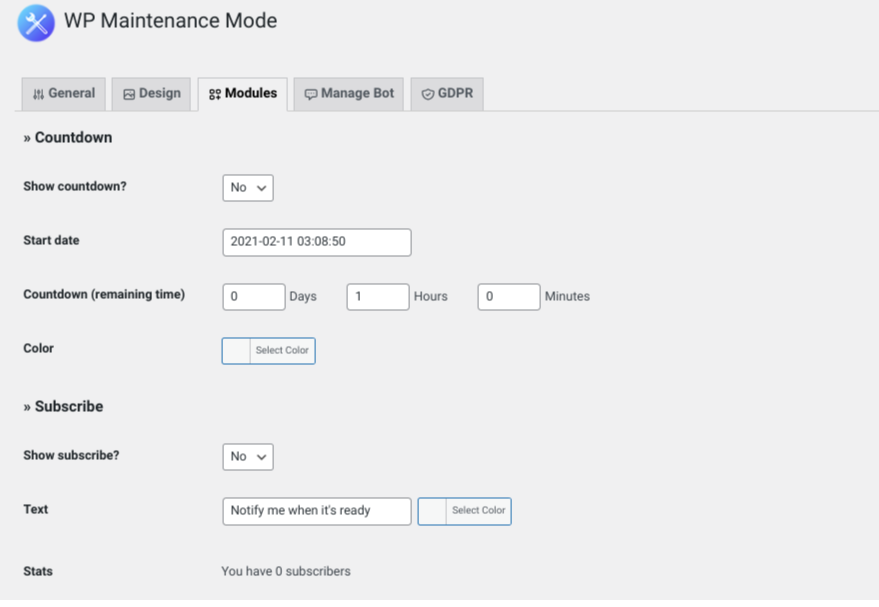
Există, de asemenea, o funcție de abonare pe care o puteți folosi pentru a notifica vizitatorii când ați terminat de actualizat site-ul. Puteți chiar să conectați pagina de întreținere la conturile dvs. de social media. În acest fel, oamenii vor putea selecta pictogramele rețelelor sociale pentru a fi redirecționate către profilurile dvs.
Când ați terminat, faceți clic pe Salvare setări în partea de jos a ecranului. Dacă Activat este încă selectat în Setările generale , site-ul dvs. va fi pus în modul de întreținere.
Pluginuri suplimentare pentru modul de întreținere
Modul de întreținere WP este doar o opțiune de plugin, dar există și alte instrumente pe care ați putea dori să le luați în considerare. O altă alegere populară este SeedProd.
Această soluție freemium este o opțiune excelentă atunci când doriți să creați o pagină de destinație în curând sau în mod întreținere, care este luminoasă și primitoare. Funcționează cu aproape orice temă WordPress și, de asemenea, vă permite să personalizați paginile de eroare 404.
Alternativ, dacă căutați ceva mai simplu și mai simplu, ați putea lua în considerare pluginul de întreținere.
Acest instrument este mai mult despre funcție și utilitate decât despre aspect. Odată instalat, îl puteți folosi pentru a activa un mesaj 503 „serviciu temporar indisponibil”. De asemenea, vă permite să adăugați propriul branding pe pagină, cum ar fi logo-ul și o imagine de fundal. Când optați pentru versiunea premium, puteți alege dintre peste 200 de șabloane prefabricate.
De asemenea, puteți să proiectați și să activați paginile de destinație în modul de întreținere folosind pluginuri pentru generatorul de pagini, despre care vom discuta mai târziu în această postare. Pașii exacti pentru activarea modului de întreținere în WordPress vor varia în funcție de pluginul specific pe care îl utilizați, dar procesul general este similar.
2. Adăugați cod în fișierul function.php al temei dvs. WordPress
O altă opțiune pentru a vă pune site-ul în modul de întreținere este să adăugați cod în fișierul functions.php al temei. Deoarece această metodă implică editarea unuia dintre fișierele de bază ale site-ului dvs., veți dori să continuați cu prudență. Vă recomandăm să faceți o copie de rezervă a site-ului dvs. înainte de a încerca acest lucru.
Odată ce ați creat backupul WordPress, puteți găsi și edita acest fișier în mai multe moduri. Puteți trece prin managerul de fișiere al furnizorului dvs. de găzduire sau vă puteți conecta la site-ul dvs. folosind un client FTP (File Transfer Protocol) precum FileZilla.
Alternativ, puteți accesa și modifica functions.php direct în WordPress. Pentru a face acest lucru, pur și simplu navigați la tabloul de bord administrativ, apoi accesați Aspect → Editor de teme . În partea dreaptă a ecranului, veți vedea o listă cu fișierele teme.
Selectați Funcții teme . Aceasta va deschide fișierul functions.php .
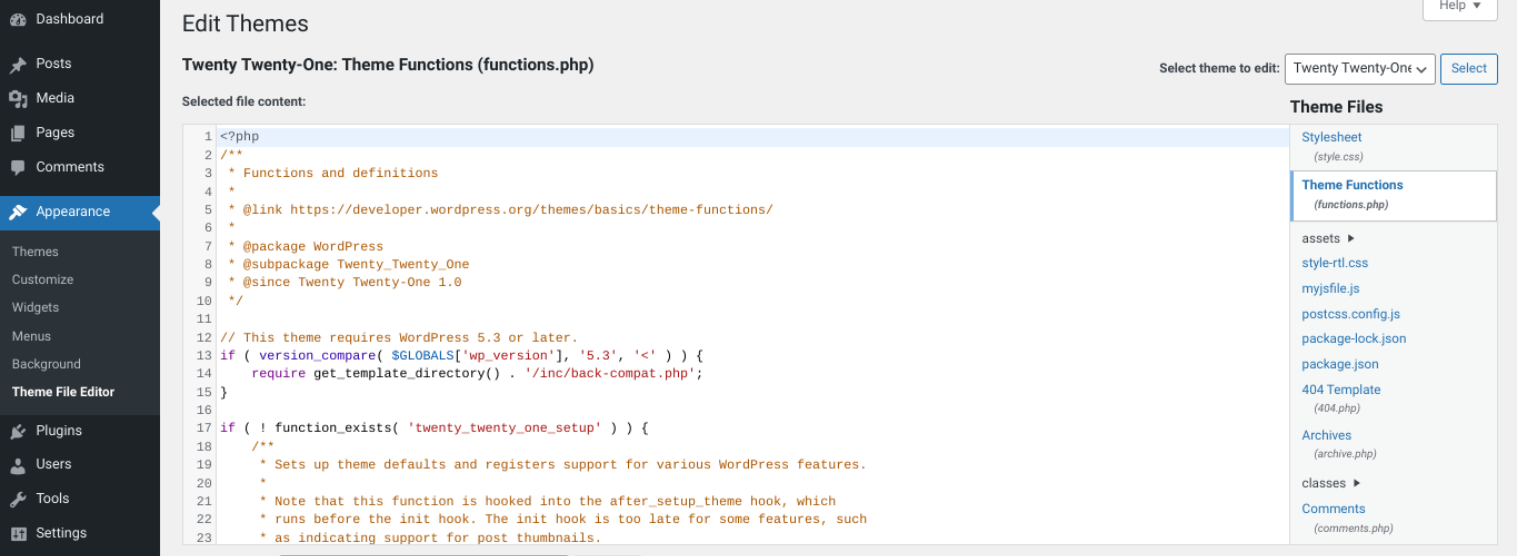
Derulați până la sfârșitul fișierului, apoi copiați și inserați următorul fragment de cod:
// Activate WordPress Maintenance Mode function wp_maintenance_mode() { if (!current_user_can('edit_themes') || !is_user_logged_in()) { wp_die('<h1>Under Maintenance</h1><br />Website under planned maintenance. Please check back later.'); } } add_action('get_header', 'wp_maintenance_mode');Când ați terminat, salvați modificările selectând Actualizați fișierul în partea de jos a ecranului. Acest lucru va activa automat modul de întreținere pe site-ul dvs. WordPress.
Dacă vizitați partea frontală a site-ului dvs., ar trebui să vedeți următoarele:
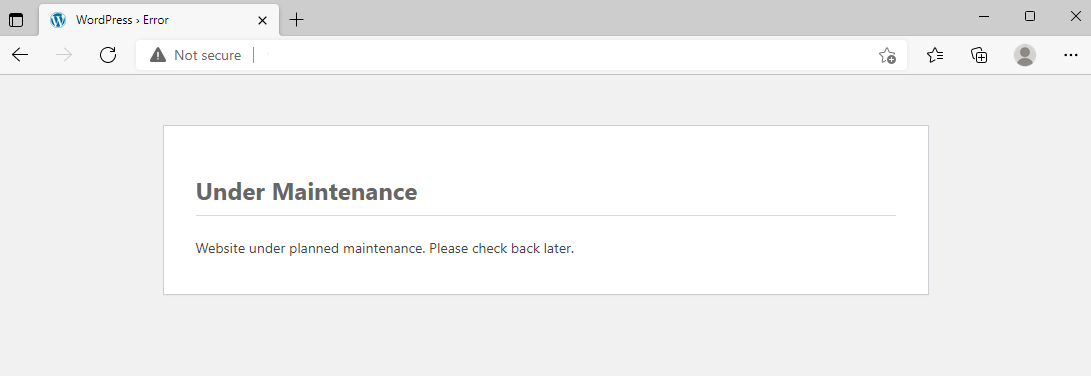
Dacă doriți să schimbați formularea mesajului, puteți modifica textul descriptiv din codul pe care tocmai l-ați lipit în fișierul temei. De exemplu, este posibil să doriți să includeți detalii cu privire la cât timp site-ul dvs. va fi în întreținere.

3. Editați fișierul .htaccess al site-ului dvs. WordPress
O altă modalitate de a vă pune site-ul în modul de întreținere este să editați fișierul .htaccess . Rețineți încă o dată că este important să creați o copie de rezervă a site-ului dvs. înainte de a încerca acest lucru.
Ca și în cazul fișierului functions.php , puteți găsi fișierul dvs. .htaccess prin FTP sau managerul de fișiere al gazdei dvs. web. Apoi, localizați directorul rădăcină al site-ului dvs. (numit de obicei public_html ). Deschideți acest folder, apoi creați un fișier nou și intitulați-l „maintenance.html”.
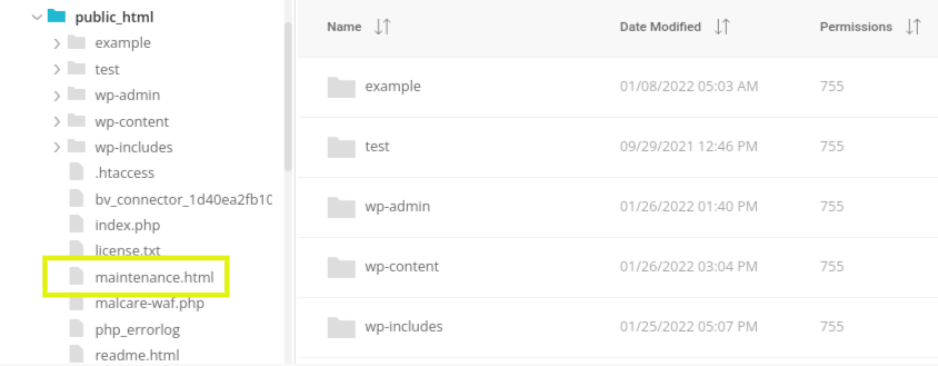
În acest fișier, puteți adăuga mesajul care doriți să apară pe pagina dvs. de întreținere. Apoi, salvați modificările.
Apoi, navigați la fișierul dvs. .htaccess , faceți clic dreapta pe el și selectați Editați . Copiați și inserați următorul fragment de cod în partea de jos a fișierului:
RewriteEngine On RewriteBase / RewriteCond %{REQUEST_URI} !^/maintenance\.html$ RewriteRule ^(.*)$ https://example.com/maintenance.html [R=307,L]În cele din urmă, salvați fișierul. Acum, vizitatorii dvs. vor fi direcționați către pagina maintenance.html creată de dvs.
Cum să scoți site-ul tău WordPress din modul de întreținere
Când sunteți gata să vă reluați site-ul live, există mai multe moduri prin care vă puteți scoate site-ul din modul de întreținere. Cea mai bună abordare depinde de metoda pe care ați folosit-o pentru a o porni.
Dacă ați folosit pluginul WP Maintenance Mode, puteți naviga la Setări → WP Maintenance Mode → General . Apoi, faceți clic pe opțiunea Dezactivat .
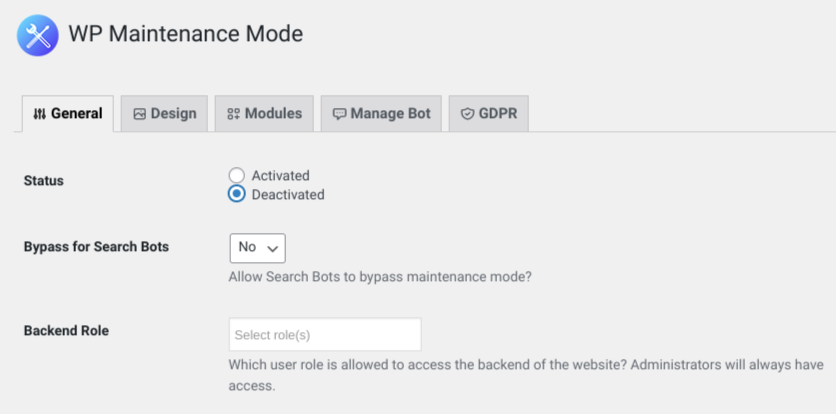
Când ați terminat, selectați Salvați setările . Site-ul dvs. ar trebui să fie acum în afara modului de întreținere.
Dacă ați activat modul de întreținere adăugând cod în fișierul functions.php sau .htaccess al temei, va trebui să eliminați acel cod pentru a relua site-ul dvs. live.
Veți folosi aceeași metodă pe care ați folosit-o pentru a adăuga codul modului de întreținere. De exemplu, dacă l-ați adăugat la functions.php printr-un client FTP, navigați înapoi la folderul temei curente și navigați până la sfârșitul fișierului functions.php . Ștergeți fragmentul și salvați fișierul.
Dacă ați editat fișierul .htaccess al site-ului dvs., va trebui, de asemenea, să ștergeți codul adăugat și să salvați fișierul. În plus, veți dori să ștergeți fișierul maintenace.html pe care l-ați creat.
Indiferent de metoda pe care o utilizați, vă recomandăm să vă vizitați site-ul pe front end pentru a confirma că acesta nu mai este în modul de întreținere. Este posibil să trebuiască să vă goliți memoria cache și să vă reîmprospătați fila browserului pentru a verifica acest lucru.
Ce trebuie să faceți dacă WordPress este blocat în modul de întreținere
Deși trecerea site-ului în modul de întreținere și în afara acestuia este un proces relativ simplu, este posibil să întâmpinați unele probleme pe parcurs. De exemplu, este posibil ca site-ul dvs. să rămână blocat în modul de întreținere.
De obicei, atunci când se întâmplă acest lucru, este pentru că există un conflict care face ca fișierul de întreținere să creadă că actualizările nu sunt complete. Acest lucru se poate întâmpla și dacă navigați departe de ecran sau reîmprospătați pagina înainte de finalizarea actualizării.
Dacă nu vă puteți conecta la site-ul dvs. și nu puteți accesa back-end-ul, nu intrați în panică. Există câțiva pași simpli pe care îi puteți lua pentru a depana și a rezolva problema.
Mai întâi, conectați-vă la site-ul dvs. prin clientul FTP sau managerul de fișiere al gazdei dvs. web. Navigați la directorul rădăcină al site-ului dvs., găsiți fișierul maintenance.html , faceți clic dreapta pe el și ștergeți-l.
După ce ștergeți fișierul, reîmprospătați site-ul dvs. într-o filă nouă de browser. Ar trebui să revină la normal. Dacă încă vedeți pagina modului de întreținere, încercați să ștergeți și memoria cache a browserului.
Utilizarea unui generator de pagini pentru a proiecta o pagină cu modul de întreținere personalizat
Pagina cu modul implicit de întreținere din WordPress poate arăta simplă. Din fericire, există modalități prin care vă puteți crea propria pagină cu modul de întreținere pentru a o face mai atractivă din punct de vedere vizual.
După cum am văzut cu modul de întreținere WP, puteți construi o pagină folosind un plugin. Dezavantajul utilizării acestei metode este că opțiunile de personalizare pot fi încă oarecum limitate.
Dacă nu sunteți familiarizat cu codarea și dezvoltarea web, dar doriți o pagină de întreținere mai personalizată, puteți utiliza un plugin de generare de pagini precum Elementor.
Acest instrument freemium vă permite să creați cu ușurință o gamă largă de pagini de conținut pentru site-ul dvs. De asemenea, include o opțiune de mod de întreținere care vă permite să alegeți dintr-o bibliotecă de șabloane sau să începeți de la zero. În plus, veți avea acces la un generator intuitiv de tip drag-and-drop, care este prietenos pentru începători.
Crearea unui șablon pentru modul de întreținere
Acum, haideți să explorăm cum vă puteți crea propriile modele pentru modul de întreținere cu Elementor. În primul rând, va trebui să instalați și să activați pluginul pe site-ul dvs. WordPress.
Apoi, puteți începe să creați un șablon pentru modul de întreținere navigând la Șabloane → Adăugați nou . Sub Tip șablon , selectați Pagina . Dați șablonului dvs. un nume descriptiv, apoi selectați Creare șablon .
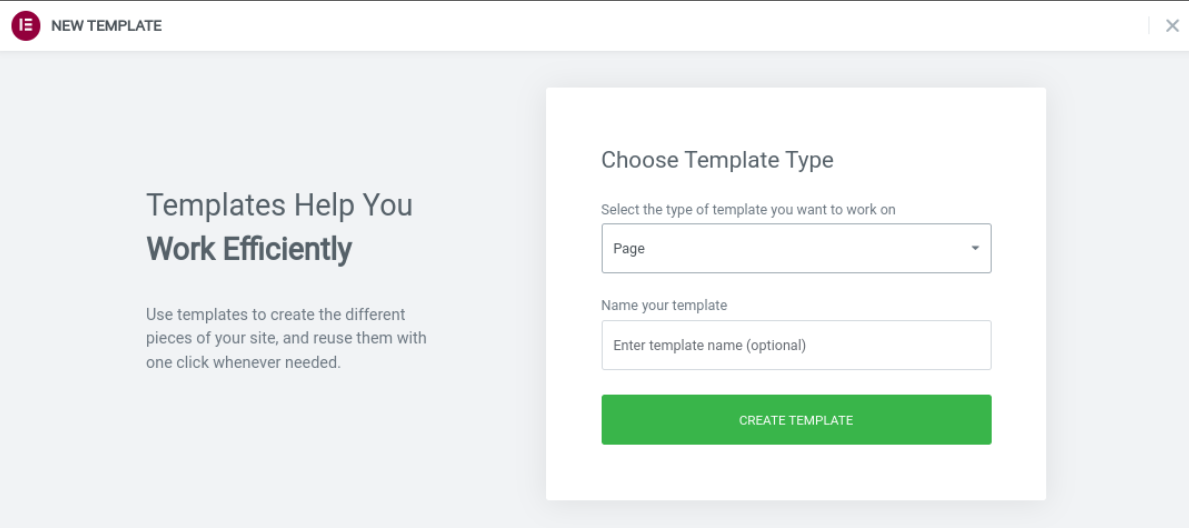
Aceasta va deschide interfața editorului Elementor. Găsiți pictograma roată în colțul din stânga jos al ecranului. Faceți clic pe el pentru a deschide setările paginii. Accesați Aspect pagină → Elementor Canvas pentru a crea un design gol.
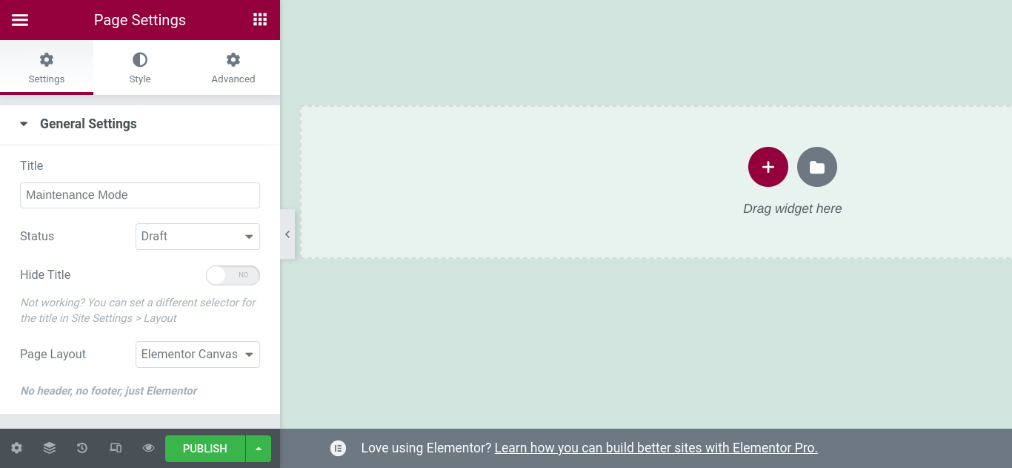
Apoi, alegeți pictograma folderului pentru a selecta un șablon. Faceți clic pe șablonul pe care doriți să-l utilizați pentru a-l introduce în editor. De asemenea, vă puteți crea pagina de la zero, dar un șablon vă va ajuta să vă porniți designul.
Odată ce ați introdus șablonul, puteți utiliza interfața Elementor pentru a-l modifica și utiliza widget-urile pentru a adăuga conținut nou. De exemplu, puteți insera un cronometru cu numărătoare inversă, pictograme de distribuire socială și butoane CTA.
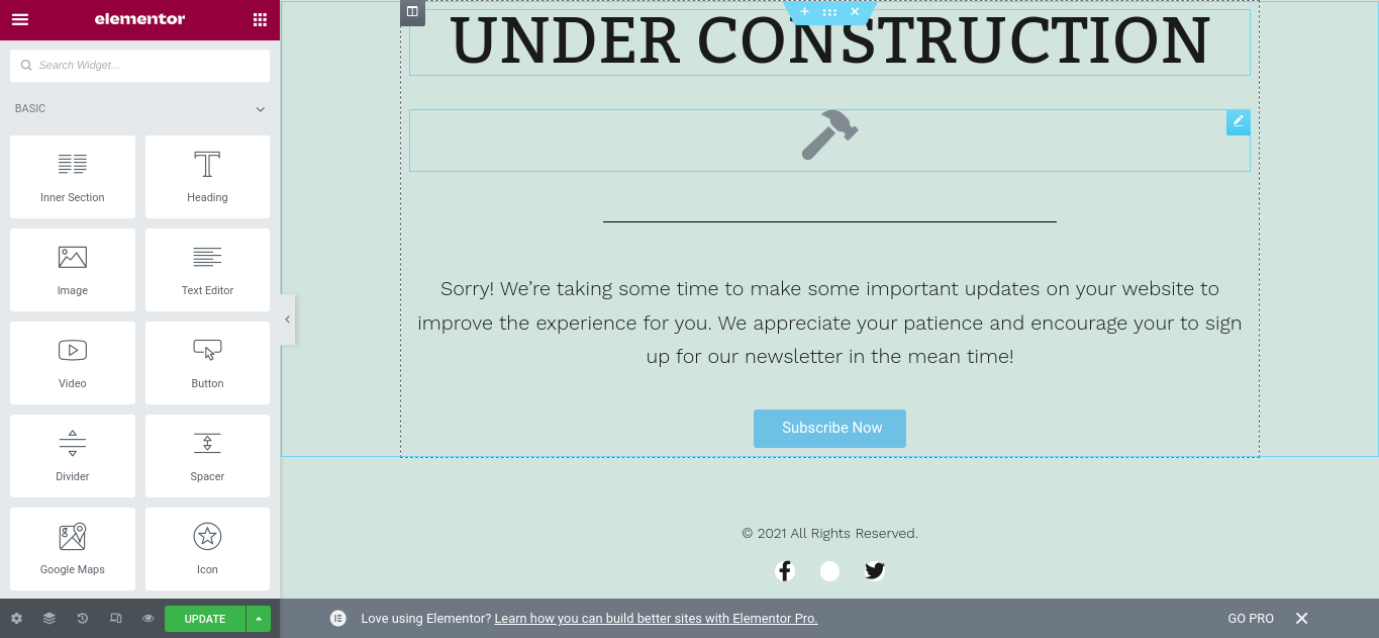
Puteți trage și plasa fiecare dintre aceste elemente pe pagină. Pentru a modifica și personaliza fiecare zonă, puteți face clic în casetă și puteți răsfoi opțiunile Setări și Stil .
Când ați terminat de stilat pagina după cum doriți, puteți da clic pe Publica butonul din partea de jos a panoului din stânga pentru a finaliza șablonul. Acum, singurul lucru rămas de făcut este să vă puneți site-ul web în modul de întreținere.
Activarea modului de întreținere cu Elementor
După ce ați salvat modificările, puteți ieși din interfața Elementor și puteți reveni la tabloul de bord. Următorul pas este activarea modului de întreținere. Puteți face acest lucru navigând la Elementor → Instrumente și făcând clic pe fila Mod întreținere .
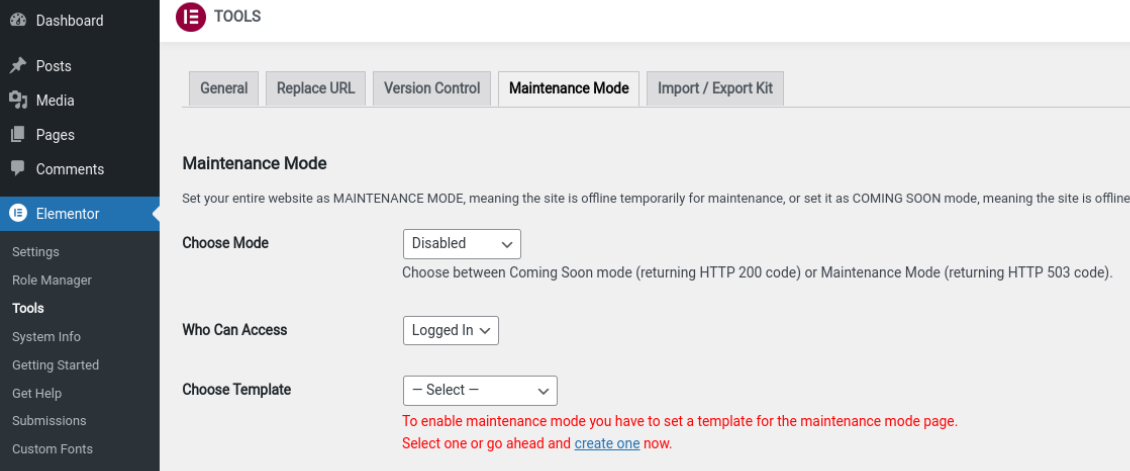
Sub Alegeți modul , puteți comuta de la Dezactivat fie în modul întreținere , fie în modul în curând . Apoi, puteți determina ce utilizatori vor putea accesa site-ul dvs. în modul de întreținere.
În cele din urmă, puteți face clic pe Alegeți meniul derulant Șablon și selectați șablonul pe care tocmai l-ați creat.
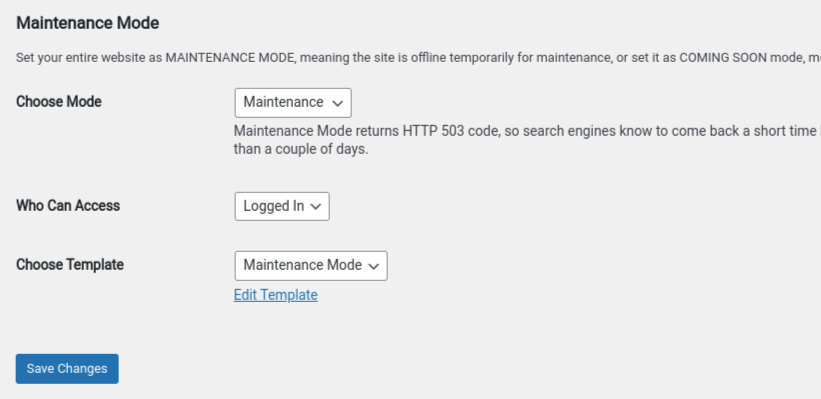
Când ați terminat, faceți clic pe Salvare modificări . Acest lucru va pune automat site-ul dvs. în modul de întreținere și va afișa pagina de întreținere pe care ați proiectat-o.
Acum, verifică-ți site-ul pe front end. Dacă totul arată așa cum trebuie, ești gata!
Faceți o impresie bună folosind modul de întreținere WordPress
Când lucrați la site-ul dvs. web și faceți modificări semnificative, este important să vă puneți site-ul în modul de întreținere. Acest lucru poate împiedica vizitatorii să întâmpine un mesaj de eroare și îi poate informa când să se aștepte ca site-ul dvs. să fie din nou activ.
După cum am discutat în această postare, există trei metode pe care le puteți folosi pentru a vă pune site-ul web în modul de întreținere:
- Instalați un plugin.
- Adăugați cod în fișierul functions.php al temei dvs.
- Editați fișierul .htaccess al site-ului dvs.
Cea mai bună metodă pentru dvs. va depinde de nivelul de confort și de experiența dvs. de lucru cu fișierele site-ului. Dacă sunteți începător, vă recomandăm abordarea pluginului. Alternativ, vă puteți personaliza în continuare pagina modului de întreținere utilizând un generator de pagini intuitiv precum Elementor!
