Cum să activați modul de întreținere în WordPress (în 4 pași)
Publicat: 2022-04-21Site-ul dvs. web va necesita probabil ceva lucru din când în când. De exemplu, ar putea fi necesar să vă reproiectați conținutul sau să adăugați o nouă funcționalitate. Cu toate acestea, dacă nu utilizați modul de întreținere în WordPress în timp ce testați aceste modificări, vizitatorii dvs. pot întâlni pagini neregulate sau dezordonate.
Din fericire, puteți utiliza un plugin precum WP Maintenance Mode și Coming Soon pentru a face site-ul dvs. WordPress temporar indisponibil. Acest instrument gratuit vă va permite să lucrați pe site-ul dvs. în privat, în timp ce le permite utilizatorilor să știe că acesta va fi funcțional din nou în scurt timp. În acest fel, puteți ține vizitatorii la curent și evitați să arăți neprofesionist.
În această postare, vom arunca o privire mai atentă asupra modului de întreținere și când să îl folosim. Apoi vă vom arăta cum să îl activați în WordPress. Să începem!
Când să activați modul de întreținere în WordPress
Când vă puneți site-ul web în modul de întreținere, vizitatorii dvs. nu vor putea să vă vadă sau să acceseze conținutul. În schimb, vor vedea un mesaj scurt, informativ, cum ar fi „Acest site este în construcție” sau „În curând”.
Există mai multe situații în care ați putea dori să implementați modul de întreținere:
- Trecerea la o temă nouă
- Reproiectarea site-ului dvs. cu un generator de pagini
- Remedierea erorilor și erorilor WordPress
- Testarea noilor pluginuri
Site-ul dvs. web poate arăta puțin haotic atunci când încercați noi modele și funcționalități. Prin urmare, este posibil să doriți să faceți site-ul dvs. temporar indisponibil în timp ce lucrați la aceste modificări.
Puteți chiar să vă personalizați pagina modului de întreținere pentru a o face mai interesantă sau pentru a oferi mai multe informații. De exemplu, puteți informa vizitatorii când site-ul dvs. va fi disponibil din nou. Mai mult, puteți furniza detaliile dvs. de contact sau link-urile de rețele sociale, astfel încât acestea să vă poată ajunge în continuare în timp ce lucrați pe site-ul dvs. web.
Cum se activează modul de întreținere în WordPress (în 4 pași)
În acest tutorial, vom folosi pluginul WP Maintenance Mode & Coming Soon pentru a vă arăta cum să activați modul de întreținere în WordPress. Vom explora chiar și câteva modalități de a vă personaliza pagina „în construcție” sau „în curând”.
- Personalizați ecranul modului de întreținere
- Adăugați un cronometru și opțiunea de abonare
- Afișați datele dvs. de contact
- Controlați accesul utilizatorului și activați modul de întreținere
Pasul 1: Personalizați ecranul modului de întreținere
Pentru a începe, instalați și activați pluginul gratuit WP Maintenance Mode & Coming Soon pe site-ul dvs.
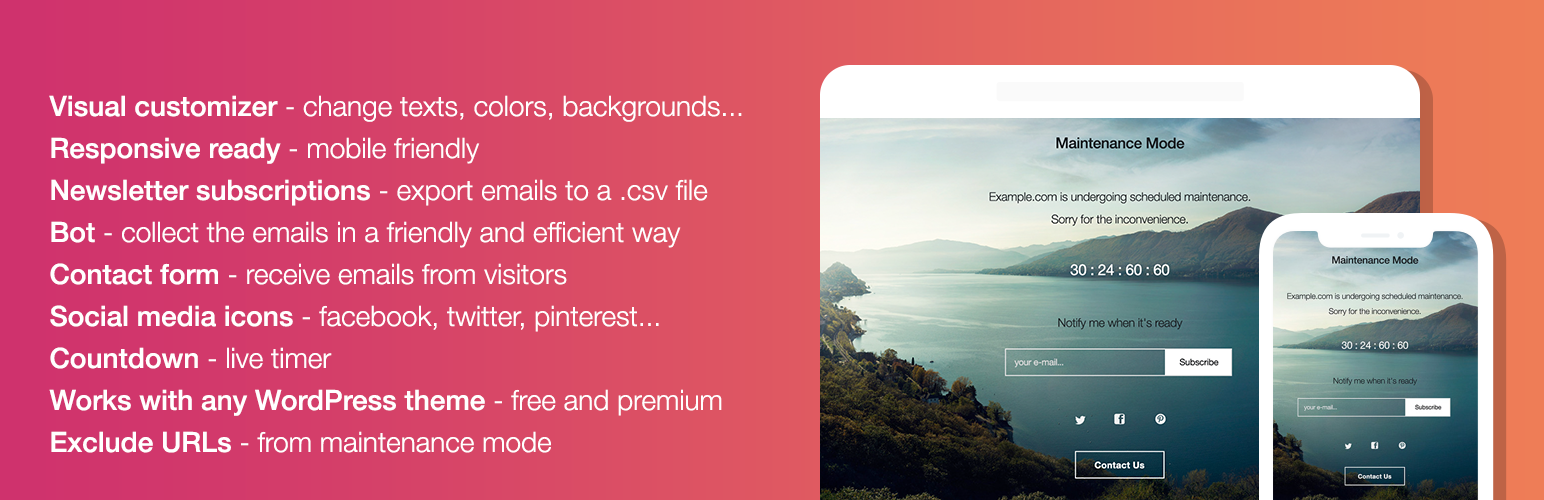 Modul de întreținere WP și în curând
Modul de întreținere WP și în curândVersiunea curentă: 2.4.6
Ultima actualizare: 15 iunie 2022
wp-maintenance-mode.2.4.6.zip
Apoi, accesați Setări > Modul de întreținere WP în tabloul de bord WordPress:
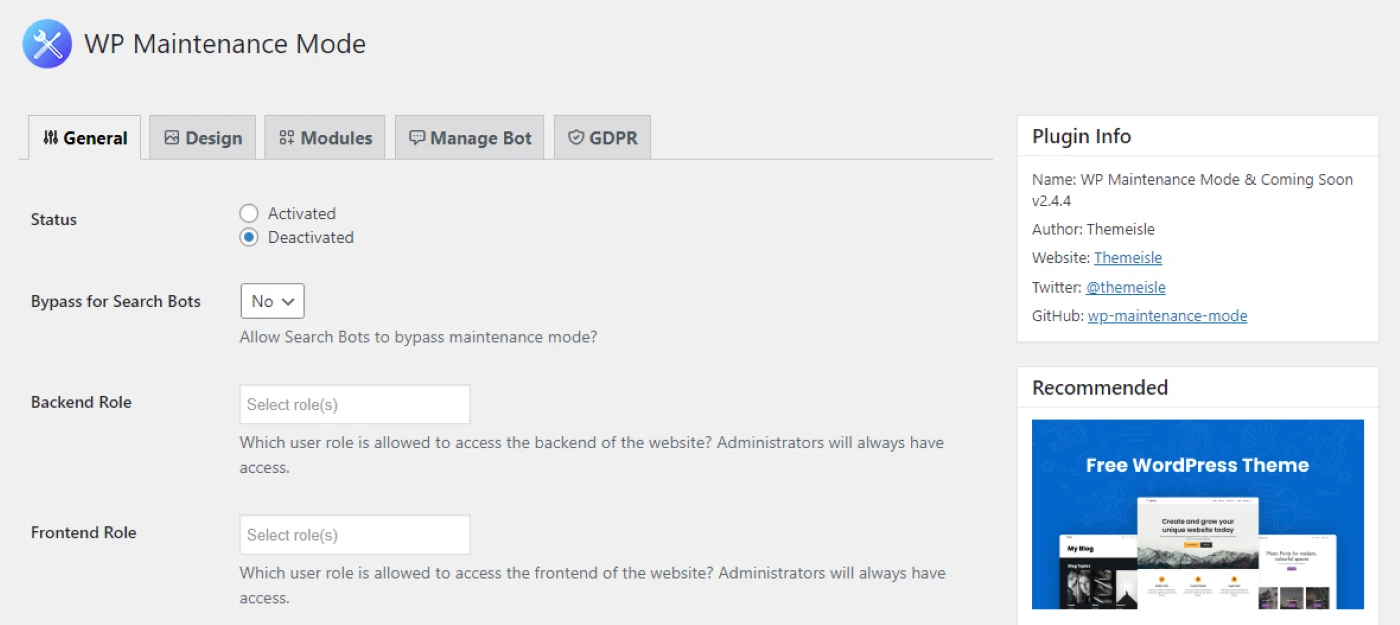
În mod implicit, modul de întreținere va fi dezactivat. Dacă doriți să o activați imediat, continuați și faceți clic pe Activat , apoi salvați setările.
Cu toate acestea, poate doriți să explorați mai întâi setările și opțiunile de personalizare ale pluginului. Pentru a schimba pagina implicită a modului de întreținere, va trebui să navigați la fila Design :
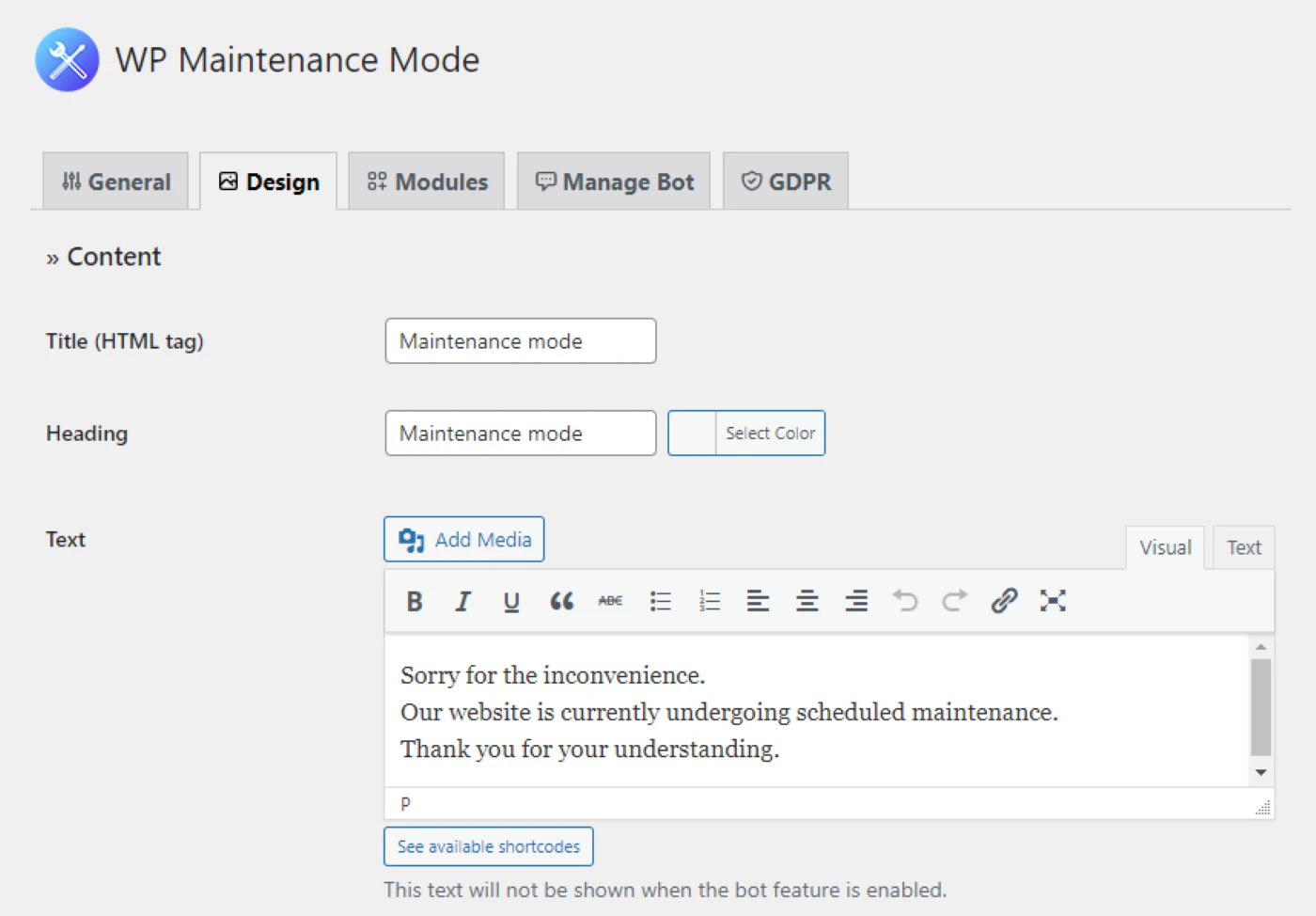
Aici puteți schimba titlul paginii dvs. De exemplu, poate doriți să afișați „În curând” în loc de „Modul de întreținere” sau ceva mai aliniat cu vocea și tonul mărcii dvs. De asemenea, puteți scrie propriul mesaj și include link-uri în text.
În plus, puteți selecta o culoare pentru antetul, textul și linkurile de subsol. Dacă derulați în jos, veți vedea și câteva opțiuni pentru stilul și culoarea de fundal.
Vă puteți personaliza în continuare pagina modului de întreținere adăugând CSS personalizat. Când sunteți mulțumit de modificările dvs., faceți clic pe Salvați setările .
Pasul 2: Adăugați un cronometru și opțiunea de abonare
Pluginul vă permite, de asemenea, să adăugați câteva funcții utile la pagina modului de întreținere. Pentru a accesa aceste elemente, faceți clic pe fila Module :
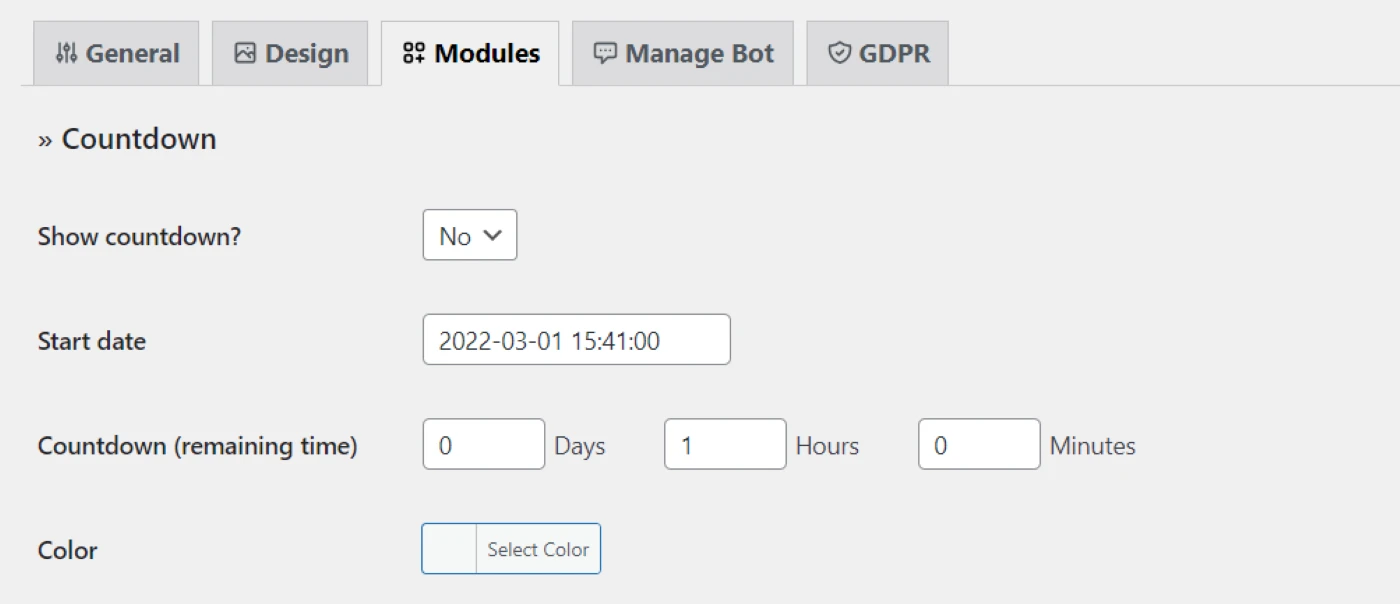
De exemplu, puteți adăuga un cronometru pe pagina dvs. În acest fel, utilizatorii vor ști când să se aștepte ca site-ul dvs. să fie din nou live.
Puteți include chiar și o opțiune de abonare cu un mesaj personalizat. Utilizatorii își pot furniza adresele de e-mail, astfel încât să poată fi notificați când site-ul dvs. este gata.
Dacă doriți să duceți lucrurile cu un pas mai departe, puteți adăuga un chatbot pe pagina modului de întreținere. Aceasta va înlocui mesajul modului de întreținere pe care l-ați creat la pasul unu.
Pentru a activa această funcție, accesați Manage Bot și setați starea la Activat :
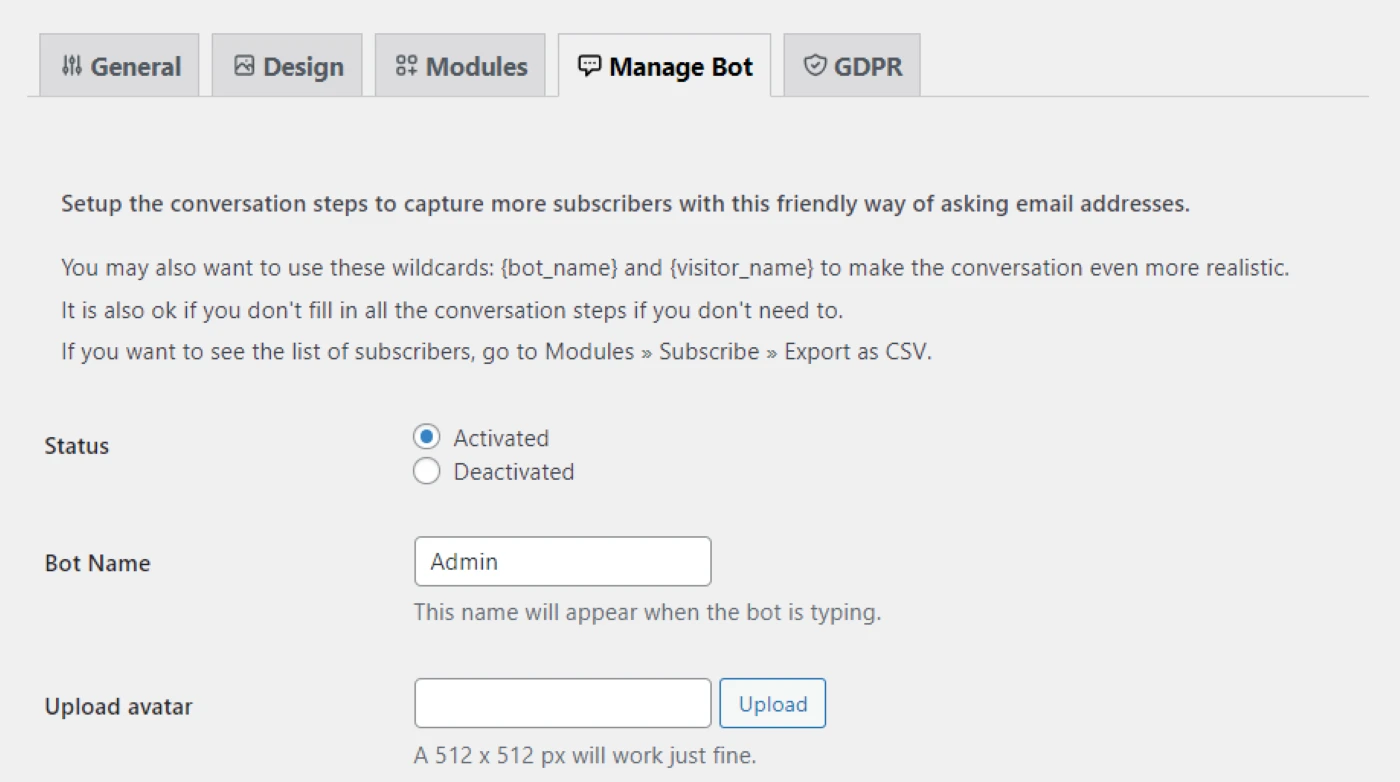
Puteți schimba numele botului și puteți personaliza mesajele. De exemplu, puteți întreba utilizatorul dacă dorește să fie notificat când site-ul web este gata, iar dacă spune da, îi puteți cere să furnizeze adresa de e-mail:

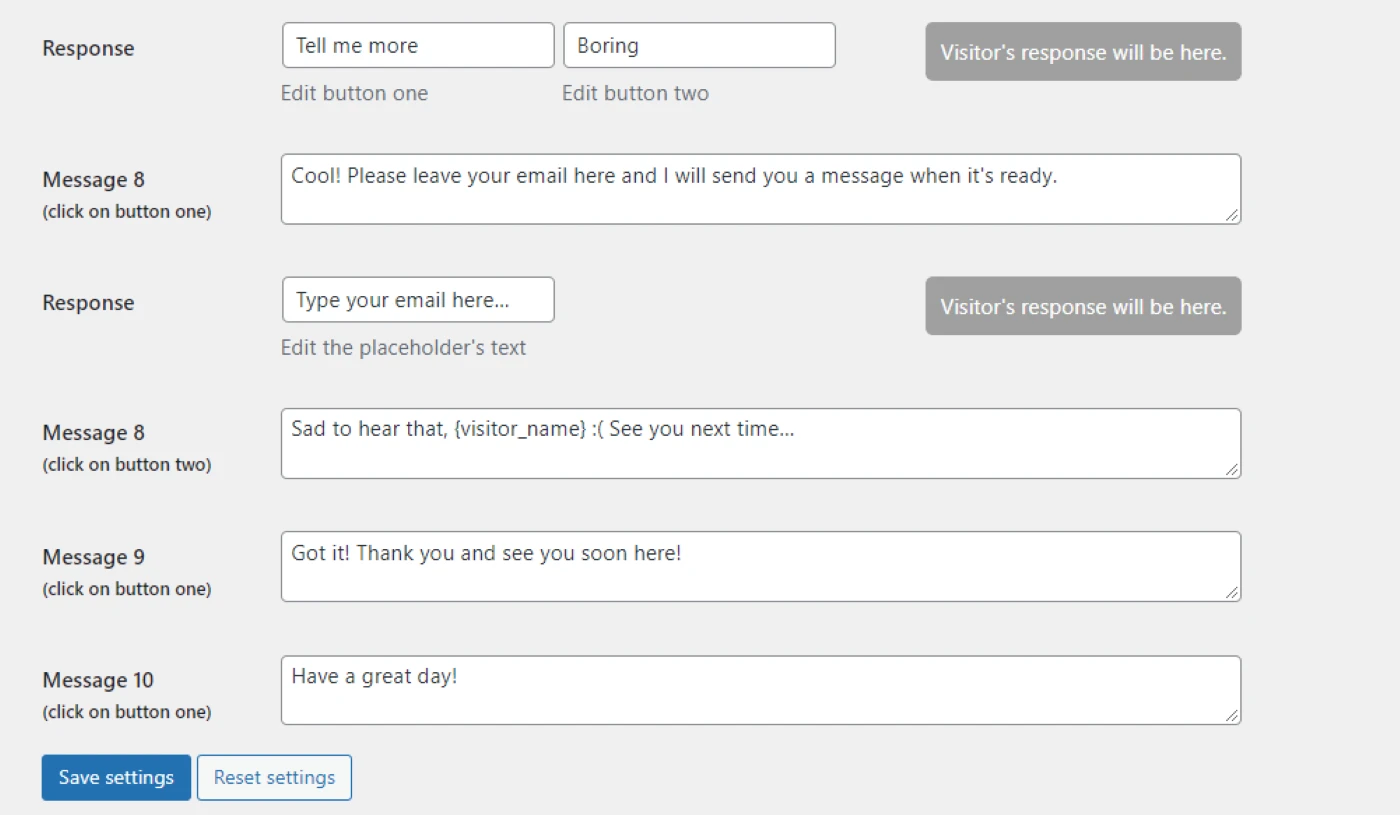
Acest bot vă poate transforma pagina în modul de întreținere într-o experiență interactivă. Prin urmare, poate fi o modalitate eficientă de a genera conversii și de a vă crește lista de e-mail în timp ce sunteți ocupat să lucrați pe site-ul dvs.
Rețineți că, dacă activați opțiunea de abonare sau cereți utilizatorilor să-și furnizeze adresele de e-mail prin intermediul botului, va trebui să vă asigurați că pluginul respectă GDPR. Pentru a face acest lucru, mergeți la fila GDPR și completați informațiile necesare:
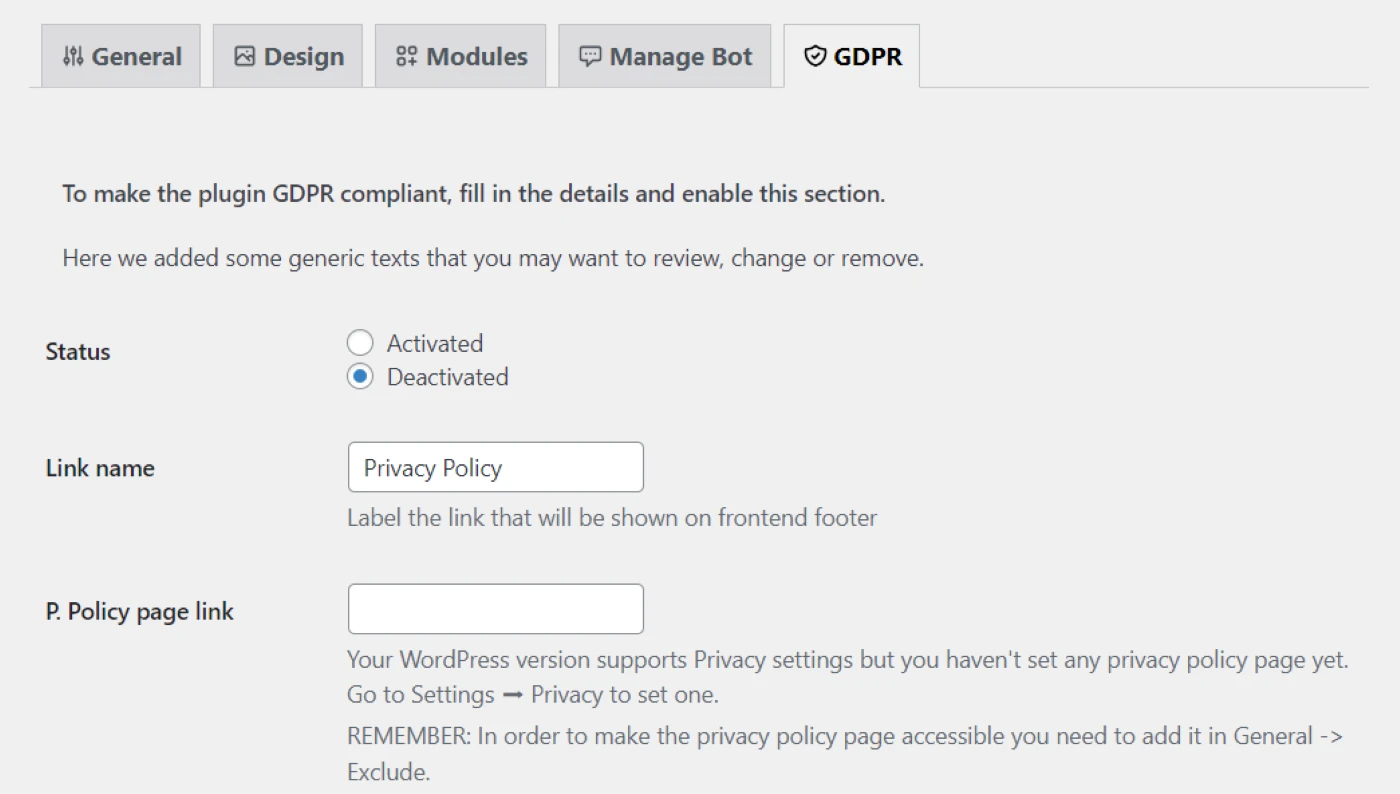
După cum puteți vedea, va trebui să furnizați un link către pagina cu Politica de confidențialitate. De asemenea, puteți edita mesajul care este afișat cu caseta de selectare de sub formular.
Când sunteți gata, reveniți pur și simplu în partea de sus a paginii și setați Starea la Activat pentru a activa conformitatea cu GDPR. Apoi, faceți clic pe Salvare setări .
Pasul 3: Afișați detaliile dvs. de contact
Utilizatorii nu vor putea vizualiza niciuna dintre paginile dvs. în timp ce site-ul dvs. este în modul de întreținere. Cu toate acestea, poate doriți să le permiteți (sau chiar să le încurajați) să vă contacteze în timp ce lucrați pe site-ul dvs.
În fila Design , veți găsi opțiuni pentru afișarea informațiilor dvs. de contact și a linkurilor de rețele sociale:
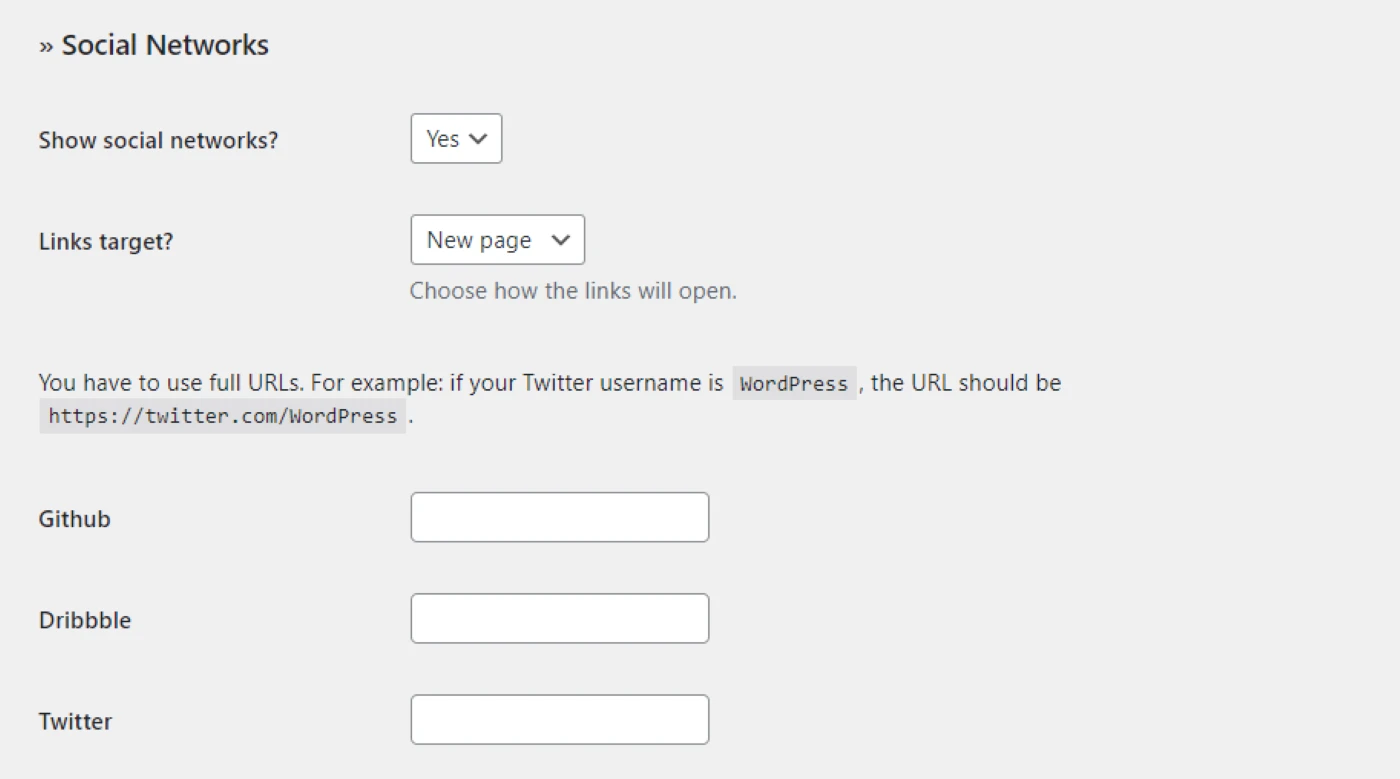
Datorită pluginului, puteți rămâne în contact cu publicul dvs. chiar și atunci când site-ul dvs. este oprit. Prin conectarea la paginile tale de rețele sociale, poți contribui la creșterea angajamentului publicului și la menținerea urmăritorilor la curent.
Pasul 4: Controlați accesul utilizatorului și activați modul de întreținere
După cum am văzut, crearea unei pagini cu modul de întreținere personalizat este destul de simplă. Puteți include cu ușurință funcții interactive, cum ar fi un bot și un cronometru cu numărătoare inversă. După ce ați terminat pagina, o puteți activa și dezactiva după cum doriți.
Cu toate acestea, înainte de a activa modul de întreținere, este posibil să doriți să configurați unele reguli de acces pentru utilizatori. Pentru a face acest lucru, navigați la fila General și localizați câmpurile Rol backend și Rolul front-end:
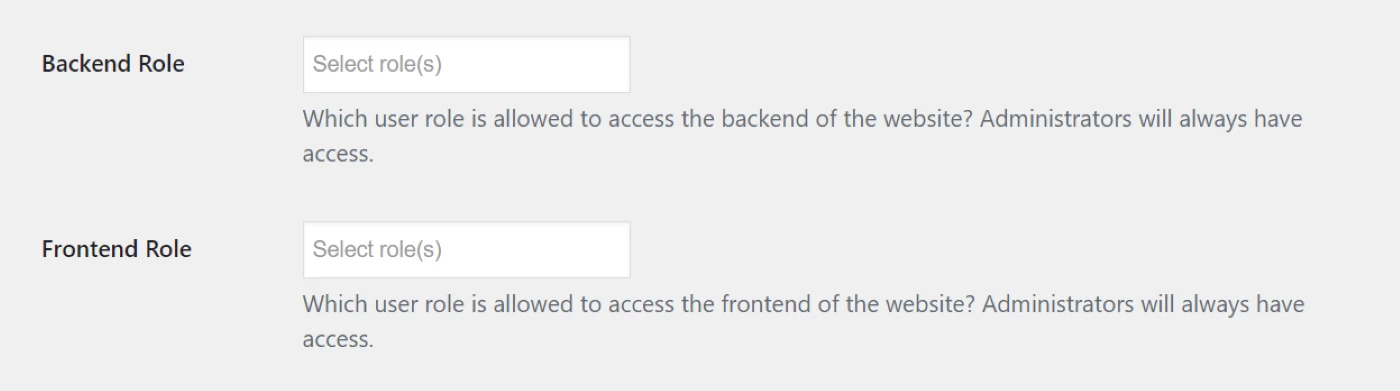
Pentru Rolul de backend , puteți selecta ce utilizatori vor avea acces la tabloul de bord WordPress în timp ce modul de întreținere este activat. De exemplu, poate doriți să împiedicați autorii (cum ar fi bloggerii invitați) să acceseze site-ul și să creeze noi postări în acest timp.
De asemenea, puteți restricționa accesul utilizatorilor la partea frontală a site-ului dvs. web. În calitate de administrator, veți putea în continuare să vă vizualizați site-ul atunci când este în modul de întreținere (atâta timp cât sunteți conectat la tabloul de bord WordPress). De asemenea, este posibil să doriți să oferiți acces front-end altor utilizatori, cum ar fi autorii și abonații.
Când sunteți mulțumit de modificările dvs., faceți clic pe Salvare setări . Apoi reveniți în partea de sus a paginii și setați starea paginii modului de întreținere la Activat .
Asta e tot – site-ul tău este acum în construcție! Pentru a vizualiza pagina cu modul de întreținere, va trebui să vă deschideți site-ul într-un browser diferit sau într-o fereastră incognito:
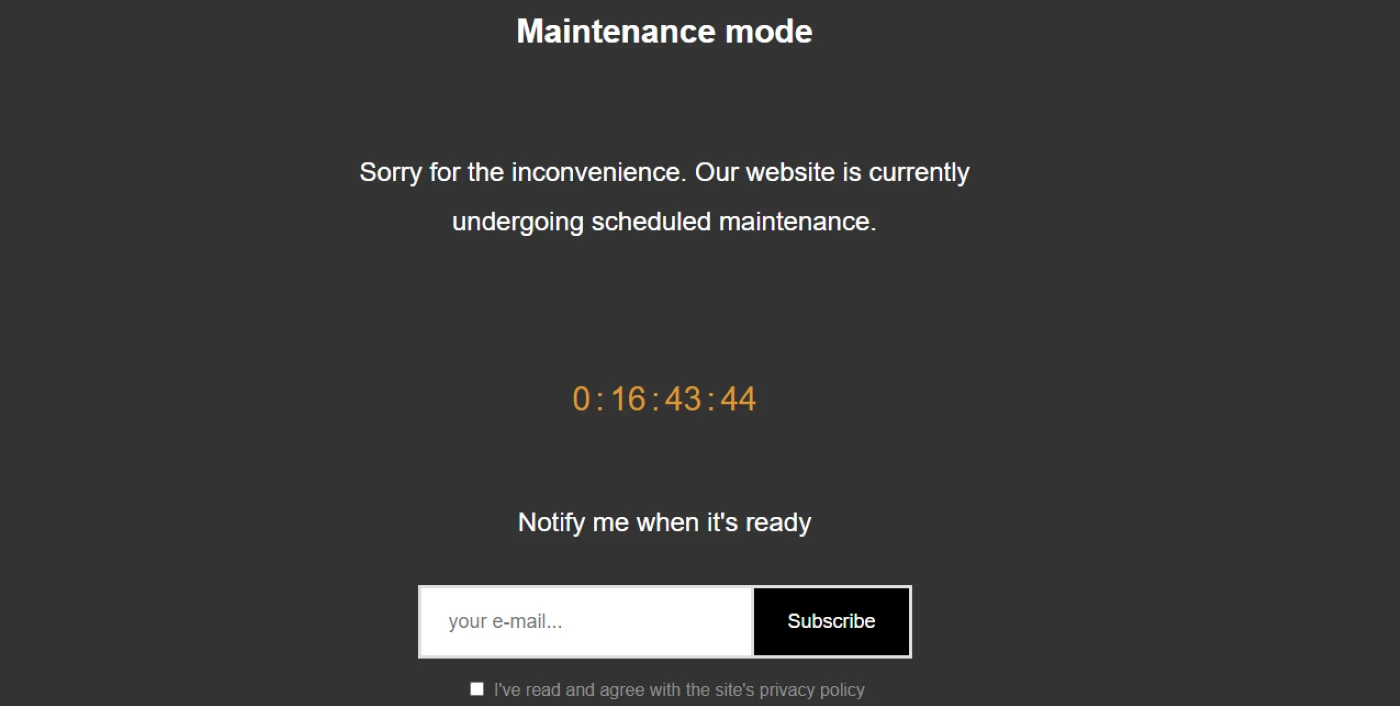
Dacă ați adăugat un bot la pagină, poate doriți să-l testați pentru a vă asigura că funcționează corect:
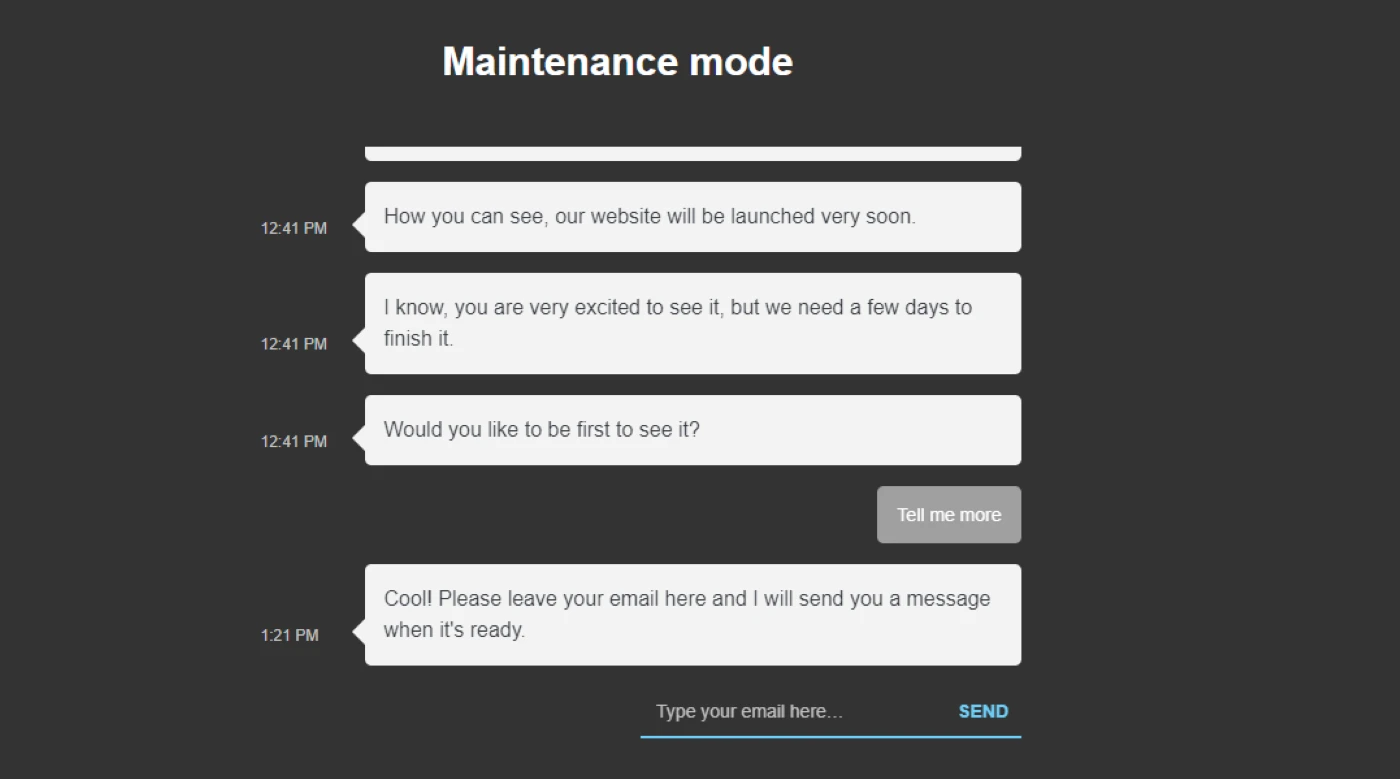
Odată ce site-ul dvs. este gata să fie disponibil din nou, puteți reveni la fila General din setările Mod de întreținere WP și În curând și puteți seta starea la Dezactivat .
Încercați modul de întreținere WordPress astăzi
Modul de întreținere vă permite să faceți modificări semnificative site-ului dvs. fără a afecta experiența front-end. Utilizatorii nu vor putea accesa conținutul dvs. în acest timp, dar vă puteți personaliza pagina „în construcție” pentru a fi mai atractivă din punct de vedere vizual și pentru a genera conversii.
Cu pluginul WP Maintenance Mode & Coming Soon, puteți schimba stilul paginii dvs. și puteți adăuga funcții, cum ar fi un cronometru cu numărătoare inversă și pictograme pentru rețelele sociale. Poate doriți chiar să includeți un formular de abonare, astfel încât vizitatorii să își poată furniza adresele de e-mail și să primească notificări atunci când site-ul dvs. este live. De asemenea, puteți activa un bot pentru a ajuta la capturarea mai multor abonați.
Aveți întrebări despre activarea modului de întreținere în WordPress? Anunțați-ne în secțiunea de comentarii de mai jos!
