Cum să verificați și să creșteți limita de memorie WordPress
Publicat: 2022-09-13Dacă aveți un site WordPress, este important să aveți suficientă memorie alocată pentru a rula software-ul fără probleme. În funcție de dimensiunea și complexitatea site-ului dvs., poate fi necesar să-l măriți. Cu toate acestea, înainte de a face acest lucru, va trebui să determinați limita de memorie actuală.
În acest articol, vă vom arăta cum să vă verificați limita actuală de memorie WordPress și cum să o creșteți dacă este necesar, precum și să răspundem la unele dintre cele mai frecvente întrebări despre limitele de memorie WordPress.
Care este limita de memorie PHP în WordPress?
Limita de memorie PHP este cantitatea maximă de memorie pe care o poate folosi un script PHP. Dacă un site WordPress depășește limita de memorie PHP, va avea probabil erori. Aceste erori pot include „ecranul alb al morții”, încărcarea lentă a paginii și problemele de conectare la baza de date.
Adesea, eroarea va apărea după cum urmează:
„Eroare fatală: dimensiunea de memorie permisă de XXXXXXX octeți epuizat (a încercat să aloce YYYYYYY octeți) în /path/to/file.php pe linia ZZZ.”
Veți întâlni această eroare când încercați să instalați pluginuri sau teme WordPress, să executați actualizări sau să efectuați alte acțiuni pe site-ul dvs.
Cum să vă verificați limita de memorie WordPress
Există câteva moduri de a verifica limita de memorie WordPress:
- Verificați contul dvs. de găzduire WordPress.
- Verificați fișierul wp-config.php .
- Întrebați-vă gazda WordPress.
- Utilizați WordPress Site Health.
- Utilizați un plugin WordPress.
Să revizuim fiecare dintre aceste opțiuni mai detaliat.
1. Verificați contul dvs. de găzduire WordPress
Primul loc pentru a vă verifica limita de memorie WordPress este în contul dvs. de găzduire. Multe gazde vor enumera limita actuală de memorie PHP în panoul de control al contului. În cPanel, acesta se află sub secțiunea Software . Faceți clic pe PHP Selector , apoi navigați la rădăcina documentului din directorul cu care doriți să lucrați. Probabil veți vedea informații după cum urmează și aceasta vă va spune ce versiune PHP folosește în prezent site-ul dvs.:
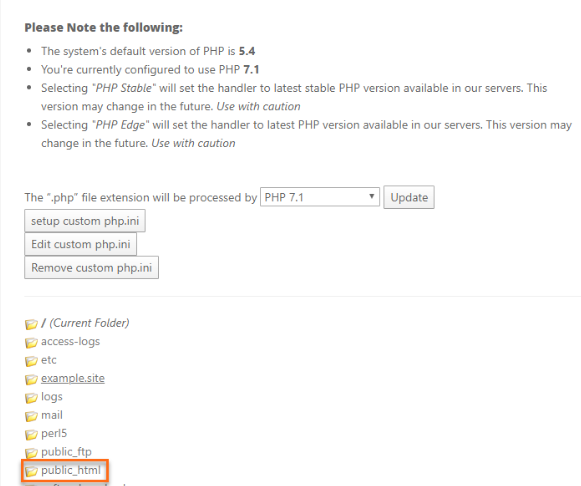
Apoi, accesați Opțiuni și derulați în jos până când vedeți linia care citește memory_limit . Setările actuale ale site-ului dvs. ar trebui să fie vizibile aici.
2. Verificați fișierul wp-config.php
Al doilea loc în care puteți verifica limita de memorie WordPress este în fișierul wp-config.php . Acest fișier se află în directorul rădăcină al site-ului dvs. WordPress. Pentru a-l accesa, va trebui să vă conectați la site-ul dvs. folosind un client FTP precum Filezilla sau prin Managerul de fișiere din cPanel. După ce v-ați conectat, deschideți fișierul wp-config.php într-un editor de text precum Notepad++.
Apoi, căutați următoarea linie de cod:
define('WP_MEMORY_LIMIT', '256M');Această linie de cod definește cantitatea maximă de memorie care poate fi utilizată de WordPress. Numărul care urmează după WP_MEMORY_LIMIT reprezintă limita maximă de memorie în megaocteți. În acest exemplu, este setat la 256 MB.
Dacă această linie nu este prezentă în fișierul tău wp-config.php , o poți adăuga la sfârșitul fișierului. Asigurați-vă că salvați modificările înainte de a ieși.
3. Întrebați-vă gazda WordPress
Dacă nu sunteți sigur unde să vă găsiți limita de memorie WordPress sau nu vă puteți accesa contul de găzduire sau fișierul wp-config.php , puteți oricând să contactați gazda WordPress și să-i întrebați care este limita actuală de memorie PHP pentru dvs. site-ul. Pentru a face acest lucru, va trebui de obicei să deschideți un bilet de asistență cu gazda sau să le trimiteți un e-mail.
4. Utilizați WordPress Site Health
Dacă doriți o modalitate ușoară de a vă verifica limita de memorie WordPress (și alte detalii ale site-ului), puteți utiliza instrumentul încorporat WordPress Site Health, care vă oferă o imagine de ansamblu asupra stării de sănătate a site-ului dvs., inclusiv limita actuală de memorie PHP.
Acest modul vă va arăta limita actuală de memorie pentru site-ul dvs. WordPress. Pentru a-l accesa, accesați Instrumente → Sănătatea site-ului în tabloul de bord WordPress și faceți clic pe fila Informații . Extindeți Media Handling și, sub Servire r, căutați limita de memorie PHP.
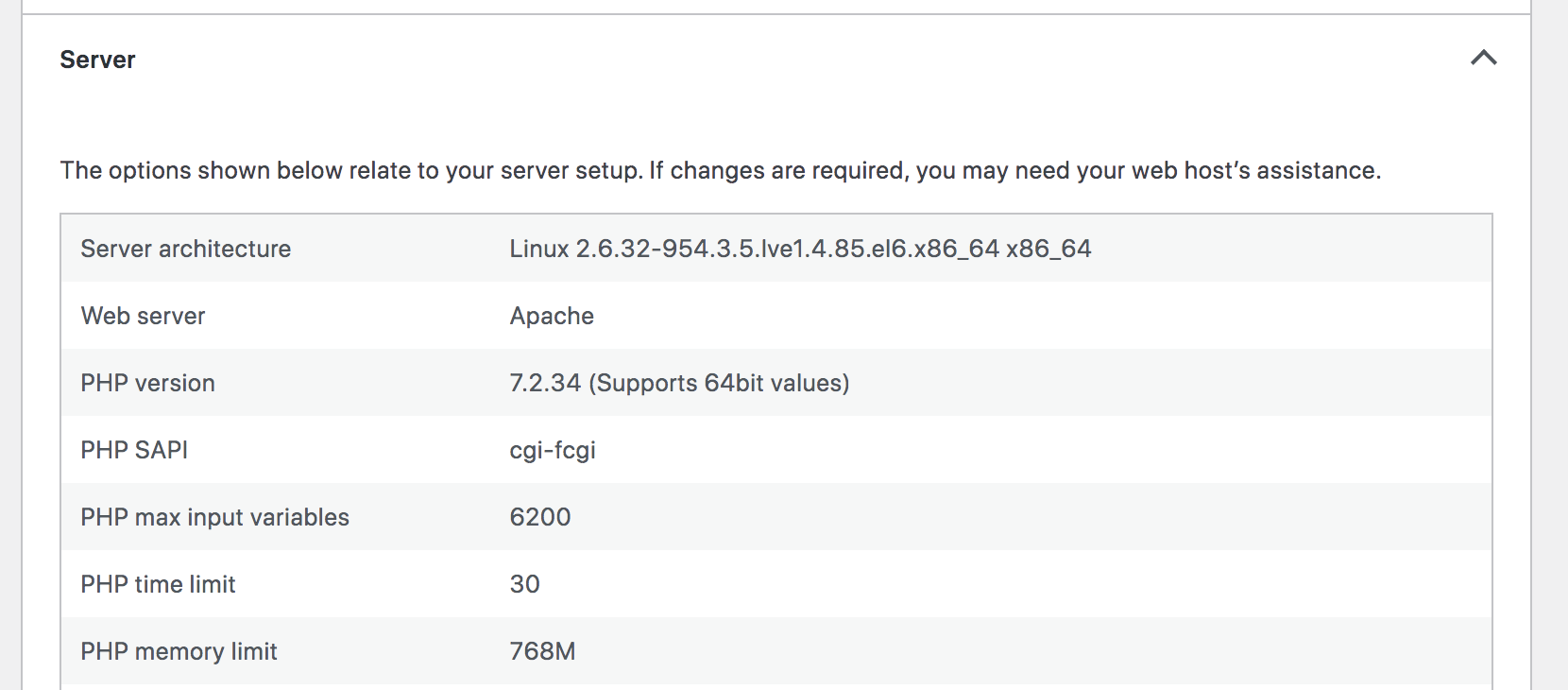
5. Folosiți un plugin
O altă opțiune este să utilizați un plugin pentru a obține acces la aceste informații. Iată două care sunt pregătite pentru sarcină:
- WP Healthcheck: Acest plugin vă oferă o imagine de ansamblu asupra stării de sănătate a site-ului dvs. WordPress, inclusiv limita actuală de memorie. În plus, ajută la îmbunătățirea performanței site-ului dvs. prin eliminarea tranzitorii și a altor date inutile.
- Verificarea sănătății și depanarea: Pe lângă prezentarea limitei de memorie și a altor informații de server într-un mod ușor de consumat, acest instrument identifică problemele de configurare și configurare. Acest lucru poate fi extrem de util dacă lucrați cu o echipă de asistență pentru a remedia o problemă.
Cum să măriți limita de memorie WordPress
Dacă trebuie să creșteți limita de memorie WordPress, iată procesul optim de urmat:
- Faceți o copie de rezervă a site-ului înainte de a edita orice cod
- Editați wp_memory_limit în fișierul dvs. wp-config.php
În unele cazuri, este posibil să fie necesar să luați următorii pași suplimentari:
- Editați memory_limit în fișierul dvs. PHP.ini
- Editați fișierul .htaccess
- Contactați furnizorul dvs. de găzduire
Să analizăm fiecare dintre acestea mai detaliat.
1. Faceți o copie de rezervă a site-ului dvs. înainte de a edita orice cod
Înainte de a face orice modificări site-ului dvs. WordPress, este important să faceți mai întâi o copie de rezervă a datelor. Acest lucru vă va asigura că aveți o copie a site-ului dvs. la care puteți reveni dacă ceva nu merge bine. Există câteva moduri diferite de a face copii de rezervă pentru site-ul dvs. WordPress:
- Utilizați un plugin de backup WordPress, cum ar fi Jetpack Backup
- Exportați manual baza de date WordPress
- Utilizați un mediu de punere în scenă
- Utilizați instantanee de server (dacă sunt disponibile)
- Întrebați-vă gazda WordPress dacă oferă copii de rezervă
Jetpack oferă cea mai simplă metodă de a face backup pentru site-ul dvs. WordPress. Puteți descărca o copie în doar câteva clicuri fără a fi nevoie să vă ocupați de accesarea serverului dvs. Și dacă ceva nu merge bine în timp ce vă creșteți limita de memorie, puteți restabili acea copie de rezervă chiar dacă site-ul dvs. este complet oprit. Cea mai bună parte? În viitor, veți fi protejat cu copii de rezervă automate, în timp real, care vă salvează site-ul de fiecare dată când are loc o schimbare.

Aflați mai multe despre cum să faceți copii de rezervă pentru site-ul dvs. WordPress cu Jetpack.
2. Editați wp_memory_limit în fișierul dvs. wp-config.php
Dacă doriți să creșteți limita de memorie WordPress, primul loc de început este cu fișierul wp-config.php . Acest fișier se află în directorul rădăcină al site-ului dvs. WordPress. Puteți naviga aici folosind un client FTP sau prin Managerul de fișiere din cPanel, așa cum sa menționat anterior.
Pentru a edita wp_memory_limit , pur și simplu descărcați fișierul și deschideți-l într-un editor de text. Apoi căutați rândul care spune:
define('WP_MEMORY_LIMIT', '64M');Înlocuiți limita de memorie cu un număr mai mare. De exemplu, dacă doriți să creșteți limita de memorie la 256M, ați folosi:
define('WP_MEMORY_LIMIT', '256M');Salvați modificările. Încărcați fișierul înapoi pe serverul dvs. Limita de memorie a site-ului dvs. ar trebui acum crescută.
3. Editați memory_limit în fișierul dvs. PHP.ini
Dacă nu puteți edita wp_memory_limit în fișierul wp-config.php sau dacă doriți să creșteți limita de memorie pentru mai mult decât WordPress, puteți edita setarea memory_limit din fișierul PHP.ini .
Fișierul PHP.ini se află în directorul rădăcină al site-ului dvs. WordPress, dar dacă furnizorul dvs. de găzduire folosește cpanel, puteți modifica cu ușurință limita de memorie din acel tablou de bord.
Navigați la cpanel și găsiți Editorul MultiPHP INI în secțiunea Software . Din meniul drop-down care apare, selectați site-ul dvs. Căutați „memory_limit” și schimbați-l la orice număr doriți. Salvați modificările. Limita de memorie ar trebui să fie acum mărită.
4. Editați fișierul .htaccess
Dacă tot nu puteți crește limita de memorie WordPress folosind metodele anterioare, puteți încerca să adăugați următoarea linie de cod în fișierul dvs. .htaccess :
php_value memory_limit 256MFișierul .htaccess se află în directorul rădăcină al site-ului dvs. WordPress. Dacă nu vedeți acest fișier, asigurați-vă că ați activat fișierele ascunse în clientul dvs. FTP.
Puteți face acest lucru accesând setările Server sau Conexiune din clientul dvs. FTP și bifând caseta care spune Afișare fișiere ascunse . Puteți face acest lucru și în cPanel accesând File Manager, făcând clic pe Setări în colțul din dreapta sus, apoi bifând caseta care scrie Afișare fișiere ascunse (fișiere cu puncte) .
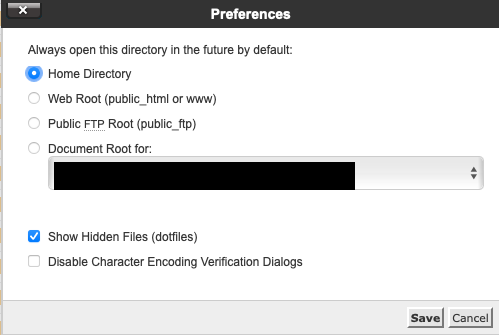
5. Contactați furnizorul dvs. de găzduire
Dacă ați încercat toate cele de mai sus și încă nu puteți crește limita de memorie WordPress, ultima soluție este să contactați furnizorul dvs. de găzduire. Poate fi necesar să vă actualizați planul de găzduire pentru a realiza acest lucru, mai ales dacă v-ați epuizat resursele.
Gazda ar trebui să vă poată ajuta să vă creșteți limita de memorie și să vă îndrume în direcția corectă dacă aveți nevoie să vă actualizați planul de găzduire la ceva mai robust, cum ar fi un plan de găzduire WordPress gestionat sau chiar un VPS sau un server dedicat.
Întrebări frecvente
Iată câteva răspunsuri la întrebările frecvente pe care le au oamenii despre limita de memorie WordPress:
1. De ce crește limita de memorie WordPress?
Există câteva motive pentru care ar putea fi necesar să vă măriți limita de memorie WordPress:
- Site-ul dvs. se încarcă lent
- Vedeți un ecran alb al erorilor morții
- Vedeți erori „memorie lipsită”.
- Furnizorul dvs. de găzduire vă recomandă
2. Care este wp_memory_limit recomandat?
Regula generală este că ar trebui să aveți cel puțin 64 MB de memorie alocată pentru WordPress. Cu toate acestea, acest lucru poate varia în funcție de dimensiunea și complexitatea site-ului dvs. Dacă nu sunteți sigur de câtă memorie are nevoie site-ul dvs., puteți începe cu 64 MB și o puteți crește după cum este necesar.
3. Cum știu dacă trebuie să măresc limita de memorie WordPress?
Există câteva semne că ar putea fi necesar să vă măriți limita de memorie WordPress:
- Veți vedea un mesaj de eroare care spune „Dimensiunea de memorie permisă epuizată”
- Vedeți un mesaj de eroare care spune „WordPress a întâmpinat o eroare și trebuie să repornească”
- Site-ul dvs. se încarcă lent sau expiră
- Vedeți erori „ecranul alb al morții”.
4. Ce se întâmplă dacă nu îmi cresc limita de memorie WordPress?
Dacă nu creșteți limita de memorie WordPress, este posibil să vedeți erori pe site-ul dvs. sau site-ul dvs. se poate încărca lent. În unele cazuri, poate chiar să se prăbușească.
5. Creșterea limitei de memorie WordPress îmi va încetini site-ul?
În general, nu. Cu toate acestea, dacă alocați prea multă memorie WordPress, aceasta poate cauza încetinirea serverului și impactul asupra vitezei site-ului.
6. Ce se întâmplă dacă încerc să aloc mai multă memorie decât are serverul meu?
Dacă încercați să alocați mai multă memorie WordPress decât are serverul dvs., veți vedea un mesaj de eroare care spune „Eroare fatală: dimensiunea memoriei permisă de xxxxxxx octeți epuizată”. Aceasta înseamnă că trebuie să măriți cantitatea de memorie pe care o are serverul dvs. sau să reduceți cantitatea de memorie pe care WordPress încearcă să o folosească.
7. Care este limita maximă de memorie WordPress?
Limita maximă de memorie pentru WordPress este de 512 MB. Cu toate acestea, în funcție de serverul dvs. și de setările WordPress, este posibil să nu puteți aloca atât de multă memorie WordPress.
8. Care este diferența dintre wp_memory_limit și wp_max_memory_limit?
Setarea wp_memory_limit definește cantitatea maximă de memorie care poate fi utilizată de WordPress. Setarea wp_max_memory_limit definește cantitatea maximă de memorie care poate fi utilizată de WordPress și orice plugin sau teme. Dacă întâmpinați erori cu un plugin sau o temă, poate fi necesar să măriți setarea wp_max_memory_limit .
9. Încă am probleme. Ce ar trebuii să fac?
Dacă ați încercat toate cele de mai sus și încă mai aveți probleme, cel mai bun pariu este să contactați furnizorul dvs. de găzduire și să-i cereți ajutor. Ei vor putea arunca o privire asupra setărilor serverului și WordPress și vă vor ajuta să vă dați seama ce se întâmplă.
Mărește-ți limita de memorie WordPress
A învăța lucruri precum cum să vă creșteți limita de memorie WordPress este o parte interesantă a extinderii abilităților dvs. ca proprietar de site. Sperăm că ați găsit această postare utilă. Dacă încă observați erori sau performanță lentă, vă recomandăm să contactați furnizorul dvs. de găzduire pentru ajutor.
