Cum se instalează și se configurează rețeaua multisite WordPress?
Publicat: 2023-04-17Dacă aveți mai multe afaceri sau școli sau site-uri web personale și toate au câteva lucruri în comun, trebuie să vă fi întrebat dacă există o modalitate mai eficientă de a gestiona toate acele site-uri web în loc să le gestionați individual. În acest caz, WordPress multisite este soluția pe care o cauți.
Lansat în versiunea 3.0 în 2010, WordPress multisite permite să existe mai multe site-uri WordPress într-o singură instalare WordPress.
În acest articol, vă vom arăta cum să construiți un WordPress multisite. Poate fi un proces descurajant chiar și pentru cineva care a construit site-uri web WordPress înainte. Dar nu este nimic de care să vă faceți griji.
Ai fi bine dacă ai urma ghidul nostru pas cu pas pentru multisite WordPress. Cu toate acestea, dacă vă uitați la cum să instalați manual WordPress, puteți verifica acest articol.
[lwptoc skipHeadingLevel=”h3,h4,h5,h6″ skipHeadingText=”În concluzie”]
Înainte de a trece cu capul în pașii pe care ar trebui să-i faceți pentru a instala și configura un multisite WordPress, există câteva lucruri pe care trebuie să le învățați.
Ce este un WordPress Multisite?
O rețea WordPress cu mai multe site-uri este o colecție de site-uri web care au aceeași instalare WordPress. Cu alte cuvinte, dacă aveți 5 site-uri WordPress separate, le puteți avea pe toate într-un singur loc și le puteți opera dintr-un singur tablou de bord.
Luați, de exemplu, site-ul web BBC America. Funcționează pe o rețea multisite. Fiecare emisiune BBC are propriul site web (numit subsite în setarea multisite). În loc să aibă mai multe site-uri web separate, au toate emisiunile sub un singur site. Acest lucru face gestionarea site-urilor web mult prea ușoară.
Pentru a încheia, am face o comparație între un site web obișnuit și o rețea WordPress cu mai multe site-uri.
- Un site web + o instalare WordPress = site WordPress obișnuit
- Site-uri web multiple + o instalare WordPress = rețea WordPress multisite
Avantaje și dezavantaje ale utilizării unei rețele multisite
Este ușor de înțeles de ce utilizarea multisite-ului WordPress este atât de atrăgătoare. Cu toate acestea, multisite nu este pentru toată lumea. Să ne uităm la avantajele și dezavantajele utilizării multisite-ului.
Avantajele WordPress Multisite
- Partajați aceleași pluginuri și teme: Temele și pluginurile pot fi instalate pe tabloul de bord principal. Și vor fi activate în întreaga rețea pentru ca toate subsite-urile să le poată utiliza.
Notă: Mai multe despre „tabloul de bord principal” în secțiunea Configurare și configurare.
- Actualizări optimizate: Superadminul poate actualiza simultan plugin-urile și temele WordPress pentru toate subsite-urile.
Notă: Mai multe despre „Superadmin sau Super Administrator” în secțiunea Configurare și configurare.
- Un singur tablou de bord: WordPress multisite face posibilă rularea mai multor site-uri dintr-un singur tablou de bord WordPress. Permițându-vă să gestionați totul, inclusiv temele, pluginurile și utilizatorii. În acest fel, este posibil să gestionezi zeci și zeci de subsite-uri.
Contra ale WordPress Multisite
- Pluginuri incompatibile: Una dintre cele mai mari provocări cu multisite este găsirea de teme și pluginuri compatibile. Multe plugin-uri și teme sunt incapabile să gestioneze instalările pe mai multe site-uri.
- Migrație complexă: Migrația poate fi un proces extrem de complex și complicat. Deși este posibil să migrați mai multe site-uri către un nou domeniu sau furnizor de găzduire, migrarea de sine stătătoare, adică migrarea unui singur subsite, este extrem de dificilă și majoritatea pluginurilor nu o acceptă.
- Nepotrivit pentru site-uri care utilizează diferite pluginuri și teme: WordPress Multisite este cel mai bine utilizat atunci când construiți o rețea de site-uri care partajează funcționalități similare. Dar dacă aveți site-uri web în scopuri extrem de diferite, atunci este posibil să ajungeți să utilizați pluginuri, teme și personalizări diferite. Atunci nu este recomandată activarea mai multor site-uri.
IMPORTANT: WordPress Multisite a apărut într-un moment în care nu existau multe opțiuni bune pentru a gestiona site-ul. Din fericire, lucrurile s-au schimbat de atunci. Dacă sunteți în căutarea unei soluții bune de management, atunci ar trebui să vă uitați la WP Remote .
Este un plugin de management popular, ușor de utilizat, plin de funcții. Vă va permite să gestionați mai multe site-uri web dintr-un singur tablou de bord.
După ce ați cântărit argumentele pro și contra, dacă decideți să continuați și să configurați WordPress multisite WordPress, urmați ghidul nostru pentru începători de mai jos.
Cum se instalează și se configurează rețeaua multisite WordPress?
Dacă construiți un multisite de la zero, începeți de la Pasul 1 . Dar dacă aveți deja un site web existent și doriți să-l convertiți într-un site multiplu, începeți cu Pasul 2 .
ATENȚIE: Pentru a configura un multisite, va trebui să faceți modificări la fișierele dvs. WordPress, ceea ce este riscant. Cea mai mică eroare ar putea duce la un site defect. Deci, dacă configurați mai multe site-uri pe site-ul dvs. web existent, vă recomandăm să faceți o copie de rezervă completă pentru WordPress .
Pasul 1: Creați un site web WordPress
Primul lucru pe care trebuie să-l faceți este să cumpărați un domeniu și un plan de găzduire. Dacă nu ați creat niciodată un site web pe cont propriu, atunci procesul poate fi descurajant, dar aveți încredere în noi, construirea unui site web WordPress nu este chiar atât de dificilă. Există o mulțime de resurse pe care le urmăriți.
Odată ce site-ul dvs. este deschis și rulează, este timpul să îl convertiți într-un mediu multisite.
Pasul 2: Activarea multisite prin fișierul de configurare
În acest pas, va trebui să încărcați o bucată de cod în fișierul de configurare. Puteți accesa fișierul de configurare prin contul dvs. de găzduire sau un client FTP precum Filezilla. Filezilla este un software pe care va trebui să îl instalați pe computerul local pentru a-l folosi.
Vă vom arăta cum vă puteți edita fișierul de configurare atât prin contul dvs. de găzduire, cât și prin software-ul Filezilla.
Accesez fișierul de configurare prin contul de găzduire
1. Conectați-vă la contul furnizorului dvs. de găzduire și apoi navigați la cPanel . Din cPanel, selectați File Manager .
2. Din pagina File Manager, selectați folderul public_html .
3. Fișierul wp-config.php este prezent în folderul public_html. Când găsiți fișierul, faceți clic dreapta și selectați Editați .
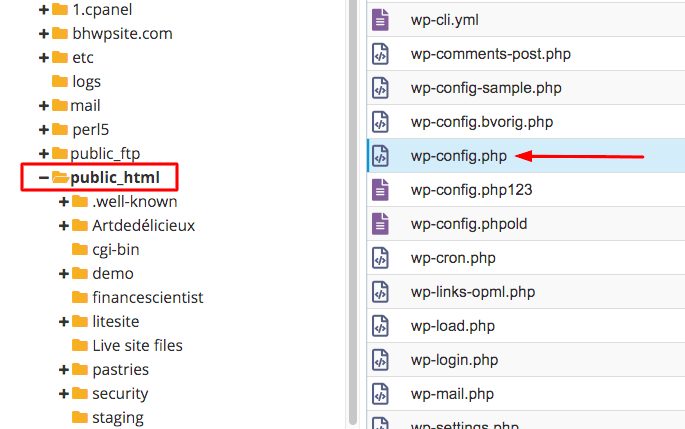
II Accesați fișierul de configurare prin Filezilla
1. Descărcați și instalați Filezilla pe computerul dvs. local. Este un software care vă va conecta computerul local cu backend-ul site-ului dvs. web. Aceasta înseamnă că puteți modifica fișierul de configurare de pe computer.
2. Deschideți FileZilla și introduceți numele dvs. de gazdă, numele de utilizator, parola și portul . Dacă nu aveți aceste detalii, solicitați companiei dvs. de găzduire acreditările FTP. De asemenea, puteți urmări aceste videoclipuri pentru a afla unde sunt stocate acreditările dvs. FTP.
3. Când se realizează conexiunea, un grup de foldere va apărea în secțiunea Site la distanță din dreapta ta. Unul dintre dosare va fi folderul public_html . Selectați-l.
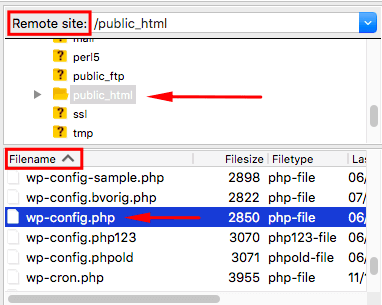
4. Chiar sub site-ul de la distanță, există o altă secțiune numită Nume fișier. După ce selectați folderul public_html , fișierul wp-config.php va apărea în această secțiune.
5. Când găsiți fișierul wp-config.php, faceți clic dreapta și selectați Editare .
III Introduceți codul pentru a permite mai multe site-uri
După ce ați selectat editarea, fișierul wp-config.php se va deschide. Găsiți această propoziție în fișierul de configurare:

/* Atât, nu mai editați! Blogging fericit. */
Și plasați următoarele rânduri de cod chiar deasupra propoziției „Blog fericit”:
define('WP_ALLOW_MULTISITE', true);
Faceți clic pe Salvare modificări și închideți fișierul. Pe site-ul meu codul arată astfel:
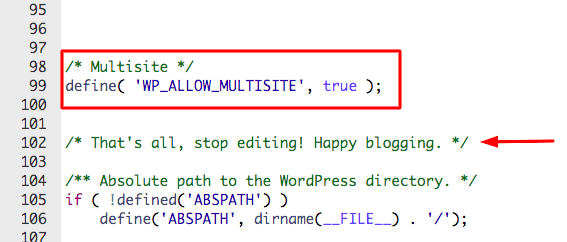
Acum v-ați convertit site-ul web într-o rețea cu mai multe site-uri. Accesați tabloul de bord WordPress. În colțul din stânga, ar trebui să vedeți o pictogramă Multisite .
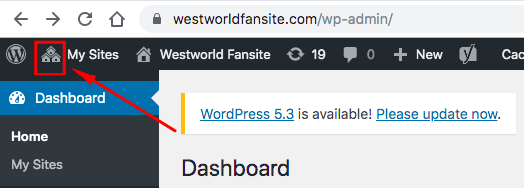
Dar suntem doar la jumătatea lucrării. Următorul pas este instalarea rețelei.
IV Instalarea rețelei
1. Pe tabloul de bord WordPress, accesați Instrumente și selectați Configurare rețea . De aici, veți configura rețeaua -
(a) Primul pas este să decideți cum va arăta adresa URL a subsite-urilor. Puteți alege între site1.example.com și example.com/site1 (adică subdomeniu sau subdirector). Selectarea structurii URL nu va afecta modul în care sunt stocate site-urile, așa că nu este nevoie să vă faceți griji pentru asta.
(b) Apoi, completați alte detalii precum Titlul rețelei și E-mailul administratorului rețelei și apăsați Instalare . De îndată ce faceți clic pe Instalare, WordPress vă va oferi două fragmente de coduri. Va trebui să le adăugați la fișierele wp-config.php și, respectiv, .htaccess.
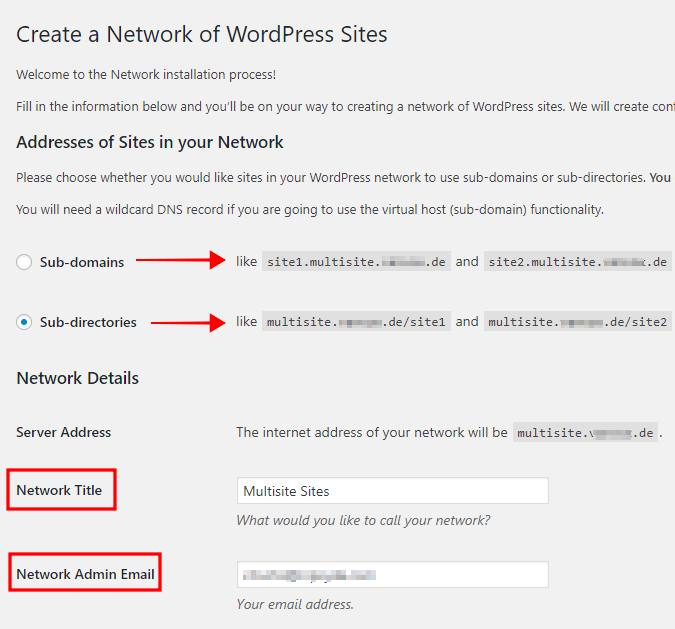
V Adăugați cod în fișierul wp-config
Deschideți fișierul wp-config folosind metoda pe care v-am arătat-o în secțiunea anterioară. Introduceți primul fragment de cod chiar deasupra liniei
/* Atât, nu mai editați! Blogging fericit. */
Nu uitați să apăsați Salvați modificările . Pe site-ul meu codul arată astfel:
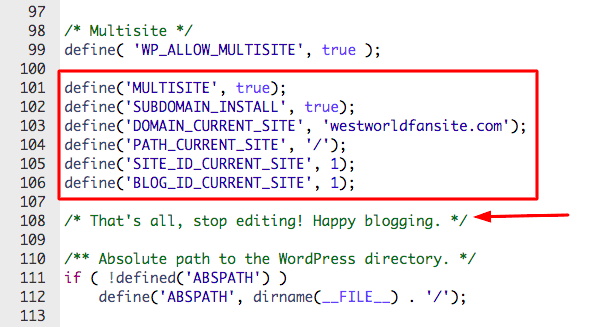
VI Adăugați cod la fișierul .htaccess
În fișierul .htaccess, vom introduce al doilea fragment de cod. Și ca și fișierul de configurare, puteți găsi fișierul .htaccess în File Manager sau prin FileZilla. Pentru a afla mai multe despre editarea fișierului .htaccess, puteți consulta articolul nostru.
METODA 1 – Fișier .htaccess în Managerul de fișiere
Conectați-vă la contul dvs. de găzduire și apoi navigați la cPanel > File Manager > folder public_html > fișier .htaccess . Când găsiți fișierul, faceți clic dreapta și selectați Editați .
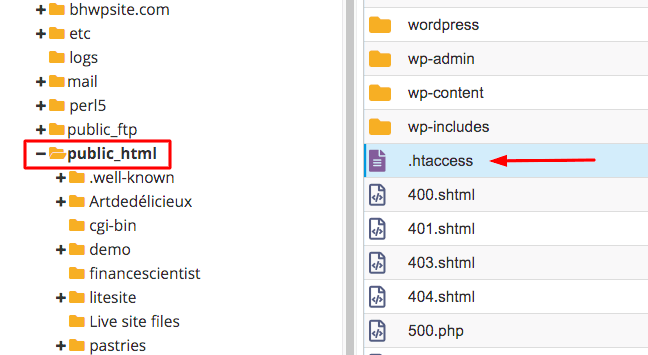
[ NOTĂ: Dacă nu puteți găsi fișierul .htaccess, asta se datorează faptului că este ascuns. Pentru a afla cum să modificați setările site-ului și să faceți fișierul vizibil, urmați instrucțiunile din acest articol – Cum să editați fișierul .htaccess în WordPress?]
METODA 2 – Fișierul .htaccess din FileZilla
Deschideți Filezilla și introduceți acreditările dvs. FTP . Dacă nu știți care sunt acreditările dvs. FTP, atunci vedeți aceste videoclipuri sau discutați cu furnizorul dvs. de găzduire.
- Apoi navigați la secțiunea Site la distanță
- Selectați folderul public_html
- După aceea, accesați secțiunea Nume fișier , căutați fișierul .htaccess
- Când îl găsiți, faceți clic dreapta și selectați Editați .
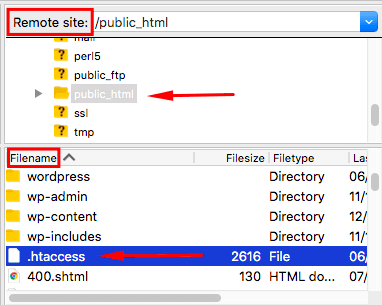
Când deschideți fișierul, veți găsi un cod care arată similar cu cel de-al doilea fragment de cod. Înlocuiți codurile existente cu codurile noi. Nu uitați să apăsați Salvați modificările . Pe site-ul meu codul arată astfel:
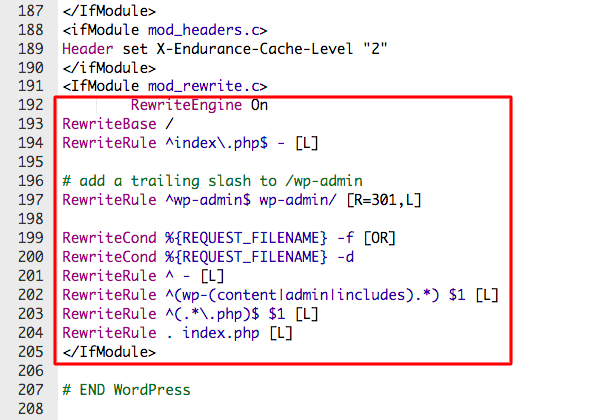
Rețeaua dvs. multisite este gata de rulare!
Cum să adăugați un nou subsite la rețeaua dvs. multisite?
Făcându-și reputația de a fi cu adevărat ușor de utilizat, multisite-ul WordPress este ușor de operat. Administratorii site-urilor pot adăuga noi site-uri web sau subsite-uri făcând câțiva pași simpli.
- Pe tabloul de bord WordPress, selectați Toate site-urile și apoi Adăugați nou . Introduceți detalii precum adresa URL dorită, titlul site-ului, numele site-ului e-mail administrativ etc. (după cum puteți vedea în imaginea de mai jos). Când sunteți gata, faceți clic pe Adăugați site .
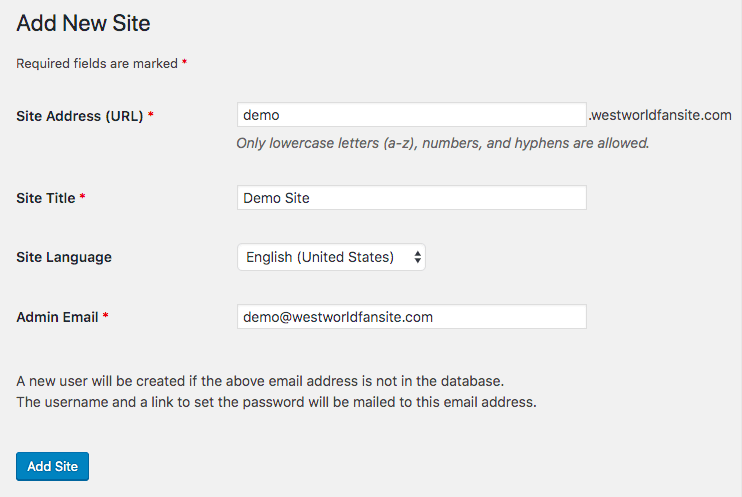
- Puteți adăuga câte site-uri web doriți. Și dacă doriți să vizualizați toate subsite-urile, atunci accesați Tabloul de bord principal și selectați Site-uri > Toate site-urile .
Merită menționat aici că toți utilizatorii cărora li s-a atribuit rolul de administrator WordPress va deveni automat Super Admin atunci când site-ul web devine o rețea multisite. Și un superadministrator are control complet asupra oricărui site din rețea.
NOTĂ: site-urile WordPress care rulează pe versiuni sub 4.5 trebuie să implementeze maparea domeniului. Există pluginuri disponibile pentru aceasta. Vă recomandăm să citiți Multisite Domain Mapping.
Cum se instalează pluginuri și teme în site-ul multiplu WordPress?
Instalarea temelor și a pluginurilor pe un site multiplu este ușoară. Le instalezi în același mod în care le instalezi pe un site obișnuit.
- Din tabloul de bord principal, accesați Plugin-uri > Adăugați nou și apoi căutați, instalați și activați plugin-uri pe site-ul dvs.
- Pentru a instala și a seta o temă, accesați Teme > Adăugați nou și apoi căutați și adăugați teme pe site-ul dvs.
Pluginul și tema pe care le instalați vor fi activate pe toate subsite-urile. Puteți activa și dezactiva pluginuri și teme la nivel de rețea. Și odată cu asta, ajungem la finalul instalării unei rețele multisite WordPress.
În concluzie
Multisite WordPress este un instrument foarte puternic pentru cei care îl pot utiliza. Dar să ne amintim că WordPress este un univers complicat, iar hackerii și roboții pândesc pentru a deteriora rețeaua de site-uri web. Indiferent dacă executați o singură instalare sau un site multiplu, trebuie să vă asigurați că luați măsuri de securitate.
Cu MalCare Security Plugin alături, nu trebuie să vă faceți griji pentru hackeri, roboți și restul. De asemenea, puteți urma ghidul nostru de securitate WordPress pentru mai multe informații despre acest lucru.
Încercați serviciul de securitate MalCare chiar acum!
