Unde este fișierul PHP.ini în WordPress? Cum să găsiți și să editați setările acestuia
Publicat: 2023-04-27PHP.ini este un fișier WordPress important pe care îl puteți configura pentru a extinde funcționalitatea site-ului și a îmbunătăți performanța acestuia. Deși este relativ ușor de lucrat cu fișierul, este posibil să nu știți cum să localizați și să editați setările acestuia.
Din fericire, acest ghid simplu vă poate ajuta să găsiți cu ușurință fișierul PHP.ini în WordPress. Apoi, îl veți putea edita și configura pentru a maximiza performanța site-ului dvs.
Să aruncăm o privire mai atentă la PHP.ini și să vă arătăm unde să-l găsiți. Apoi, vom discuta trei moduri de a-l edita și de a crește performanța site-ului dvs.
Ce este fișierul PHP.ini?
WordPress execută mai multe limbaje de programare în browser, inclusiv CSS, HTML și JavaScript. În plus, folosește PHP pentru a genera și a servi acele limbi.
Cu alte cuvinte, PHP este limbajul de scripting folosit de WordPress pe partea de server a operațiunilor. Prin PHP, WordPress poate afișa tot conținutul unui site web, cum ar fi articole de blog, produse și multe altele.
PHP.ini este fișierul de configurare implicit pentru PHP pe site-ul dvs. WordPress. Puteți modifica setările implicite și puteți rula aplicații care necesită limbajul de scripting PHP. În general, este un fișier destul de important când vine vorba de funcționalitatea și performanța site-ului dvs.
Când ar fi necesară editarea fișierului PHP.ini?
Deși PHP este esențial pentru WordPress, are setări de configurare implicite destul de limitate. Din fericire, datorită PHP.ini , puteți suprascrie valorile implicite pentru următoarele setări:
- Dimensiunea maximă de încărcare a fișierului . Creșterea acestei limite este ideală dacă rulați un site de fotografie sau orice alt site cu conținut intens. Deoarece videoclipurile și imaginile tind să aibă fișiere de dimensiuni mari, editarea acestei setări vă va permite să încărcați clipuri și fotografii mai grele.
- Timp de expirare a fișierelor . Când procesarea unui fișier durează prea mult, site-ul dvs. va returna un mesaj de eroare și va opri procesarea solicitării. Puteți crește numărul de secunde permis înainte de expirarea timpului de încărcare.
- Limitele resurselor . Puteți crește memoria disponibilă pentru a încărca fișiere și a rula comenzi. În plus, dacă scrieți postări lungi pe blog sau adăugați o mulțime de imagini pe site-ul dvs., este posibil să creșteți dimensiunea maximă a postării pentru a găzdui mai multe date.
- Timp maxim de executie . Această setare determină numărul de secunde în care un script poate rula înainte de a fi terminat de parser. Ca atare, ajută la prevenirea ca scripturile scrise prost să vă epuizeze serverul.
În esență, prin editarea acestor configurații PHP, puteți extinde funcționalitatea site-ului și îmbunătăți performanța. În plus, este posibil să doriți să editați PHP.ini în WordPress pentru a activa sau dezactiva extensiile de fișiere.
De exemplu, o eroare comună pe care o puteți vedea este „PHP-ul dvs. lipsește extensia MySQL”. În acest caz, editarea fișierului PHP.ini poate activa extensia și șterge mesajul de eroare.
Pot toți proprietarii de site-uri WordPress să își editeze fișierele PHP.ini ?
Acest lucru depinde de mediul și sistemul dvs. de server. De obicei, este la latitudinea furnizorului dvs. de găzduire WordPress să permită accesul la fișier. Dacă PHP.ini este inaccesibil, poate fi necesar să contactați gazda pentru asistență și să vedeți dacă vă vor ajuta să îl editați.
Anumite tipuri de găzduire sunt mai puțin probabil să ofere utilizatorilor acces la fișierul PHP.ini . De exemplu, o configurație de găzduire partajată constă din mai multe site-uri web găzduite pe un singur server. Este o modalitate excelentă de a reduce costurile, dar nu veți avea acces root la serverul dvs.
În schimb, este mai probabil să aveți acces la fișierul PHP.ini dacă v-ați înscris pentru un server privat virtual (VPS), un server dedicat sau un plan de găzduire reseller. În aceste setări, nu partajați resurse cu alte site-uri, așa că aveți mai multă libertate de a configura serverul site-ului dvs.
Din fericire, dacă nu aveți acces direct la fișierul PHP.ini din WordPress, există câteva soluții utile care pot obține aceleași rezultate. Să aruncăm o privire rapidă la două dintre ele:
1. Editați . fișier htaccess
Editarea PHP.ini poate crește timpul maxim de execuție al site-ului dvs. Dar dacă nu aveți acces la fișier, puteți ajusta și această setare în .htaccess .
În primul rând, trebuie să accesați fișierele site-ului dvs. prin FTP sau File Manager. Apoi, găsiți directorul rădăcină al site-ului dvs. Acesta este de obicei etichetat public_html .
Deschideți fișierul .htaccess și inserați următorul cod în editor:
php_value max_execution_time = XÎnlocuiți „X” cu un interval de timp în secunde. Introducerea „60” va crește timpul maxim de execuție la un minut, oferind site-ului dvs. web mai mult timp pentru a încărca scripturi înainte de a încheia procesul.
2. Editați fișierul wp-config.php
În plus, este posibil să doriți să eliminați limita de timp de rulare în WordPress. Această setare controlează timpul pe care site-ul dvs. îl va petrece pentru o operațiune înainte de expirarea timpului. În acel moment, site-ul dvs. va returna o eroare.
Pentru a prelungi limita de timp, localizați fișierul wp-config.php și inserați următorul cod în editor:
set_time_limit = 60Dacă codul este deja acolo din munca pe care ați făcut-o anterior, pur și simplu schimbați valoarea la 60. Puteți depăși 60 de secunde, dar acest lucru poate fi riscant, deoarece setarea este în vigoare pentru a vă proteja sistemul de scripturile prost scrise.
Unde se află fișierul PHP.ini ?
Până acum, ar trebui să aveți o idee de bază despre scopul fișierului PHP.ini . Acum s-ar putea să vă întrebați: unde este PHP.ini în WordPress?
Dacă aveți un fișier PHP.ini , îl veți găsi de obicei în directorul rădăcină al site-ului dvs. WordPress. Dacă nu, puteți crea un fișier nou pentru site-ul dvs. web, ceea ce vă vom arăta cum să faceți în următoarea parte a acestui articol.
Există, de asemenea, diferite locații dacă lucrați într-un mediu local. Dacă sunteți utilizator WAMP, puteți găsi fișierul WordPress PHP.ini făcând clic dreapta pe pictograma programului. Apoi, mergeți la PHP → php.ini .
În XAMPP, tot ce trebuie să faceți este să deschideți programul și să faceți clic pe Config. Apoi, găsiți opțiunea php.ini din meniu.
În cele din urmă, folosind Linux, de obicei puteți găsi fișierul PHP.ini în fișierul de configurare încărcat . Pentru a accesa aceasta, va trebui să introduceți următorul cod sub terminal:
PHP –I | grep “Loaded Configuration File”Ar trebui să primiți următorul rezultat:
Loaded Configuration File => /usr/local/lib/php.iniDacă tot nu puteți găsi locația fișierului dvs. PHP.ini în WordPress, este timpul să vă contactați gazda web sau să vă creați propriul fișier. Să vedem cum funcționează acest proces.
Ce trebuie să faceți înainte de a vă edita fișierul PHP.ini
Înainte de a face orice modificări ale fișierelor site-ului, inclusiv PHP.ini , este o idee bună să faceți o nouă copie de rezervă a site-ului. În acest fel, dacă faceți vreo greșeală, veți putea reveni site-ul la o versiune anterioară în doar câteva secunde.
Dacă nu aveți deja un plugin de backup pentru WordPress, luați în considerare instalarea Jetpack VaultPress Backup.
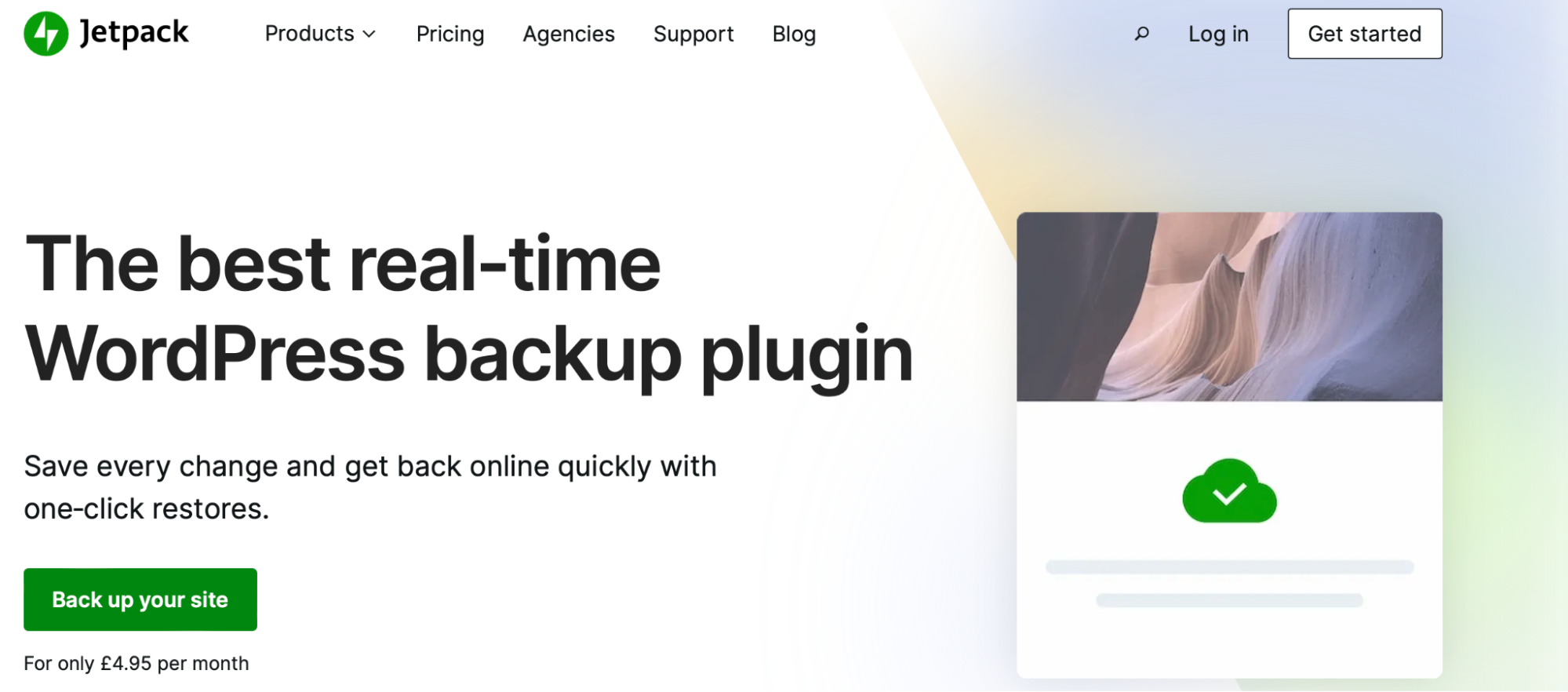
Nu numai că VaultPress face backup pentru întregul site web, dar stochează și copii ale bazei de date, fișierele site-ului și toate datele despre clienți și comenzi WooCommerce.
Cum să deschideți și să editați fișierul WordPress PHP.ini
Există mai multe motive pentru care ați putea dori să editați fișierul PHP.ini . Iată câteva dintre configurațiile recomandate care ar putea fi utile:
max_execution_time = 180 memory_limit = 128M post_max_size = 64M upload_max_filesize = 64M max_input_time = 60 file_uploads = On safe_mode = OffAjustarea timpului maxim de execuție va crește timpul disponibil pentru executarea fiecărui script de pe site-ul dvs. În esență, aceasta se referă la timpul de care are nevoie serverul pentru a rula comenzile, așa că poate fi util dacă aveți scripturi grele.
Limita de memorie vă permite să restricționați și să extindeți utilizarea memoriei PHP. În general, aceasta se referă la memoria necesară pentru a încărca fișiere și a rula comenzi pe site-ul dvs.
Dimensiunea maximă a postării definește datele maxime pe care le poate avea o postare. Deci, dacă aveți o mulțime de imagini pe paginile dvs. sau scrieți postări de blog foarte lungi, s-ar putea să doriți să creșteți această valoare.

În plus, puteți crește dimensiunea maximă a fișierului de încărcare. Aceasta este o setare utilă pentru fotografi sau alte persoane creative care trebuie să încarce fișiere media grele, cum ar fi videoclipuri.
Cu toate acestea, înainte de a putea face aceste modificări, va trebui să găsiți un fișier PHP.ini existent sau să creați unul nou. Rețineți că, dacă utilizați găzduire partajată, este posibil să nu puteți urma acești pași.
1. Utilizați un client FTP
Utilizarea unui client FTP este una dintre cele mai simple moduri de a găsi și de a accesa fișierul WordPress PHP.ini . După ce aveți o copie de rezervă actuală, este timpul să vă conectați la site-ul dvs. prin FTP.
Dacă nu aveți deja unul instalat, va trebui să găsiți un client FTP precum FileZilla și să îl descărcați pe computer.
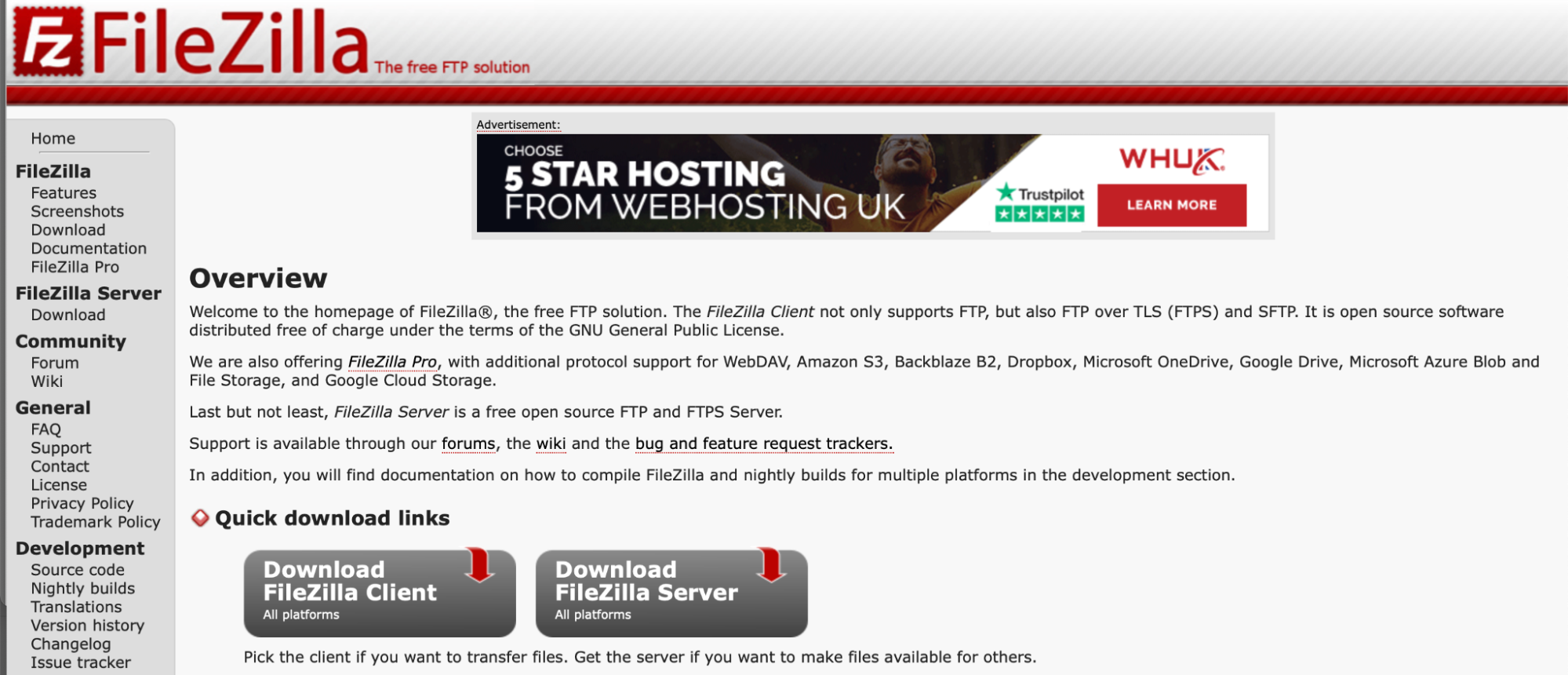
Apoi, vă puteți conecta la site-ul dvs. prin FTP pentru a accesa fișierele site-ului dvs. Doar introduceți acreditările dvs. FTP pentru a stabili o conexiune (pe care o puteți obține de obicei de la furnizorul dvs. de găzduire).
Odată ce conexiunea este realizată, localizați directorul rădăcină al site-ului dvs. Acesta este de obicei etichetat public_html sau public .
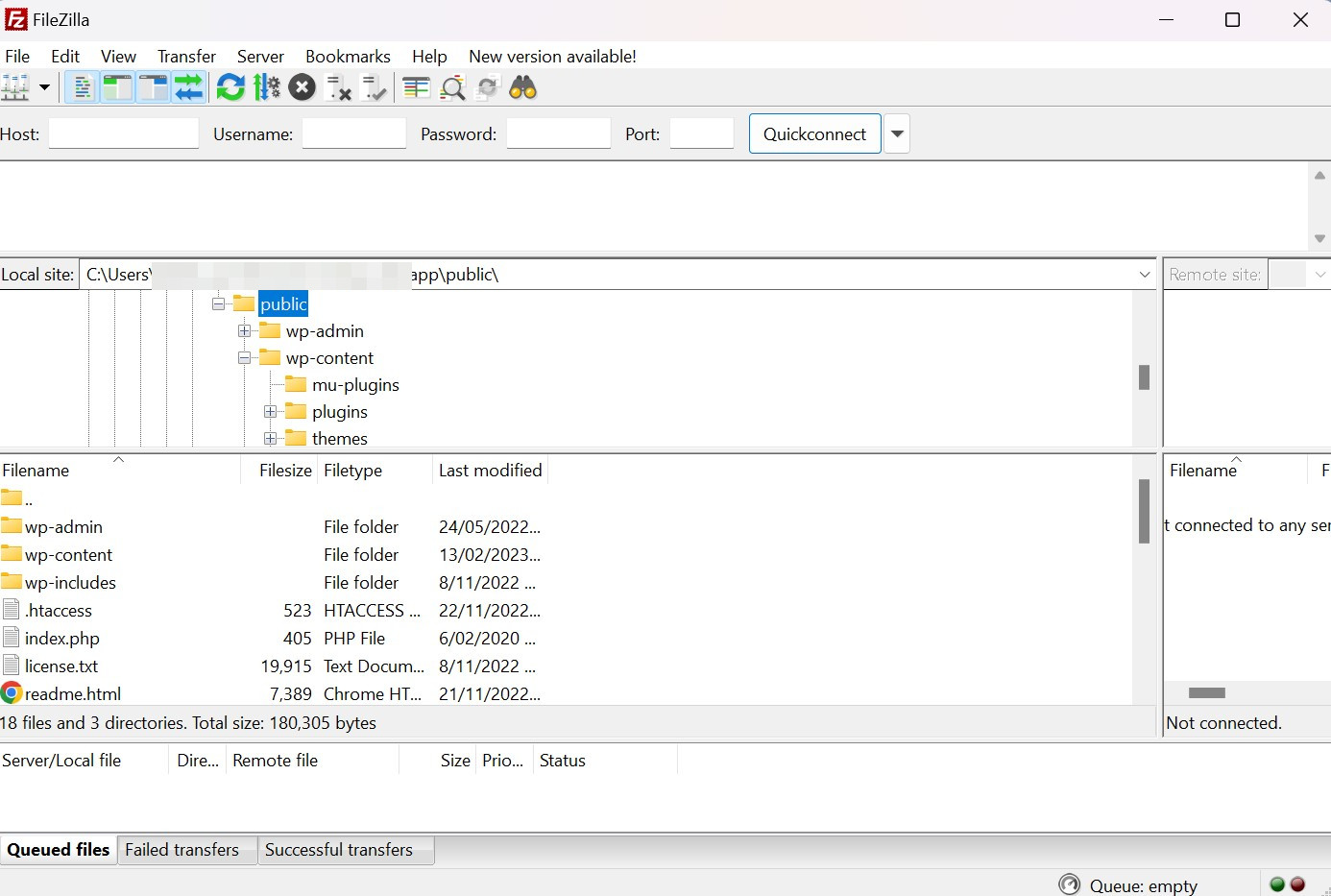
Dacă aveți un fișier PHP.ini , ar trebui să îl vedeți în acest folder. Dacă nu îl găsiți, îl puteți găsi manual creând un nou fișier PHP și lipind următorul cod în el:
<?PHP phpinfo(); ?>Actualizați fișierul salvând modificările. În acest moment, deschideți fișierul în browser pentru a identifica calea corectă a fișierului.
Pur și simplu introduceți adresa URL a site-ului dvs. web urmată de numele fișierului pe care l-ați ales în bara de căutare. Acesta ar putea arăta cam așa: site-ul tău.com/nume-fișier.php .
Aceasta ar trebui să lanseze o pagină în browser cu informații despre instalarea PHP, inclusiv calea fișierului pentru fișierul PHP.ini . Puteți găsi aceste informații în câmpul Calea fișierului de configurare sau Fișierul de configurare încărcat .
După ce ați deschis fișierul php.ini , introduceți directivele personalizate. Puteți consulta această listă de directive comune PHP.ini și reguli de sintaxă pentru a configura corect fișierul.
În sfârșit, salvați fișierul! Setările ar trebui să înceapă să aibă efect în câteva minute.
2. Folosiți cPanel
cPanel este un instrument comun al panoului de control inclus în multe tablouri de bord ale furnizorilor de găzduire. Este destul de simplu și ușor de utilizat.
Mai întâi, va trebui să vă conectați la contul dvs. de găzduire și să găsiți Managerul de fișiere cPanel. Apoi, deschideți folderul public_html .
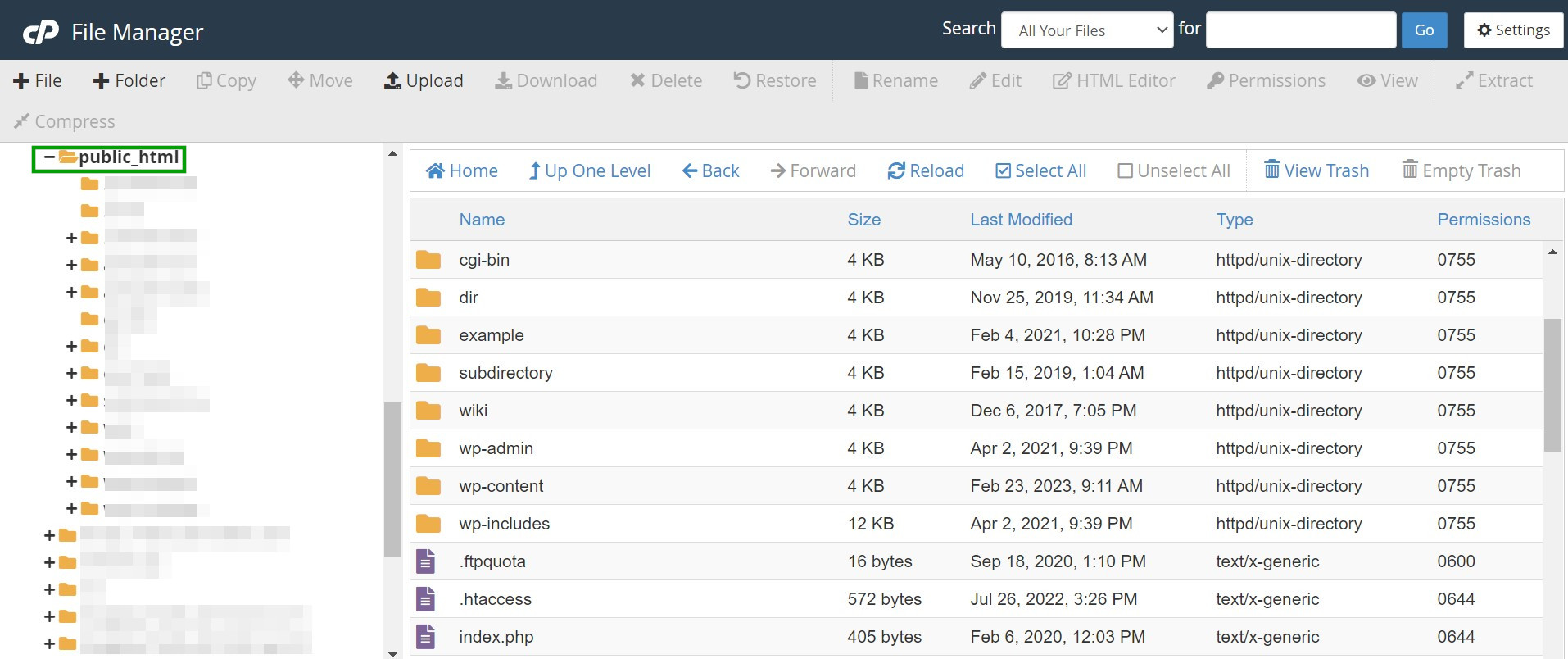
Aici, veți dori să căutați fișierul PHP.ini după numele său. Rețineți că ar putea fi și ascuns, așa că faceți clic pe Setări și bifați caseta de lângă Afișare fișiere ascunse (fișiere cu puncte) .
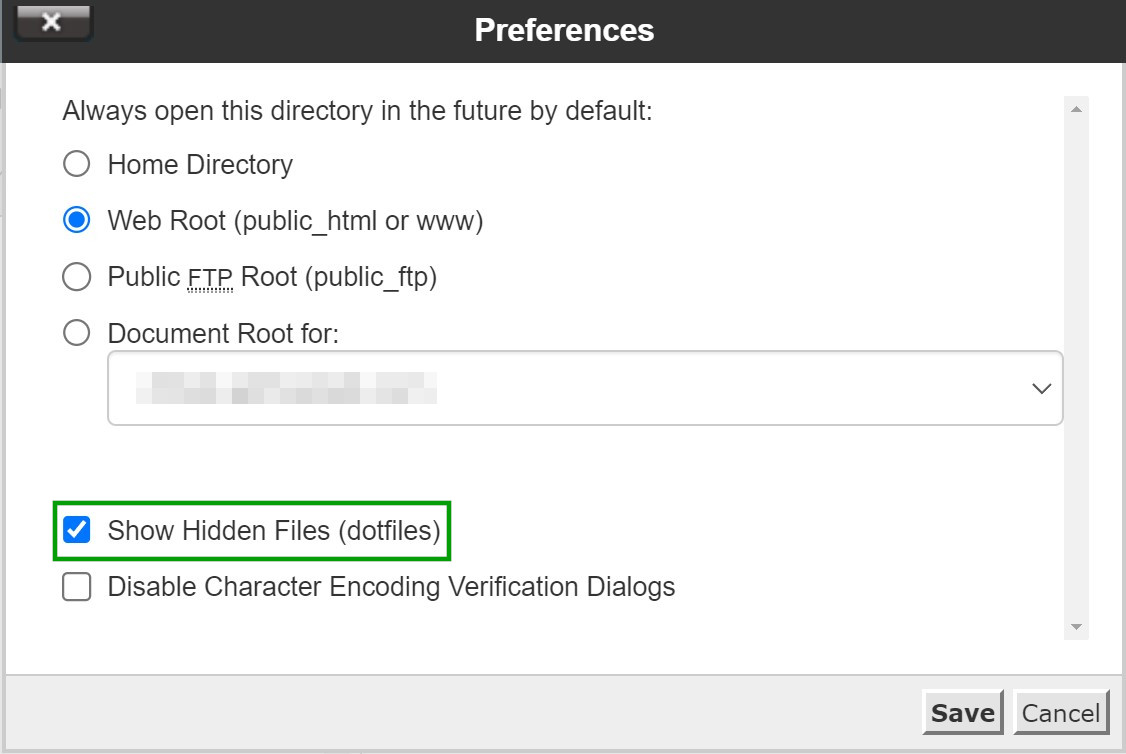
Dacă tot nu îl găsiți, faceți clic pe Fișier nou și numiți-l „php.ini”. Efectuați modificările, salvați fișierul, iar site-ul dvs. ar trebui să înceapă să afișeze modificările în câteva minute.
În funcție de tabloul de bord al contului de găzduire, este posibil să aveți acces și la MultiPHP INI Editor. Acest instrument vă permite să configurați setările PHP dintr-o listă de directive disponibile. Rețineți că editorul este de obicei disponibil numai cu planuri de găzduire VPS, server dedicat sau reseller.
3. Utilizați un plugin de gestionare de fișiere WordPress
Pluginurile pentru managerul de fișiere vă permit să editați cu ușurință fișierele site-ului dvs. fără a juca în spate. Prin urmare, utilizarea unui plugin este o modalitate accesibilă, rapidă și prietenoasă pentru începători de a accesa fișierul WordPress PHP.ini .
Cu un plugin de gestionare de fișiere, veți avea de obicei acces la o interfață curată și intuitivă pentru a gestiona, încărca, descărca și chiar face backup și restaura fișiere. Una dintre cele mai populare opțiuni este Advanced File Manager.
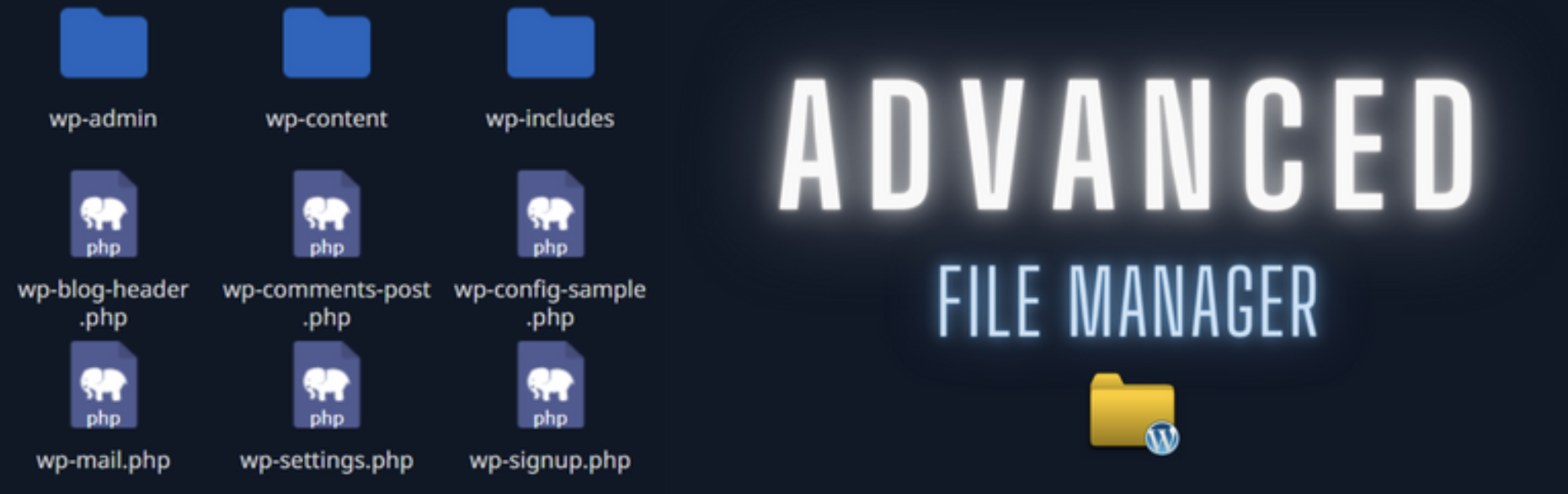
Pentru a edita fișierul PHP.ini cu Advanced File Manager, va trebui să instalați pluginul în WordPress. În tabloul de bord, navigați la Pluginuri → Adăugați nou. Apoi, căutați „Manager de fișiere avansat” și faceți clic pe Instalare acum → Activare.
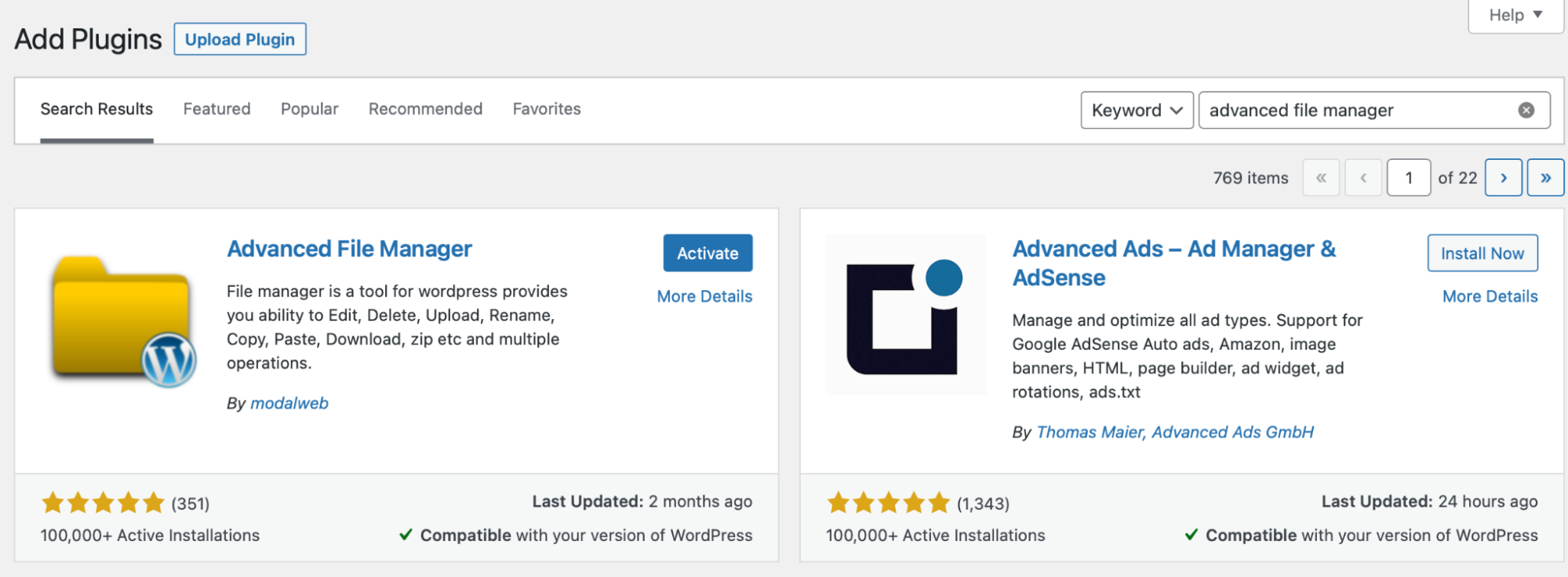
Odată ce instrumentul a fost instalat cu succes, mergeți la File Manager → File Manager pentru a accesa interfața pluginului.
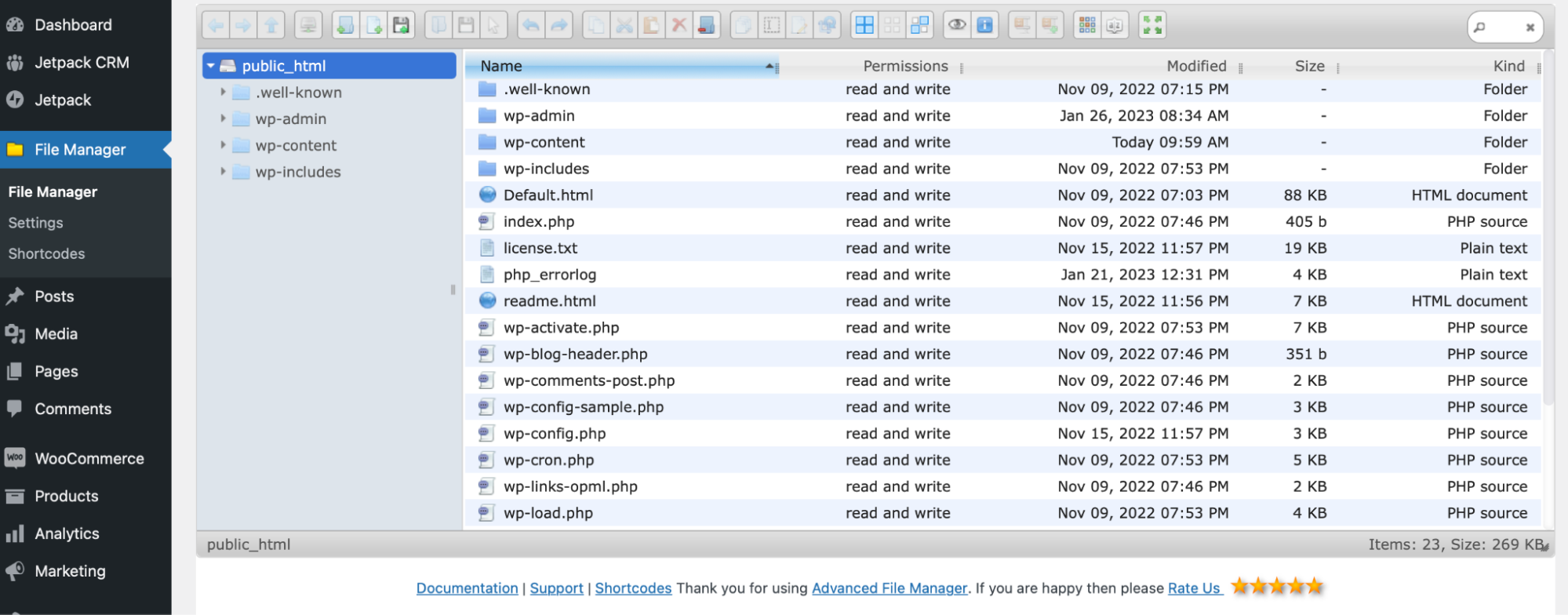
Este posibil să găsiți PHP.ini în lista de fișiere. În caz contrar, faceți clic pe Fișier nou și selectați txt pentru a crea un fișier text simplu. Vi se va cere să denumiți fișierul, așa că numiți-l „php.ini”.
Apoi, selectați fișierul nou creat și faceți clic pe Editați fișierul. Apoi, introduceți codul, împreună cu orice configurație personalizată.
Din nou, asigurați-vă că salvați modificările când ați terminat pentru a finaliza configurarea fișierului WordPress PHP.ini .
Întrebări frecvente despre fișierul PHP.ini
Tocmai am acoperit elementele de bază ale găsirii și editarii fișierului dvs. PHP.ini în WordPress. Dacă mai aveți întrebări, vă vom răspunde în această secțiune!
Ce se întâmplă dacă nu am acces la fișierul PHP.ini ? Mai pot edita setările mele PHP?
Dacă nu vă puteți accesa fișierul PHP.ini , este posibil să puteți edita setările PHP prin crearea unui nou fișier PHP.ini prin FTP, Manager de fișiere sau un plugin de gestionare de fișiere. Rețineți că, de obicei, acest lucru nu este disponibil pentru planurile de găzduire partajată. Alternativ, puteți configura unele setări PHP folosind .htaccess și wp-config.php .
Pot crea un nou fișier PHP.ini pentru a suprascrie fișierul furnizorului meu de găzduire?
În unele cazuri, este posibil să suprascrieți setările PHP prin crearea unui nou fișier PHP.ini . Dacă acest lucru nu funcționează, va trebui să contactați direct furnizorul dvs. de găzduire. Poate fi necesar să treceți la o altă configurație de găzduire, cum ar fi VPS sau găzduire dedicată.
Modificările PHP.ini intră în vigoare imediat?
Modificările PHP.ini au adesea efect imediat sau în câteva minute. Dacă ați făcut modificări, dar configurația site-ului dvs. nu s-a schimbat, este posibil să editați fișierul în directorul greșit.
Fișierul PHP.ini al site-ului dvs. WordPress poate fi piratat?
Deși nu este foarte comun, site-ul dvs. WordPress poate fi spart prin fișierul său PHP.ini . De aceea, merită să investiți într-un furnizor de găzduire de înaltă calitate, cu protocoale de securitate stricte, împreună cu pluginuri de securitate WordPress.
Găsiți și editați fișierul PHP.ini
Editarea fișierului PHP.ini este o modalitate excelentă de a extinde funcționalitatea site-ului dvs. și de a configura setările PHP. Dar este posibil să nu știți cum să efectuați aceste modificări.
Pentru a recapitula, iată trei moduri de a localiza și edita PHP.ini :
- Utilizați un client FTP.
- Utilizați cPanel în tabloul de bord al contului dvs. de găzduire.
- Utilizați un plugin de gestionare de fișiere precum Advanced File Manager .
Înainte de a începe să editați oricare dintre fișierele site-ului dvs., este important să faceți o copie de rezervă a site-ului. Jetpack VaultPress Backup face backup pentru toate tabelele bazei de date, fișierele site-ului web și datele WooCommerce, astfel încât să nu vă pierdeți niciodată conținutul. Mai bine, este foarte simplu să vă restabiliți site-ul dacă ceva nu merge bine.
