Ghid WordPress phpMyAdmin: Din punctul de vedere al începătorului
Publicat: 2023-04-19PhpMyAdmin este un instrument popular care permite proprietarilor de site-uri web să gestioneze baza de date a site-ului lor WordPress. În tutorialul nostru WordPress phpMyAdmin, veți învăța cum să începeți să îl utilizați pentru a vă ajuta să vă gestionați site-ul.
În acest articol, vă vom prezenta ce este phpMyAdmin și cum funcționează.
Apoi, vom prezenta zece cazuri de utilizare WordPress phpMyAdmin, inclusiv crearea de noi utilizatori WordPress, schimbarea parolelor, dezactivarea temelor/pluginurilor și multe altele.
Să pătrundem…
Ce este phpMyAdmin?
Deci – de ce aveți nevoie de un tutorial WordPress phpMyAdmin?
Ei bine, în ciuda interfeței lor simple, site-urile WordPress constau dintr-un set complex de date, cum ar fi pagini, postări, etichete, categorii, comentarii, acreditări de conectare, setări și configurații, împreună cu date din pluginurile și temele instalate pe site-ul tău.
Toate aceste date sunt stocate într-un sistem organizat numit bază de date .
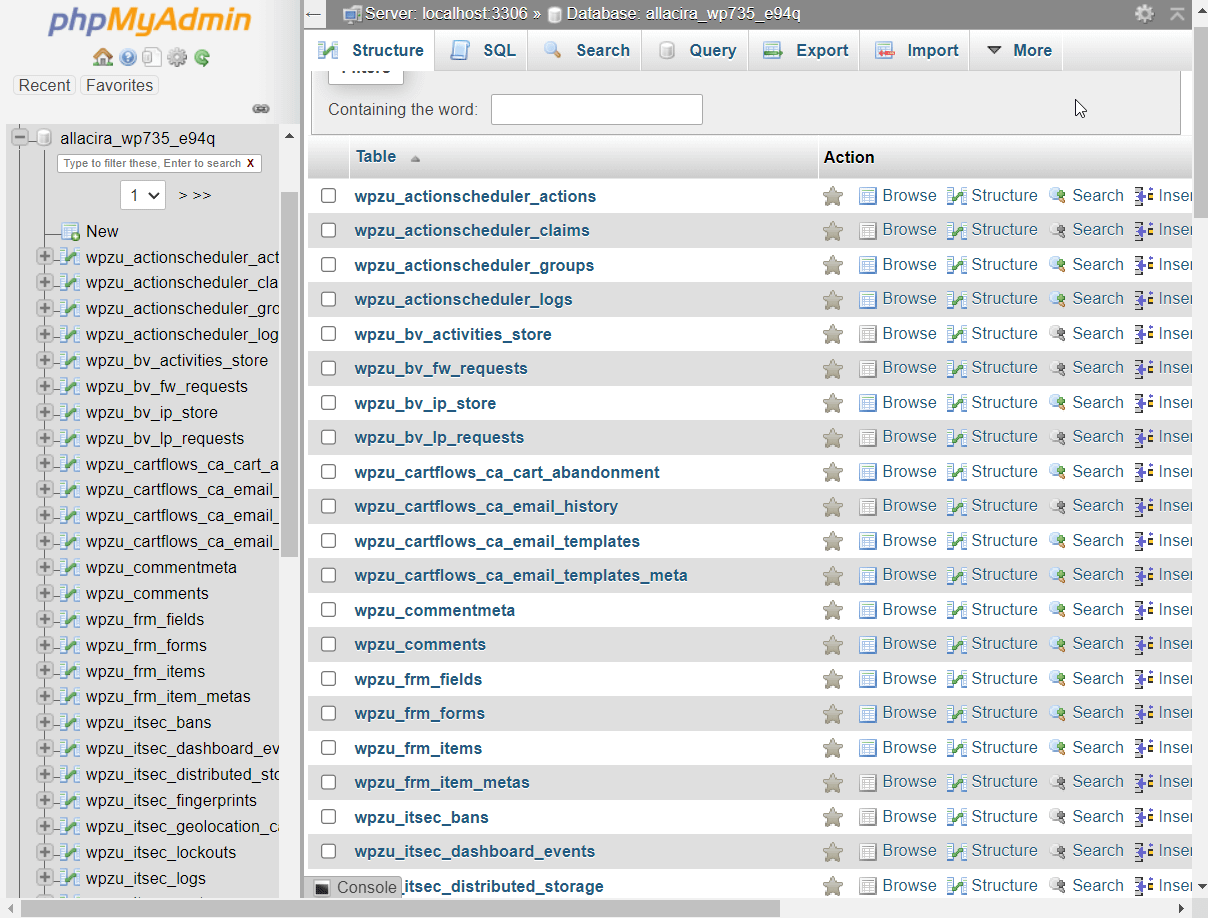
Din fericire, nu trebuie să creați o bază de date manual. Este creat automat de WordPress atunci când instalați pentru prima dată CMS-ul pe site.
Ce sunt MySQL și phpMyAdmin?
WordPress folosește MySQL (un sistem de gestionare a bazelor de date) pentru a crea baze de date și de aceea o bază de date WordPress este adesea denumită o bază de date MySQL.
Baza de date MySQL este prea complexă pentru ca un proprietar obișnuit de site web să poată opera, așa că aveți nevoie de un instrument administrativ pentru a accesa și opera baza de date.
PhpMyAdmin este un instrument de administrare gratuit și popular care vă permite să răsfoiți, să modificați, să adăugați, să ștergeți, să exportați sau să importați baza de date MySQL.
Aproape toate gazdele WordPress oferă phpMyAdmin ca parte a tablourilor de bord de găzduire, indiferent dacă folosesc cPanel sau un tablou de bord personalizat.

Ce sunt tabelele, rândurile și coloanele de baze de date?
Am menționat mai devreme cum baza de date WordPress este un sistem organizat. În acest sistem, toate datele site-ului dvs. sunt salvate sub formă de tabele . Fiecare tabel conține un set unic de date afișate în rânduri și coloane .
De exemplu, tabelul wp_user din baza de date a site-ului meu demo are trei rânduri care afișează informații despre utilizatorii site-ului. Fiecare rând este împărțit în continuare în câteva coloane care conțin informații specifice despre utilizatori:
- ID
- logare utilizator
- user_pass
- user_nicename
- user_email
- user_url
- user_registered
- cheie_activare_utilizator
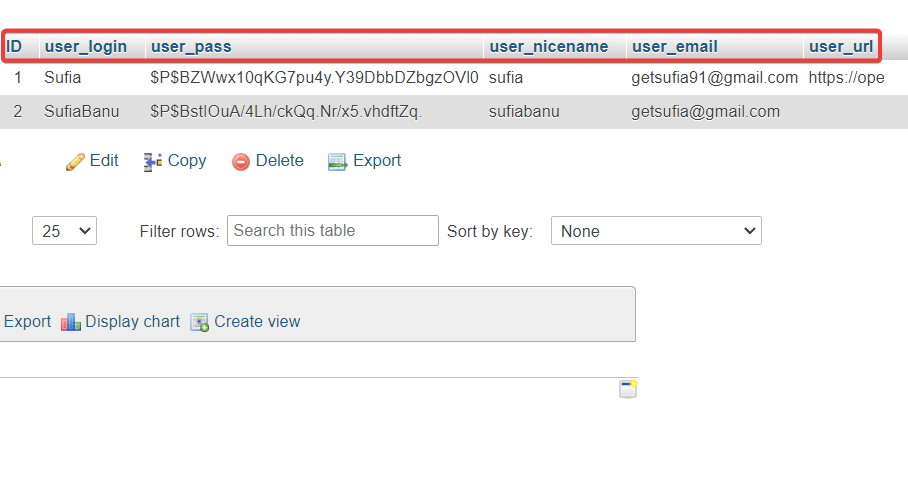
Când o bază de date este creată pentru prima dată, aceasta conține un set de tabele de bază. Pe măsură ce adăugați mai multe postări și pagini, creați utilizatori noi, configurați noi setări și instalați noi pluginuri și teme, din ce în ce mai multe tabele sunt adăugate în baza de date.
Acum că știți ce este exact phpMyAdmin și ce rol joacă acesta pe site-ul dvs. WordPress, să vedem diferitele moduri de a utiliza acest instrument pentru a vă opera site-ul în tutorialul nostru WordPress phpMyAdmin.
Tutorial WordPress phpMyAdmin: Utilizarea acestuia pentru a vă gestiona site-ul
PhpMyAdmin poate fi folosit pentru a îndeplini o mulțime de funcții.
Tutorialul nostru WordPress phpMyAdmin vă va arăta cum să îl utilizați pentru a gestiona baza de date a site-ului dvs. Vei invata cum sa…
- Adăugați un nou utilizator administrator WordPress cu phpMyAdmin
- Schimbați un nume de utilizator
- Resetați o parolă de utilizator
- Faceți backup bazei de date
- Import sau export baza de date
- Creșteți performanța site-ului
- Schimbați prefixul bazei de date WordPress pentru a vă securiza site-ul
- Dezactivați toate pluginurile WordPress
- Schimbați tema WordPress
- Depanarea problemelor comune ale bazei de date
Înainte de a face oricare dintre acești pași, vă recomandăm să faceți o copie de rezervă a site-ului dvs. Baza de date conține date critice de pe site-ul dvs. În cazul în care ștergeți accidental un tabel, un rând sau o coloană, puteți utiliza backup-ul pentru a vă restabili site-ul la normal.
Înainte de a ajunge la cazurile de utilizare specifice, să vorbim despre cum să accesăm phpMyAdmin.
Cum se accesează phpMyAdmin
Modul în care accesați phpMyAdmin va depinde de furnizorul de găzduire WordPress pe care îl utilizați.
Dacă gazda oferă cPanel, puteți începe prin deschiderea contului de găzduire și localizarea cPanel.
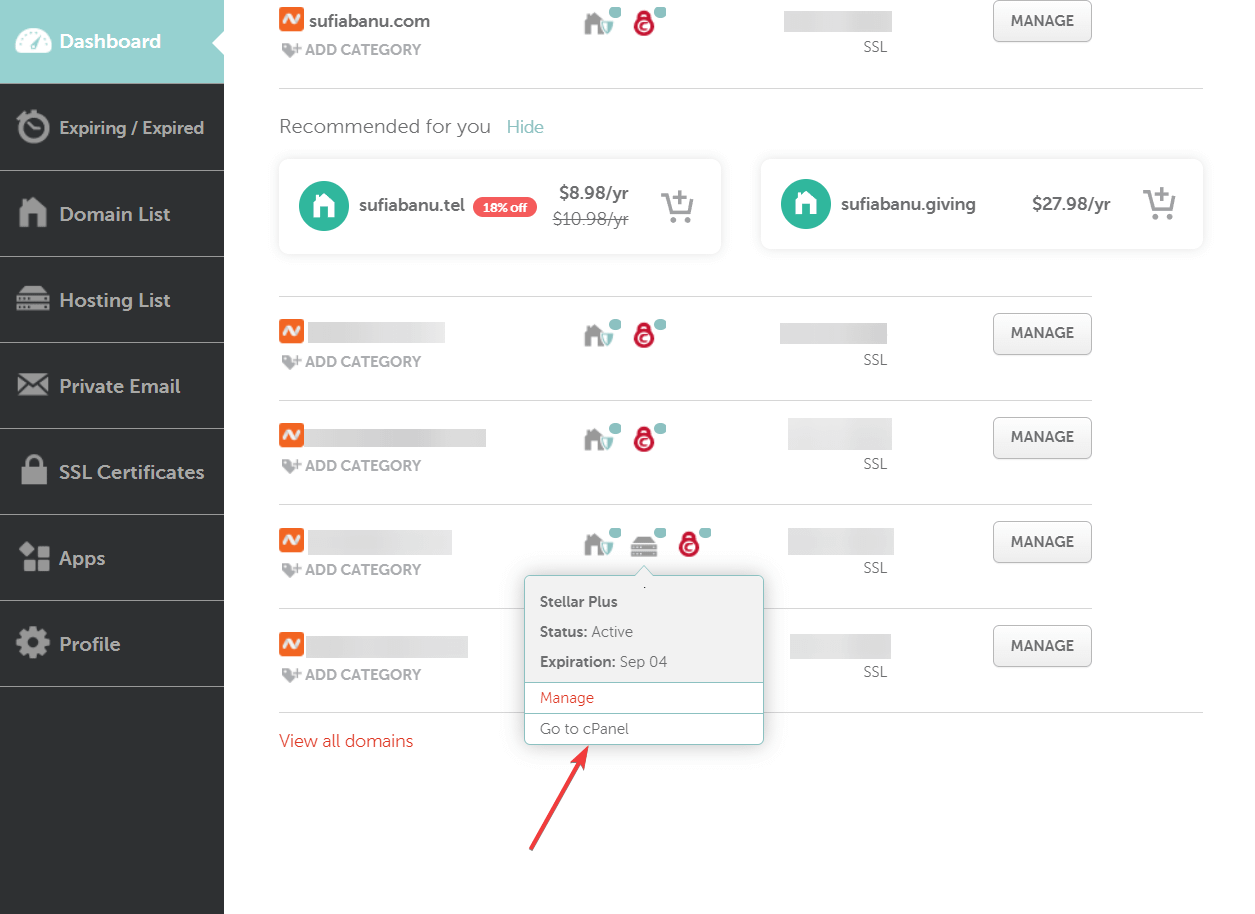
În cPanel, căutați phpMyAdmin și selectați-l.

În partea stângă a phpMyAdmin, veți observa una sau mai multe baze de date .
Un singur site web are o singură bază de date. Dacă găzduiți mai multe site-uri web în contul dvs. de găzduire, este posibil să vedeți mai multe baze de date.
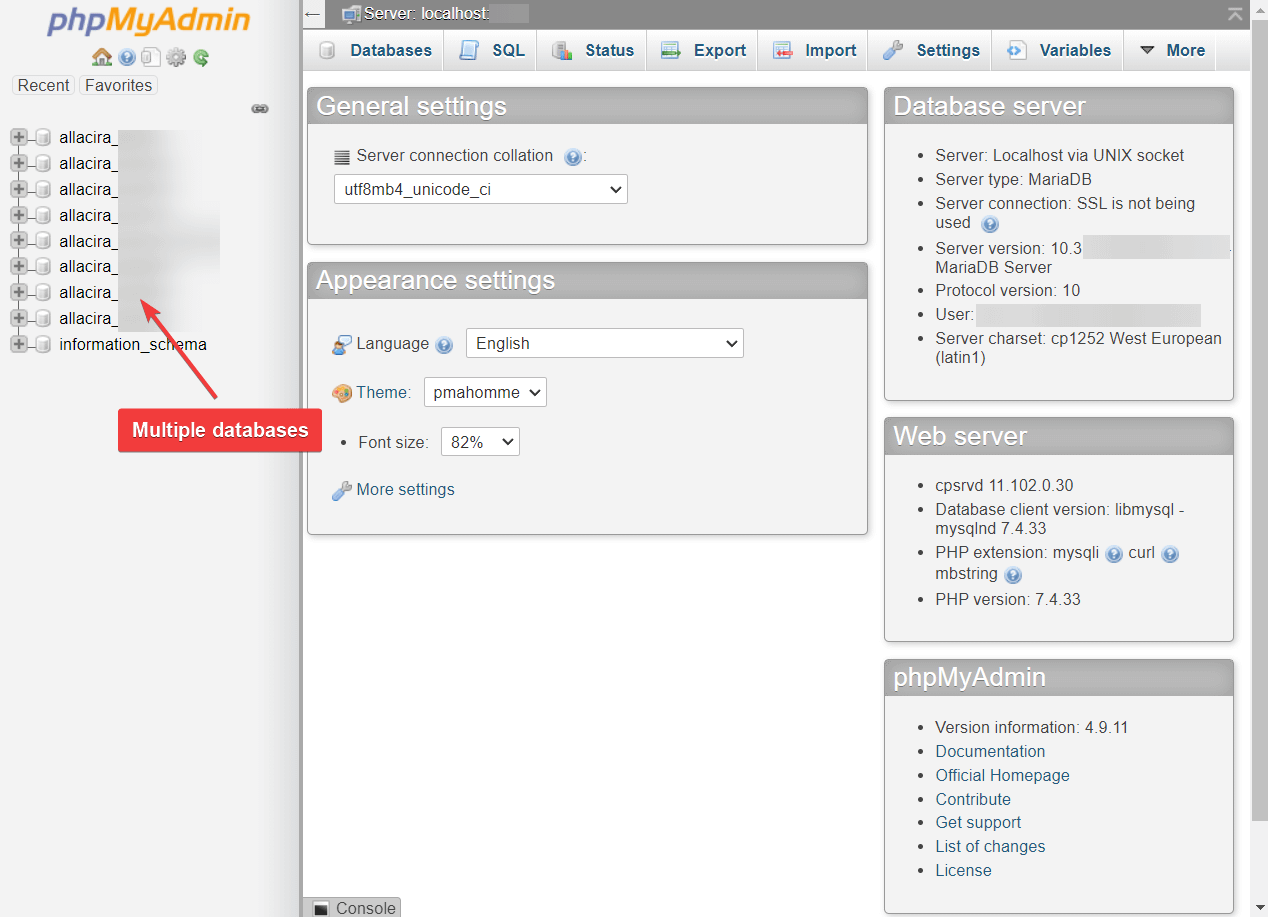
Selectați baza de date a site-ului dvs. și panoul din dreapta al ecranului va fi imediat populat cu tabele.
Acum, să începem să folosim acest acces la baza de date pentru a efectua anumite acțiuni. ️
Cum să adăugați un nou utilizator administrator WordPress cu phpMyAdmin
Dacă sunteți blocat de site-ul dvs. WordPress, o soluție comună este să creați un nou utilizator administrator WordPress prin phpMyAdmin.
Pentru a adăuga un nou utilizator WordPress admin cu phpMyAdmin, navigați la tabelul wp_users .
Unele gazde web modifică prefixul tabelului din motive de securitate. Doar căutați tabelul care are „_users” ca sufix.
De exemplu, pe site-ul nostru de testare, este wpzu_users .
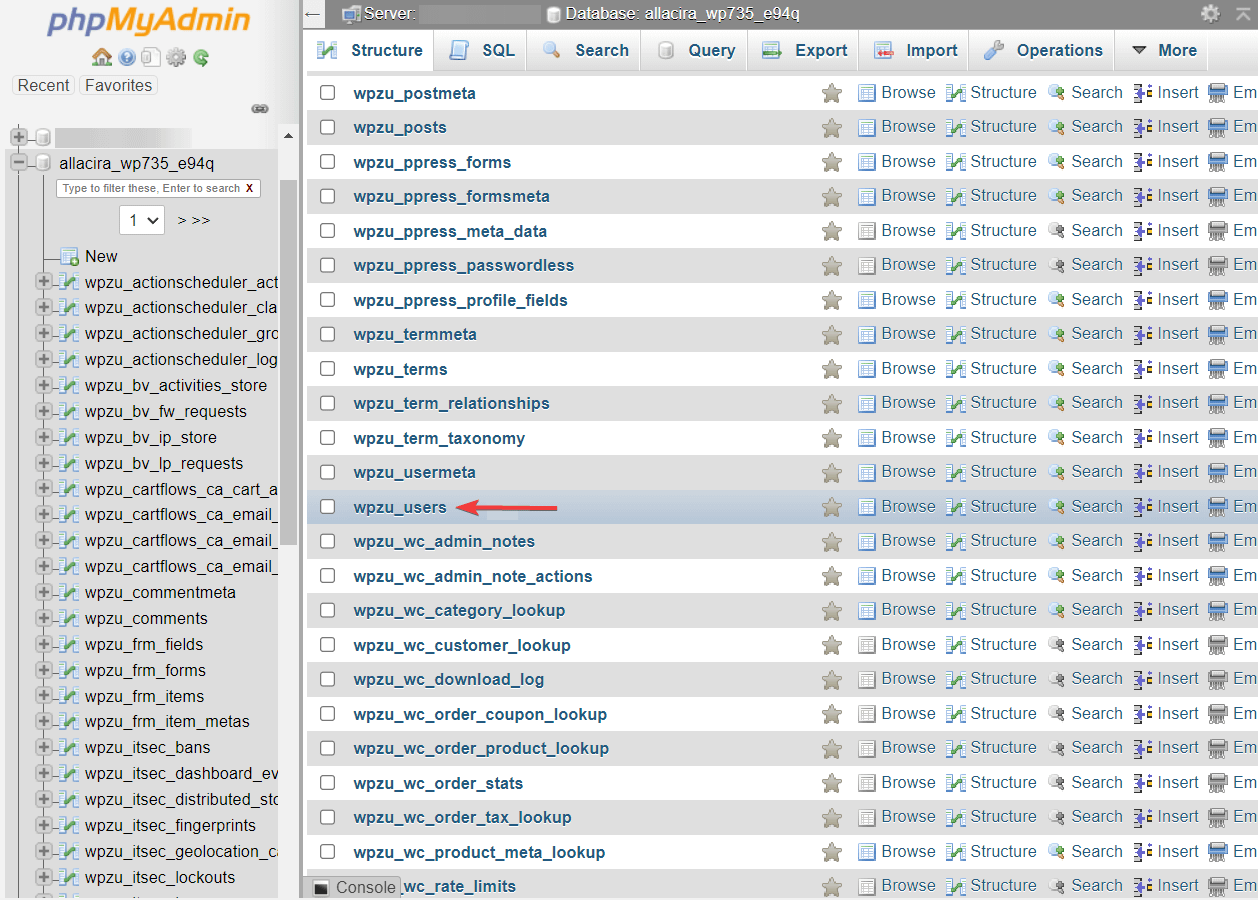
Apoi, în tabelul wp_users, selectați fila Inserare și completați următoarele detalii: nume de utilizator , parolă , adresa de e-mail , data și ora la care utilizatorul urmează să fie înregistrat.
Asigurați-vă că valoarea pentru câmpul „user_status” este setată la zero și în câmpul „user_pass”, selectați MD5 din meniul derulant Function .
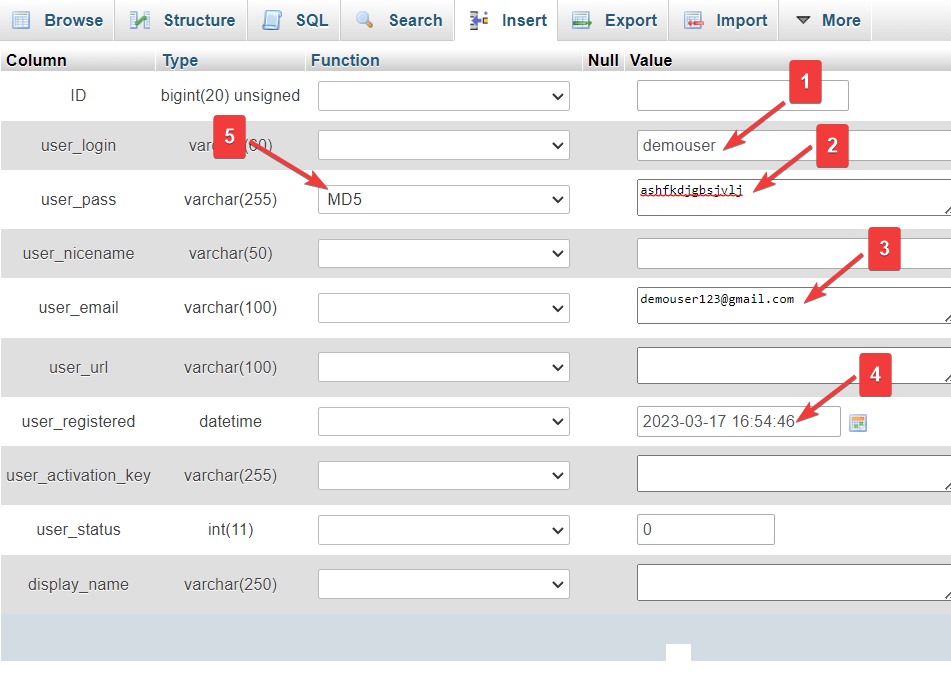
Lăsați celelalte câmpuri goale și apăsați butonul Go .
Reveniți și verificați tabelul wp_users. Ar trebui să puteți vedea noul utilizator adăugat la tabel.
Notați valoarea din coloana ID .
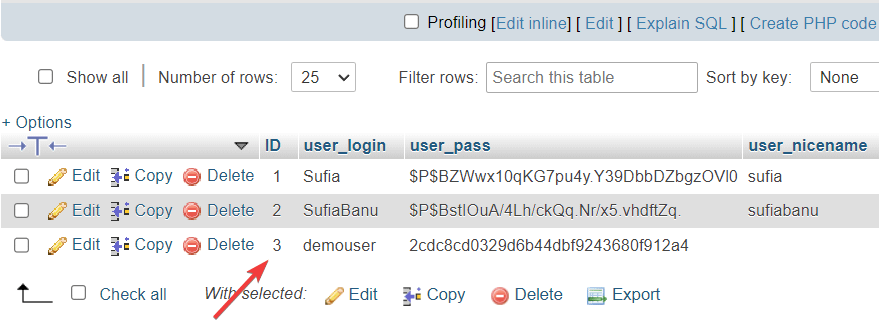
Apoi, accesați tabelul wp_usermeta și selectați fila Inserare . Completați următoarele valori:
- user_id: introduceți ID-ul pe care l-ați copiat la pasul anterior
- meta_key: scrieți wp_capabilities
- meta_value: scrieți a:1:{s:13:”administrator”;s:1:”1″;}
Asta este. Mergeți la sfârșitul paginii și apăsați butonul Go .
Acum ați adăugat un nou utilizator administrator pe site-ul dvs. WordPress.
Vă puteți autentifica folosind acele acreditări și vă veți putea controla pe deplin site-ul.
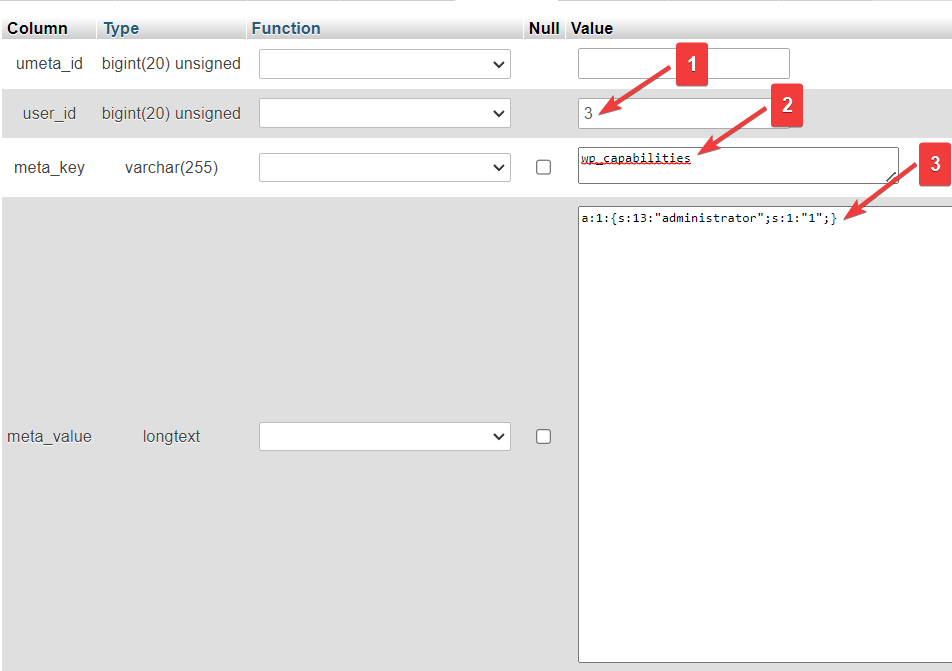
Schimbați un nume de utilizator
Accesați wp_users și selectați butonul Editare situat lângă numele de utilizator pe care doriți să îl schimbați.
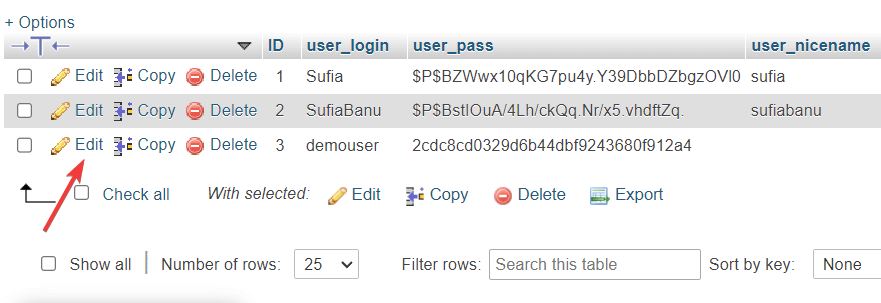
Introduceți noul nume de utilizator în câmpul user_login . Lăsați toate celelalte câmpuri așa cum sunt și apăsați butonul Go .
Acum ați schimbat numele de utilizator al site-ului dvs. WordPress.
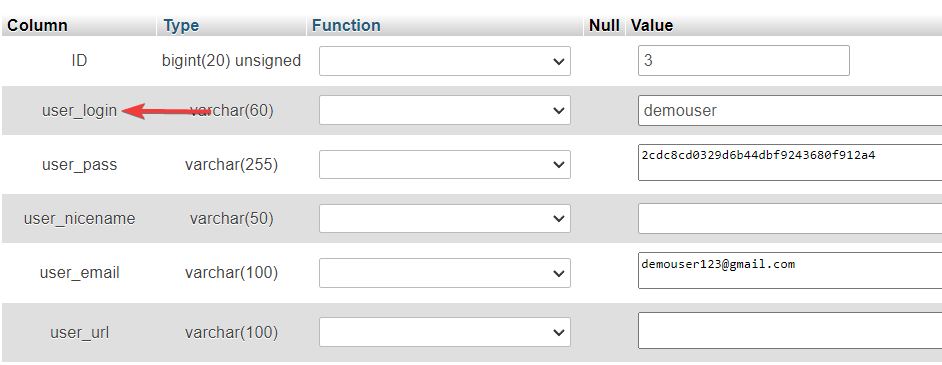
Resetați o parolă de utilizator
Accesați wp_users și selectați butonul Editare situat lângă numele de utilizator a cărui parolă de utilizator doriți să o schimbați:
- Accesați câmpul user_pass și introduceți noua parolă pe care doriți să o utilizați.
- Utilizați meniul derulant Funcție și selectați MD5 . Acest lucru este necesar pentru a stoca corect și sigur parola.
- Faceți clic pe Go .
Felicitări! V-ați schimbat cu succes parola de utilizator din WordPress phpMyAdmin.
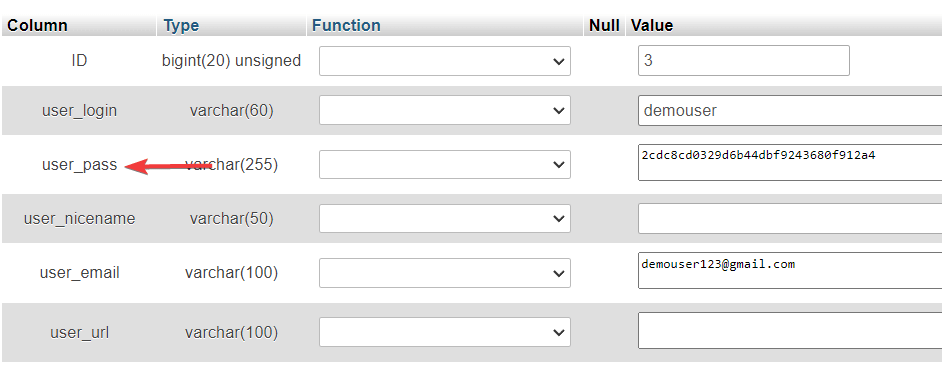
Faceți backup bazei de date
Dacă intenționați să faceți copii de rezervă manuale ale bazei de date, atunci accesați phpMyAdmin, selectați baza de date pe care doriți să o faceți și apăsați butonul Export .
În continuare, va trebui să selectați o metodă de export. Metoda rapidă va descărca întreaga bază de date, iar metoda personalizată permite mai mult control asupra procesului de backup. Vă permite să selectați ce tabele să exportați și să comprimați copia de rezervă într-un fișier zip, printre altele.
Alegeți oricare dintre metodele de export și apăsați butonul Go .
Baza de date MySQL va fi descărcată pe computerul dvs. local.
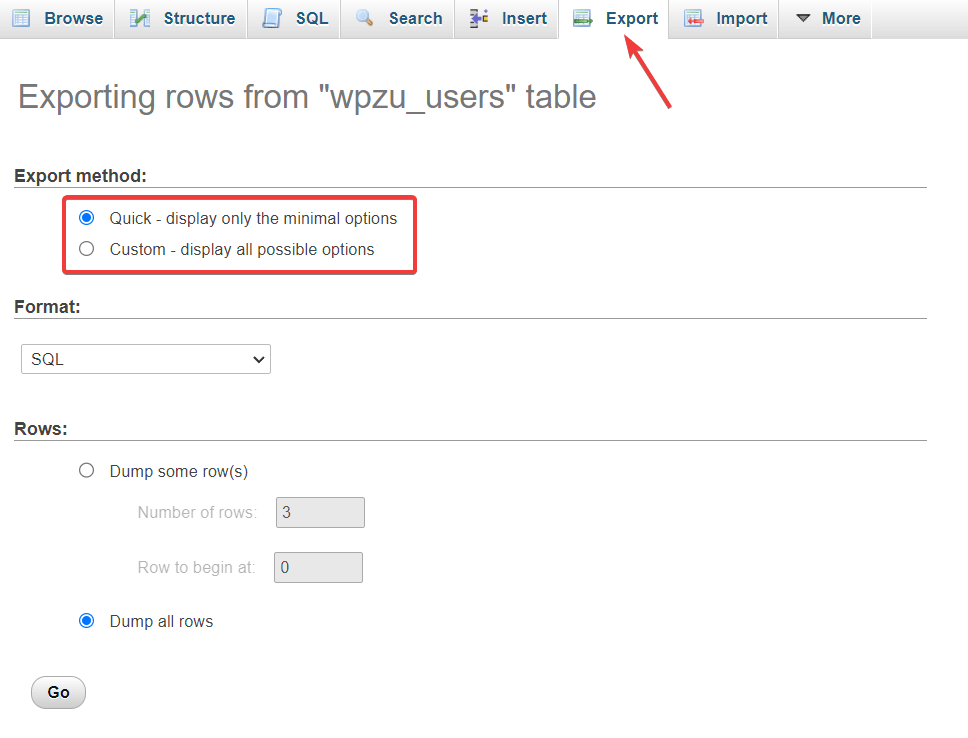
Import sau export baza de date
V-am arătat deja cum să exportați baza de date în secțiunea anterioară. Aici vă vom arăta cum să importați o bază de date folosind phpMyAdmin.

Înainte de a începe procesul, ar trebui să aveți o bază de date descărcată pe computerul local. Apoi, accesați phpMyAdmin și selectați butonul Import . Încărcați baza de date utilizând opțiunea Alegeți fișier .
Lăsați toate celelalte câmpuri așa cum sunt și apăsați butonul Go .
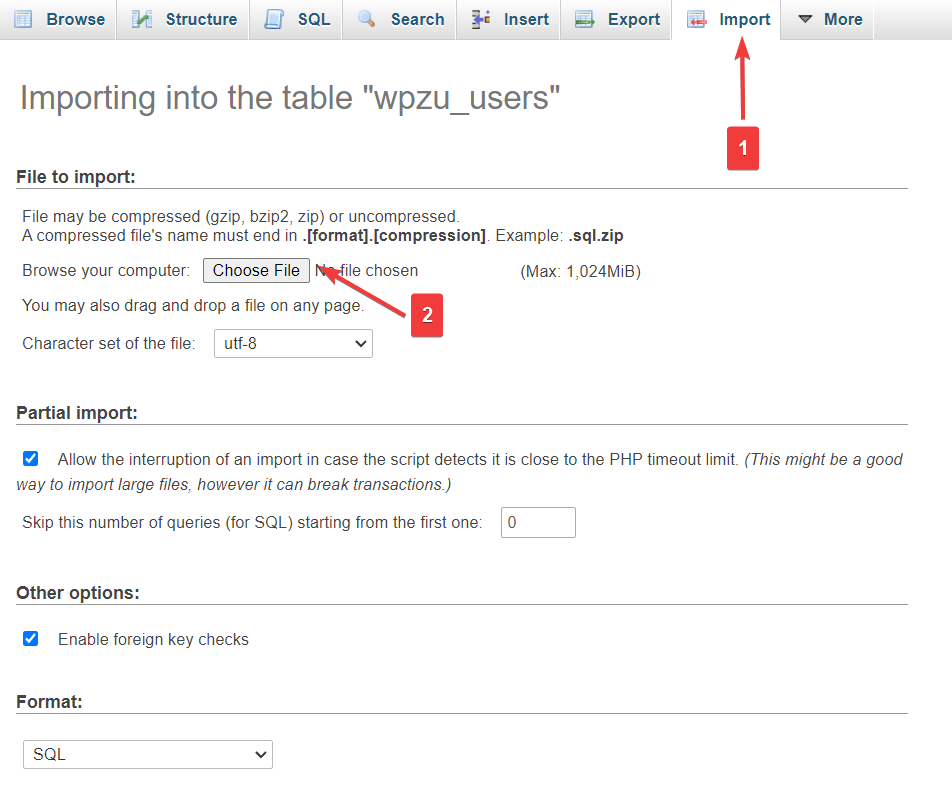
Importul ar trebui să dureze câteva secunde. După finalizarea procesului, phpMyAdmin vă va afișa un mesaj de succes.
Creșteți performanța site-ului
Un site web WordPress devine voluminos pe măsură ce adăugați utilizatori, postări și pagini și instalați noi pluginuri și teme pe site-ul dvs. Unele dintre aceste date (cum ar fi de la pluginuri și teme dezinstalate) sunt inutile și tind să vă încetinească site-ul. Le puteți elimina și curăța baza de date folosind o comandă simplă în WordPress phpMyAdmin.
Selectați baza de date din phpMyAdmin. Apoi derulați în jos și selectați opțiunea Verificați toate / Verificați tabelele cu supraîncărcare .
Apoi, din meniul situat lângă Verificați tot, selectați Optimizați tabel . Acest lucru va curăța tabelele și va crește performanța bazei de date.
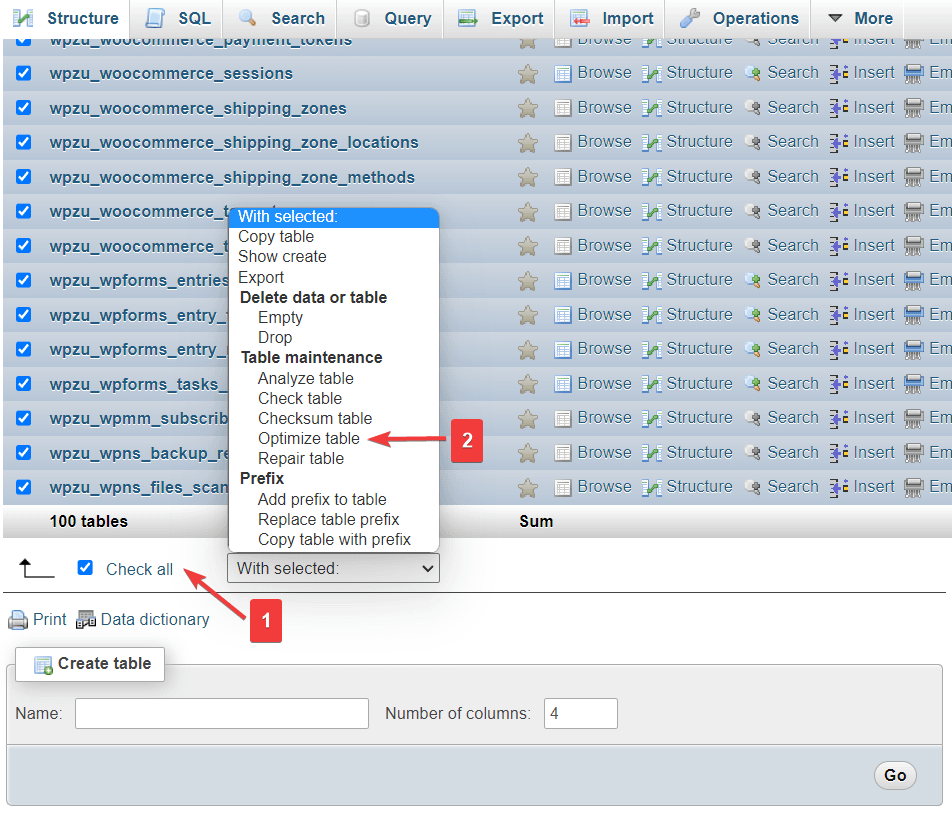
Notă secundară : Unele plugin-uri vă ajută să optimizați baza de date fără a fi nevoie să accesați phpMyAdmin. Am testat aceste pluginuri și am scris despre ele în aceste două ghiduri: cele mai bune pluginuri de întreținere a bazelor de date și cele mai bune pluginuri de gestionare a bazelor de date WordPress.
Schimbați prefixul bazei de date WordPress pentru a vă securiza site-ul
În unele situații, phpMyAdmin vă poate ajuta să vă securizați site-ul împotriva atacurilor de tip hack, cum ar fi injecția SQL.
În atacurile cu injecție MySQL, hackerii vizează baza de date și fură informații precum nume de utilizator și parole pe care le folosesc pentru a pătrunde în site-ul dvs.
Puteți face mai dificilă efectuarea acestor tipuri de atacuri prin injecție schimbând prefixul implicit al tabelelor bazei de date (adică, wp_) cu altceva (de exemplu, wp8p_).
Dacă doriți să faceți acest lucru pe un site WordPress live, vă recomandăm să faceți o copie de rezervă a site-ului dvs. înainte de a face modificări. Dacă faceți acest lucru incorect, site-ul dvs. nu va mai funcționa temporar, așa că este bine să aveți o copie de rezervă.
Pentru a schimba prefixul bazei de date, accesați cPanel , apoi selectați File Manager și faceți clic pe folderul public_html .
În folderul public_html căutați fișierul wp-config.php . Faceți clic dreapta și selectați Editați .
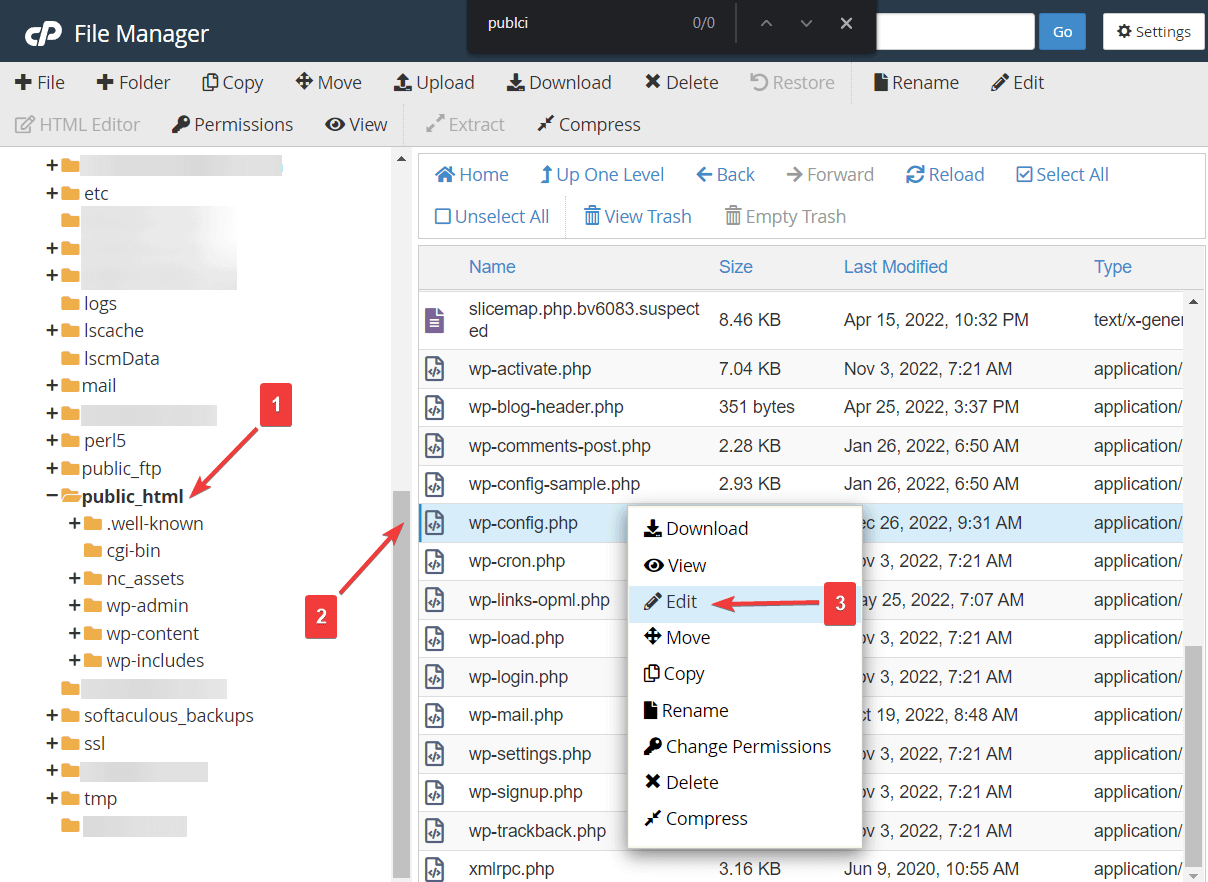
Fișierul se va deschide într-o filă nouă. În această filă, căutați expresia $table_prefix . Conține prefixul bazei de date. Doar înlocuiți-l cu altceva.
Apăsați butonul Salvare modificări situat în partea de sus a ecranului înainte de a ieși din fereastră.
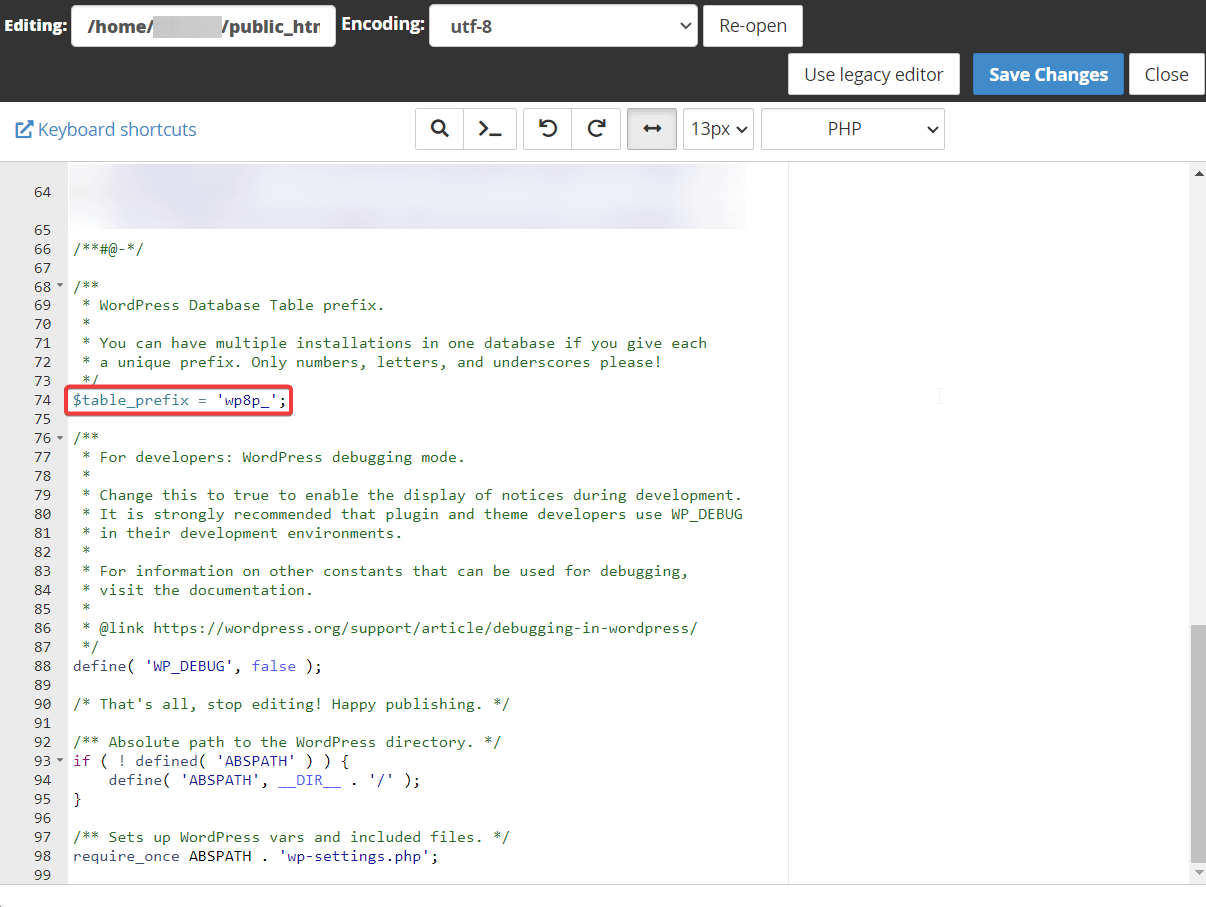
Apoi, deschideți phpMyAdmin și selectați baza de date. Apoi, derulați în jos până la sfârșitul paginii și faceți clic pe opțiunea Verificați tot pentru a selecta toate tabelele din baza de date.
Din meniul derulant, selectați prefixul Înlocuire tabel și va apărea o fereastră pop-up. Introduceți numele vechiului și al noului prefix al bazei de date.
Prefixul bazei de date pentru site-ul nostru demonstrativ este wpu_ . Asigurați-vă că inserați prefixul bazei de date al site-ului dvs. în opțiunea De la .
După introducerea prefixelor apăsați butonul Continuare și prefixul bazei de date va fi schimbat.
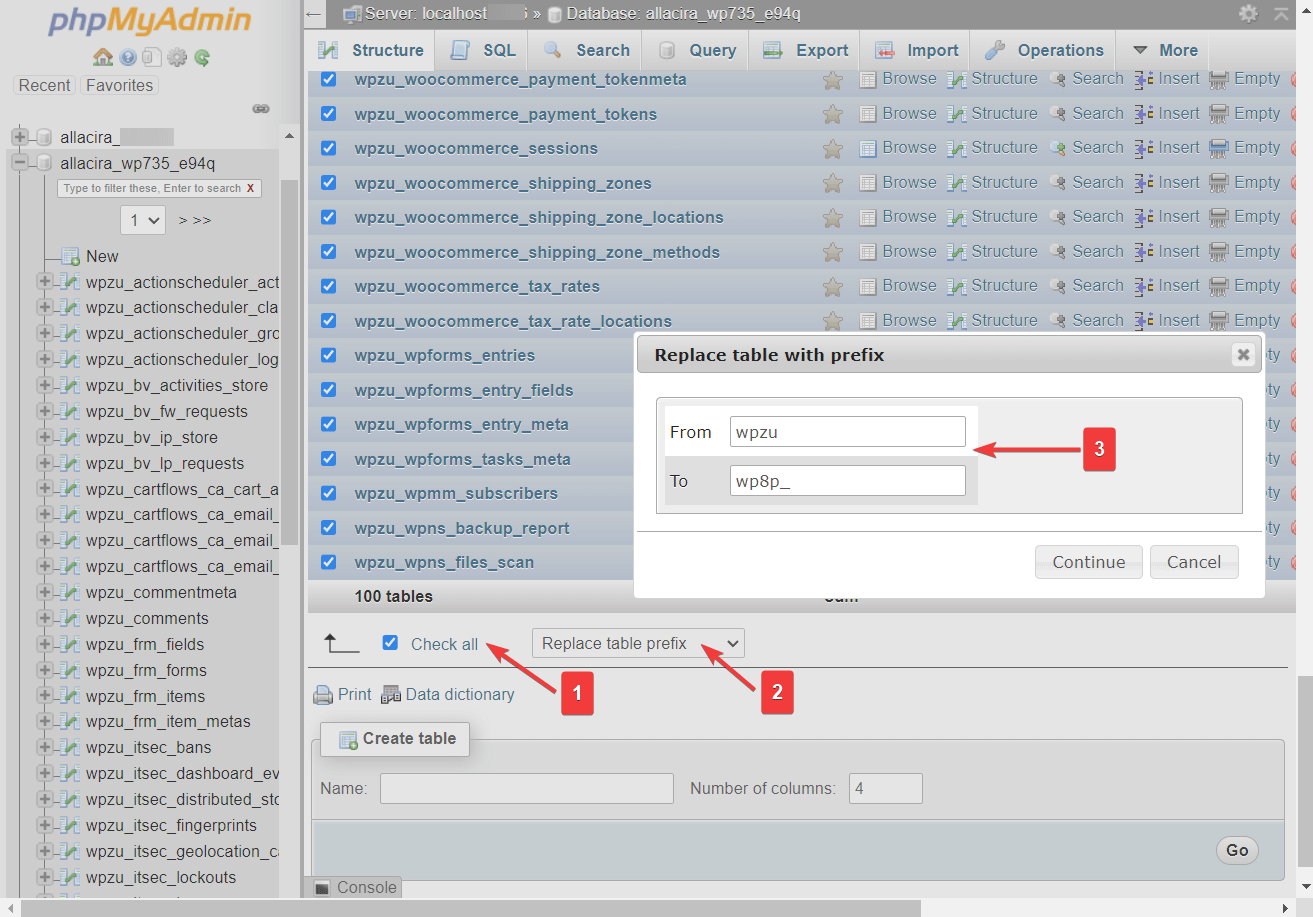
Dezactivați toate pluginurile WordPress
Dacă depanați ceva pe site-ul dvs., este posibil să aveți o situație în care trebuie să dezactivați manual toate pluginurile WordPress fără a putea accesa tabloul de bord WordPress.
Deschideți baza de date și navigați la tabelul wp_options , derulați în jos la rândul active_plugins și selectați butonul Editare al acelui rând.
Pe pagina următoare, accesați caseta option_value și ștergeți tot conținutul. Apoi apăsați butonul Go .
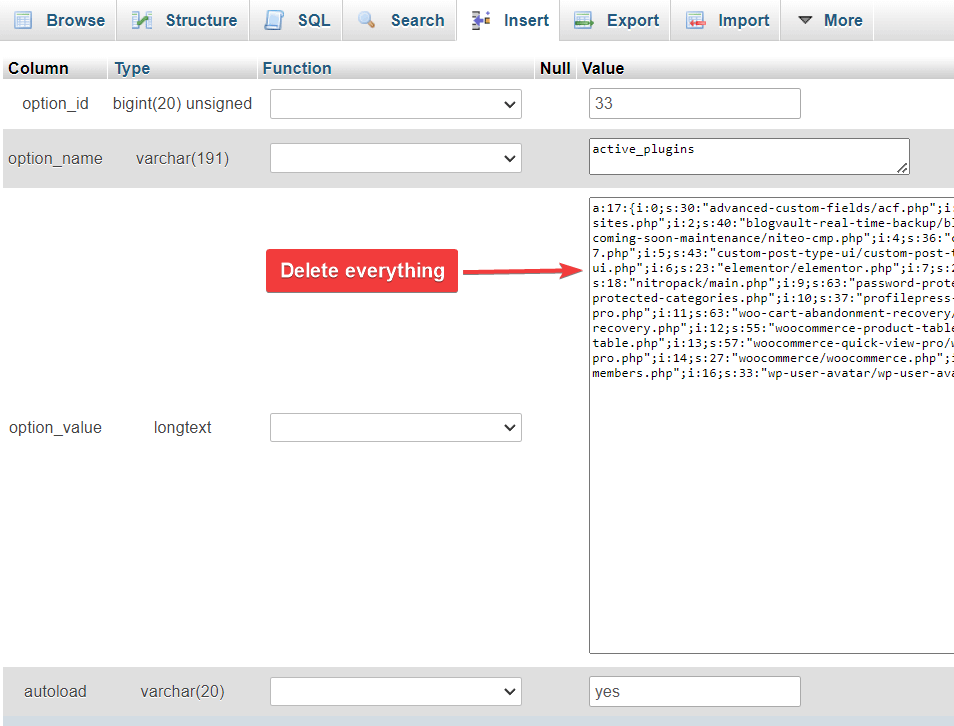
Acest lucru va dezactiva toate pluginurile instalate pe site-ul dvs.
Schimbați tema WordPress
Accesați tabelul wp_options și găsiți rândurile numite șablon și foaie de stil . Veți vedea numele temei dvs. active în aceste două rânduri.
Pentru a vă schimba tema curentă, va trebui să înlocuiți numele temei active cu cea pe care o doriți. Puteți face acest lucru folosind butonul Editare sau făcând dublu clic pe numele temei.
Schimbați numele atât în rândurile șablonului , cât și în foaia de stil și ați fi schimbat tema site-ului dvs.
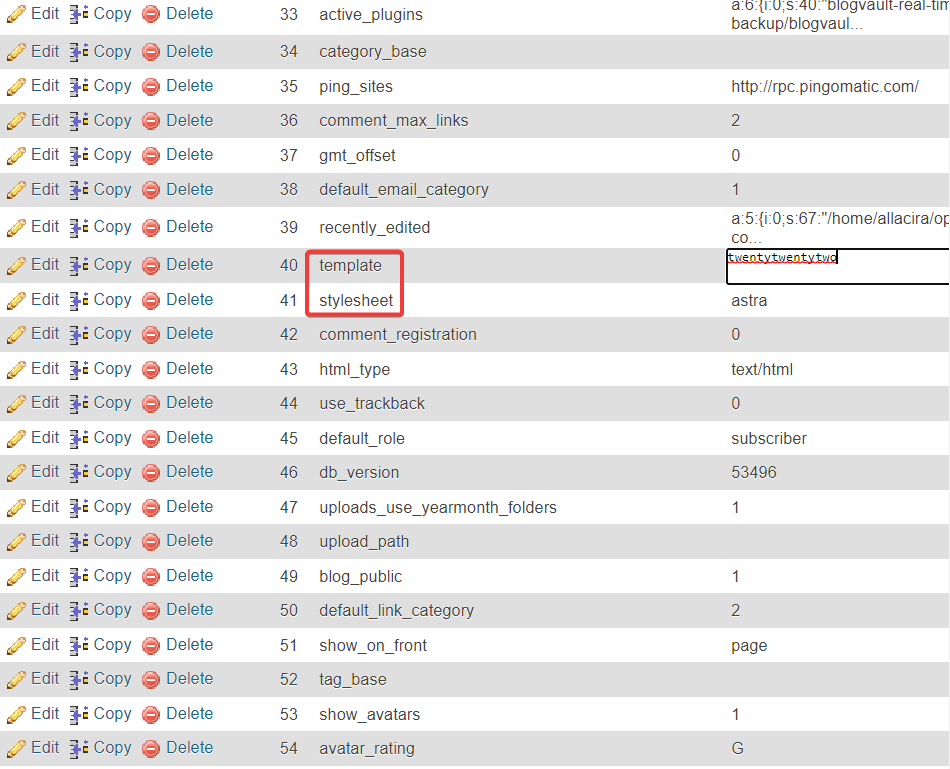
Depanarea problemelor comune ale bazei de date
Erorile comune ale bazei de date pe care probabil le veți întâlni pe site-ul dvs. WordPress sunt:
- Eroare de instituire a unei conexiuni bază de date
- Nu este necesară nicio actualizare, baza de date este deja actualizată
- Avertisment: require_once(path/to/file.php) {funcție. require-once}: nu s-a putut deschide fluxul: Nu există un astfel de fișier sau director în...
În unele cazuri, aceste erori pot fi cauzate de coruperea datelor din baza de date. Din fericire, phpMyAdmin oferă o soluție cu un singur clic pentru problemele bazei de date. Iată ce trebuie să faci:
Selectați baza de date , derulați în jos și alegeți opțiunea Verificați tot . Apoi din meniu selectați opțiunea Reparare tabel și apăsați butonul Go .
Aflați mai multe despre cum să reparați baza de date WordPress.
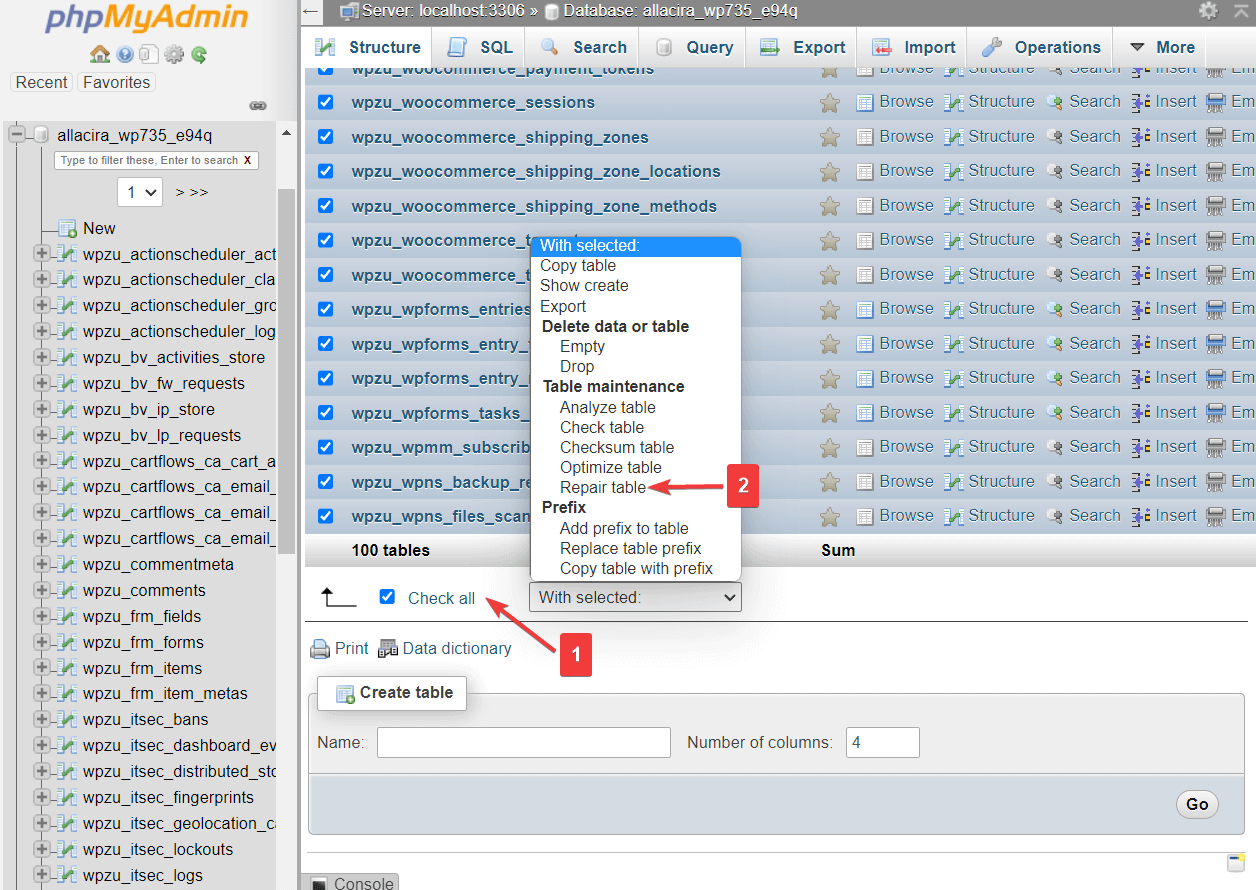
Gânduri finale despre WordPress phpMyAdmin
PhpMyAdmin este un instrument puternic care vă permite accesul la baza de date a site-ului dvs. WordPress. Vă ajută chiar să vă gestionați site-ul web, mai ales atunci când nu vă puteți accesa site-ul prin tabloul de bord WordPress.
În tutorialul nostru WordPress phpMyAdmin, ați învățat cum să efectuați câteva acțiuni cheie cu phpMyAdmin:
- Adăugați un nou utilizator administrator
- Schimbă numele
- Resetați parola utilizatorului
- Backup baze de date
- Import și export bază de date
- Creșteți performanța site-ului prin optimizarea bazei de date
- Securizează site-ul prin schimbarea prefixului bazei de date
- Dezactivați pluginurile instalate și schimbați tema activă
Dacă mai aveți întrebări despre cum să utilizați phpMyAdmin cu site-ul dvs. WordPress, vă rugăm să ne anunțați în comentariile de mai jos.
