Ce sunt pluginurile WordPress? Cum să le utilizați și să le instalați
Publicat: 2022-12-14Dacă utilizați WordPress pentru a vă construi și gestiona site-ul web, știți despre funcțiile sale puternice încorporate și ușurința de utilizare. Dar știați că puteți adăuga funcționalitate suplimentară și puteți îmbunătăți site-ul dvs. folosind plugin-uri?
Am creat acest ghid cuprinzător pentru a vă ajuta să navigați în lumea pluginurilor. Citiți în continuare în timp ce explorăm ce sunt pluginurile WordPress și răspundem la întrebările frecvente despre cum să le găsiți, să le folosiți și să le instalați pe cele perfecte pentru site-ul dvs.
Ce sunt pluginurile în WordPress?
Pluginurile sunt componente de software care funcționează peste WordPress pentru a-i extinde funcționalitatea. Oricine, de la un singur dezvoltator talentat la o organizație mare sau o echipă susținută de WordPress.com, poate crea și trimite un plugin în depozitul WordPress. Este un efort la nivelul întregii comunități de a partaja cu alții funcțiile nou dezvoltate.
Există zeci de mii de pluginuri disponibile și le puteți folosi pentru a adăuga o gamă largă de funcții și pentru a vă extinde experiența WordPress. De exemplu, puteți folosi pluginuri pentru a vă accelera site-ul, pentru a bloca spam-ul, pentru a crește securitatea site-ului și pentru a adăuga pe site-ul dvs. un magazin de comerț electronic complet funcțional.
Pluginurile WordPress sunt gratuite sau au un cost?
Sunt disponibile atât pluginuri WordPress gratuite, cât și premium. Unele plugin-uri premium oferă, de asemenea, versiuni gratuite ale software-ului lor, cu funcții limitate. În timp ce pluginurile gratuite sunt adesea utile, pluginurile premium tind să ofere cea mai bună fiabilitate, utilizare și securitate, deoarece o echipă dedicată de dezvoltatori lucrează de obicei cu normă întreagă la crearea, întreținerea și susținerea instrumentului.
Există un director sau o listă de pluginuri WordPress?
Depozitul WordPress este cel mai mare director de pluginuri WordPress open-source, deținând în prezent peste 60.000 de opțiuni. Acest lucru îl face locul perfect pentru a începe când căutați un plugin pentru a adăuga o caracteristică sau un instrument site-ului dvs. Orice dezvoltator își poate trimite pluginul pentru includerea în director, iar echipa WordPress revizuiește manual fiecare trimitere. Toate pluginurile din directorul WordPress.org pot fi descărcate gratuit, dar unele pot oferi caracteristici sau funcții premium suplimentare.
Puteți accesa directorul și adăuga pluginuri la WordPress din tabloul de bord administrativ făcând clic pe Plugins → Adăugați nou. De asemenea, puteți vizita directorul și descărca un plugin pe care apoi îl puteți încărca pe site-ul dvs.
Unde se află pluginurile în tabloul de bord WordPress?
Puteți vedea pluginurile care sunt instalate în prezent pe site-ul dvs. WordPress făcând clic pe Plugins → Plugin-uri instalate în tabloul de bord WordPress.
Orice plugin evidențiat în albastru este activ în prezent.
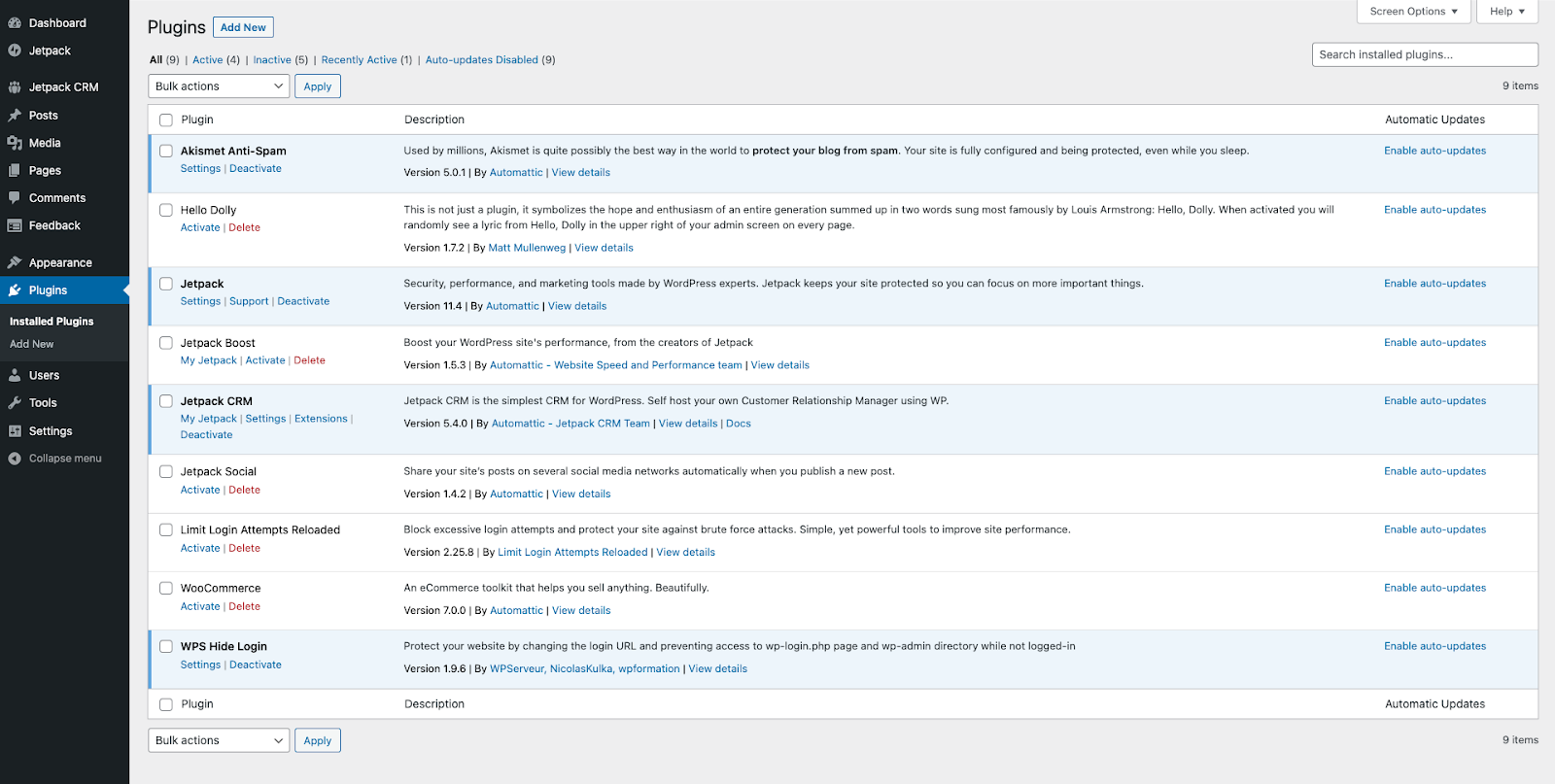
Puteți schimba vizualizarea pentru a vedea numai pluginurile active, inactive sau active recent, utilizând filtrele din partea de sus a paginii.
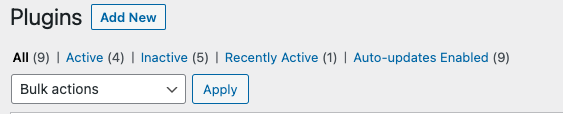
Cum să verificați dacă un plugin WordPress este sigur
Una dintre cele mai bune modalități de a vă asigura că utilizați pluginuri WordPress sigure este să le găsiți și să le descărcați întotdeauna din surse de renume, cum ar fi directorul oficial de pluginuri WordPress. Toate pluginurile sunt revizuite manual înainte de a fi listate. De asemenea, ar trebui să vă asigurați că pluginul este actualizat în mod regulat și compatibil cu versiunea dvs. de WordPress, astfel încât să știți că dezvoltatorii vor aborda rapid orice vulnerabilități de securitate sau probleme care pot apărea în viitor.
Utilizarea unui plugin de securitate WordPress precum Jetpack Protect vă ajută, de asemenea, să vă asigurați că pluginurile dvs. sunt în siguranță prin scanarea automată a pluginurilor instalate în fiecare zi pentru orice malware cunoscut sau vulnerabilități de securitate.
Aflați mai multe: Cum să alegeți cele mai bune pluginuri WordPress
Cum se instalează și se activează un plugin pe WordPress
Există patru moduri principale de a adăuga un plugin pe WordPress:
1. Adăugați un plugin prin tabloul de bord de administrare WordPress
Una dintre cele mai rapide și mai ușoare moduri de a instala un plugin pe WordPress este din tabloul de bord de administrare al site-ului tău.
Mai întâi, faceți clic pe Adăuga nou sub Pluginuri din tabloul de bord. Sau faceți clic pe Adăugați nou în partea de sus a pluginurilor ecran.
Apoi puteți căuta și instala un plugin sau încărcați un plugin pe care l-ați descărcat pe computer. Să ne uităm la ambele opțiuni.
Cum să găsiți și să instalați un plugin din directorul de pluginuri WordPress.
Puteți folosi caseta de căutare din Adăugați pluginuri ecran pentru a găsi instrumentul perfect pentru site-ul dvs. WordPress.
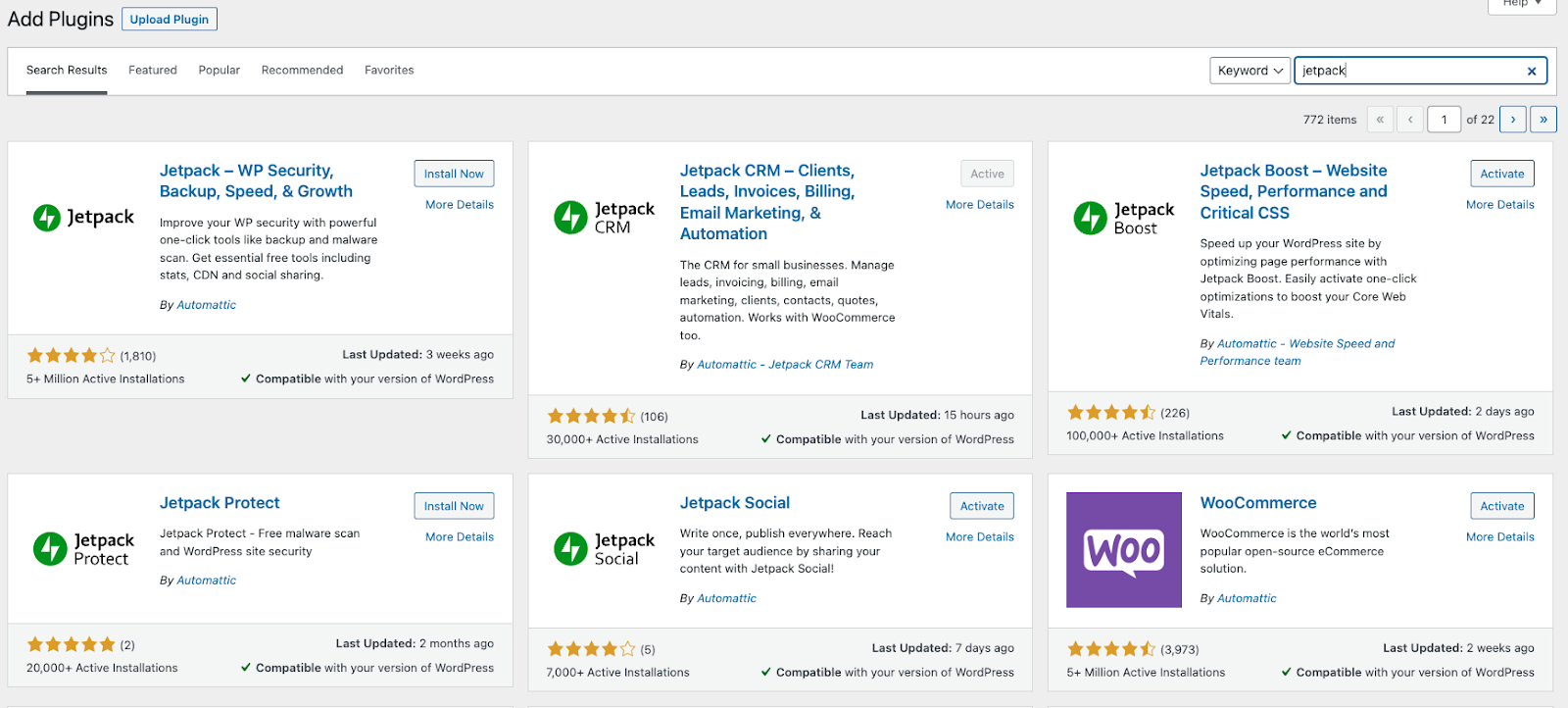
Pentru a adăuga pluginul pe site-ul dvs. WordPress, faceți clic pe Instalați acum butonul de lângă numele pluginului.
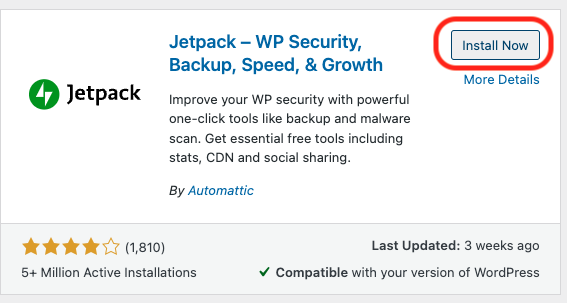
The Instalare butonul se va schimba apoi pentru a afișa textul „ Instalare ”. Odată ce pluginul este instalat, faceți clic pe Activați pentru a „porni” pluginul.
După ce ați activat instrumentul, este posibil să vedeți un expert de configurare care vă ghidează prin setările inițiale. De exemplu, Jetpack arată astfel după instalare:
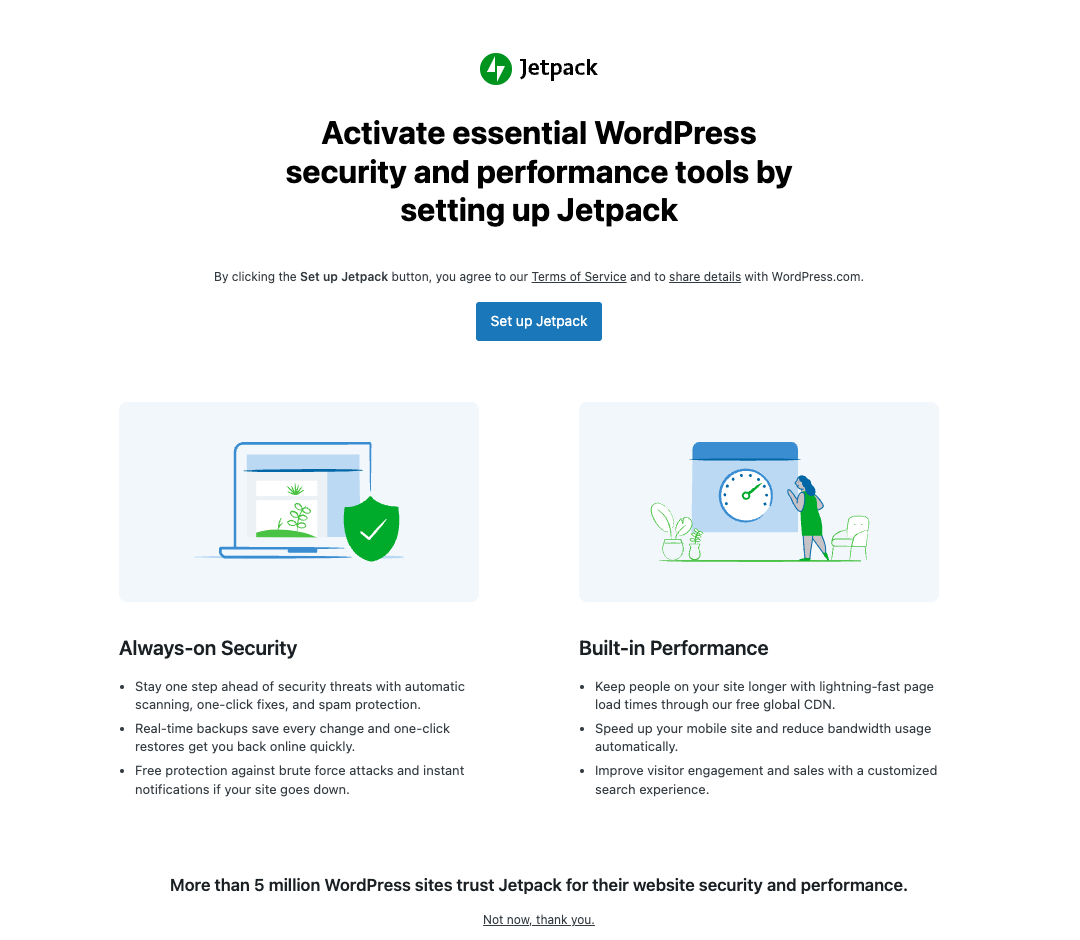
Cum să încărcați un plugin pe site-ul dvs. WordPress
De asemenea, puteți utiliza panoul de administrare WordPress pentru a încărca pluginuri pe care le-ați descărcat din directorul de pluginuri WordPress sau direct de la un dezvoltator.
Mai întâi, faceți clic pe Încărcați pluginul . Apoi faceți clic pe Alegeți fișierul și selectați fișierul .zip care conține pluginul pe care doriți să îl încărcați.
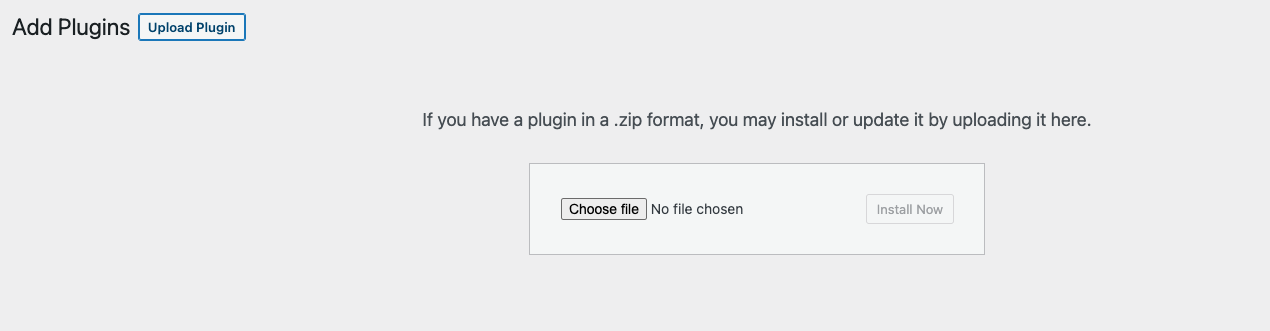
Apoi, faceți clic pe Instalați acum pentru a încărca și instala pluginul pe site-ul dvs. WordPress.
Odată ce instalarea este finalizată, o puteți activa făcând clic pe Activare plugin .
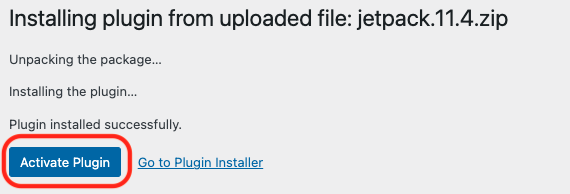
2. Adăugați un plugin folosind un client FTP
De asemenea, puteți utiliza un client FTP pentru a adăuga un plugin la WordPress.
Va trebui să descărcați pluginul pe computer. Puteți face acest lucru descărcând pluginul direct de la dezvoltator sau găsind un plugin în directorul WordPress și făcând clic pe Descărcați .
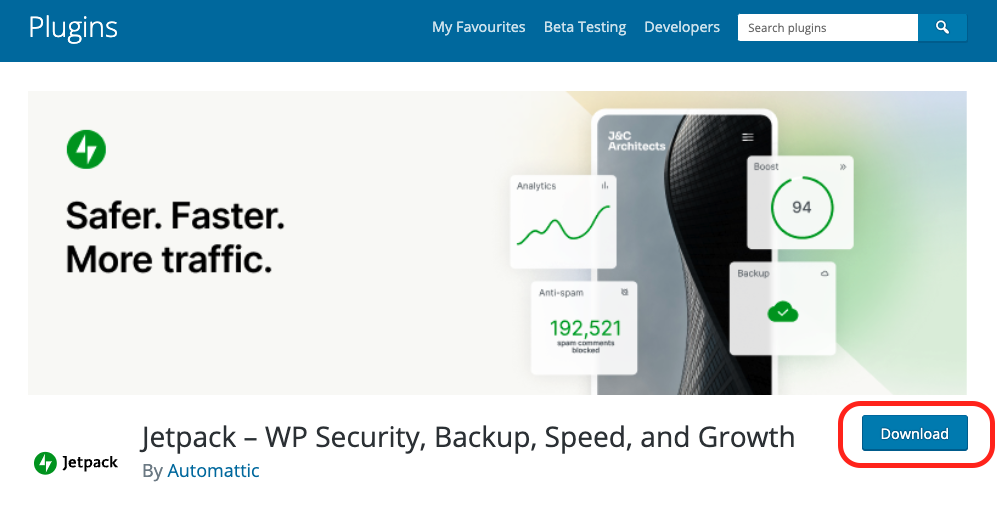
Apoi, dezarhivați folderul. Apoi, conectați-vă la site-ul dvs. WordPress folosind un client FTP, cum ar fi FileZilla.
Apoi, navigați la directorul /public/wp-content/plugins al site-ului dvs. și încărcați folderul pluginului.
Pentru a activa pluginul, conectați-vă la tabloul de bord WordPress și faceți clic pe Plugins .
Veți vedea pluginul pe care tocmai l-ați încărcat în lista de pluginuri instalate pe site-ul dvs. web. Faceți clic pe Activare pentru a începe să-și folosească caracteristicile.
3. Adăugați un plugin folosind cPanel-ul dvs
De asemenea, puteți adăuga un plugin la WordPress utilizând cPanel-ul furnizorului dvs. de găzduire.
Conectați-vă la cPanel. Apoi navigați la secțiunea Fișiere și faceți clic pe Manager fișiere .
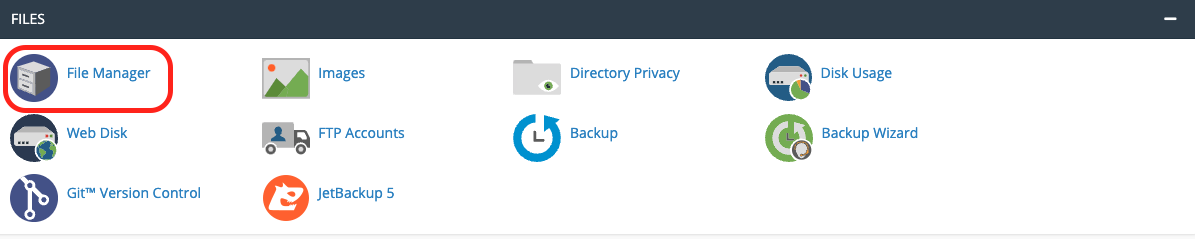
Selectați directorul rădăcină pentru site-ul dvs. WordPress și faceți clic pe folderul wp-content .
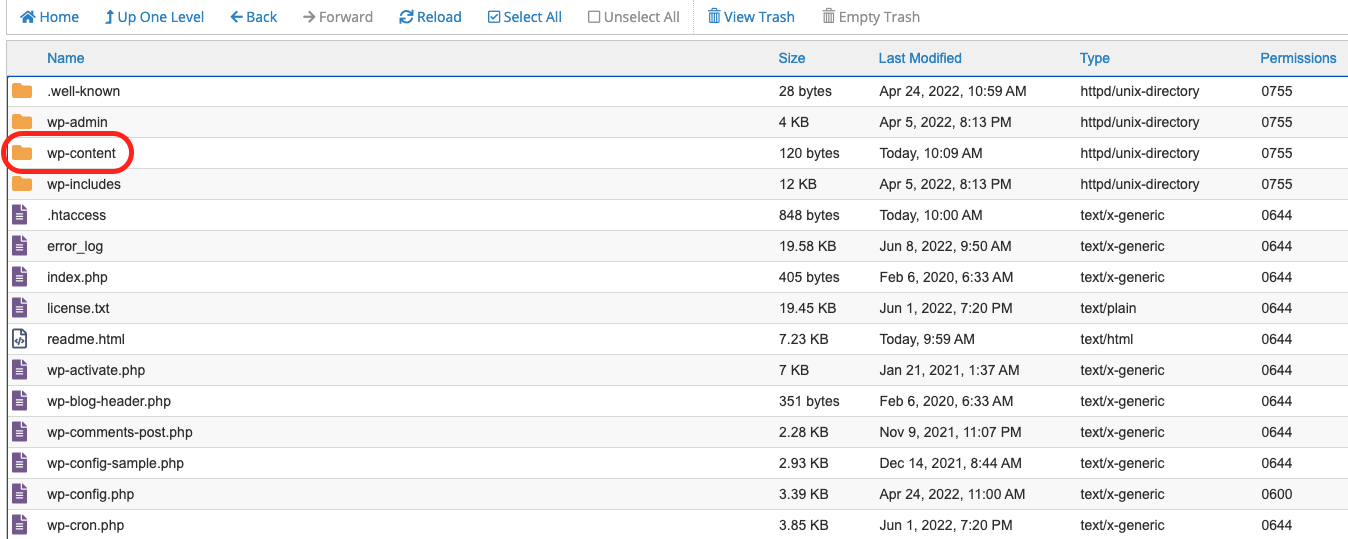
Faceți clic pe folderul pluginuri .
Alegeți Încărcați și selectați fișierul .zip care conține pluginul pe care doriți să îl adăugați pe site-ul dvs.
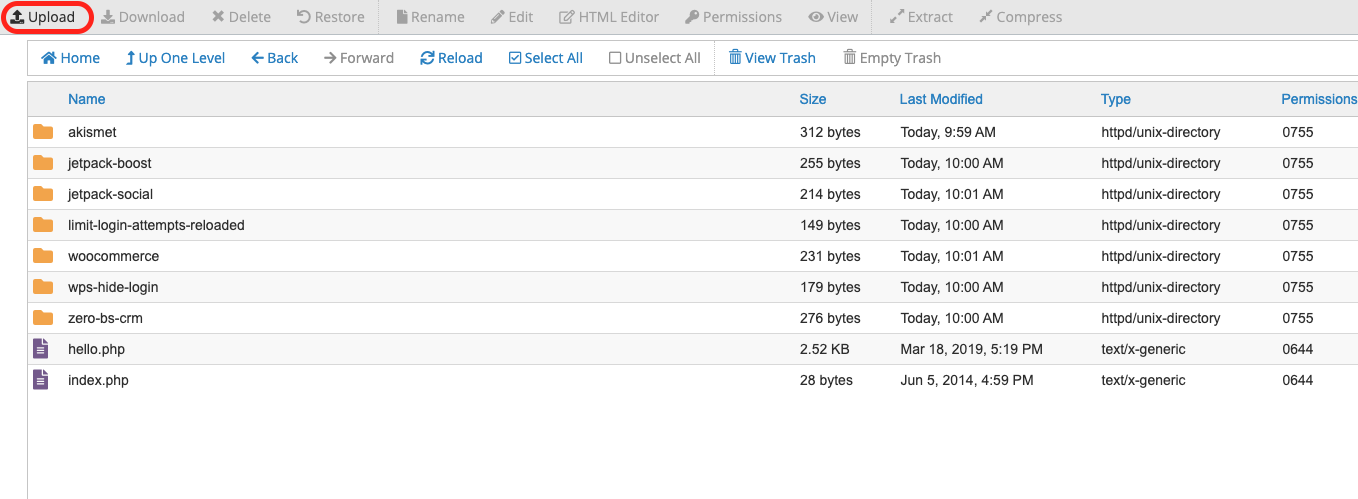
Odată ce pluginul este încărcat, reîncărcați directorul de pluginuri , faceți clic dreapta pe fișierul .zip pe care tocmai l-ați încărcat și selectați Extract → Extract Files .
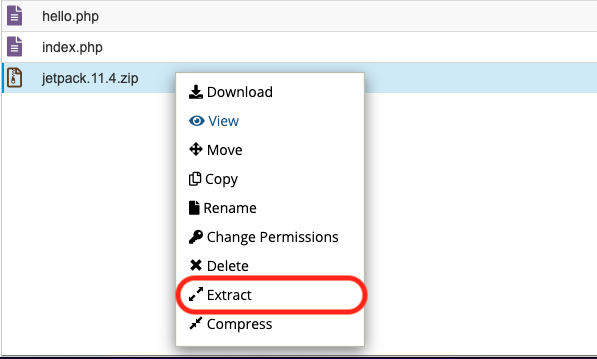
Reîncărcați folderul „plugin -uri” și verificați dacă puteți vedea un folder cu același nume cu pluginul pe care tocmai l-ați încărcat.
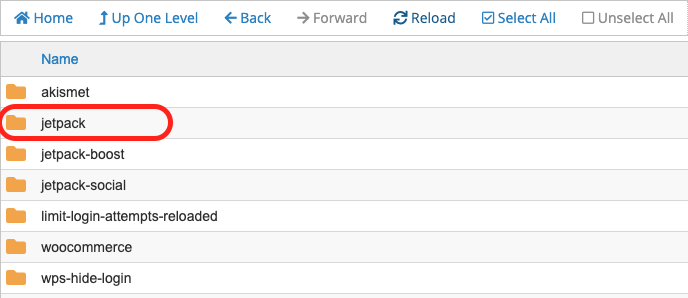
Pentru a începe să utilizați pluginul, trebuie să îl activați conectându-vă la tabloul de bord de administrare WordPress și făcând clic pe Plugins → Plugins instalate .
Găsiți pluginul pe care tocmai l-ați încărcat în listă și faceți clic pe Activare .
4. Adăugați un plugin folosind WP-CLI
De asemenea, puteți instala un plugin WordPress folosind interfața de linie de comandă WordPress (WP-CLI). Pentru a face acest lucru, trebuie să cunoașteți numele pluginului în directorul de pluginuri WordPress. Puteți găsi acest lucru uitându-vă la adresa URL a paginii pluginului - de exemplu, pluginul Jetpack Boost se numește jetpack-boost

Pentru a instala un plugin, deschideți terminalul și introduceți:
wp plugin install [plugin name]De exemplu, pentru a instala Jetpack Boost, ar trebui să introduceți:
wp plugin install jetpack-boostApoi puteți activa pluginul introducând:
wp plugin activate [plugin name]Cum să accesați și să personalizați setările unui plugin
Pentru a începe să utilizați un plugin pe site-ul dvs. WordPress, trebuie să îl instalați și să îl activați. Majoritatea pluginurilor adaugă apoi un element de meniu în meniul de administrare WordPress sau în meniul Setări , Instrumente sau Aspect al tabloului de bord WordPress. Acest lucru vă permite să accesați pluginul și să personalizați setările acestuia.
De obicei, puteți găsi instrucțiuni despre cum să accesați și să personalizați pluginul pe pagina sa în directorul de pluginuri WordPress sau în documentația pluginului.
De exemplu, puteți urma acești pași pentru a vă menține site-ul cu un pas înaintea amenințărilor de securitate și a programelor malware cu pluginul Jetpack Protect:
- Faceți clic pe Adăugați nou în partea de sus a tabloului de bord administrativ WordPress Pluginuri pagină.
- Introdu „Jetpack Protect” în bara de căutare.
- Găsiți lista Jetpack Protect și faceți clic pe Instalați acum .
- Odată ce pluginul a fost instalat, faceți clic pe Activați .
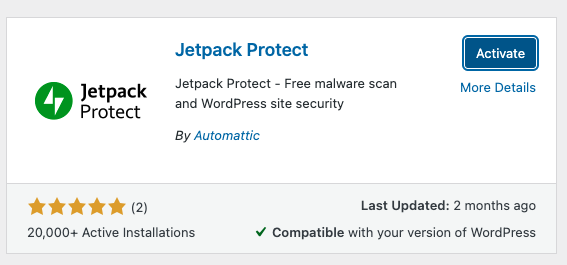
- Jetpack Protect ușurează configurarea, arătându-vă automat ecranul de configurare după ce a fost activat.
Selectați dacă doriți să utilizați Jetpack Protect gratuit sau să vă îmbunătățiți securitatea site-ului cu copii de rezervă și scanare suplimentară de malware în timp real, prin actualizarea la Jetpack Security.
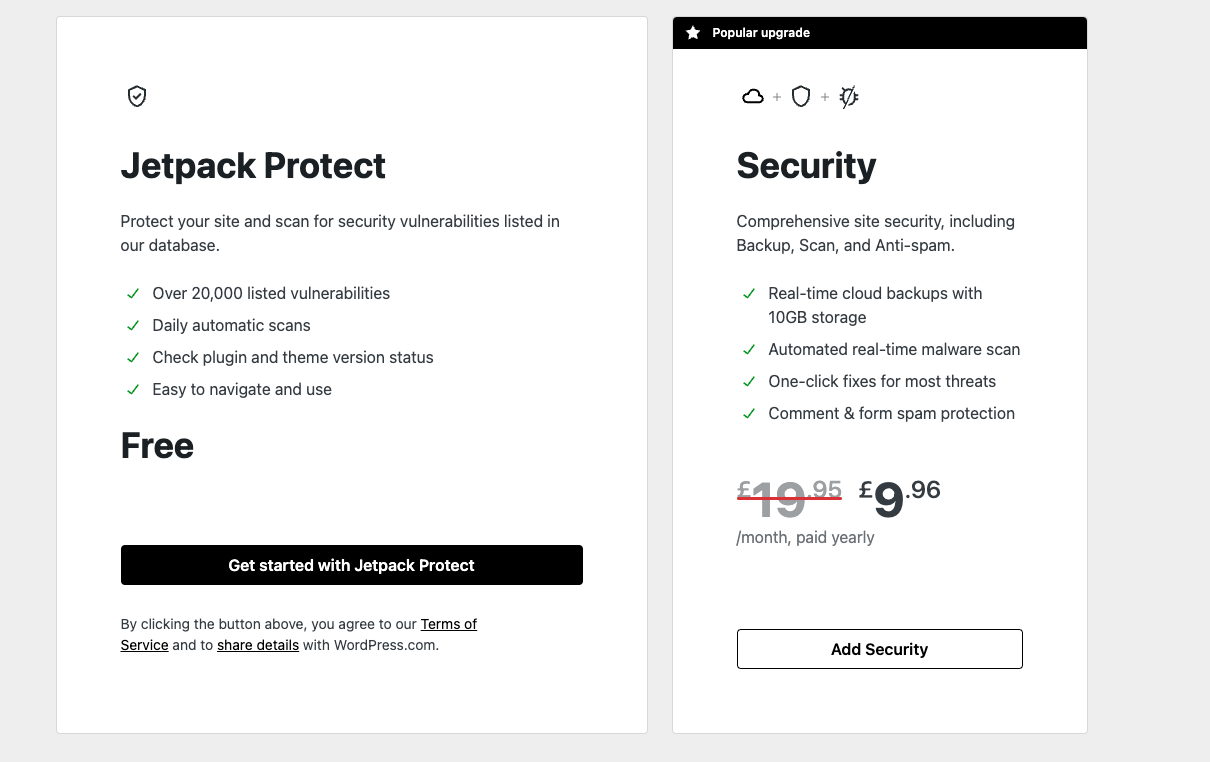
- Asta e! Site-ul dvs. este acum protejat împotriva programelor malware. Jetpack Protect începe automat prima scanare de securitate și vă duce la pagina cu rezultatele scanării.
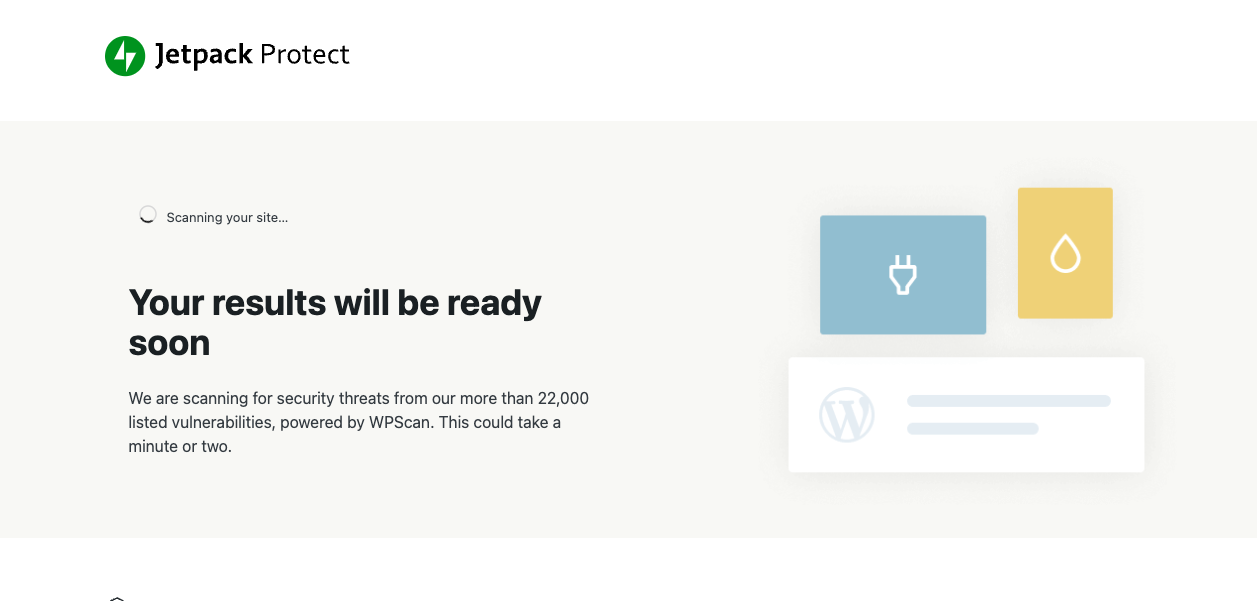
- Puteți accesa Jetpack Protect oricând și puteți vedea cele mai recente rezultate ale scanării selectând Jetpack → Protect din tabloul de bord WordPress.
Cum se actualizează un plugin WordPress
Majoritatea dezvoltatorilor WordPress își actualizează în mod regulat pluginurile pentru a adăuga funcții noi, pentru a remedia erori și pentru a se asigura că instrumentul funcționează cu cea mai recentă versiune de WordPress. Aceste actualizări abordează adesea vulnerabilitățile sau problemele de securitate recent descoperite, așa că este esențial să vă ajutați să vă mențineți site-ul în siguranță utilizând întotdeauna cea mai actualizată versiune.
Cel mai bun mod de a face acest lucru este prin activarea actualizărilor automate ale pluginurilor. Pentru a face acest lucru, încărcați pluginurile ecran în tabloul de bord WordPress.
Puteți face clic pe Activați actualizările automate lângă fiecare plugin.

Sau puteți selecta mai multe plugin-uri făcând clic pe caseta de selectare de lângă fiecare nume și apoi selectând Activați Actualizările automate din meniul drop-down Acțiuni în bloc.

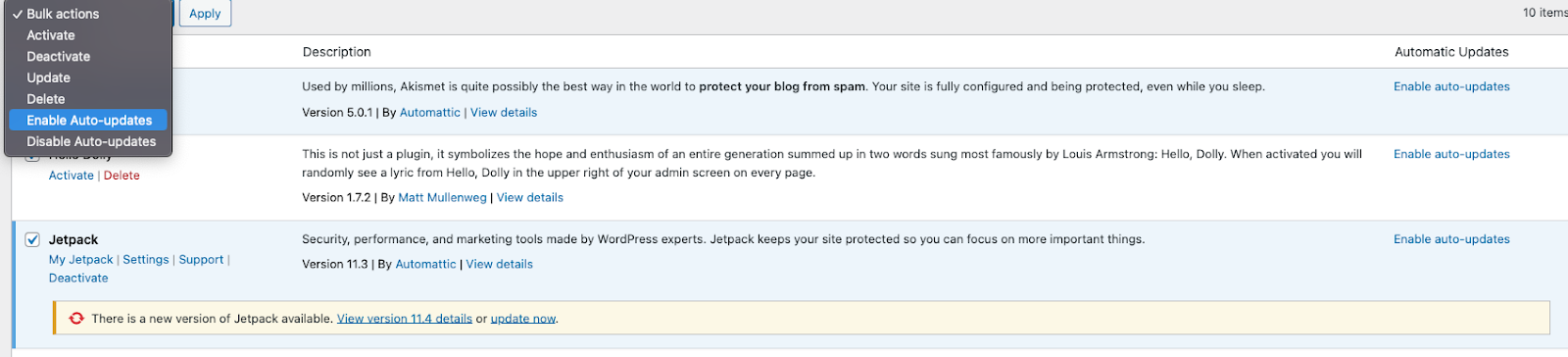
Puteți actualiza manual pluginurile făcând clic pe Actualizări în meniul tabloului de bord WordPress. Numărul afișat în cercul portocaliu de lângă „ Actualizări” arată câte dintre pluginurile și temele dvs. au versiuni noi disponibile.
Selectați pluginurile pe care doriți să le actualizați și faceți clic pe Actualizare pluginuri .
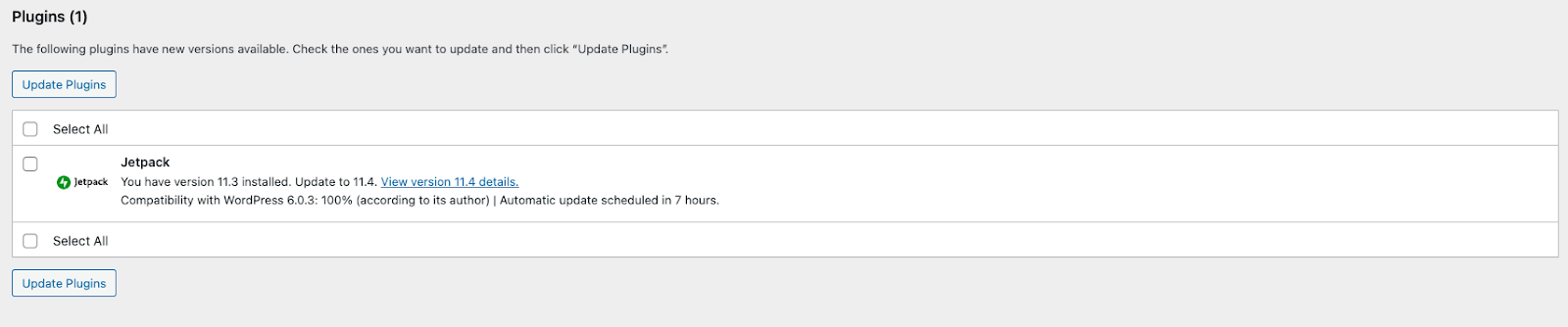
Alternativ, puteți actualiza pluginurile din tabloul de bord WordPress Pluginuri pagina, pe care o puteți accesa făcând clic pe Plugins .
Orice plugin care necesită actualizare va afișa o bară galbenă și puteți face clic pe Actualizare acum .

De asemenea, puteți actualiza în bloc pluginurile din Pluginuri pagină selectând pluginurile pe care doriți să le actualizați și făcând clic pe Actualizare din acțiunile în bloc scapă jos.
Cum să dezactivați și să dezinstalați un plugin WordPress
Uneori este necesar să încetați să utilizați un plugin pe care l-ați instalat pe site-ul dvs. WordPress. De exemplu, este posibil să nu mai doriți funcțiile pe care le oferă pluginul sau ar putea fi necesar să dezactivați pluginurile pentru a depana erorile WordPress.
Pentru a dezactiva un plugin, mergeți la pagina Plugin -uri din tabloul de bord WordPress. Apoi, selectați Dezactivați sub pluginul pe care doriți să îl dezactivați.

De asemenea, puteți dezactiva pluginurile în bloc, selectând pluginurile și selectând Dezactivați de la Acțiuni în bloc scapă jos.
Fișierele pentru pluginurile dezactivate rămân pe serverul dvs. și puteți reactiva pluginul în orice moment, găsindu-l pe Pluginuri pagină și făcând clic Activați sub numele său.
Dacă nu intenționați să utilizați din nou pluginul, ar trebui să îl dezinstalați de pe site-ul dvs. web ștergându-l. Iată cum să faci asta:
După dezactivarea pluginului, reîncărcați pagina Plugin -uri din tabloul de bord WordPress și faceți clic pe Ștergere sub numele pluginului. De asemenea, puteți utiliza acțiunile în bloc meniu derulant pentru a șterge mai multe pluginuri simultan.
Cinci plugin-uri esențiale pe care fiecare site WordPress ar trebui să le instaleze
1. Un plugin de securitate precum Jetpack Protect
Vă puteți păstra site-ul în siguranță instalând un plugin precum Jetpack Protect.
Jetpack Protect este un scaner gratuit de securitate și malware care este ușor de utilizat. Vă va ajuta să fiți cu un pas înaintea riscurilor prin scanarea automată a site-ului dvs. în fiecare zi. Pluginul vă va anunța apoi dacă găsește vreo vulnerabilitate asociată cu pluginurile, temele și software-ul WordPress, astfel încât să puteți lua măsuri pentru a vă securiza site-ul.
Jetpack Protect folosește o bază de date solidă de malware și vulnerabilități de securitate cunoscute, care conține peste 25.000 de intrări. Experții în securitate WordPress actualizează datele de îndată ce noi informații devin disponibile, ceea ce înseamnă că scanările sale zilnice pot identifica cele mai recente atacuri și vulnerabilități.
Jetpack Protect este realizat de Automattic, echipa din spatele WordPress.com, astfel încât se integrează perfect cu site-ul dvs. WordPress și este garantat că va funcționa cu orice actualizări viitoare. Puteți descărca gratuit Jetpack Protect din directorul de pluginuri WordPress și puteți începe să vă protejați site-ul cu un singur clic.
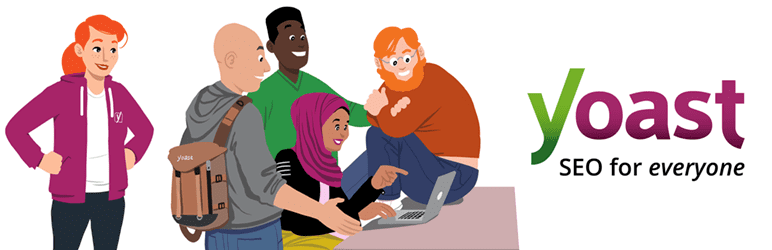
2. Un plugin SEO precum Yoast
Pluginurile SEO, cum ar fi Yoast SEO, vă pot ajuta site-ul dvs. să se claseze mai sus pe motoarele de căutare, analizând conținutul dvs. și oferind îndrumări pentru îmbunătățirea acestuia în conformitate cu cele mai bune practici SEO.
Yoast SEO este unul dintre cele mai populare pluginuri WordPress SEO, oferind multe caracteristici care asigură că paginile tale sunt optimizate pentru motoarele de căutare. Odată ce activați pluginul, setările sale implicite implementează automat cele mai bune practici SEO pe site-ul dvs. De asemenea, Yoast SEO analizează postările și paginile dvs. pentru lizibilitate și utilizarea cuvintelor cheie, afișând sfaturi pentru a vă ajuta să vă îmbunătățiți conținutul.
O versiune gratuită de Yoast SEO este disponibilă în directorul de pluginuri WordPress. O versiune premium, care include funcții avansate și vă permite să analizați fiecare pagină pentru mai multe cuvinte cheie, începe de la 99 USD pe an.

3. Un plugin de formular precum Formularul de contact 7
Puteți adăuga formulare pe site-ul dvs. folosind un plugin precum Formularul de contact 7.
Contact Form 7 este un plugin WordPress popular cu peste cinci milioane de instalări active. Este rapid de instalat și vine cu șabloane implicite pe care le puteți folosi pentru a vă ajuta vizitatorii să vă contacteze cu ușurință. De asemenea, puteți utiliza Formularul de contact 7 pentru a vă crea formularele, care pot include o gamă largă de câmpuri, cum ar fi meniuri derulante, chestionare și încărcări de fișiere, iar pluginul vă va trimite e-mail de fiecare dată când un vizitator trimite un formular.
Formularul de contact 7 se integrează și cu Akismet pentru a vă proteja site-ul împotriva trimiterilor de formulare de spam. O gamă de suplimente terță parte este disponibilă pentru a adăuga funcții suplimentare, cum ar fi stocarea răspunsurilor la formular și pentru a vă ajuta să schimbați aspectul formularelor. Puteți descărca și adăuga pluginul pe site-ul dvs. gratuit din tabloul de bord WordPress sau din directorul de pluginuri WordPress.

4. Un plugin anti-spam precum Akismet
Pluginul anti-spam, Akismet, vă poate proteja site-ul împotriva spamului în comentariile și trimiterile de formulare. Akismet îți păstrează secțiunea de comentarii WordPress fără spam analizând automat comentariile, eliminând cele mai „spam” și semnalând intrările îndoielnice pentru ca tu să le revizuiești.
Akismet este unul dintre cele mai populare pluginuri WordPress - vine instalat pe fiecare site WordPress.com și este inclus în multe instalări WordPress cu un singur clic. Plugin-ul este realizat de Automattic, echipa din spatele WordPress.com, ceea ce înseamnă că Akismet funcționează perfect împreună cu sistemul de comentarii WordPress și multe alte plugin-uri, inclusiv Jetpack Comments.
Akismet ajută la blocarea a 3.500.000 de bucăți de spam în medie pe oră, iar această protecție imbatabilă împotriva spamului este gratuită pentru site-urile web personale. Planurile pentru site-uri de afaceri încep de la doar 8,33 USD pe lună.
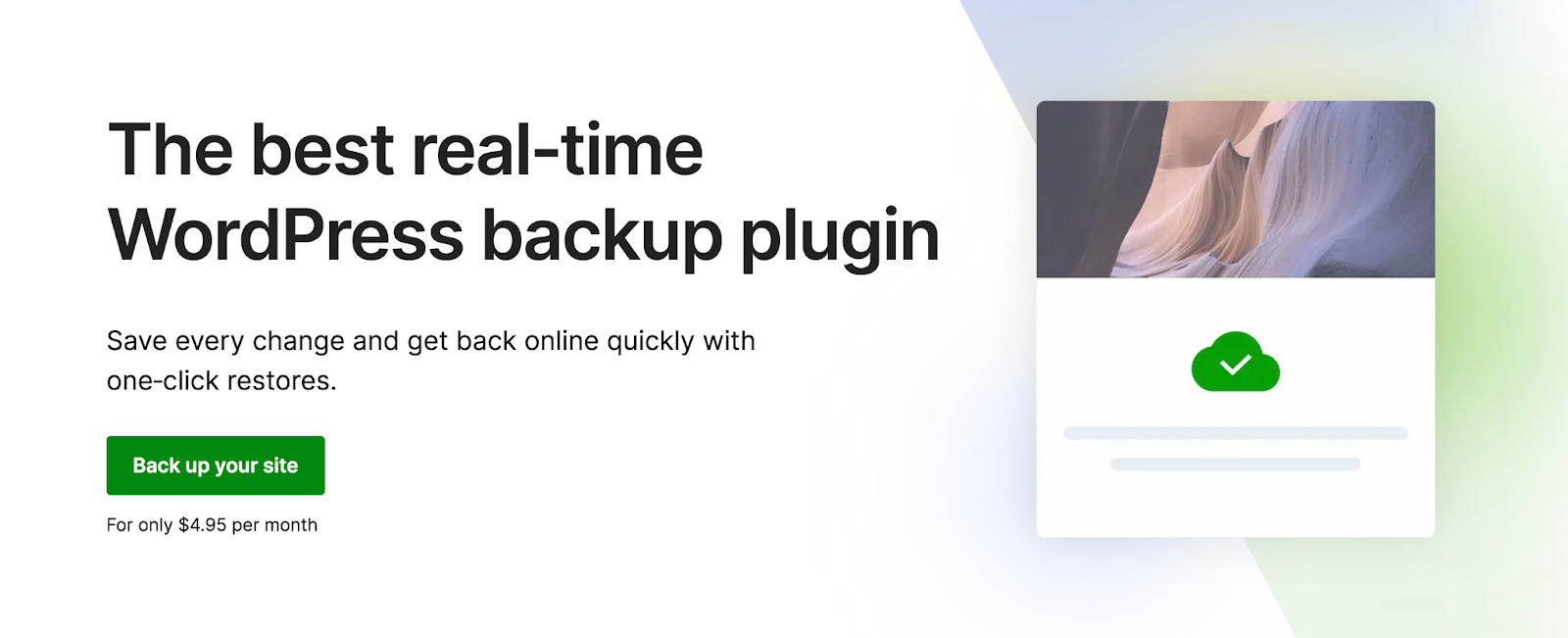
5. Un plugin de rezervă precum Jetpack Backup
Un plugin de rezervă, cum ar fi Jetpack Backup, vă poate ajuta atunci când site-ul dvs. are o problemă sau este offline, repornindu-l și rulând din nou în câteva minute. Jetpack Backup este o soluție cuprinzătoare de backup creată special pentru WordPress de Automattic.
Deoarece utilizează copii de rezervă în timp real, care salvează fiecare modificare pe care o faceți, nu trebuie să vă faceți niciodată griji că pierdeți un singur lucru - actualizarea postării, editarea paginii, comentariul vizitatorilor sau comanda clientului.
În plus, Jetpack vă păstrează copiile de rezervă în siguranță, stochându-le pe mai multe servere din întreaga lume și vă puteți chiar restaura site-ul dacă este offline.
Jetpack Backup include, de asemenea, un jurnal de activitate WordPress care stochează o înregistrare completă a tot ce se află pe site-ul tău. Puteți selecta o anumită oră pentru a vă restaura site-ul și veți avea site-ul înapoi cu un singur clic.
Cu peste 269 de milioane de copii de rezervă ale site-ului, Jetpack Backup este o alegere dovedită pentru proprietarii de site-uri. Este disponibil pe o gamă largă de planuri accesibile, cu spațiu de stocare de 10 GB, costând doar 5 USD pe lună pentru primul an.
Întrebări frecvente
Poate funcționa WordPress fără pluginuri?
Da, WordPress poate funcționa fără pluginuri. WordPress are toate caracteristicile necesare pentru a crea un site web și a publica conținut fără un plugin. Dar pluginurile adaugă funcționalități și caracteristici utile site-ului dvs. WordPress și vă pot ajuta să vă mențineți site-ul în siguranță și fără spam.
Pluginurile WordPress pot conține viruși sau programe malware?
Pluginurile WordPress sunt în general sigure, dar la fel ca orice alt software, dezvoltatorii rău intenționați pot crea pluginuri care conțin viruși sau programe malware care ar putea dăuna site-ului dvs. În plus, pluginurile pot conține și vulnerabilități care permit accesul hackerilor la site-ul dvs.
Vă puteți ajuta să vă protejați site-ul împotriva riscului de apariție a virușilor și a programelor malware prin:
- Descărcarea de pluginuri din surse de renume, cum ar fi directorul de pluginuri WordPress.
- Scanați-vă în mod regulat site-ul pentru malware utilizând un plugin de securitate, cum ar fi Jetpack Protect.
- Păstrați-vă pluginurile la zi.
- Asigurați-vă că aveți copii de rezervă regulate ale site-ului dvs., astfel încât să îl puteți restaura la o versiune funcțională dacă este vreodată infectat de un virus sau un program malware.
De ce trebuie să fie actualizate pluginurile pe WordPress?
Este esențial să vă actualizați pluginurile WordPress pentru a îmbunătăți securitatea și stabilitatea site-ului dvs. Actualizările pluginurilor abordează adesea vulnerabilitățile de securitate, remediază erori și fac modificări pentru a îmbunătăți performanța și a se asigura că funcționează în continuare cu cea mai recentă versiune de WordPress. Actualizarea pluginurilor vă asigură, de asemenea, că beneficiați de orice funcții noi sau îmbunătățite și ar trebui să vă asigurați că vă actualizați pluginurile de îndată ce unul devine disponibil.
Ce ar trebui să faceți dacă instalarea unui plugin eșuează?
Pluginurile instalate folosind pagina Adăugați o nouă pagină din secțiunea Plugin -uri din tabloul de bord WordPress se vor instala în mod normal fără probleme. Cu toate acestea, uneori, instalările de pluginuri eșuează, ceea ce este mai frecvent dacă încărcați manual un plugin pe site-ul dvs. WordPress. Pentru a ajuta la rezolvarea instalărilor eșuate de pluginuri, puteți:
- Asigurați-vă că descărcați pluginurile dintr-o sursă de încredere, cum ar fi directorul de pluginuri WordPress.
- Asigurați-vă că ați selectat fișierul corect și că este în format de fișier .zip.
- Încercați să încărcați pluginul folosind FTP sau cPanel.
- Mărește-ți limita de memorie WordPress.
- Dacă pluginul se află în directorul de pluginuri WordPress, instalați-l direct din tabloul de bord WordPress.
Ce ar trebui să faceți dacă un plugin nu se activează?
Dacă pluginul dvs. WordPress nu se activează, puteți încerca:
- Eliminarea oricăror conflicte de teme prin trecerea la o temă WordPress implicită, cum ar fi Twenty Twenty-Three .
- Verificați dacă pluginul este compatibil cu versiunea dvs. de WordPress.
- Minimizarea conflictelor de pluginuri folosind instrumente care oferă mai multe dintre funcțiile de care aveți nevoie într-un singur loc, cum ar fi Jetpack.
Ce ar trebui să faceți dacă un plugin nu se actualizează?
Dacă un plugin nu se actualizează, încercați să rezolvați problema prin:
- Verificați dacă aveți suficient spațiu de stocare pe server pentru a actualiza pluginul.
- Descărcarea manuală a unei versiuni actualizate a pluginului și încărcarea acesteia în tabloul de bord WordPress.
- Dacă încercați să actualizați un plugin premium, verificați dacă dețineți o cheie de licență validă.
- Verificați dacă instalarea dvs. WordPress este actualizată.
- Folosind un instrument precum managerul de fișiere cPanel pentru a vă asigura că fișierele pluginului au permisiunile corecte.
Cum pot reveni la versiunea anterioară a unui plugin?
Dacă o actualizare a pluginului cauzează probleme cu site-ul dvs., poate fi necesar să reveniți temporar la o versiune anterioară a unui plugin. Puteți face acest lucru în trei moduri:
- Dacă utilizați Jetpack Backup, mergeți la jurnalul de activitate, navigați la un moment în care știți că pluginul a funcționat conform așteptărilor și selectați Restaurare . Rețineți că orice alte modificări pe care le-ați făcut de la iterația la care restaurați se vor pierde.
- Conectați-vă la site-ul dvs. prin SFTP și adăugați „-deactivated” la sfârșitul numelui folderului plugin. Apoi descărcați o versiune anterioară a pluginului din directorul pentru dezvoltatori sau WordPress și încărcați-o și activați-o manual.
- Folosind WP Rollback pentru a reveni orice temă din directorul de pluginuri WordPress la versiunea anterioară.
Câte pluginuri WordPress există?
Nu există o listă definitivă a fiecărui plugin WordPress, așa că nu este ușor să știi cu exactitate câte plugin-uri există. Acest lucru se datorează faptului că WordPress este open source, ceea ce înseamnă că orice dezvoltator poate crea și publica plugin-uri. Dar, WordPress.org găzduiește cel mai mare director de pluginuri WordPress, care conține peste 60.000 de plugin-uri gratuite - așa că este sigur că va fi unul care să adauge funcția de care aveți nevoie.
Câte plugin-uri ar trebui să folosesc pe site-ul meu?
Numărul de pluginuri WordPress pe care ar trebui să le utilizați depinde de tipul de site pe care îl creați și de caracteristicile și funcționalitatea pe care doriți să le aibă.
Este o practică bună să vă asigurați că utilizați numai pluginurile esențiale de care aveți nevoie, deoarece fiecare plugin pe care îl instalați crește șansele de a:
- Riscuri de securitate cauzate de coduri rău intenționate sau vulnerabilități.
- Plugin-urile intră în conflict între ele și provoacă ruperea site-ului dvs.
- Site-ul tău încetinește.
Instalarea unui plugin precum Jetpack, care oferă mai multe funcții valoroase, vă permite să reduceți numărul de pluginuri pe care trebuie să le instalați și să învățați cum să le utilizați.
Câte pluginuri pot fi considerate prea multe?
Nu există un număr stabilit de pluginuri care să fie considerat prea multe. Depinde de diverși factori, inclusiv calitatea pluginurilor, impactul acestora asupra performanței site-ului dvs. și furnizorul dvs. de găzduire.
