Cum se face o integrare WordPress Podio în WPForms
Publicat: 2020-08-05Doriți să trimiteți intrări de formular de la WordPress la Podio? Când creați o integrare WordPress Podio, puteți trimite trimiteri de formulare de pe site-ul dvs. web la orice formular web dintr-o aplicație Podio.
În acest articol, vă vom arăta modalitatea ușoară de a vă conecta WordPress la Podio folosind WPForms.
Creați formularul dvs. WordPress Podio acum
Ce este Podio?
Podio este un instrument de colaborare online care vă permite să partajați informații și să urmăriți activitatea în diferite părți ale afacerii dvs.
Puteți adăuga aplicații, să comunicați cu colegii de lucru și să creați forme web pentru a captura date.
Spațiile de lucru Podio pot fi personalizate pentru aproape orice scop. Iar integrarea Podio cu WordPress o face și mai utilă. De exemplu, puteți:
- Trimiteți formulare de cerere de locuri de muncă dintr-un formular WordPress către un spațiu de lucru HR din Podio
- Conectați spațiul de lucru al biroului de asistență Podio la un formular de bilet WordPress
- Trimiteți intrări din formularele dvs. de generare de clienți potențiali către echipa dvs. de vânzări folosind automat un flux de lucru Podio.
Acum știm puțin mai multe despre Podio, vom continua și vom crea o integrare WordPress Podio folosind WPForms.
Cum se face o integrare WordPress Podio în WPForms
În acest exemplu, vom crea un formular WordPress pentru un webinar. Când cineva vizitează pagina noastră de destinație și se înscrie la seminarul web, detaliile sale vor fi trimise în spațiul nostru de lucru pentru evenimentul Podio.
Iată un cuprins pentru a vă ajuta să găsiți secțiunea de care aveți nevoie:
- Instalați pluginul WPForms
- Creați formularul dvs. Podio în WordPress
- Adăugați formularul dvs. Podio pe site-ul dvs. web
- Conectați WPForms la Zapier
- Conectează Podio la Zapier
- Testați-vă integrarea WordPress Podio
Înainte de a începe, va trebui să aveți configurat un spațiu de lucru și o aplicație Podio. Am adăugat pachetul simplu de evenimente gratuit în spațiul nostru de lucru. Apoi, am personalizat formularul în aplicația Participanți, astfel încât să conțină toate câmpurile de care avem nevoie.
Dacă aveți nevoie de ajutor pentru a configura un formular web în Podio, iată un ghid de la Centrul de ajutor Podio. După ce ați configurat câmpurile în Podio, reveniți la acest articol.
Pasul 1: Instalați pluginul WPForms
Începeți prin instalarea pluginului WPForms pe site-ul dvs. WordPress.
Dacă aveți nevoie de ajutor, citiți acest ghid despre cum să instalați un plugin în WordPress.
După ce ați activat pluginul WPForms, puteți merge mai departe și puteți crea un nou formular WordPress.
Pasul 2: Creați formularul Podio în WordPress
WPForms vă permite să creați aproape orice tip de formular pentru site-ul dvs. web. Procesul pe care îl vom folosi aici este similar cu crearea unui formular de înregistrare personalizat GoToWebinar.
Pentru a începe, accesați tabloul de bord WordPress și faceți clic pe WPForms »Add New .
Introduceți un nume pentru formularul dvs. în câmpul Nume formular .
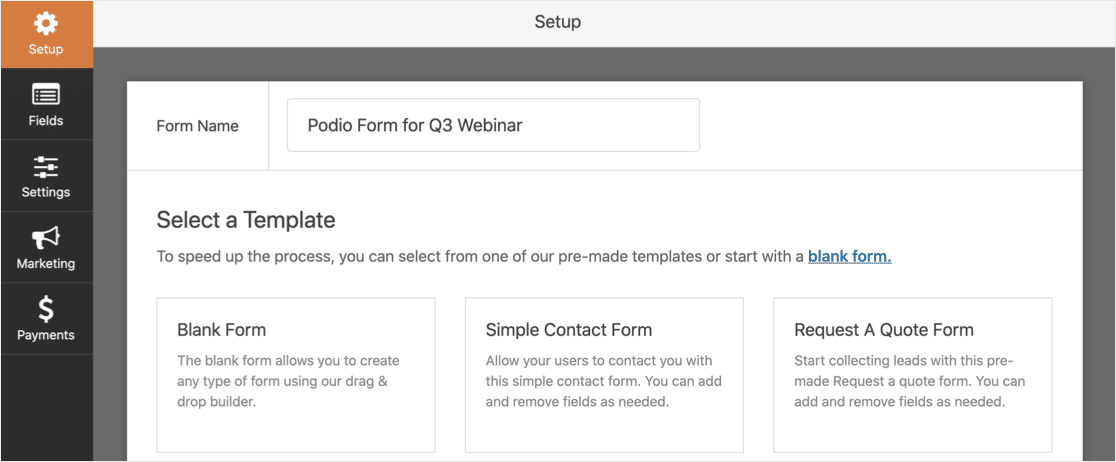
WPForms vine cu șabloane de formulare care facilitează pornirea. Să folosim șablonul Formular de înregistrare Webinar din Addon Pack Pack Templates.
Căutați șablonul, apoi faceți clic pe el.
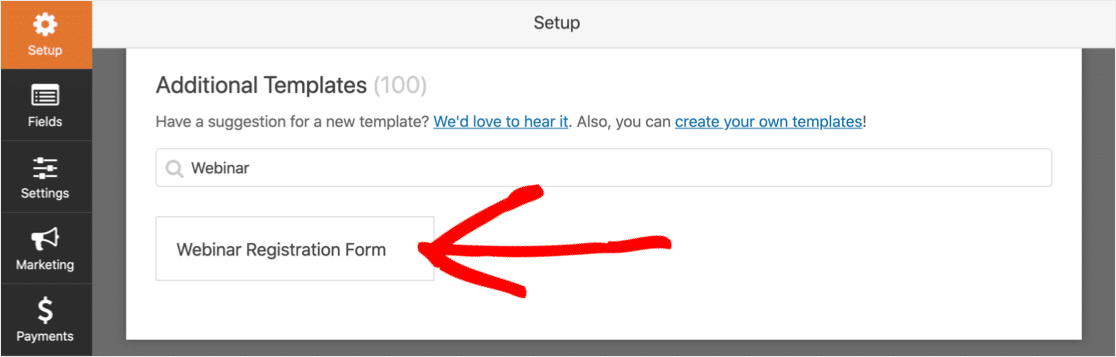
Apoi, veți dori să personalizați câmpurile din formularul WordPress pentru a se potrivi cu formularul dvs. web Podio.
Puteți trage câmpurile de care aveți nevoie din panoul din stânga în panoul din dreapta pentru a le adăuga în formularul dvs. astfel:
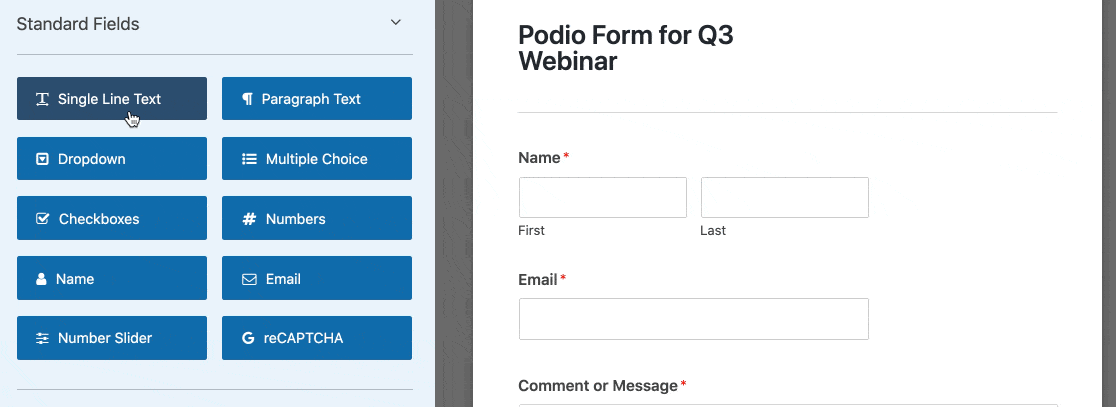
De asemenea, puteți utiliza generatorul de formulare WPForms pentru:
- Trageți câmpurile în sus și în jos pentru a le reordona
- Marcați câmpurile ca obligatorii
- Schimbați etichetele care apar deasupra câmpurilor.
Câmpul derulant are, de asemenea, o funcție de adăugare în bloc, care vă permite să adăugați liste de presetări. De exemplu, puteți adăuga o listă derulantă completă a țărilor fără a fi nevoie să găsiți o listă completă a țărilor și să le inserați în dvs.
Înapoi la formularul nostru. După finalizarea personalizării, următorul pas este să îl adăugați pe site-ul dvs. web.
Pasul 3: Adăugați formularul dvs. Podio pe site-ul dvs. web
Este foarte ușor să adăugați un formular la WordPress folosind WPForms. Nu trebuie să utilizați niciun cod. Și puteți plasa formulare în 3 locuri:
- Pe o postare
- Pe o pagină
- În bara laterală
În acest exemplu, vom crea o pagină de destinație pentru webinar pentru formular.
Pentru a începe, faceți clic pe pictograma plus pentru a adăuga un bloc nou. Căutați WPForms și faceți clic pe pictogramă.
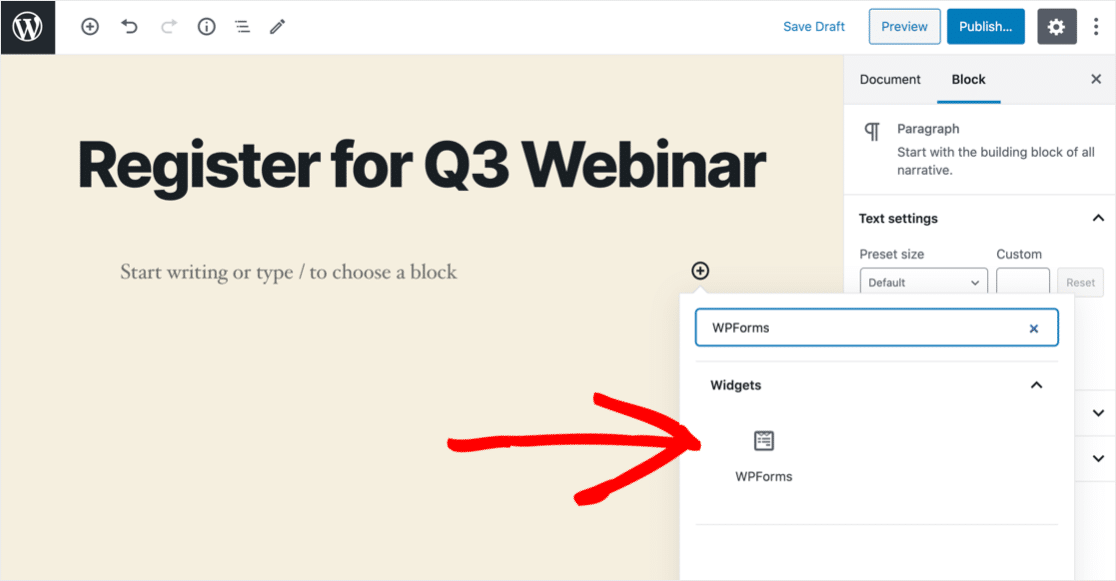
Din meniul derulant, selectați formularul Podio pe care l-ați creat la pasul 2.
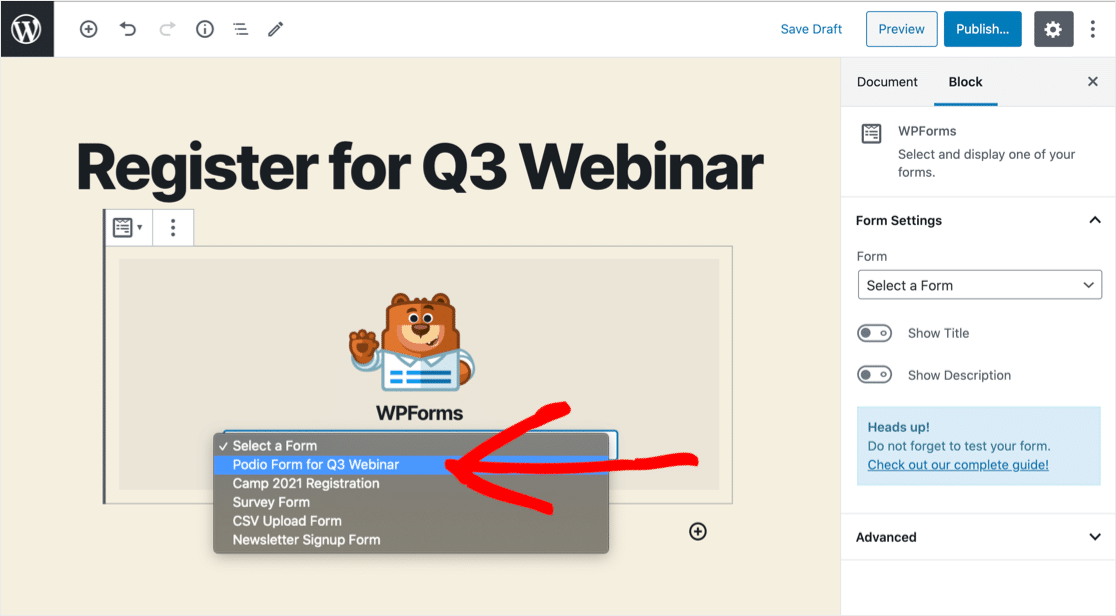
Acum faceți clic pe Publicați sau Actualizați pentru a publica formularul.
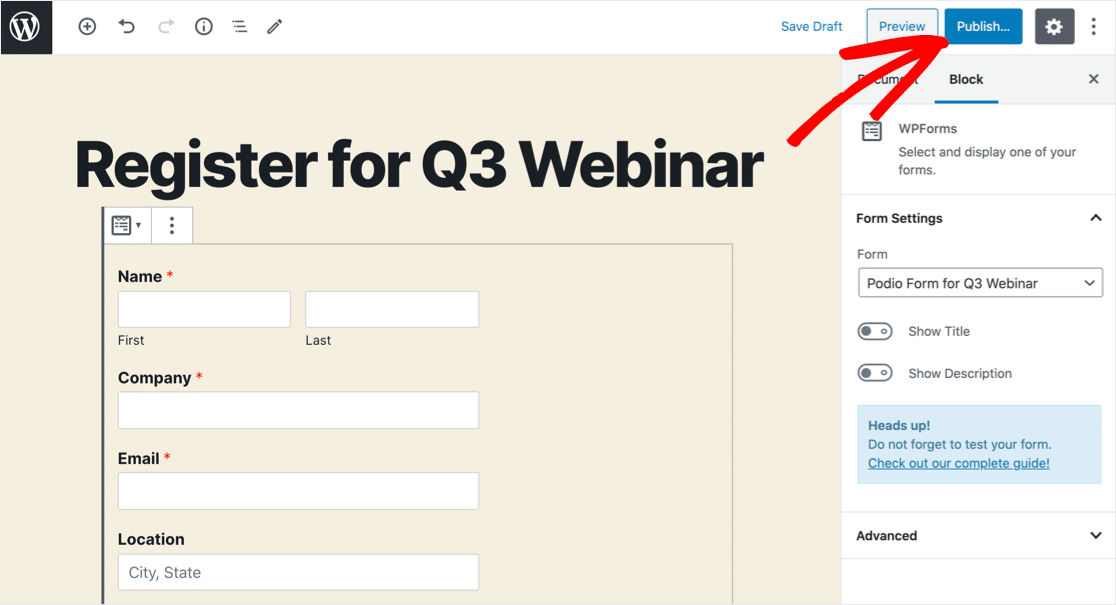
Grozav! Acum formularul este live pe site-ul dvs. web.
Pagina noastră de destinație este foarte simplă. Dacă doriți să creați o pagină cu adevărat convingătoare pentru formularul dvs., veți găsi o mulțime de sfaturi în acest articol despre anatomia unei pagini de destinație perfecte.
Încă un lucru: trebuie să adăugăm o intrare de testare, astfel încât Zapier să aibă câteva date cu care să lucreze. Iată-le pe ale noastre:
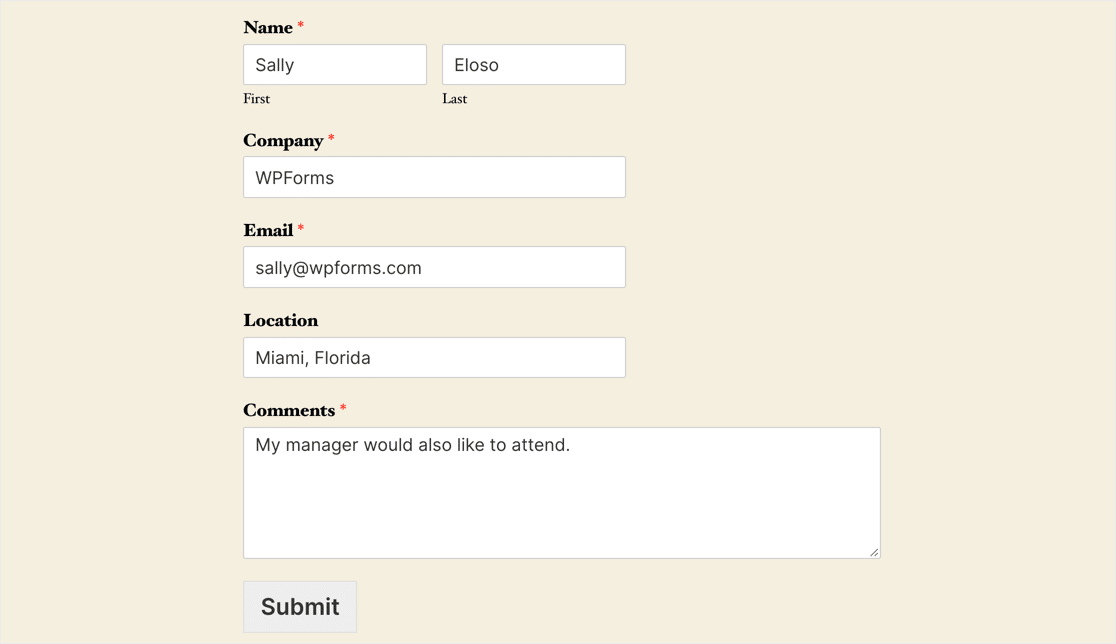
Continuați și trimiteți intrarea de testare. Acum să facem magia să se întâmple în Zapier.
Pasul 4: Conectați WPForms la Zapier
Zapier este un serviciu care conectează diferite aplicații web împreună.

Vom crea un Zap care trimite datele de la WPForms către Podio automat atunci când formularul nostru este trimis.
Pentru a începe, faceți clic pe Creați un Zap .
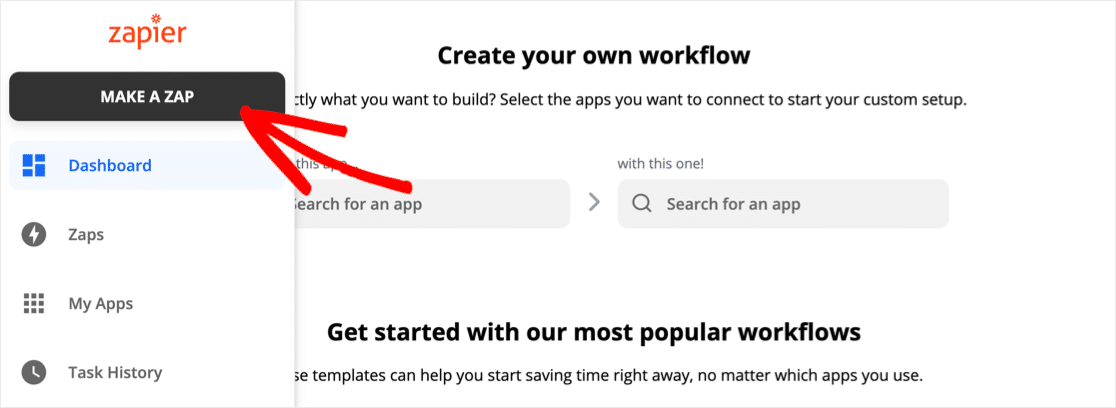
Sub Alegeți aplicația și evenimentul , căutați WPForms și faceți clic pe pictogramă. Apoi faceți clic pe Continuați .
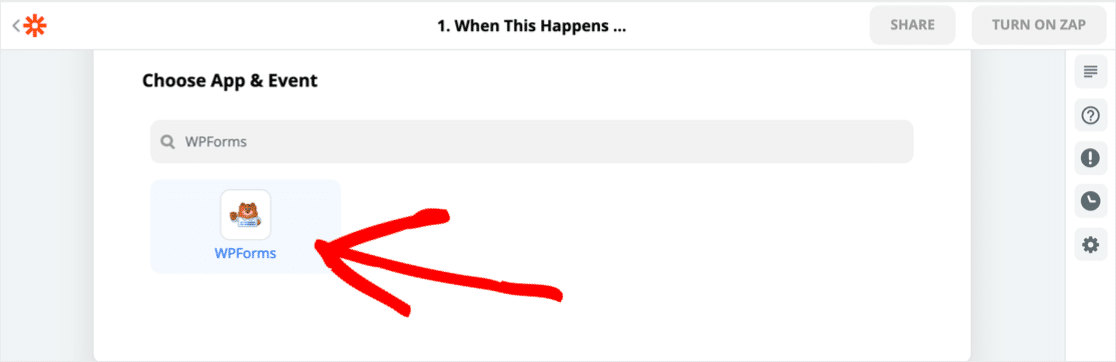
Apoi, faceți clic pe Conectare la WPForms .
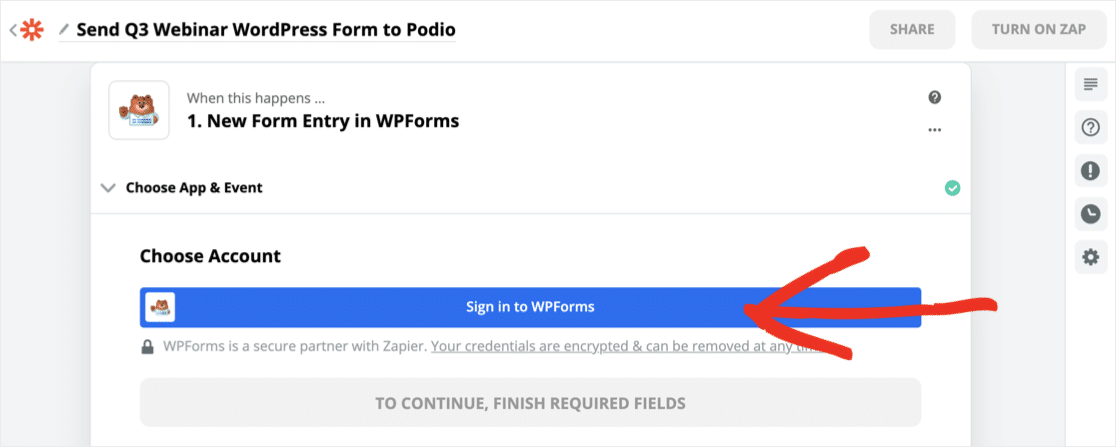
Acum va trebui să reveniți la tabloul de bord WordPress pentru a prelua cheia API WPForms. O veți găsi în WPForms »Setări» Integrări .
Faceți clic pe pictograma Zapier pentru a vă dezvălui cheia.
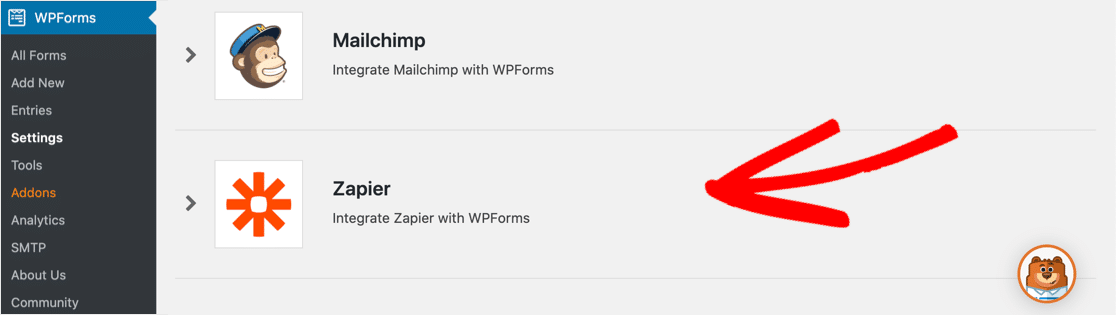
Reveniți la Zapier și copiați și lipiți cheia API în fereastra de conectare. De asemenea, va trebui să introduceți adresa URL dedesubt.
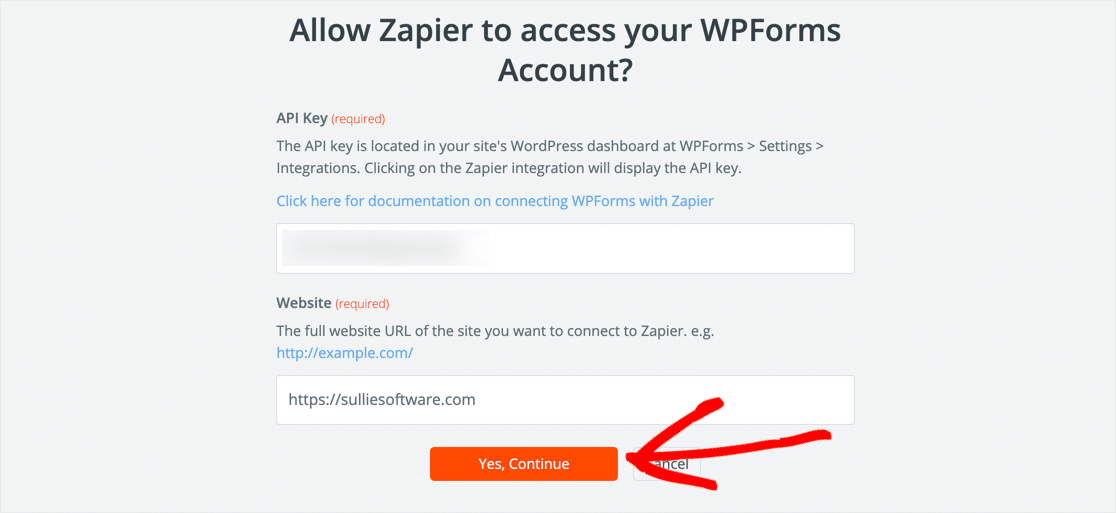
Faceți clic pe Da, continuați să vă conectați. Apoi faceți clic pe Test Trigger .
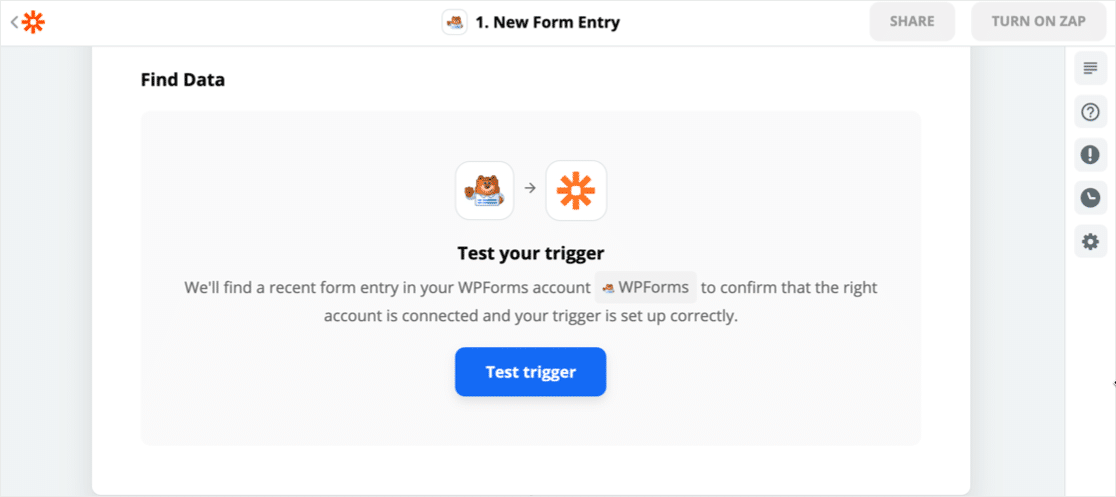
Zapier se va conecta la WPForms și va obține o listă cu toate formularele de pe site-ul dvs. web. Sub Personalizarea formularului , faceți clic pe formularul Podio pe care l-ați creat în WordPress.
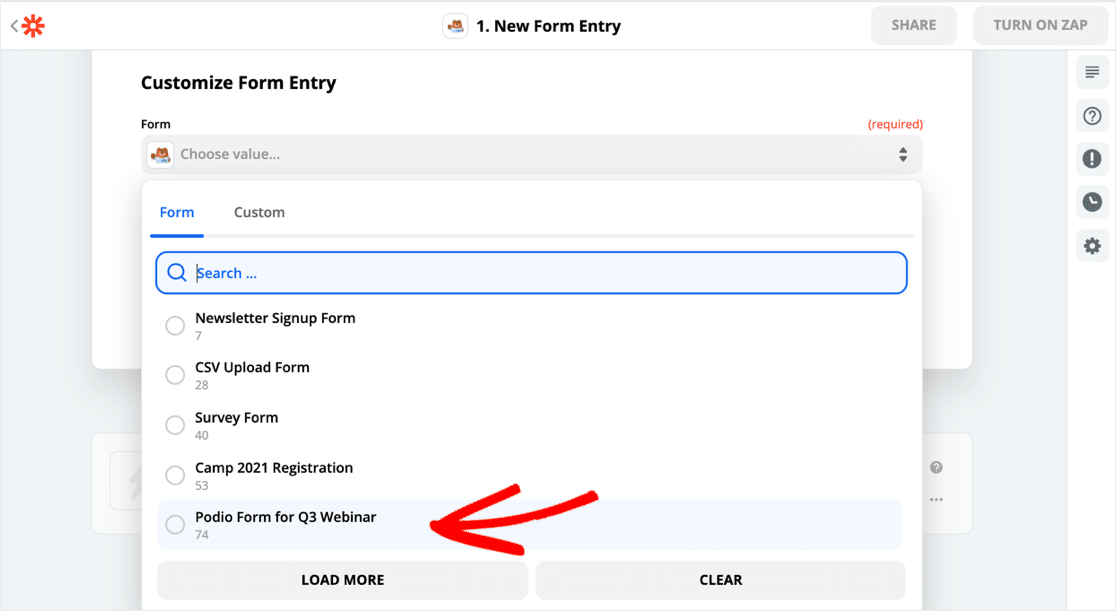
Totul a funcționat. Iată datele formularului nostru de testare în Zapier:
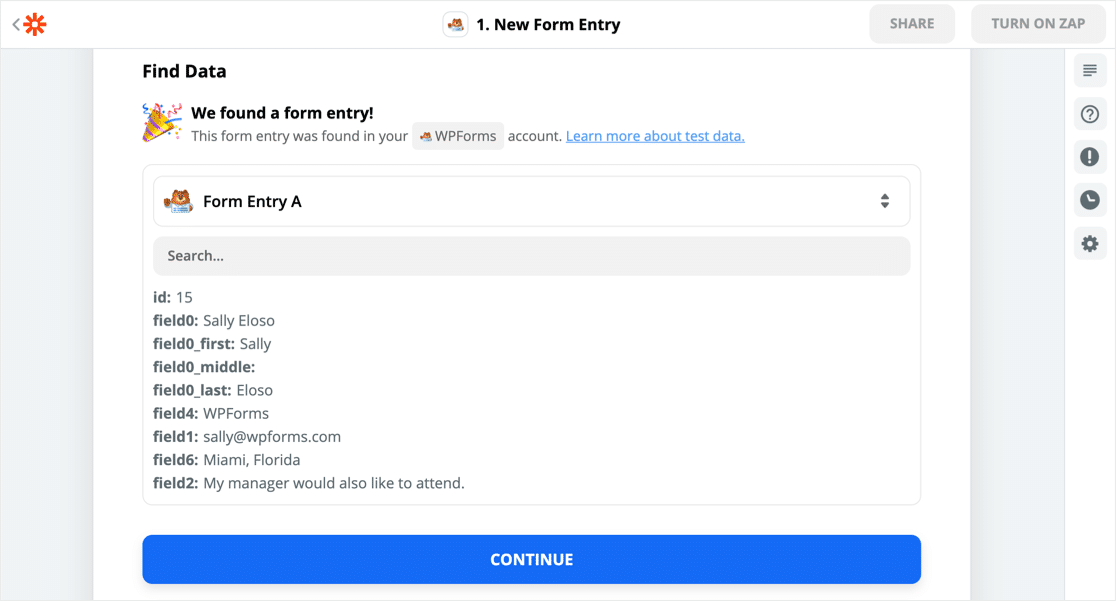
Aceasta este prima parte a conexiunii gata. Acum trebuie să conectăm Podio la Zapier.
Pasul 5: Conectați Podio la Zapier
Pentru a începe, căutați Podio și faceți clic pe pictogramă.
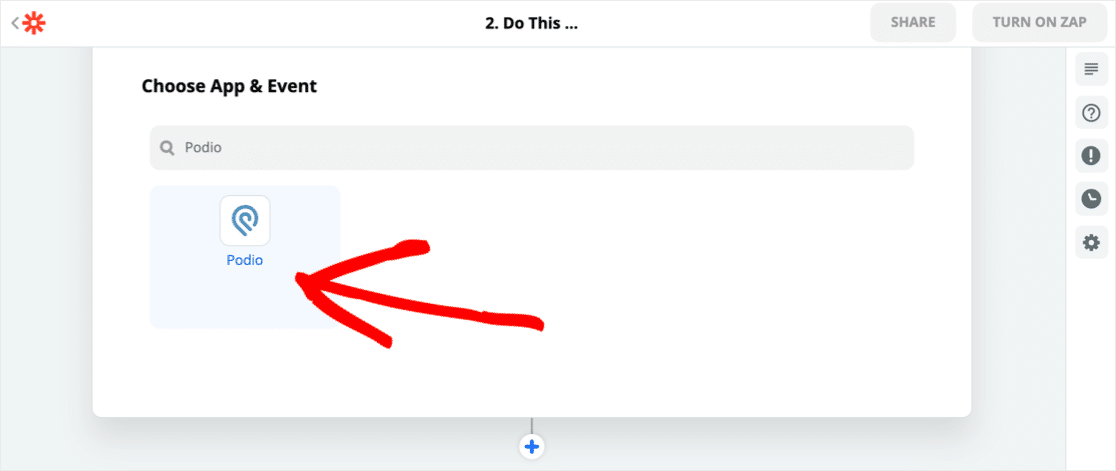
Apoi, Zapier vă va întreba ce doriți să faceți. Există o serie de opțiuni pe care le puteți alege în funcție de ceea ce va face integrarea dvs. WordPress Podio.
Trebuie să creăm o intrare de formular, așa că vom face clic pe Creați element .
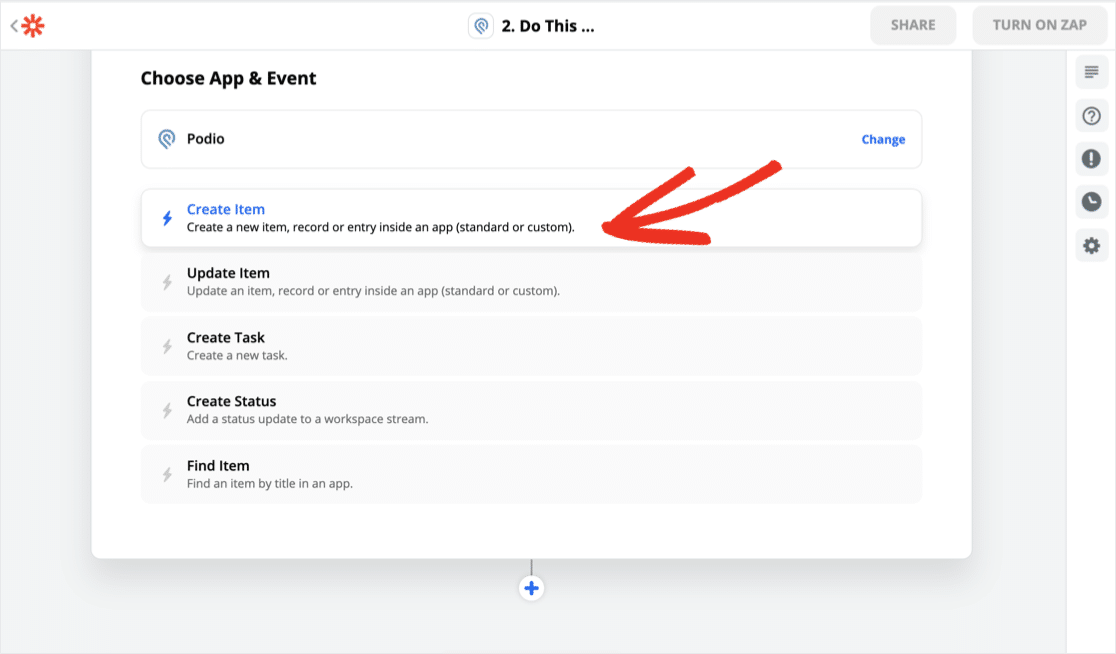
Acum conectați-vă la contul dvs. Podio. Va trebui doar să faceți clic pe butonul verde Grant Access dacă sunteți deja conectat la Podio.
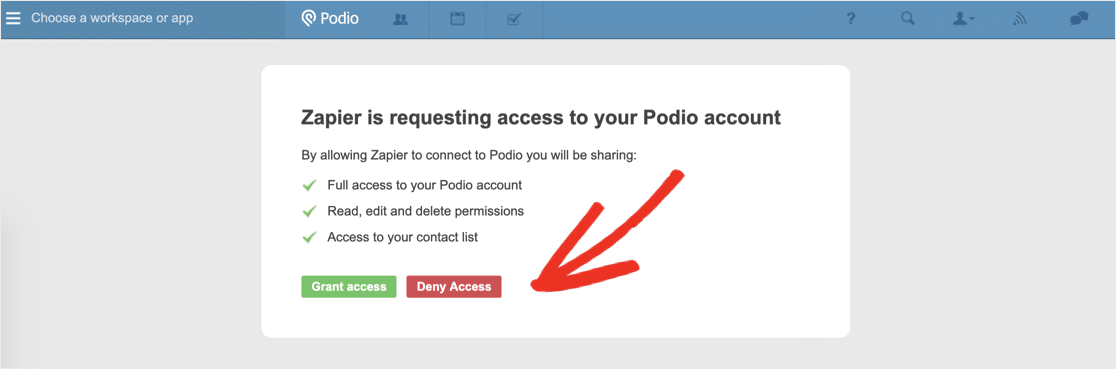
Secțiunea Personalizare articol este partea cu adevărat importantă. Aici vom potrivi câmpurile noastre WPForms cu câmpurile din Podio.
Puteți vedea că organizația , spațiul de lucru și aplicația de aici sunt toate mapate. Acest lucru îi spune lui Zapier unde se află formularul web în Podio.
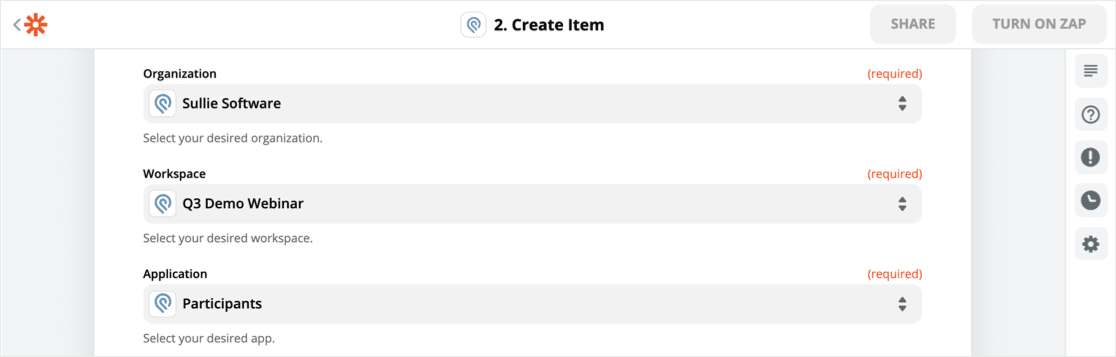
Continuați și mapați câmpurile formularului de la formularul dvs. de webinar WordPress la formularul web din aplicația dvs. Podio.
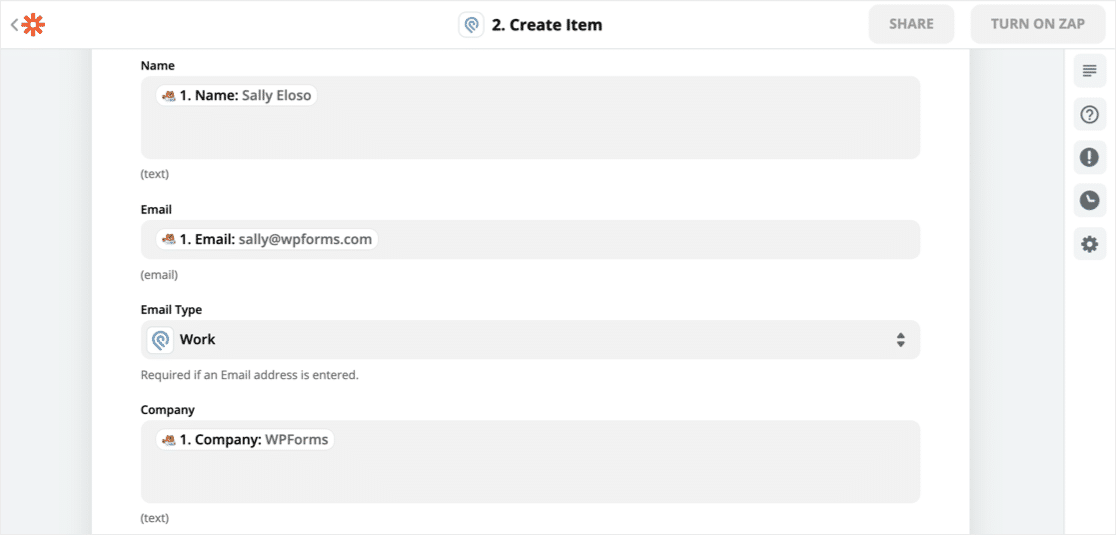
Dacă aveți diferite formulare pentru eveniment, vă recomandăm să urmăriți în ce formă s-a înscris vizitatorul. Am mapat ID-ul formularului WPForms în câmpul Înregistrat de la pentru a captura acest lucru.
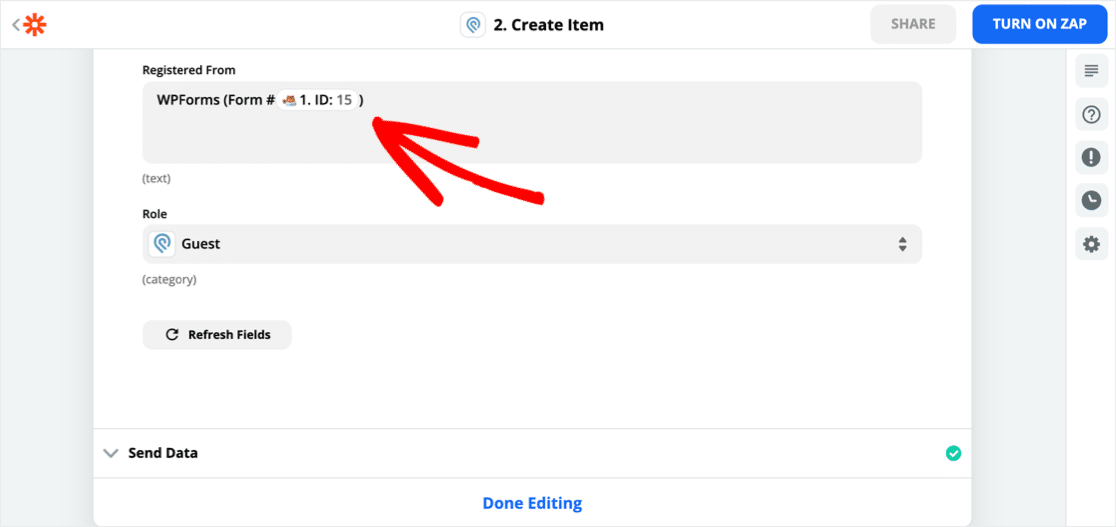
Pasul 6: Testați-vă integrarea WordPress Podio
Acum pentru ultimul pas. Zapier va trimite datele de testare de la WordPress la Zapier folosind noua dvs. integrare.
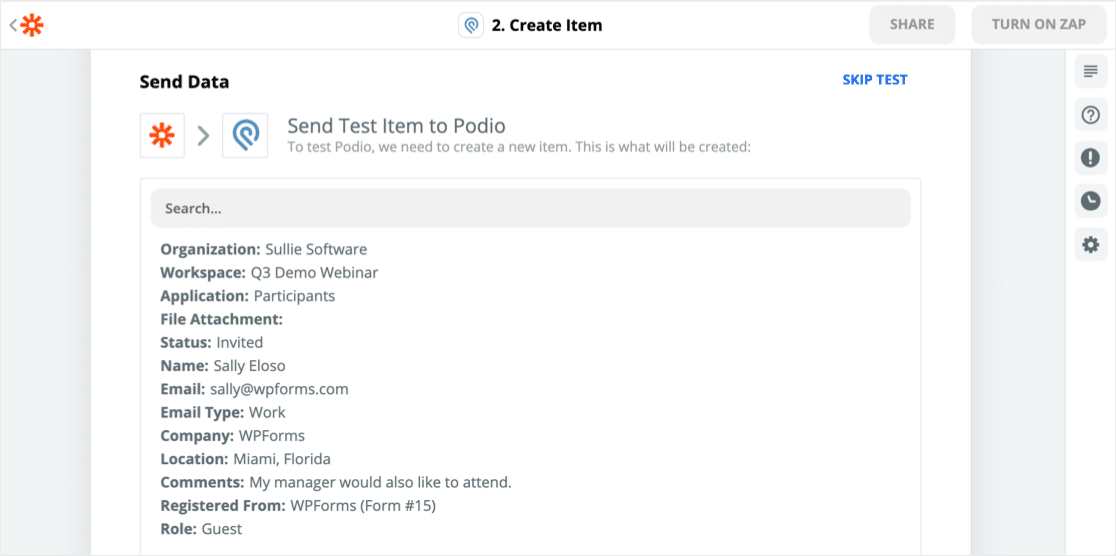
Să trecem la Podio și să vedem dacă a funcționat.
Da! Iată intrarea exact așa cum a fost trimisă în WordPress:
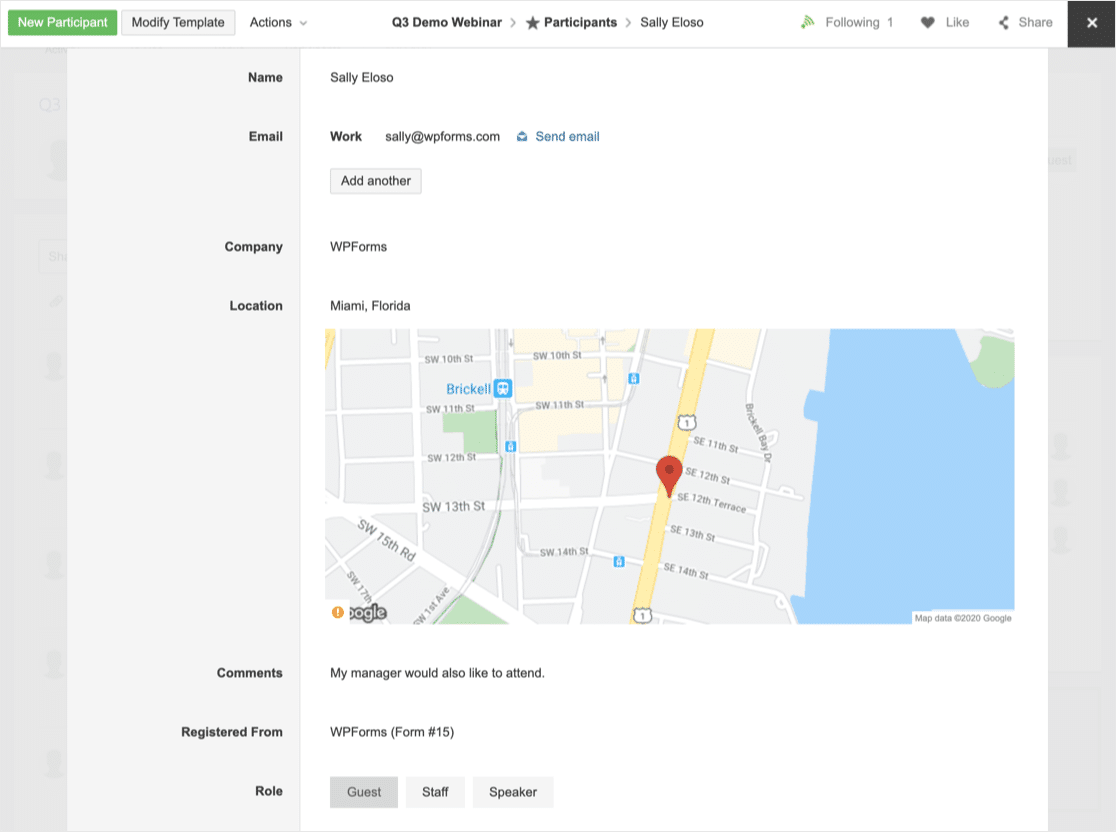
Se pare că integrarea noastră WordPress Podio funcționează perfect.
Nu uitați să vă porniți Zap în Zapier înainte de a termina.
Creați formularul dvs. WordPress Podio acum
Pasul următor: setați un termen limită pentru răspunsurile la formular
V-am arătat cât de ușor este să faceți o integrare WordPress Podio. Puteți utiliza această metodă pentru a trimite date către Podio din orice formular de pe site-ul dvs. web.
Dacă doriți să închideți formularul automat la o anumită dată, consultați acest ghid pentru a seta o dată de expirare automată pe formularul dvs.
Și dacă căutați alte modalități de a automatiza părți ale afacerii dvs., veți primi o mulțime de idei din acest articol despre instrumentele de automatizare a marketingului criminal.
Sunteți gata să vă construiți integrarea WordPress Podio? Începeți astăzi cu cel mai simplu plugin WordPress pentru generatorul de formulare. WPForms Pro include un formular de înregistrare webinar gratuit și oferă o garanție de rambursare de 14 zile.
Dacă acest articol v-a ajutat, vă rugăm să ne urmați pe Facebook și Twitter pentru mai multe tutoriale și ghiduri WordPress gratuite.
