Ghid pentru începători: crearea de șabloane de postări WordPress fără cod
Publicat: 2021-09-06Căutați o modalitate de a crea șabloane de postări WordPress personalizate fără a avea nevoie de cod?
Cu șabloanele de postare WordPress, puteți crea un șablon pe care îl puteți aplica cu ușurință la o parte sau la întregul conținut, ceea ce vă economisește timp și vă ajută să creați designuri coezive.
Pe vremuri, singura modalitate de a crea șabloane personalizate de un singur post era să editezi codul temei tale. Dar acum, asta s-a schimbat și există câteva instrumente grozave, fără cod, drag-and-drop, care vă ajută să creați cu ușurință șabloane de postări WordPress personalizate.
În acest articol, vă vom prezenta șabloanele de postări WordPress și vom discuta unele dintre beneficiile acestora în cazul în care nu sunteți familiarizat cu ele. Apoi, vă vom arăta două moduri diferite de a vă crea propriile șabloane fără a avea nevoie de cod.
Să ne scufundăm direct!
Cuprins:
- Ce sunt șabloanele de postări WordPress?
- De ce ați putea dori să utilizați șabloane de postări WordPress
- Cum să creați șabloane de postări WordPress personalizate
- Metoda 1: Utilizați editorul de blocuri WordPress (Gutenberg)
- Metoda 2: Folosiți Elementor
Ce sunt șabloanele de postări WordPress?
Un șablon de postare este designul pe care îl folosește conținutul atunci când îl publicați. De exemplu, să presupunem că scrieți o postare, adăugați un titlu, încărcați o imagine prezentată etc. Șablonul postării este cel care controlează unde este afișat titlul postării, unde este imaginea prezentată ( deasupra sau sub titlul postării? ), unde este se afișează conținutul principal, unde să se afișeze numele autorului și așa mai departe.
În mod implicit, șabloanele dvs. de postare sunt controlate de tema dvs. Unele teme precum Neve vă permit să personalizați acest șablon folosind setările încorporate:
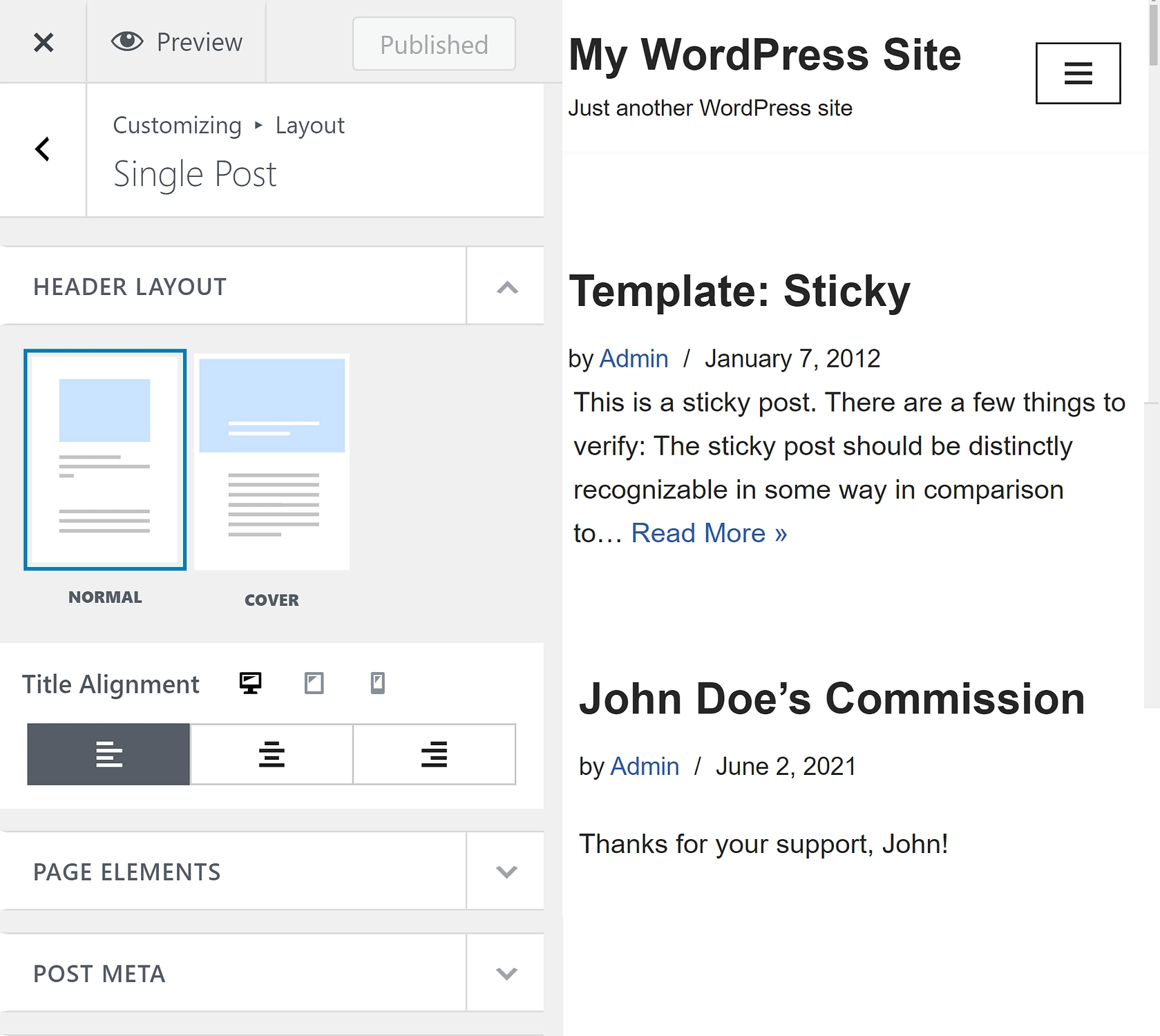
Cu toate acestea, puteți edita doar un șablon odată. Fără flexibilitatea de a salva mai multe șabloane, rămâi cu foarte puține opțiuni. De exemplu, ce se întâmplă dacă doriți să utilizați un șablon pentru postările dintr-o categorie și un alt șablon pentru postările din altă categorie?
Aici intervin șabloanele de postări WordPress personalizate. Acestea sunt structuri prefabricate pe care le puteți personaliza și aplica la o parte sau la întregul conținut.
De ce ați putea dori să utilizați șabloane de postări WordPress
Cel mai evident beneficiu al utilizării șabloanelor de postare WordPress este viteza. Odată ce ai investit timp pentru a le crea, nu mai este nevoie să editezi meticulos structura fiecărei postări noi. În schimb, puteți alege pur și simplu șablonul pe care să îl aplicați la acea postare și să vă puneți la lucru la conținut.
Acest lucru vă ajută să petreceți mai mult timp lucrând la alte sarcini importante. Indiferent dacă doriți să îmbunătățiți optimizarea pentru motoarele de căutare (SEO) a site-ului dvs. sau să creșteți implicarea publicului blogului dvs., aceste șabloane vă pot ajuta să vă eliberați programul.
De asemenea, șabloanele prefabricate pot ajuta la standardizarea structurii conținutului. Consecvența poate fi cheia unui design curat și profesional al site-ului. Acest lucru este valabil mai ales dacă utilizați deja șabloane în alte zone ale site-ului dvs. De exemplu, dacă ați făcut modificări semnificative în structura paginilor dvs., este posibil să doriți să creați postări care să se potrivească.
După cum vă puteți imagina, este greu să găsiți defecte la o unealtă care vă elimină munca. În timp ce procesul de construire a șabloanelor inițiale de postare WordPress va dura ceva timp, vă recomandăm cu căldură să le încercați – s-ar putea să vă mulțumiți mai târziu!
Cum să creați șabloane de postări WordPress personalizate
Acum, să ne uităm la două moduri eficiente de a crea șabloane de postări WordPress fără a avea nevoie de cod:
- Editorul de blocuri WordPress nativ, AKA Gutenberg – gratuit.
- Pluginul pentru generatorul de pagini Elementor Pro – de la 49 USD.
Vă recomandăm să încercați fiecare metodă – veți obține aproape același rezultat, dar procesul poate fi puțin diferit.
Metoda 1: Utilizați editorul de blocuri WordPress (Gutenberg)
Pentru o modalitate nativă de a crea șabloane de postări WordPress personalizate, puteți utiliza noul mod de editare a șabloanelor în editorul de blocuri WordPress nativ (AKA Gutenberg). Această funcție a fost lansată în WordPress 5.8, care a fost lansat în iulie 2021.
Dacă utilizați editorul clasic în loc de editorul bloc, veți dori să treceți la următoarea metodă .
Aceasta este o caracteristică de bază WordPress, deci este 100% gratuită și nu trebuie să instalați un plugin pentru a o accesa. Cu toate acestea, veți vedea modul de editare a șablonului numai dacă tema dvs. l-a activat în mod special. Deoarece aceasta este o caracteristică relativ nouă, nu toți dezvoltatorii de teme au activat-o în momentul în care scriem această postare.
Practic, dacă nu vedeți această caracteristică, asta înseamnă probabil că dezvoltatorul dvs. de teme nu a adăugat încă suport pentru ea. Dacă este cazul, puteți:
- Adăugați manual suport adăugând acest fragment de cod în fișierul functions.php al temei copilului sau un plugin precum Code Snippets –
add_theme_support( 'block-templates' ); - Treceți la a doua metodă, care va funcționa cu orice temă.
1. Deschideți editorul de șabloane
Începeți prin a crea o nouă postare folosind editorul de blocuri. În bara laterală de setări de postare , veți vedea o opțiune numită Șablon :
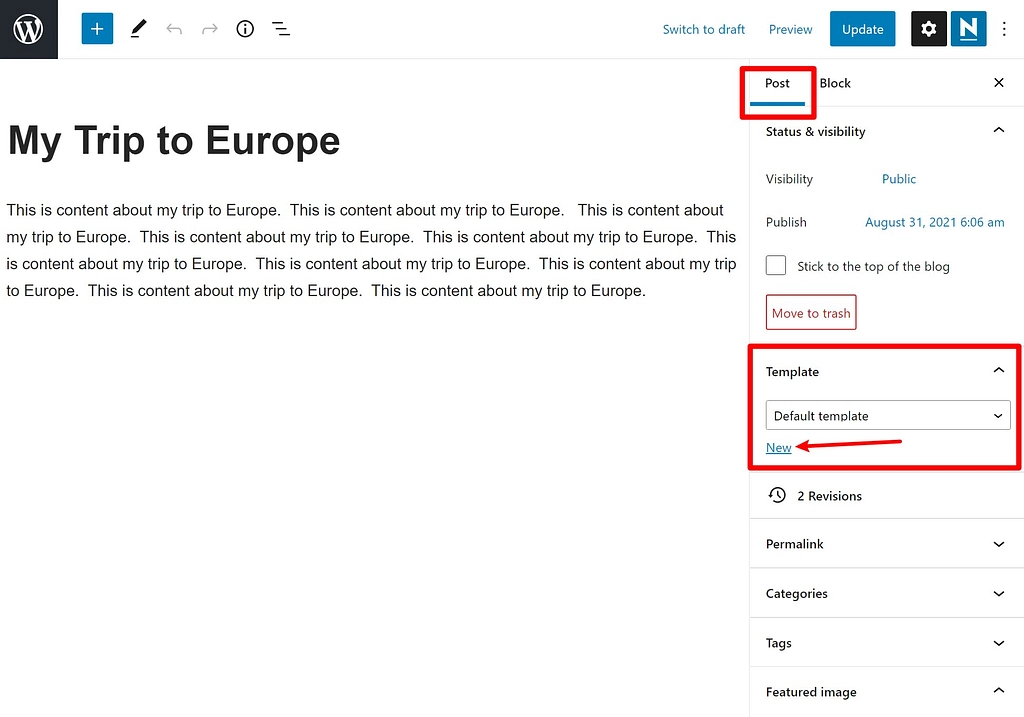
Din nou, dacă această opțiune nu este prezentă în editorul dvs., este probabil pentru că tema dvs. actuală nu este încă compatibilă cu cea mai recentă versiune WordPress.
Apoi, faceți clic pe Nou . În fereastra pop-up care urmează, introduceți un nume pentru șablonul dvs. și selectați Creare :
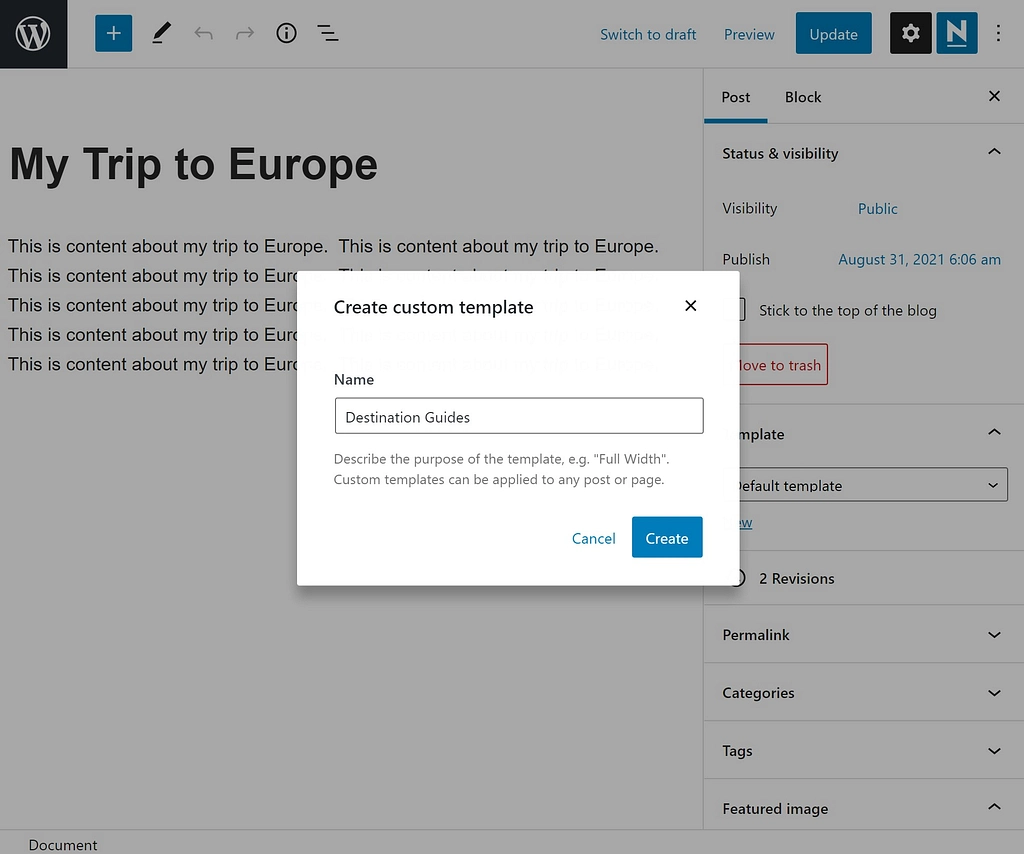
2. Proiectați-vă șablonul folosind blocuri tematice
Acum vă aflați în editorul de șabloane, unde puteți începe să proiectați aspectul postărilor dvs. Există două tipuri de elemente de aspect pe care le puteți utiliza:
- Blocuri tematice – acestea vor insera dinamic conținut din fiecare postare care utilizează acel șablon. De exemplu, există blocuri de teme pentru titlul postării, imaginea prezentată a postării, conținutul postării etc. Deci, dacă adăugați blocul Postați conținut, șablonul dvs. va afișa conținutul din editorul postării respective.
- Blocuri obișnuite – acestea sunt blocuri care vor fi aceleași pentru fiecare postare care folosește acel șablon. De exemplu, puteți adăuga un formular CTA care se afișează sub conținut.
Mai jos, puteți vedea că blocul Titlu postare afișează titlul real al postării de la editor. De asemenea, puteți ajusta opțiunile de tipografie și culoare în funcție de preferințele dvs.:
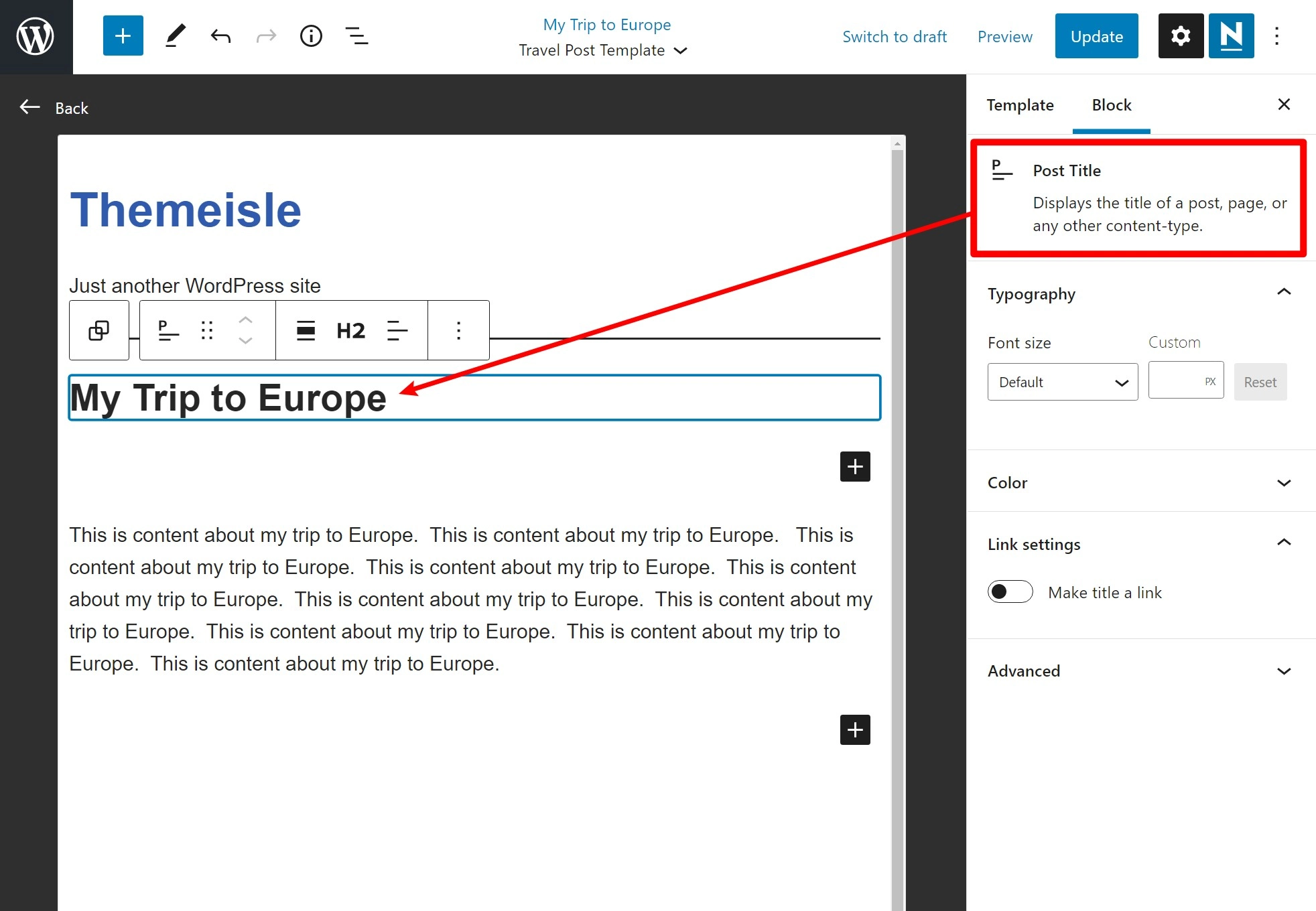
Puteți găsi toate blocurile tematice în secțiunea Temă a instrumentului de inserare a blocurilor:
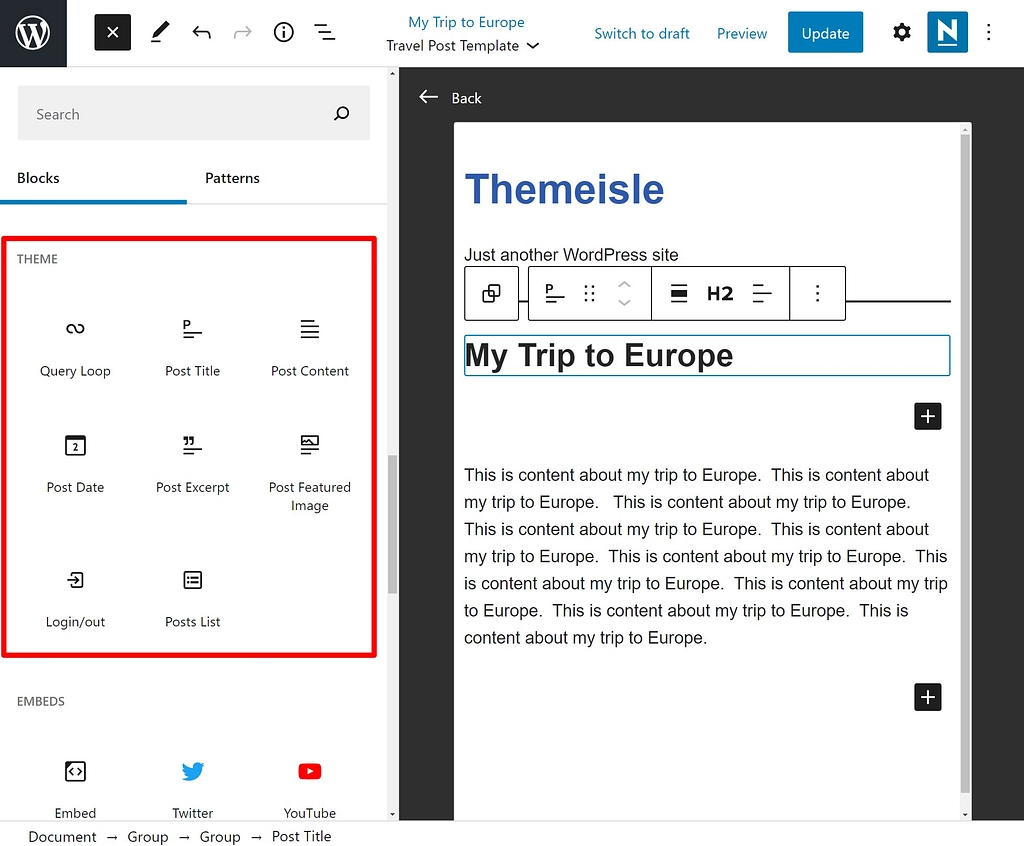
De asemenea, puteți utiliza toate blocurile obișnuite, inclusiv blocurile de aspect (cum ar fi coloanele). Cu toate acestea, rețineți că, dacă adăugați un bloc de conținut, acesta va fi același pentru fiecare postare care utilizează acest șablon.

3. Salvați șablonul și aplicați-l postărilor dvs
Odată ce sunteți mulțumit de designul dvs., faceți clic pe Publicare pentru a salva șablonul. Rețineți că va trebui să salvați șablonul separat de postare, altfel aceste modificări vor fi aplicate conținutului postării.
Pentru a face acest lucru, trebuie doar să debifați caseta de lângă titlul postării dvs., așa cum se arată mai jos:
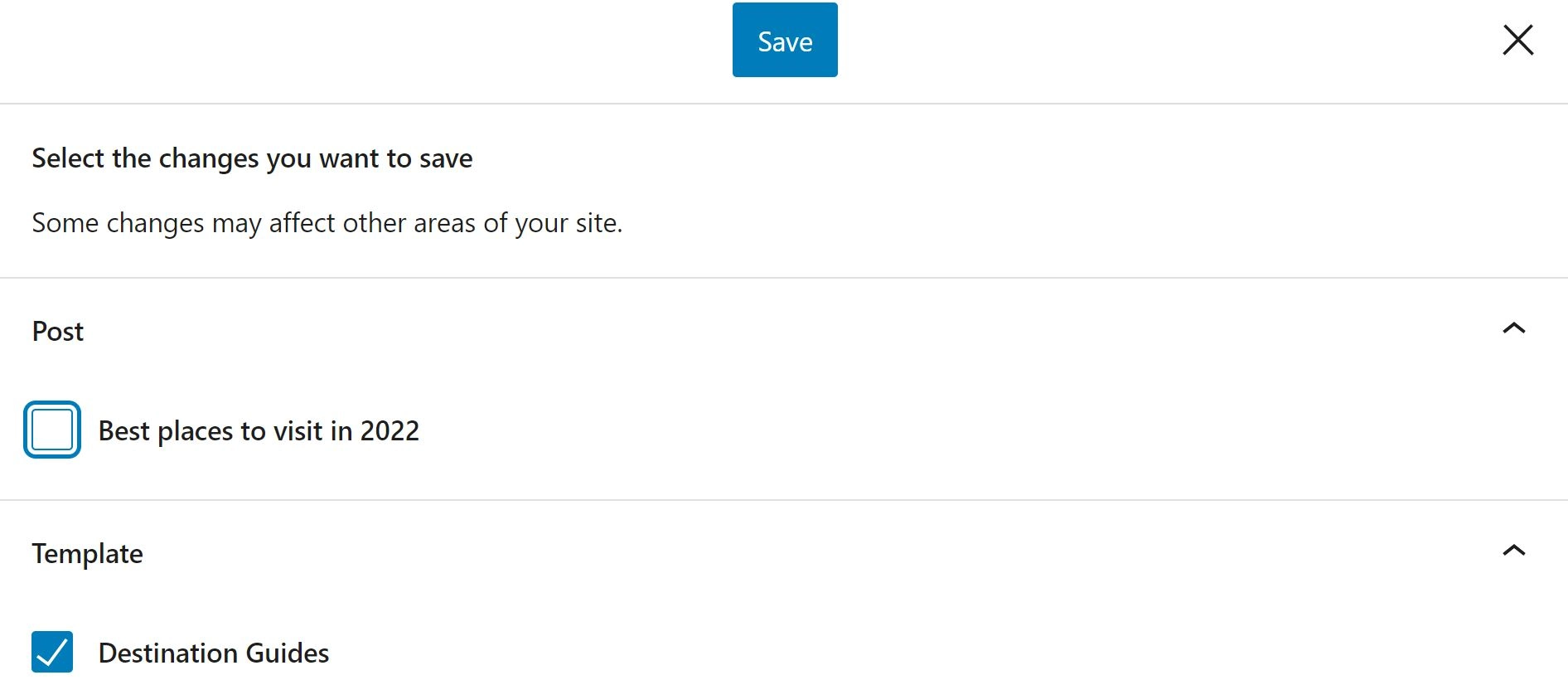
Dacă decideți să vă editați șablonul mai târziu, puteți doar să deschideți o postare, să găsiți opțiunea Șablon în Setări și să selectați Editați :
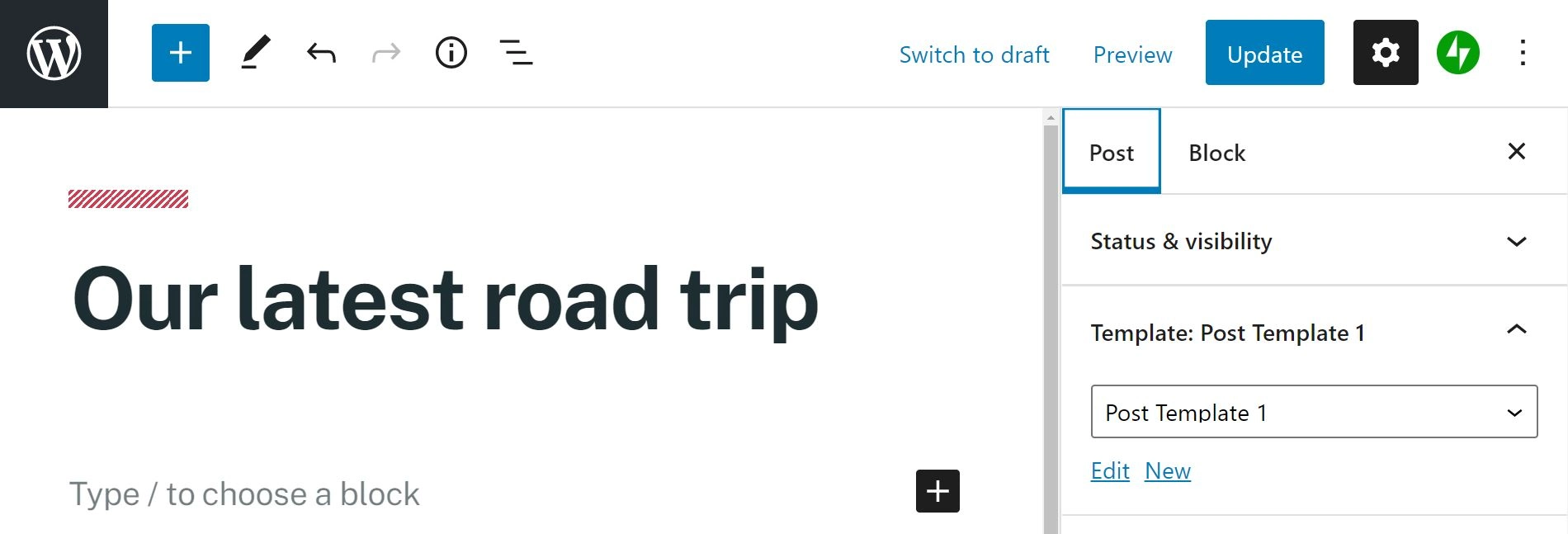
Amintiți-vă că modificările pe care le faceți unui șablon existent vor apărea pe fiecare postare care folosește acel șablon. După cum puteți vedea, aveți și opțiunea de a crea un alt șablon. Acest lucru poate fi foarte util dacă doriți să utilizați diferite aspecte pentru diferite tipuri de postări, cum ar fi ghiduri, liste și întrebări frecvente.
Ori de câte ori doriți să creați o postare nouă sau să editați o postare existentă, puteți da clic pe meniul derulant din panoul Șablon și să aplicați șablonul potrivit:
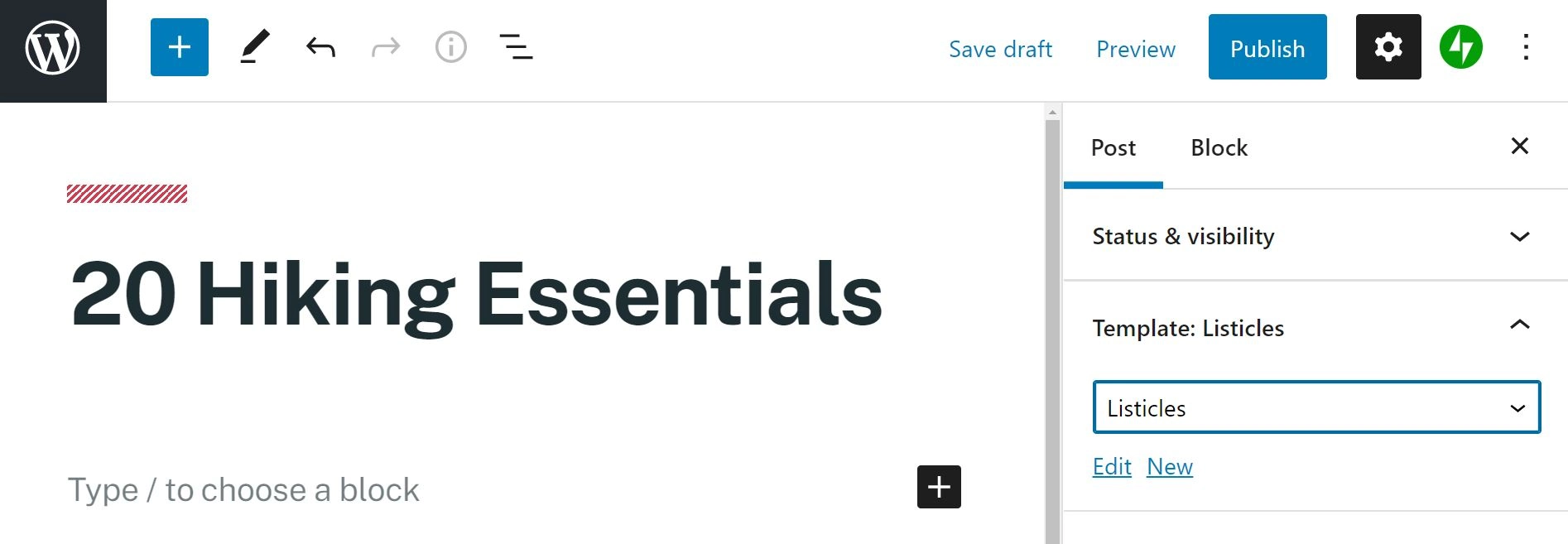
Credem că acesta este cel mai simplu mod de a crea șabloane de postare. Varietatea largă de blocuri vă oferă, de asemenea, o mulțime de opțiuni de personalizare. Cu toate acestea, dacă căutați câteva funcții mai avansate, luați în considerare utilizarea celei de-a doua metode.
Metoda 2: Utilizați Elementor pentru a crea un singur șablon de postare
Cealaltă metodă principală de adăugare a șabloanelor este utilizarea pluginului Elementor Pro. Acest plugin oferă mai multă libertate de design și funcționalitate, făcându-l perfect dacă aveți nevoie de puțin mai multă flexibilitate.
1. Creați un nou șablon de postare unică
Înainte de a începe, va trebui să aveți o versiune premium de Elementor instalată și activată. Versiunea gratuită a acestui plugin vine cu câteva caracteristici impresionante, dar, din păcate, crearea de șabloane personalizate de un singur post nu este una dintre ele.
Odată ce totul este gata, ar trebui să vedeți două noi opțiuni de meniu pe tabloul de bord WordPress: Elementor și Templates . Faceți clic pe Șabloane > Adăugați nou și ar trebui să vedeți un nou meniu pop-up. Apoi, alegeți tipul de șablon – în acest caz, Postare unică – și dați-i un nume:
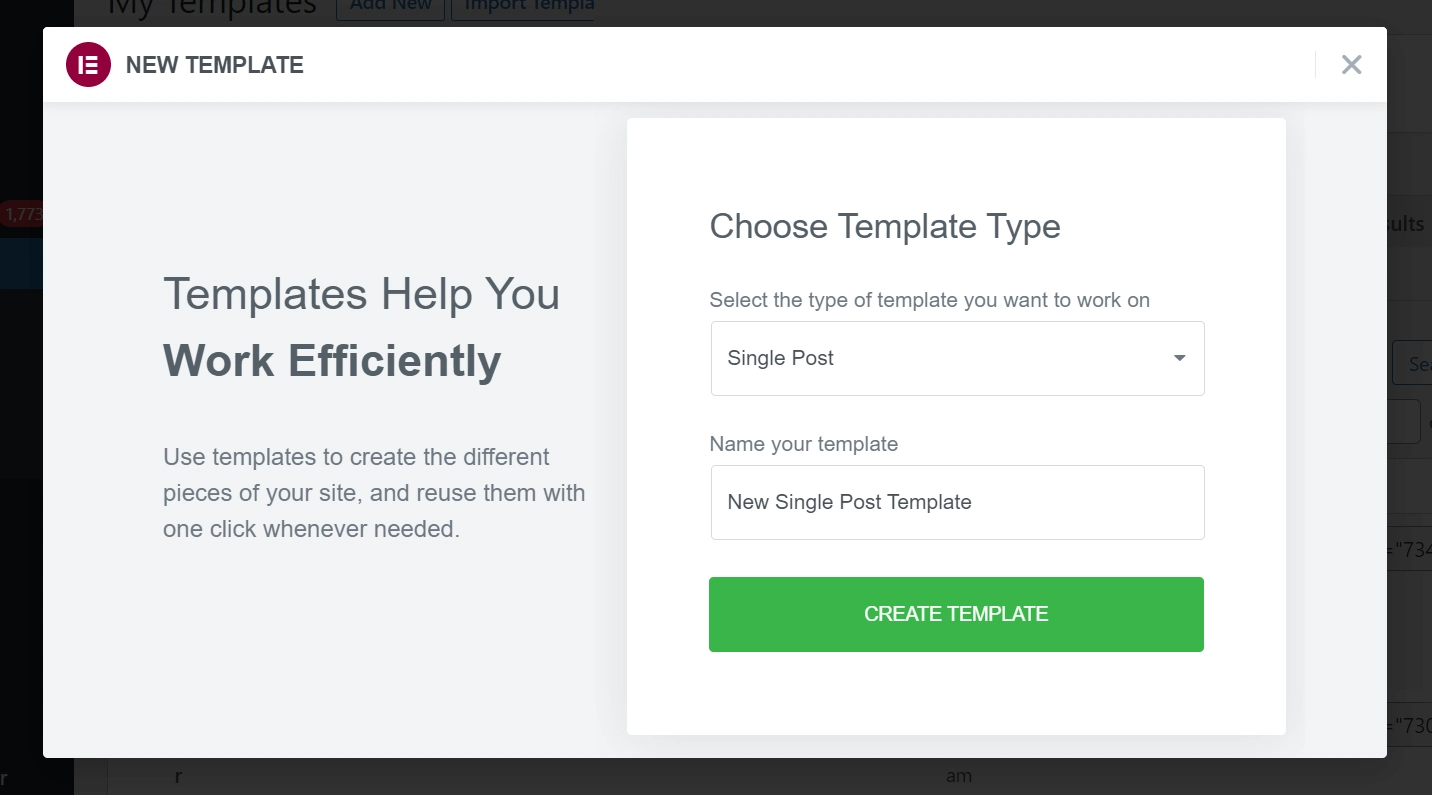
În continuare, veți fi întâmpinat cu o altă fereastră pop-up. Acesta vă va arăta câteva șabloane prefabricate pe care le puteți folosi pentru a începe. Puteți să le editați pentru a se potrivi nevoilor dvs. sau pur și simplu să le utilizați așa cum sunt. Sau puteți închide fereastra pentru a vă crea designul de la zero:
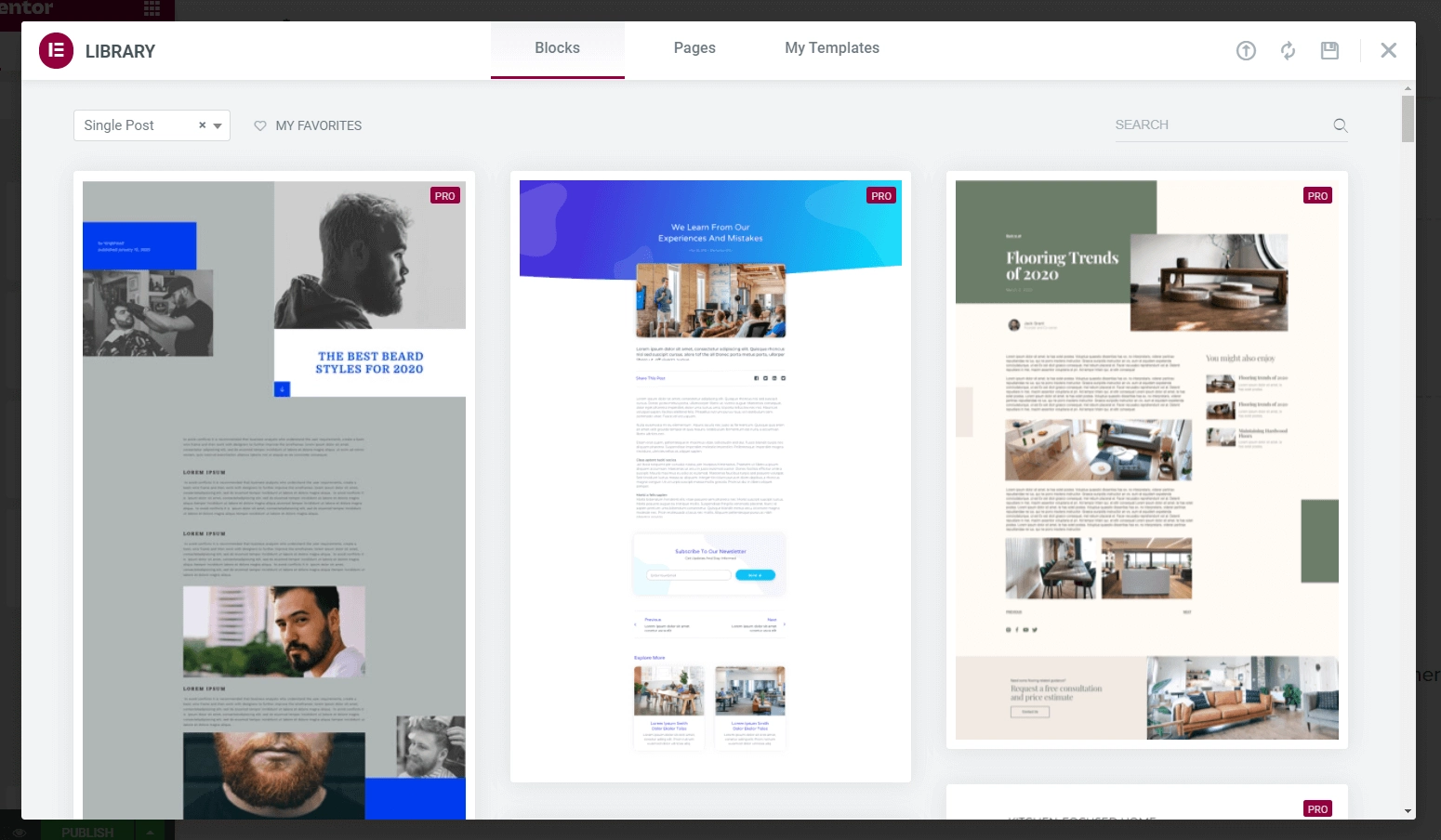
2. Personalizați șablonul de postare WordPress cu widget-uri
În acest moment, ar trebui să vă aflați în interfața principală de editare a Elementor. Ar trebui să arate ceva ca mai jos. Dacă ați ales un șablon, veți vedea șablonul pe care l-ați importat:
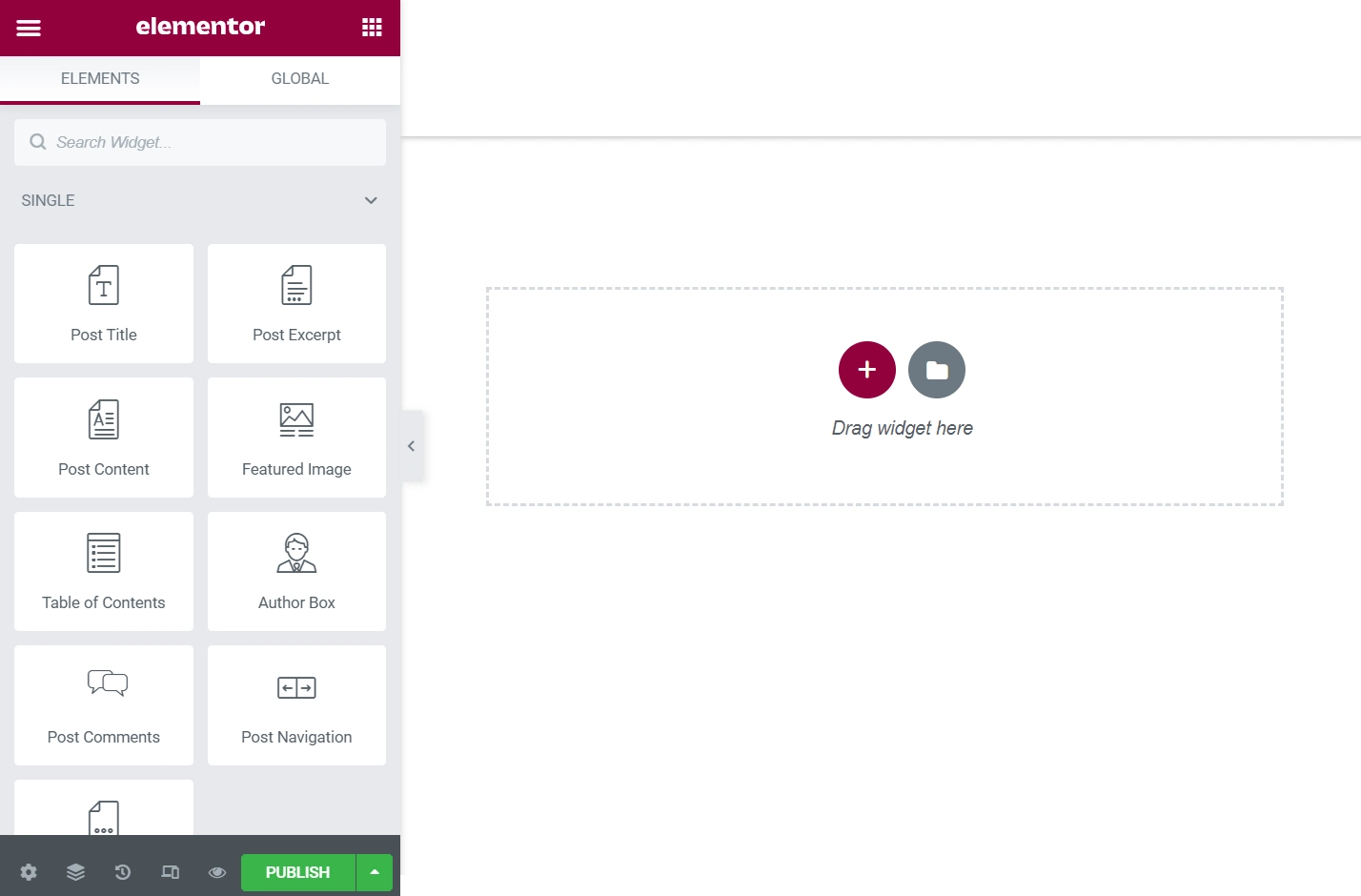
De aici, puteți trage și plasa widget-uri din meniul din stânga. De asemenea, le puteți trage oriunde aveți nevoie de ele după ce sunt pe pagină. Veți dori să vă concentrați în principal pe widget-urile unice, deoarece acestea vă permit să introduceți titlul unei postări, conținutul, imaginea prezentată etc.
Dacă întâmpinați probleme la crearea unui șablon gol, Elementor are o soluție. Faceți clic pe pictograma roată din colțul din stânga jos. Veți putea apoi să alegeți o anumită postare care să acționeze ca conținut substituent. De exemplu, atunci când adăugați widgetul Titlu postare, Elementor va afișa titlul real din postarea dvs. de substituent. Nu vă faceți griji cu privire la conținut, totuși – postarea în sine va rămâne neschimbată.
3. Alegeți unde să utilizați șablonul
Când ați terminat de editat, faceți clic pe butonul Publicați din colțul din stânga jos.
Aceasta va deschide o interfață care vă permite să selectați unde doriți să utilizați șablonul. Adică, ce postări ar trebui să folosească acest șablon?
Pentru a controla asta, Elementor vă permite să adăugați „condiții”.
Dacă doriți să utilizați acest șablon de postare pentru fiecare postare, puteți doar să setați condiția egală cu All Singular . În caz contrar, puteți configura reguli pentru a viza postări din anumite categorii, etichete, autori etc. Sau puteți viza anumite postări.
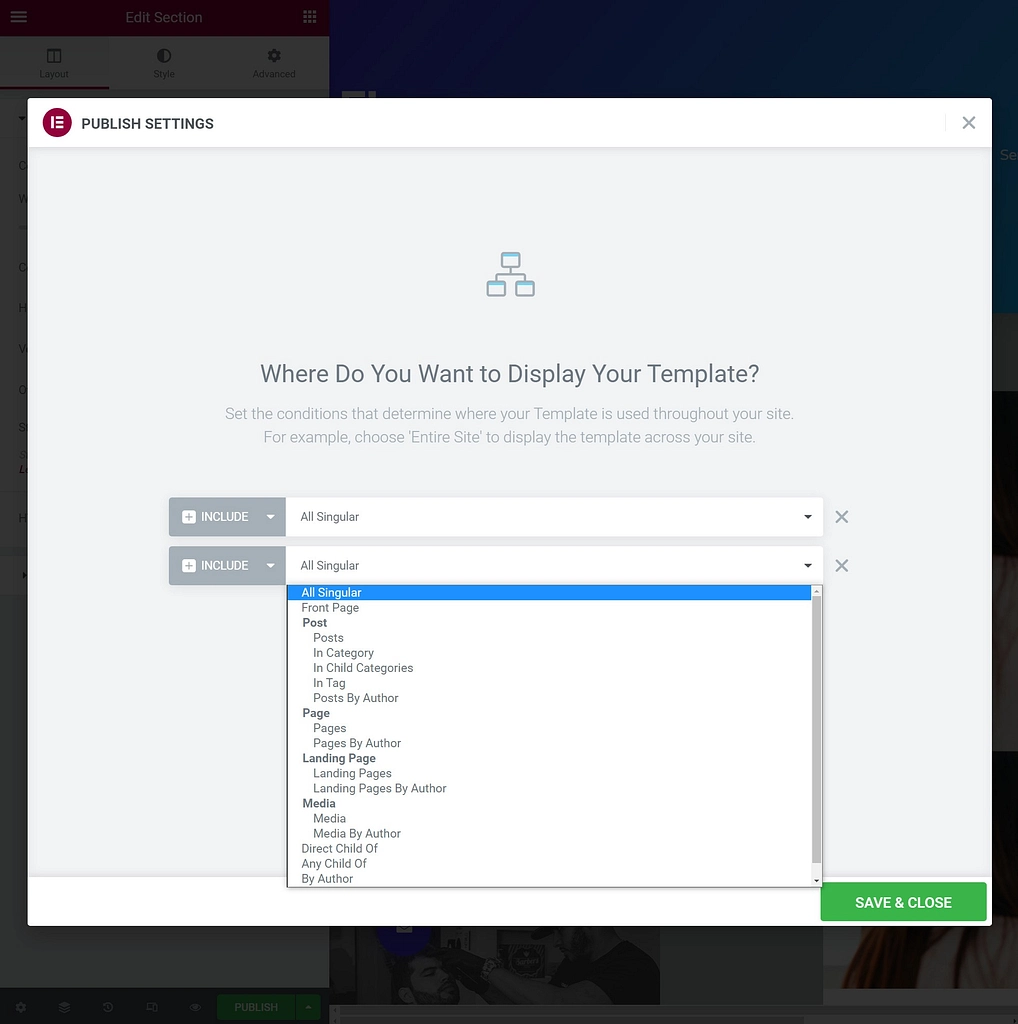
După ce ați terminat, faceți clic pe Salvare și închidere și noul șablon va fi activ pentru toate postările pe care le-ați vizat cu condițiile dvs.
Începeți să creați șabloane de postări WordPress personalizate
Șabloanele de postări WordPress au multe de oferit site-ului tău în ceea ce privește viteza și consistența. Din fericire, începerea cu aceste instrumente poate fi foarte ușor. Stăpânind câteva tehnici, ar trebui să puteți eficientiza procesul de creare a postărilor și să lucrați la designul site-ului dvs. mai eficient.
În acest articol, am acoperit două moduri eficiente de a construi șabloane de postări WordPress:
- Crearea diferitelor machete folosind editorul de șabloane încorporat în editorul de blocuri.
- Folosind funcția Theme Builder din Elementor Pro pentru a crea șabloane personalizate.
Vedeți ce este posibil cu editorul de blocuri, în ghidul nostru complet al editorului de blocuri. Și dacă doriți să aflați mai multe despre Elementor, puteți citi recenzia noastră completă despre Elementor.
Aveți întrebări despre crearea șabloanelor de postări WordPress? Anunțați-ne în secțiunea de comentarii de mai jos!
