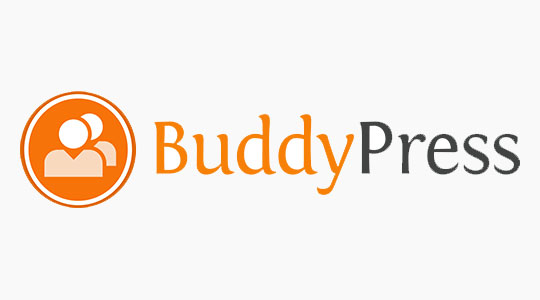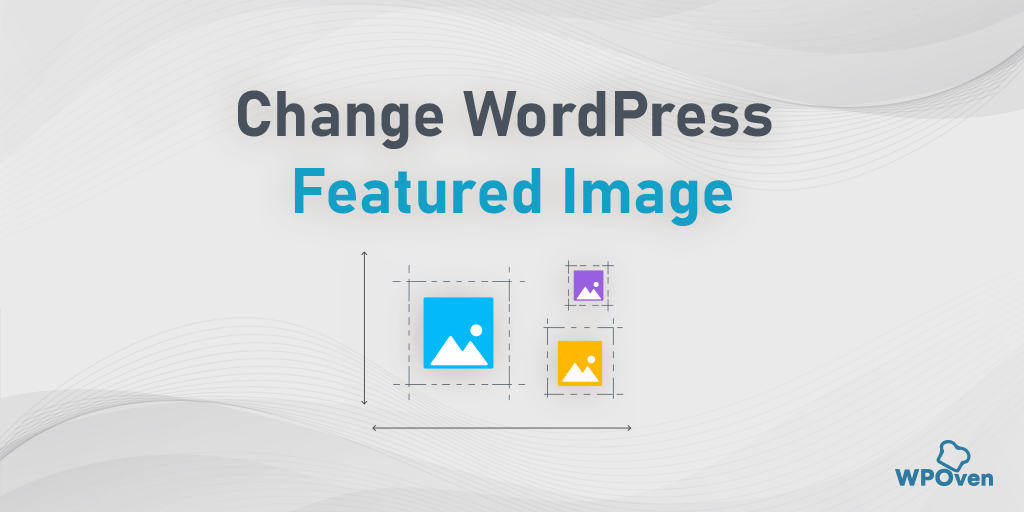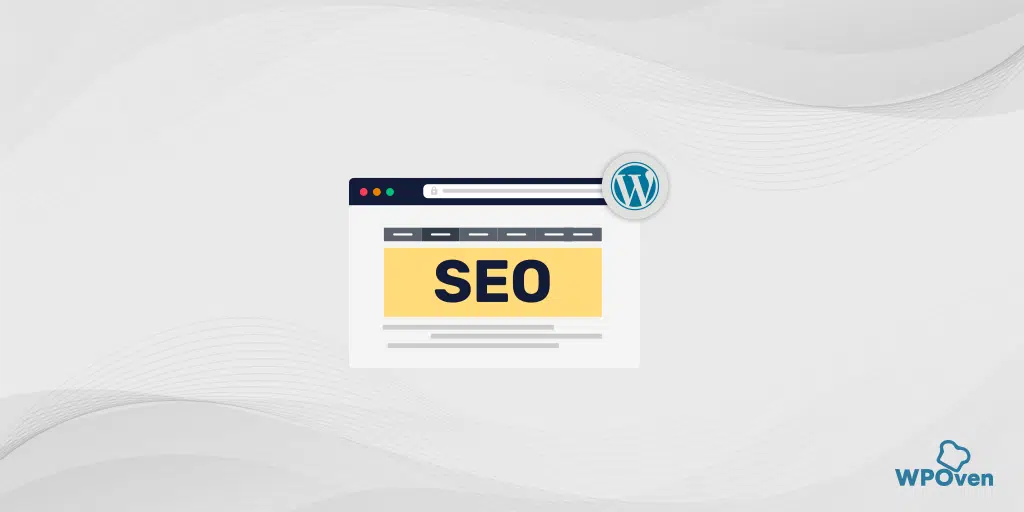Cum să adăugați notificări push WordPress pe site-ul dvs. web
Publicat: 2024-05-18Notificările Push WordPress au fost tactici remarcabile care arată rezultate extraordinare în creșterea traficului web și au câștigat o popularitate uriașă în rândul companiilor online și al agenților de marketing. Notificările Push WordPress, nu numai că vă ajută să creșteți traficul pe site-ul dvs. web, dar vă ajută să captați mai multe audiențe, să vă aduceți vizitatorii înapoi pe site-ul dvs., un raport de clic (CTR) mai mare și să obțineți rezultate de înregistrare mai bune.
Notificări push WordPress, vă permite să trimiteți mesaje și să vă notificați utilizatorii despre cele mai recente actualizări și postări de pe site-ul dvs. web și să reamintiți utilizatorilor dacă nu vă vizitează în mod regulat. În acest fel, vă poate aduce înapoi utilizatorii din nou și din nou pe site-ul dvs. web și poate menține un trafic sănătos care generează mai multe venituri.
Deci, în acest articol vă informăm Ce sunt notificările push WordPress. mai multe avantaje ale notificărilor push WordPress și cum le puteți implementa pe site-ul dvs. WordPress.
Ce sunt notificările push WordPress?
Din moment ce am menționat deja puțin despre Ce sunt notificările push WordPress? și s-ar putea să aveți un indiciu, permiteți-mi să detaliez în detaliu. Notificările Push WordPress permit utilizatorilor să trimită mesaje sau să-i notifice ori de câte ori o nouă postare sau conținut este publicat pe site-ul WordPress. Chiar și dvs. aveți opțiunea de a trimite mesaje personalizate predefinite în orice moment, indiferent de ce utilizatorii folosesc dispozitivul pentru a naviga, fie că este un telefon mobil sau un browser web.
De la lansarea sa inițială în 2009, WordPress Push Notificări a câștigat un răspuns extraordinar, iar majoritatea utilizatorilor de internet implementează această funcție pe site-urile lor web.
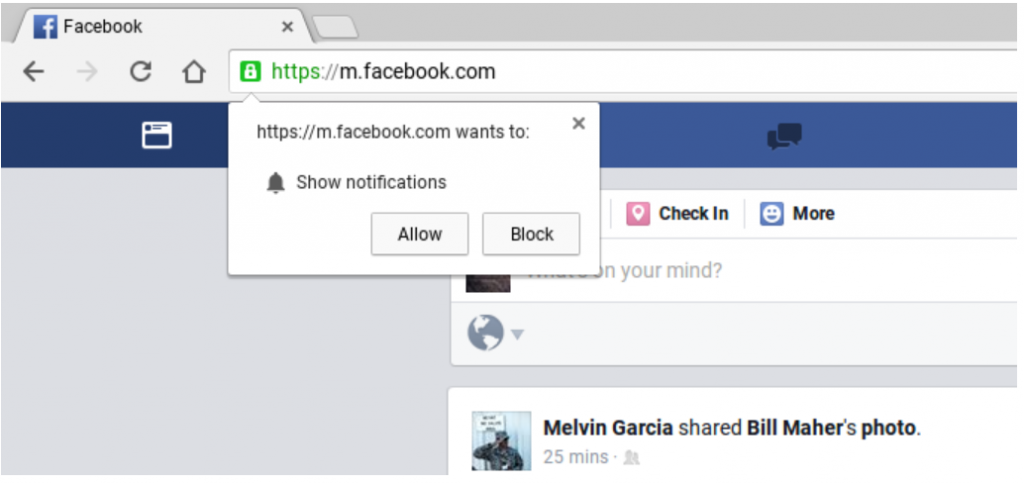
Un exemplu de notificare push WordPress pe Chrome de către Facebook este prezentat în imaginea de mai sus, pe care este posibil să l-ați văzut și de multe ori. Puteți activa notificările push de la Facebook doar făcând clic pe butonul Permite, iar site-ul web va începe să vă trimită notificări prin browserul dvs. web.
Cel mai bun lucru despre administratorii site-urilor web este că utilizatorii sau vizitatorii nu trebuie să vă viziteze site-ul web pentru notificări. De fiecare dată când deschideți browserul, notificările vor începe să apară automat.
Primul browser care a început să lanseze această funcție a fost Safari, când lucrurile se încălzeau, apoi Google Chrome și Firefox au introdus și ele această funcție în 2016. Deocamdată, această funcție a devenit o caracteristică de bază pentru majoritatea browserelor web. există acum
Potrivit Statista, Google Chrome deține în prezent aproximativ 68,76% din cota de piață a browserelor. Înseamnă că activarea notificărilor push WordPress în Chrome vă poate ajuta să ajungeți la un public larg și, prin urmare, să vă creșteți traficul web. Nu se limitează doar la browserele web, dar deocamdată a fost disponibil și pe dispozitivele dvs. Android, dar nu și pentru utilizatorii săi.
Care sunt avantajele notificărilor push WordPress?
Trebuie să fii surprins să știi că peste 70% dintre vizitatorii care au părăsit site-ul tău, nu vor mai vizita site-ul tău și nici nu îți va plăcea să se întâmple cu site-ul tău. Prin urmare, pentru a obține și urmări vizitatorii pe site-ul dvs. și pentru a-i obliga să se aboneze sau să facă conversii, există diverse alte metode pe care le puteți implementa, cum ar fi marketingul prin e-mail, marketingul plătit și marketingul pe rețelele sociale, împreună cu permiterea notificărilor Push WordPress pe site-ul dvs.
Fără îndoială, marketingul prin e-mail este una dintre cele mai eficiente metode de marketing care are potențialul de a acoperi o audiență mare și de a ajuta la conversie, dar marketingul prin e-mail, pe lângă Notificările Push WordPress, poate fi cireasa de sus.
Iată câteva dintre avantajele majore ale implementării notificărilor push WordPress pe site-ul dvs.:
- Le cere utilizatorilor consimțământul, dacă ar dori să primească notificări sau actualizări de pe site în scurt timp sau nu. Înseamnă că dacă un utilizator este interesat de site-ul dvs., el/ea va veni din nou și din nou pe site-ul dvs.
- Notificările Push WordPress sunt mult mai mici și mai scurte decât actualizările tipice de marketing prin e-mail.
- Nu există limitări în ceea ce privește acoperirea dvs. în comparație cu campaniile pe rețelele sociale. Toate mesajele sau notificările vor ajunge cu o siguranță sută la sută.
- Utilizatorii au opțiunea de a-și personaliza dispozitivul cu privire la modul de afișare a notificărilor push WordPress.
- Încă nu este implementat de majoritatea companiilor, prin urmare concurența este scăzută.
Chiar și unele dintre cele mai populare și de mare autoritate site-uri web precum Facebook, Linkedin etc. cunosc importanța notificărilor Push WordPress, prin urmare le-au implementat deja.
Cum configurezi notificările push WordPress?
Deoarece WordPress este unul dintre cele mai flexibile și mai ușor de utilizat CMS, are o gamă largă de plugin-uri care vă ajută să creșteți funcționalitatea site-ului dvs. În mod similar, atunci când căutați să implementați notificări push WordPress, există o varietate de pluginuri premium și gratuite pentru notificări push WordPress disponibile.
În acest articol, vă aducem două pluginuri utilizate pe scară largă și complet gratuite, cu ajutorul acestora puteți activa cu ușurință notificările push WordPress pe site-ul dvs. WordPress.
OneSignal
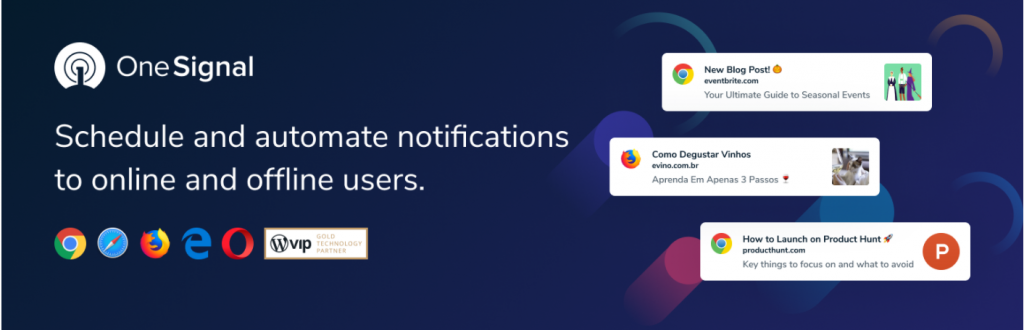
Conform datelor și informațiilor menționate pe site-ul lor oficial, Onesignal a primit încredere de către mai mult de 1300000 de companii de top, Zynga, Softonic și Eat Street sunt unele dintre afacerile celebre fiind una dintre ele.
Sună demn de încredere, nu-i așa? Ei bine, un lucru de reținut. Tot ceea ce oferă caracteristici este menționat pe site-ul lor oficial. Și din versiunea lor gratuită, câștigă bani doar prin colectarea datelor de la utilizatori pentru a îmbunătăți experiențele web și mobile.
Deci, dacă aveți îngrijorări cu privire la utilizarea datelor dvs., aveți și opțiunea de a face upgrade la planurile lor premium în care datele dvs. nu vor fi accesate.
Unul dintre avantajele majore ale utilizării Onesignal este că permite utilizatorilor să se configureze pe câte site-uri WordPress doresc. Înseamnă că puteți gestiona mai multe site-uri web WordPress diferite dintr-un singur tablou de bord One Signal și puteți controla sau reglementa fiecare dintre ele. Prin urmare, devine atât de util și eficient de utilizat, dacă doriți să gestionați mai multe site-uri web pe un singur tablou de bord. În plus, toate aceste caracteristici sunt gratuite și simple.
Câteva caracteristici importante:
- Open source și absolut gratuit de utilizat
- Planul gratuit permite vizarea până la 10.000 de abonați
- Acceptă majoritatea browserelor web (Google Chrome, Safari, Firefox, Microsoft și Opera)
- Notificări automate
- Segmente de direcționare
- Opțiuni de personalizare
- Analytics în timp real
- Testare A/B
- Programați-vă notificările
Prețuri
Deși acest plugin WordPress Push Notificări este disponibil gratuit pentru a fi instalat și utilizat din directorul WordPress. Dar, așa cum am menționat deja mai sus, dacă aveți probleme de confidențialitate și nu doriți ca datele dvs. să fie accesate, puteți trece la planurile lor premium, începând de la 9 USD-99 USD pe lună.
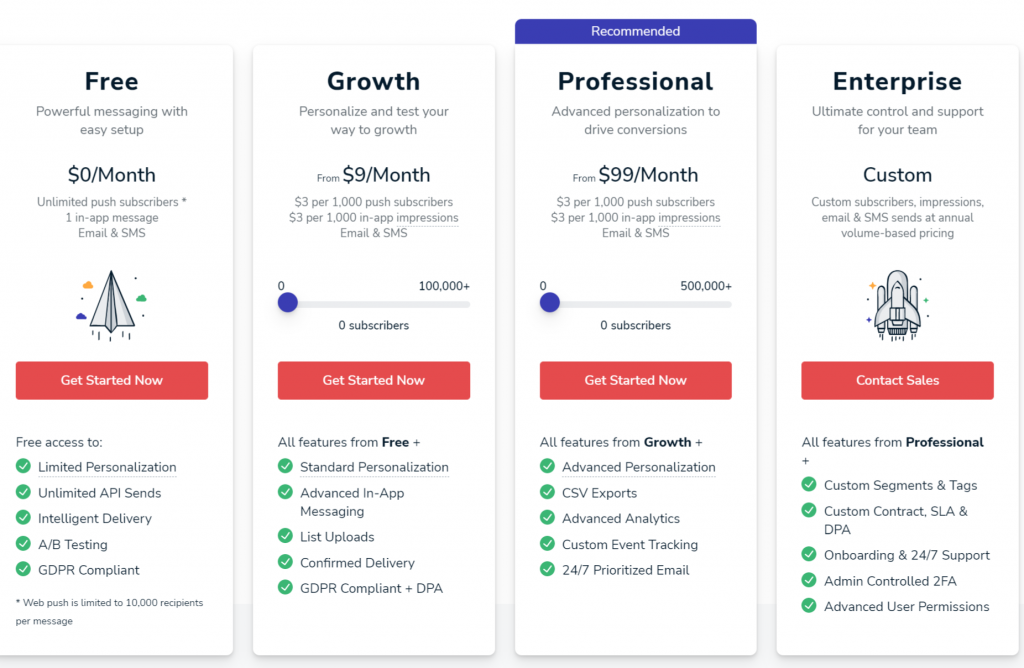
Ghid complet de instalare OneSignal
Având în vedere, mai jos este un proces pas cu pas, care vă va ghida prin procesul complet de instalare și configurare. Dar înainte de acel lucru, trebuie să rețineți că, în timp ce configurați pluginul Onesignal, este foarte recomandat să alegeți întotdeauna HTTPS pe domeniul dvs. și nu HTTP. Se datorează faptului că notificările și permisiunile WordPress Push se disting în funcție de domeniu.
Acum să începem!
Pasul 1
Primul și cel mai important pas este să vă conectați la tabloul de bord WordPress > Accesați pluginuri > Adăugați nou > Căutați Onesignal > Instalați > Activați.
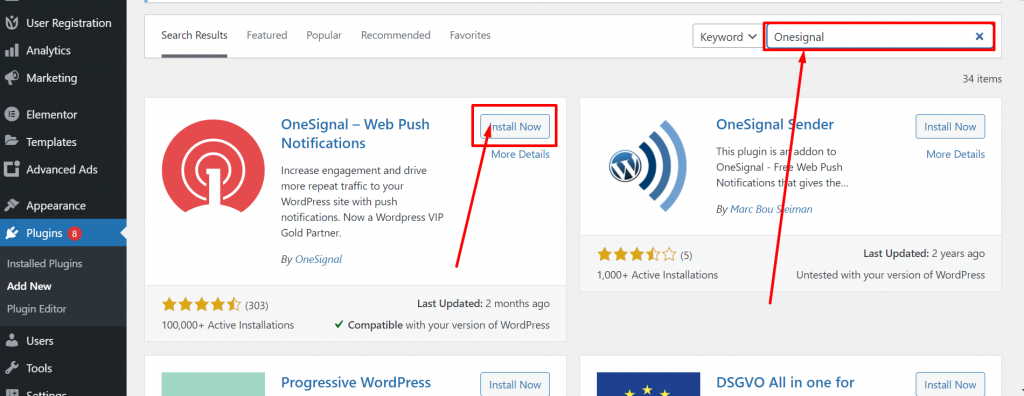
Pasul 2
După instalarea și activarea cu succes a pluginului. Accesați Onesignal și înscrieți-vă pentru a crea un cont gratuit.
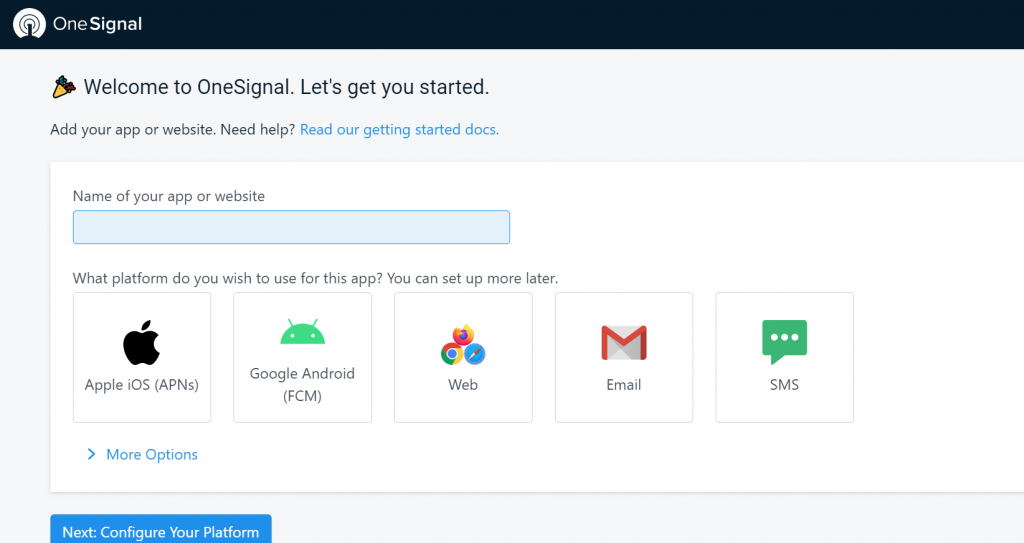
Pasul 3
Acum dați numele aplicației dvs. și selectați platforma pe care doriți să o utilizați pentru această aplicație (Apple iOS, Google Android, Web, e-mail, SMS) . După ce ați terminat, faceți clic pe butonul Următorul pentru a configura platforma.
Pasul 4
Acum pagina se va reîncărca în pagina de configurare, cerându-vă să alegeți Integrare. Dacă sunteți utilizator WordPress, selectați pluginul WordPress sau generatorul de site-uri web. După aceea, alegeți-vă Website Builder, în cazul meu, eu aleg WordPress.
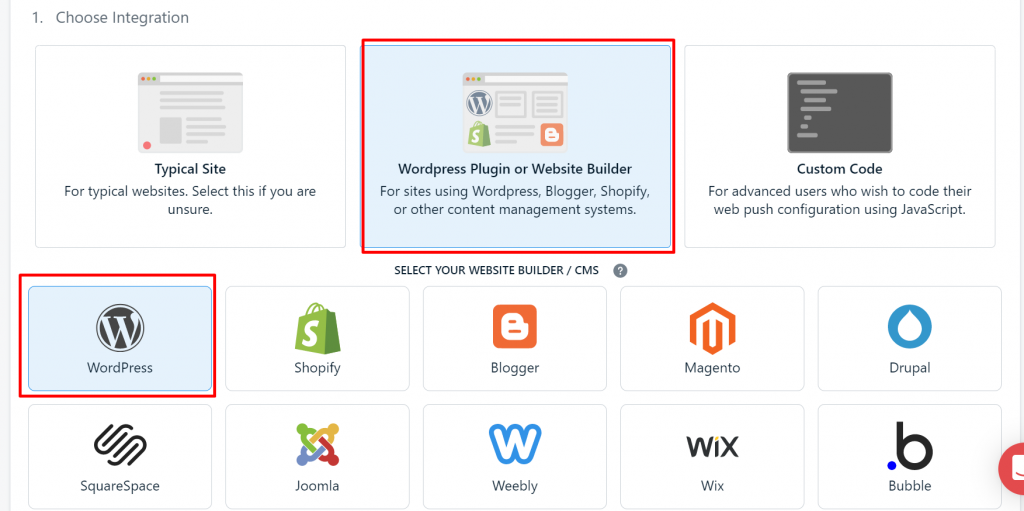
Pasul 5
Pe aceeași pagină, completați a doua secțiune și furnizați informațiile necesare despre site în câmpul dat.
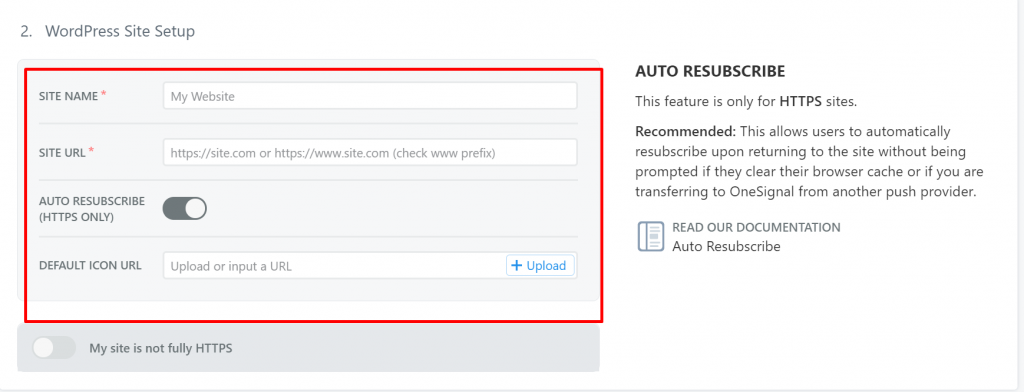
Pasul 6
După ce ați furnizat informații esențiale despre site-ul dvs. web, faceți clic pe butonul de salvare și va apărea o nouă pagină de configurare Web. Următorul lucru este să instalați pluginul Onesignal WordPress pe site-ul dvs. WordPress. Odată instalat, copiați ambele chei în Configurare > Setări cont .
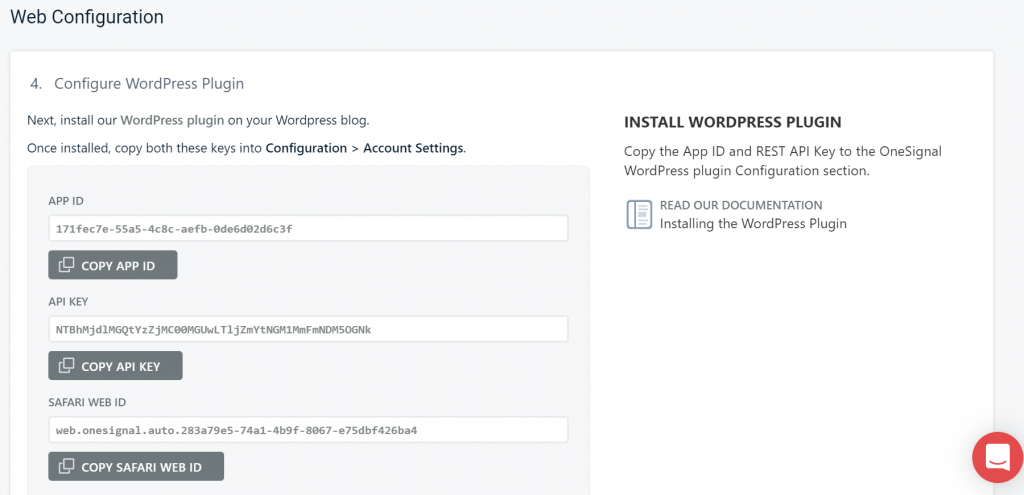
După ce ați copiat toate cheile și lipiți în pluginul Setările contului, faceți clic pe butonul Terminare pentru a finaliza configurarea.
Pasul 7
După ce ați copiat toate cheile, reveniți la tabloul de bord WordPress și faceți clic pe aplicația Onesignal pentru a deschide. Faceți clic pe fila Configurare și treceți toate cheile în câmpurile obligatorii. Puteți lăsa alte câmpuri așa cum sunt (implicit) și derulați în jos pentru a salva setările.
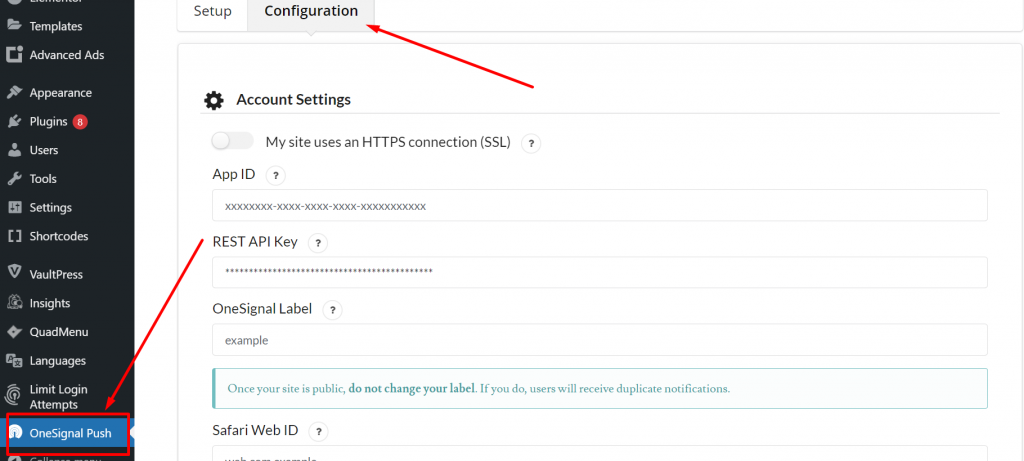
Pasul 8
Acum, după finalizarea pașilor de mai sus, este timpul să testați și să verificați dacă funcționează sau nu. Faceți clic pe pictograma clopoțel așa cum se arată în imagine și faceți clic pe „Permite”.
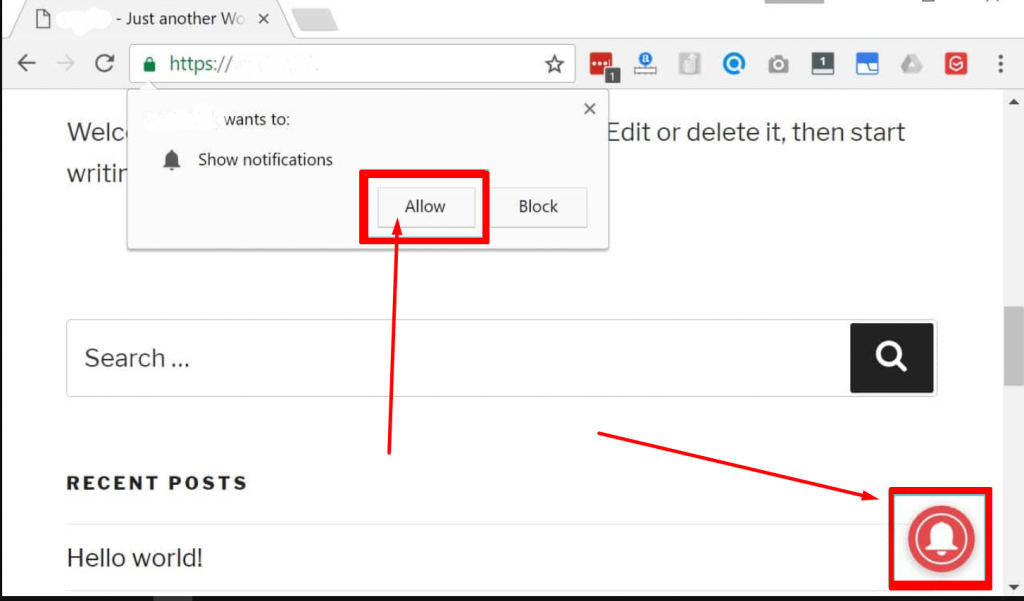
Pasul 9
Acum puteți verifica și monitoriza abonații site-ului dvs. și activitatea lor din tabloul de bord Onesignal de la conectarea la site-ul lor oficial.
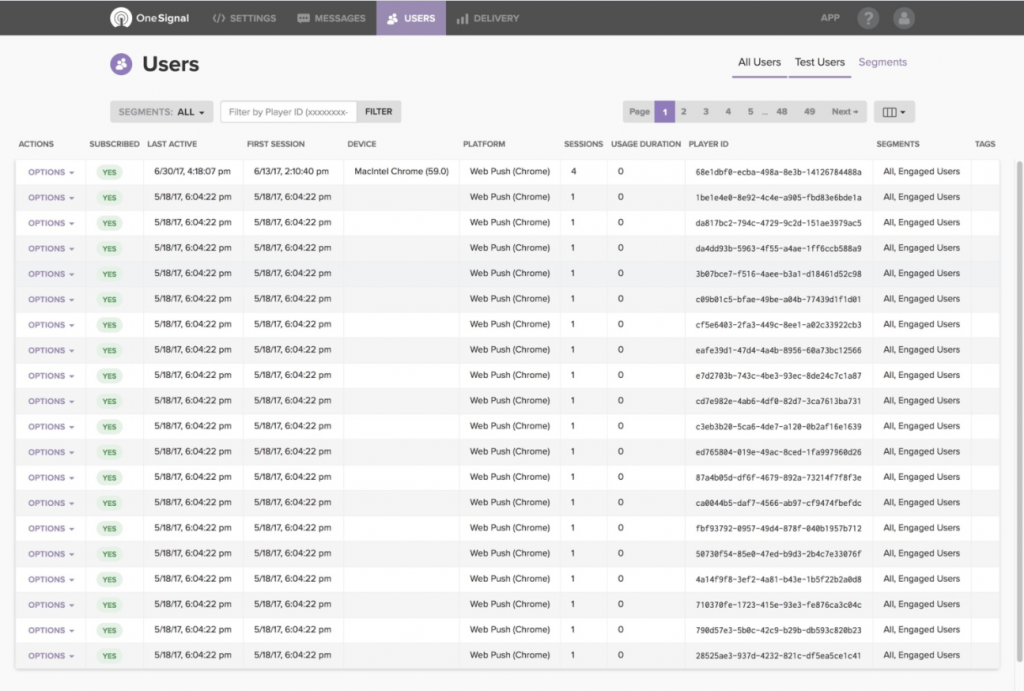
Pasul 10
Acum, dacă doriți să activați această caracteristică pentru utilizatorii Safari, trebuie să mergeți la setările contului dvs. Onesignal, să faceți clic pe Platforme > Platforme Web push și să faceți clic pe ea, pagina va redirecționa către pagina de configurare Web, lăsați-o așa cum este. , faceți clic pe butonul de salvare pentru a continua cu pagina următoare.
Pe pagina următoare vor fi afișate toate tastele, copiați ID-ul web Safari în clipboard.
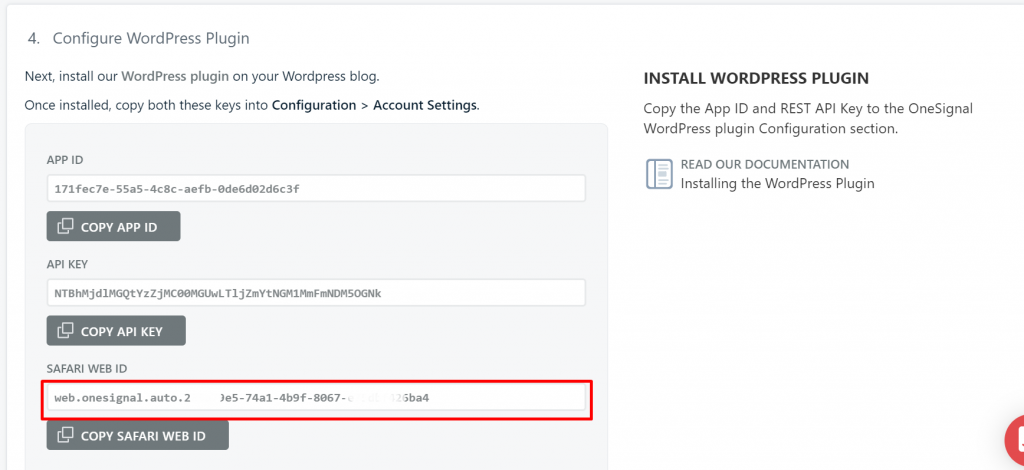
Pasul 11
După ce ați copiat ID-ul web Safari, accesați tabloul de bord WordPress, deschideți pagina Setări Onesignal, faceți clic pe fila Configurare și inserați cheia în câmpul ID-ul web Safari. Derulați în jos și faceți clic pe butonul Salvare.
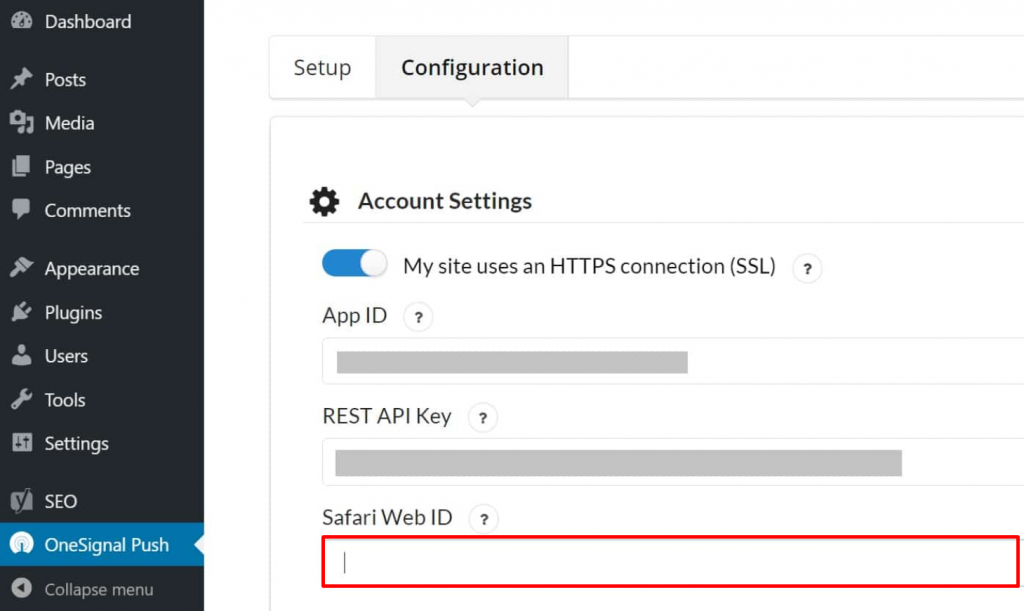
Când ați terminat, notificările dvs. push vor apărea și pe Chrome, precum și pe Safari.
Configurații de setări Onesignal Extra
Cu Onesignal sunt disponibile diferite setări suplimentare de configurare, dar vom acoperi unele dintre cele importante mai jos.
Dacă sunteți îngrijorat de eficiența și performanța OneSignal, pluginul nu este greu și nu vă afectează site-ul. Este atât de ușor încât folosește doar un singur script de aproximativ 100KB. Totul se datorează Cloudflare-ului lor, care este partenerul lor CDN care menține viteza site-ului.
Dar un lucru pe care trebuie să-l rețineți este că Onesignal nu funcționează bine cu furnizorii CDN terți. Dar cu ajutorul unor plugin-uri CDN, cum ar fi activatorii CDN, care fac modificări la setările sale, poate funcționa corect cu Onesignal.
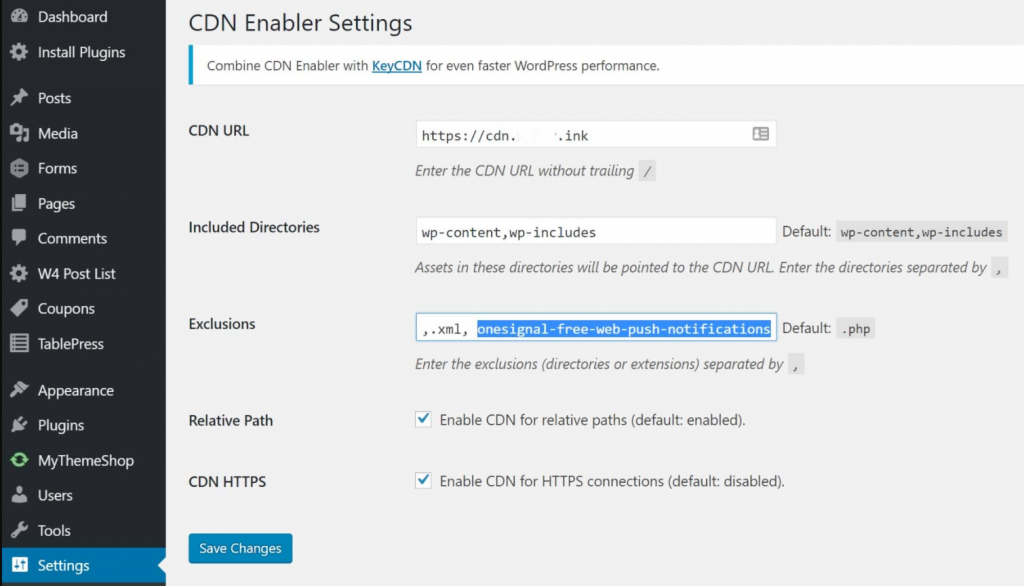
Activați/dezactivați notificările push automate
La instalarea și activarea pluginului Onesignal WordPress, în mod implicit, activează notificările push automate, ori de câte ori postați sau publicați conținut. Cu toate acestea, puteți dezactiva sau activa acest lucru ori de câte ori doriți să publicați conținut, dar nu doriți să trimiteți notificări push, pur și simplu debifați caseta așa cum se arată în imaginea de mai jos:
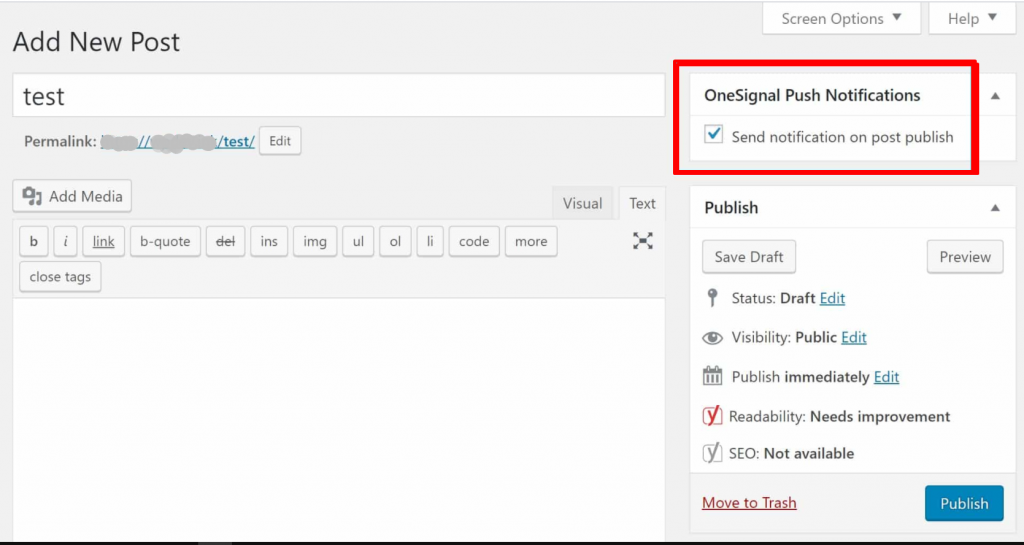
Alternativ, puteți, de asemenea, să dezactivați și să activați notificările push automate accesând pagina de setări Onesignal. Faceți clic pe fila Configurare și derulați în jos pentru a căuta opțiunea Setări de notificări automate. După aceea, puteți debifa Trimiteți notificarea la publicare ulterioară din editorul WordPress. Aceasta este cea mai bună procedură pentru a vă asigura că totul este făcut corect.
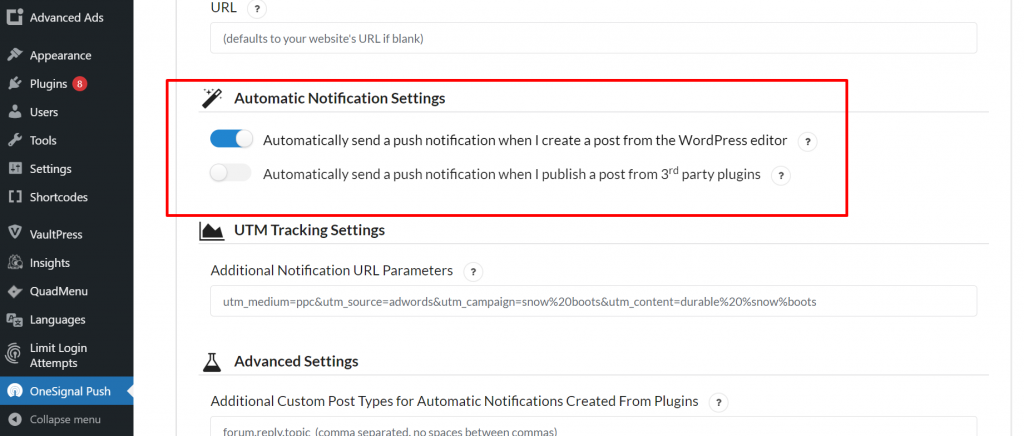
Prompt Setări utilizator
O altă setare suplimentară pe Onesignal pe care o puteți configura este setările utilizatorului de prompt automat. Dacă doriți ca noii vizitatori ai site-ului dvs. web să fie abonați automat la notificările push WordPress, aveți opțiunea de a activa această funcție în setările pluginului.
Chiar și tu poți activa sau dezactiva pictograma roșie de clopoțel de notificare plutitoare, pe care vizitatorii tăi o pot găsi iritant pe site-ul tău.
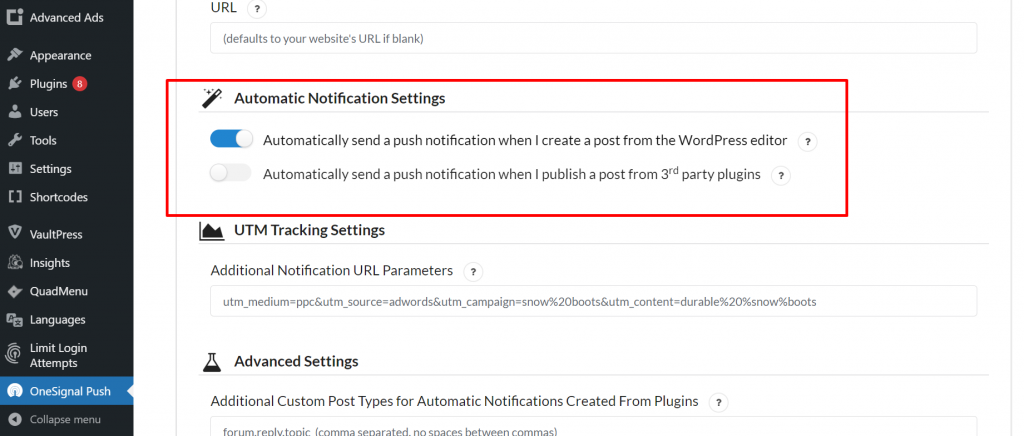
În plus, există și alte setări multiple pe care le puteți configura, cum ar fi:
- Personalizare text clopoțel abonament
- Setări de notificări de bun venit
- Setări de notificări automate
- Setări de urmărire UTM
- Setari avansate
Și aveți control asupra setărilor Onesignal din tabloul de bord.
Cum să vă dezabonați de la notificările push WordPress?
Uneori, un utilizator poate apăsa din greșeală butonul de abonare și nu vrea să primească notificări push WordPress ale site-ului dvs. sau un utilizator ar putea să nu mai fie interesat să primească o notificare push. Există un gest bun de a oferi o opțiune sau un link undeva pe site-ul dvs., pentru a vă dezabona de la notificările push WordPress.
Cu toate acestea, implementarea butonului de dezabonare poate varia de la browser la browser, așa că este mai bine să consultați documentația oficială Onesignal despre aceeași în detaliu.
PushEngage
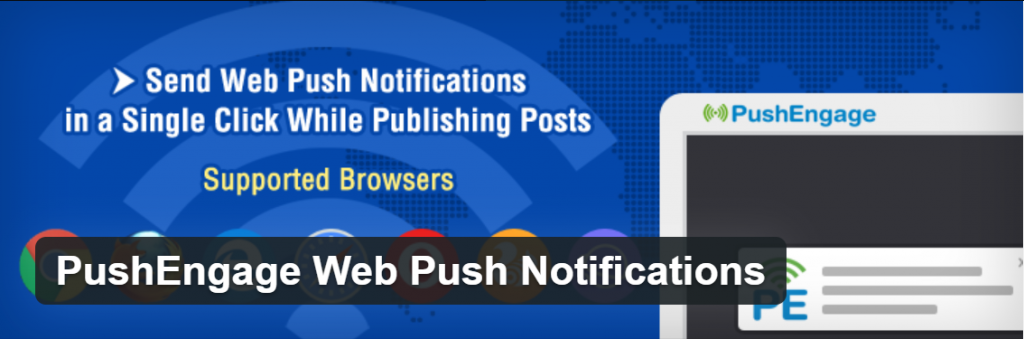
Alături de pluginul de notificări push Onesignal WordPress, PushEngage este unul dintre cele mai bune pluginuri disponibile pe piață în acest moment. Setările sale de configurare ușoare și simple vă permit să adăugați cu ușurință notificări push pe site-ul dvs. WordPress.
Câteva caracteristici importante
- Suportă mai multe browsere atât pe dispozitive mobile, cât și pe browsere web desktop
- Suportă atât site-uri web HTTPS, cât și HTTP
- O mulțime de opțiuni de personalizare
- Segmentarea
- Notificare prin picurare
- Testarea AB
- Push automat
- Campanie declanșată
- Programați-vă notificările
- Analytics
Prețuri
Deși PushEngage are și o versiune gratuită care este disponibilă pentru descărcare și instalare, dar cu anumite limitări. Cu toate acestea, dacă gestionați un site web de afaceri sau doriți să explorați toate caracteristicile acestuia fără restricții sau limitări, puteți trece și la planurile lor plătite, începând de la 9 USD pe lună până la 29 USD pe lună.

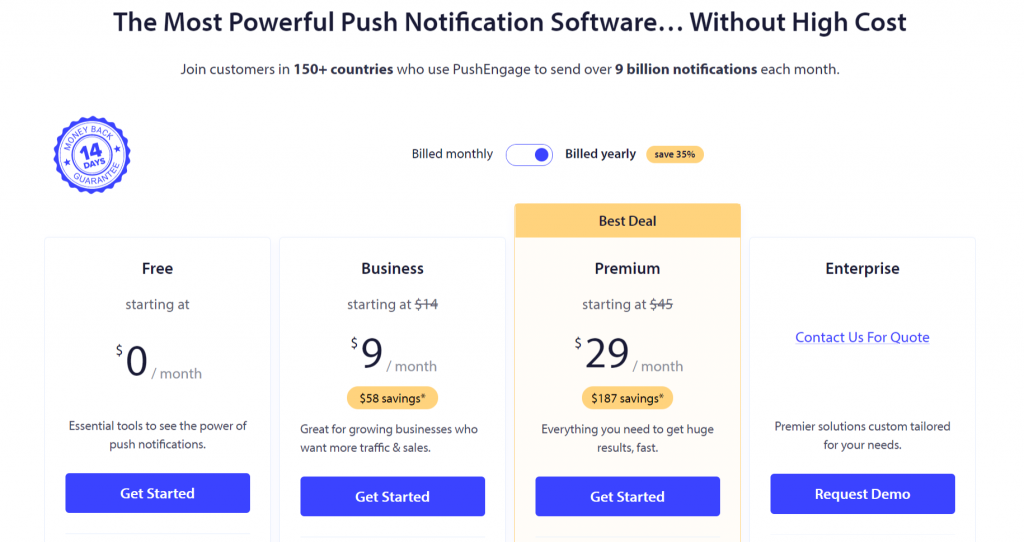
PushEngage Ghid complet de instalare și configurare
Iată un ghid complet de instalare și configurare pentru PushEngage Plugin. Primul și cel mai important pas este să creați un cont PushEngage la fel cum făceam în pluginul anterior Onesignal WordPress Push Notifications.
Pasul 1: Crearea contului dvs. PushEngage
Accesați site-ul web oficial PushEngage, adică www.PushEngage.com, și faceți clic pe butonul Începeți situat în partea dreaptă sus a meniurilor de navigare.
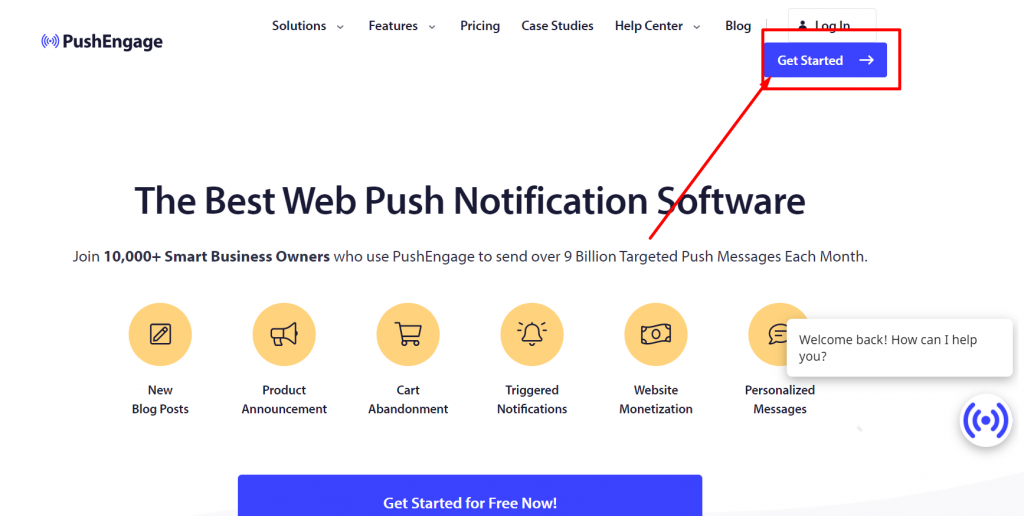
Când faceți clic pe butonul Începeți, pagina va fi redirecționată către pagina de prețuri, unde puteți vedea că sunt listate planurile Free to Business. Dacă nu doriți să cheltuiți niciun ban, puteți alege planul lor gratuit care vă va oferi până la 500 de abonați și până la 30 de campanii de notificare pe lună. Când traficul site-ului dvs. crește, puteți face upgrade la planurile sale de afaceri, ceea ce vă va ajuta să obțineți mai mulți abonați și, eventual, va trebui să trimiteți mai multe notificări push WordPress.
După finalizarea planului pe care l-ați ales pentru site-ul dvs. web, vi se va solicita să creați un cont PushEngage fie alegând contul dvs. Gmail, fie creând unul nou.
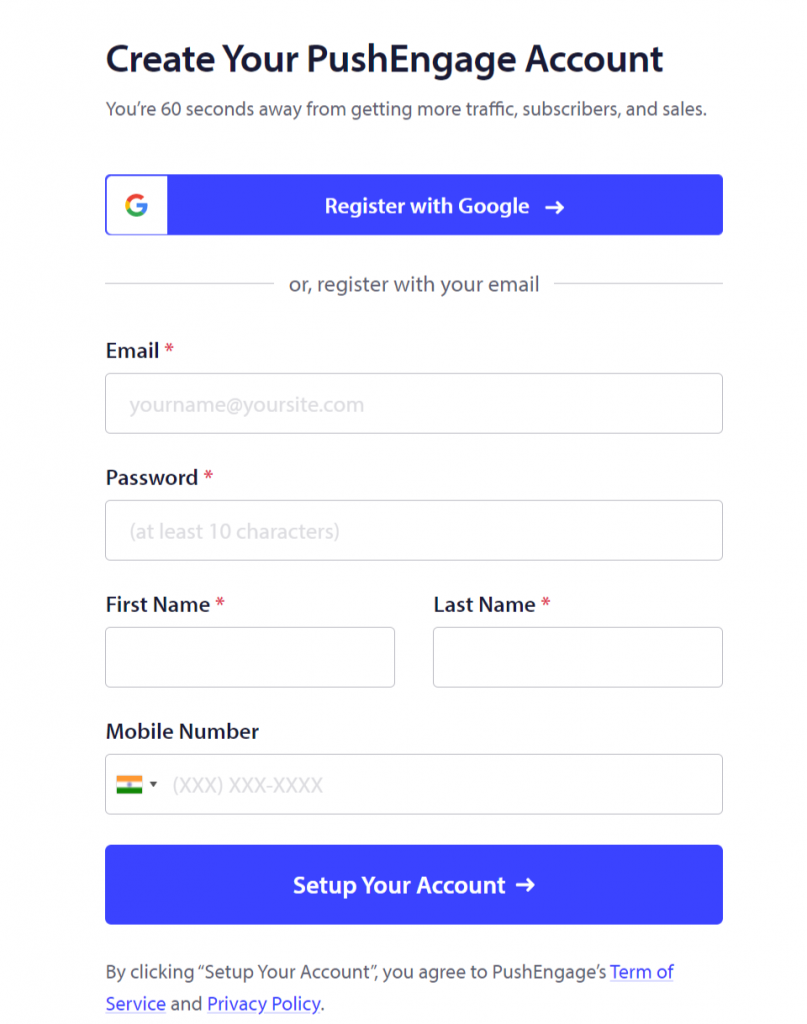
După crearea cu succes a unui cont pe PushEngage, pagina se va încărca direct în tabloul de bord PushEngage. Dacă v-ați înscris folosind contul dvs. Google, PushEngage vă va cere să introduceți detaliile site-ului dvs.:
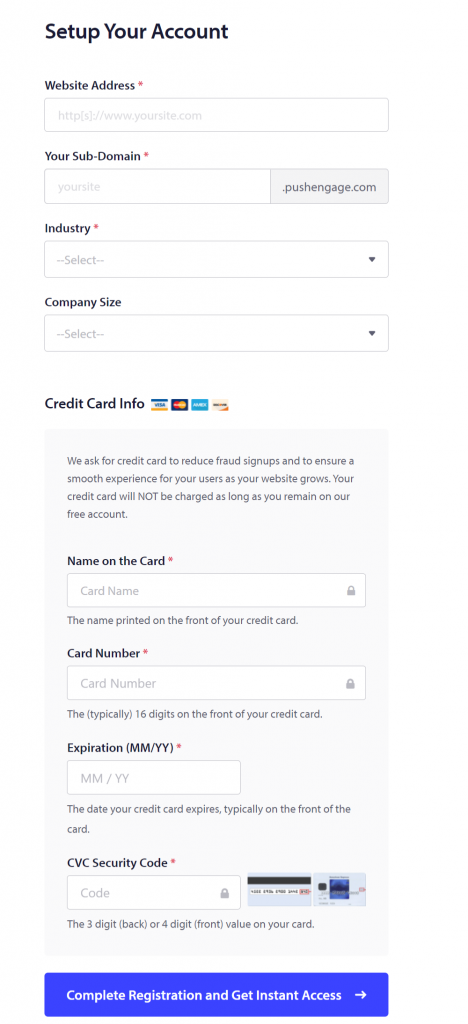
Odată ce ați finalizat înregistrarea și obțineți acces instantaneu, pagina se va încărca în pagina PushEngage Dashboard. Unde ar trebui să accesați Setări > Setări site > Setări de instalare și faceți clic pe linkul Modificare pentru a încărca o imagine a site-ului care va fi afișată în notificările push.
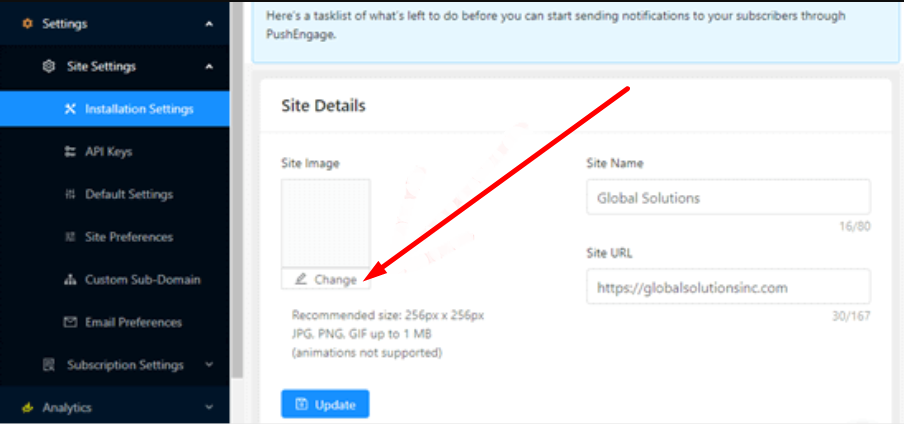
De asemenea, trebuie să rețineți că, imaginea ar trebui să fie în format JPG sau PNG și dimensiunea ar trebui să fie de 256X256 pixeli. Această imagine va fi afișată în notificările push WordPress.
Acum că ați completat cu succes toate informațiile cheie pentru site, este timpul să vă conectați site-ul wordpress cu PushEngage.
Pasul 2: Integrarea site-ului dvs. WordPress cu PushEngage.
Acum, la al doilea pas, este timpul să vă integrați sau să vă conectați site-ul web la Pushengage. Și pentru a începe acest lucru, primul lucru pe care trebuie să-l faceți este să instalați și să activați pluginul de notificări push Pushengage WordPress, accesând site-ul dvs. wordpress Dashboard > Plugins > Add new Plugin > Search” PushEngage” > Install > Activate.
După instalarea și activarea cu succes a pluginului Pushengage, accesați Pushengage din panoul de administrare WordPress. Faceți clic pe fila Configurare și introduceți cheia dvs. API.
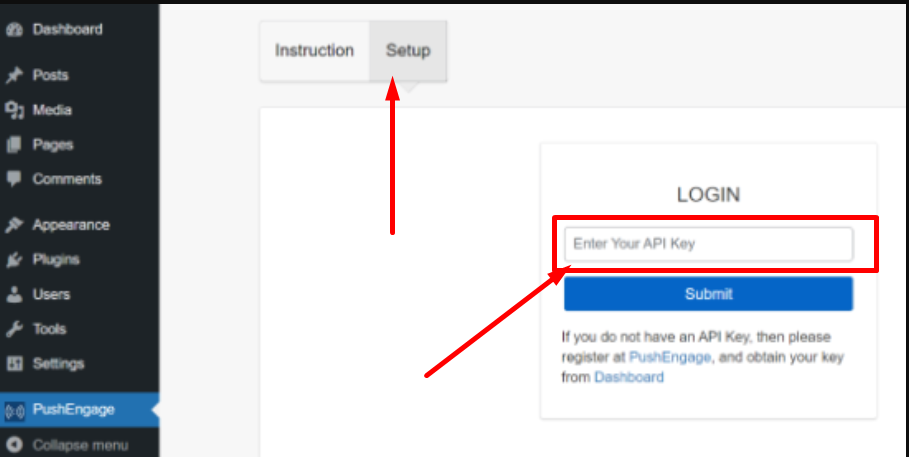
Pentru a afla unde este cheia dvs. API? Accesați Setările contului Pushengage> Setări site și acolo veți găsi linkul cheilor API. Deschideți acel link și faceți clic pe butonul „Generați o nouă cheie API.
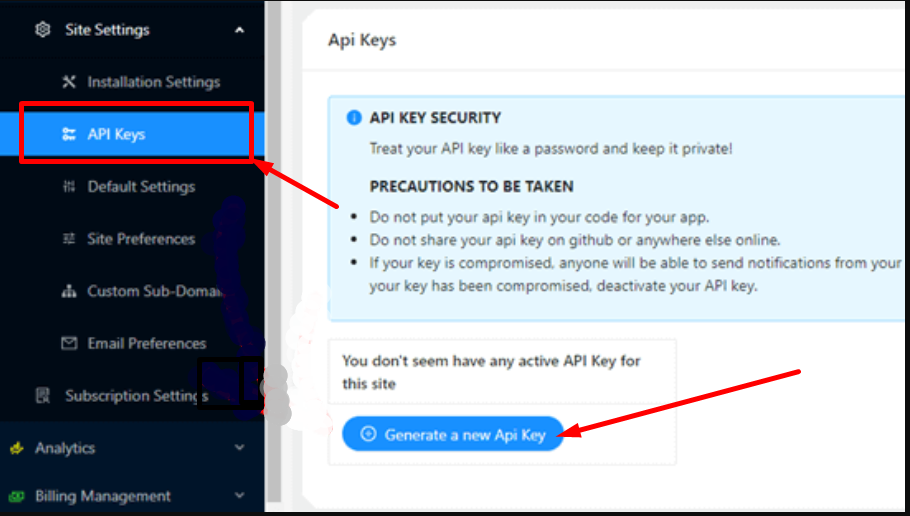
Când faceți clic pe butonul Generare a New API key, va fi generată o nouă cheie API și o veți putea vedea cu succes.
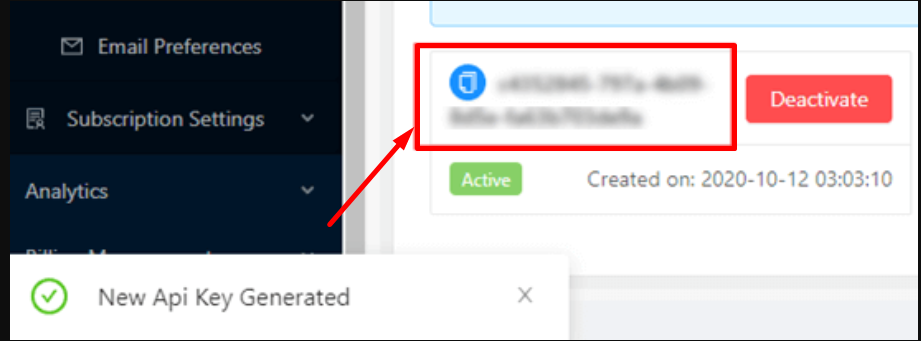
După ce ați generat cu succes o cheie API în pluginul PushEngage, trebuie să o copiați și să o inserați în pagina de configurare Pushengage, care a fost necesară mai devreme, și să faceți clic pe butonul Trimitere pentru a finaliza procesul.
Pasul 3: Configurarea setărilor WordPress Push Notification în PushEngage
Acum, veți putea vedea toate setările PushEngage. Faceți clic pe fila Setări generale pentru a vă asigura că fiecare detaliu pe care l-ați furnizat este corect sau nu. Și dacă doriți să faceți anumite modificări, o puteți face aici sau pe tabloul de bord PushEngage.
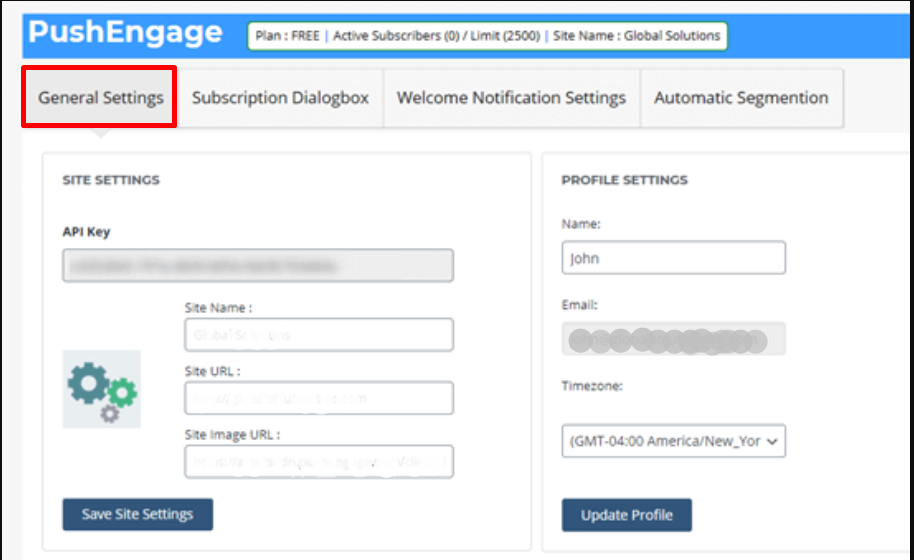
Următoarea filă este caseta de dialog Abonament prin care puteți configura mesajul pe care ați dori ca oamenii să-l citească atunci când vă vizitează site-ul. Doar faceți clic pe caseta de dialog Abonament și faceți modificările adecvate în consecință.
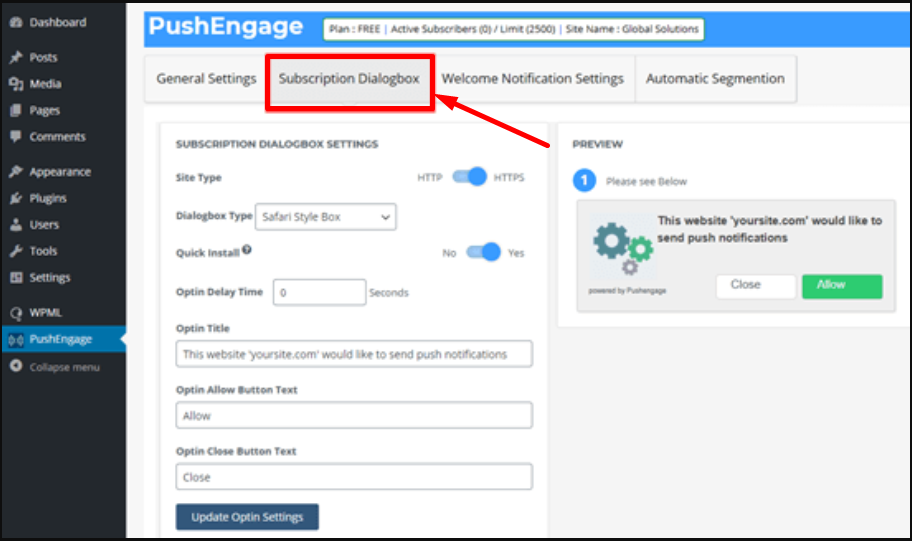
Cu imaginea pe care ați furnizat-o deja pentru a fi afișată în notificările push WordPress, plus textul implicit împreună cu ea. Cu toate acestea, îl puteți schimba și scrie orice doriți. După efectuarea acestor mici modificări, nu uitați să faceți clic pe butonul „Actualizați setările Optin” pentru a salva modificările pe care le-ați făcut.
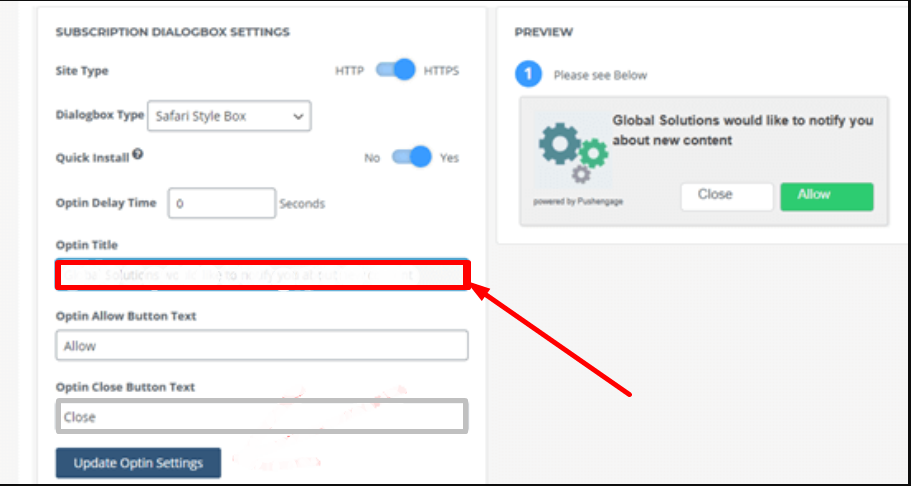
Notă: Un lucru pe care trebuie să-l rețineți este că nu puteți schimba ceea ce este afișat în caseta de dialog pop-up a browserului. Îți va afișa textul implicit „Afișează notificarea”.
Acum, în Setări intermediare ale paginii, aveți opțiunea de a edita sau scrie orice titlu și slogan de pagină doriți să apară în notificările push WordPress. iar după efectuarea modificărilor nu uitați să faceți clic pe butonul Actualizați setările paginii pentru a salva modificările pe care le-ați făcut.
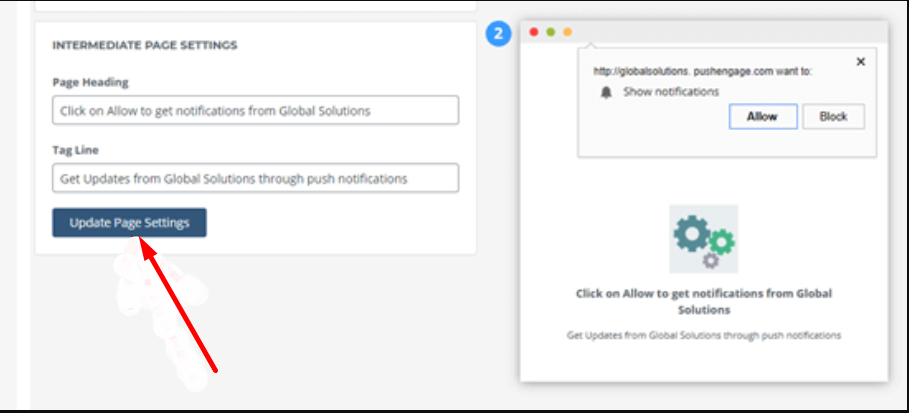
Aveți chiar și opțiunea de a crea o notificare de bun venit pentru a le mulțumi vizitatorilor pentru că s-au abonat la site-ul dvs. web. Dacă doriți să faceți modificări sau nu vă place mesajul implicit de bun venit, tot ce trebuie să faceți este să faceți clic pe fila „Setări de notificare de bun venit” și să introduceți titlul pe care doriți să îl adăugați și mesajul pentru notificarea de bun venit.
De asemenea, puteți alege adresa paginii dvs. de pornire ca URL sau puteți trimite vizitatorii dvs. și la o altă adresă. Dar un lucru de care trebuie să rețineți este că trebuie să bifați caseta „Trimite notificări de bun venit abonaților” pentru a salva setările și a face notificările de bun venit eficiente.
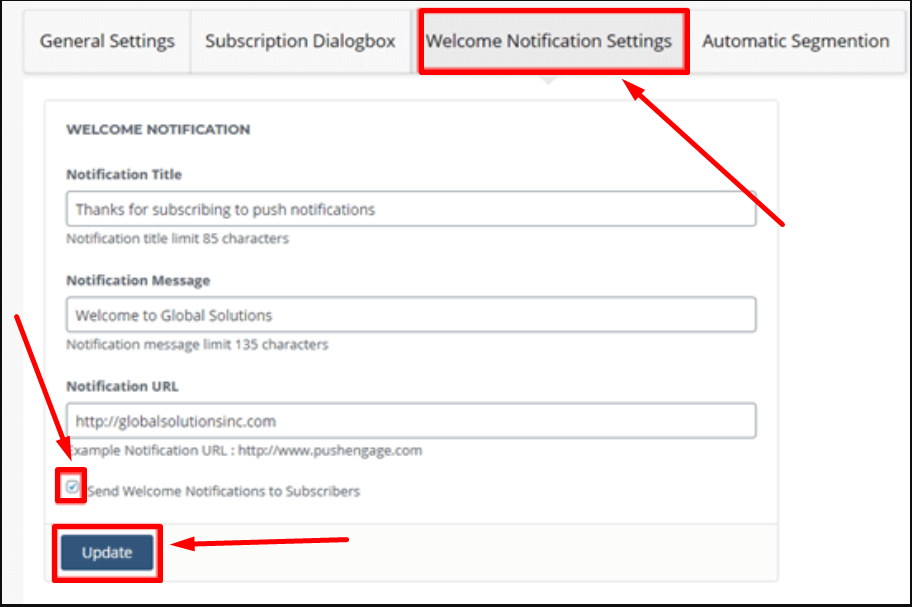
Pasul 4: Este timpul să testați notificările Push WordPress pe site-ul dvs. web
După finalizarea tuturor părților de instalare și configurare ale notificărilor Push WordPress de pe site-ul dvs., utilizând pluginul PushEngage. Acum este timpul să verificați dacă funcționează conform așteptărilor dvs. sau nu.
Pentru a începe testarea, trebuie să vă deschideți site-ul fie pe browserul desktop, fie pe smartphone. Dacă puteți vedea imediat o casetă de dialog abonament pe care ați configurat-o deja. La fel ca imaginea de mai jos:
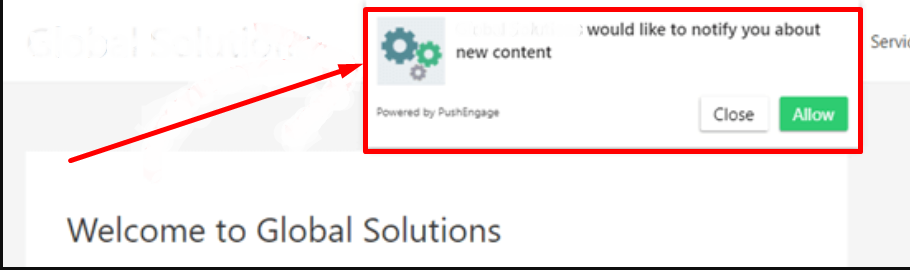
Înseamnă că funcționează cu succes.
Următorul lucru pe care trebuie să-l faceți este să faceți clic pe „Butonul Permite” și veți vedea că va apărea o fereastră pop-up. Acum v-ați abonat cu succes la notificările push WordPress de pe site-ul dvs. web. Veți primi, de asemenea, o notificare de bun venit pe browserul dvs. web după un abonament cu succes.
De asemenea, este posibil ca, dacă un utilizator nu dorește să activeze notificările la început, dar la un moment dat dorește să se aboneze, acesta poate fi activat automat cu PushEngage. Un widget clopot roșu care plutește pe pagina web a site-ului dvs.
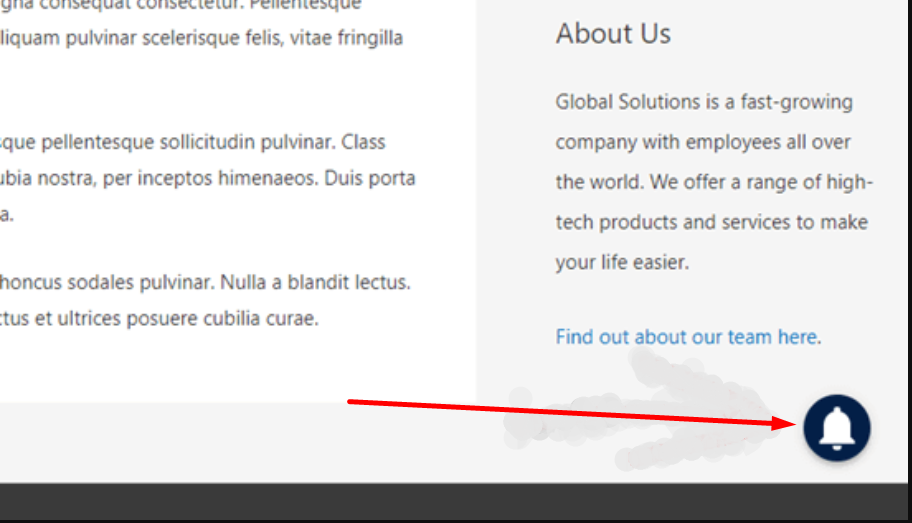
Utilizatorii vor găsi cu ușurință această pictogramă clopoțel plutind pe pagina web și se pot abona cu ușurință dacă doresc.
Pasul 5: Notificările Push WordPress vor fi trimise abonaților dvs
După configurarea și instalarea completă a PushEngage, în mod implicit, pluginul va trimite o notificare utilizatorilor la fiecare postare nouă. Notificarea va apărea inclusiv postarea pe care ați setat-o mai devreme și o dimensiune mică a imaginii prezentate. Când abonatul face clic pe caseta de notificare, acesta va fi redirecționat imediat către pagina originală.
Cu toate acestea, dacă nu doriți sau doriți să trimiteți notificări ori de câte ori postați ceva nou, puteți dezactiva acest lucru vizitând Tabloul de bord WordPress > PushEngage > Setări generale > Setări postare WordPress.
Derulați în jos pentru a căuta opțiunea Push automată și debifați caseta pentru a dezactiva trimiterea automată a notificărilor push WordPress. Apoi faceți clic pe butonul „Salvați setările wordpress” pentru a face modificările efective.
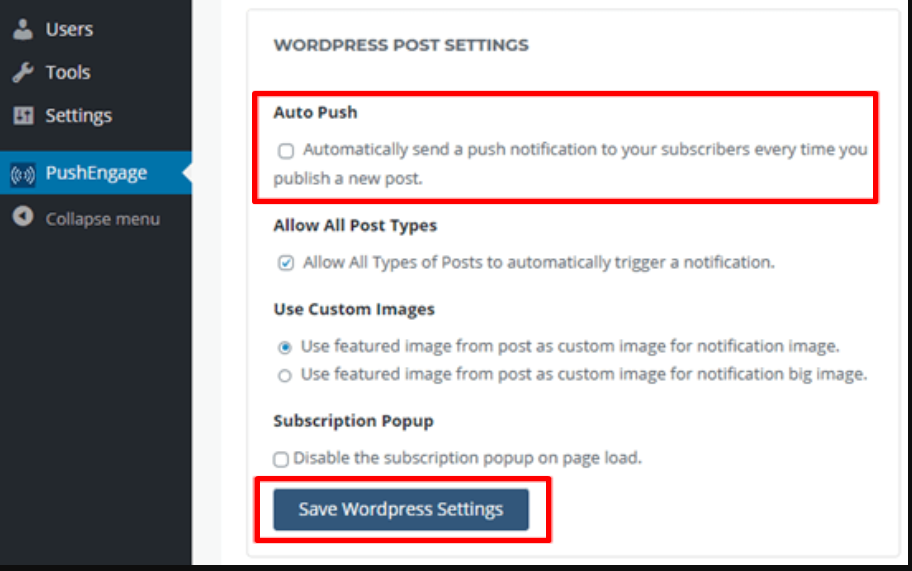
Pe lângă aceasta, o altă caracteristică a PushEngage este că aveți și opțiunea de a personaliza notificările în plugin. Tot ce trebuie să faceți este să accesați site-ul oficial PushEngage și să vă conectați pentru a deschide Tabloul de bord > Accesați Notificări > Creare > Notificare nouă.
Pe această pagină, veți avea toate opțiunile de personalizare a notificărilor precum titlul notificării, textul sau mesajul, imaginea, adresa etc. Aveți, de asemenea, funcția de a programa notificări și de a le implementa către publicul țintă pentru a crește traficul web.
Alte caracteristici PushEnage pe care trebuie să le urmăriți
La fel ca OneSignal, PushEngage oferă, de asemenea, o gamă largă de funcții chiar și în versiunea lor gratuită. De exemplu, puteți activa o funcție de suprapunere în partea de sus a site-ului dvs. și puteți ghida utilizatorii despre cum să vă abonați la site-ul dvs. și unde să faceți clic pentru a permite notificările.
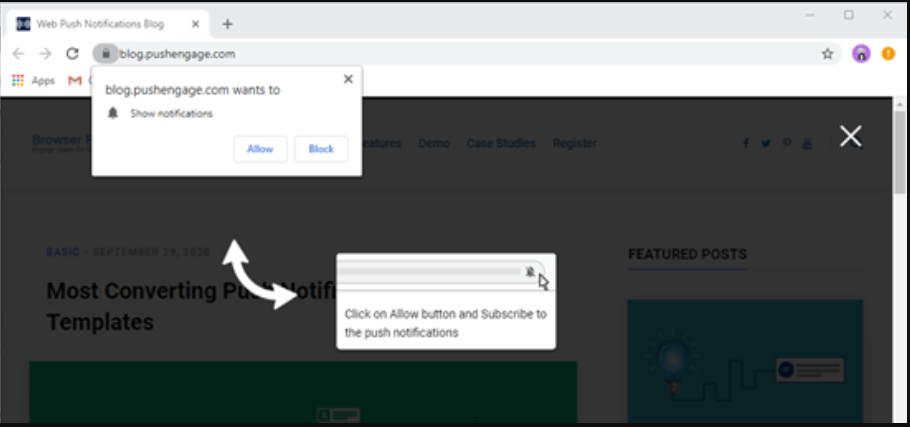
Trebuie doar să accesați setările contului dvs. PushEngage > Setări abonament > Opțiunea de gestionare și căutați opțiunea Suprapunere abonament pe aceeași pagină.
Faceți clic pe caseta de selectare pentru a activa Suprapunerea abonamentului, cu toate acestea, puteți edita sau modifica eticheta de suprapunere dacă doriți și faceți clic pe butonul de previzualizare pentru a vedea cum va arăta. Dacă găsiți totul în regulă, apăsați pe butonul de actualizare pentru a face modificările eficiente.
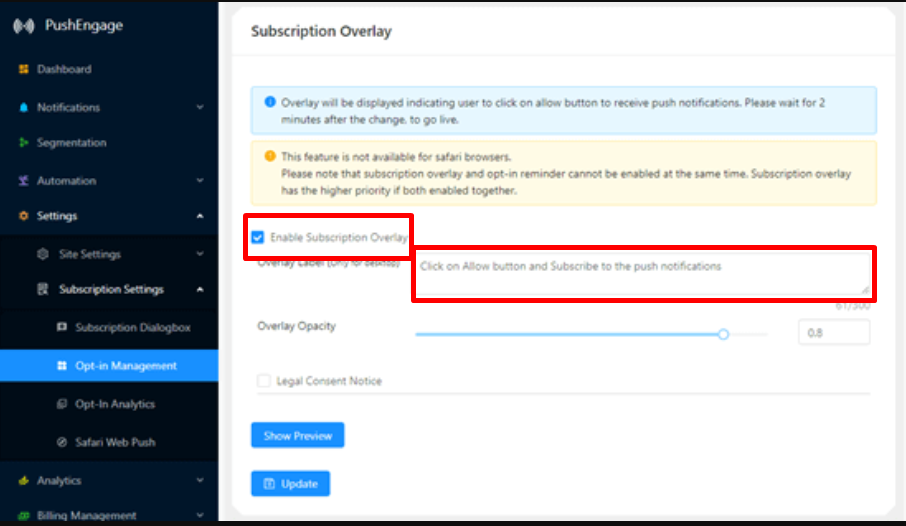
Dar în Safari vi se cere să mutați pași suplimentari pentru a activa această funcție de suprapunere, astfel încât utilizatorii Safari să se poată abona și la notificările push WordPress. În Safari, vi se va cere să aveți un cont de dezvoltator Apple care vă va costa aproximativ 99 USD pe an .
După aceea, veți putea crea un ID unic de notificare push pentru site-ul dvs. wordpress. Când aveți ID-ul Push, precum și certificatul, accesați pagina Setări PushEngage > Setări abonament > Safari Web Push, așa cum se arată în imaginea de mai jos:
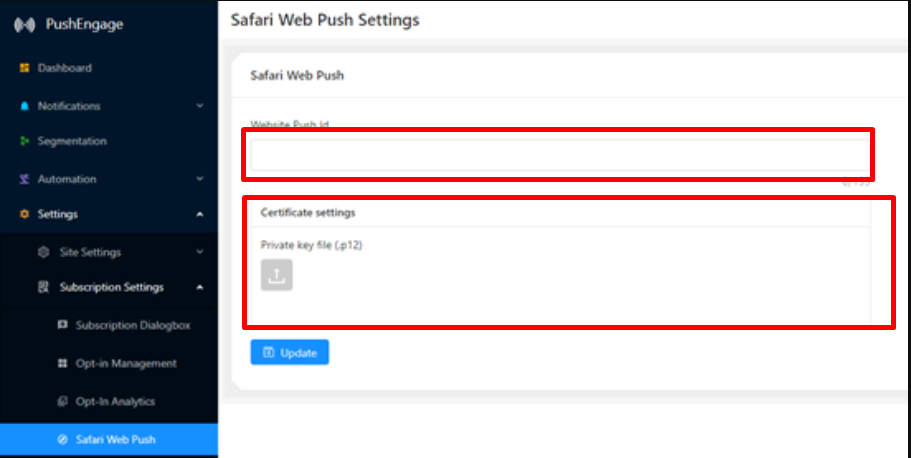
După aceea, apăsați Actualizare pentru a face modificările în vigoare și acum veți putea vedea notificări suprapuse și în browserul dvs. Safari.
rezumat
Și dacă vă place să explorați mai multe pluginuri de notificare push WordPress, există o mulțime de opțiuni disponibile și este, de asemenea, esențial să alegeți serviciul WordPress de notificare push potrivit de la bun început. De asemenea, se observă că există unele pluginuri disponibile care nu vă vor permite să vă schimbați furnizorul de servicii de notificare între ele. Singura opțiune rămasă pentru un utilizator va fi să înceapă de la zero.
Prin urmare, pentru confortul dvs., v-am oferit cei mai puternici doi concurenți de pe piață, care vă vor face lucrurile mai ușoare și mai demne de încredere. Dacă bugetul tău este limitat sau ești doar un începător și vrei să înveți lucruri fără a cheltui mulți bani. Aceste două pluginuri de notificări push WordPress sunt capabile să ofere suficiente caracteristici și funcționalități chiar și în versiunea lor gratuită, care vor fi suficiente pentru a vă face munca cu ușurință.
Sperăm că acest articol detaliat despre Ghidul final privind notificările push WordPress vă va ajuta cu adevărat să învățați cum să adăugați notificări push wordpress pe site-ul dvs. Indiferent dacă este pentru browserul Chrome sau Safari, am încercat să acoperim aproape tot ceea ce lucrează majoritatea utilizatorilor.
În cele din urmă, dacă găsiți ceva lipsă sau doriți să adăugați ceva mai mult despre care am omis să menționăm în acest articol, vă rugăm să ne spuneți în secțiunea de comentarii de mai jos. Ne place să auzim de la tine.
întrebări frecvente
Cum adaug notificări push pe site-ul meu WordPress?
Există mai multe pluginuri de notificare Push WordPress disponibile în directorul WordPress. Fie gratuite, fie plătite, aceste plugin-uri vă vor permite cu ușurință să configurați notificări Push complet funcționale pe site-ul dvs. Unele dintre pluginurile populare la care vă puteți referi sunt Pushengage și Onesignal.
Cum configurez notificările push?
Pentru a activa/configura notificările push
1. Faceți clic pe pictograma clopoțel care plutește în partea de jos a paginii web sau faceți clic pe mai multe opțiuni din bara de navigare de jos pentru a selecta setările.
2. Faceți clic pe Activare notificări
3. Faceți clic pe butonul Permite
4. Și ai terminat
Cum configurez notificările push OneSignal?
Onesignal este unul dintre cele mai bune pluginuri de notificări push WordPress și pentru a configura acest lucru pe site-ul dvs.:
1. Instalați și activați pluginul Onesignal pe site-ul dvs. din directorul WordPress.
2. Creați un cont Onesignal pe site-ul său oficial, furnizând informații esențiale.
3. Denumiți-vă aplicația și selectați platforma (Apple ios, Google Android, Web, e-mail, SMS)
4. Alegeți integrarea
5. Configurarea site-ului WordPress
6. Copiați ID-ul aplicației, cheia API, ID-ul WEB Safari
7. Lipiți ID-urile copiate în setările pluginului Onesignal.
8. Faceți clic pe butonul de salvare și începeți.

Rahul Kumar este un pasionat de web și un strateg de conținut specializat în WordPress și găzduire web. Cu ani de experiență și angajamentul de a rămâne la curent cu tendințele din industrie, el creează strategii online eficiente care generează trafic, stimulează implicarea și cresc conversiile. Atenția lui Rahul pentru detalii și capacitatea de a crea conținut convingător îl fac un atu valoros pentru orice brand care dorește să-și îmbunătățească prezența online.

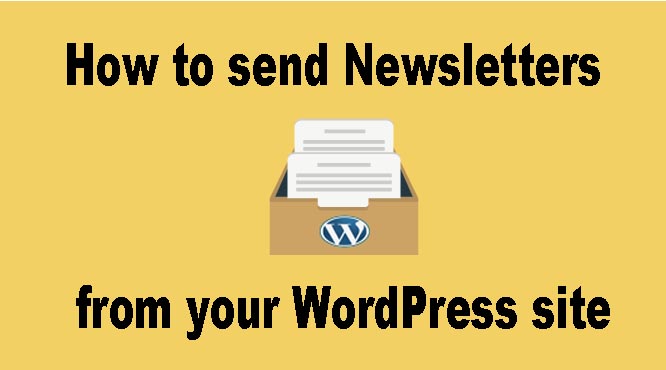
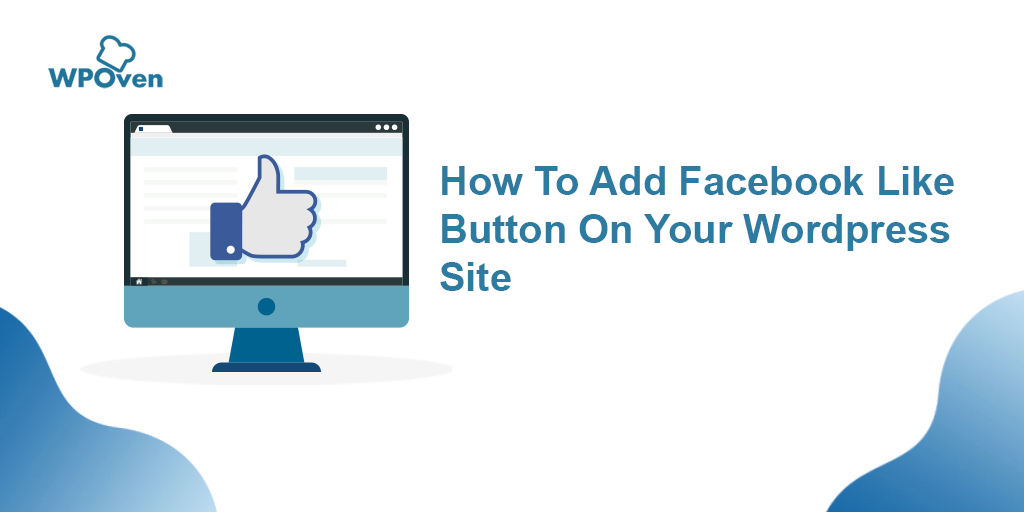
![Cum să actualizați tema WordPress fără a pierde personalizarea [ 3 metode ] update WordPress theme](/uploads/article/54043/ckgPneiHDM6gjg3c.webp)