Cum să reordonez elementele din meniul de administrare în WordPress?
Publicat: 2024-09-04Dacă doriți să reordonați meniul de administrare WordPress pentru ca tabloul de bord să funcționeze mai bine pentru dvs. sau să creați un meniu de administrare personalizat pentru diferiți utilizatori, sunteți în locul potrivit!
Vom trece peste două metode: una care este super ușoară și grozavă pentru începători și alta care este puțin mai avansată dacă ești pregătit pentru puțină codare. Să ne aprofundăm în acest ghid pas cu pas despre cum să reordonăm meniul de administrare în WordPress.
Metoda 1: Utilizarea unui plugin (Admin Menu Editor)
Una dintre cele mai ușoare și mai prietenoase metode de a reordona meniul de administrare este utilizarea pluginului „ Admin Menu Editor ”.
La fel ca orice alt plugin WordPress, procesul de instalare și activare este același, cum ar fi,
- Instalați pluginul:
- Accesați tabloul de bord WordPress și navigați la Plugin-uri > Adăugați nou .
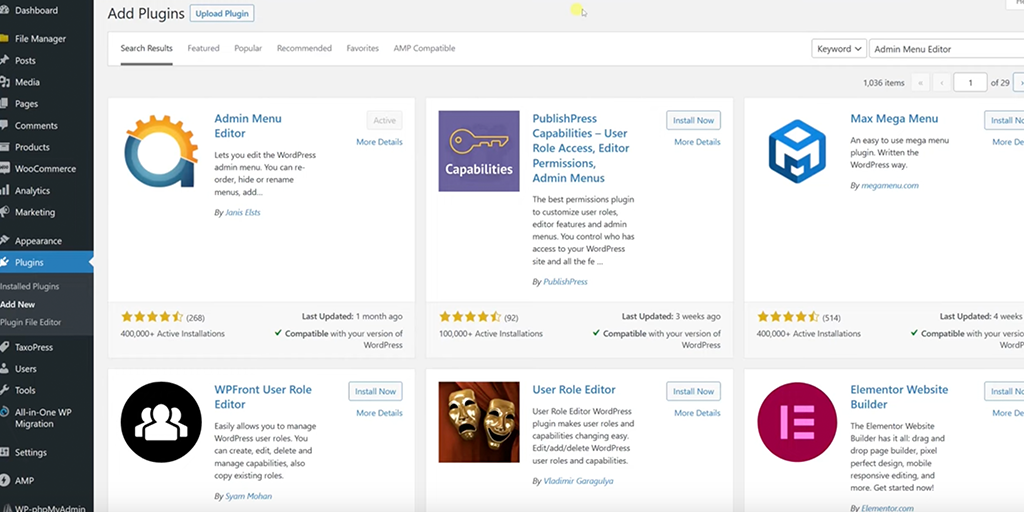
- Căutați Admin Menu Editor > Faceți clic pe Instalare acum , apoi pe Activare .
- Odată activat, accesați Setări > Editor de meniu din tabloul de bord.
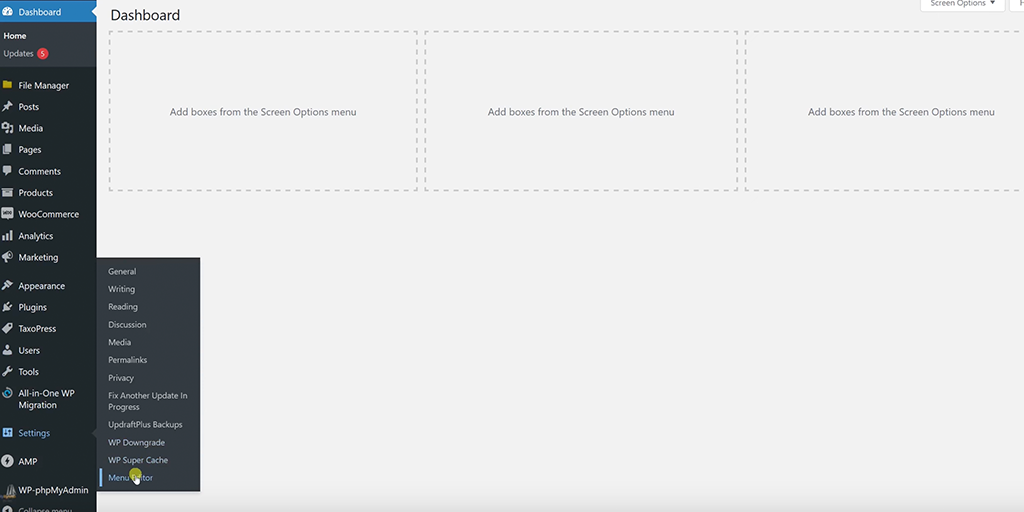
- Veți vedea o interfață de glisare și plasare cu elementele curente ale meniului de administrare.
- Trageți și plasați elementele pentru a le reordona după cum doriți.
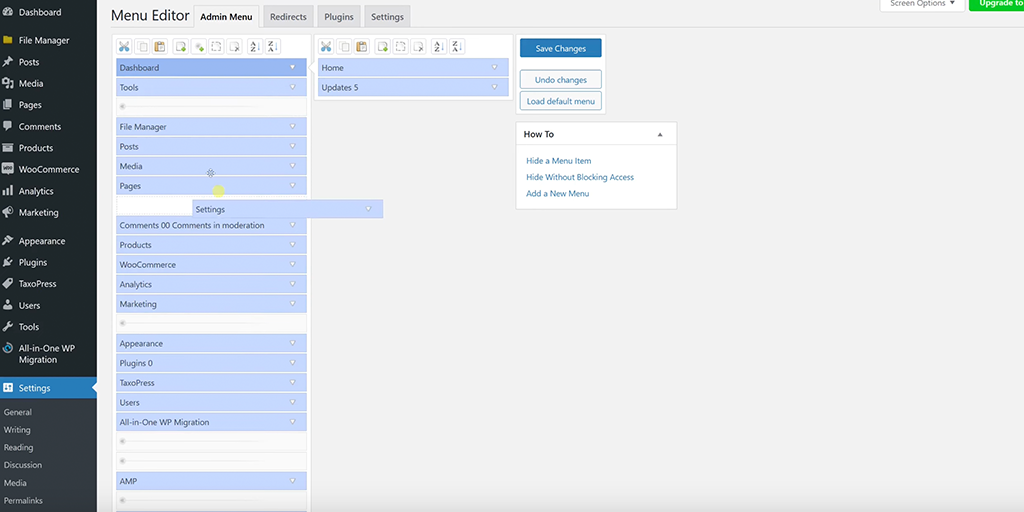
- De asemenea, puteți face clic pe un element de meniu pentru a-i ajusta setările, cum ar fi numele sau permisiunile de acces.
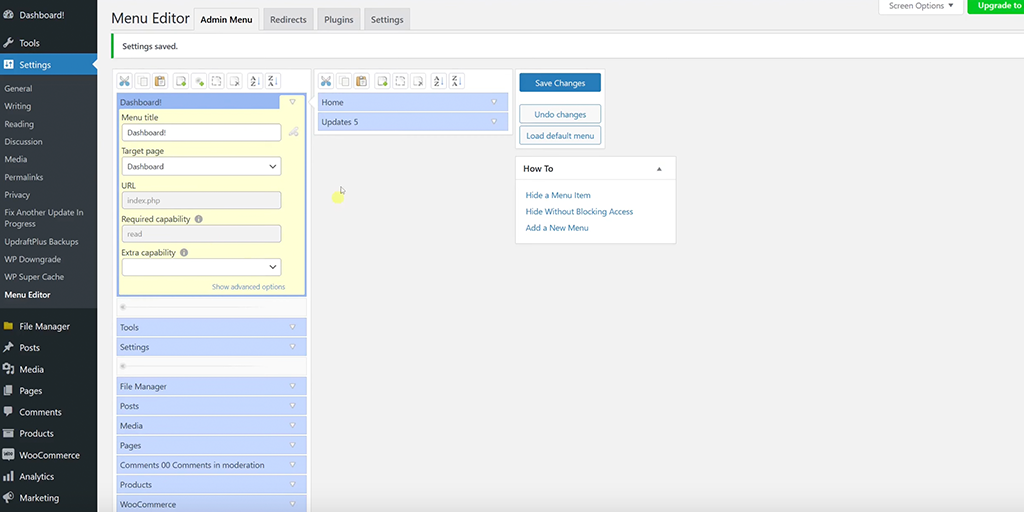
- După ce ați făcut modificările, faceți clic pe Salvați modificările .
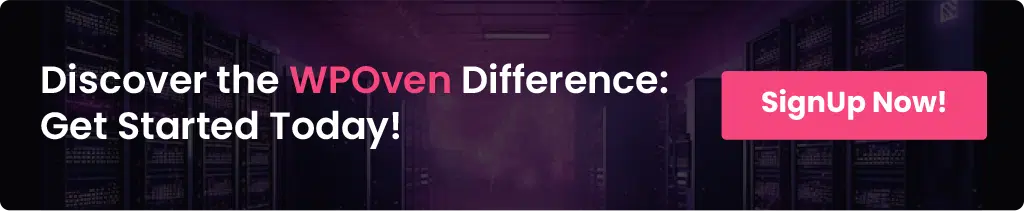
Metoda 2: Reordonare manuală prin cod
Dacă preferați să nu vă bazați pe pluginuri, care uneori pot consuma resursele serverului și pot afecta performanța site-ului, puteți reordona meniul de administrare adăugând cod personalizat direct în fișierul functions.php al temei. Iată cum o puteți face:
Pasul 1 : Accesați functions.php :
- Accesați Aspect > Editor de teme în tabloul de bord WordPress.
- Selectați functions.php din lista de fișiere cu teme și deschideți-l.
- Acum adăugați următorul fragment de cod la sfârșitul fișierului functions.php:
add_filter( 'custom_menu_order', 'dgtlnk_custom_menu_order', 10, 1 );
add_filter( 'menu_order', 'dgtlnk_custom_menu_order', 10, 1 );
function dgtlnk_custom_menu_order( $menu_ord ) {
if ( !$menu_ord ) return true;
return array(
'index.php', // Dashboard
'separator1', // First separator
'edit.php?post_type=page', // Pages
'edit.php', // Posts
);
}
Ce va face Codul?
Următorul cod va reordona meniul de administrare WordPress, astfel încât articolele să apară într-o anumită ordine pe care o definiți.
- Prima linie, add_filter( 'custom_menu_order', 'dgtlnk_custom_menu_order', 10, 1 );, se conectează la custom_menu_orderand informează WordPress că doriți să setați o comandă personalizată pentru meniul de administrare.
- Acest lucru îi spune WordPress că doriți să utilizați o comandă personalizată pentru meniul de administrare. Funcția dgtlnk_custom_menu_order se va ocupa de această comandă.
- A doua linie, add_filter( 'menu_order', 'dgtlnk_custom_menu_order', 10, 1);, se conectează la meniu_order.
- Acest cârlig stabilește ordinea personalizată ocolind elementele de meniu prin funcția ta, dgtlnk_custom_menu_order.
- Funcția dgtlnk_custom_menu_order este definită pentru a reordona elementele din meniul admin.
- Acceptă un parametru, $menu_ord, care este o matrice a elementelor curente de meniu.
- Linia if ( !$menu_ord ) returnează adevărat; verifică dacă $menu_ord este gol sau nu este setat. Dacă este gol, revine adevărat pentru a continua fără modificări.
- Matricea de returnare(…); partea returnează o nouă matrice cu ordinea specifică a elementelor de meniu dorite:
- „index.php”: acesta este linkul pentru tabloul de bord.
- „separator1”: o linie de separare pentru a despărți vizual secțiunile de meniu.
- „edit.php?post_type=page”: linkul pentru Pagini.
- „edit.php”: linkul pentru postări.
Și dacă doriți să eliminați Meniul Postări, cum ar fi Toate Postările, Adăugare Nouă etc.) din WP Admin, trebuie să adăugați următorul cod în fișierul functions.php.
function jh_remove_posts_menu( $menu_ord ) {
if (($key = array_search('edit.php', $menu_ord)) !== false) {
unset($menu_ord[$key]);
}
return $menu_ord;
}
add_filter( 'menu_order', 'jh_remove_posts_menu', 10, 1 );
- Funcția jh_remove_posts_menu este folosită pentru a elimina elementul de meniu „Postări” din meniul de administrare.
- Acesta caută meniul slug „edit.php” în lista de elemente de meniu, îl elimină dacă este găsit și apoi returnează ordinea actualizată a meniului.
- Funcția add_filter conectează această funcție personalizată la filtrul menu_order, permițând WordPress să aplice ordinea personalizată a meniului atunci când generează meniul de administrare.

Personalizarea completă a meniului de administrare WordPress
Utilizarea funcțiilor menționate mai sus este suficient de ușoară pentru a reordona elementele de meniu ale proiectului dumneavoastră. Tot ce trebuie să urmați aceste sfaturi menționate mai jos:

Rearanjarea meniului Admin
1. Alegerea elementelor de meniu :
– În primul rând, decideți ce elemente de meniu doriți să mutați în zona de administrare WordPress. Acestea sunt opțiunile pe care le vedeți în partea stângă a tabloului de bord, cum ar fi Tabloul de bord, Postările, Paginile etc.
2. Găsirea URL-ului Slug:
– Pentru fiecare element de meniu pe care doriți să îl rearanjați, trebuie să obțineți URL-ul lui slug. URL-ul slug este partea din adresa URL care vine după /wp-admin/ .
– De exemplu, dacă vă uitați la adresa URL pentru elementul de meniu Pagini și este https://example.com/wp-admin/edit.php?post_type=page , slug-ul de care aveți nevoie este edit.php?post_type=page .
3. Reordonarea elementelor de meniu :
– Folosind melcii pe care i-ați adunat, puteți specifica noua ordine pentru aceste elemente de meniu. Veți aranja aceste melci în ordinea în care doriți să apară în meniul de administrare.
– De asemenea, puteți adăuga separatori pentru a grupa articolele asociate împreună, dacă este necesar. Acest lucru ajută la menținerea meniului organizat vizual.
4. Manipularea articolelor nelistate :
– Dacă alegeți să nu includeți un articol în comanda meniului personalizat sau dacă nu îl eliminați în întregime din meniu, acesta va apărea sub articolele pe care le-ați reordonat.
– De exemplu, dacă reordonați doar primele câteva articole din meniu, restul articolelor vor rămâne în ordinea inițială sub articolele dvs. personalizate.
Eliminarea elementelor din meniu
1. Folosind remove_menu_page :
– Pentru a elimina complet un element de meniu din meniul de administrare, utilizați funcția remove_menu_page cu slug-ul paginii pe care doriți să o ascundeți.
– De exemplu, dacă doriți să eliminați elementul de meniu Comentarii, utilizați remove_menu_page('edit-comments.php') . Acest lucru îi spune WordPress să ascundă acel element de meniu.
2. Eliminarea mai multor elemente:
– Dacă trebuie să eliminați mai mult de un element de meniu, puteți apela funcția remove_menu_page de mai multe ori, de fiecare dată cu un slug diferit pentru pagina pe care doriți să o eliminați.
– De exemplu, pentru a elimina atât elementele Comentarii, cât și cele din Biblioteca media, ați folosi remove_menu_page('edit-comments.php') și remove_menu_page('upload.php') în codul dvs.
Sfaturi:
- Backup înainte de modificări : faceți întotdeauna copii de rezervă ale site-ului dvs. înainte de a face modificări în fișierul functions.php sau de a instala noi plugin-uri.
- Testați modificările : după reordonare, navigați prin meniul de administrare pentru a vă asigura că totul funcționează conform așteptărilor.
Rezumat
Când ne gândim la gestionarea site-ului web, este ușor să ne concentrăm doar pe crearea de conținut pentru vizitatori. Dar cum rămâne cu backend-ul? Este adesea trecută cu vederea, chiar dacă un backend bine organizat vă poate face sarcinile mult mai ușoare.
O modalitate de a vă îmbunătăți experiența backend este personalizarea tabloului de bord WordPress. Imaginează-ți că ai la îndemână toate comenzile rapide, diagramele și instrumentele importante precum Google Analytics. În plus, adăugarea listelor de activități vă poate ajuta să rămâneți organizat și să urmăriți ideile de conținut și termenele limită.
Ați explorat pluginul „WordPress Admin Menu Editor”? Vă permite să modificați meniul de administrare pentru a se potrivi fluxului dvs. de lucru. Este suficient de ușor de utilizat? WordPress ar trebui să aibă încorporat editarea meniului de administrare? Aceste mici ajustări pot transforma backend-ul într-un spațiu care este perfect adaptat modului în care lucrați, făcându-vă munca mult mai ușor de gestionat.

Rahul Kumar este un pasionat de web și un strateg de conținut specializat în WordPress și găzduire web. Cu ani de experiență și angajamentul de a rămâne la curent cu tendințele din industrie, el creează strategii online eficiente care generează trafic, stimulează implicarea și cresc conversiile. Atenția lui Rahul pentru detalii și capacitatea de a crea conținut convingător îl fac un atu valoros pentru orice brand care dorește să-și îmbunătățească prezența online.

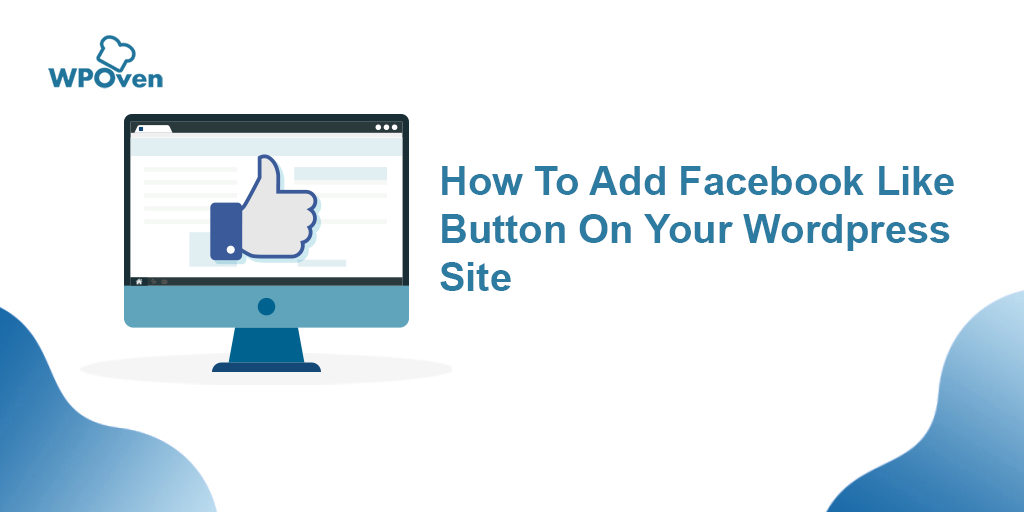
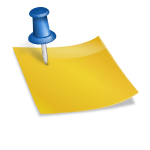

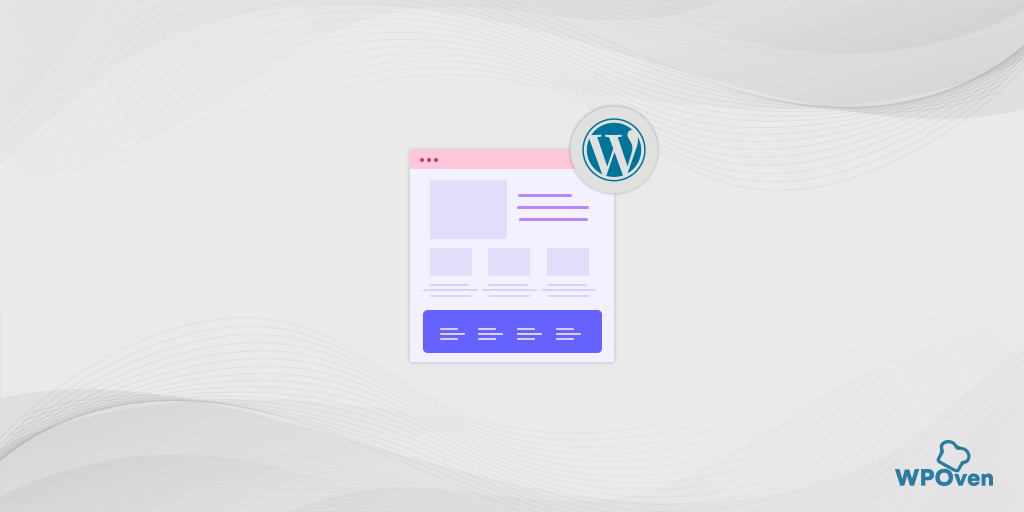
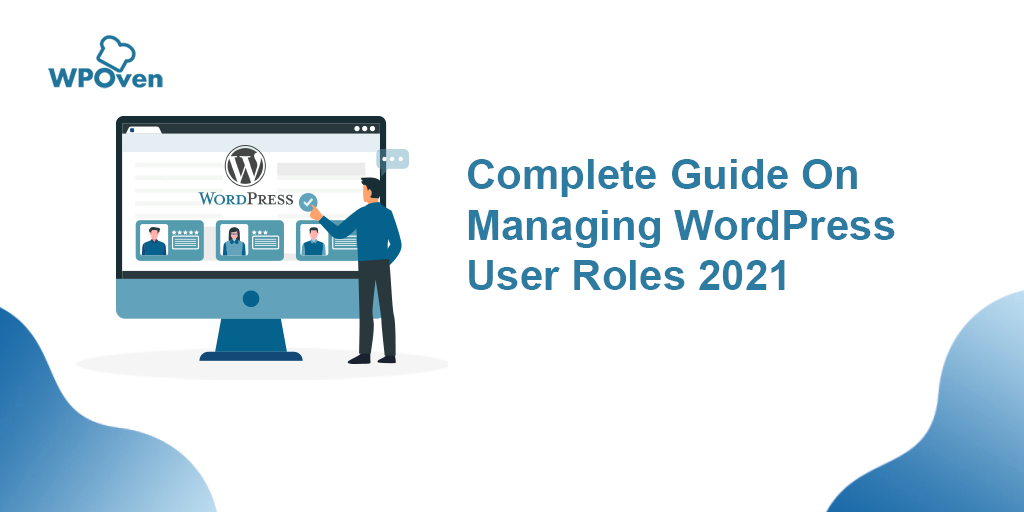
![Cum să ascunzi o pagină în WordPress? [6 căi rapide] Hide a Page in WordPress](/uploads/article/54898/xuxoRcASEIWo083P.png)