Verificări WordPress: Cum să le utilizați, să le optimizați, să le limitați și să le ștergeți
Publicat: 2022-11-15Când lucrați la o pagină sau la o postare în WordPress, probabil că veți trece prin mai multe versiuni sau „reviziuni”. Revizuirile WordPress sunt schițele de conținut pe care le creați folosind editorul. Sistemul de revizuiri funcționează în fundal pentru a vă asigura că aveți întotdeauna la îndemână versiunile anterioare ale lucrării dvs.
În acest articol, vom prezenta tot ce trebuie să știți despre revizuirile postărilor WordPress. Vom discuta cum funcționează, unde le puteți găsi și cum să le folosiți.
Ce sunt revizuirile WordPress?
Când creați o pagină sau o postare – sau chiar modificați una în timp – probabil salvați din când în când pentru a vă asigura că nu vă pierdeți munca. Fiecare dintre aceste schițe salvate, împreună cu orice actualizări publicate, este stocată ca „reviziune” în WordPress.
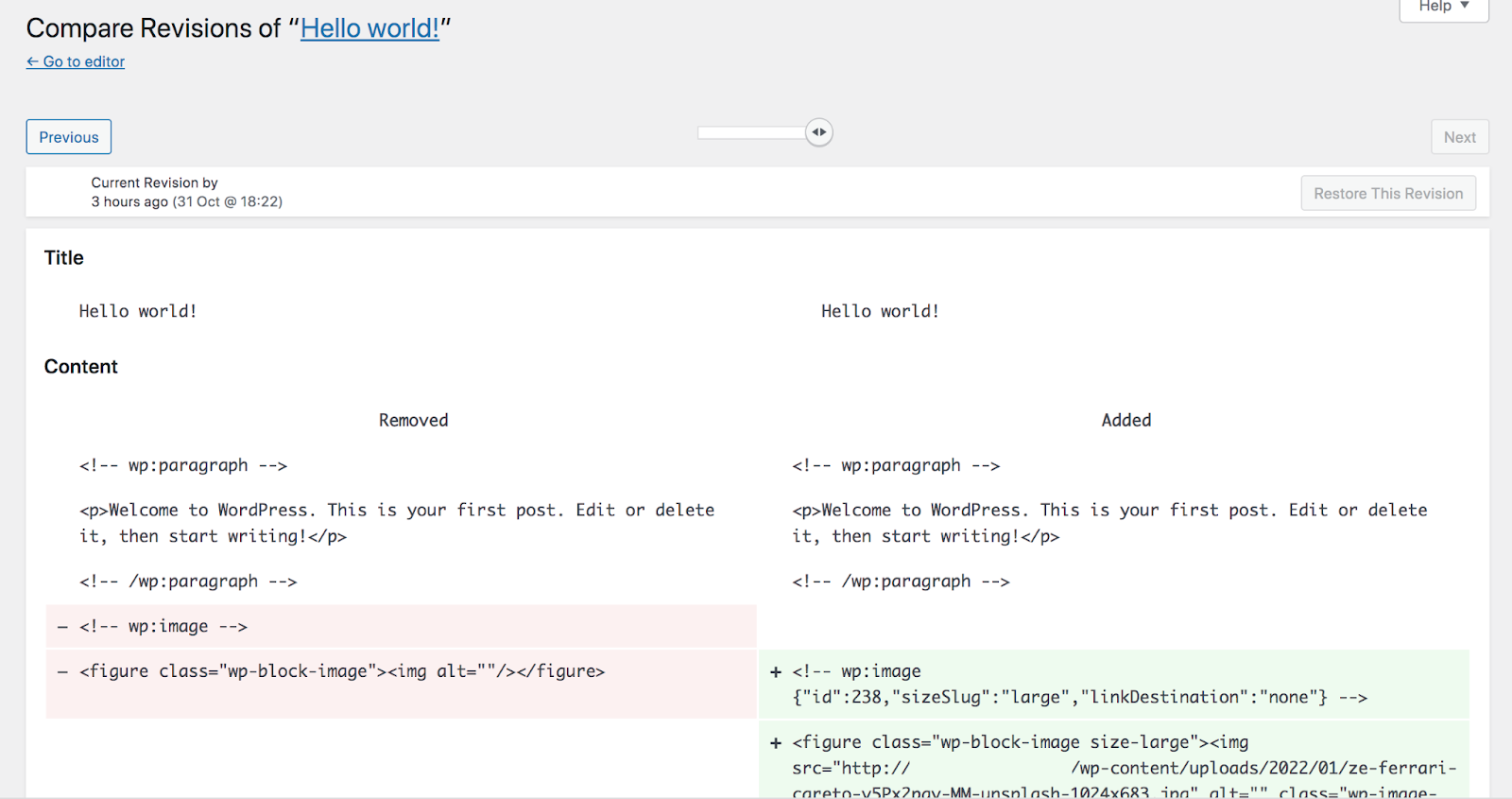
WordPress stochează mai multe revizuiri pentru fiecare pagină sau postare. Cu toate acestea, numărul exact depinde de modul în care este configurat site-ul dvs. specific. În mod implicit, nu există limită pentru numărul de revizuiri care sunt salvate.
Un avantaj cheie al sistemului de revizuiri este capacitatea de a vizualiza și compara diferite versiuni ale conținutului dvs. Puteți vedea pagina curentă chiar lângă o versiune anterioară pentru a examina modificările sau a decide pe care doriți să o publicați. De asemenea, puteți vedea cine a făcut fiecare modificare și când a avut loc, ceea ce este util dacă aveți mai mulți utilizatori pe site-ul dvs.
Este important să rețineți că revizuirile postărilor WordPress arată conținutul folosind cod HTML, care include informații despre blocurile pe care le utilizați și aspectul paginii sau postării dvs. Deși nu va trebui să editați acest cod, ar putea fi confuz dacă nu sunteți familiarizat cu el.
Unde găsiți revizuiri în WordPress
Puteți găsi revizuiri deschizând o anumită postare sau pagină în Editorul WordPress. După ce ați ajuns pe o pagină, selectați Setări → Postare și faceți clic pe „_ Revizii ”. Spațiul gol de aici va afișa numărul de revizuiri pe care le aveți la dispoziție.

Aceasta va lansa o nouă pagină care include toate revizuirile disponibile pentru postarea sau pagina la care lucrați. Puteți utiliza glisorul din partea de sus a ecranului pentru a comuta între versiunile de conținut.
Cum să utilizați și să gestionați revizuirile WordPress
Să aruncăm o privire mai profundă în toate aspectele sistemului de revizuiri WordPress, de la compararea și restaurarea versiunilor până la dezactivarea lor totală!
Cum să previzualizați și să comparați revizuirile
Pentru a previzualiza și a compara revizuirile, trebuie să vă asigurați că postarea sau pagina pe care o editați în prezent are schițe anterioare salvate. Puteți face acest lucru deschizând Editorul de blocuri, navigând la meniul Setări → Postare și căutând opțiunea Revizii .

Daca nu vezi asta in postare meniul de setări, nu există revizuiri disponibile. Acest lucru se poate datora faptului că nu ați salvat mai multe schițe, sistemul de revizuiri este dezactivat sau ați șters versiunile anterioare.
Dacă opțiunea Revizii este disponibilă, faceți clic pe ea. Aceasta va lansa o nouă pagină care vă permite să previzualizați revizuirile existente și să le comparați.

După selectarea unei revizuiri, aceasta va apărea alături de versiunea curentă a paginii sau postării. Acum, puteți compara diferențele dintre ele.
Versiunea anterioară a postării va fi în coloana din stânga, cu versiunea mai nouă în dreapta. Puteți folosi glisorul din partea de sus pentru a comuta între toate versiunile disponibile.
În mod implicit, WordPress afișează revizuirile succesive. Dacă doriți să comparați două versiuni care nu se succed imediat, bifați caseta de lângă Comparați oricare două versiuni. Acest lucru vă permite să alegeți oricare două versiuni specifice pentru a le compara una lângă alta.
Tot conținutul nou va fi evidențiat cu verde, iar orice conținut care a fost eliminat va fi evidențiat cu roșu.
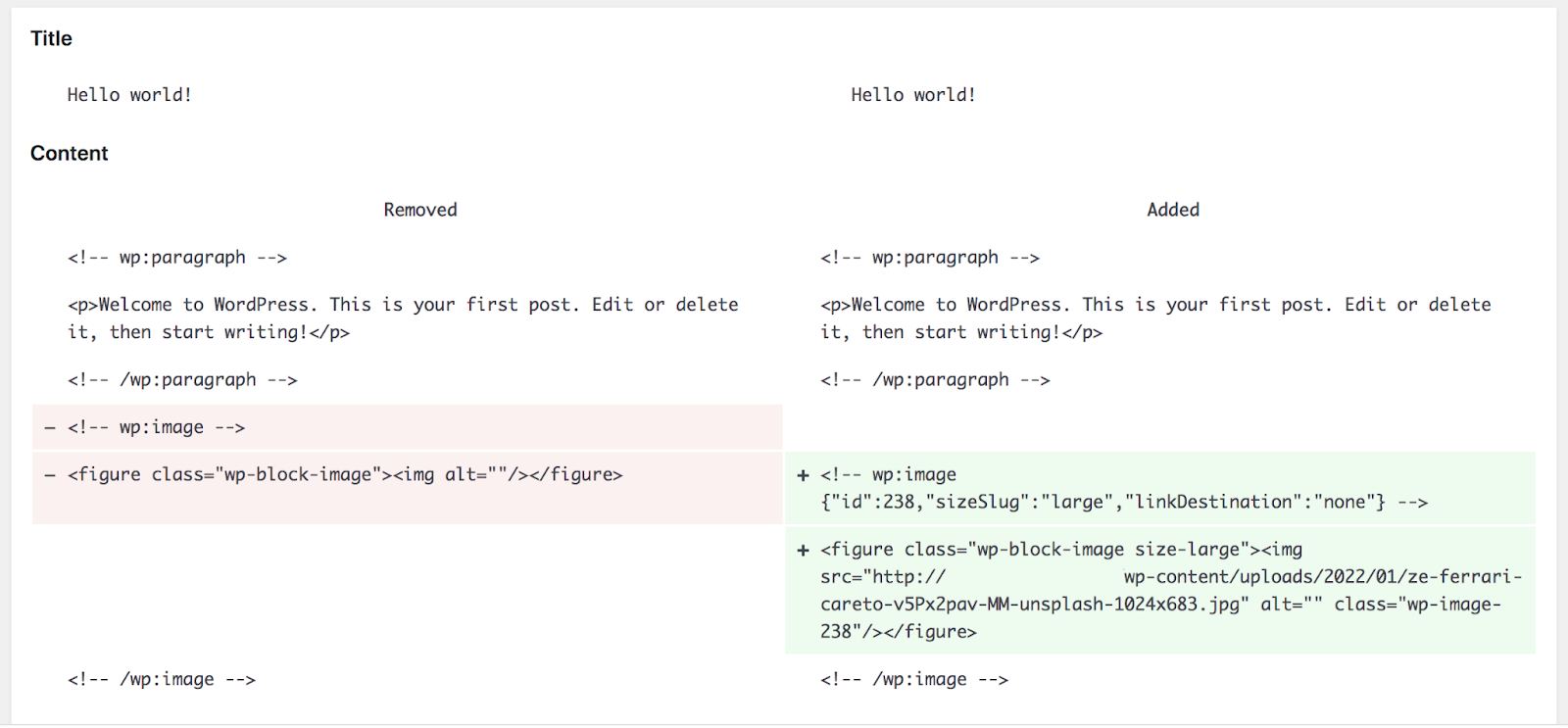
Din nou, rețineți că conținutul paginii sau postării este afișat ca cod, nu ca blocuri ca în Editorul WordPress. Cu toate acestea, acest lucru este relativ simplu de navigat, chiar dacă nu sunteți dezvoltator, datorită comentariilor HTML, care explică codul care urmează. Să ne uităm la câteva exemple din imaginea de mai sus.
Mai întâi, veți vedea acest cod:
<!-- wp:paragraph --> <p>Welcome to WordPress. This is your first post. Edit or delete it, then start writing!</p> <!-- /wp:paragraph -->Acest lucru vă spune că aici există un bloc Paragraf, cu conținutul text, „Bine ați venit la WordPress. Aceasta este prima ta postare. Editați-l sau ștergeți-l, apoi începeți să scrieți!”
Apoi, vei vedea asta:
<!-- wp:image {"id":238,"sizeSlug":"large","linkDestination":"none"} --> <figure class="wp-block-image size-large"><img src="http://example.com/wp-content/uploads/2022/01/ze-ferrari-careto-v5Px2pav-MM-unsplash-1024x683.jpg" alt="" class="wp-image-238"/></figure> <!-- /wp:image -->Acest cod vă spune următoarele:
- Acesta este un bloc Imagine, folosind un fișier media cu ID-ul 238.
- Dimensiunea imaginii este mare și momentan nu are legătură cu nimic.
- Adresa URL a fișierului media este http://example.com/wp-content/uploads/2022/01/ze-ferrari-careto-v5Px2pav-MM-unsplash-1024×683.jpg.
Dacă întâlnești ceva de care nu ești sigur, poți folosi resurse precum W3Schools pentru a afla ce înseamnă o bucată de cod.
Dacă doriți să părăsiți panoul Revizii, faceți clic pe Accesați Editor în stânga sus. Aceasta vă va duce înapoi la Editorul WordPress pentru această pagină sau postare.
Cum să reveniți la o versiune anterioară a WordPress
În timp ce comparați versiunile WordPress, puteți selecta opțiunea Restaurare această revizuire . Aceasta va restabili revizuirea în coloana din dreapta.
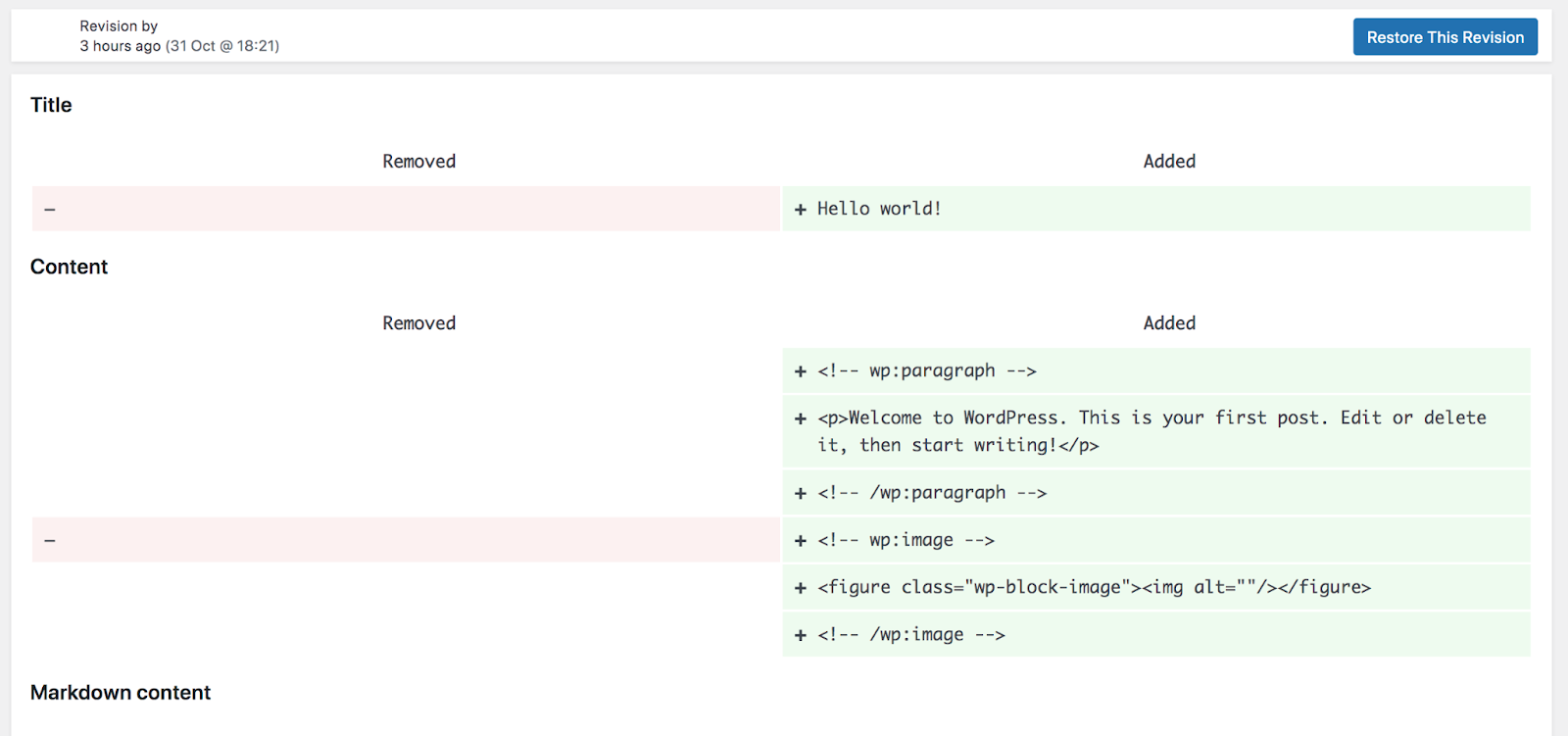
Cel mai bine este întotdeauna să revizuiți temeinic conținutul înainte de a restaura o revizuire, deoarece WordPress nu cere mai întâi confirmarea. Și odată ce restaurați o versiune anterioară a unei postări sau a unei pagini, este posibil să nu puteți reveni la cea mai recentă versiune nefinalizată la care lucrați.
Cum să limitați revizuirile WordPress
În mod implicit, WordPress stochează un număr nelimitat de revizuiri pentru fiecare pagină sau postare. Cu toate acestea, unele gazde pot limita acest număr. De exemplu, WordPress.com salvează 25 de revizuiri pentru planurile Free, Personal și Premium și 100 de revizuiri pentru planurile Business și eCommerce.
Dacă aveți o mulțime de revizuiri, acestea vă pot înfunda baza de date și vă pot încetini site-ul. Deci, poate doriți să limitați numărul pe care site-ul dvs. îl salvează. Puteți limita revizuirile WordPress prin editarea manuală a fișierului wp-config.php . Cel mai bun mod de a accesa acest fișier este conectarea la site-ul dvs. prin FTP folosind un client precum FileZilla.
După ce ați stabilit o conexiune FTP, navigați la directorul rădăcină WordPress. Acesta poate fi numit public_html sau numele site-ului dvs. Deschideți-l și căutați fișierul wp-config.php . Faceți clic dreapta pe el și selectați opțiunea de editare a fișierului.
Căutați următoarea linie de cod. Numărul de la sfârșit va varia, deoarece determină numărul de revizuiri pe care site-ul dvs. poate stoca:
define( 'WP_POST_REVISIONS', 3 );Dacă nu găsiți acea linie în fișier, copiați codul de mai sus și lipiți-l la sfârșitul fișierului wp-config.php . Puteți schimba valoarea 3 la orice valoare doriți, în funcție de numărul de revizuiri pe care doriți să le stocați. Iată câteva alte opțiuni:
- Folosiți „true (implicit), -1” pentru a stoca fiecare revizuire
- Folosiți „false, 0” pentru a nu salva deloc nicio revizuire
Dacă nu vă simțiți confortabil editați codul, o altă opțiune este să utilizați un plugin. Una dintre opțiunile cele mai ușor de utilizat este WP Revisions Control.
Acest plugin vă permite să modificați numărul de revizuiri stocate pentru diferite tipuri de conținut. De exemplu, puteți dezactiva revizuirile pentru pagini sau produse în timp ce creșteți numărul de versiuni stocate pentru postări.
Cum să dezactivezi revizuirile WordPress
Deși revizuirile sunt activate implicit în WordPress, le puteți dezactiva cu ușurință făcând pași similari cu cei discutați mai sus. Pentru a dezactiva revizuirile postate din WordPress, va trebui să modificați fișierul wp-config.php .

Puteți găsi instrucțiuni despre accesarea fișierului în secțiunea anterioară, unde vom discuta cum să limitați revizuirile WordPress. După ce găsiți fișierul, va trebui să editați codul WP_POST_REVISIONS pentru a-l dezactiva complet. Aceasta este noua linie pe care o vei folosi:
define( 'WP_POST_REVISIONS', false );Rețineți că simpla ștergere a codului nu va dezactiva revizuirile WordPress. În schimb, va reseta sistemul la configurația implicită a WordPress.
Alternativ, puteți folosi un plugin pentru a dezactiva revizuirile postate în WordPress. Mai multe instrumente sunt concepute în acest scop, dar una dintre cele mai simple opțiuni se numește Dezactivare revizuire post.
Pluginul adaugă noi setări la tabloul de bord WordPress, permițându-vă să dezactivați revizuirile pentru postări, pagini și alte tipuri de conținut, toate fără a atinge o singură linie de cod.
Cum să activați revizuirile WordPress
Revizuirile sunt activate în WordPress în mod implicit. Dar dacă le-ați dezactivat manual sau folosind un plugin, poate doriți să le activați ulterior. Metoda exactă de a face acest lucru depinde de modul în care le-ați dezactivat pentru început.
Dacă ați modificat manual fișierul wp-config.php , puteți edita codul și puteți seta numărul de revizuiri la o valoare pozitivă, ca în acest exemplu:
define( 'WP_POST_REVISIONS', 3 );Folosind acel cod, îi spui lui WordPress să stocheze până la trei revizuiri pentru fiecare postare.
Dacă utilizați un plugin pentru a dezactiva revizuirile WordPress, va trebui fie să editați setările, fie să dezactivați complet pluginul.
Cum să optimizați revizuirile în baza de date WordPress
În majoritatea cazurilor, „optimizarea bazei de date” se referă la ștergerea conținutului inutil, cum ar fi revizuiri, salvări automate, date rămase din pluginuri și teme etc. Deși există o varietate de alte sarcini de optimizare a vitezei care pot aduce îmbunătățiri mai substanțiale, ștergerea revizuirilor din baza de date poate face o mică diferență.
Un plugin popular pentru optimizarea revizuirilor este Optimize Database after Deleting Revisions. Cu acest instrument, puteți alege ce tipuri de revizuiri doriți să ștergeți din baza de date, apoi puteți seta instrumentul să facă acest lucru imediat sau într-un anumit program.
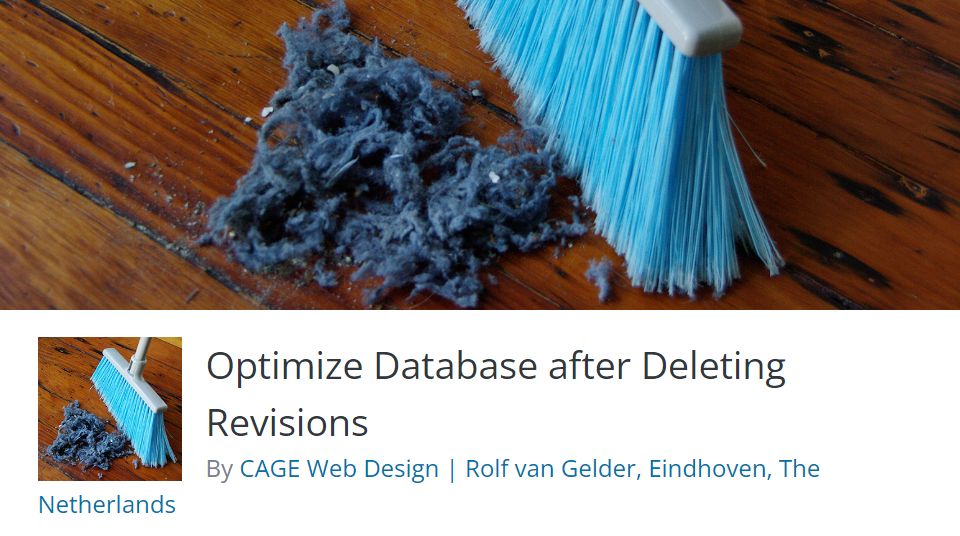
Din păcate, majoritatea pluginurilor de optimizare a bazei de date nu vă permit să alegeți ce postări sau pagini să excludeți din procesul de curățare. Asta înseamnă că vei pierde accesul la majoritatea, dacă nu la toate, revizuirile tale ulterior.
Întrebări frecvente despre revizuirile WordPress
Dacă mai aveți întrebări despre revizuirile WordPress, această secțiune vă va răspunde. Să începem prin a vorbi despre eventualele dezavantaje ale sistemului de revizuiri!
Există dezavantaje ale revizuirilor WordPress?
Singurul dezavantaj potențial al revizuirilor WordPress este că ocupă spațiu de stocare. Fiecare revizuire se traduce într-o intrare în baza de date WordPress. Dacă aveți un site web cu sute de postări și pagini, revizuirile pot contribui la o mulțime de date suplimentare stocate.
Aceasta nu poate fi neapărat o problemă pentru site-urile web cu un plan de găzduire excelent, dar poate fi limitativă pentru alte site-uri. În funcție de configurația dvs., bazarea pe copii de rezervă în timp real care sunt stocate în afara site-ului ar putea fi o opțiune mai bună. Acestea nu ocupă spațiu pe serverul dvs. și vă asigură că aveți întotdeauna o copie a site-ului dvs. la îndemână, chiar dacă gazda dvs. este compromisă.
Jetpack Backup este o opțiune excelentă aici. Îți salvează automat site-ul ori de câte ori faci o schimbare — actualizarea unei pagini, publicarea unei postări, adăugarea unui plugin etc. Și, restaurarea unei versiuni anterioare a site-ului tău necesită doar câteva clicuri, chiar dacă este complet oprită!
Produsele WooCommerce au revizuiri?
WooCommerce acceptă sistemul de revizuiri WordPress, dar această caracteristică nu este activată în mod implicit. Pentru a activa revizuirile pentru produsele WooCommerce, va trebui să editați fișierul functions.php pentru tema pe care o utilizați în prezent.
Vă recomandăm întotdeauna să utilizați o temă secundară atunci când editați fișierele cu temă, astfel încât munca dvs. să fie salvată chiar și atunci când actualizați tema părinte.
Apoi, va trebui pur și simplu să adăugați următorul cod în fișierul functions.php al temei copilului:
add_filter( 'woocommerce_register_post_type_product', 'wpse_modify_product_post_type' ); function wpse_modify_product_post_type( $args ) { $args['supports'][] = 'revisions'; return $args; }WordPress acceptă revizuiri pentru tipurile de postări personalizate?
În mod implicit, WordPress acceptă doar revizuiri pentru postări și pagini. Dar puteți adăuga suport pentru tipurile de postări personalizate prin editarea fișierului functions.php pentru tema pe care o utilizați.
Din nou, vă recomandăm să utilizați o temă secundară dacă decideți să editați fișierele cu temă, astfel încât să nu vă pierdeți codul atunci când actualizați tema părinte.
Care este numărul optim de revizuiri WordPress?
Numărul optim de revizuiri va varia în funcție de site-ul dvs. specific. Dacă dețineți un blog ocupat și vă actualizați postările în mod regulat, poate doriți să aveți mai multe revizuiri la îndemână pentru orice eventualitate. Cu toate acestea, dacă site-ul dvs. este relativ stagnat, este posibil ca această caracteristică să nu fie la fel de importantă.
Desigur, este întotdeauna recomandat să aveți la îndemână copii de rezervă ale site-ului complet în cazul unui hack sau alte probleme. Acesta este cel mai bun mod de a vă proteja conținutul și datele clienților. Aflați mai multe despre cum să faceți copii de rezervă pentru un site WordPress.
Pot restabili doar o parte a unei revizuiri?
Nu, din păcate, sistemul de revizuiri WordPress restabilește întreaga schiță a paginii sau postării. Nu puteți, de exemplu, să reveniți un singur paragraf la o versiune anterioară.
Dacă doriți să restaurați doar o parte a unei revizuiri, puteți utiliza caracteristica de revizuiri pentru a copia codul pentru un anumit bloc. Apoi, puteți lipi codul în Editorul de cod al paginii sau postării la care lucrați.
Puteți găsi acest lucru făcând clic pe cele trei puncte verticale din partea dreaptă sus a Editorului WordPress. De acolo, alegeți pur și simplu Editor de cod și faceți toate modificările necesare.
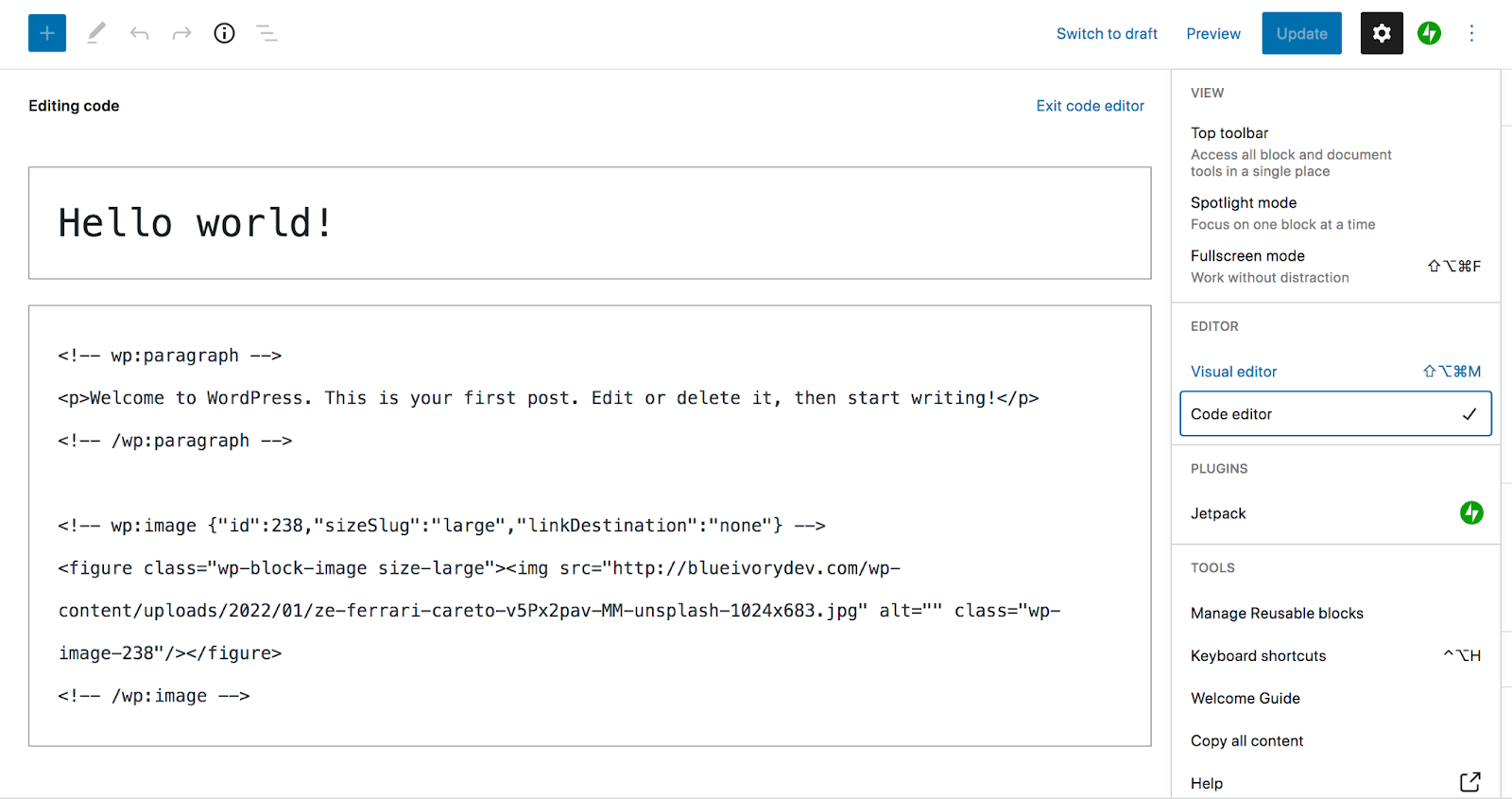
Ar trebui să șterg revizuirile din baza de date?
Ștergerea revizuirilor din baza de date poate îmbunătăți performanța site-ului dvs. web, mai ales dacă aveți o mulțime de pagini și postări și versiuni stocate însoțitoare. Cu toate acestea, potențialul dezavantaj aici este că, dacă ștergeți toate revizuirile, nu veți avea niciuna pe care să le puteți restaura.
O altă opțiune este să limitați pur și simplu numărul de revizuiri pe care WordPress le stochează. Urmând instrucțiunile de mai sus, puteți configura WordPress să stocheze doar una sau două versiuni ale fiecărei pagini sau postări. În acest fel, veți avea întotdeauna o revizuire disponibilă în cazul în care ceva nu merge bine.
De ce nu apar revizuirile WordPress în opțiunile de pe ecran?
Dacă nu se afișează revizuiri pentru o anumită postare sau pagină, este posibil să nu fie disponibile. Poate că nu ați salvat nicio schiță a conținutului. Sau, este posibil ca dvs. sau un alt membru al echipei dvs. să fi dezactivat sistemul de revizuiri pentru site-ul dvs.
Puteți folosi instrucțiunile din acest articol pentru a vedea dacă revizuirile sunt dezactivate în fișierul wp-config.php al temei dvs. De asemenea, vă recomandăm să consultați echipa de asistență a furnizorului dvs. de găzduire pentru a vedea dacă au dezactivat revizuirile din orice motiv.
Care este diferența dintre revizuirile WordPress și salvarea automată?
WordPress salvează automat o copie a lucrării dvs. în cazul în care Editorul se închide din cauza unei erori neașteptate. Acestea se numesc salvari automate și doar una este stocată la un moment dat.
Fiecare revizuire individuală WordPress este o schiță salvată a unei pagini sau postări. Puteți salva un număr nelimitat dintre acestea, puteți compara versiuni diferite și puteți restaura una anterioară dacă este necesar.
Protejați-vă munca cu revizuirile WordPress
Revizuirile sunt o parte utilă a WordPress. Puteți salva mai multe schițe ale lucrării dvs., puteți revizui versiunile anterioare și le puteți restaura aproape instantaneu. Numărul de revizuiri pe care le accesați va depinde de configurația site-ului dvs.
Rețineți că ar trebui să utilizați și copii de siguranță alături de revizuiri dacă doriți să salvați restul datelor site-ului dvs.
Jetpack Backup vă oferă copii de rezervă automate care sunt stocate în afara locației. Acesta creează copii ale site-ului dvs. ori de câte ori faceți o modificare și le stochează timp de până la un an, în funcție de planul dvs.
Incepe astazi!
