Cum să utilizați revizuirile WordPress pentru a anula modificările
Publicat: 2024-12-17Știați că puteți anula modificările pe WordPress? Dacă v-ați răzgândit sau doriți să reveniți la o versiune mai veche a conținutului, o puteți face în câteva clicuri. De fapt, este o caracteristică de bază în WordPress și există o interfață dedicată pentru revizuiri, unde puteți anula cu ușurință modificările și restaura versiunile anterioare. Convenabil, nu-i așa?
În acest articol, veți afla totul despre:
- Ce sunt revizuirile și salvarile automate WordPress.
- Cum să anulați cu ușurință modificările cu revizuirile WordPress, inclusiv creatorii de pagini.
- Motivele pentru care s-ar putea să fie nevoie să vă redați conținutul la versiunile anterioare.
- Cele mai bune practici pentru gestionarea revizuirilor WordPress și menținerea unei viteze grozave a site-ului.
- Cum să optimizați performanța menținând istoricul revizuirilor (inclusiv un test de dimensiunea bazei de date înainte/după).
Puteți anula editările în WordPress? Înțelegerea revizuirilor WordPress
Da, puteți anula cu ușurință editările în WordPress direct din editorul WordPress. WordPress vă salvează munca și stochează un istoric al revizuirilor pentru fiecare pagină, postare și tip de postare personalizată. Este esențial să înțelegeți cele două moduri prin care WordPress vă salvează conținutul:
- Automat — cu funcția de salvare automată care vă salvează munca la intervale regulate, chiar dacă nu efectuați nicio salvare manuală (butonele Salvare , Publicare sau Actualizare ). În mod implicit, WordPress stochează revizuirile conținutului dvs. la fiecare 60 de secunde. Așa arată o salvare automată:
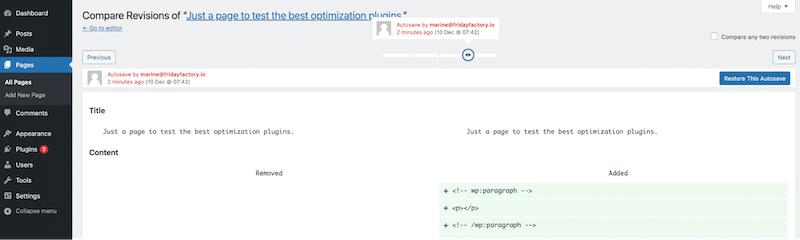
- Manual - de fiecare dată când faceți clic pe butoanele Salvare , Publicare sau Actualizare , o revizuire este salvată în editorul WordPress.
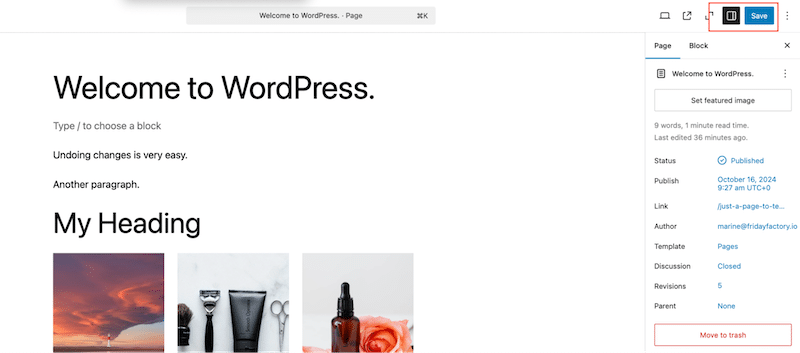
Cum funcționează revizuirile pentru a urmări modificările
Atât revizuirile manuale, cât și salvarile automate merg la interfața de revizuiri, accesibilă din paginile sau postările tale WordPress. Această interfață păstrează un istoric detaliat al modificărilor aduse conținutului dvs. Vă permite să urmăriți modificările, să comparați versiunile și să le restaurați, oferindu-vă control complet asupra conținutului dvs.
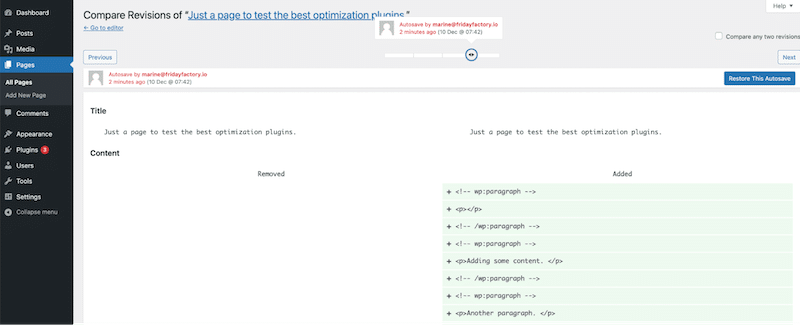
Iată o diagramă de recapitulare care rezumă conceptele de salvare automată, salvare manuală și pagina de revizuiri. Acesta arată modul în care aceste funcții funcționează împreună și cum WordPress vă poate ajuta să vă restaurați conținutul foarte rapid.

| Sugestie: interfața de revizuiri include atât salvari automate, cât și salvari manuale, denumite revizuiri. |
Verificări WordPress în culise
Revizuirile și salvarile automate sunt stocate în tabelul de postări (wp-posts), care ocupă spațiu în baza ta de date. În mod implicit, WordPress urmărește modificările aduse titlului, autorului, conținutului și extrasului.
Sunt stocate ca postări secundare ale postării asociate, similar atașamentelor. După cum puteți vedea mai jos, în ultima coloană „post_name”, vedeți și partea de revizuire adăugată:
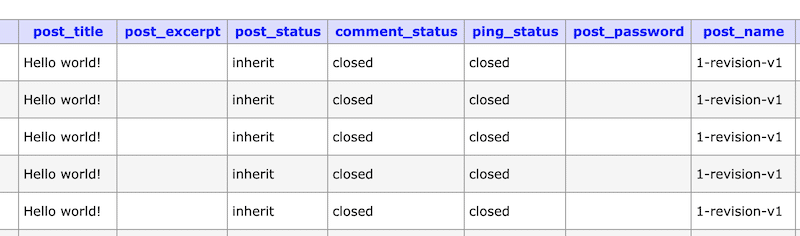
Versiunile WordPress sunt afișate astfel în baza de date:
[post ID of original post]_revision_v1| Sugestie : Vă recomandăm să limitați numărul de revizuiri stocate în baza de date pentru a menține performanța ridicată. Secțiunea cu cele mai bune practici de mai jos în acest articol explică cum să faceți acest lucru. |
Cum să anulați modificările în WordPress folosind revizuiri: Ghid pas cu pas
Editorul WordPress vă permite să anulați cu ușurință modificările de la administrator, datorită unui sistem puternic de revizuiri care stochează o înregistrare a conținutului dvs.
Pentru a restabili o versiune anterioară a conținutului și a anula modificările utilizând interfața de revizuiri, urmați acești trei pași simpli:
Pasul 1. Lansați interfața de revizuiri
Accesați postarea sau pagina pe care doriți să o editați și căutați câmpul Revizii din bara laterală a editorului WordPress.
Faceți clic pe numărul ( 3 în cazul nostru ), care este un link care deschide interfața de revizuiri.
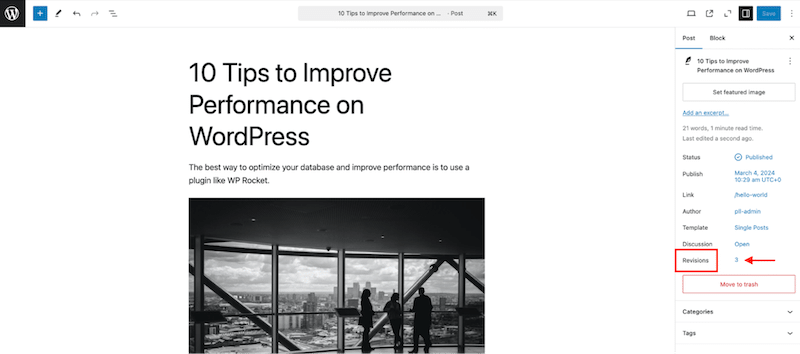
Așa arată interfața de revizuiri WordPress. Puteți vedea că tot conținutul postării este acolo:
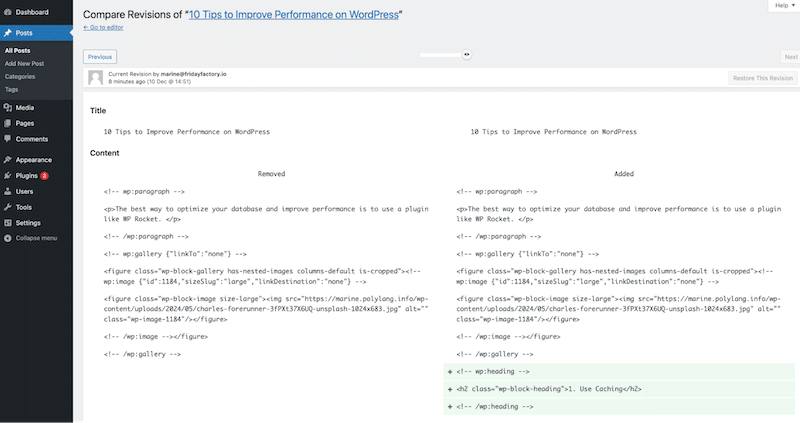
Pasul 2. Decideți ce versiune să restaurați
Interfața facilitează vizualizarea modificărilor făcute în fiecare revizuire și chiar compararea lor una lângă alta. În plus, puteți naviga prin diferitele versiuni în două moduri simple:
- Tragând cursorul:
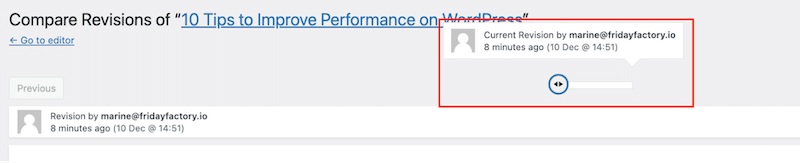
- Folosind butoanele Previous / Next :

WordPress vă evidențiază conținutul în culori roșu și verde atunci când parcurgeți diferitele versiuni. Un fundal roșu înseamnă că ceva a fost șters, iar unul verde arată noul conținut adăugat.
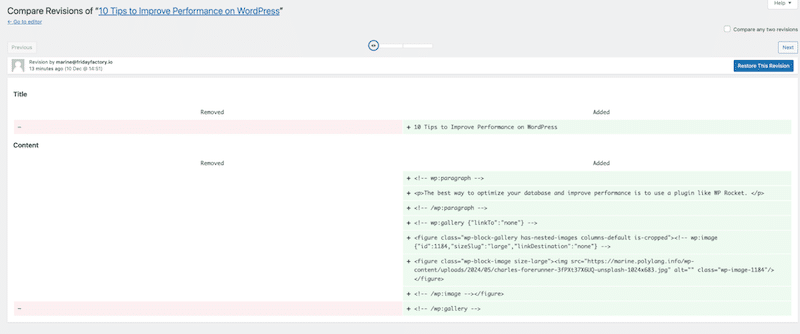
O altă caracteristică interesantă este compararea unei versiuni mai vechi cu una mai recentă. Pentru a face acest lucru, bifați caseta Compara orice două versiuni și selectați datele pe care doriți să le comparați.
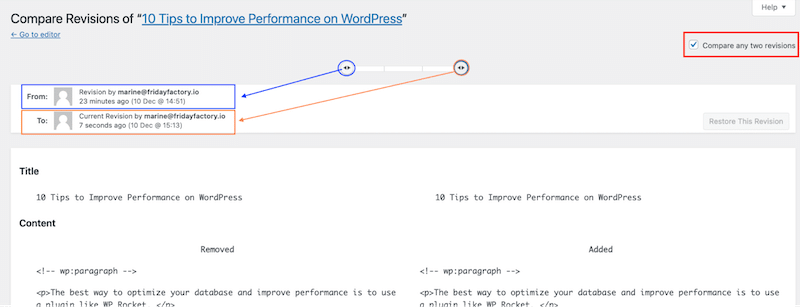
Pasul 3. Restaurați versiunile
Pentru a restabili o revizuire mai veche și a anula modificările în WordPress, puteți fie să restaurați complet, fie să anulați doar o parte a acesteia.
1. Cum să restaurați o revizuire întreagă
Dacă doriți să restaurați o versiune întreagă, faceți clic pe butonul Restaurare această revizuire :
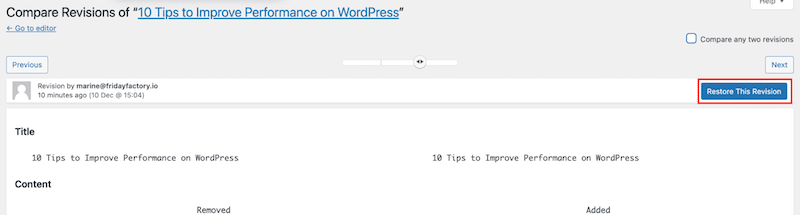
2. Cum să restaurați numai unele părți ale unei revizuiri
Puteți folosi metoda veche de copiere/lipire pentru a restaura o anumită parte a unei revizuiri (de exemplu, doar un paragraf).
Deschideți interfața de revizuire, localizați conținutul pe care doriți să-l restaurați, copiați-l și inserați-l înapoi în postarea sau pagina dvs. în editorul WordPress.
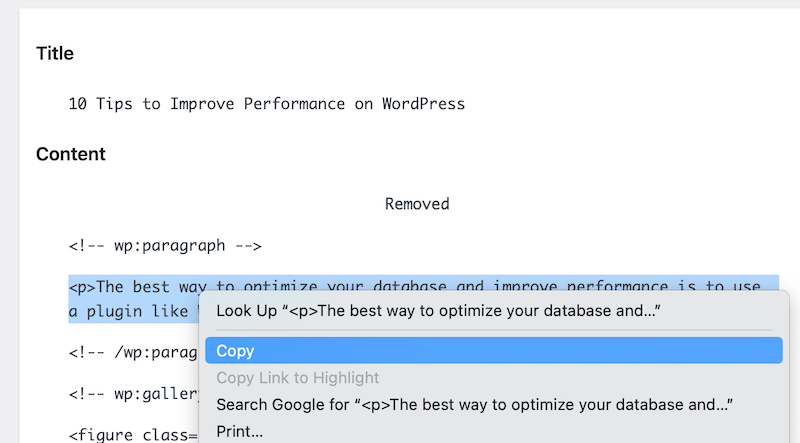
Există un buton de anulare rapidă pe WordPress?
În aceeași sesiune și dacă nu părăsiți postarea sau pagina, puteți folosi comanda Anulare din WordPress. Pur și simplu faceți clic pe editorul barei din stânga sus al editorului.
De asemenea, puteți folosi tastatura pentru a anula rapid o modificare folosind cmd+z (pe Mac) sau ctrl+z (pe Windows) pentru a anula orice modificări din pagina sau postarea dvs. WordPress.
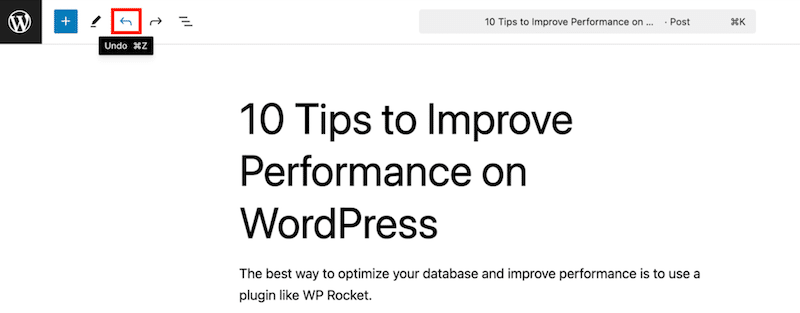
Toate instrucțiunile anterioare funcționează bine pentru editorul WordPress și pentru postările și paginile tradiționale, dar ce se întâmplă dacă utilizați un generator de pagini? Probabil va trebui să anulați și unele modificări. În secțiunea următoare, veți învăța cum să utilizați revizuirile și să anulați modificările folosind generatorii de pagini.
Cum să anulați modificările în WordPress când utilizați Page Builders
Majoritatea creatorilor de pagini vă permit să anulați modificările cu o săgeată de anulare sau folosind tastatura (cmd+z sau ctrl+z). De asemenea, vin cu o interfață de revizuire sau istoric pentru a restaura rapid orice versiune anterioară. Să vedem un exemplu cu Elementor.
Pasul 1. Deschideți Interfața Istoric a Elementor
În timp ce editați pagina sau postarea, faceți clic pe sigla Elementor din stânga sus pentru a deschide interfața Istoric . Acesta este echivalentul exact al interfeței de revizuiri WordPress.
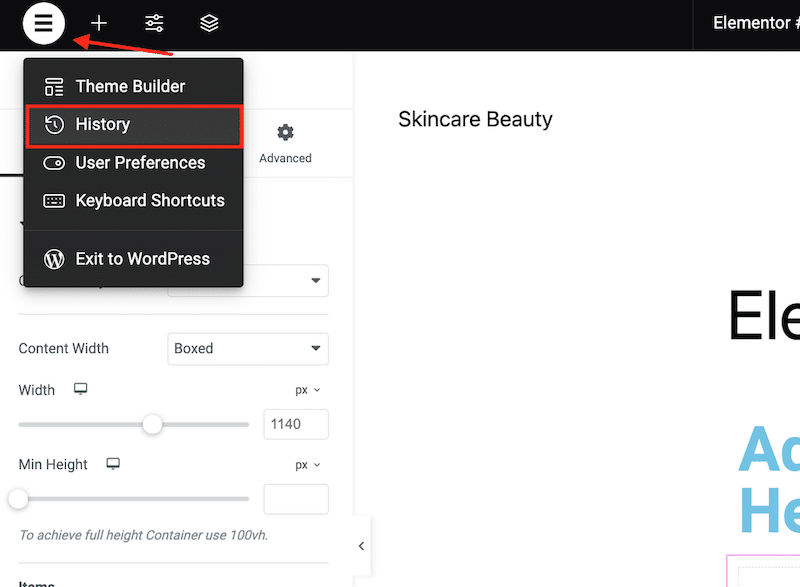
Pasul 2. Decideți ce revizuiri doriți să restaurați
Elementor vă oferă două file: Acțiuni și Revizii . Acțiunile sunt modificările recente de pe pagina dvs., în timp ce revizuirile sunt versiunile mai vechi.
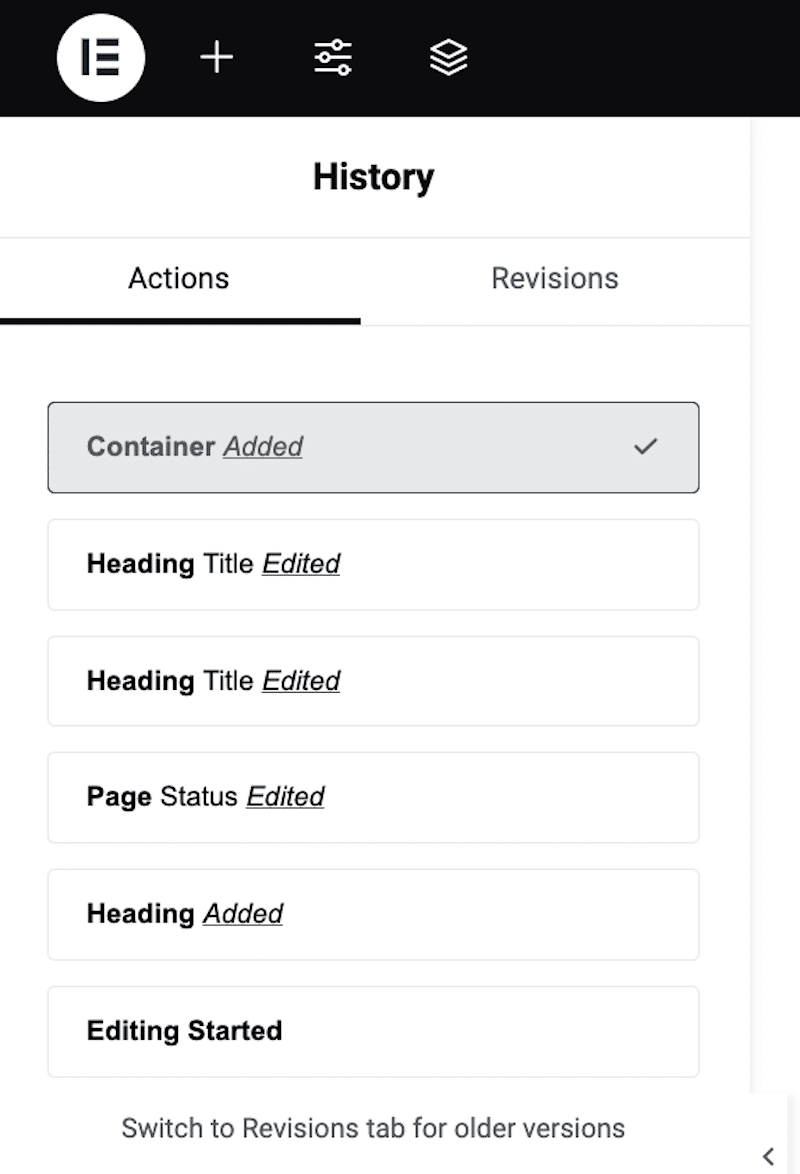
Pasul 3. Anulați modificările
Faceți clic pe una dintre secțiunile cronologiei pentru a anula o modificare și a reveni la o versiune mai veche.
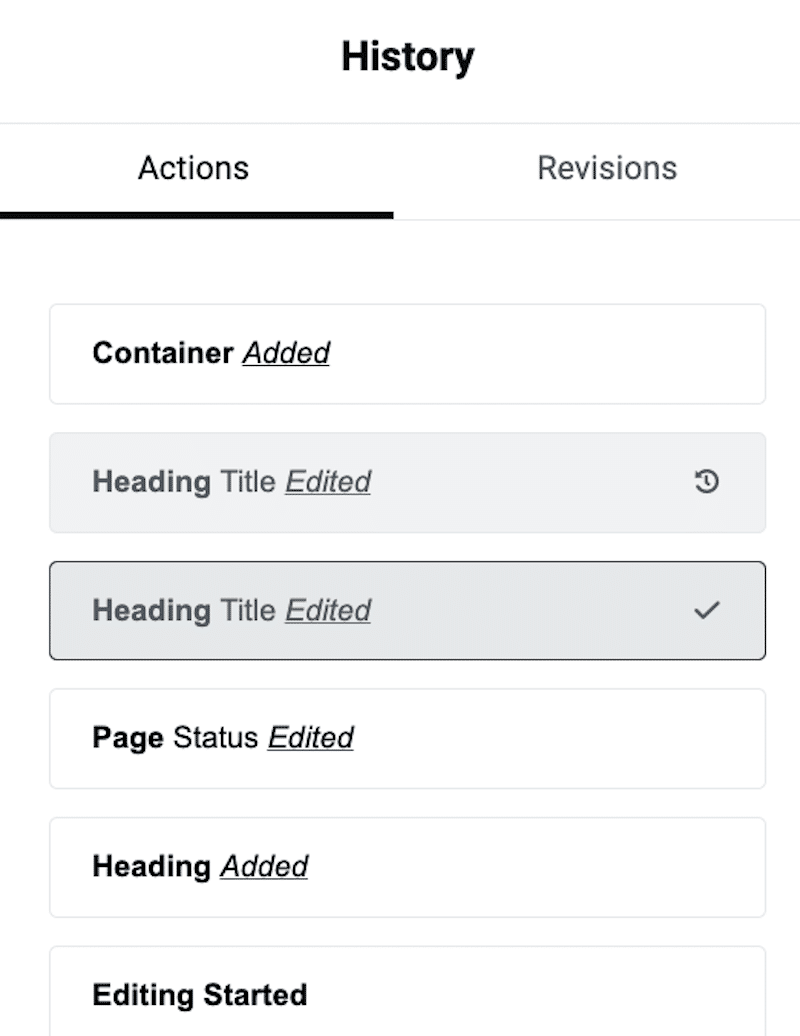
Procesul este similar cu anularea modificărilor dintr-o pagină sau dintr-o postare creată cu alți generatori de pagini precum The Fusion Builder sau Divi. Toate oferă o pagină Istoric unde puteți decide ce revizuiri doriți să restaurați foarte ușor. Așa arată interfața Istoric pe Divi:
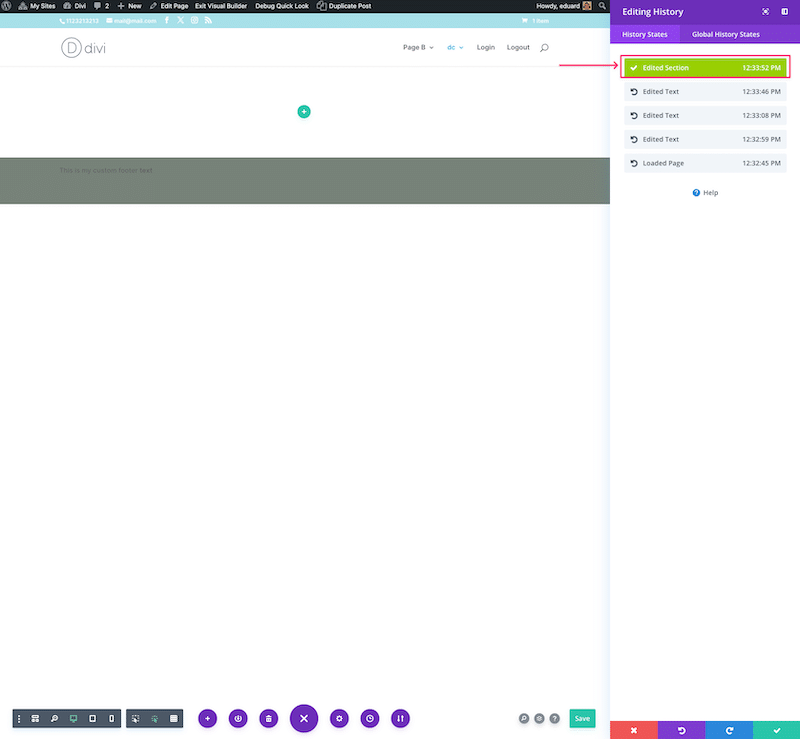
Top 4 modificări WordPress pe care utilizatorii le anulează frecvent
Cine nu a greșit niciodată când lucra pe un site? S-ar putea chiar să te recunoști în următoarele scenarii! Iată patru modificări comune pe care utilizatorii WordPress doresc adesea să le anuleze și aici este utilă interfața de revizuiri WordPress.
1. Restaurarea unui paragraf favorit
Dacă ești scriitor, ai putea lua în considerare rescrierea unui paragraf mai vechi, mai de impact sau mai bine scris decât versiunea actuală.
2. Revenire la editările neintenționate
Ștergerile accidentale sau modificările de formatare, cum ar fi eliminarea unei secțiuni sau a unui formular sau modificarea stilurilor de titlu, sunt probleme frecvente pe care probabil că veți dori să le remediați.
3. Anularea editărilor de design în bloc
Uneori, după actualizări în bloc la mai multe secțiuni ale unei pagini sau postări, este posibil să regretați modificările și să doriți să reveniți la o versiune anterioară. Puteți utiliza pur și simplu interfața de revizuiri pentru a anula această actualizare în bloc și pentru a o reveni la un design mai vechi.
4. Recuperarea după un conflict de plugin sau temă
Dacă o actualizare a pluginului sau o modificare a temei vă afectează negativ conținutul, poate fi necesar să reveniți la o versiune anterioară pentru a rezolva problema. Amintiți-vă că interfața de revizuiri nu poate gestiona acest lucru - va trebui să restaurați o copie de rezervă mai veche.
4 capcane frecvente atunci când gestionați revizuirile WordPress
Gestionarea revizuirilor WordPress poate ajuta la optimizarea performanței site-ului și la menținerea bazei de date fără dezordine. Este ușor să faci greșeli grave care îți afectează site-ul web și îl fac indisponibil. Iată câteva capcane comune la care trebuie să fii atent și cum să le eviți.
1. Greșeala în codul PHP
Dacă editați manual fișierul PHP, asigurați-vă că sintaxa este perfectă. Chiar și o mică eroare poate duce la distrugerea site-ului dvs.
2. Adăugarea codului în locul greșit
Când adăugați cod pentru a dezactiva revizuirile sau pentru a le limita, asigurați-vă că plasați fragmentul de cod deasupra liniei: /* Asta e tot, opriți editarea! Publicare fericită. */
3. Privind restul bazei de date
Nu vă opriți la curățarea revizuirilor WordPress - nu uitați să eliminați datele inutile, cum ar fi pluginuri neutilizate, comentarii spam sau tabele neutilizate.
| Iată un ghid util despre Cum să vă curățați întreaga bază de date WordPress. |
4. Curățarea bazei de date și a revizuirilor o singură dată
Întreținerea regulată și continuă este esențială. Curățarea bazei de date și a revizuirilor ar trebui să facă parte dintr-un plan de optimizare a performanței de rutină și nu dintr-un eveniment unic. Pentru o bază de date fără balonare, se recomandă să programați acest lucru cel puțin o dată pe săptămână.
De exemplu, cu pluginul WP Rocket, vă puteți optimiza baza de date cu un singur clic și puteți programa o curățare regulată direct de la administratorul WordPress:

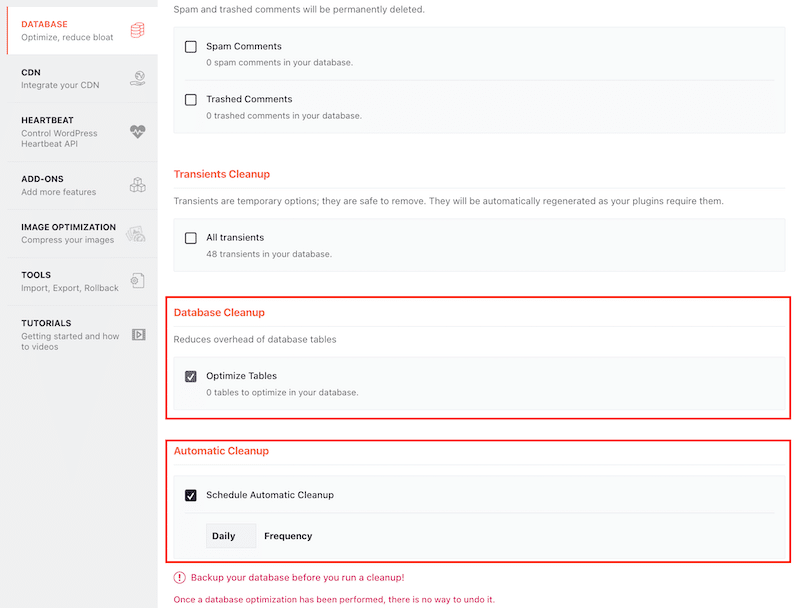
| Sfat de performanță: WP Rocket nu vă optimizează doar baza de date, ci este mult mai puternic decât atât! Este un plugin ușor de utilizat, dar robust, care aplică 80% din cele mai bune practici de performanță imediat ce este activat, inclusiv memorarea în cache, compresia GZIP și optimizarea avansată a codului. Cu WP Rocket, vă veți îmbunătăți viteza site-ului, vă veți spori Core Web Vitals, veți oferi o experiență mai bună pentru utilizator și veți menține o bază de date mai simplă. |
Optimizarea performanței WordPress în timp ce păstrați istoricul revizuirilor
A avea acces nelimitat la revizuiri și salvări automate în WordPress este incredibil de convenabil, dar poate crește semnificativ stocarea bazei de date. Dacă baza de date crește din cauza revizuirilor, va avea ca rezultat balonare inutilă în timp.
Deci, cum să găsiți echilibrul perfect între seif și partea de performanță?
În această secțiune, veți afla despre cele mai bune practici recomandate pentru optimizarea performanței WordPress, păstrând în același timp istoricul revizuirilor.
Cele mai bune practici pentru gestionarea revizuirilor WordPress și menținerea vitezei site-ului
Iată câteva dintre cele mai bune practici (împreună cu instrumente) pe care le puteți urma pentru a gestiona revizuirile WordPress și pentru a avea în continuare o bază de date ușoară:
- Limitați numărul de revizuiri salvate de WordPress
- Ștergeți revizuirile vechi și învechite
- Dezactivați funcția de revizuiri
- Efectuați o curățare a bazei de date și programați câteva optimizări viitoare
Să le revizuim pe fiecare. Nu uitați să faceți o copie de rezervă a site-ului dvs. înainte de a implementa oricare dintre următoarele sfaturi.
1. Limitați numărul de revizuiri salvate de WordPress
Salvarea unui număr nelimitat de revizuiri vă poate aglomera baza de date, încetinind performanța site-ului dvs. Pentru a evita umflarea bazei de date, ar trebui să încercați să limitați numărul de revizuiri pe care WordPress le salvează pentru fiecare postare sau pagină.
Exemplu:
Editezi o postare pe blog și faci 50 de actualizări minore de-a lungul timpului. În mod implicit, WordPress va salva toate cele 50 de revizuiri în baza de date. Întrebarea este, trebuie să le păstrezi pe toate? Dacă limitați revizuirile la 10, vor fi păstrate doar ultimele 10 revizuiri. Acesta este un echilibru perfect, deoarece aveți în continuare flexibilitatea de a restabili modificările recente, dacă este necesar, dar nu vă supraîncărcați baza de date în mod inutil.
Cum să limitați manual numărul de revizuiri WordPress
Mai întâi, faceți o copie de rezervă a site-ului dvs. deoarece sunteți pe cale să editați fișierul wp-config.
Apoi, deschideți fișierul wp-config.php și adăugați următorul fragment de cod pentru a seta o limită pentru revizuiri:
define('WP_POST_REVISIONS', 10);În exemplul nostru, am limitat revizuirile la 10, dar puteți pune numărul dorit. Deci, dacă doriți să le limitați la 5, fragmentul de cod va arăta astfel:
define('WP_POST_REVISIONS', 5);Cum să limitați numărul de revizuiri WordPress cu un plugin
Dacă nu vă simțiți confortabil să editați vreun cod, puteți utiliza un plugin WordPress precum Companion Revision Manager. Acest plugin arată câte revizuiri sunt stocate și vă permite să setați cu ușurință o limită. Accesați Instrumente > Revizii și setați numărul de revizuiri.
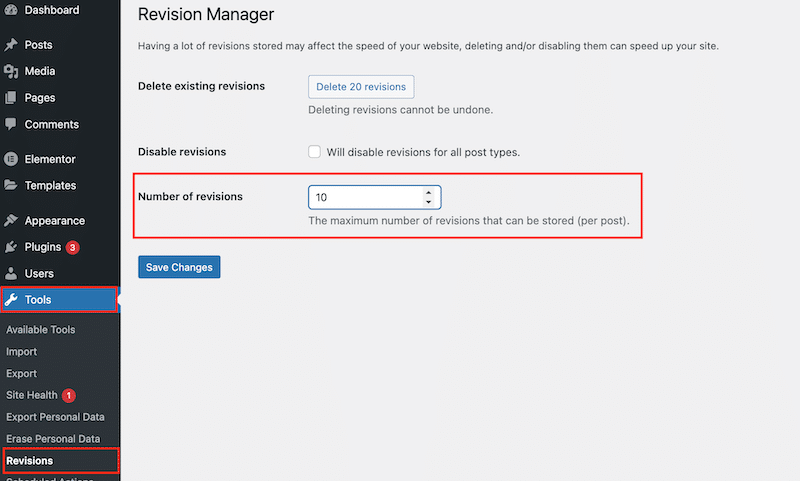
2. Ștergeți revizuirile vechi și învechite
Ștergerea revizuirilor existente va elimina definitiv datele. Utilizați această funcție cu precauție și numai dacă sunteți 100% sigur că nu va trebui să restaurați conținutul într-o zi.
Exemplu:
Să presupunem că aveți un ghid vechi cu funcții, capturi de ecran și instrucțiuni bazate pe o interfață învechită. Produsul a fost actualizat cu o nouă interfață grafică de utilizator (GUI) și diferite setări. Vechiul ghid nu mai este relevant și nu va mai fi în viitor, așa că pare sigur să ștergeți versiunile mai vechi.
| ️ Important: faceți întotdeauna o copie de rezervă a site-ului dvs. înainte de a face orice modificare în baza de date. Greșelile din baza de date pot afecta funcționalitatea site-ului dvs. și îl pot face inaccesibil. |
Ștergeți manual revizuirile WordPress vechi și învechite
1. Puteți accesa baza de date WordPress prin phpMyAdmin și deschide fila SQL . Panoul phpMyAdmin este accesibil din tabloul de bord de găzduire.
În stânga phpMyAdmin, este posibil să vedeți o listă de baze de date. Găsiți cel folosit de site-ul dvs. WordPress și selectați-l.
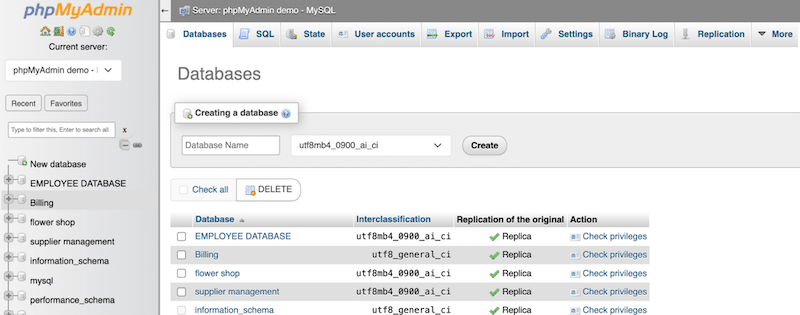
2. Odată intrat în baza de date, faceți clic pe fila SQL . Acest lucru vă permite să rulați comenzi personalizate direct în baza de date.
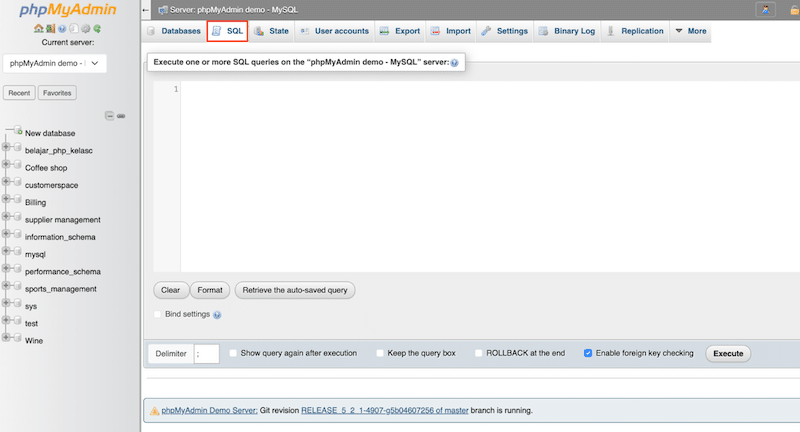
3. Copiați și lipiți următoarea comandă în caseta de interogare SQL.
DELETE FROM wp_posts WHERE post_type = "revision"; Această comandă este concepută pentru a găsi și șterge toate versiunile salvate în baza de date. Faceți clic pe butonul Execute pentru a activa comanda.
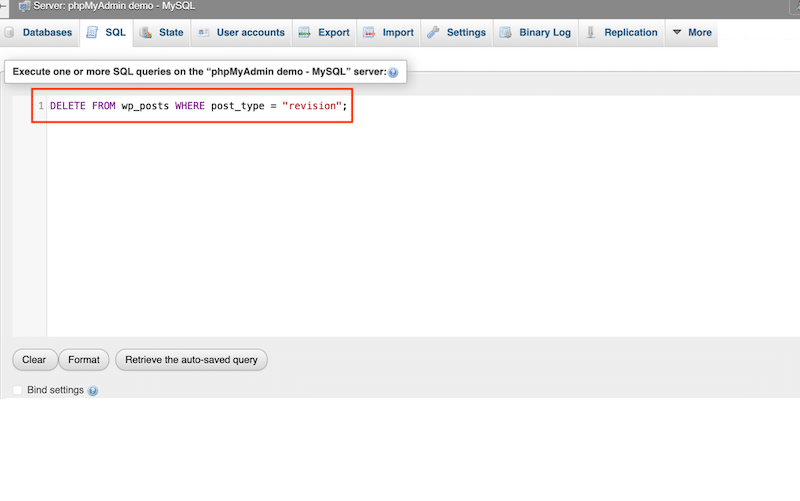
4. Faceți clic pe butonul Execute pentru a rula interogarea. phpMyAdmin va procesa comanda și va elimina toate revizuirile din baza de date.
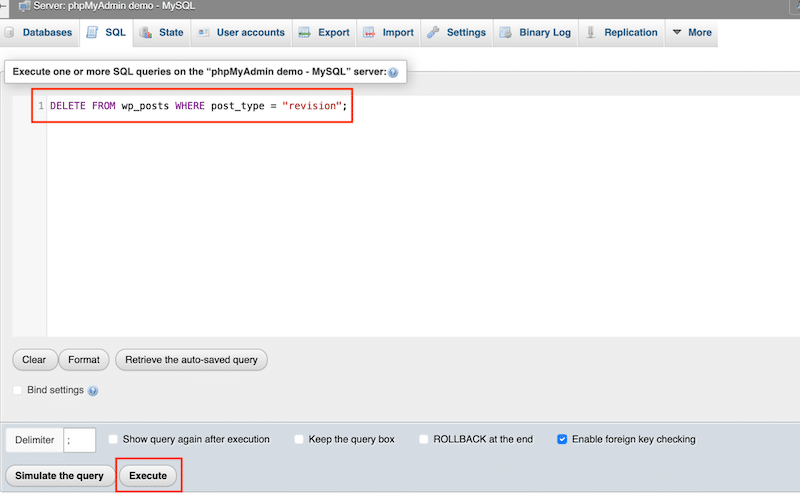
Ștergeți revizuirile WordPress vechi și învechite cu pluginuri
- WP Rocket – Cea mai ușoară modalitate de a curăța revizuirile ulterioare și de a menține o bază de date sănătoasă este să utilizați un plugin puternic de performanță precum WP Rocket.
Pentru a șterge revizuirile postărilor mai vechi, schițele automate și postările aruncate în gunoi, accesați Setări > WP Rocket > Bază de date > Curățare postare și selectați ce tip de conținut doriți să ștergeți.
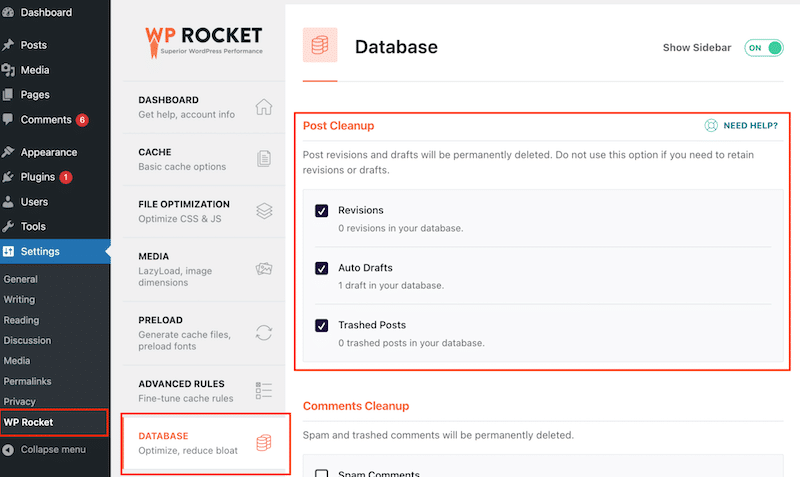
- Companion Revision Manager – Acest plugin vă poate ajuta, de asemenea, să ștergeți orice revizuire cu un singur clic. Accesați Instrumente > Revizii > Manager de revizuiri și faceți clic pe butonul Șterge X versiuni .
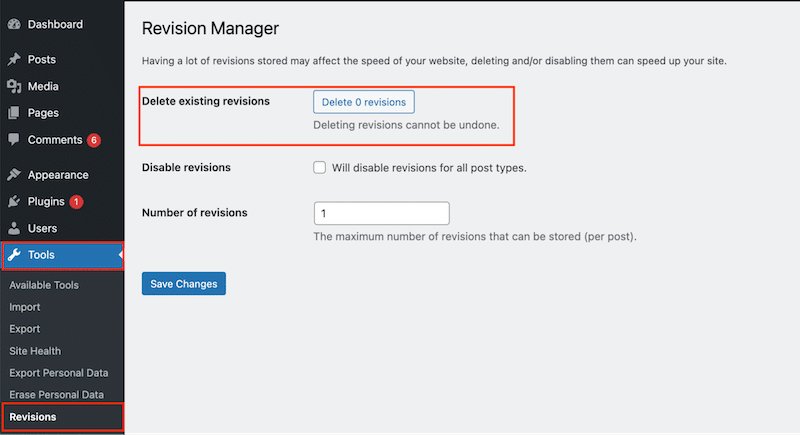
3. Dezactivați funcția de revizuiri
Faceți acest lucru numai dacă sunteți sigur că doriți să evitați orice plasă de siguranță atunci când scrieți conținutul dvs. Merită menționat faptul că dezactivarea funcției de revizuiri va funcționa pentru postările viitoare, dar nu va șterge revizuirile actuale.
Exemplu:
Sunteți un blogger care vă pregătește toate schițele folosind Google Docs. Utilizați interfața WordPress doar ca instrument de publicare. În acest caz, salvați deja o copie a documentului pe cloud (sau Google Drive) și nu va trebui să activați revizuirile WordPress pentru blogul dvs.
Dezactivați manual funcția de revizuiri WordPress
Dacă sunteți pasionat de tehnologie, deschideți fișierul WordPress wp-config.php și adăugați următorul fragment de cod deasupra „ /* Asta e tot, opriți editarea! Publicare fericită. */ ” linia:
define('WP_POST_REVISIONS', false );Dezactivați funcția de revizuiri WordPress cu pluginuri
- Companion Revision Manager – Acest plugin poate ajuta la dezactivarea revizuirilor WordPress cu un singur clic. Accesați Instrumente > Revizii > Manager de revizuiri și bifați caseta „ Va dezactiva revizuirile pentru toate tipurile de postări ”.
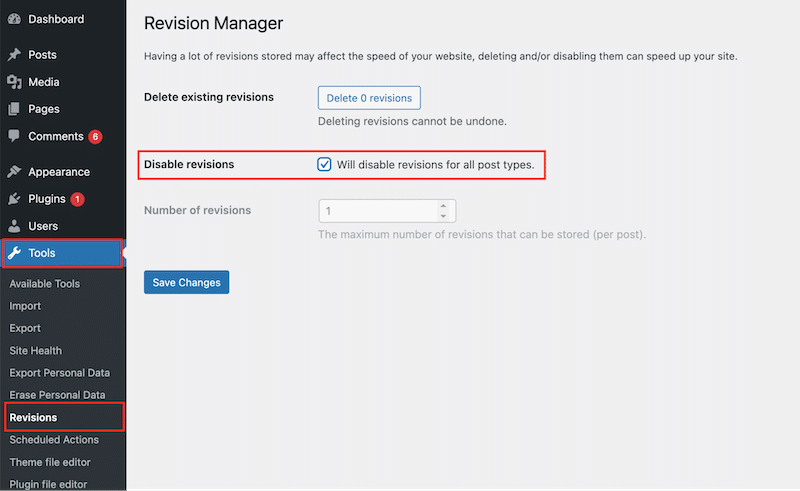
- Dezactivați revizuirea ulterioară – Acest plugin vă permite să dezactivați datele ulterioare revizuirii inutile. Accesați Setări > Scriere > Setări de scriere > Dezactivați revizuirile postărilor . Selectați tipul de postare pentru care doriți să dezactivați revizuirea.
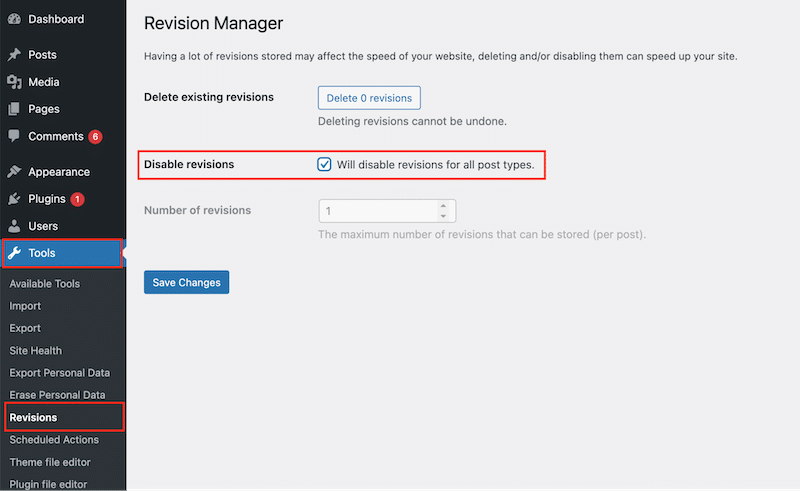
4. Efectuați o curățare a bazei de date și programați unele optimizări viitoare
Deoarece revizuirile sunt stocate în baza de date, este important să o curățați periodic. Optimizarea bazei de date este tehnica finală pentru menținerea performanței în timp ce revizuirile sunt activate.
Optimizarea bazei de date se poate face cu următoarele tehnici:
- Ștergeți toate revizuirile, schițele automate și poturile aruncate în gunoi.
- Curățați toate comentariile spam și coșul de gunoi.
- Curățați tranzitorii.
- Optimizați toate tabelele bazei de date.
- Eliminați pluginurile neutilizate.
Efectuați manual o curățare a bazei de date
Puteți să vă optimizați baza de date și să ștergeți unele tabele vechi folosind SQL prin phpMyAdmin.
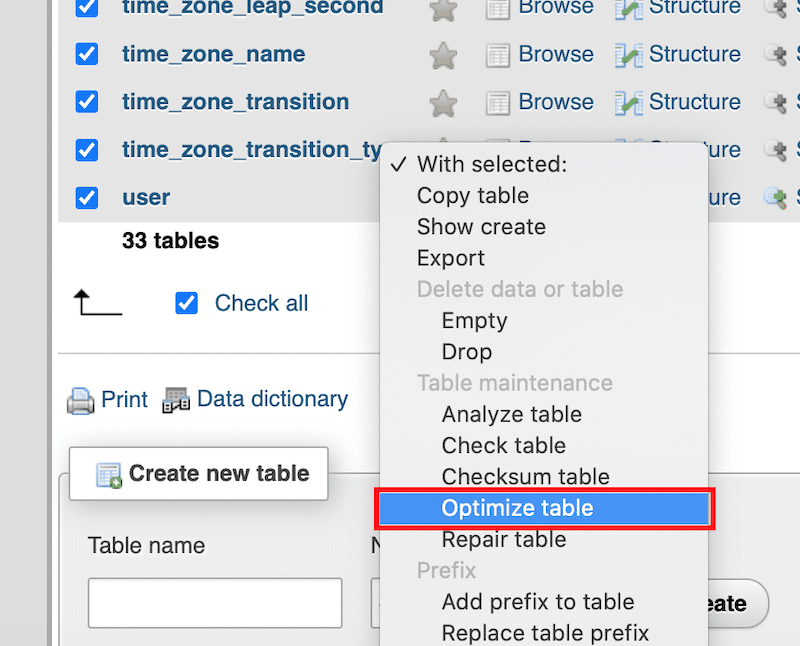
Efectuați o curățare a bazei de date cu pluginuri
Dacă nu vă simțiți confortabil să vă editați manual baza de date, unele plugin-uri WordPress interesante pot face treaba pentru dvs.
- WP Rocket – Vă permite să curățați revizuirile, schițele automate, postările aruncate în gunoi, comentariile spam, comentariile aruncate în gunoi și tranzitorii. De asemenea, puteți lansa o optimizare a bazei de date și puteți programa următoarea dvs.
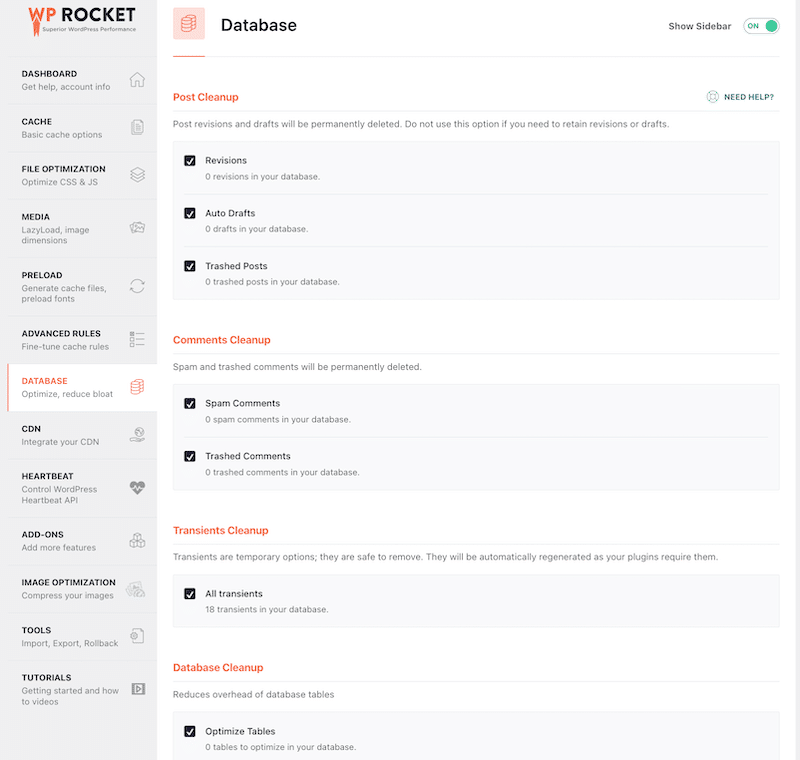
- WP Sweep – Vă permite să curățați datele neutilizate, orfane și duplicate din baza de date WordPress.
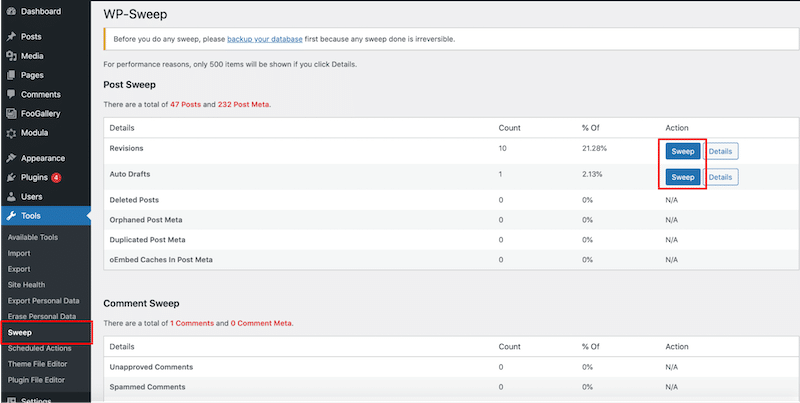
| Puteți citi mai multe despre optimizarea bazei de date WordPress în ghidul nostru detaliat. |
5. Comparați dimensiunea bazei de date înainte și după efectuarea optimizărilor
Ultimul pas în procesul de revizuire și curățare a bazei de date este să monitorizați dimensiunea acesteia înainte și după rularea tuturor optimizărilor cu instrumentul potrivit. Rețineți că am luat WP Rocket pentru acest test de optimizare. Această comparație arată cum curățarea unei baze de date poate reduce semnificativ balonarea și poate îmbunătăți performanța generală.
| Sugestie : Puteți verifica dimensiunea bazei de date direct de la administratorul WordPress. Accesați Instrumente > Sănătatea site-ului > Directoare și dimensiune > Dimensiunea bazei de date . |
- Dimensiunea bazei de date înainte de optimizare (fără WP Rocket)
În exemplul nostru, baza de date cântărește 4,61 MB. Nu au fost făcute optimizări.
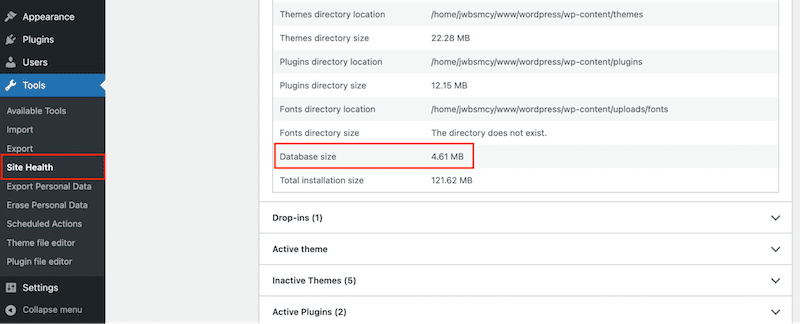
- Dimensiunea bazei de date după optimizare folosind WP Rocket
După optimizare, dimensiunea bazei de date scade la 3,05 MB .
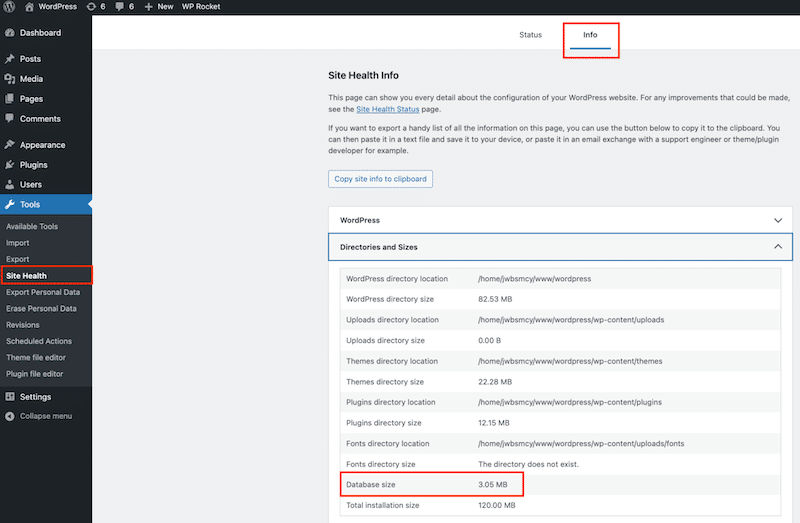
Reducerea dimensiunii a avut loc după eliminarea tuturor pluginurilor inutile și activarea următoarelor funcții WP Rocket:
- Ștergeți toate revizuirile, schițele automate și poturile aruncate în gunoi.
- Curățați toate comentariile spam și coșul de gunoi.
- Curățați tranzitorii.
- Optimizați toate tabelele bazei de date.
WP Rocket este cea mai simplă modalitate de a vă optimiza baza de date, de a șterge revizuirile și de salvare automată și de a elimina comentariile spam. WP Rocket depășește „doar” optimizarea bazei de date. La activare, implementează 80% dintre cele mai eficiente practici de performanță, inclusiv memorarea în cache și compresia GZIP, fără a necesita configurație avansată.
Încheierea
Ați învățat cum să anulați modificările în WordPress folosind funcția de revizuire încorporată și funcționalitatea de salvare automată la îndemână.
Limitarea numărului de revizuiri salvate vă permite să vă păstrați baza de date slabă și eficientă, fără a pierde beneficiile caracteristicii Revizii. Dacă sunteți îngrijorat de performanță și doriți să vă asigurați că baza de date nu este niciodată umflată și întotdeauna optimizată, puteți utiliza un plugin precum WP Rocket. Acesta vă va optimiza baza de date, va elimina vechile versiuni WordPress și va oferi site-ului dvs. un plus de viteză datorită funcțiilor puternice de performanță, cum ar fi memorarea în cache, compresia GZIP și optimizarea codului.
Nu se asumă niciun risc cu garanția de rambursare a banilor de 14 zile. Este timpul să vă gestionați mai eficient revizuirile WordPress și să aplicați sfaturile noastre pentru a vă accelera site-ul!
