Cum să adăugați o bară de căutare la WordPress (5 moduri)
Publicat: 2023-07-12Dacă rulați un site web mare sau complex, probabil că aveți o mulțime de pagini pe care vizitatorii le pot sorta. Uneori, poate fi frustrant și consumator de timp pentru ei să găsească ceea ce caută.
O bară de căutare este o modalitate excelentă de a combate această problemă, iar adăugarea uneia la WordPress este simplă. Dacă sunteți începător, puteți utiliza funcția Search Block sau puteți instala un plugin. Dacă căutați ceva mai avansat, puteți adăuga o pictogramă de căutare în meniul de navigare sau puteți edita fișierele cu tema pentru a include orice personalizări doriți.
În această postare, vom arunca o privire mai atentă asupra rolului pe care îl joacă bara de căutare pe site-ul dvs. Apoi, vă vom arăta cinci metode de a adăuga una în WordPress.
De ce este important să includeți o bară de căutare pe site-ul dvs. WordPress
Dacă site-ul dvs. are doar câteva pagini, probabil că este ușor pentru vizitatori să găsească conținutul sau informațiile pe care le caută. Pe de altă parte, pentru site-urile de afaceri în creștere, magazinele complexe de comerț electronic sau blogurile populare, vizitatorilor poate dura mult timp să navigheze prin paginile dvs. numai folosind meniul.
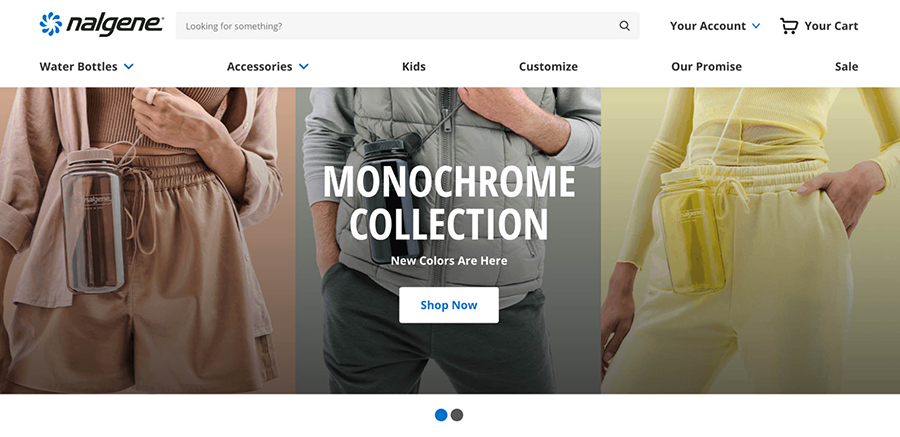
Regula celor trei clicuri este un principiu folosit de majoritatea web designerilor. Această regulă sugerează că un utilizator ar trebui să poată găsi orice informație dorită pe site-ul dvs. folosind trei (sau mai puține) clicuri ale mouse-ului. În caz contrar, aceștia pot deveni frustrați și vă pot abandona site-ul.
Aceasta înseamnă că o bară de căutare este o modalitate excelentă de a îmbunătăți experiența utilizatorului (UX).
Cu această funcție, puteți servi publicului conținutul pe care îl dorește mult mai rapid, reducând ratele de respingere și mărind timpul petrecut pe site-ul dvs.
Mai bine, puteți monitoriza datele de căutare ale site-ului dvs. pentru a urmări termenii și expresiile pe care vizitatorii le folosesc cel mai des. Aceasta este o modalitate excelentă de a descoperi diferențele dintre ceea ce caută oaspeții tăi și ceea ce le oferi. Cu aceste cunoștințe, puteți planifica cu încredere noi inițiative pentru a vă servi vizitatorii și a vă dezvolta eforturile.
Unde să plasați bara de căutare
Este important să vă asigurați că bara de căutare este ușor accesibilă. Prin urmare, veți dori ca acesta să ocupe o poziție principală. Dar nici nu doriți ca această funcție să distragă atenția de la conținutul dvs. principal, cum ar fi postările de blog și paginile de produse.
Având în vedere acest lucru, este de obicei o idee bună să plasați o bară de căutare în antetul site-ului dvs. În acest fel, va fi unul dintre primele elemente pe care le văd vizitatorii tăi.
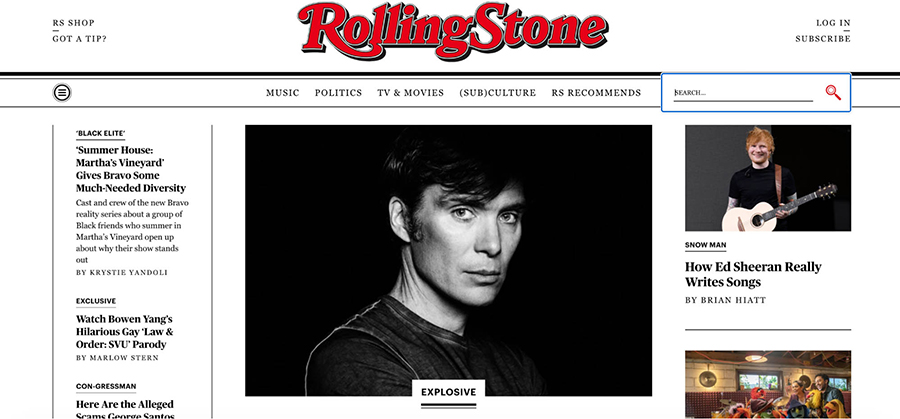
În plus, acest lucru vă permite să plasați bara de căutare lângă meniul de navigare. Acest lucru este eficient deoarece vă permite să păstrați experiența utilizatorului consistentă. Când ajung pe site-ul dvs., vor ști să se îndrepte automat în partea de sus a paginii.
Pe de altă parte, ați putea prefera să utilizați subsolul sau bara laterală pentru a găzdui funcționalitatea de căutare. Aceste poziții sunt, de asemenea, utilizate pe scară largă pentru a susține meniurile de navigare, deoarece nu interferează prea mult cu conținutul paginii. Dacă optați pentru această abordare, cel mai bine este să vă asigurați că funcția de căutare este deosebit de proeminentă, astfel încât să nu fie ratată.
Cum să adăugați o bară de căutare la WordPress (5 moduri)
Acum, să aruncăm o privire la cinci moduri de a adăuga o bară de căutare în WordPress. Vom începe cu cea mai simplă abordare și vom ajunge la opțiuni mai personalizabile. Este o idee bună să vă familiarizați cu toate aceste abordări, astfel încât să o puteți selecta pe cea care se potrivește cel mai bine nevoilor și experienței dvs.
1. Adăugați o bară de căutare utilizând blocul Căutare
Prima modalitate de a adăuga o bară de căutare la WordPress este utilizarea blocului Căutare. Deoarece orice utilizator WordPress va fi deja familiarizat cu blocurile, aceasta este una dintre cele mai rapide și mai simple opțiuni.
Există două moduri în care puteți adăuga un bloc de căutare pe site-ul dvs. În primul rând, puteți adăuga blocul la o anumită pagină sau postare. În al doilea rând, puteți adăuga blocul Căutare la o parte a șablonului (cum ar fi antetul dvs.) folosind Editorul de site. Să explorăm cum funcționează ambele tehnici.
Adăugați un bloc de căutare la o postare sau o pagină
O modalitate de a utiliza funcția de blocare Căutare este să o adăugați la o anumită postare sau pagină (cum ar fi pagina dvs. de pornire). Pentru a face acest lucru, va trebui să deschideți postarea sau pagina relevantă pentru editare sau să creați una nouă.
Apoi faceți clic pe plus (+) pictogramă pentru a adăuga un nou bloc. Introduceți „căutare” și selectați opțiunea de căutare .
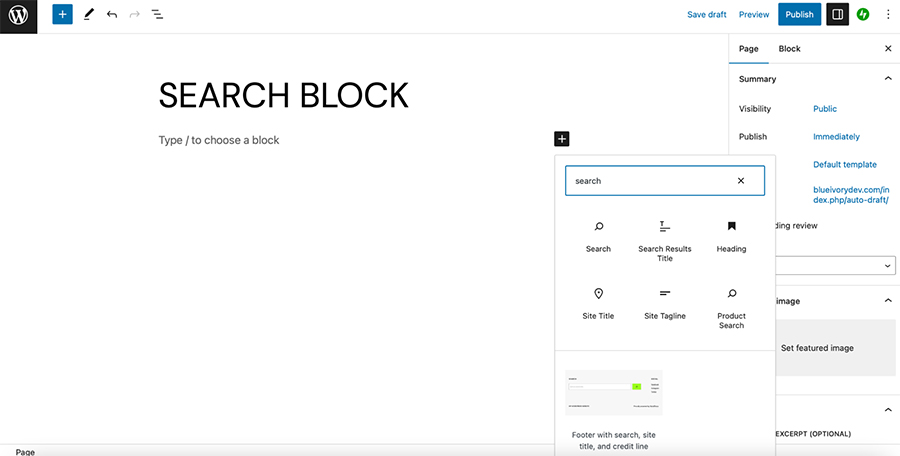
Aceasta va plasa o bară de căutare direct pe pagina dvs. Apoi puteți utiliza bara de instrumente pentru a schimba poziția butonului, pentru a adăuga o pictogramă pentru buton și pentru a ajusta alinierea.
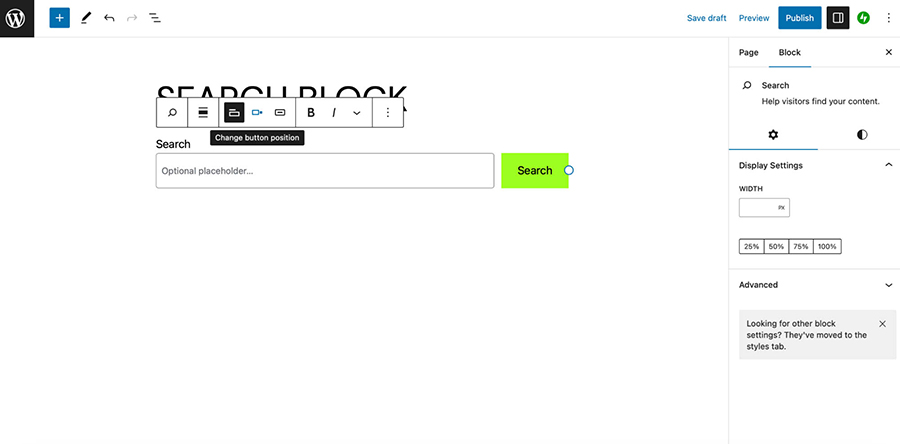
În plus, puteți utiliza setările de blocare din stânga ecranului pentru a modifica lățimea barei de căutare, pentru a-i schimba culorile și chiar pentru a schimba selecția fontului.
Adăugați un bloc de căutare folosind Editorul site-ului
Dacă utilizați o temă de bloc, puteți adăuga și blocul Căutare la o parte a șablonului, cum ar fi antetul dvs. În acest fel, puteți afișa bara de căutare în toate paginile site-ului dvs.
În primul rând, va trebui să vă asigurați că aveți o temă de blocare activată. În caz contrar, nu veți putea accesa Editorul site-ului.
Apoi, navigați la Aspect → Editor în tabloul de bord WordPress. Faceți clic pe Părți șablon → Antet și selectați pictograma creion pentru a edita antetul actual al site-ului.
Aceasta vă va deschide antetul în Editorul de blocuri, unde puteți face o mulțime de personalizări pentru partea de șablon.
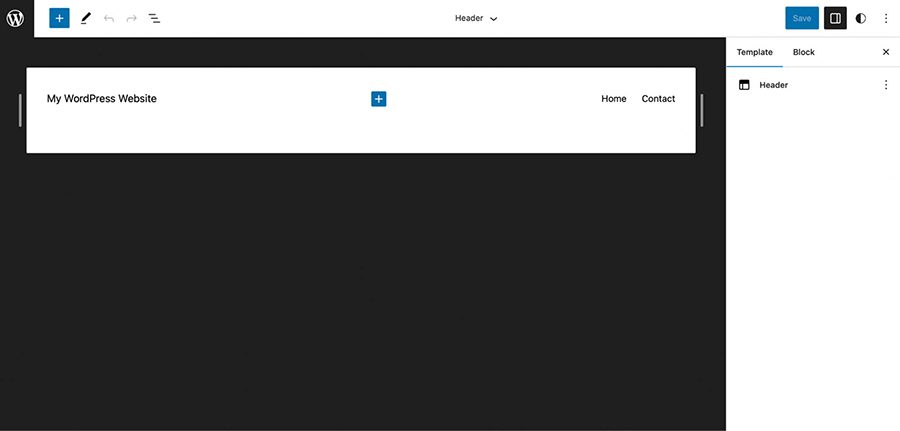
Alegeți pictograma plus ( + ) pentru a căuta blocurile WordPress pentru opțiunea Căutare .
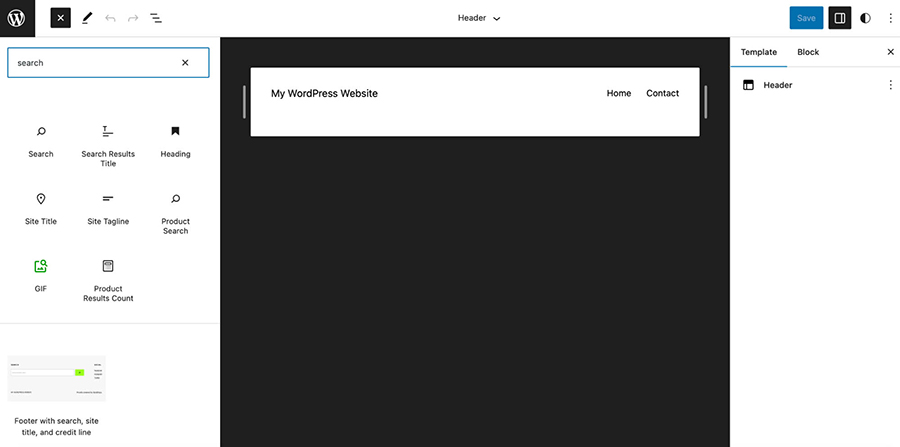
Acum, tot ce trebuie să faceți este să trageți blocul Căutare în zona antetului.
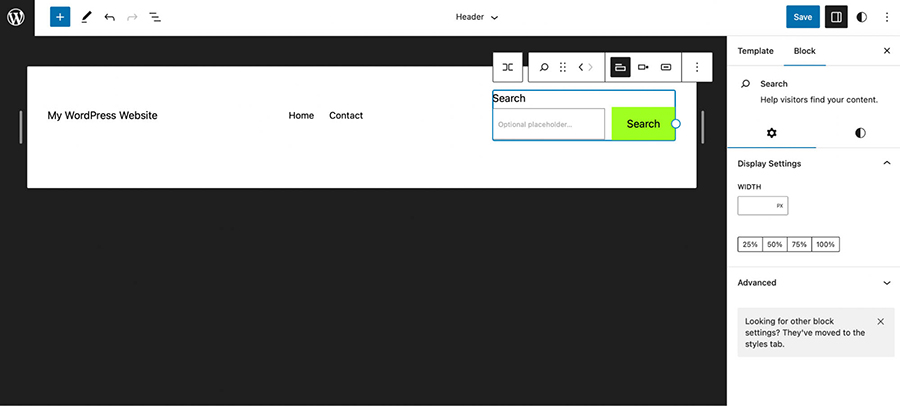
Puteți folosi săgețile din bara de instrumente pentru a muta bara de căutare la marginea meniului. Apoi puteți accesa toate aceleași setări ca atunci când adăugați blocul Căutare la o pagină sau la o postare.
Deci, puteți schimba pictograma butonului, puteți ajusta poziția și puteți comuta eticheta de căutare din bara de instrumente. În plus, în Setările blocului, puteți modifica lățimea blocului și puteți schimba culorile și fonturile.
După ce sunteți mulțumit de bara de căutare, faceți clic pe Salvare . Apoi, vizitați site-ul dvs. într-un browser pentru a vedea bara de căutare din partea frontală.
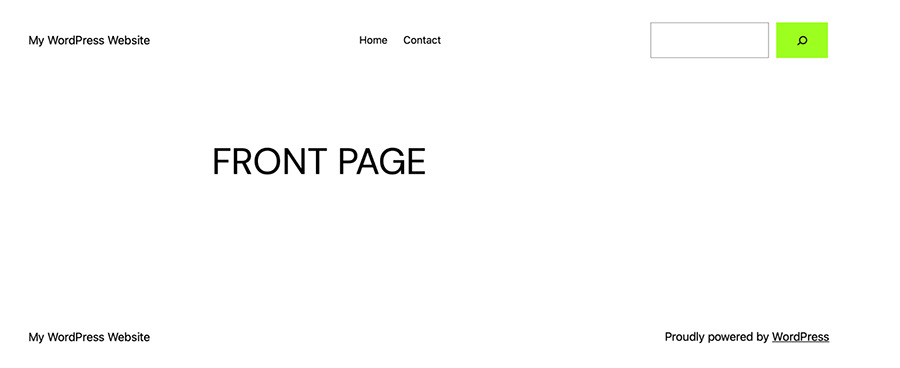
Dacă doriți să faceți mai multe modificări, puteți oricând să revedeți Editorul site-ului. De asemenea, puteți utiliza această metodă pentru a plasa bara de căutare în altă parte, cum ar fi în subsol.
2. Adăugați o bară de căutare utilizând panoul widget
O altă modalitate de a adăuga o bară de căutare la WordPress este să folosești panoul widget. Aceasta este o opțiune prietenoasă pentru începători, care se potrivește cel mai bine celor care folosesc teme clasice WordPress.
Pentru a adăuga o bară de căutare folosind panoul widget, veți începe în tabloul de bord WordPress. Apoi mergeți la Aspect → Widgeturi .
Aici, extindeți secțiunea în care doriți să adăugați un widget de căutare. Și faceți clic pe pictograma + din partea de jos. Aceasta va deschide o listă de blocuri pentru site-ul dvs. Căutați „Căutare”. Selectați blocul de căutare.
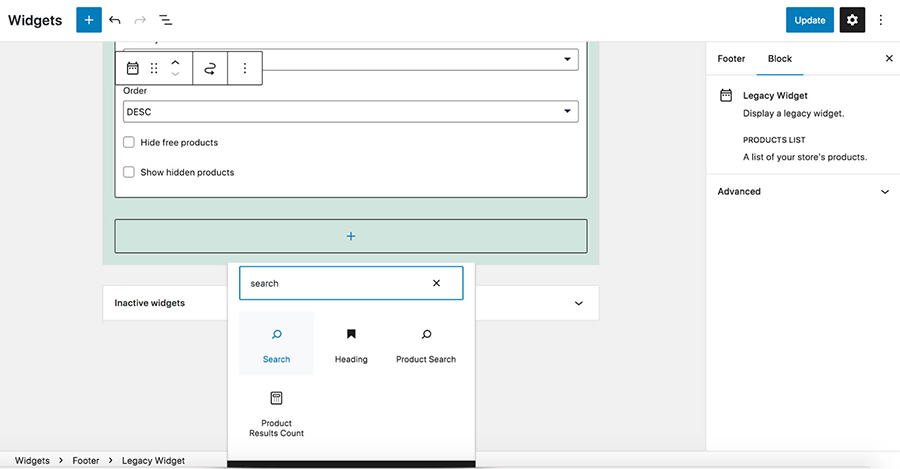
Acum, puteți stila și personaliza blocul de căutare după cum doriți și puteți salva pentru a-l adăuga la acea secțiune a site-ului dvs.
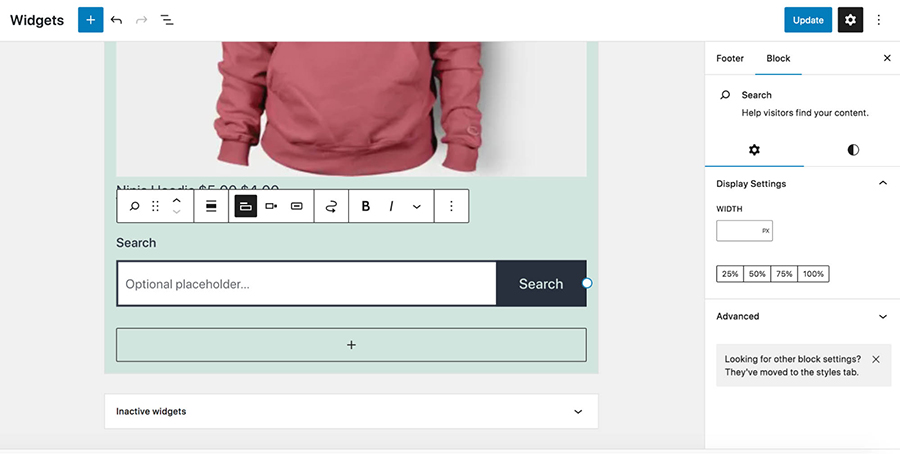
Dacă doriți să schimbați butonul, poziția sau stilul widget-ului de căutare, întoarceți-vă la ecranul Widgeturi și utilizați bara de instrumente pentru a personaliza bara de căutare.
3. Adăugați o bară de căutare folosind un plugin
Dacă sunteți în căutarea unei opțiuni care este mai flexibilă, dar totuși simplă, ați putea prefera să utilizați un plugin pentru a adăuga o bară de căutare la WordPress. Utilizarea unui plugin este rapidă și nu necesită cunoștințe speciale, dar vă oferă mai mult control asupra barei de căutare decât veți obține din setările implicite WordPress.
Adăugați o bară de căutare cu Jetpack Search
Jetpack Search, de exemplu, le permite proprietarilor de site-uri să împingă vizitatorii în direcția corectă, personalizând rezultatele și oferind opțiuni de filtrare ușor de utilizat, care sunt intuitive de utilizat. De asemenea, este suficient de inteligent pentru a înțelege ce caută vizitatorii, chiar dacă scriu greșit un cuvânt sau tastează într-o căutare complexă, cu mai multe fațete, cum ar fi „Bocane în vrac de condimente de carne de pasăre pentru sub 50 USD”.
Designer de interior de top, Kylie. M. Interiors, folosește Jetpack Search pentru a naviga mai eficient vizitatorii către unul dintre cele peste 3.000 de articole și pentru a reduce volumul de muncă pentru ea și pentru echipa ei.
Jetpack Search acceptă, de asemenea, zeci de limbi și funcționează rapid, oferind rezultate logice care se actualizează pe măsură ce vizitatorii scriu. Astfel, oamenii pot găsi răspunsurile potrivite chiar înainte de a termina căutarea.
De asemenea, se integrează perfect cu site-ul dvs. WordPress pentru coerența mărcii și oferă informații proprietarilor de site-uri despre ceea ce caută vizitatorii.
Poate cel mai impresionant, toată această putere vine cu un impact minim asupra performanței site-ului tău, deoarece funcționează pe cloud. Deci, chiar dacă mii de vizitatori noi caută conținut în fiecare zi, resursele serverului dvs. nu vor avea de suferit.
Va trebui să începeți prin a instala Jetpack Search pe site-ul dvs. și aveți două opțiuni aici:
- Adăugați pluginul Jetpack Search. Acest lucru adaugă doar funcționalitatea de căutare pe site-ul dvs. și are disponibile atât planuri gratuite, cât și planuri premium, în funcție de utilizarea dvs.
- Achiziționați planul Jetpack Complete. Jetpack Search este inclus în acest plan, alături de funcții suplimentare ale site-ului pentru securitate, creștere și multe altele.
În următorii pași, să presupunem că alegeți pluginul Jetpack Search. În tabloul de bord WordPress, accesați Plugin-uri → Adăugați nou și căutați „Jetpack Search”. Apoi, faceți clic pe Instalare acum → Activare.

Vi se va solicita să vă conectați la un cont WordPress.com și puteți achiziționa un plan premium dacă alegeți să faceți acest lucru. Odată ce pluginul este configurat, accesați Jetpack → Căutați în tabloul de bord. Aici, puteți activa funcția, puteți activa căutarea instantanee, puteți vedea date despre căutările efectuate pe site-ul dvs. și multe altele.
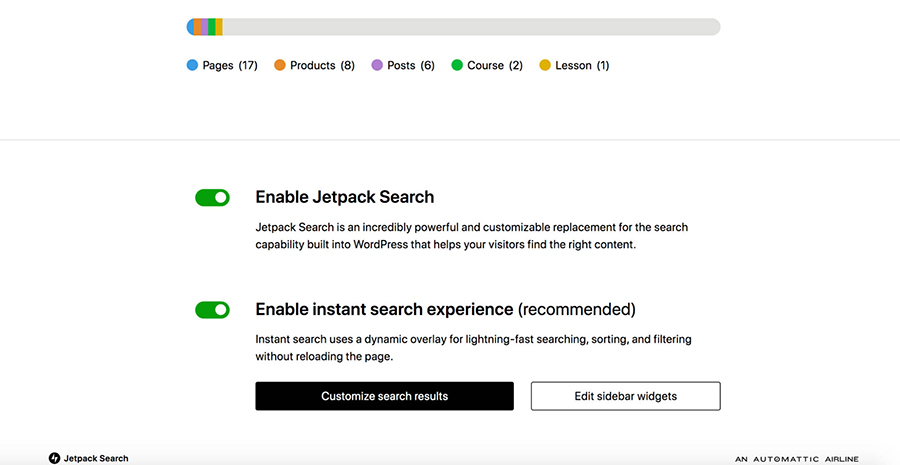
Dacă doriți să personalizați experiența de căutare, faceți clic pe butonul Personalizați rezultatele căutării . Aceasta va deschide un nou ecran cu o mulțime de opțiuni suplimentare pentru stil, tipuri de postări incluse și multe altele. De exemplu, puteți alege să evidențiați termenii de căutare în culoarea mărcii dvs., să afișați informații suplimentare pentru rezultatele produselor și să excludeți fișierele media din rezultate.
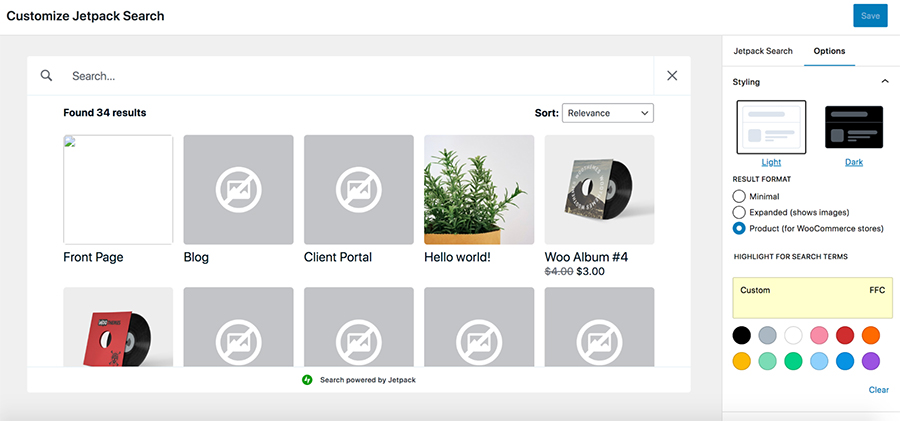
Adăugați bara de căutare pe site-ul dvs
Acum, puteți adăuga noua experiență Jetpack Search oriunde doriți pe site-ul dvs., așa cum am făcut mai devreme în acest articol. Pur și simplu veți adăuga un bloc de căutare folosind Editorul de blocuri, Editorul site-ului sau panoul Widget, în funcție de situația dvs. specifică. Jetpack Search va înlocui automat configurația implicită WordPress cu noua experiență de căutare instantanee.
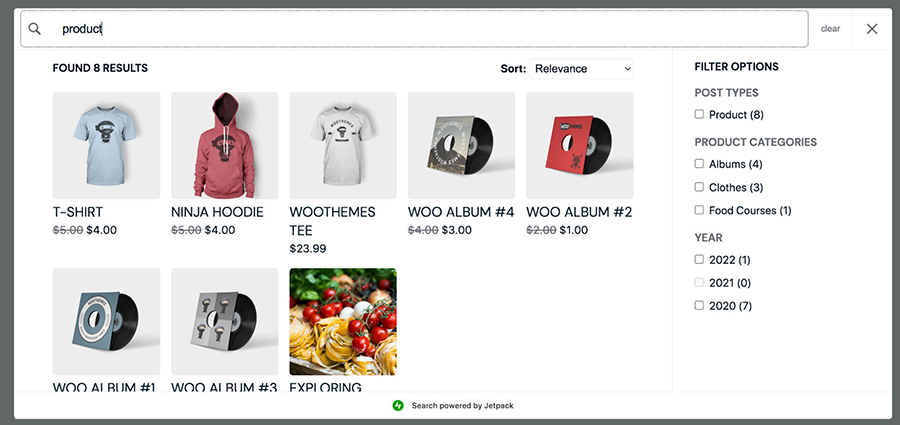
4. Adăugați o pictogramă de căutare în antet sau meniu fără o temă de blocare
Un antet sau un meniu de navigare este un loc ideal pentru o pictogramă de căutare, deoarece este vizibil instantaneu pentru toți cei care ajung pe site-ul dvs.
Dacă utilizați o temă de blocare, puteți adăuga o bară de căutare la antet urmând pașii detaliați mai sus. Dacă utilizați o temă clasică, va trebui să instalați un plugin precum Ivory Search.
Pentru a începe, va trebui să instalați și să activați Ivory Search în WordPress. Apoi, accesați Ivory Search → Menu Search și alegeți meniul în care doriți să afișați bara de căutare.
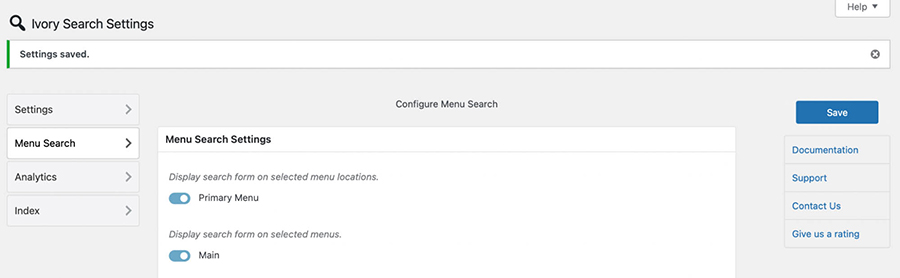
Faceți clic pe Salvare pentru a vedea toate setările disponibile. De exemplu, puteți selecta stiluri de formular de căutare, cum ar fi drop-down și lățime completă.
Mai jos, utilizați comutatorul pentru a afișa o pictogramă de închidere a formularului de căutare. Apoi faceți clic pe Selectare culoare pentru a aplica o culoare pentru pictograma lupă de meniu.
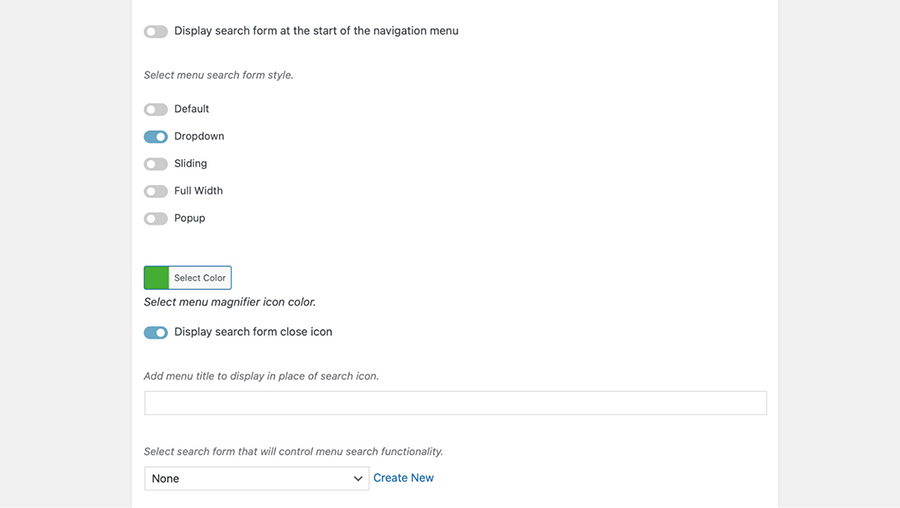
De asemenea, puteți adăuga un titlu de meniu pentru afișare în locul pictogramei de căutare.
În cele din urmă, selectați formularul de căutare care va controla funcționalitatea de căutare a meniului. Utilizați meniul derulant pentru a face selecția.
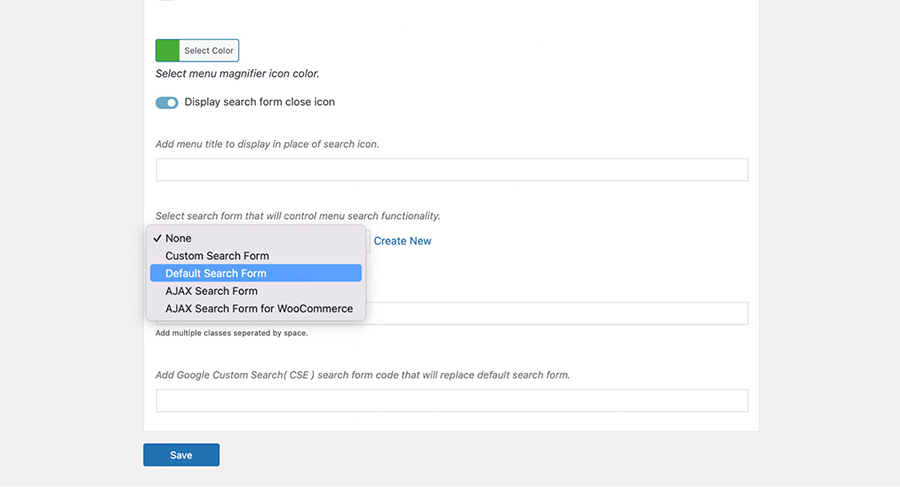
Apoi, faceți clic pe Creare nou . Aceasta vă va duce la un nou ecran unde puteți da un nume formularului de căutare și puteți configura conținutul căutat.
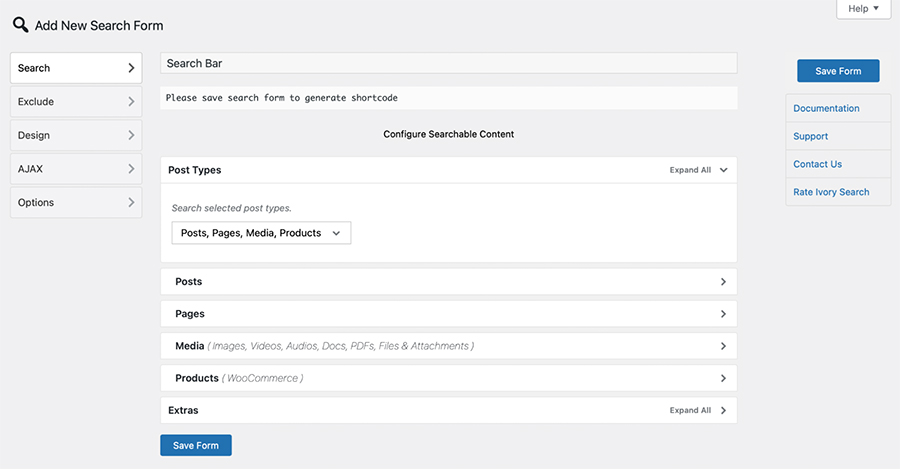
Alegeți Salvare formular pentru a genera codul scurt al formularului de căutare. Apoi îl puteți adăuga într-o zonă de widget, cum ar fi antetul dvs.
Puteți vizualiza site-ul dvs. pe front end pentru a vedea rezultatele:
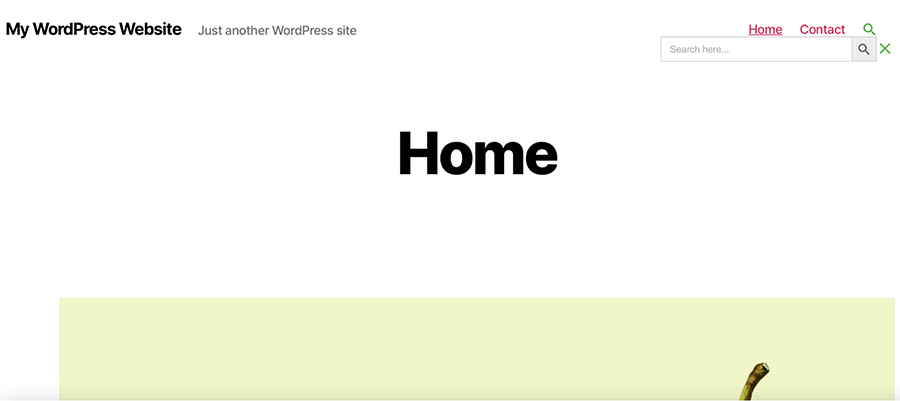
Ar trebui să vedeți pictograma de căutare în culoarea preferată. Când faceți clic pe pictograma respectivă, va apărea o bară de căutare completă.
5. Adăugați manual o bară de căutare folosind codul personalizat
Toate metodele pe care le-am analizat până acum au fost potrivite pentru începători. Cu toate acestea, această următoare opțiune necesită anumite cunoștințe tehnice, deoarece va trebui să adăugați și să editați cod în fișierele teme. Veți dori să faceți toate modificările folosind o temă secundară, astfel încât, atunci când vă actualizați tema, codul să nu se piardă.
Înainte de a începe, este important să faceți o copie de rezervă a site-ului dvs. WordPress. În acest fel, dacă introduceți o linie de cod greșită, vă puteți restaura cu ușurință site-ul la o versiune anterioară.
Pentru a adăuga manual o bară de căutare, conectați-vă la site-ul dvs. prin FTP sau cPanel-ul furnizorului dvs. de găzduire. Navigați la fișierele site-ului dvs. (de obicei, folderul public_html ), apoi alegeți /wp-content → /themes → /your-theme. Răsfoiți prin fișiere și găsiți header.php sau footer.php fișier (în funcție de locul în care doriți să adăugați bara de căutare).
După ce ați găsit fișierul pe care doriți să-l utilizați, deschideți-l și adăugați această funcție:
<?php get_search_form(); ?>
Aceasta va apela formularul de căutare din șablonul searchform.php . Dacă nu aveți încă acest șablon, funcția va crea unul.
Bara de căutare ar trebui să fie acum vizibilă pe front-end.

De aici, puteți continua să vă modificați formularul de căutare prin cod personalizat pentru a arăta și a funcționa exact așa cum preferați.
Cum să oferiți vizitatorilor dvs. cea mai bună experiență de căutare
Experiența de căutare este o parte crucială a site-ului dvs., deoarece afectează modul în care clienții găsesc și interacționează cu conținutul dvs. Una dintre cele mai ușoare moduri de a vă duce experiența de căutare la următorul nivel este să utilizați un instrument la îndemână precum Jetpack Search.
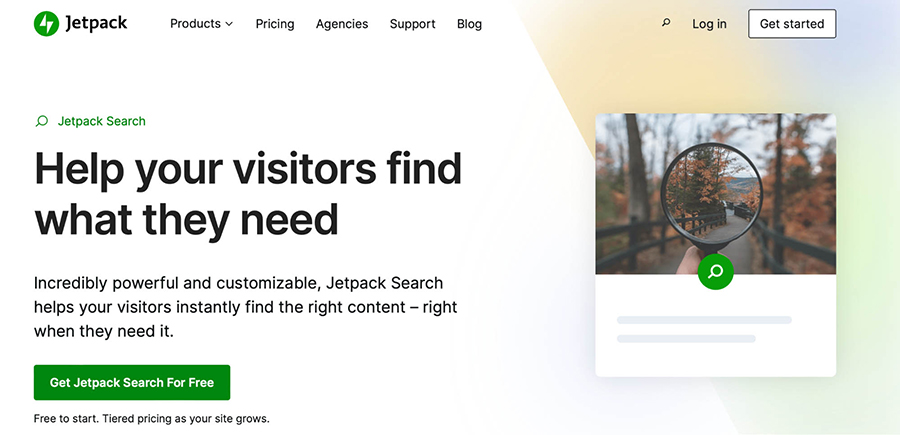
Jetpack Search este o soluție excelentă pentru site-uri web mari și complexe. Odată instalat, puteți prezenta rezultatele căutării instantanee cu filtrare avansată pentru a ajuta vizitatorii să găsească exact ceea ce caută.
Există o versiune gratuită care poate gestiona 5.000 de înregistrări și 500 de solicitări pe lună.
Versiunea premium poate gestiona site-uri mai mari și un volum de căutare mai mare, plus puteți afișa o bară de căutare fără marcă, astfel încât experiența să se potrivească perfect cu restul site-ului dvs.
Pentru a începe cu Jetpack Search, tot ce trebuie să faceți este să îl instalați și să îl activați. Apoi accesați Jetpack → Căutare și derulați în jos la setări.
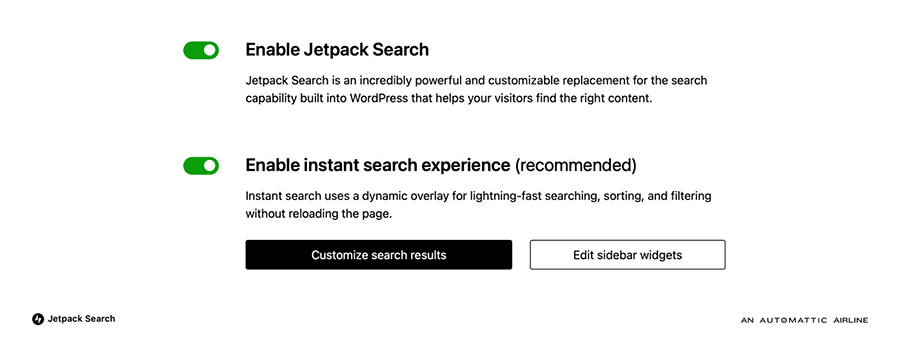
Aici, puteți folosi comutatorul pentru a activa căutarea Jetpack. De asemenea, puteți activa experiența de căutare instantanee. Acest lucru va permite suprapunerea dinamică pentru căutare, sortare și filtrare, fără a forța vizitatorii să reîncarce pagina. Modificările dvs. se vor actualiza automat, oferind vizitatorilor o experiență avansată de căutare imediat.
Întrebări frecvente (FAQs) despre căutarea WordPress
În cazul în care mai aveți câteva întrebări, să ne uităm la câteva interogări comune ale cititorilor cu privire la funcționalitatea de căutare.
De ce ar trebui să adaug o bară de căutare în WordPress?
O bară de căutare este o modalitate simplă de a vă îmbunătăți experiența utilizatorului. Site-urile web mici ar putea să potrivească vizitatorii cu conținutul pe care îl caută destul de repede.
Cu toate acestea, site-urile mari și complexe precum magazinele de comerț electronic pot avea sute sau chiar mii de pagini. Prin urmare, vizitatorii ar putea fi frustrați încercând să găsească conținut folosind doar meniul de navigare.
O bară de căutare poate oferi rezultate instantanee și poate indica vizitatorii unde doresc să fie pe site-ul dvs. În acest fel, puteți reduce ratele de respingere și puteți crește timpul petrecut pe site.
Care este diferența dintre o bară de căutare și o casetă de căutare?
„Bara de căutare” și „caseta de căutare” sunt termeni interschimbabili. Ambele descriu un câmp care este plasat pe site-ul dvs. (de obicei în meniul sau antetul dvs.). Vizitatorii pot introduce termeni de căutare și cuvinte cheie în acest câmp pentru a descoperi conținut de pe site-ul dvs.
Este important să rețineți că o bară de căutare este diferită de o bară de adrese. O bară de adrese este câmpul din partea de sus a browserului, unde puteți fie să introduceți o anumită adresă URL, fie să introduceți termeni de căutare. Apoi, un motor de căutare (cum ar fi Google) vă potrivește conținutul din indexul său. Bara de adrese caută pe întregul web, în timp ce bara de căutare (sau caseta) este legată de un singur site web.
Cum pot îmbunătăți experiența de căutare WordPress pentru vizitatorii mei?
O bară de căutare este o modalitate excelentă de a oferi utilizatorului o experiență excelentă, dar există și modalități de optimizare a experienței de căutare.
De exemplu, puteți plasa bara de căutare într-un loc ușor accesibil, cum ar fi antetul, subsolul sau bara laterală. În plus, puteți îmbunătăți experiența de căutare WordPress oferind sugestii de căutare live.
Corectarea ortografiei este un alt instrument excelent pentru a face experiența de căutare mai precisă. În plus, este posibil să acceptați căutări filtrate, astfel încât clienții să poată găsi conținut căutând anumite etichete, categorii, date și multe altele.
Jetpack Search: Un plugin de căutare WordPress puternic și personalizabil
Una dintre cele mai ușoare modalități de a menține vizitatorii pe site-ul dvs. este să simplificați navigarea. O bară de căutare vă permite să faceți acest lucru, deoarece conectează rapid vizitatorii cu conținutul pe care îl caută. Mai bine, există o mulțime de modalități simple de a adăuga o bară de căutare pe site-ul dvs. web.
De exemplu, puteți adăuga o bară de căutare la WordPress folosind blocul Căutare sau puteți utiliza cod personalizat și îl modificați pentru a vă satisface nevoile.
Alternativ, ați putea prefera să creați această funcție cu un plugin, care poate fi una dintre cele mai bune modalități de a implementa o funcție de căutare puternică pe site-ul dvs. Cu o soluție precum Jetpack Search, puteți implementa rezultate rapide și filtrare puternică pentru a menține vizitatorii pe site-ul dvs.
În plus, puteți activa o experiență de căutare instantanee cu o suprapunere dinamică, pentru a genera rezultate și mai rapid. Consultați planurile astăzi pentru a începe!
