Integrare SendFox WordPress: Cum să creați un formular de site personalizat
Publicat: 2021-01-29Doriți să creați un formular WordPress SendFox?
Crearea propriului formular personalizat WordPress este o modalitate puternică de a obține date mai utile despre abonați.
În acest articol, vă vom arăta cel mai bun mod de a crea propriul formular personalizat SendFox WordPress:
- Instalați pluginul WPForms
- Creați formularul dvs. WordPress SendFox
- Personalizați-vă formularul
- Verificați setările
- Încorporați-vă formularul în WordPress
- Conectați formularul dvs. WordPress la SendFox
- Finalizați integrarea SendFox WordPress
Puteți încorpora cu ușurință formularul dvs. oriunde în WordPress fără a scrie niciun cod.
Creați formularul dvs. WordPress SendFox acum
Cum integrezi SendFox cu WordPress?
Este ușor să integrezi SendFox cu WordPress folosind WPForms.
WPForms are o interfață de glisare și plasare care facilitează crearea unui formular complet personalizat. Și cu WPForms Pro, puteți utiliza integrarea personalizată SendFox cu suplimente pentru a vedea date bogate despre abonații listei dvs.
De exemplu, suplimentul de geolocalizare poate captura automat locația lor.
Puteți finaliza cu ușurință acești pași cu o experiență de codificare zero. Vă vom arăta cum!
Integrare SendFox WordPress: Creați și încorporați propriul formular personalizat
Vă vom arăta modalitatea ușoară de a crea formulare SendFox personalizate și de a le încorpora pe site-ul dvs.
Mai întâi, să instalăm pluginul formular pentru WordPress.
Pasul 1: Instalați pluginul WPForms
Pentru a începe crearea integrării noastre SendFox WordPress, vom instala și activa pluginul WPForms.
Pentru a urma acest tutorial, veți avea nevoie de planul WPForms Pro sau mai recent.
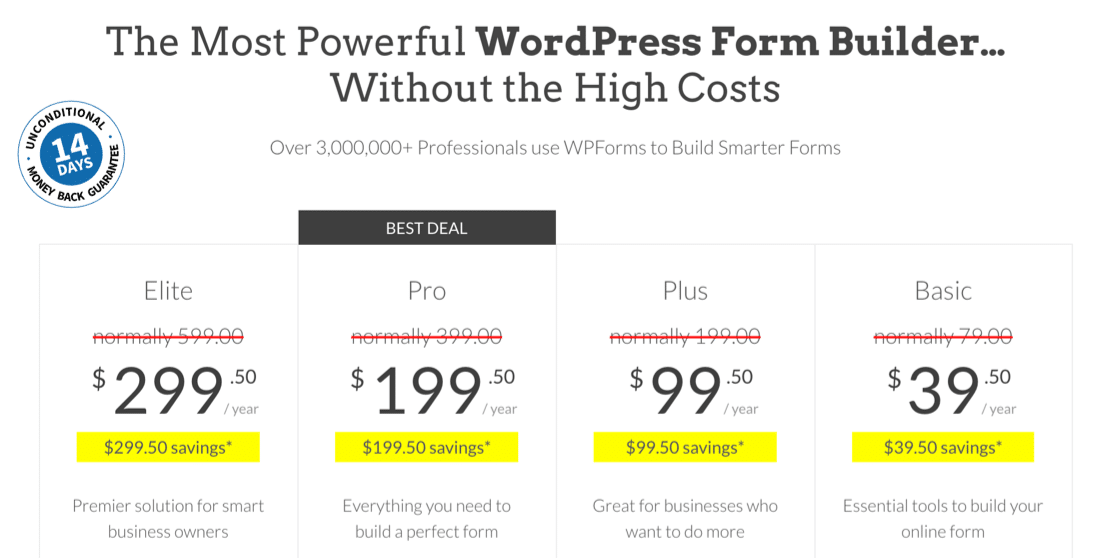
Am făcut această captură de ecran în timpul unei vânzări. Faceți clic aici pentru a vedea dacă acest preț este încă disponibil!
Descărcați pluginul din fila Descărcări din contul dvs. WPForms și încărcați-l pe site-ul dvs. WordPress. Nu uitați să activați și pluginul.
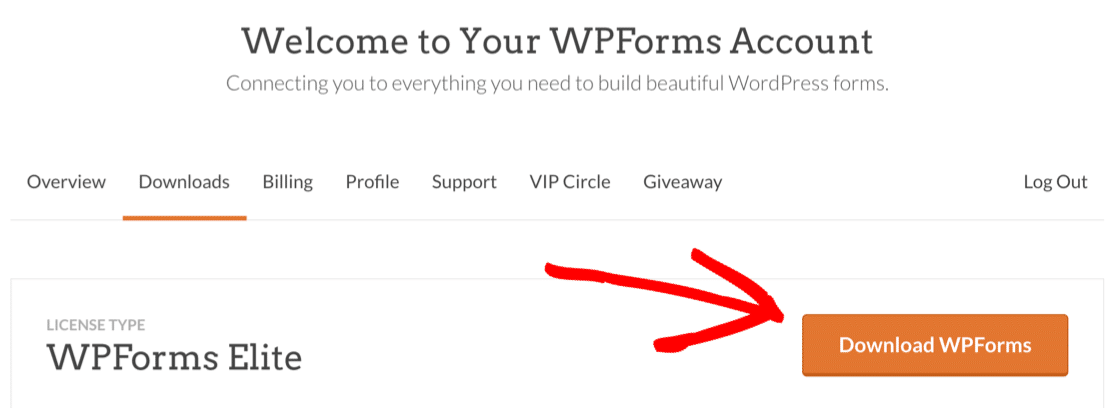
Dacă aveți nevoie de ajutor în acest sens, consultați acest ghid pentru instalarea unui plugin în WordPress.
Încă un lucru: nu uitați să vă verificați cheia de licență pentru a activa toate funcțiile și suplimentele suplimentare din WPForms Pro.
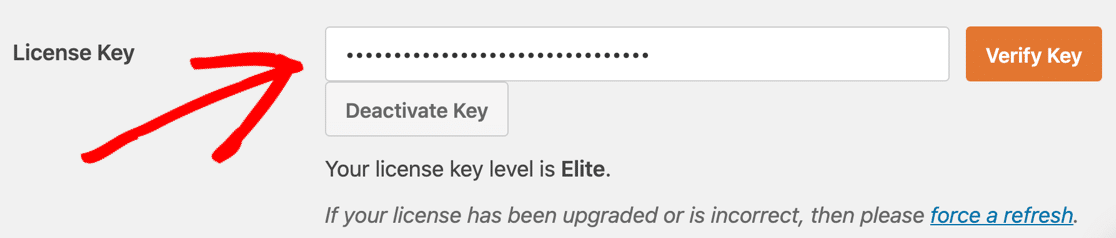
Instalați Zapier Addon
Apoi, să activăm suplimentul Zapier pentru WPForms. Vom folosi acest lucru pentru a crea conexiunea între SendFox și site-ul dvs. WordPress.
În tabloul de bord WordPress, plasați cursorul peste meniul WPForms și faceți clic pe Addons .
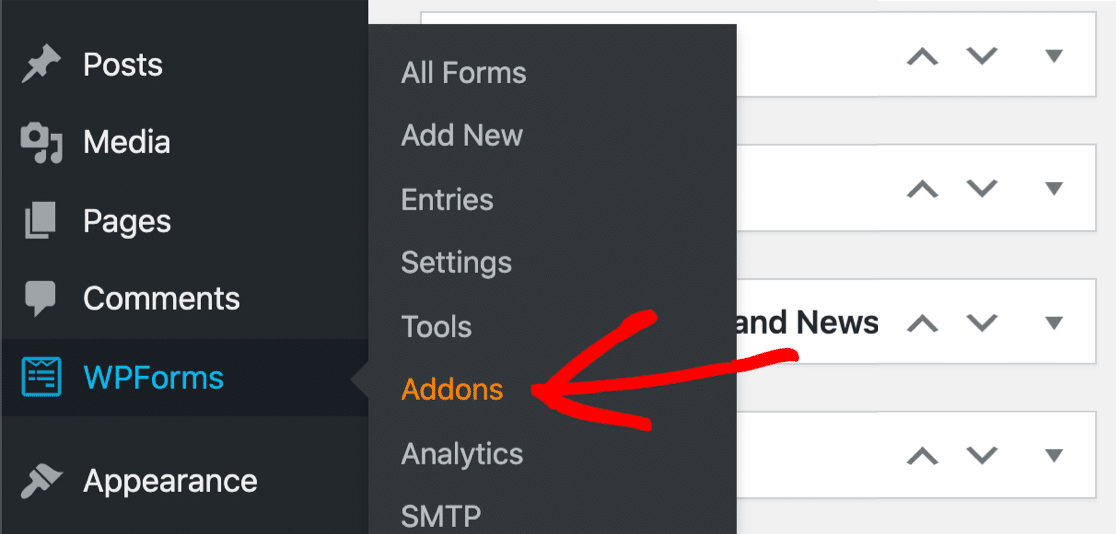
Derulați în jos și faceți clic pe complementul Zapier pentru al instala.
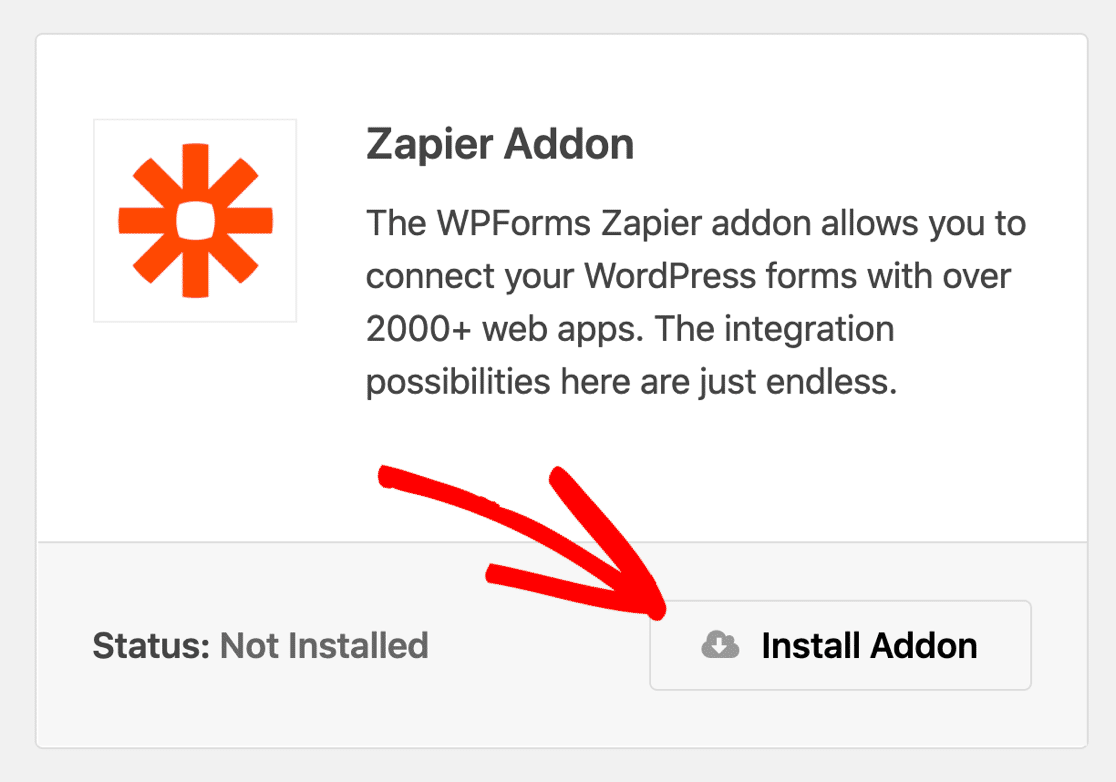
OK, acum suntem gata să construim formularul dvs. personalizat SendFox WordPress!
Pasul 2: Creați formularul dvs. WordPress SendFox
WPForms Pro vine cu peste 100 de șabloane de formulare care vă oferă un început înainte când creați formulare.
Pentru formularul nostru SendFox WordPress, vom încorpora șablonul Formular de înscriere la Newsletter.
Pentru a configura acest lucru, începeți făcând clic pe WPForms »Add New în bara laterală WordPress.
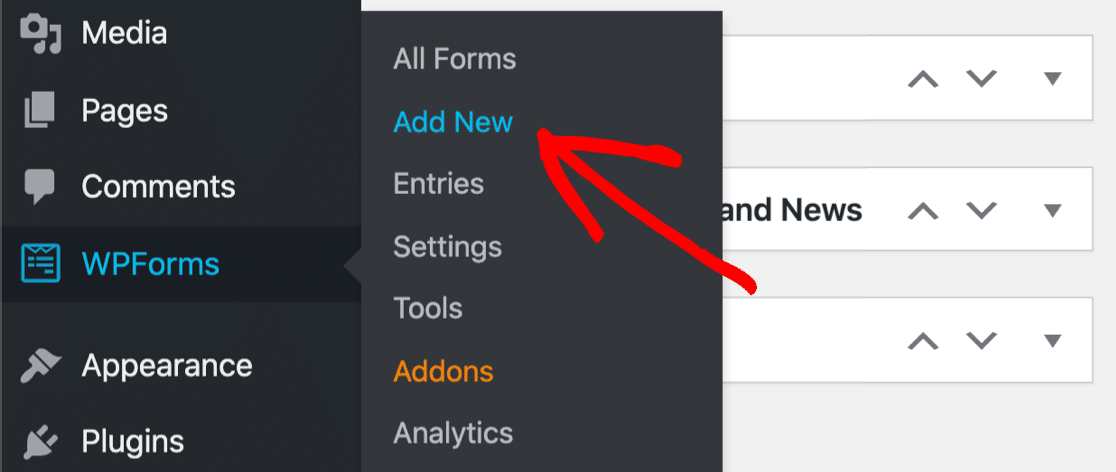
Veți vedea cum se deschide formatorul de formulare WPForms.
În partea de sus, tastați un nume pentru formularul SendFox în câmpul Nume formular .
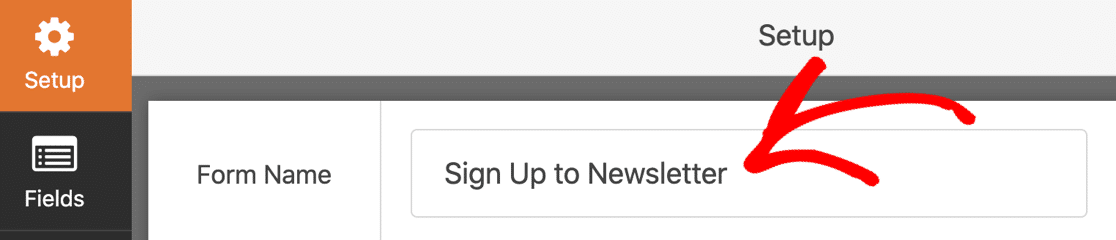
Apoi, veți dori să derulați puțin în jos. În secțiunea șabloane, continuați și faceți clic pe șablonul Formular de înscriere la buletinul informativ.
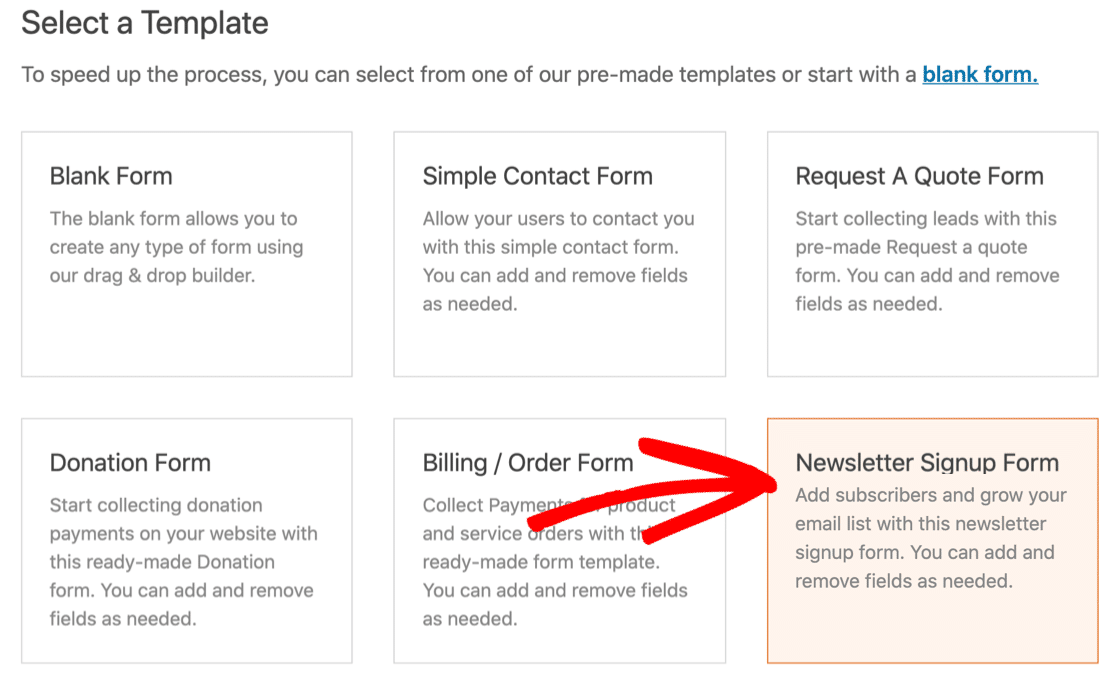
Șablonul Formular de înscriere la Newsletter conține câmpuri pentru numele și adresa de e-mail a abonatului. Dacă doriți doar să creați un formular WordPress SendFox simplu, puteți utiliza acest șablon chiar din cutie.
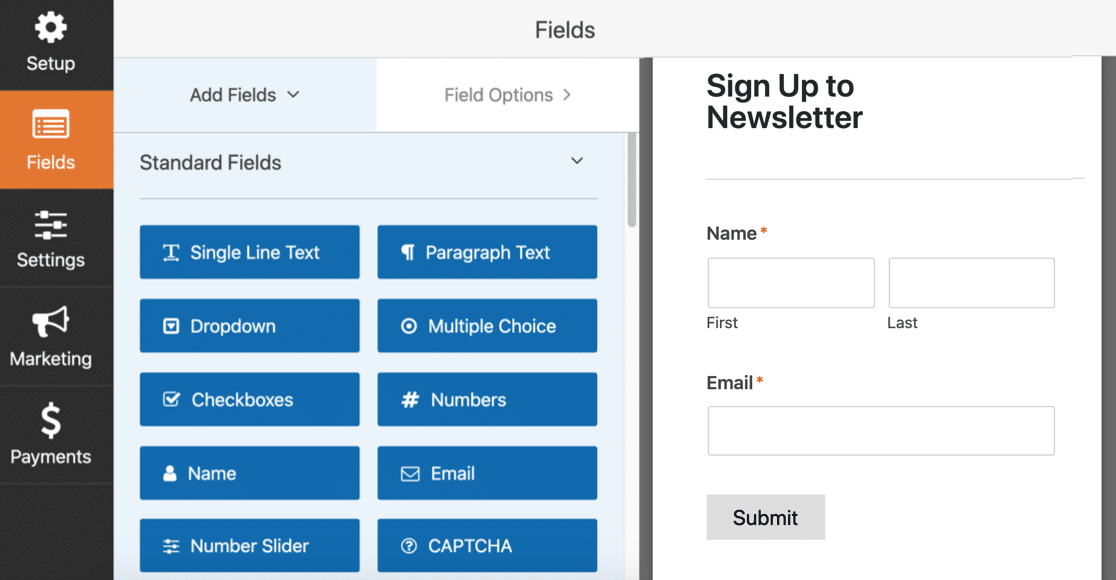
Doriți să adăugați câmpuri personalizate pentru abonații SendFox? Continuați să citiți pentru a afla cum să adăugați câmpuri suplimentare la formularul dvs.
Pasul 3: Personalizați formularul WordPress SendFox
WPForms vă permite să adăugați cu ușurință propriile câmpuri personalizate la orice câmp pe care îl creați. Pentru a vă inspira, consultați aceste sfaturi și exemple pentru formularul de înscriere la newsletter.
Pe măsură ce parcurgeți această secțiune, nu uitați că numai câmpurile Nume și E-mail vor fi trimise către SendFox. Puteți vizualiza toate celelalte câmpuri din răspunsurile dvs. prin e-mail sau în zona de introducere a formularului din tabloul de bord WordPress dacă aveți o licență plătită.
Cum se adaugă câmpuri personalizate pentru formularul SendFox
Cu WPForms, este ușor să adăugați câmpuri personalizate care vă permit să adunați mai multe informații despre abonați. Acest lucru vă poate ajuta să înțelegeți persoanele din lista dvs. de contacte și să dezvoltați conținut adaptat nevoilor și intereselor lor.
Pentru a adăuga un câmp personalizat în formular, trageți-l din partea stângă pe previzualizarea formularului din dreapta. Puteți edita rapid setările pentru orice câmp dând clic pe acesta.
De exemplu, să întrebăm abonatul dacă s-a abonat deja la podcastul nostru. Pentru a face acest lucru, putem adăuga un câmp drop-down la formular.
În stânga, am adăugat 2 variante de răspuns: Da și Nu.
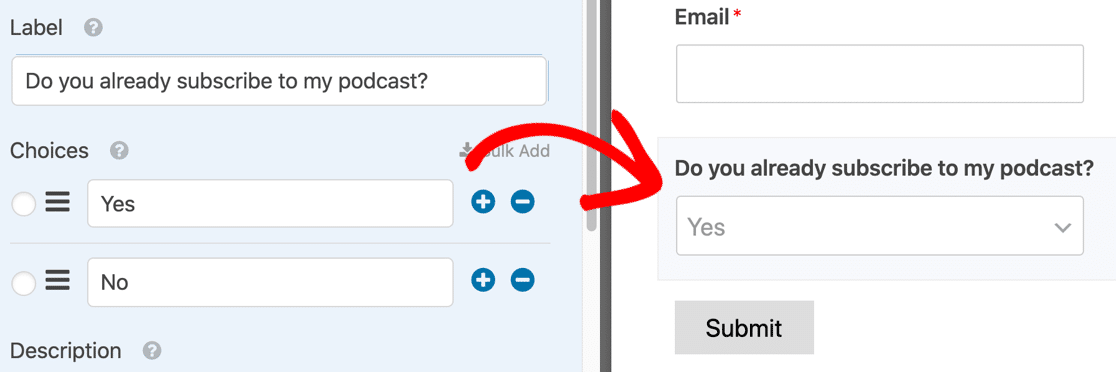
Puteți utiliza câmpuri personalizate pentru a obține detalii precum:
- Vârstă
- Abordare
- Nume de utilizator social media
- Interese
Iată un alt exemplu interesant. De asemenea, puteți solicita ca formularele WPForm să completeze automat opțiunile de răspuns din postările sau paginile dvs. existente.
De exemplu, l-ai putea întreba pe vizitator care este episodul podcast preferat. Apoi, puteți avea WPForms să completeze automat răspunsurile din tipul de postare „podcast” în WordPress.
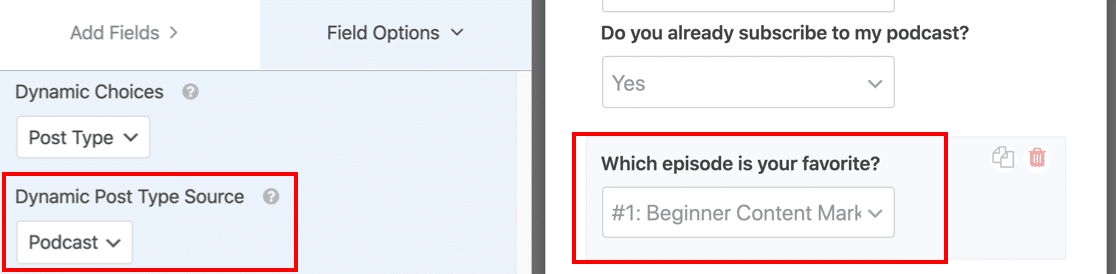
Puteți utiliza acest lucru în moduri diferite. De exemplu, dacă aveți un magazin, puteți lista toate produsele dvs. sau descărcările digitale și puteți cere vizitatorului să aleagă preferatele lor. Acest lucru poate ajuta la orientarea viitoarelor campanii de marketing.
Doriți să aflați mai multe? Consultați aceste câmpuri populate automat pentru a afla cum să adăugați opțiuni de câmp dinamic.
De asemenea, vă puteți organiza formularul folosind:
- Paragrafe text (câmp HTML)
- Separatoare de secțiune
- Pauze de pagină
- Logica condiționată.
Aceste trucuri pot ajuta la îmbunătățirea experienței utilizatorului prin simplificarea completării formularelor lungi.
Dar ce se întâmplă dacă doriți cel mai scurt formular de listă de corespondență posibil?
Cum să vă scurtați formularul SendFox
Pentru un formular de abonament, mulți creatori doresc doar 1 câmp: adresa de e-mail.
Este mai ușor să îi faci pe oameni să se înscrie.
Deci, dacă nu doriți să colectați numele abonatului, treceți doar pe câmp și faceți clic pe coșul de gunoi pentru al șterge.
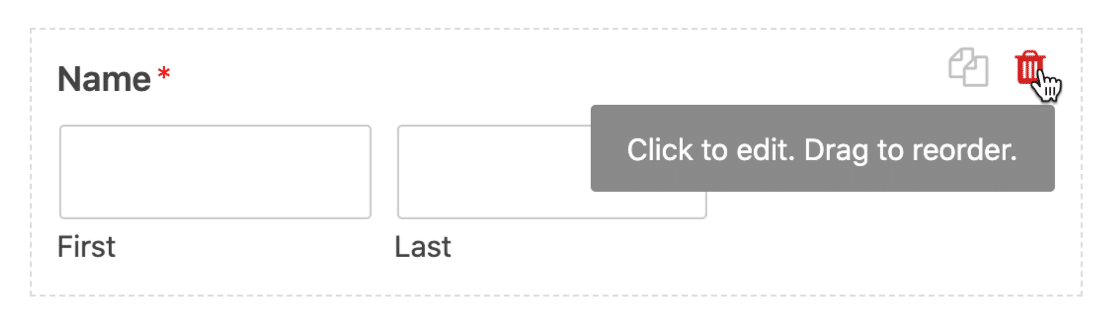
Iată un alt truc. În loc să aveți etichete de câmp precum „Nume” deasupra câmpurilor, puteți afișa etichete în câmpuri.
Acest lucru vă ajută dacă doriți să încorporați formularul în bara laterală WordPress sau să publicați formularul în subsolul WordPress, deoarece face formularul mai compact.
Pentru a elimina etichetele câmpului, faceți clic pe câmpul Nume . Derulați în jos până la Opțiuni avansate și extindeți-l.
Tastați textul substituent pentru câmpurile Prenume și Nume . Apoi faceți clic pe casetele de selectare pentru a ascunde eticheta de câmp și subetichetele .
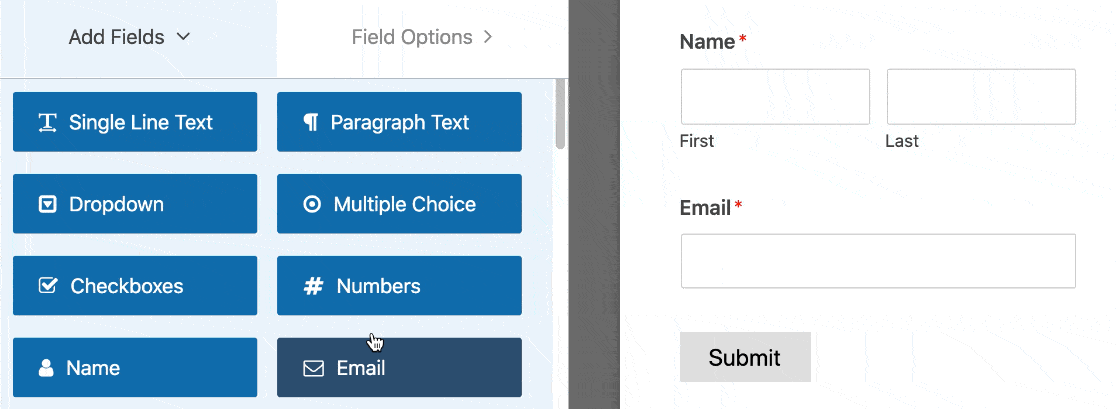
Dacă facem același lucru cu câmpul de e-mail, previzualizarea formularului nostru arată acum:
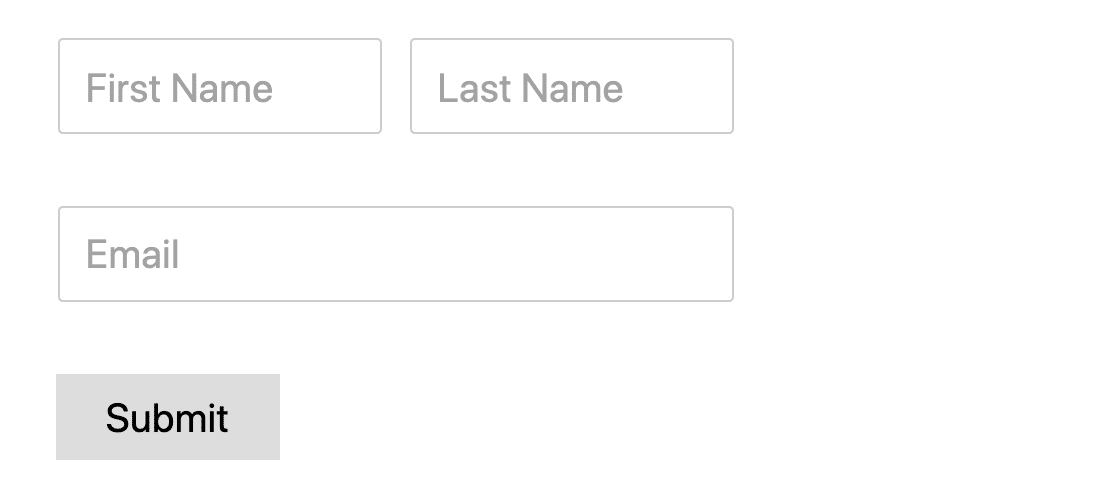
După cum puteți vedea, este mult mai ușor să încorporați acest formular SendFox într-un spațiu mic, deoarece este mult mai compact.
Repetați procesul pentru orice câmpuri personalizate din formularul dvs. SendFox, apoi faceți clic pe Salvare când ați terminat.
Cum să obțineți informații suplimentare despre abonat pentru listele SendFox
WPForms simplifică captarea de tone de informații suplimentare despre abonații dvs. SendFox.
De exemplu, puteți:
- Vedeți călătoria vizitatorului prin site-ul dvs. cu funcția de analiză încorporată WPForms
- Obțineți informații din câmpuri ascunse, cum ar fi adresa URL de referință
- Detectează automat locația abonatului tău
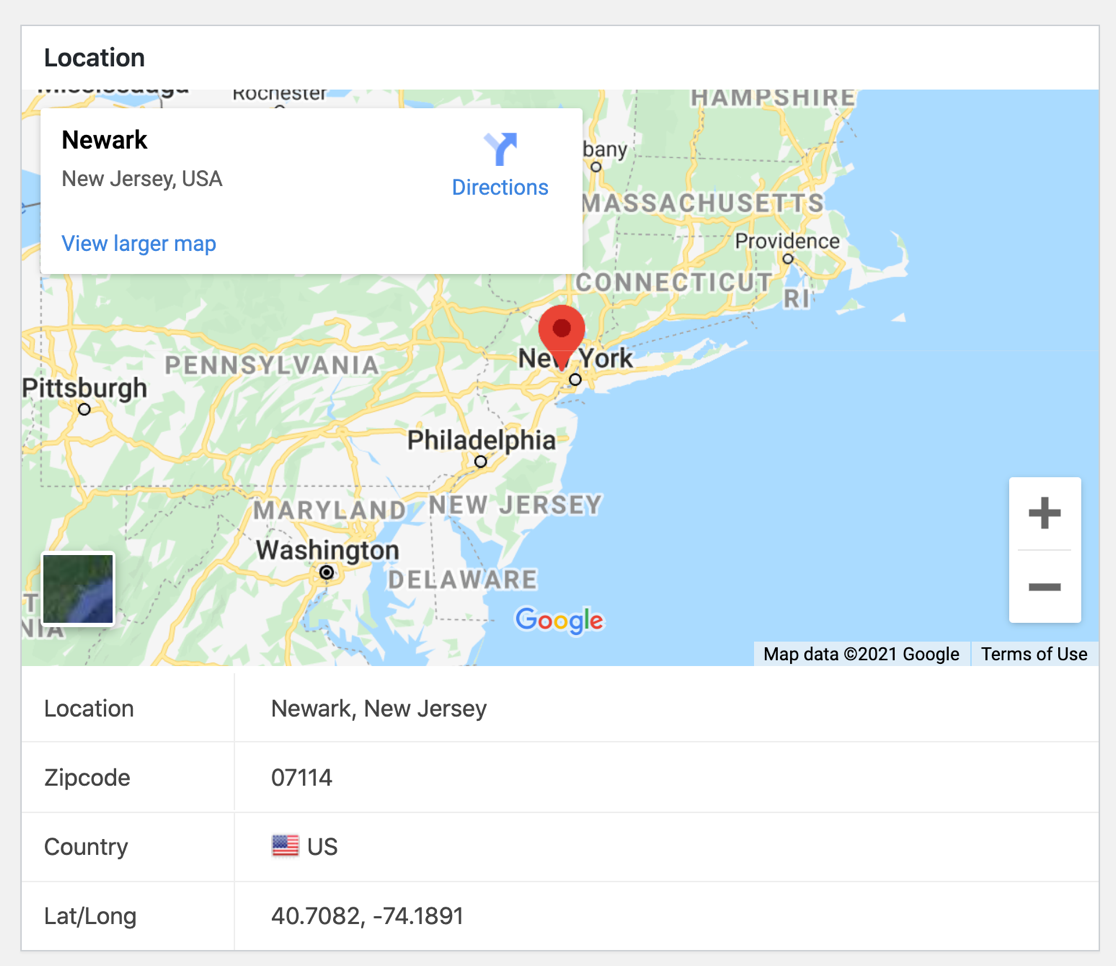
Puteți adăuga oricare dintre aceste suplimente la formularele SendFox și puteți revizui datele din tabloul de bord WordPress.
Pentru moment, să salvăm formularul nostru SendFox WordPress până în prezent.
Pasul 4: Verificați setările formularului SendFox WordPress
Acum să verificăm dacă formularul dvs. WordPress SendFox este configurat așa cum doriți.
Pentru a începe, faceți clic pe pictograma Setări din partea stângă.
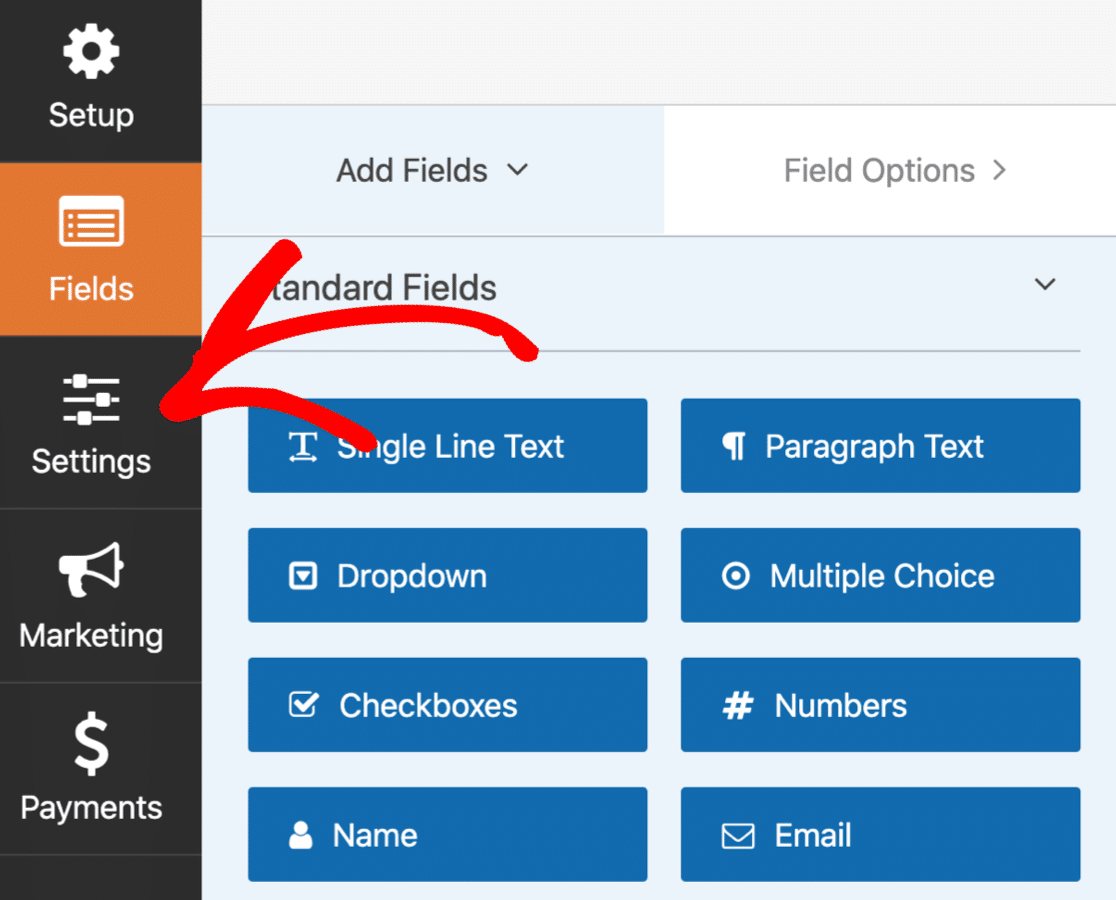
Mai întâi, să verificăm formularul Notificări . Aceste setări controlează e-mailurile care sunt trimise la trimiterea formularului dvs.
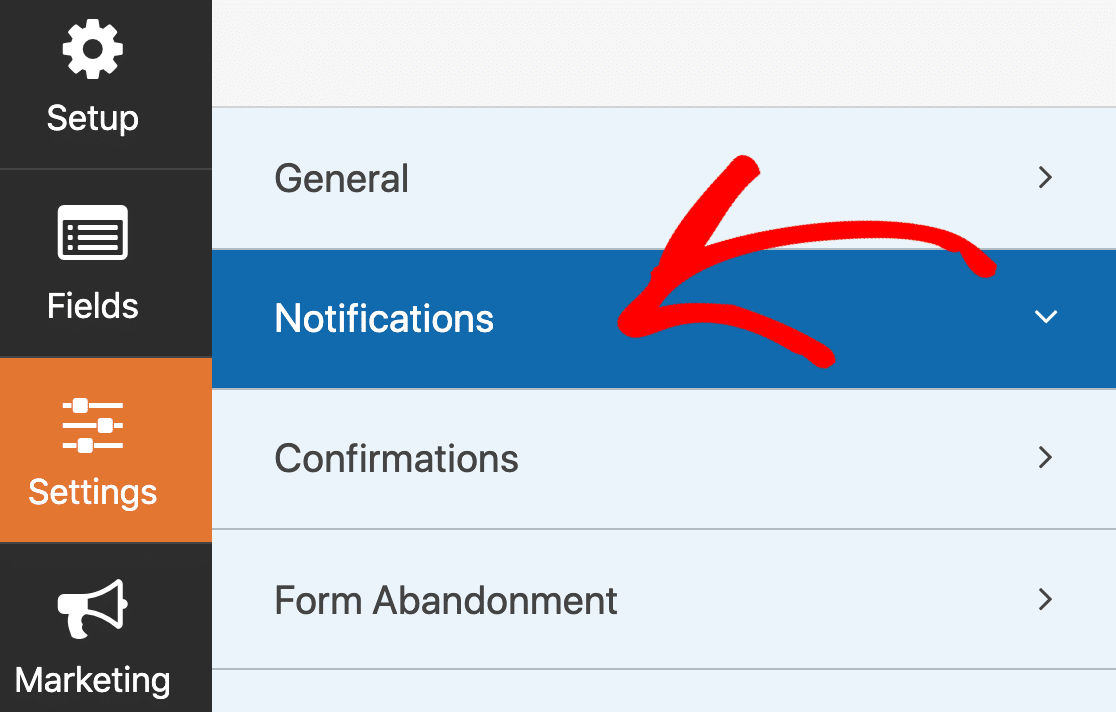
În mod implicit, WPForms va trimite automat o notificare prin e-mail la adresa de e-mail a administratorului site-ului atunci când veți obține un nou abonat.
Dacă nu doriți să primiți un e-mail pentru fiecare înscriere, trebuie doar să dezactivați notificarea utilizând meniul derulant.
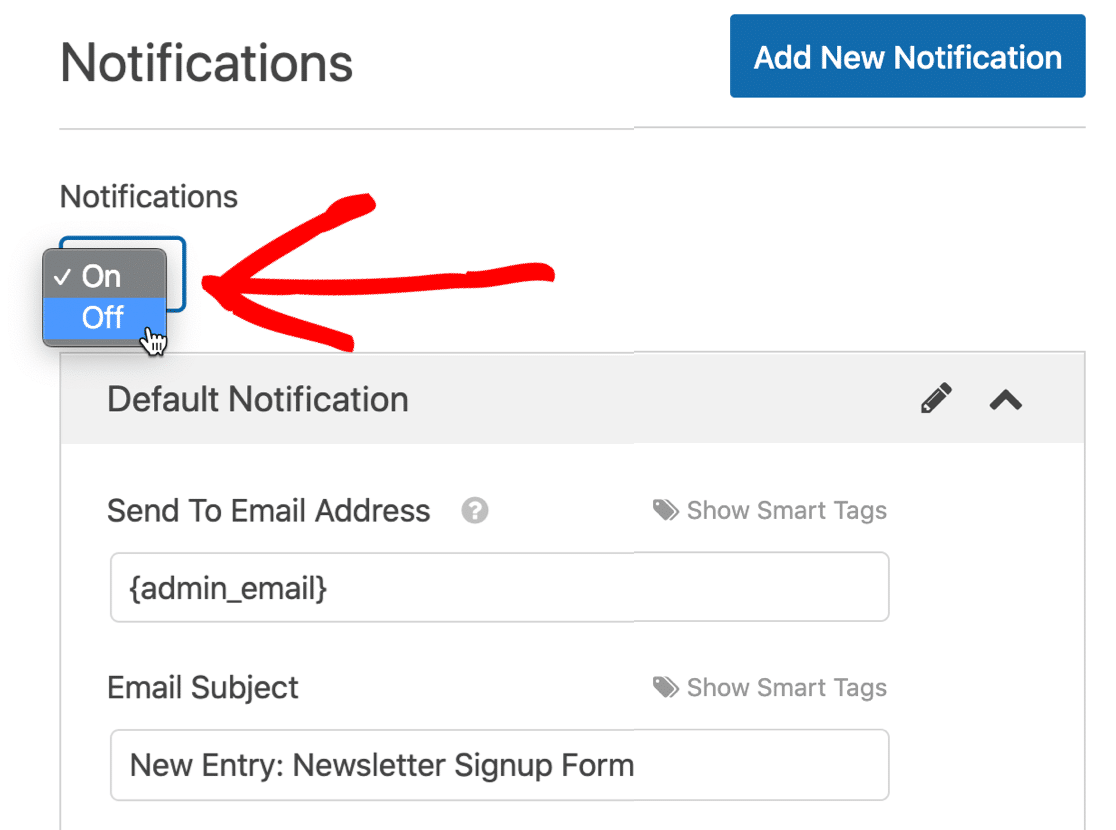
Dacă doriți să păstrați notificarea, puteți personaliza mesajul aici.
Acum să trecem la mesajul pe care îl vor vedea vizitatorii atunci când se abonează.
Faceți clic pe Confirmări din meniu pentru a verifica acest lucru.
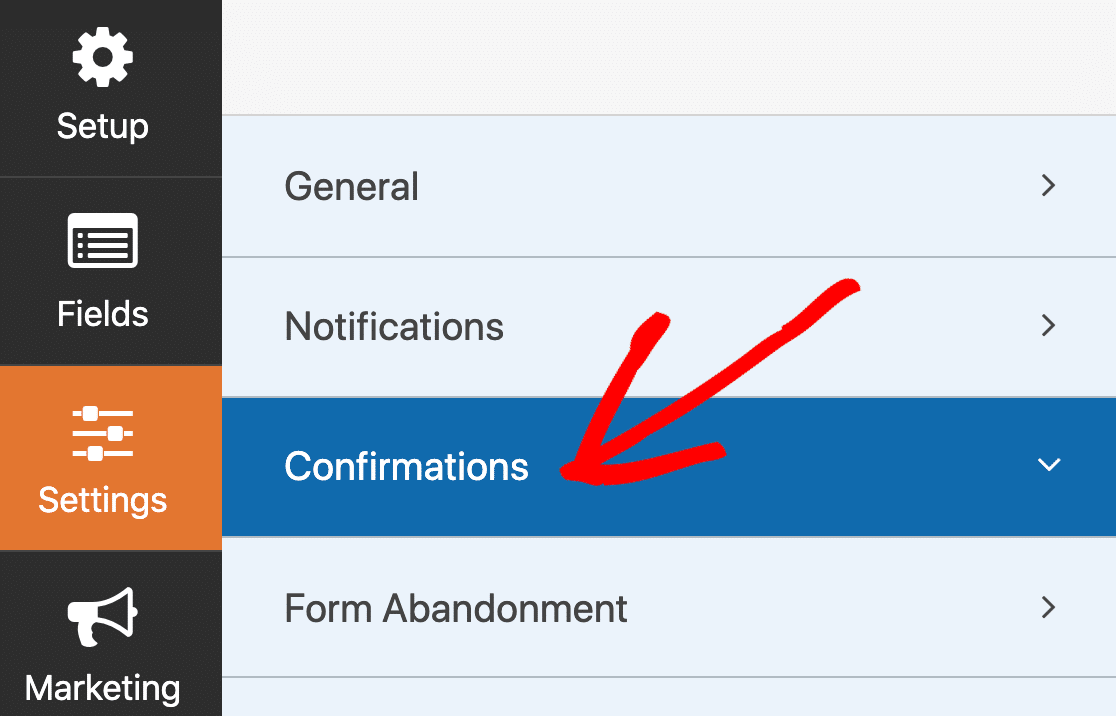
În mod implicit, opțiunile duble sunt activate pentru toate conturile SendFox (deși utilizatorii Empire le pot dezactiva).
Presupunând că aveți opțiuni duble activate, putem edita mesajul de confirmare pentru a le reaminti noilor abonați că trebuie să își verifice e-mailul pentru a-și finaliza abonamentul.
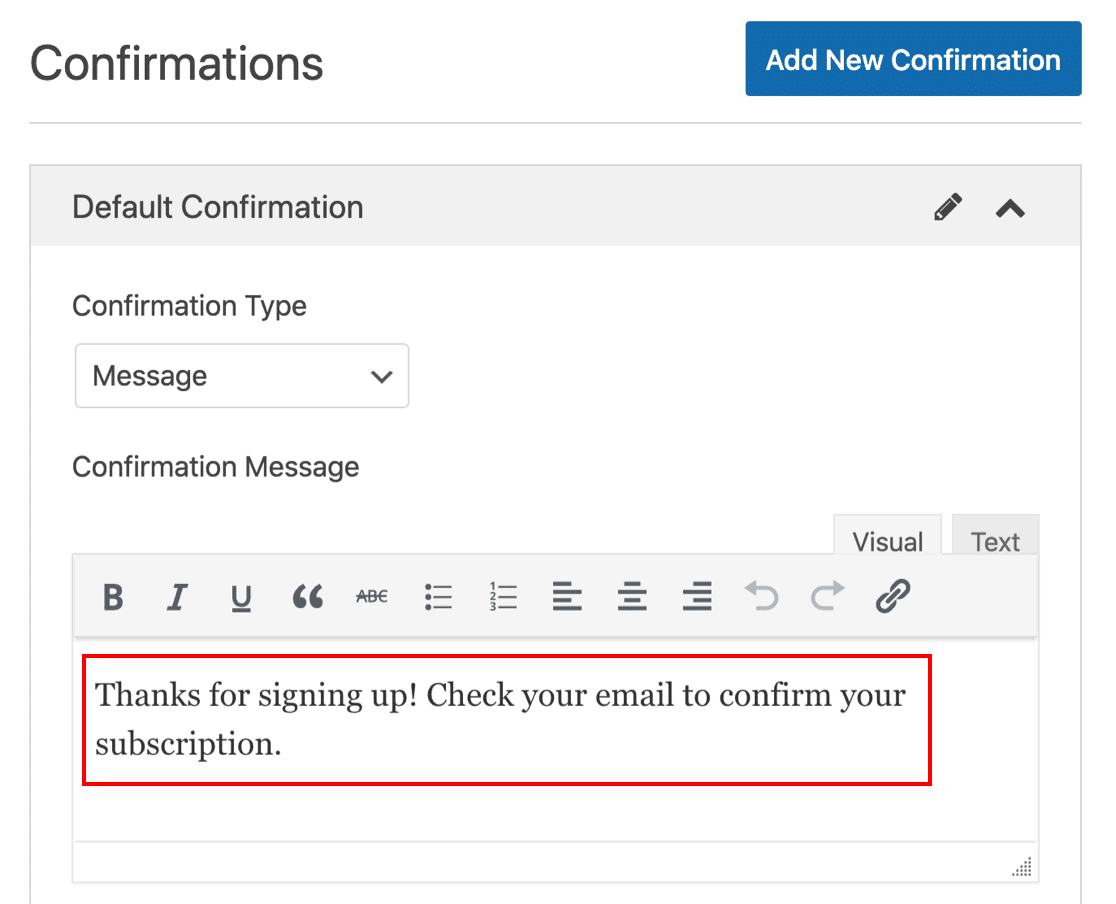

Dacă doriți, puteți să vă redirecționați abonatul către o altă pagină cu trimiterea formularului modificând tipul de confirmare . Deocamdată, vom rămâne cu un mesaj de bază.
Rețineți că suplimentul nostru Form Locker vă permite să ascundeți formularul SendFox WordPress de la utilizatorii care nu sunt conectați. Acesta este un mod minunat de a restricționa înscrierile pe un site de membru.
OK, am terminat de lucrat la formular. Să facem clic pe Salvare .
Pasul 5: încorporați formularul WordPress SendFox
Acum vom încorpora formularul dvs. în WordPress. Este important să trimiteți o trimitere de test înainte de a trece la Zapier.
În acest exemplu, vom crea o nouă pagină pentru formular.
Pentru a începe, faceți clic pe Încorporați în partea de sus a constructorului de formulare.

În fereastra pop-up, faceți clic pe Creați o pagină nouă .
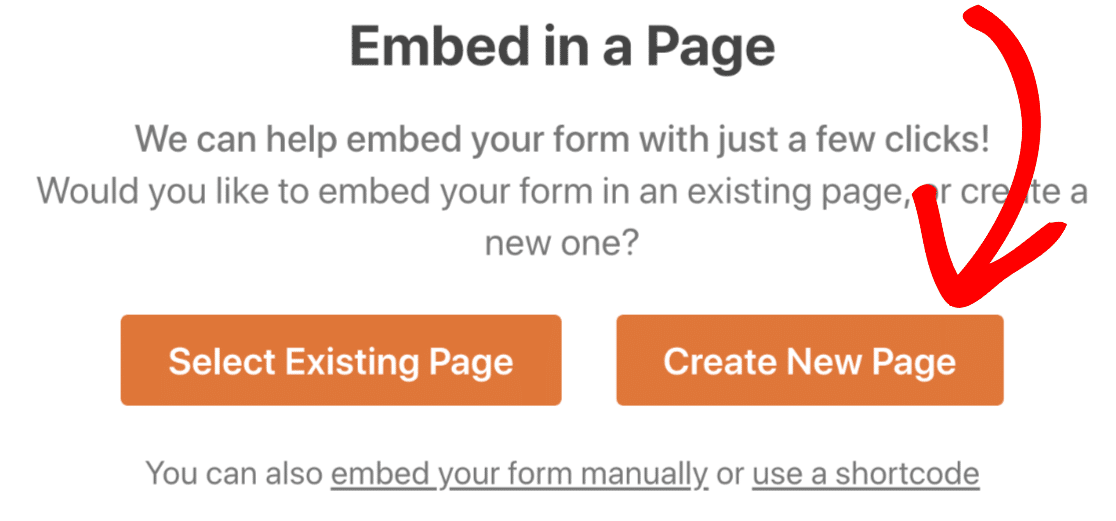
Și acum să denumim pagina, apoi să facem clic pe butonul portocaliu pentru a merge mai departe.
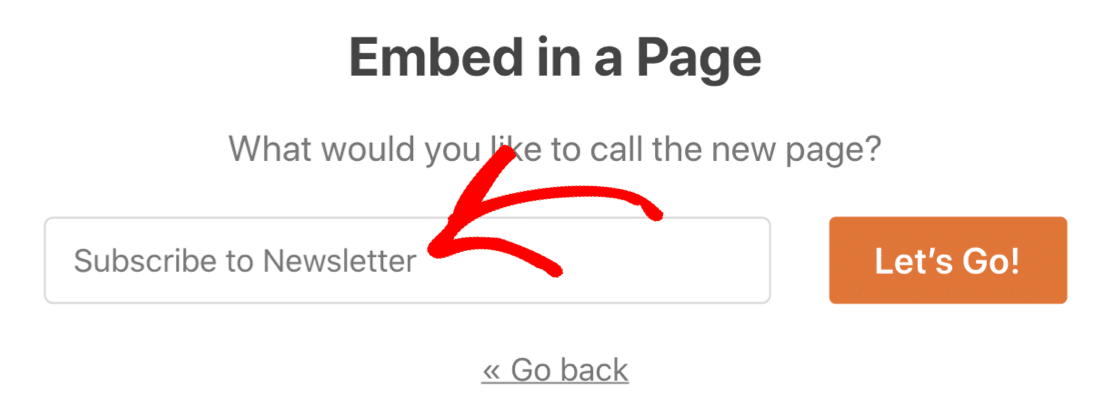
Când sunteți mulțumit de pagina dvs. de abonament la newsletter, dați clic pe Publicați .
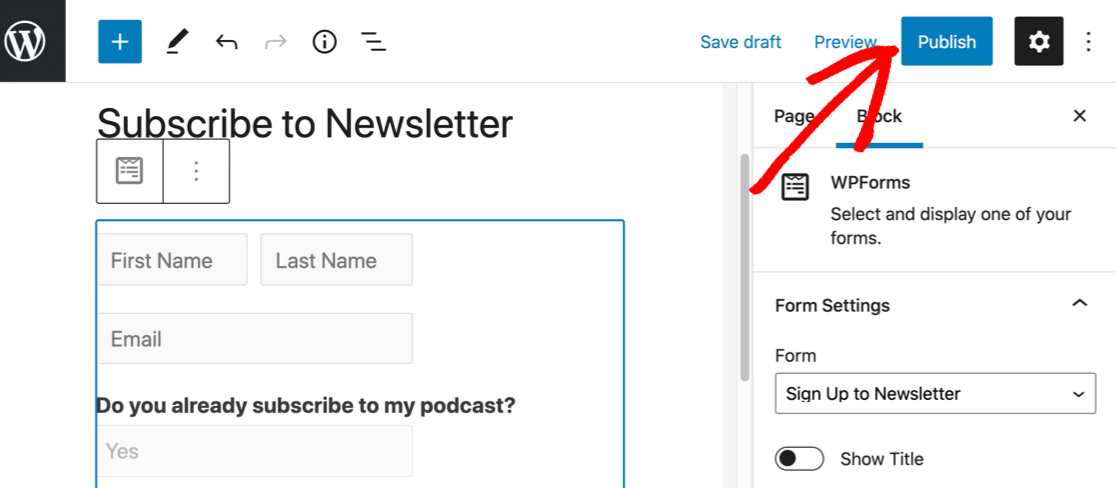
Uneori este posibil să nu doriți să creați o pagină pentru formularul dvs. Nu vă faceți griji: este ușor să vă încorporați formularul oriunde folosind un shortcode sau blocul WPForms în editorul de blocuri.
Și vă puteți încorpora cu ușurință formularul folosind Elementor sau modulul WPForms Divi.
Gata?
Acum să adăugăm o intrare de test, astfel încât Zapier să aibă câteva date cu care să lucreze.
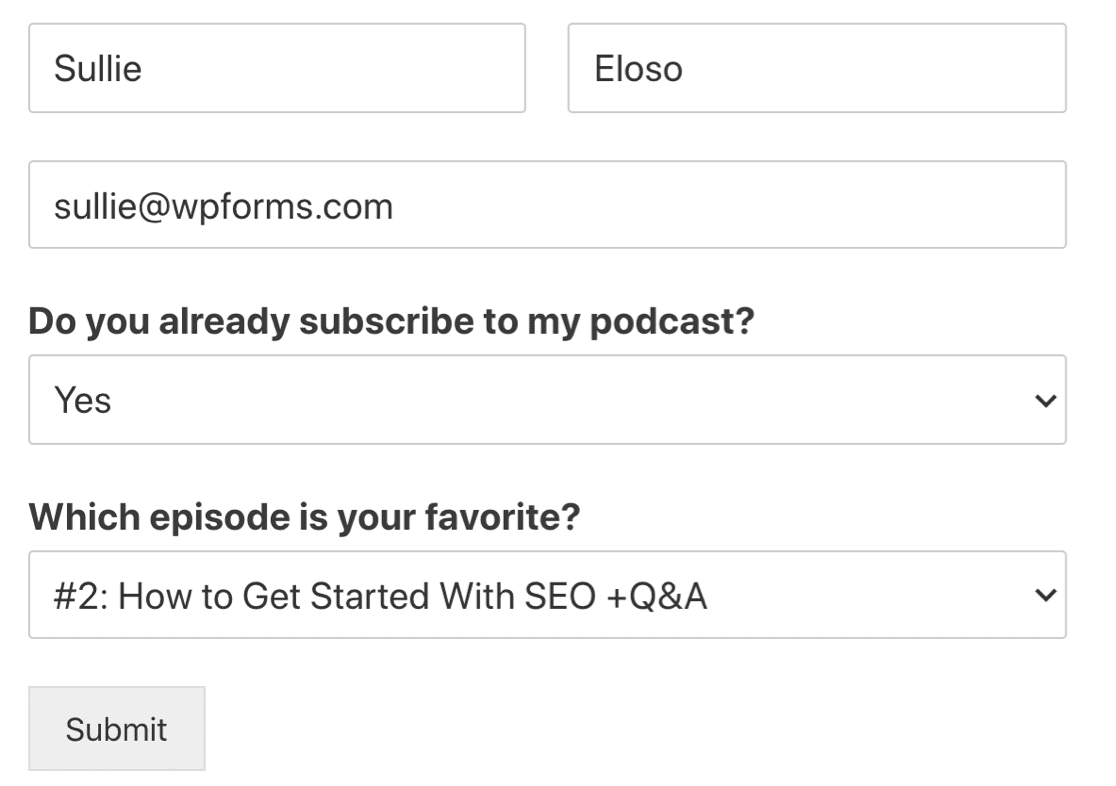
Trimiteți formularul când ați terminat.
Realizarea unei pagini de destinație SendFox personalizate
Doriți să publicați formularul SendFox pe propria sa pagină de destinație?
Suplimentul Form Pages vă permite să creați o pagină de destinație fără antetul și subsolul WordPress.
Acest lucru este minunat pentru că:
- Puteți personaliza cu ușurință schema de culori
- Pagina dvs. de destinație poate avea propria adresă URL la propriul domeniu
- Poate afișa toate câmpurile personalizate pe care le-ați creat, deci este mai avansat decât pagina de destinație implicită SendFox.
Pentru a activa opțiunea pentru pagina de destinație pentru orice formular, va trebui să navigați la Pagini de formular în setările formularului.
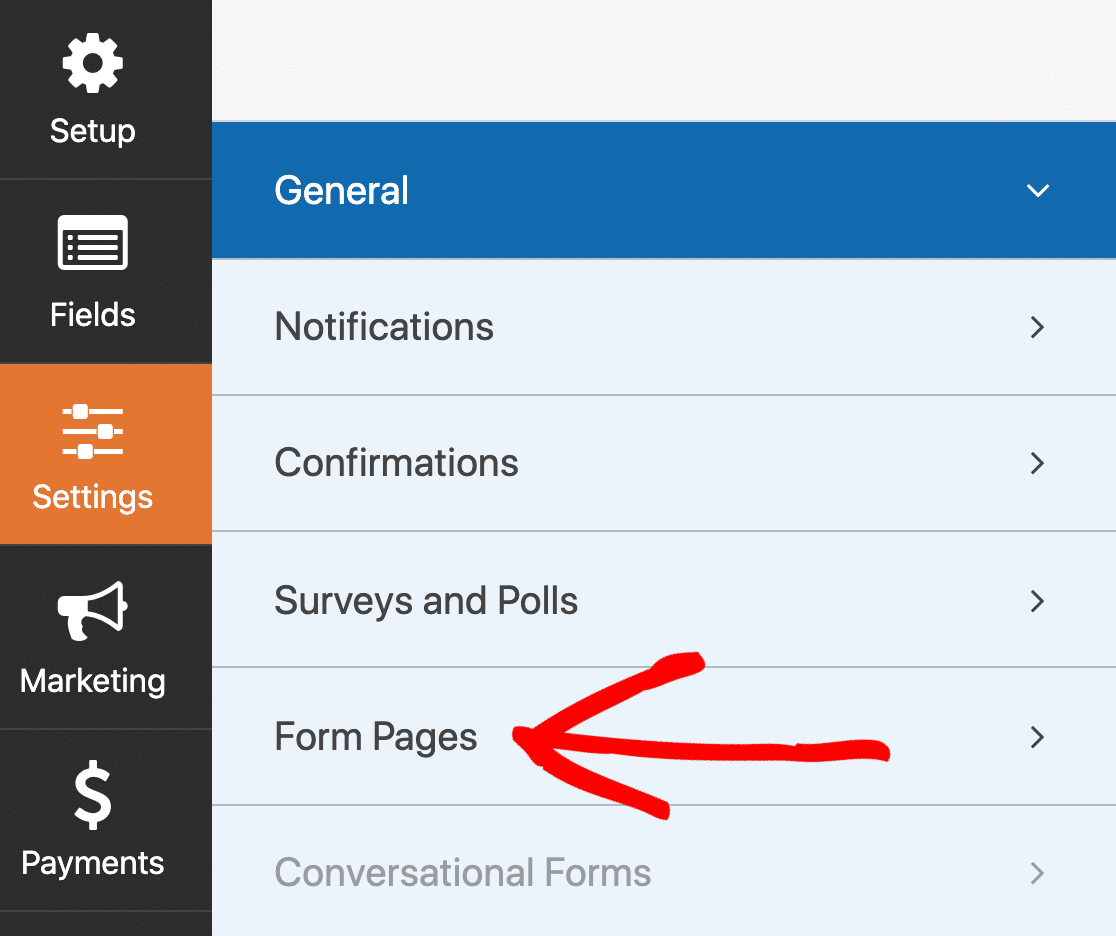
Apoi adăugați sigla și introduceți o adresă URL personalizată.
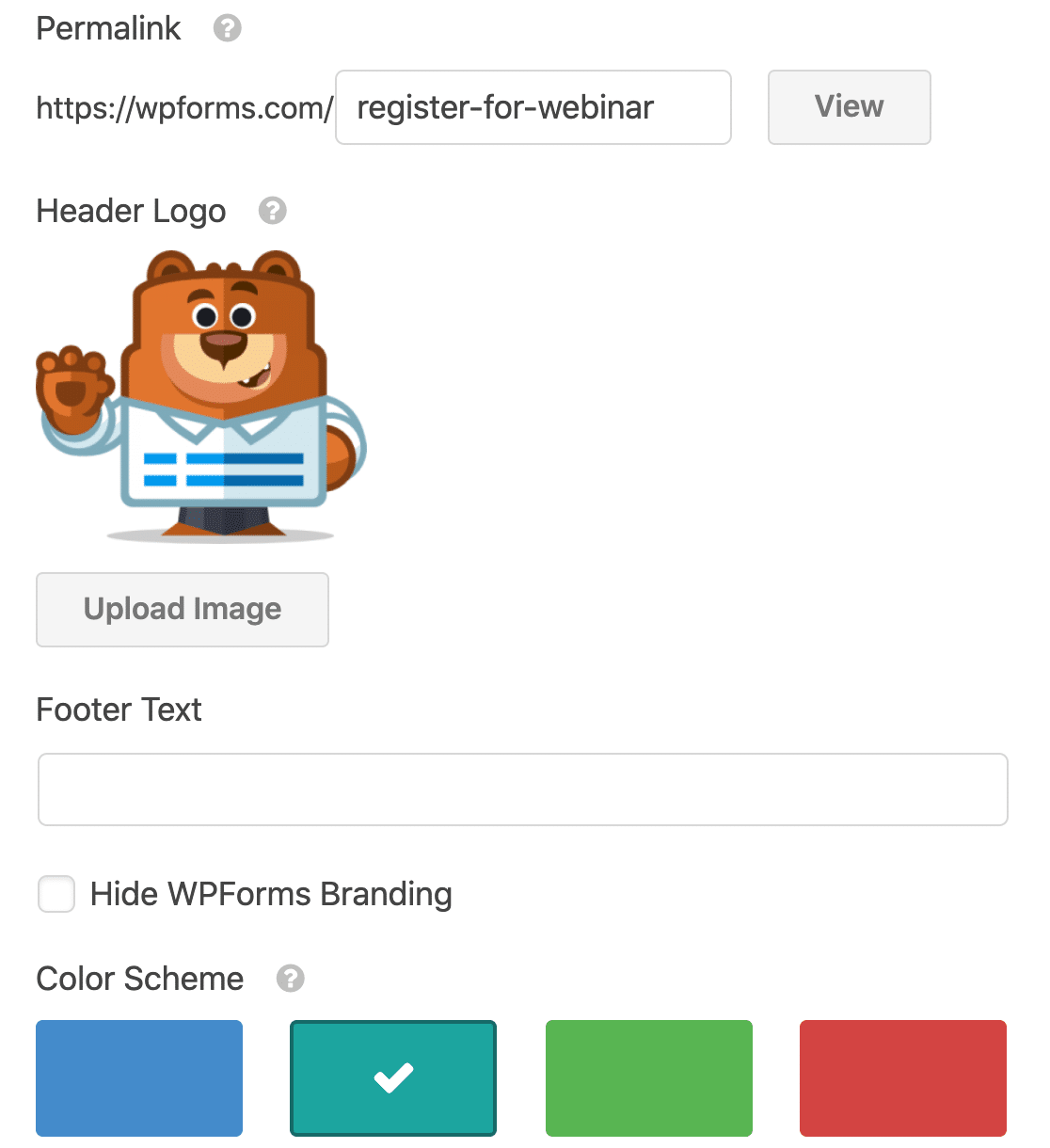
Asta e! Nu este necesară experiența de codare!
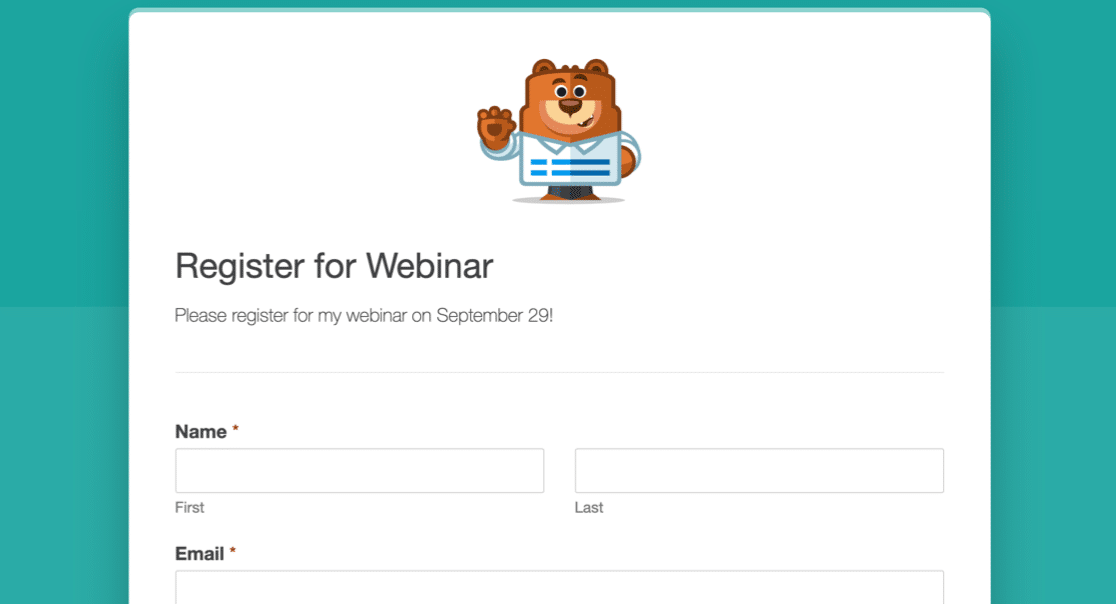
Când aveți formularul configurat așa cum doriți, suntem gata să vă configurăm conexiunea în Zapier.
Pasul 6: Conectați formularul dvs. WordPress la SendFox
Deschideți Zapier într-o filă nouă și conectați-vă la contul dvs. Veți dori să vă mențineți tabloul de bord WordPress deschis într-o altă filă, astfel încât să puteți comuta cu ușurință între cele 2 site-uri.
După ce v-ați conectat la Zapier, faceți clic pe Creați un Zap în partea stângă sus.
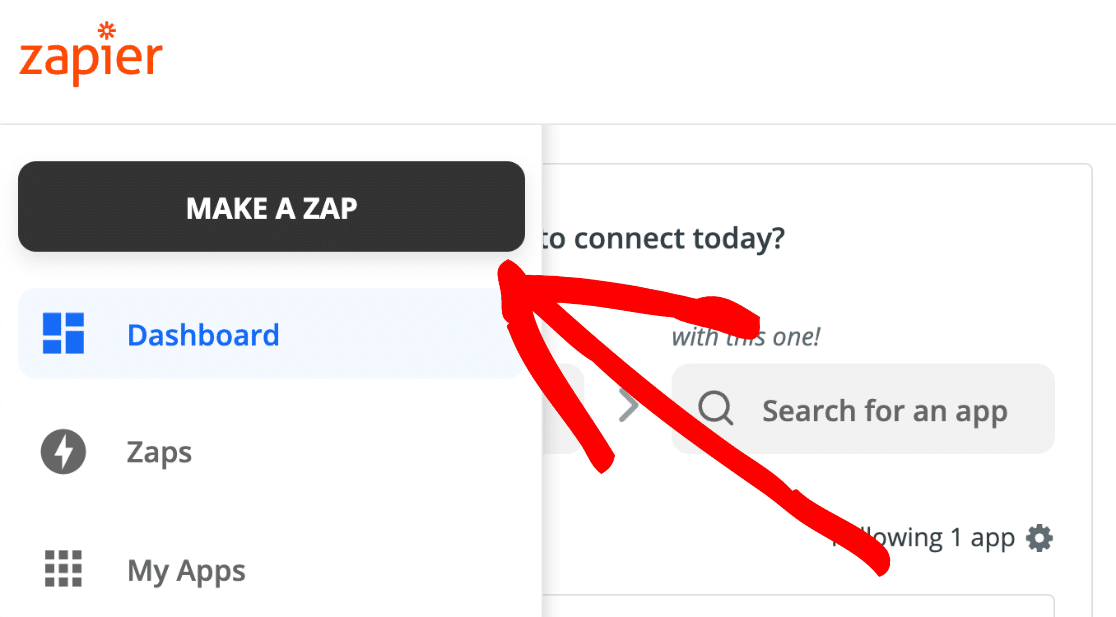
Sub Evenimentul aplicației , căutați WPForms și faceți clic pe pictogramă.
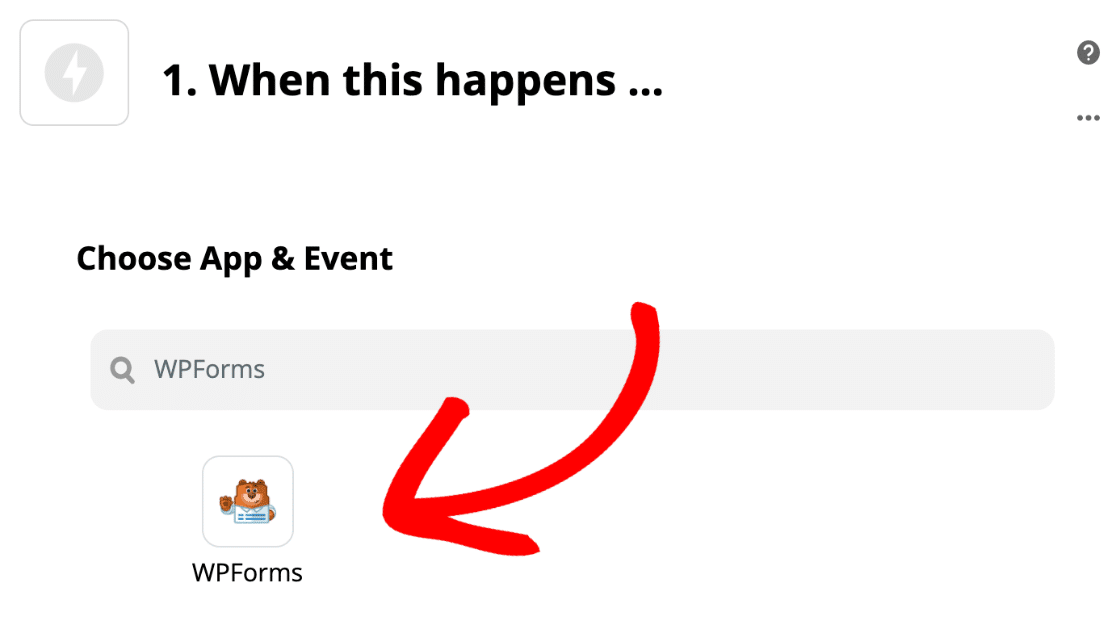
Evenimentul nostru de declanșare va fi o nouă intrare de formular , așa că haideți să o selectăm și să faceți clic pe Continuare .
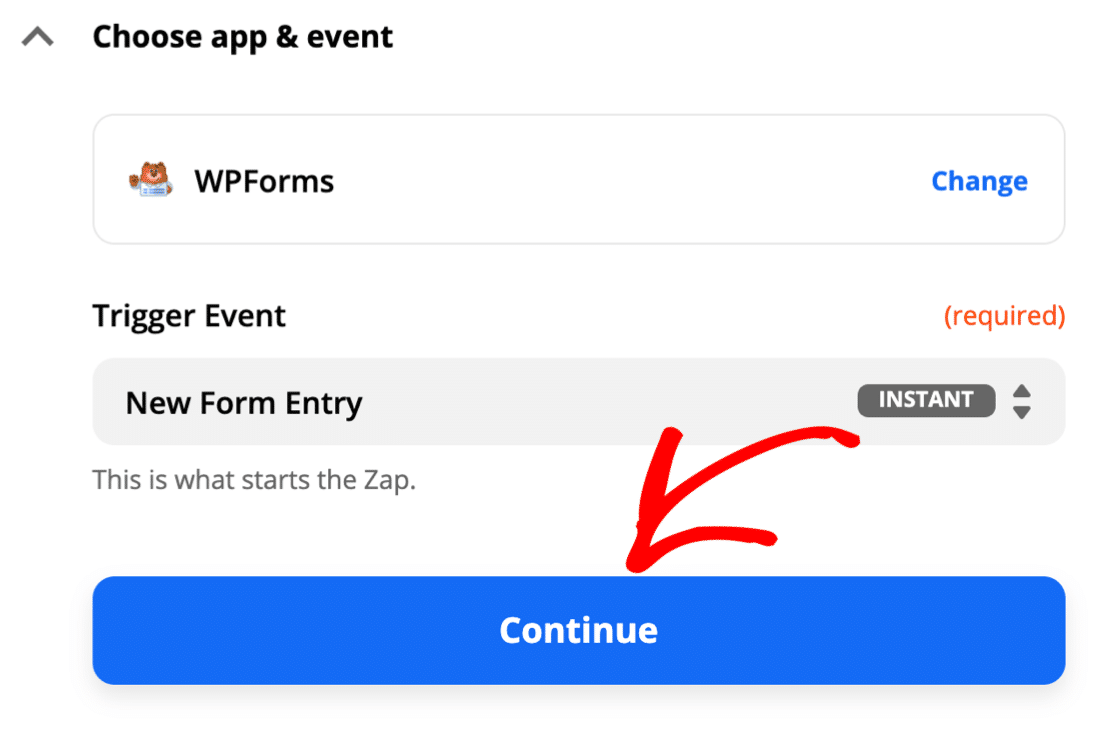
Dacă este prima dată când utilizați WPForms cu Zapier, vi se va solicita să vă configurați conexiunea acum.
Va trebui să luați cheia API WPForms Zapier. Reveniți la fila WordPress și deschideți formularul. În stânga, dați clic pe Marketing .
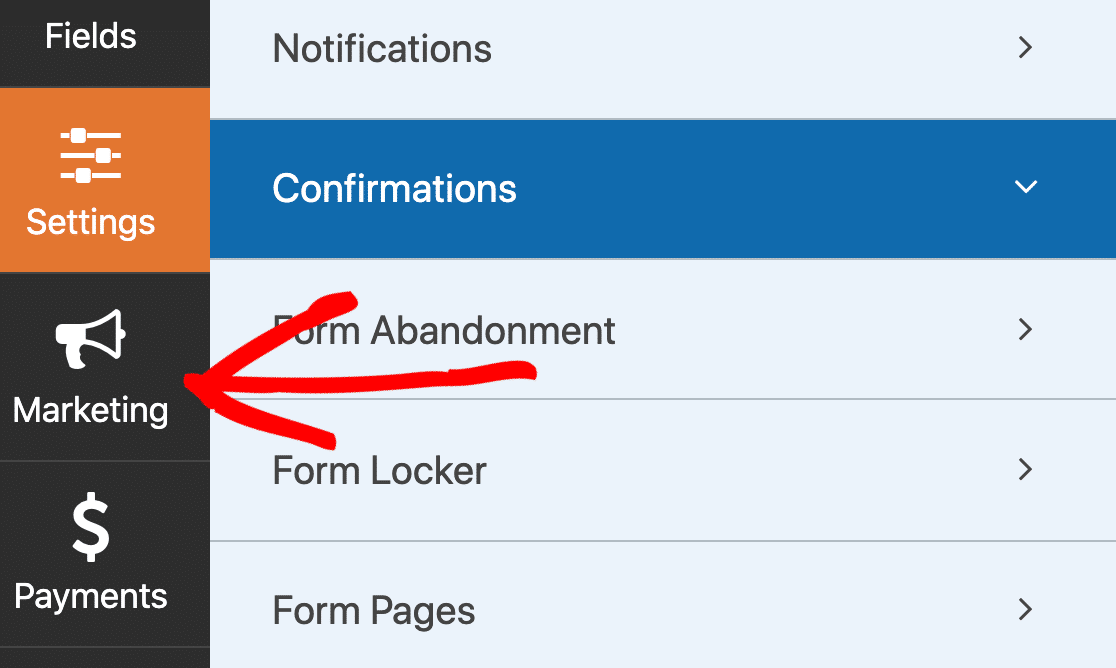
Aici veți vedea o listă a serviciilor de marketing prin e-mail, inclusiv:
- Contact constant
- Mailchimp
- ActiveCampaign
Să facem clic pe Zapier pentru a obține cheia API.
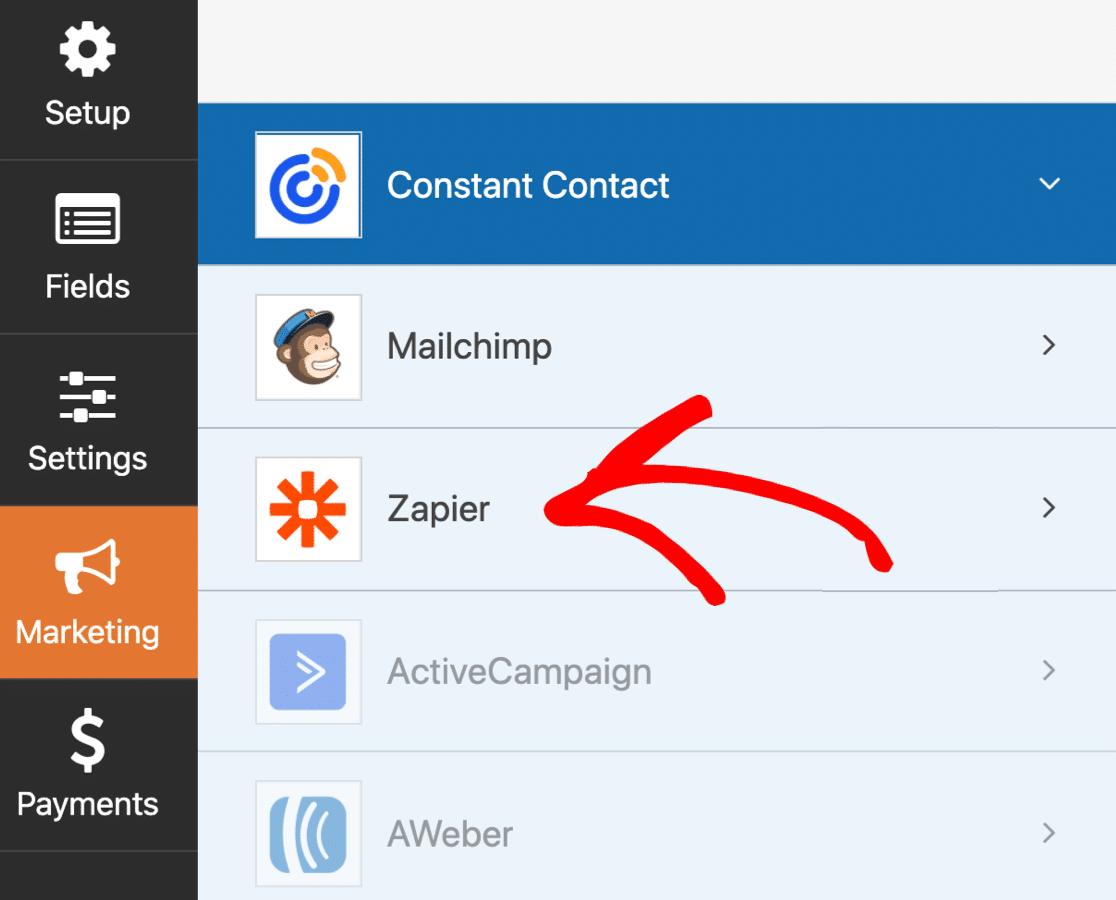
Copiați și lipiți cheia API în fereastra de conectare Zapier.
De asemenea, veți dori să introduceți adresa URL completă a site-ului dvs. în a doua casetă aici.
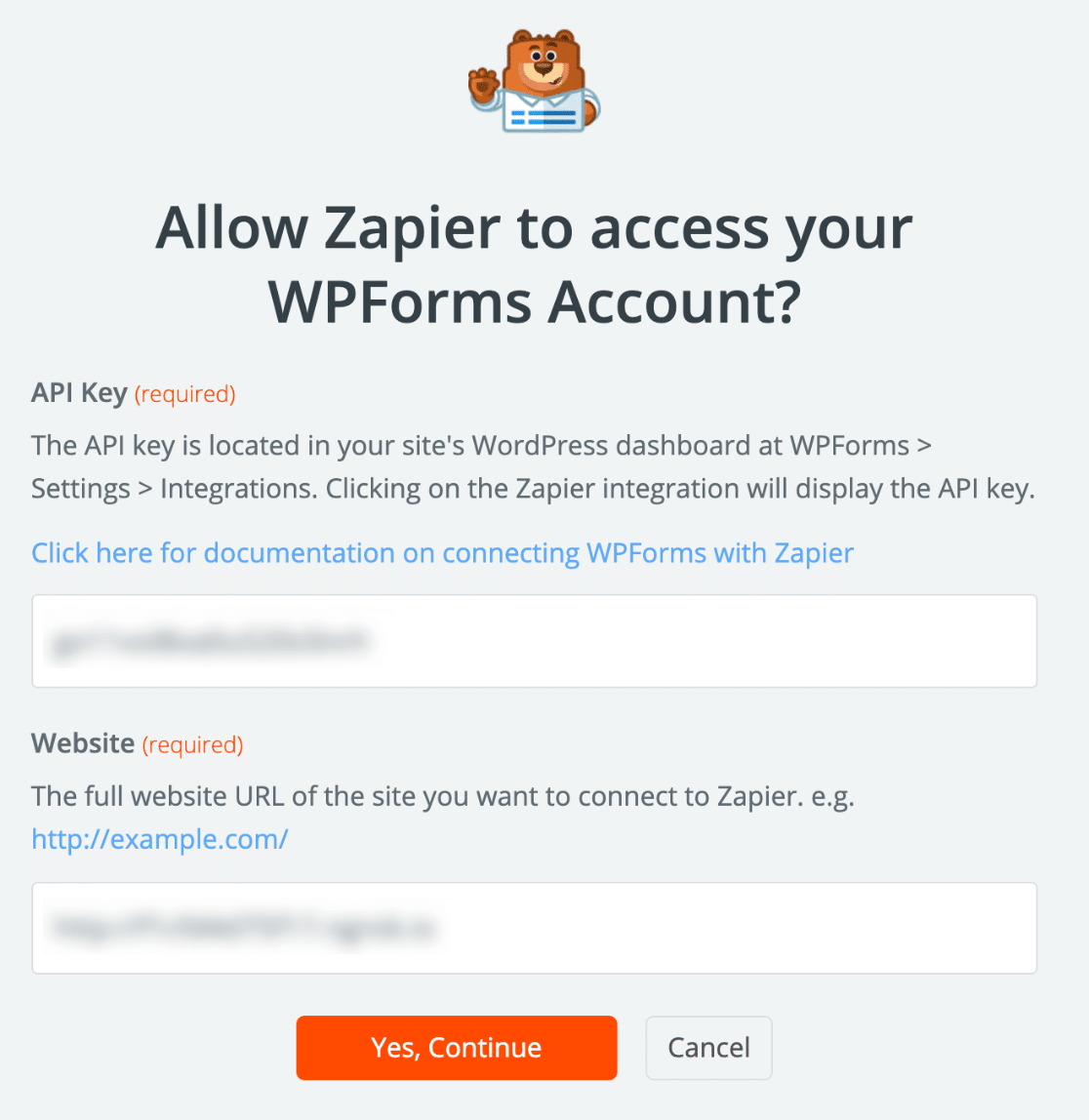
Zapier va face conexiunea și va afișa WPForms în constructorul Zap.
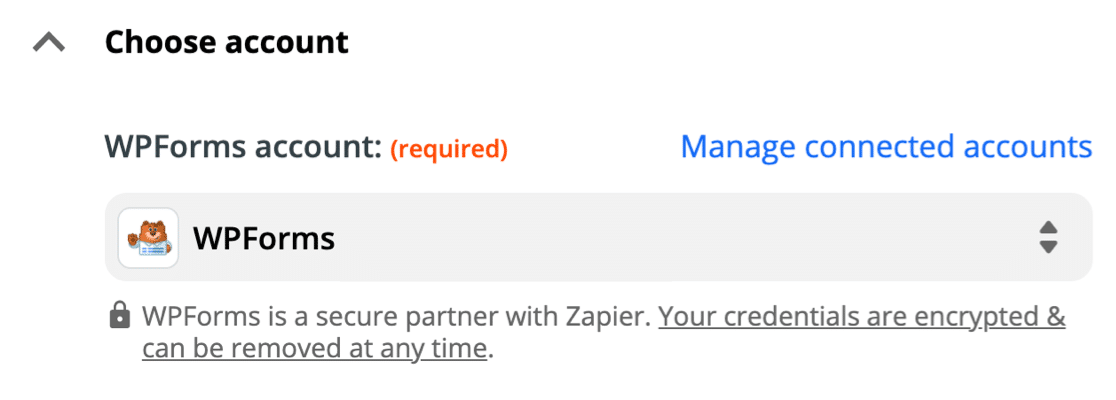
Când totul este conectat, faceți clic pe Continuare în Zapier pentru a trece la declanșator.
Apoi alegeți formularul WordPress SendFox pe care l-ați creat din meniul derulant și faceți clic din nou pe Continuare .
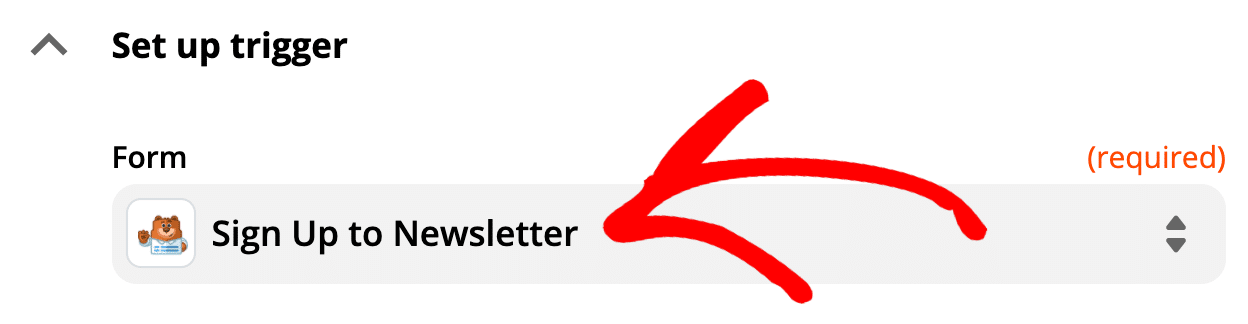
Când faceți clic pe Test Trigger , Zapier va prelua intrarea de test pe care am creat-o în pasul anterior.
Verificați de două ori detaliile pentru a vă asigura că totul funcționează.
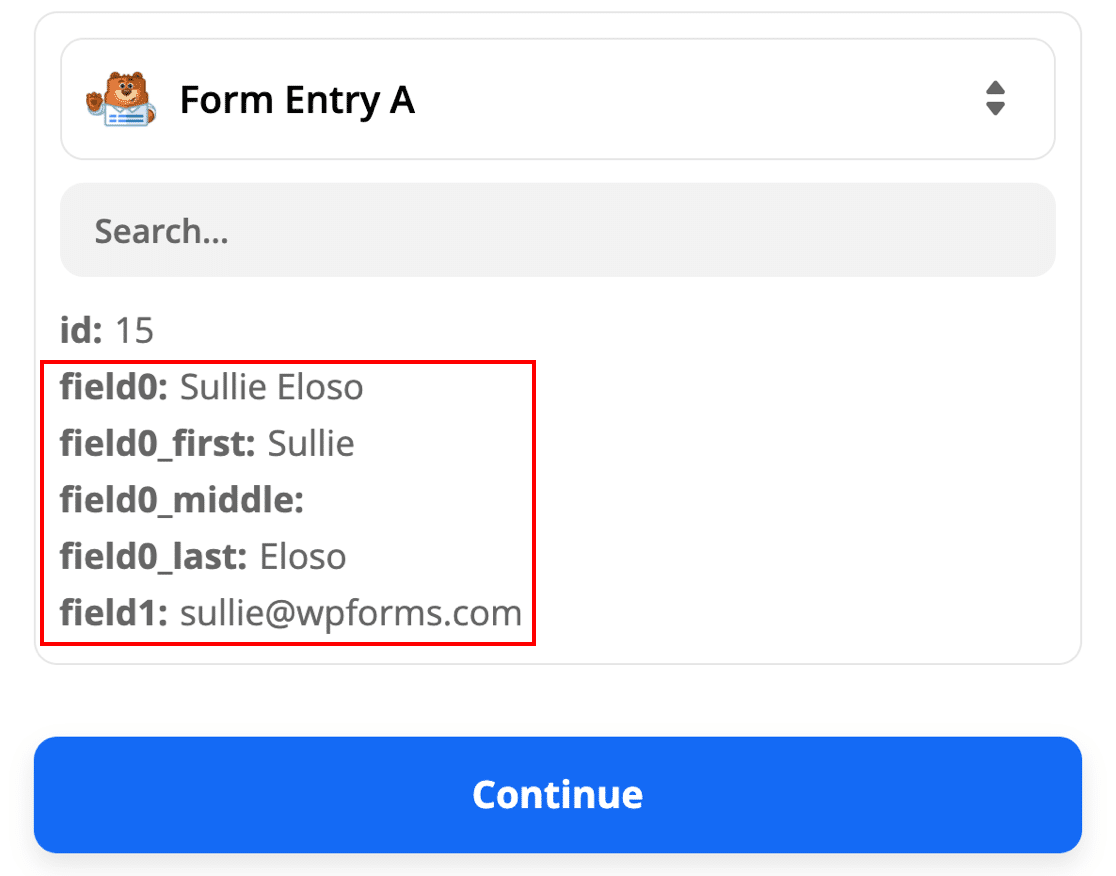
Acum îi vom spune lui Zapier unde să trimită formularul.
Pasul 7: finalizați integrarea SendFox WordPress
Zapier vă va cere să specificați evenimentul aplicației . Căutați SendFox aici și selectați-l.
În al doilea meniu derulant, faceți clic pe Creați un contact .
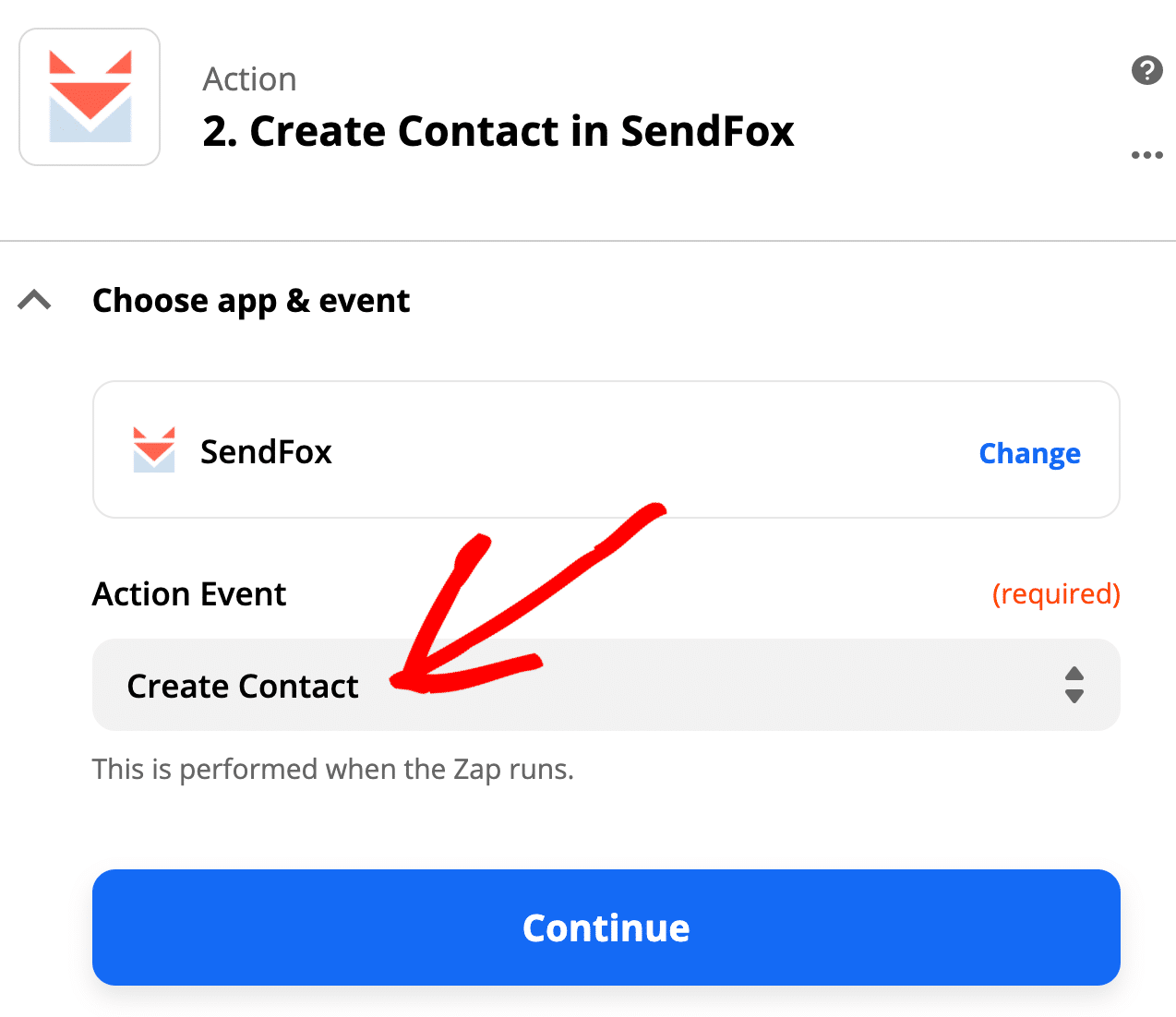
Când faceți clic pe Continuare , Zapier vă va solicita să vă conectați la contul dvs. SendFox pentru a finaliza conexiunea. Nu trebuie să utilizați un jeton de acces personal aici; trebuie doar să vă conectați cu adresa de e-mail și parola.
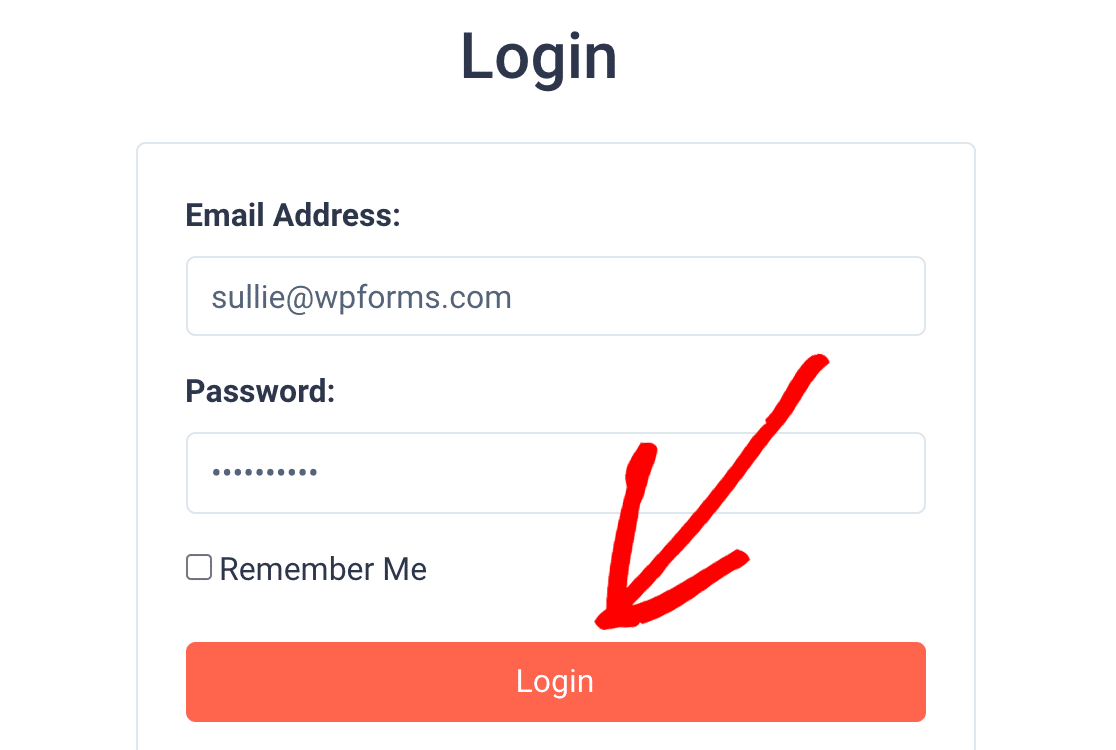
Când vedeți conexiunea aici, sunteți gata! Să facem clic pe Continuare .
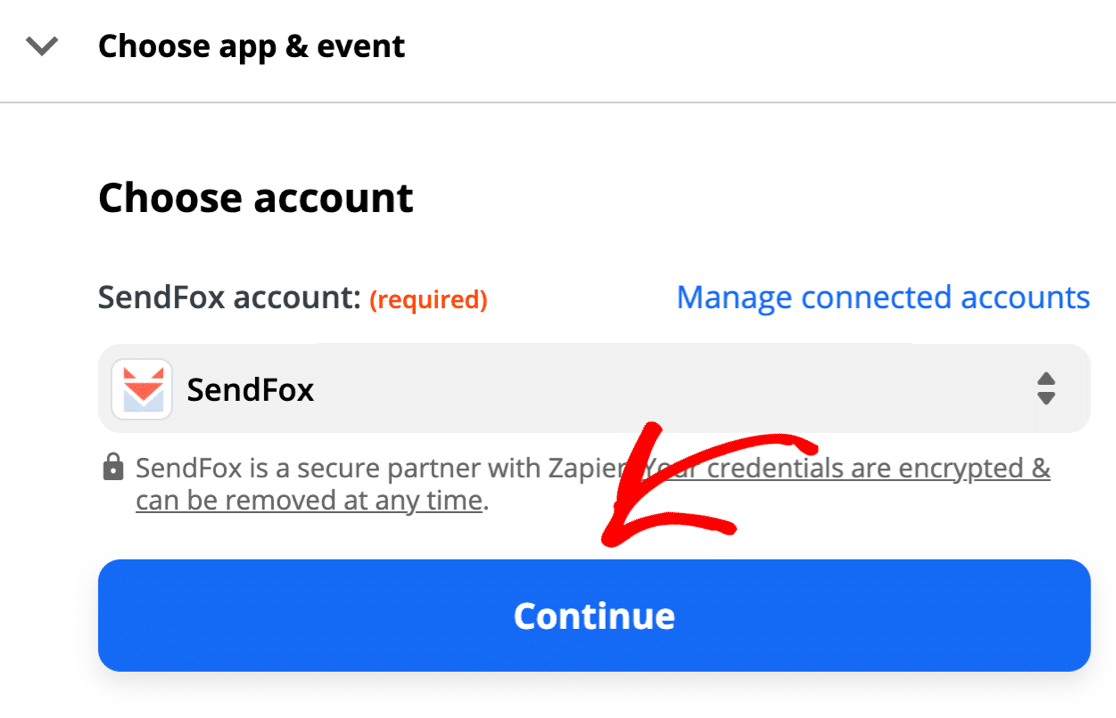
Acum este timpul să mapați câmpurile de la formularul SendFox WordPress la înregistrarea de contact SendFox.
Amintiți-vă: nu puteți utiliza câmpurile personalizate SendFox aici, așa că veți dori doar să mapați cele 4 câmpuri SendFox acceptă:
- E-mail - e-mailul abonatului din formularul dvs.
- Prenume - Câmpul de prenume din formular
- Nume - Câmpul de nume din formular
- Listă - Alegeți lista la care doriți să le adăugați din listele SendFox
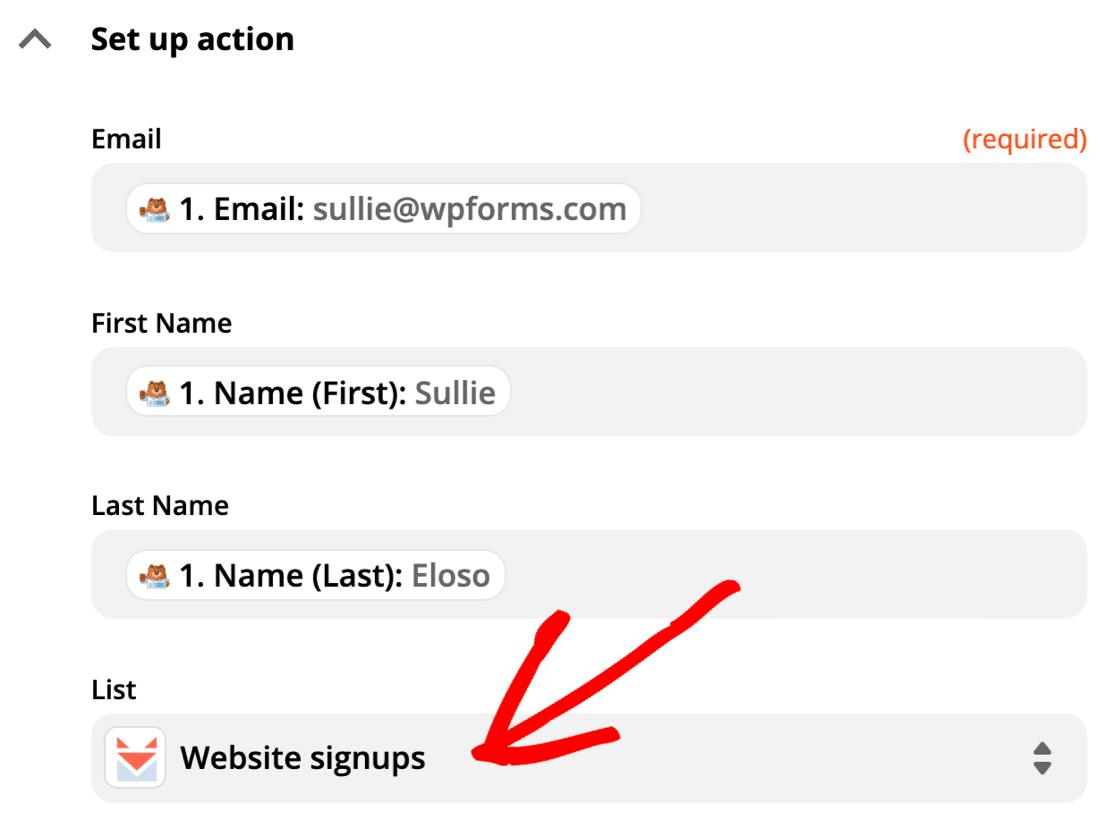
Faceți clic din nou pe Continuare . Apoi continuați și testați conexiunea. Zapier se va conecta la site-ul dvs. și va introduce intrarea de testare.
Dacă totul a funcționat, veți vedea un mesaj de succes ca acesta.
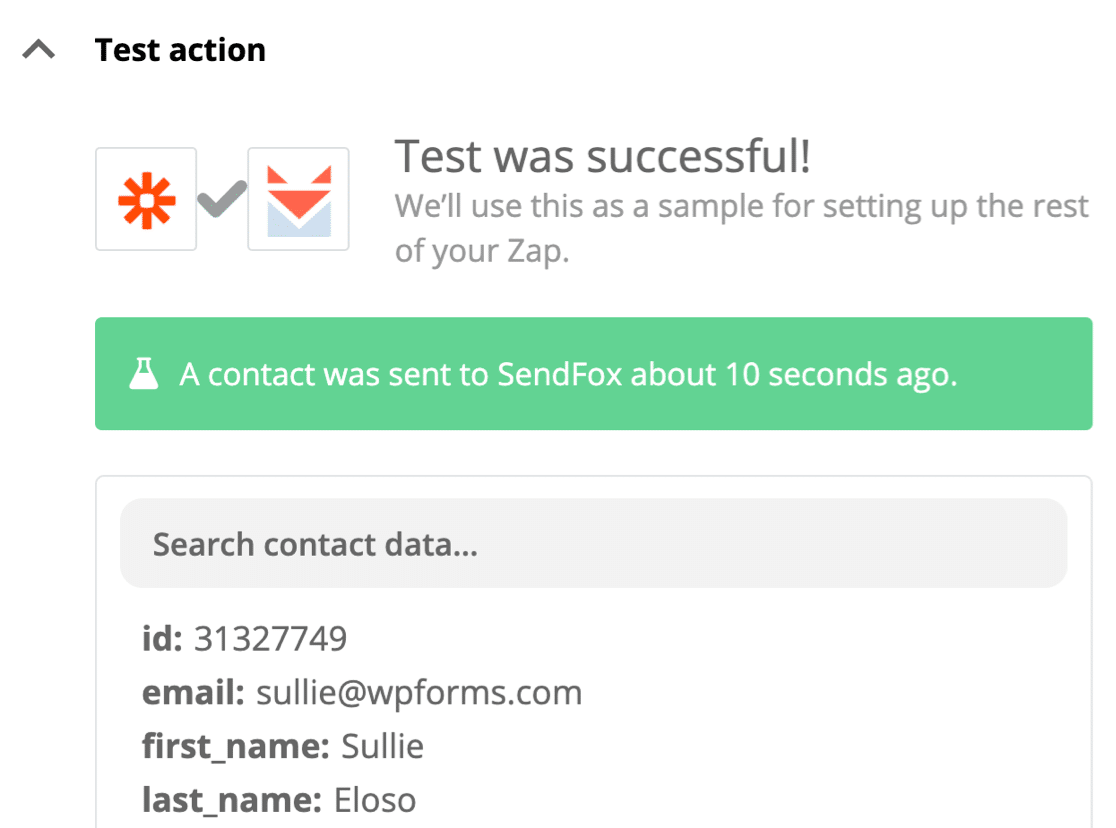
Vă amintiți ce am spus despre optinele duble?
Când vă conectați la SendFox, veți vedea noul dvs. abonat cu starea de Nou . În acest moment, abonatul se află pe lista dvs. de e-mail, dar adresa acestora nu este confirmată pe deplin.
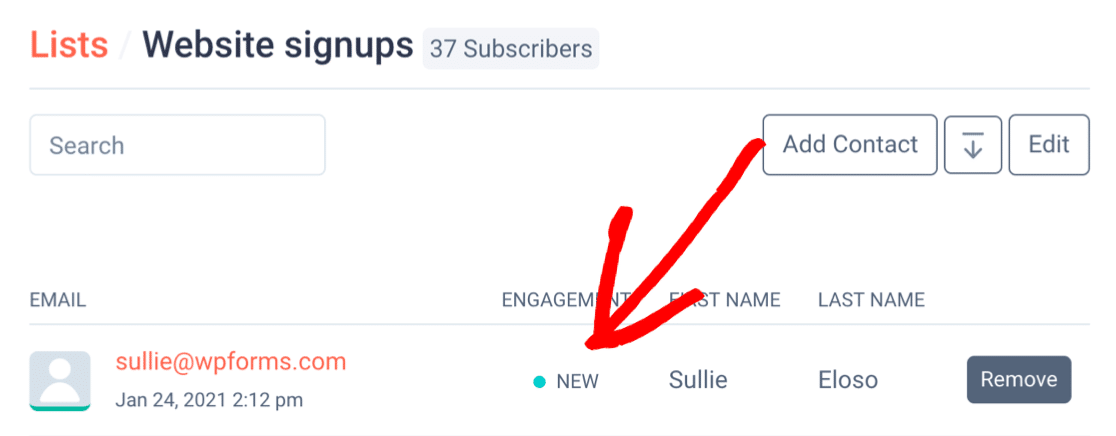
Pentru a finaliza abonamentul, verificați e-mailul și faceți clic pe butonul Confirmare .
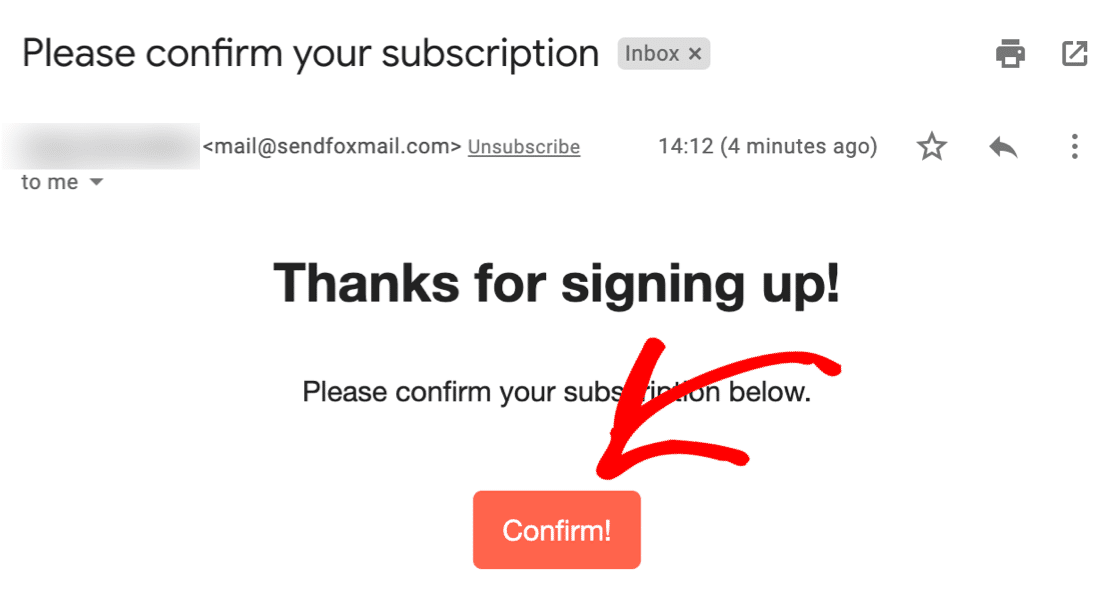
Și așa conectați formularele SendFox la WordPress!
Acum noul dvs. abonat este pe listă.
Toate regulile dvs. de automatizare vor funcționa în continuare foarte bine. Deci, dacă aveți configurată o automatizare de e-mail SendFox pentru a vă încorpora noii membri ai listei, va începe să ruleze în acest moment.
Nu uitați să porniți dumneavoastră Zap On în Zapier!
Inca un lucru. Vă amintiți acele câmpuri personalizate pe care le-am adăugat? Puteți vedea cu ușurință răspunsurile în tabloul de bord WordPress din WPForms »Intrări .
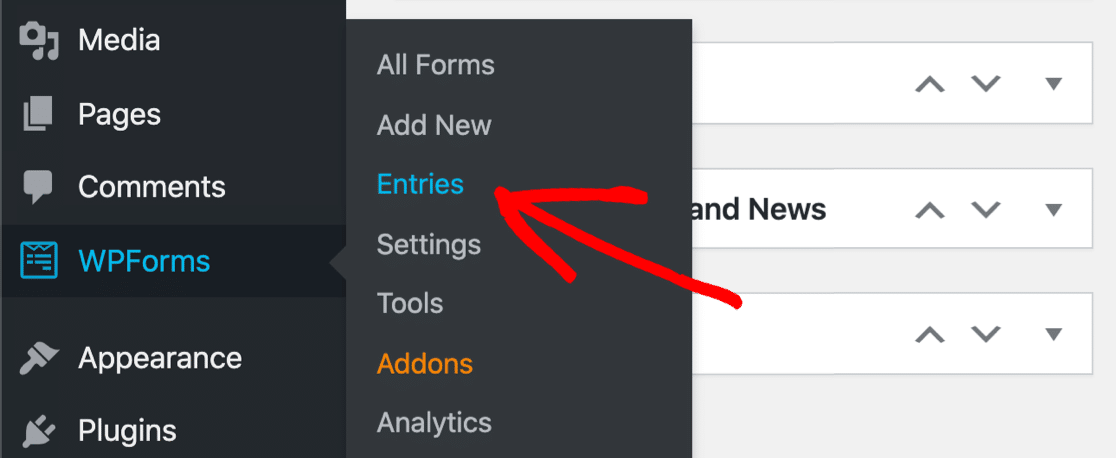
Doar faceți clic pe orice intrare de formular pentru a vedea toate informațiile!
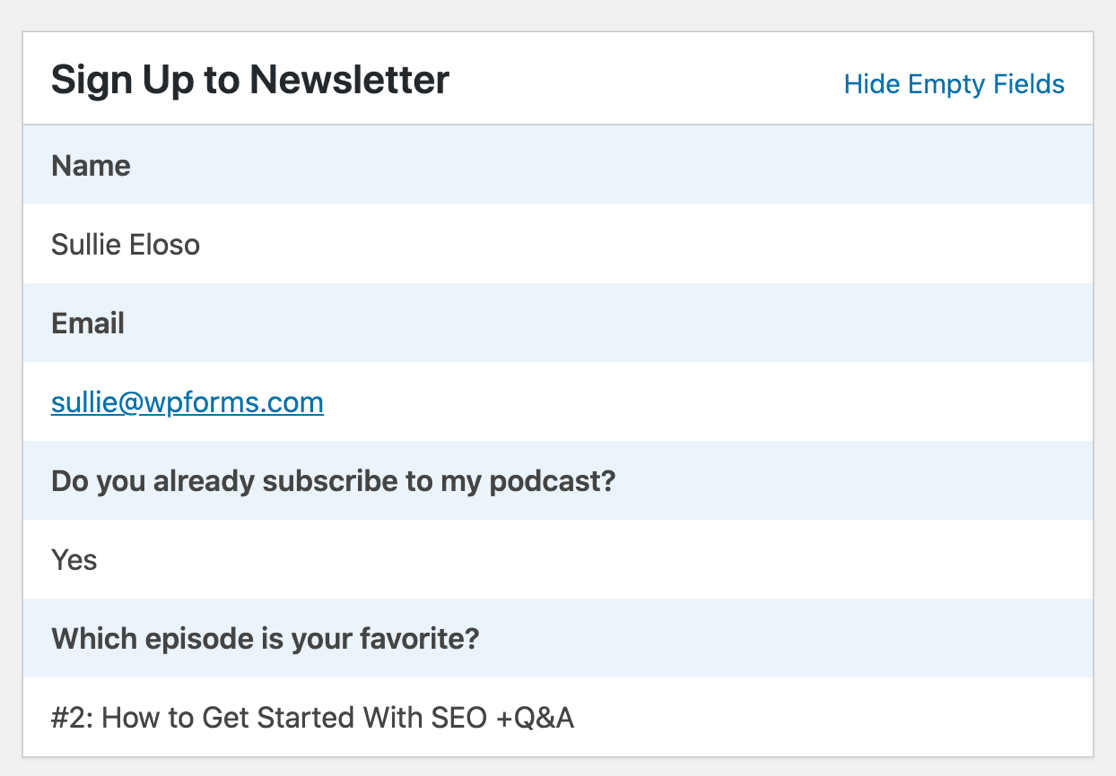
Asta e! Acum aveți un formular WordPress SendFox personalizat gata să colecteze abonați. De aici, puteți adăuga un alt pas la zap-ul dvs. și puteți trimite intrări de formular la Zoho CRM.
Dacă ți-a plăcut acest articol, îți va plăcea tutorialul nostru despre conectarea WPForms la MailPoet.
Creați formularul dvs. WordPress SendFox acum
Pasul următor: consultați răspunsurile la formular
Doriți o modalitate ușoară de a vizualiza răspunsurile la câmpurile dvs. personalizate SendFox?
Cu ajutorul suplimentului pentru sondaje și sondaje, puteți vedea cu ușurință toate răspunsurile pe o diagramă.
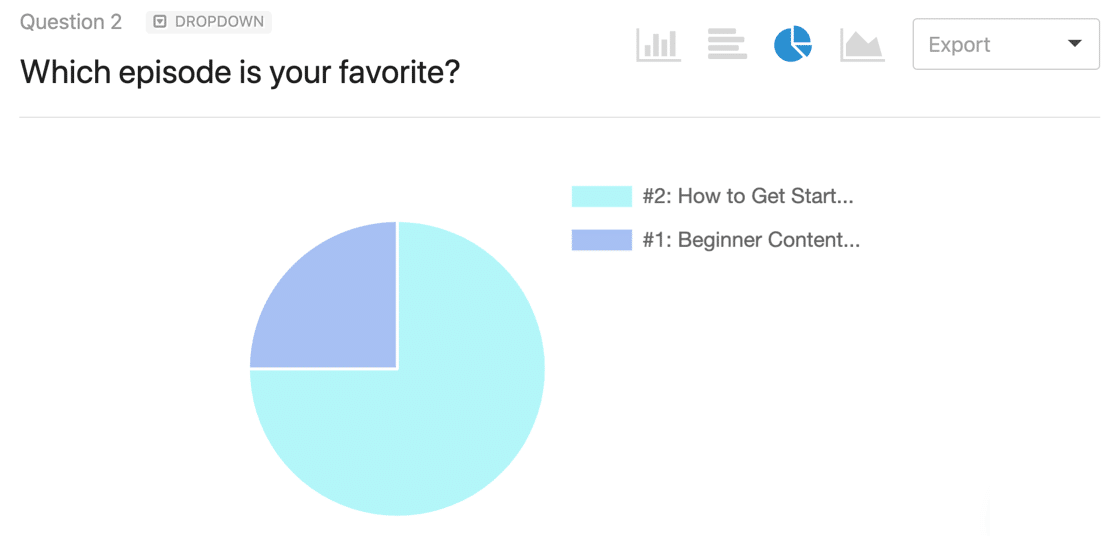
Această raportare minunată a sondajului vă permite să vizualizați cu ușurință răspunsurile pentru orice formă fără a părăsi WordPress. Și puteți activa acest raport de sondaj în orice moment - chiar și după publicarea formularului dvs.
Dacă doriți să vedeți cum se compară WPForms cu alte pluginuri, mai avem multe recenzii pentru constructorii de formulare pe care să le verificați. Începeți cu aceste alternative Caldera Forms.
Sunteți gata să vă construiți formularul? Începeți astăzi cu cel mai simplu plugin WordPress pentru generatorul de formulare. WPForms Pro include suplimentul Zapier și oferă o garanție de returnare a banilor de 14 zile.
Dacă acest articol v-a ajutat, vă rugăm să ne urmați pe Facebook și Twitter pentru mai multe tutoriale și ghiduri WordPress gratuite.
