Cum să vă recuperați și să vă restaurați site-ul WordPress după o blocare
Publicat: 2023-01-20WordPress este o platformă excelentă pentru site-ul tău. Dar asta nu înseamnă că este invincibil. Dacă lucrați la site-ul dvs. și întâmpinați o eroare, blocare sau blocare bruscă, este ușor să intrați în modul de panică.
Din fericire, există modalități de a vă recupera și restaura site-ul WordPress după o blocare. Indiferent dacă ați instalat un plugin prost codificat sau ați șters accidental un fișier, vă puteți pune site-ul în funcțiune din nou urmând pașii corespunzători.
În această postare, vom arunca o privire mai atentă la blocările site-ului WordPress și câteva cauze comune. Apoi, vă vom ghida prin cinci pași pentru a vă recupera și restaura site-ul după o blocare. Să începem!
WordPress se blochează?
WordPress, ca orice sistem de management al conținutului (CMS), nu este infailibil. Dar, deoarece este construit prin contribuții voluntare ale dezvoltatorilor de top din lume și verificat și îmbunătățit continuu, este cu adevărat o platformă stabilă. Cele mai multe probleme apar din eroarea umană la nivel individual de site.
Deci, un site WordPress se poate prăbuși, iar una dintre cauzele principale este rularea de software învechit, fie că este vorba de nucleul WordPress, pluginuri sau teme. Software-ul învechit reprezintă un risc pentru site-ul dvs., deoarece vulnerabilitățile cunoscute sunt ușor exploatate. Prin urmare, site-ul dvs. poate fi mai puțin rezistent la viruși, programe malware și atacuri online. Și când lucruri precum pluginurile sau temele sunt învechite, pot intra în conflict între ele și pot provoca erori și întreruperi.
WordPress are un jurnal de blocări?
Când apar blocări ale site-ului WordPress, puteți utiliza un jurnal de erori pentru a identifica și rezolva problema cât mai repede posibil. Pentru a vedea erorile PHP pe site-ul dvs., tot ce trebuie să faceți este să activați funcția WP_DEBUG.
Cel mai simplu mod de a activa depanarea WordPress este cu un plugin la îndemână precum Query Monitor.
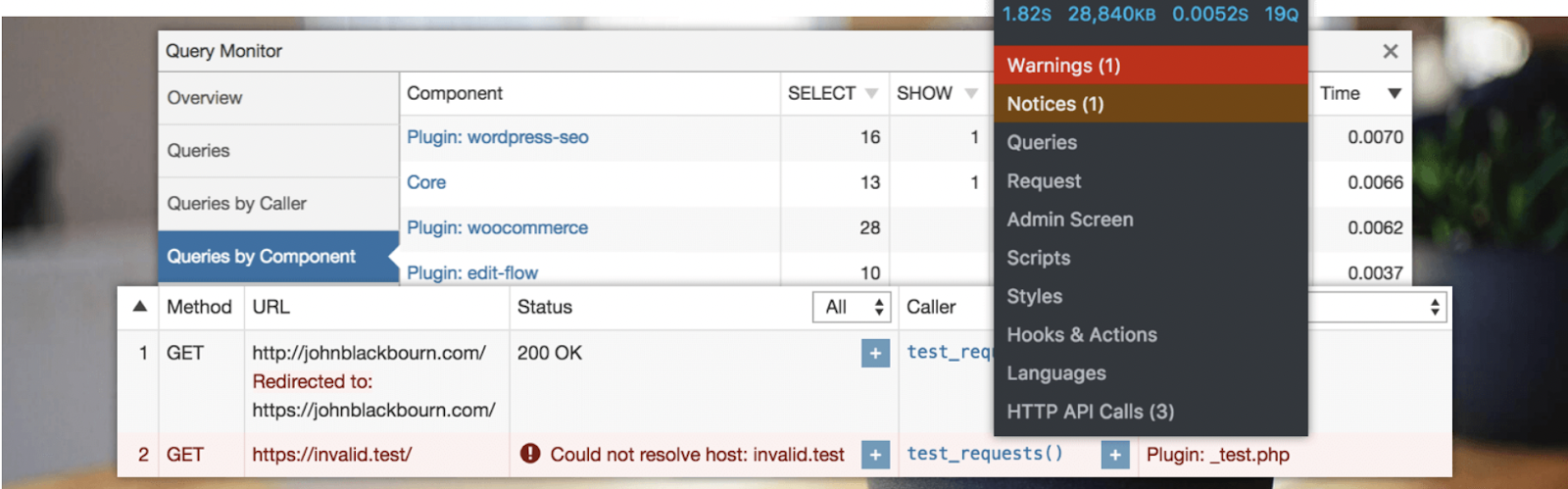
Query Monitor adaugă un panou de instrumente pentru dezvoltatori în zona dvs. de administrare WordPress. Folosind acest plugin, puteți depana diferite părți ale WordPress, inclusiv interogări de baze de date, erori PHP și CSS.
Alternativ, puteți oricând să activați manual modul de depanare. Dacă preferați această opțiune, necesită acces la Managerul de fișiere al site-ului dvs. sau o conexiune prin Secure File Transfer Protocol (SFTP).
Găsiți folderul rădăcină (de obicei etichetat public_html) și deschideți fișierul wp-config.php .
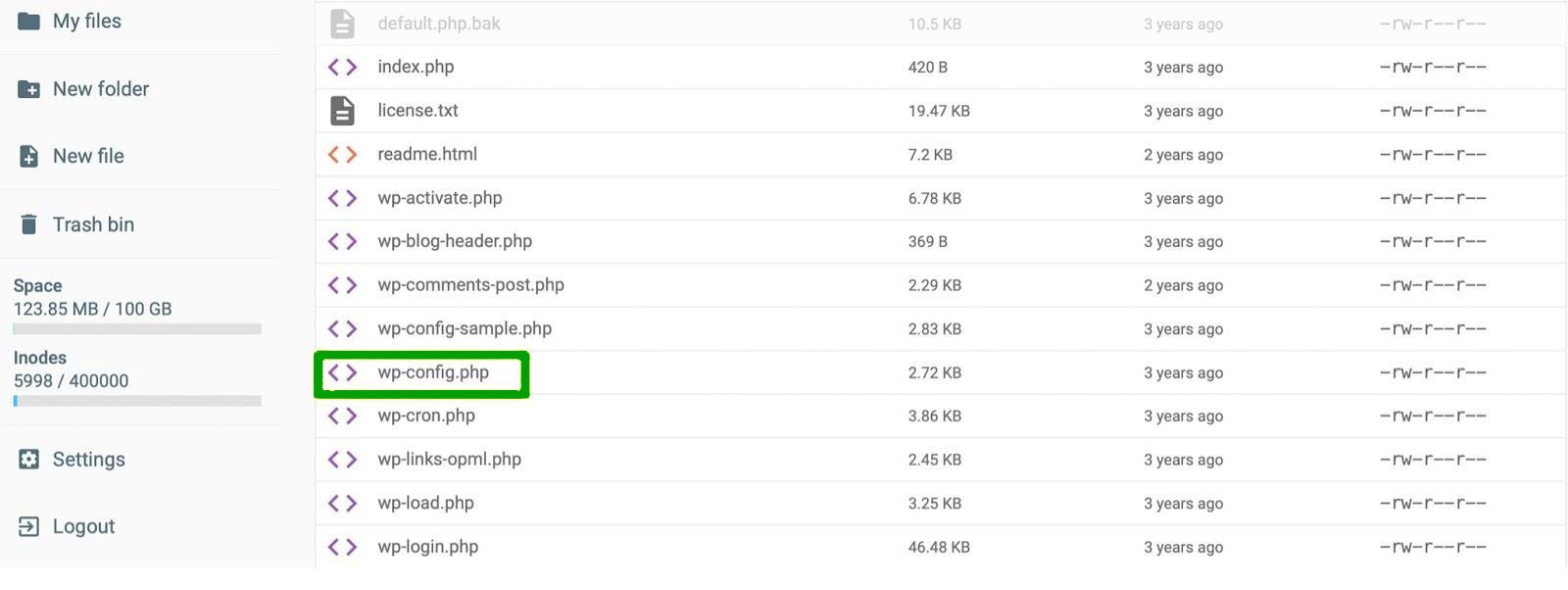
În acest moment, căutați rândul care spune: „Atât, nu mai editați! Publicare fericită” . Apoi, inserați această linie de cod deasupra ei:
define ( 'WP_DEBUG', true );Dacă există erori pe site-ul dvs., un fișier debug.log va apărea în folderul wp-content . Îl puteți descărca pe computer pentru a vedea întregul jurnal și a identifica erorile.
Șapte cauze comune ale blocării site-ului WordPress
Acum că știți mai multe despre blocările WordPress, să ne uităm la câteva dintre cauzele principale.
1. Instalarea sau actualizarea unui plugin sau a unei teme
Pluginurile WordPress extind funcționalitatea site-ului dvs., dar pluginurile prost codificate pot crea erori. Nu doar atât, dar chiar și un plugin de înaltă calitate poate cauza probleme dacă nu este compatibil cu versiunea dvs. de WordPress sau cu alt software de pe site-ul dvs.
Dacă site-ul dvs. s-a prăbușit, gândiți-vă dacă ați instalat recent un plugin nou, ați actualizat un instrument existent sau v-ați schimbat tema.
În viitor, este important să alegeți numai pluginuri și teme de renume, cum ar fi cele din directorul de pluginuri WordPress.
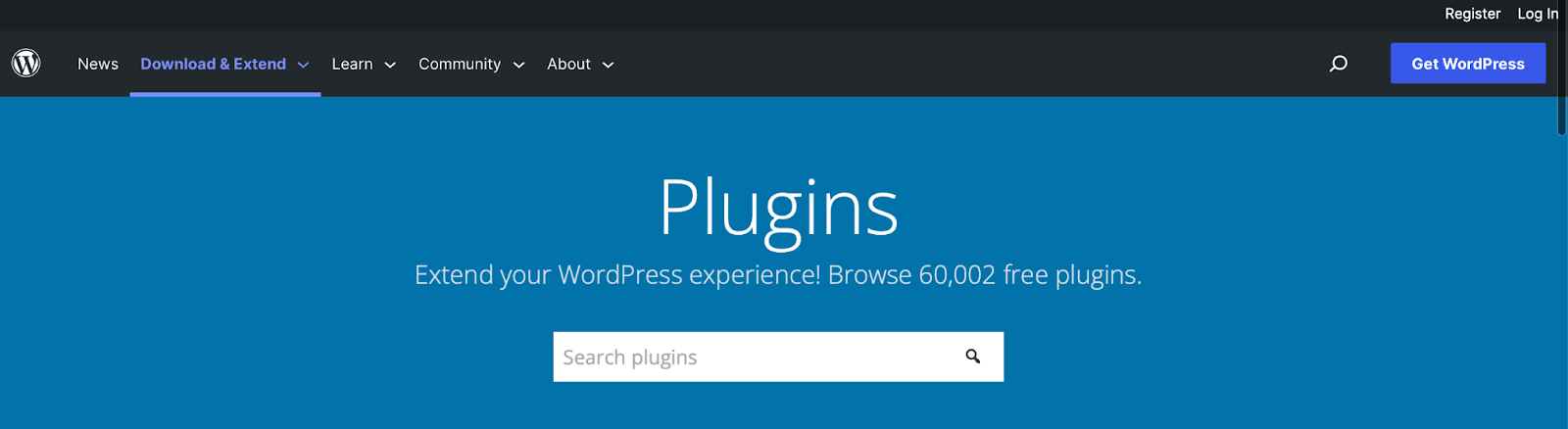
Alternativ, puteți alege pluginuri și teme premium de pe piețele terțe de încredere. Asigurați-vă că are o serie de recenzii pozitive ale clienților pentru a verifica dacă pluginul sau tema este bine codificată și funcțională.
De asemenea, veți dori să acordați atenție cât de des este actualizat instrumentul, dacă software-ul este compatibil cu cea mai recentă versiune WordPress și nivelul de asistență din partea dezvoltatorului.
2. Nume de domenii expirate
Dacă un domeniu expirat provoacă blocarea site-ului dvs. WordPress, vestea bună este că este una dintre problemele mai ușor de rezolvat. Numele dvs. de domeniu este adresa site-ului pe care o introduc vizitatorii pentru a vă găsi site-ul. Este un element esențial de branding care vă ajută să vă stabiliți o identitate online puternică.
Dar odată ce ați asigurat un nume de domeniu unic, acesta va dura de obicei doar un an. Deoarece pur și simplu „închiriezi” un domeniu pentru o perioadă stabilită, va trebui să-l reînnoiești înainte de a expira.
Dacă ați uitat să vă reînnoiți numele de domeniu, ar trebui să contactați compania pe care ați folosit-o pentru a vă înregistra domeniul și să vedeți dacă mai este posibil să-l recuperați. Dacă puteți recupera domeniul, verificați dacă detaliile de contact și de plată sunt corecte. De asemenea, este posibil să doriți să activați reînnoirea automată, astfel încât să nu vă faceți griji că acest lucru se va întâmpla din nou.
3. Probleme cu serverul
Unele erori de server pot cauza probleme pe site-ul dvs. De exemplu, eroarea HTTP 500 Internal Server și eroarea Timed-Out sunt ambele cauzate de un server lent sau depășit.
Principalele cauze ale erorilor de server WordPress includ problemele de stocare în cache a browserului, problemele serverului de baze de date (cum ar fi timpii de conectare lenți) și bazele de date corupte (poate care conțin fișiere rău intenționate).
De obicei, puteți rezolva aceste probleme doar schimbând configurația serverului. Puteți contacta furnizorul dvs. de găzduire pentru a rezolva acest lucru pentru dvs.
Puteți oferi site-ului dvs. o șansă mai bună de a evita aceste probleme, optând pentru o gazdă WordPress de calitate. Este o idee bună să acordați prioritate gazdelor care oferă cel puțin 99,99 la sută timp de funcționare. De asemenea, veți beneficia de alegerea unui furnizor care oferă o mulțime de măsuri de securitate suplimentare, cum ar fi firewall-uri pentru aplicații web (WAF) și actualizări automate.
Notă: Unele WAF-uri vor bloca IP-urile noastre, ceea ce întrerupe conexiunea Jetpack. Dacă utilizați oricare dintre pluginurile Jetpack, asigurați-vă că cereți furnizorului dvs. de găzduire să permită adreselor noastre IP să acceseze fișierul xmlrpc.php al site-ului dvs. Acest lucru vă va asigura că site-ul dvs. are o conexiune continuă la WordPress.com.
4. Actualizarea software-ului de bază WordPress
După cum am discutat mai devreme, este important să păstrați pluginurile și temele la zi. Dar este, de asemenea, esențial să actualizați software-ul de bază WordPress. În acest fel, puteți preveni problemele de compatibilitate care duc la blocări WordPress.
În plus, actualizările WordPress conțin adesea remedieri de securitate pentru erorile găsite în versiunea anterioară. Deci, există mai puține șanse ca hackerii să poată exploata aceste vulnerabilități cunoscute pe site-ul dvs.
Dacă nu sunteți sigur ce versiune de WordPress rulați, accesați Tabloul de bord → Actualizări .
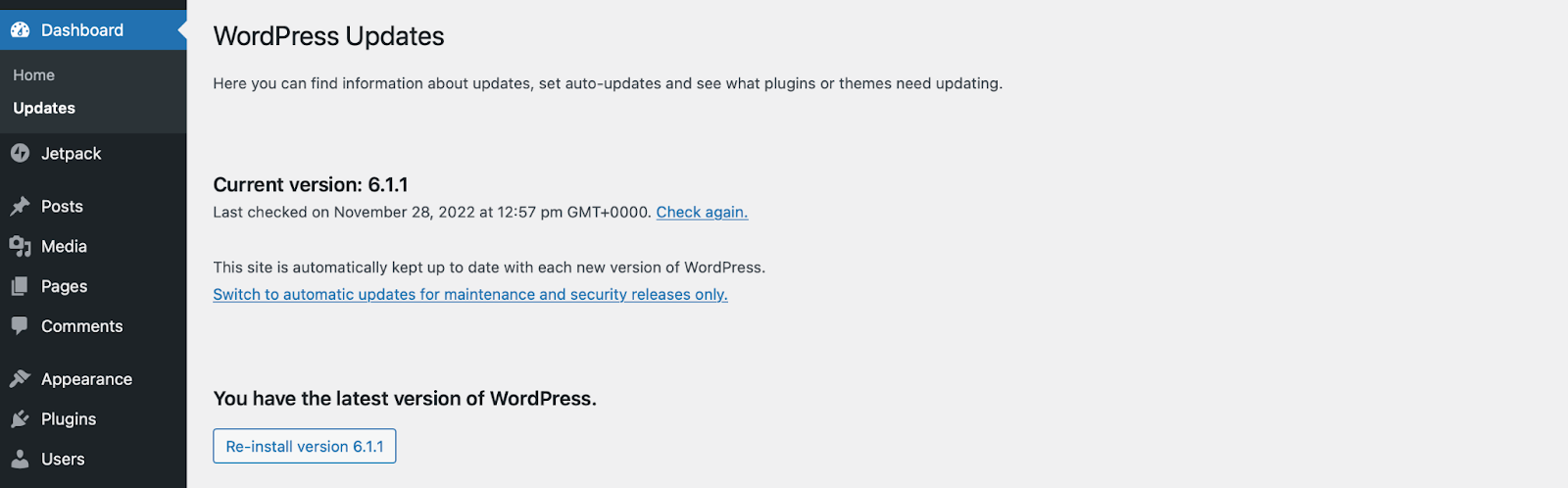
Aici, puteți confirma versiunea dvs. de WordPress, puteți activa actualizările automate și vă puteți actualiza pluginurile și temele. Când este disponibilă o nouă versiune de WordPress, veți primi un mesaj de actualizare în tabloul de bord.
De asemenea, este esențial să faceți o copie de rezervă a site-ului dvs. înainte de a rula o actualizare în cazul în care ceva nu merge bine. Mai târziu, vă vom explica cum puteți face acest lucru cu Jetpack VaultPress Backup!
5. Editarea codului WordPress
Chiar și atunci când experții efectuează întreținerea de rutină a site-ului web, eroarea umană poate duce la ștergerea accidentală a fișierelor și folderelor. Prin urmare, este posibil să vă blocați site-ul atunci când adăugați sau editați codul în WordPress.
Cea mai bună soluție este să vă asigurați că faceți periodic copii de rezervă ale site-ului dvs. În acest fel, dacă ceva nu merge bine, este ușor să vă restabiliți site-ul la starea inițială.
Una dintre cele mai rapide moduri de a face acest lucru este cu un plugin precum Jetpack VaultPress Backup.
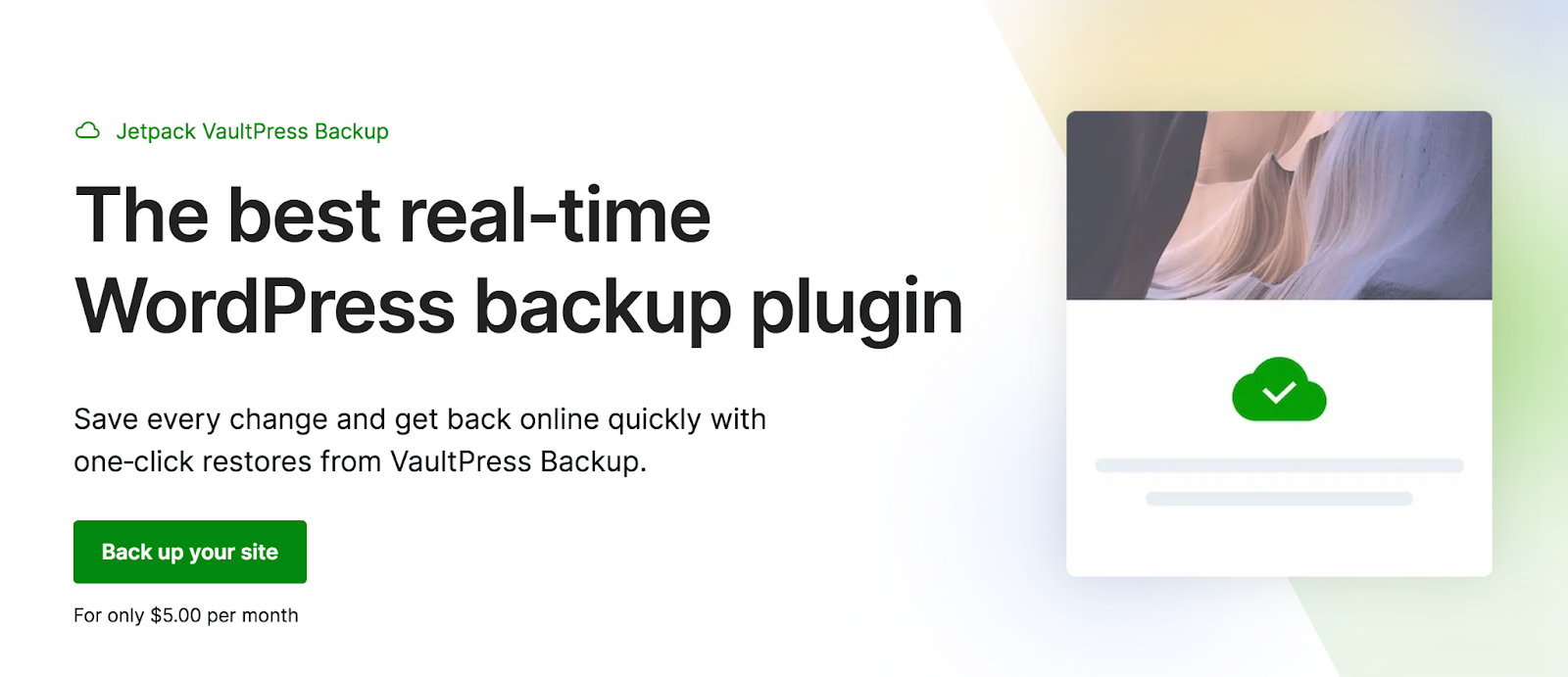
Pentru o liniște sporită, Jetpack vă stochează copiile de rezervă pe un server diferit de site-ul dvs. - folosind infrastructura sigură, lider în industrie, WordPress.com. Aceasta înseamnă că, dacă ați făcut o greșeală pe serverul dvs., backup-urile dvs. nu vor fi compromise. Și le puteți restaura chiar dacă site-ul dvs. este complet defect.
6. Hack-uri WordPress
În timp ce cauzele anterioare sunt destul de inofensive, WordPress se poate bloca și dacă site-ul dvs. este spart sau compromis.
Distributed Denial of Service (DDoS) este unul dintre cele mai comune tipuri de atacuri online. Acest lucru se întâmplă atunci când hackerii folosesc mai multe mașini pentru a vă copleși serverul cu milioane de solicitări false.
În plus, s-ar putea să vă confruntați cu atacuri de forță brută care vizează pagina de autentificare WordPress. Aceste atacuri sunt atunci când hackerii încearcă mii de combinații de nume de utilizator/parolă pentru a încerca să pătrundă în site-ul dvs. În cele din urmă, atacatorii pot obține acces neautorizat la contul tău și pot prelua întregul tău site.
Veți ști dacă site-ul dvs. a fost piratat deoarece poate deveni lent, nu răspunde sau inaccesibil pentru utilizatori. De asemenea, vizitatorii pot fi redirecționați către site-uri rău intenționate. Uneori, puteți găsi aceste redirecționări plasate în subsolul paginilor dvs.
În plus, un semn evident că WordPress a fost spart este că Google blochează site-ul tău. Motoarele de căutare fac acest lucru pentru a împiedica vizitatorii să ajungă la paginile dvs. și să se infecteze ei înșiși.
Puteți utiliza un instrument precum Starea navigare sigură pentru a confirma acest lucru.
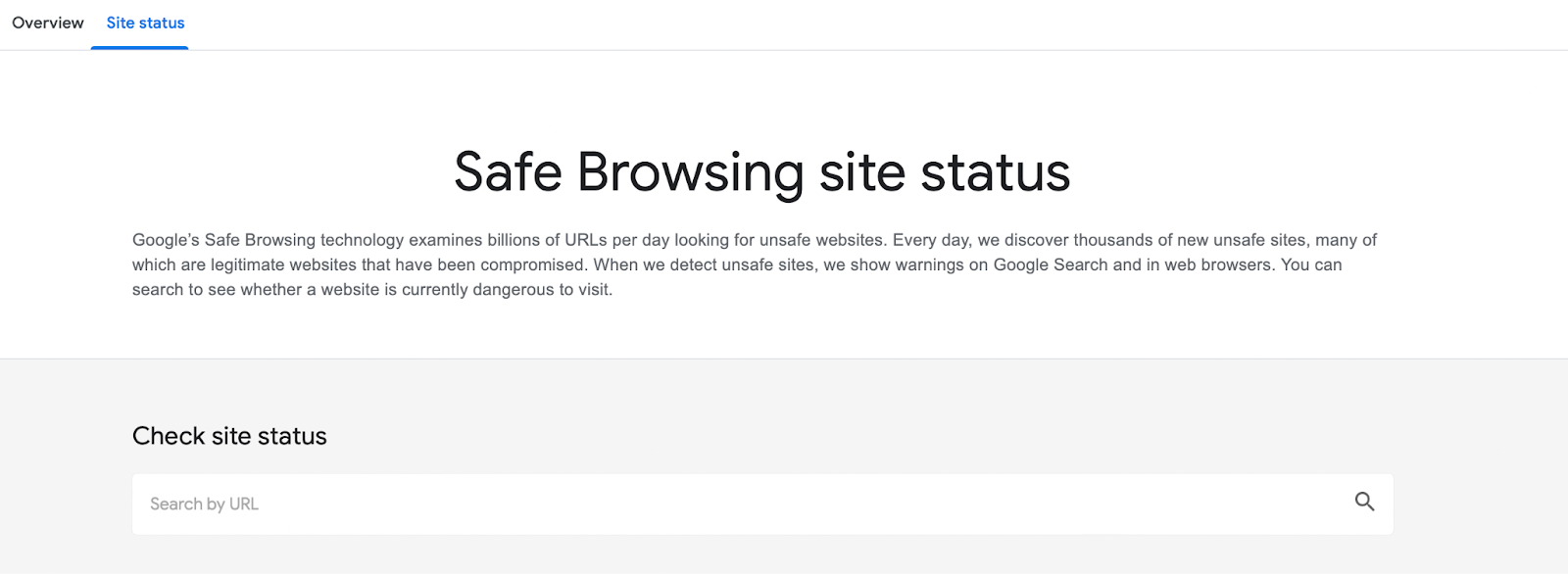
Pentru a preveni viitoarele hack-uri WordPress, luați în considerare actualizarea la pachetul Jetpack Security de pe site-ul dvs. Pachetul include scanarea programelor malware, protecție împotriva spamului și backup-uri regulate. În plus, vă puteți consolida datele de conectare utilizând parole puternice și implementând autentificarea cu doi factori.
7. Actualizarea versiunii PHP a site-ului dvs
PHP este un limbaj de scripting open-source pe care este construit WordPress. Ca orice alt software de pe site-ul dvs., actualizarea PHP este vitală, deoarece versiunile mai noi sunt mai bine pregătite pentru a face față amenințărilor de securitate.
Dacă nu sunteți sigur ce versiune de PHP rulați, navigați la Instrumente → Sănătatea site-ului .
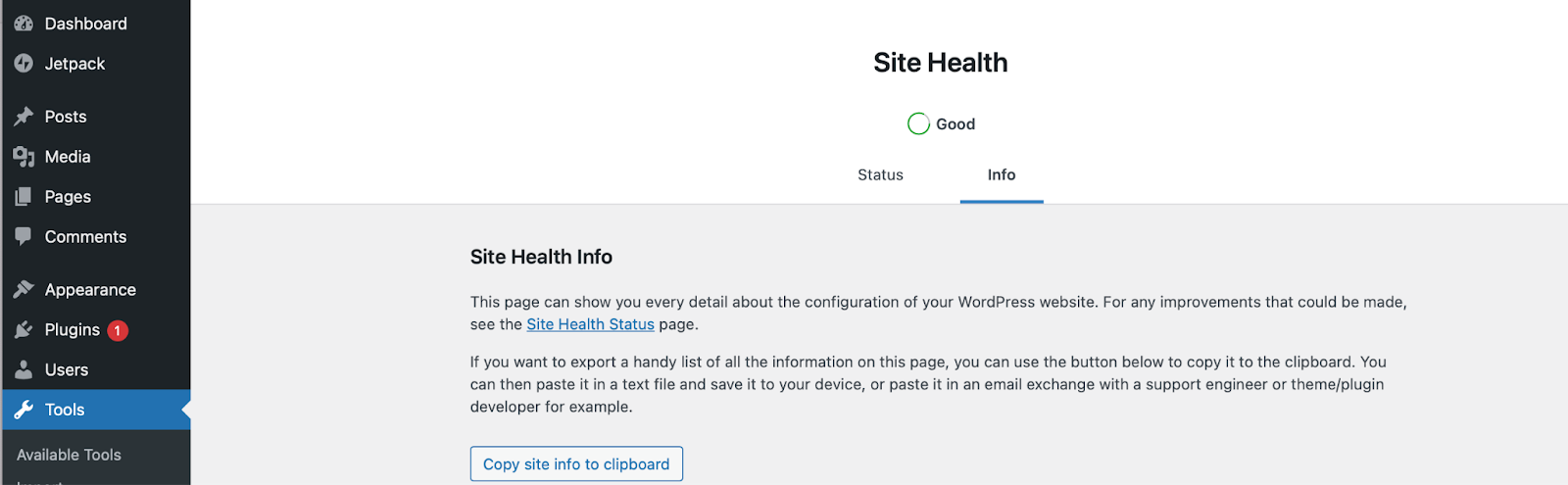
Comutați la fila Informații . Apoi, derulați în jos pentru a deschide fila Server .

Veți găsi informații despre configurarea serverului dvs. aici, inclusiv versiunea PHP actuală.
Actualizarea PHP-ului este în general un proces sigur. Dar, dacă aveți cod învechit (cum ar fi teme și pluginuri), vă puteți bloca site-ul. Prin urmare, este esențial să verificați dacă toate pluginurile și temele sunt compatibile cu versiunea de PHP pe care intenționați să o utilizați.
De obicei, puteți găsi aceste informații vizitând pagina de plugin/temă dedicată și căutând în versiunea PHP .
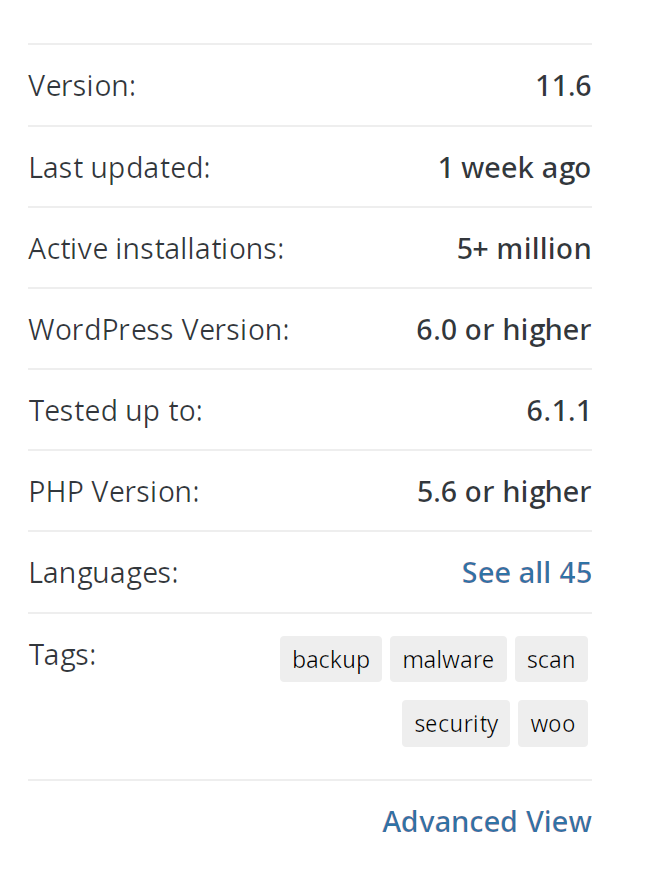
Apoi, vă puteți actualiza versiunea PHP prin contul de găzduire. Procesul va diferi în funcție de gazda dvs. web.
Cum să vă recuperați și să vă restaurați site-ul WordPress după o blocare (în 5 pași)
Acum că știți de ce site-ul dvs. WordPress se poate bloca, să discutăm ce să faceți dacă vă aflați în această situație!
Pasul 1: Restaurați o copie de rezervă a site-ului dvs
Cel mai bun și mai ușor mod de a restabili o copie de rezervă a site-ului dvs. WordPress este să utilizați pluginul Jetpack VaultPress Backup. Există câteva moduri în care puteți face acest lucru.
Notă: va trebui să adăugați acreditările de server la setările Jetpack înainte de a începe acești pași.
Prima metodă este să vă restaurați site-ul la un anumit eveniment. Începeți prin a vă deschide jurnalul de activitate, care ține evidența tuturor acțiunilor care au loc pe site-ul dvs. Acolo, puteți fie să derulați în jos la un anumit eveniment, fie să filtrați după interval de date sau tip de activitate.
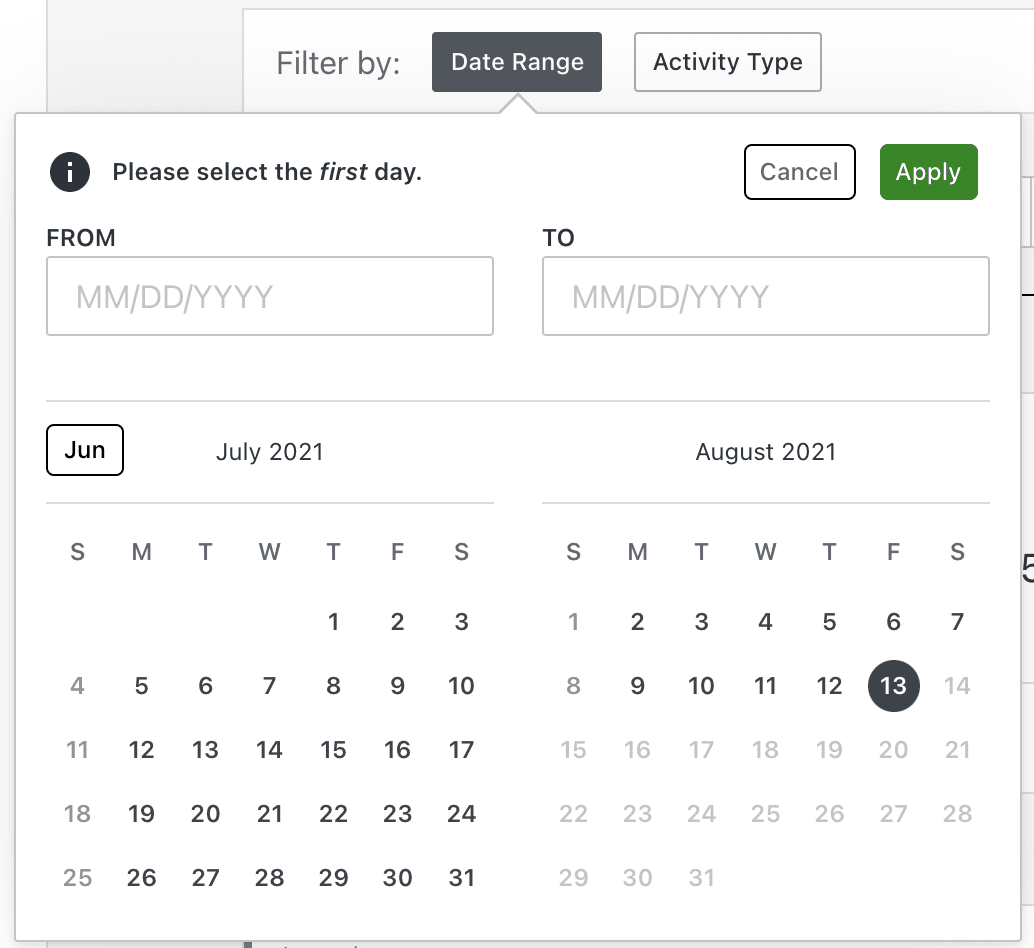
Acest lucru poate fi deosebit de util dacă știți ce ar fi putut cauza blocarea, cum ar fi o actualizare recentă a pluginului sau o editare a codului. Faceți clic pe butonul Acțiuni de lângă eveniment, apoi alegeți Restaurare până la acest punct.
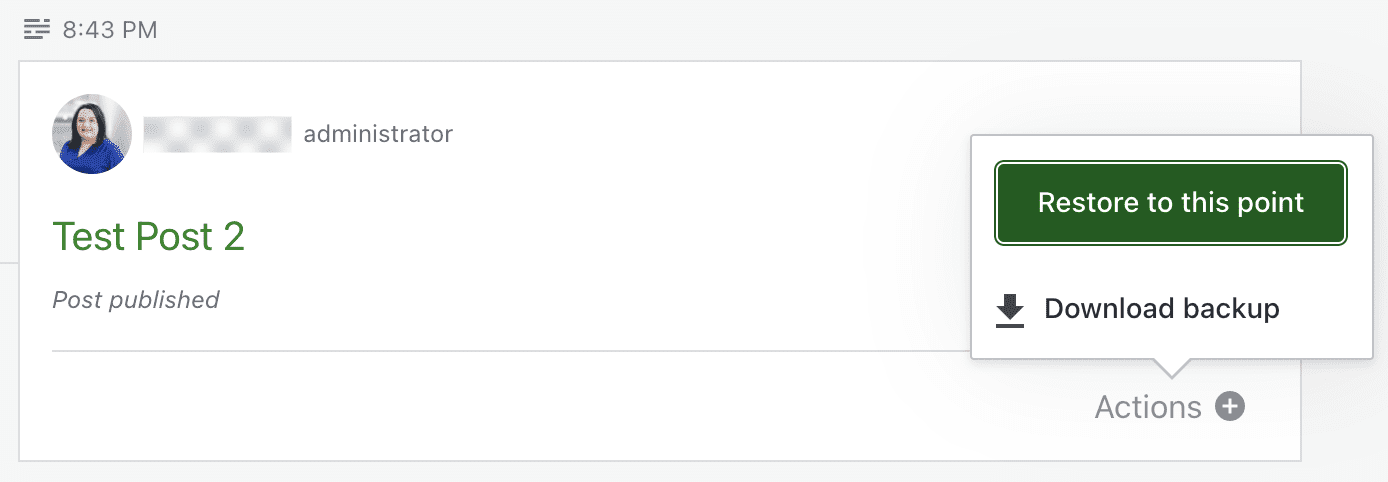
Va apărea o fereastră care vă întreabă ce elemente doriți să restaurați. În majoritatea cazurilor, veți dori să le lăsați pe toate selectate. Apoi, faceți clic pe Confirmați restaurarea.
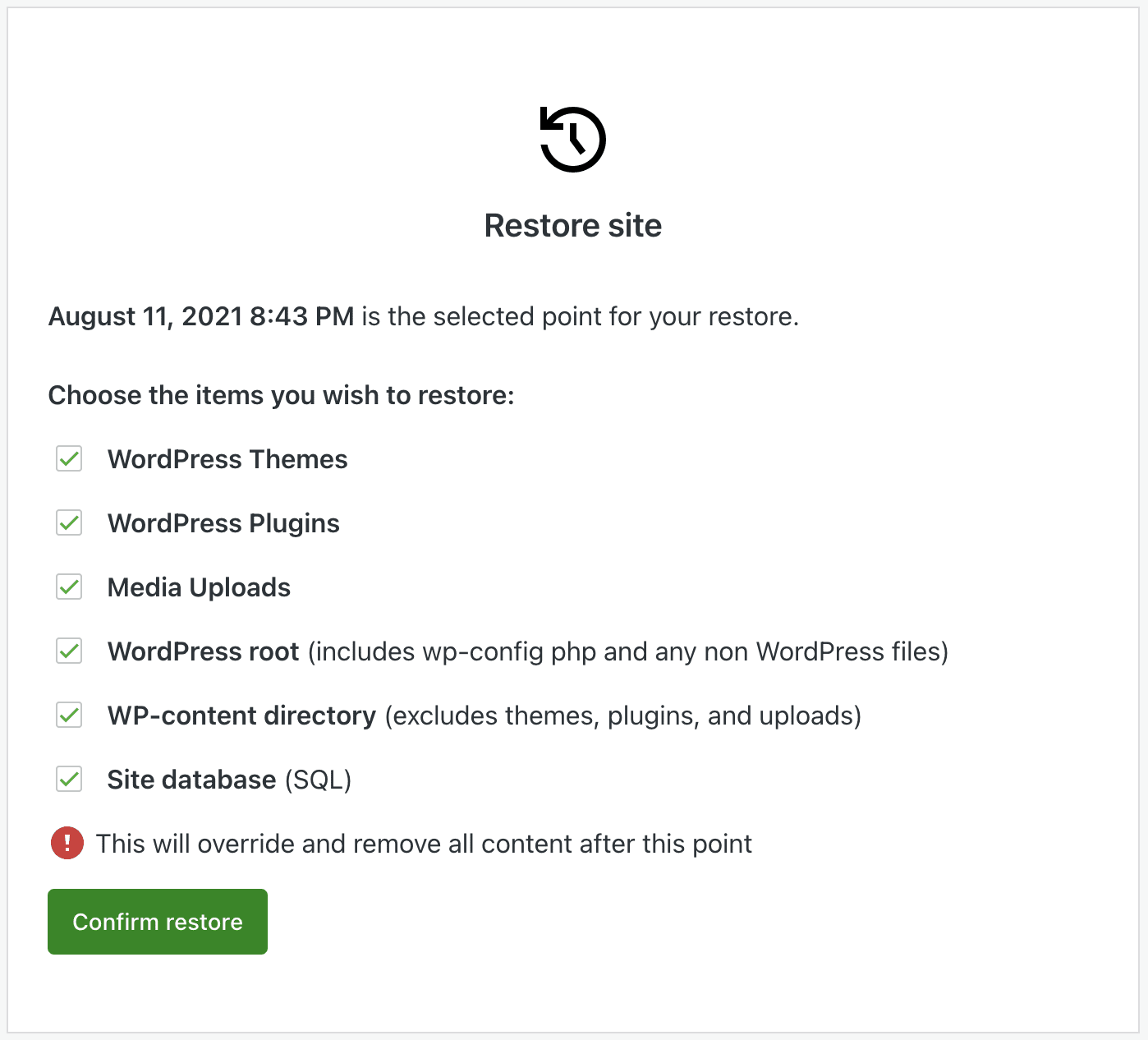
Procesul de restaurare va începe automat. Puteți urmări ea folosind bara de progres care apare, dar veți primi și un e-mail când este gata.

A doua metodă este de a reveni la o anumită zi. Pentru a face acest lucru, navigați la https://cloud.jetpack.com și faceți clic pe Backups. Veți vedea imediat cea mai recentă copie de rezervă a site-ului dvs., dar puteți utiliza și săgețile pentru a derula prin alte opțiuni. De asemenea, puteți alege Selectați data pentru a găsi o anumită zi.
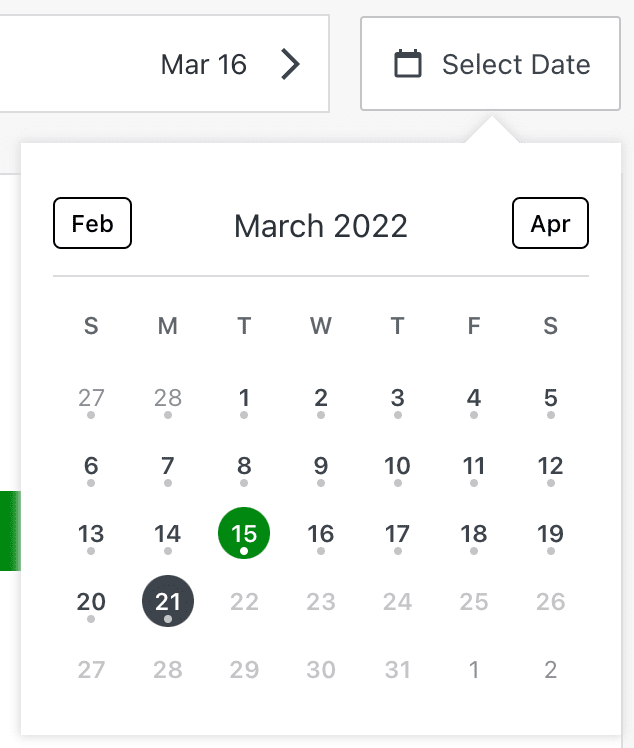
După ce ați ales o zi și o oră, faceți clic pe Restaurare până la acest punct. Apoi, va trebui să alegeți ce elemente doriți să restaurați și să așteptați ca procesul să se termine.
Si asta e! Nu vă încurcați cu setările serverului, nu vă ocupați de baza de date sau nu editați codul.
Pasul 2: Reveniți pe ultimii pași
Dar dacă nu aveți o copie de rezervă la îndemână pe care să o puteți restaura? În acest moment, va trebui să identificați cauza prăbușirii WordPress pentru ca site-ul dvs. să funcționeze din nou. De asemenea, poate fi necesar să faceți acest lucru dacă ați restaurat o copie de rezervă și nu sunteți sigur exact ce a cauzat problema. La urma urmei, nu vrei ca site-ul tău să se blocheze din nou!
Acest lucru vă poate ajuta, de asemenea, să identificați momentul în care doriți să vă restaurați site-ul. În acest caz, poate doriți să faceți acest pas înainte de primul.
Cel mai bine este să începeți cu orice modificări recente pe care le-ați făcut și să vă întoarceți. De exemplu, ați instalat un plugin nou? Ți-ai actualizat tema? Ai editat codul site-ului tău? Scrieți tot ce vă puteți aminti.
Apoi, parcurgeți lista și anulați toate modificările posibile. Puteți derula înapoi WordPress, tema dvs. sau un anumit plugin la o versiune anterioară. Sau puteți înlocui fișierul pe care l-ați editat cu o copie nouă. Puteți face acest lucru prin File Manager sau FTP dacă nu vă puteți accesa tabloul de bord WordPress. Vom explica cum să faceți acest lucru în secțiunea următoare.
Dar aici este locul în care jurnalul de activități WordPress poate fi cel mai bun prieten al tău! Acolo, puteți obține o listă cu toate acțiunile care au avut loc pe site-ul dvs., împreună cu cine a efectuat fiecare și când au avut loc. Deci, dacă știți că site-ul dvs. s-a oprit la 15:05, puteți vedea ce s-a întâmplat imediat înainte. Acest lucru vă poate avertiza și asupra oricărei activități nefaste întreprinse de un utilizator neautorizat.
Pasul 3: Dezactivați sau ștergeți pluginurile
Dacă credeți că un plugin poate fi cauzat blocarea WordPress, dar nu sunteți sigur care dintre ele, cel mai bine este să vă dezactivați toate pluginurile simultan. Puteți face acest lucru din tabloul de bord WordPress, atâta timp cât mai aveți acces.
Mergeți pur și simplu la Plugins → Plugins instalate . Bifați caseta de lângă „Plugin” pentru a selecta toate pluginurile simultan. Apoi, în meniul drop-down Acțiuni în bloc , alegeți Dezactivați.
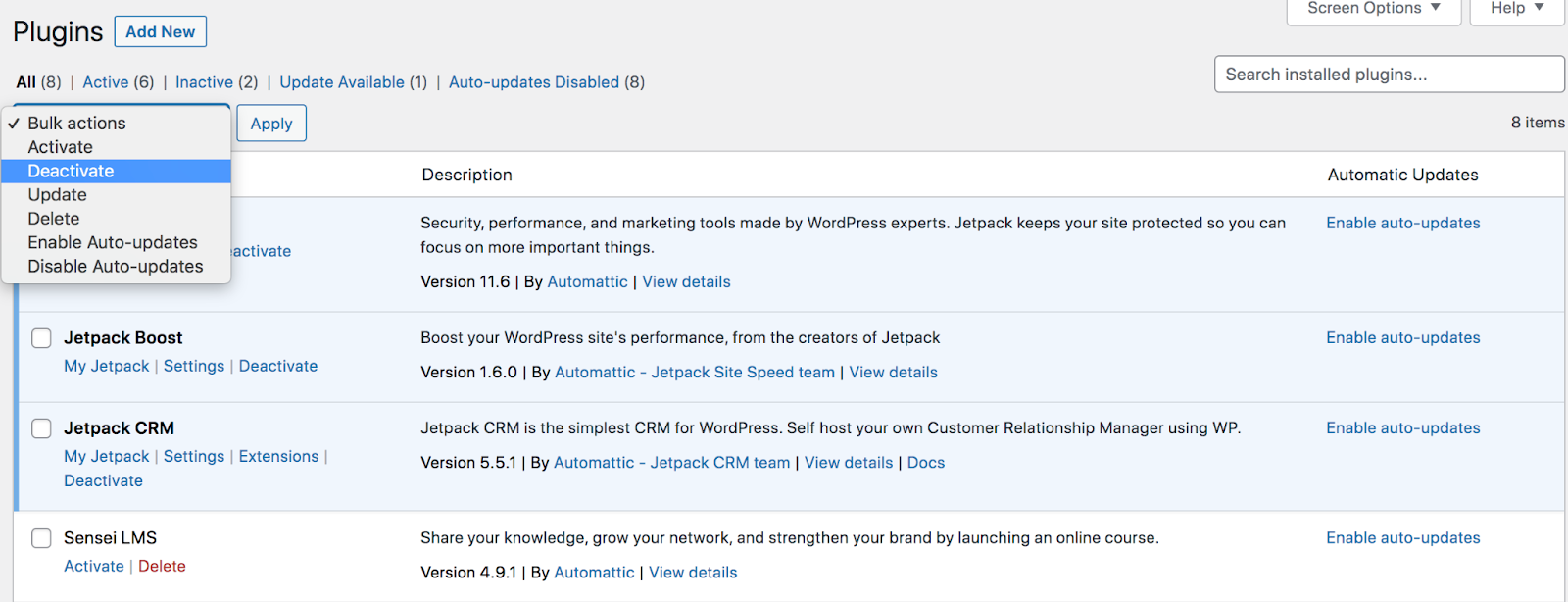
Dacă acest lucru rezolvă problema pe care o întâmpinați cu site-ul dvs., atunci știți că cauza principală este un plugin. Reactivează-le unul câte unul până când identifici vinovatul. Acum puteți șterge acel plugin, puteți găsi un înlocuitor, puteți reveni la o versiune anterioară sau puteți contacta dezvoltatorul pentru asistență.
Dar dacă nu vă puteți accesa zona de administrare WordPress, va trebui să anulați modificările prin File Manager sau folosind FTP. Indiferent pe care îl alegeți, navigați la folderul rădăcină al site-ului dvs., numit de obicei public_html.
Acum, accesați wp-content → pluginuri . Redenumiți acest folder în ceea ce doriți — de exemplu, plugins.bak — pentru a vă dezactiva toate pluginurile simultan. Din nou, dacă acest lucru rezolvă problema, atunci știți că a fost cauzată de un plugin.
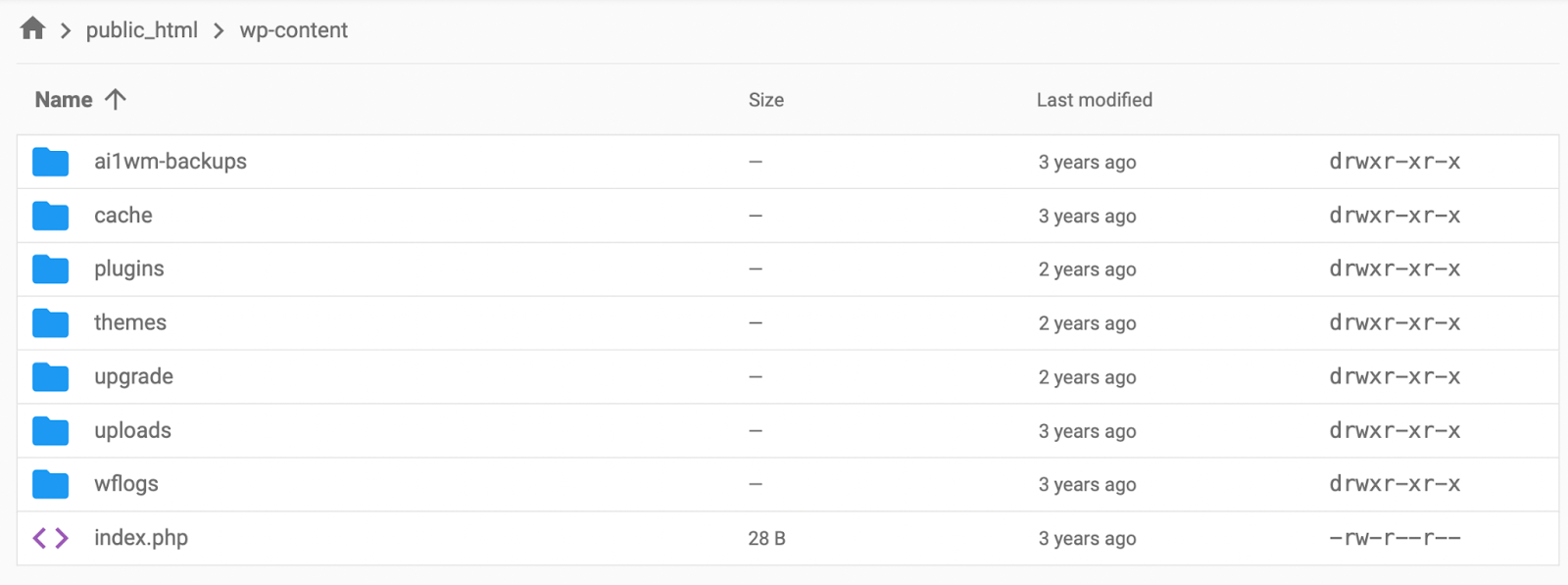
Redenumiți folderul în starea inițială. Apoi, dezactivați fiecare plugin unul câte unul, redenumindu-l până când găsiți vinovatul. Din nou, următorul pas este să ștergeți pluginul, să găsiți un înlocuitor, să reveniți la o versiune anterioară sau să contactați dezvoltatorul pentru asistență.
Pasul 4: Comutați la o temă implicită
Este posibil ca o actualizare a temei să intre în conflict cu nucleul WordPress sau să existe o problemă cu codul temei în general. Puteți determina acest lucru trecând la o temă implicită, cum ar fi Twenty Twenty-Two .
Dacă puteți accesa tabloul de bord WordPress, accesați Aspect → Teme .
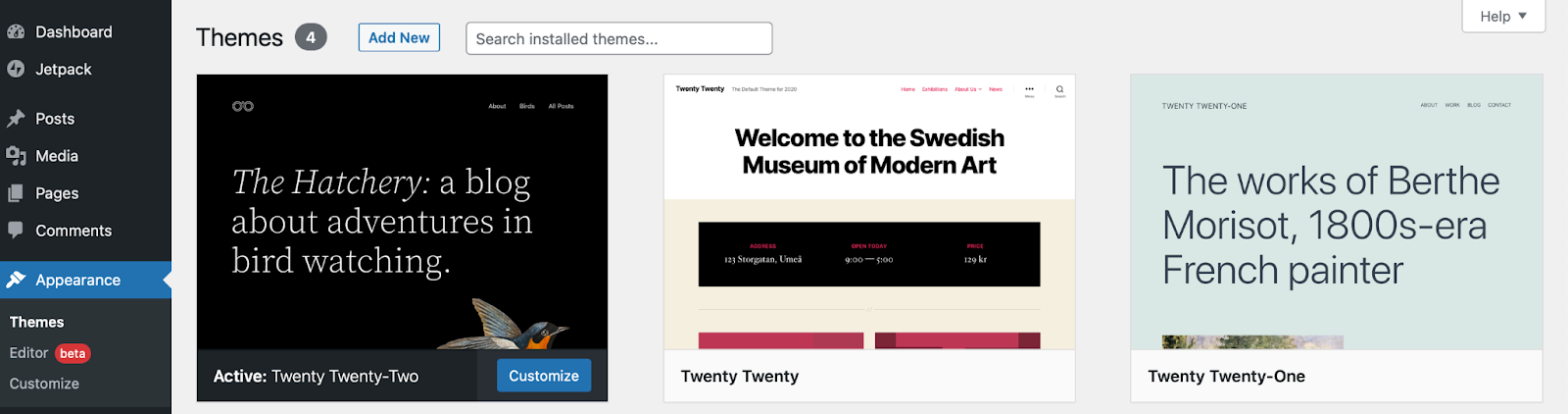
Găsiți o temă WordPress implicită, cum ar fi Twenty Twenty-Two și apăsați pe Activare. Dacă acest lucru rezolvă problema, atunci este posibil să fie necesar să derulați înapoi tema originală, să treceți la o temă nouă sau să contactați dezvoltatorul temei pentru ajutor.
Dacă nu vă puteți conecta la tabloul de bord WordPress, va trebui să utilizați fie managerul de fișiere al gazdei, fie FTP pentru a accesa fișierele site-ului. Din nou, va trebui să vă localizați folderul wp-content .
Deschideți folderul cu teme din interiorul acestuia. Redenumiți directorul pentru tema curentă, activă. Acest lucru va forța WordPress să activeze o temă implicită. Dacă acest lucru vă rezolvă problema, atunci o puteți atribui temei dvs.!
Sfat profesionist : puteți să vă ocupați de pașii 3 și 4 simultan, folosind pluginul Verificare sănătate și depanare. Acest instrument vă permite chiar să depanați în backend în timp ce site-ul dvs. rămâne activ și vizibil online!
Pasul 5: Instalați o versiune nouă de WordPress
Deoarece o linie de cod greșită sau un fișier lipsă poate cauza blocarea WordPress, încărcarea fișierelor de bază WordPress proaspete poate rezolva problema. Începeți prin a descărca o nouă versiune WordPress.
Deschideți fișierul zip de pe computer și eliminați folderul wp-content și fișierul wp-config.php . Este esențial să nu le înlocuiți , deoarece conțin setări, pluginuri, teme și alte date valoroase specifice site-ului dvs. Ca întotdeauna, este important să aveți o copie de rezervă la îndemână înainte de a face modificări majore.
Acum, conectează-te la site-ul tău prin FTP și înlocuiește restul fișierelor WordPress. Odată ce procesul este încheiat, încărcați site-ul și vedeți dacă funcționează. Dacă este, mare treabă! Problema este rezolvată.
Ce să faci dacă WordPress continuă să se prăbușească
Acum ar trebui să aveți o idee bună despre cum să vă recuperați site-ul după o blocare. Dacă WordPress continuă să se prăbușească, iată câteva lucruri de luat în considerare:
Asigurați-vă că există copii de rezervă regulate
Un sistem de backup și restaurare WordPress ușor de utilizat este cel mai bun instrument pe care îl puteți avea de partea dvs. dacă site-ul dvs. întâmpină probleme. Deși nu va rezolva cauza principală a blocărilor (cu excepția cazului în care problemele pot fi rezolvate prin restabilirea unei copii de rezervă curate), va fi mai ușor să vă mențineți site-ul în funcțiune și să depanați problemele până când există o remediere.
Soluțiile automate precum Jetpack VaultPress Backup sunt ideale în această situație, deoarece chiar și un dezvoltator experimentat și atent poate face greșeli atunci când face sau restabilește backup-urile manual.
Unele plugin-uri de backup oferă backup săptămânal sau zilnic. Dar dacă întâmpinați probleme frecvente sau doar aveți o mulțime de activitate regulată pe site-ul dvs. (comentarii, vânzări, postări noi etc.), veți dori să căutați o soluție în timp real. Aici este din nou locul în care Jetpack VaultPress Backup strălucește - salvează fiecare modificare de pe site-ul dvs. și păstrează un jurnal detaliat al activității WordPress, astfel încât să puteți restabili la un anumit moment în timp și să nu vă pierdeți niciodată munca.
Backup-urile sunt, de asemenea, o parte esențială a securității bune a site-ului WordPress - vă permit o modalitate de a vă recupera de la hack-uri și de a vă proteja fișierele. Dar pentru a profita la maximum de acest lucru, backup-urile ar trebui să fie stocate în afara site-ului, pe un alt server decât locul unde este găzduit site-ul dvs. În acest fel, dacă serverul este compromis, puteți accesa în continuare copiile de rezervă și puteți recupera o versiune curată a site-ului dvs. Jetpack VaultPress Backup stochează fișierele într-o infrastructură sigură utilizată de WordPress.com și clienții WordPress VIP. Cu alte cuvinte, este rapid, fiabil și sigur.
În cele din urmă, backup-urile sunt grozave, dar dacă nu puteți restaura cu ușurință unul, nu este o soluție completă. Asigurați-vă că testați procesul de restaurare a sistemului de rezervă ales. Jetpack VaultPress Backup vă poate restabili site-ul (chiar dacă este complet defect), cu doar un clic sau două.
Actualizați software-ul într-un mediu de pregătire
Este important să actualizați nucleul WordPress, împreună cu temele și pluginurile dvs., ori de câte ori sunt disponibile versiuni noi. Aceste actualizări includ adesea patch-uri pentru probleme de securitate și, de asemenea, asigură compatibilitatea cu alte componente software de pe site-ul dvs.
Dar cel mai bun și mai sigur mod de a face acest lucru este utilizarea unui mediu de punere în scenă. Aceasta este în esență o copie a site-ului dvs. care nu este accesibilă public pentru publicul dvs. Puteți testa actualizări, modificări de cod și multe altele fără a vă afecta site-ul live. Apoi, puteți transmite cu ușurință aceste modificări live atunci când știți că sunt în siguranță.
Unii furnizori de găzduire, cum ar fi Bluehost, oferă staging ca parte a planurilor lor. Dar dacă gazda dvs. nu face acest lucru, puteți utiliza întotdeauna un plugin precum WP Staging.
Restricționați privilegiile utilizatorului
Fii selectiv când vine vorba de acordarea accesului la site-ul tău WordPress, în special cu roluri de utilizator care le permit oamenilor să facă schimbări majore. De exemplu, administratorii au permisiuni complete și pot face absolut orice pe site-ul tău. În general, cel mai bine este să ai un singur administrator - tu! — dar dacă decideți să aveți mai multe, asigurați-vă că sunt de încredere și experimentați.
La urma urmei, dacă cineva are acces deplin la site-ul dvs. web, îl poate folosi în scopuri nefaste, poate efectua acțiuni pe care nu doriți să le facă și chiar poate să distrugă site-ul în întregime.
Așadar, acordați-vă puțin timp pentru a înțelege permisiunile care vin cu fiecare tip de rol de utilizator WordPress. Apoi, atribuiți doar permisiunile minime necesare pentru ca fiecare persoană să-și facă treaba. Și dacă nu mai lucrează cu tine, șterge-le contul.
Puteți edita privilegiile utilizatorului în WordPress accesând Utilizatori → Toți utilizatorii .
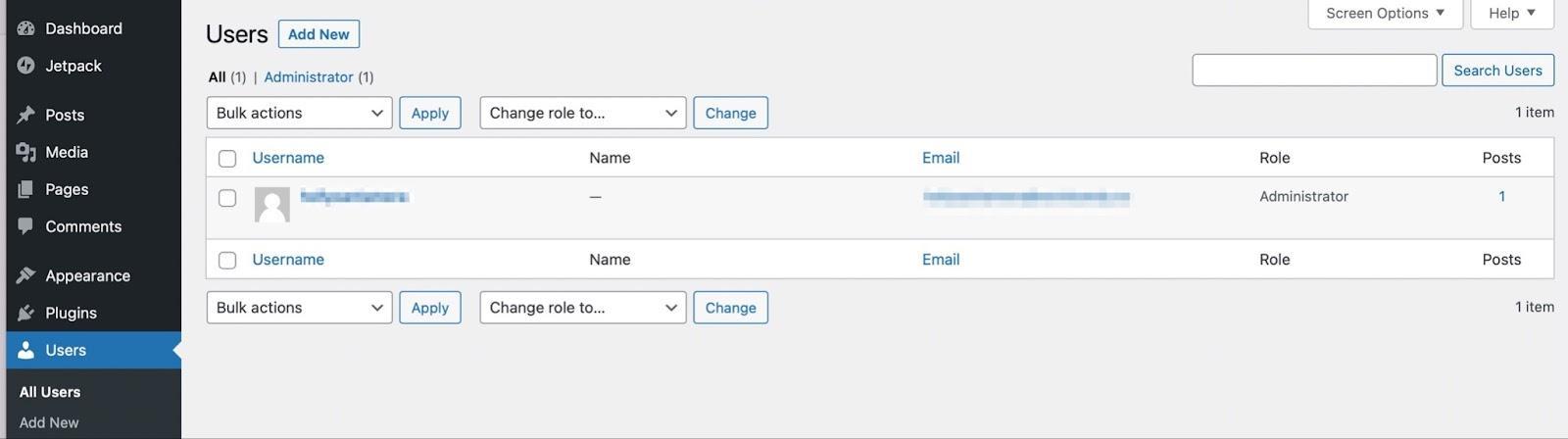
Aici, puteți adăuga utilizatori noi, edita utilizatori existenți și schimba rolurile utilizatorilor făcând clic pe fiecare cont individual.
Verificați browserul și computerul
Dacă site-ul dvs. continuă să se destrame doar pentru dvs., este posibil să existe o problemă cu computerul sau browserul dvs. În acest caz, primul pas ar trebui să fie ștergerea memoriei cache a browserului. Acest lucru vă va asigura că vedeți cea mai recentă versiune a site-ului dvs.
Instrucțiunile pentru aceasta vor depinde de browserul pe care îl utilizați. Dar haideți să aruncăm o privire la cum să faceți acest lucru în Google Chrome.
În browser, faceți clic pe Istoric → Afișați istoricul complet. Apoi, alegeți Ștergeți datele de navigare din meniul din stânga. Bifați caseta de lângă Imagini și fișiere stocate în cache și faceți clic pe butonul Ștergere date .
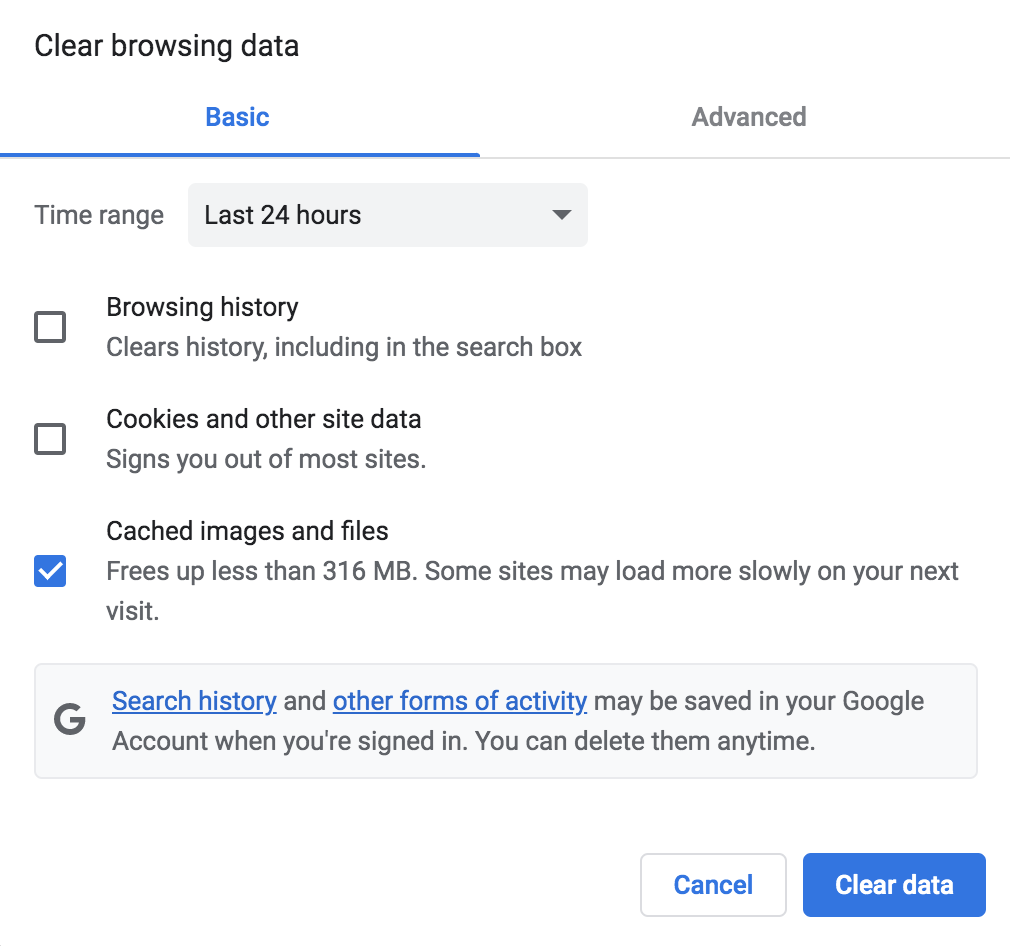
Dacă întâmpinați în continuare probleme, poate fi necesar să actualizați versiunea browserului pe care l-ați instalat. Din nou, verificați cu furnizorul dvs. specific pentru instrucțiuni.
Discutați cu furnizorul dvs. de găzduire
Dacă site-ul dvs. scade în mod regulat, merită să solicitați ajutorul gazdei dvs. Este posibil ca cauza să fie un server configurat greșit, lipsa resurselor sau versiunea software învechită (cum ar fi PHP). Ele vă pot ajuta să identificați și să rezolvați aceste tipuri de probleme.
Poate fi necesar să vă actualizați planul dacă utilizați mai multe resurse decât sunt alocate site-ului dvs. sau chiar să schimbați complet furnizorul de găzduire. Consultați lista noastră de gazde WordPress recomandate pentru îndrumare.
Utilizați un jurnal de activitate
Am vorbit de câteva ori despre un jurnal de activitate în această postare și asta pentru că este incredibil de util atunci când vine vorba de identificarea problemelor. Cu un jurnal de activitate WordPress bun, puteți vedea ce se întâmplă chiar înainte ca site-ul dvs. să cadă de fiecare dată.
De exemplu, poate că ați activat actualizările automate WordPress și site-ul dvs. se blochează de fiecare dată când un anumit plugin se actualizează. Acesta este un semn că va trebui să comutați pluginurile, să dezactivați actualizările automate pentru acel instrument specific sau să contactați dezvoltatorul acestuia.
Sau poate începi să observi o activitate pe care nu ai autorizat-o. Apoi, ar fi putut exista o breșă de securitate pe site-ul dvs. pe care va trebui să o blocați.
Jurnalul de activitate al Jetpack este cea mai bună opțiune pentru WordPress, deoarece se integrează atât de perfect. Vă arată toate informațiile pe care trebuie să le cunoașteți, inclusiv fiecare acțiune întreprinsă, data și ora acesteia și utilizatorul care a efectuat-o. Funcționează și cu Jetpack VaultPress Backup, astfel încât să puteți restaura o copie de rezervă chiar înainte de a avea loc o anumită acțiune.
Recuperați și restaurați WordPress după o blocare
Când lucrați pe site-ul dvs. WordPress, micile greșeli pot provoca o blocare. Din fericire, există o mulțime de modalități rapide de recuperare. Prin identificarea cauzei problemei, vă puteți relua site-ul în cel mai scurt timp.
Pentru a recapitula, iată cinci pași pentru a vă recupera și restaura site-ul WordPress după o blocare:
- Restaurați o copie de rezervă a site-ului dvs. folosind un plugin precum Jetpack VaultPress Backup.
- Reveniți pe ultimii pași.
- Dezactivați pluginurile.
- Comutați la o temă implicită.
- Instalați o versiune nouă de WordPress.
Cu Jetpack VaultPress Backup, nu trebuie să vă faceți griji cu privire la blocările site-ului, deoarece este ușor să vă restaurați rapid site-ul. Mai bine, puteți face copii de rezervă pentru toate fișierele site-ului dvs., inclusiv datele clienților și fișierele bazei de date în timp real. Începeți cu Jetpack astăzi!
