Cum să remediați „Acest site întâmpină dificultăți tehnice” în WordPress
Publicat: 2022-05-03Nimeni nu vrea să aibă probleme cu site-ul WordPress. Poate fi și mai frustrant atunci când nu ești sigur care este problema sau ce o cauzează. Acesta este de obicei cazul cu eroarea „acest site se confruntă cu dificultăți tehnice”.
Dacă ați întâlnit acest mesaj, nu vă panicați. Există o mână de metode pe care le puteți folosi pentru a vă pune site-ul în funcțiune din nou.
În această postare, vom explica de ce ați putea întâlni această eroare pe site-ul dvs. WordPress. Apoi, vă vom prezenta metodele pe care le puteți utiliza pentru a o remedia. De asemenea, vă vom arăta cum să preveniți să se repete.
De ce ați putea primi eroarea WordPress „acest site întâmpină dificultăți tehnice”
Când vedeți mesajul de eroare WordPress „acest site întâmpină dificultăți tehnice”, înseamnă de obicei că site-ul dvs. este inaccesibil atât în partea din față, cât și în spate. Începând cu WordPress 5.2, în loc să obțineți Ecranul alb al morții (WSoD), acum veți vedea acest mesaj atunci când întâmpinați erori PHP.
Când vizitatorii dvs. încearcă să vă acceseze site-ul, vor vedea ceva de genul acesta:
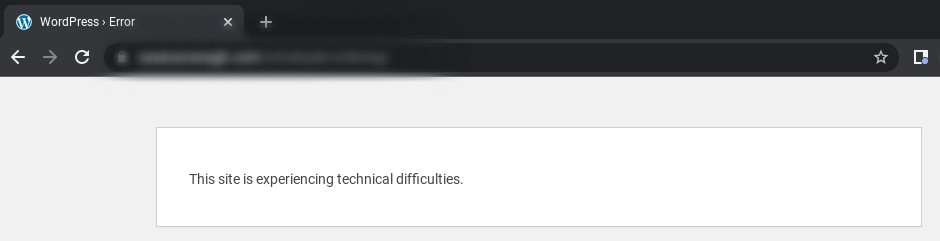
Din punctul tău de vedere, formularea poate varia. De exemplu, mesajul ar putea spune: „Acest site se confruntă cu dificultăți tehnice. Vă rugăm să verificați căsuța de e-mail a administratorului site-ului pentru instrucțiuni.”
Dacă da, vă puteți verifica e-mailul pentru a găsi informații despre cum să procedați. Din păcate, acest lucru nu este întotdeauna cazul și este posibil să nu primiți deloc îndrumare.
Cea mai frecventă cauză a acestei erori WordPress este un conflict cu tema sau pluginurile dvs. Nu toate pluginurile și temele interacționează corect. Dacă două extensii conțin cod conflictual, poate duce la o gamă largă de probleme.
Dacă vedeți acest mesaj imediat după instalarea sau activarea unui nou instrument pe site-ul dvs., aceasta este probabil cauza erorii. Acest lucru se poate întâmpla și după actualizarea nucleului WordPress.
Există, de asemenea, șansa să existe o problemă cu serverul dvs., mai degrabă decât cu site-ul dvs. web. Alternativ, poate însemna că un hacker v-a infectat site-ul cu programe malware.
Indiferent de cauza din spatele mesajului de eroare, important este să îl poți remedia cât mai repede posibil. Din fericire, există mai multe soluții pe care le puteți încerca.
Acestea variază de la remedieri simple, cum ar fi ștergerea memoriei cache sau restaurarea unei copii de rezervă, până la măsuri mai tehnice și complicate, cum ar fi adăugarea de cod la fișierele site-ului. Din fericire, fiecare metodă este relativ ușor de executat cu îndrumarea potrivită.
Cum să remediați problema „acest site întâmpină dificultăți tehnice” în WordPress
Acum că am acoperit ce înseamnă această eroare și ce ar fi putut-o cauza, să trecem la lucru la rezolvarea acesteia. Mai jos sunt opt moduri de a remedia problema „acest site întâmpină dificultăți tehnice” în WordPress.
1. Goliți memoria cache și reîmprospătați site-ul
Există șanse mari să fie nevoie de mai mult decât golirea memoriei cache pentru a rezolva această eroare. Totuși, având în vedere că durează doar câteva minute, merită o șansă.
Puteți șterge memoria cache din setările browserului dvs. De exemplu, dacă utilizați Google Chrome, puteți naviga la cele trei puncte verticale din colțul din dreapta sus al unei noi file, apoi selectați Mai multe instrumente → Ștergeți datele de navigare .
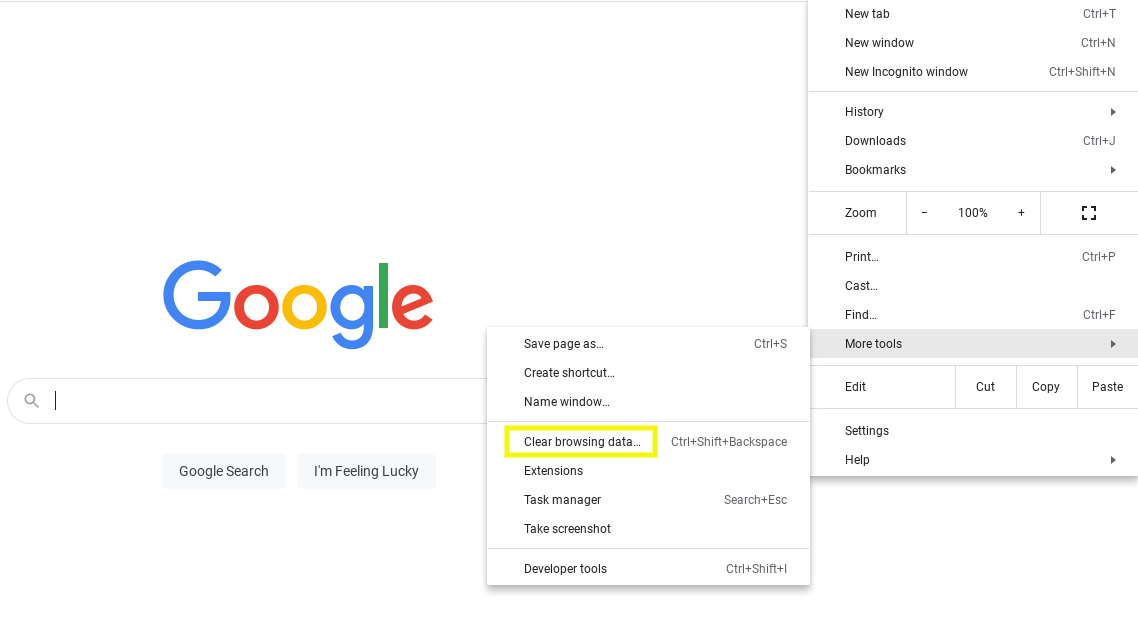
Sub fila De bază , asigurați-vă că sunt selectate toate cele trei opțiuni, apoi faceți clic pe butonul Șterge datele . Acum, reveniți la site-ul dvs. WordPress și încercați să reîmprospătați pagina.
2. Restaurați o copie de rezervă a site-ului dvs
Următorul pas pe care îl puteți face este să restaurați o copie de rezervă a site-ului dvs. De cele mai multe ori, acest lucru vă poate ajuta să scăpați de eroarea WordPress „acest site se confruntă cu dificultăți tehnice”. Rețineți că, odată ce site-ul dvs. este pornit din nou, va trebui să petreceți ceva timp pentru a afla ce a cauzat problema.
Dacă ați adăugat recent cod pe site-ul dvs. web sau ați implementat o actualizare, această modificare poate fi motivul pentru care întâmpinați această eroare. Restaurarea unei versiuni recente a site-ului dvs. poate reveni la modul în care era înainte de a implementa codul defect sau aflat în conflict.
Există o serie de metode manuale pe care le puteți folosi pentru a restabili o copie de rezervă a site-ului dvs., cum ar fi utilizarea unui client FTP (File Transfer Protocol) sau cPanel în contul dvs. de găzduire. Cu toate acestea, cel mai rapid mod de a face acest lucru este utilizarea unui plugin precum Jetpack Backup.
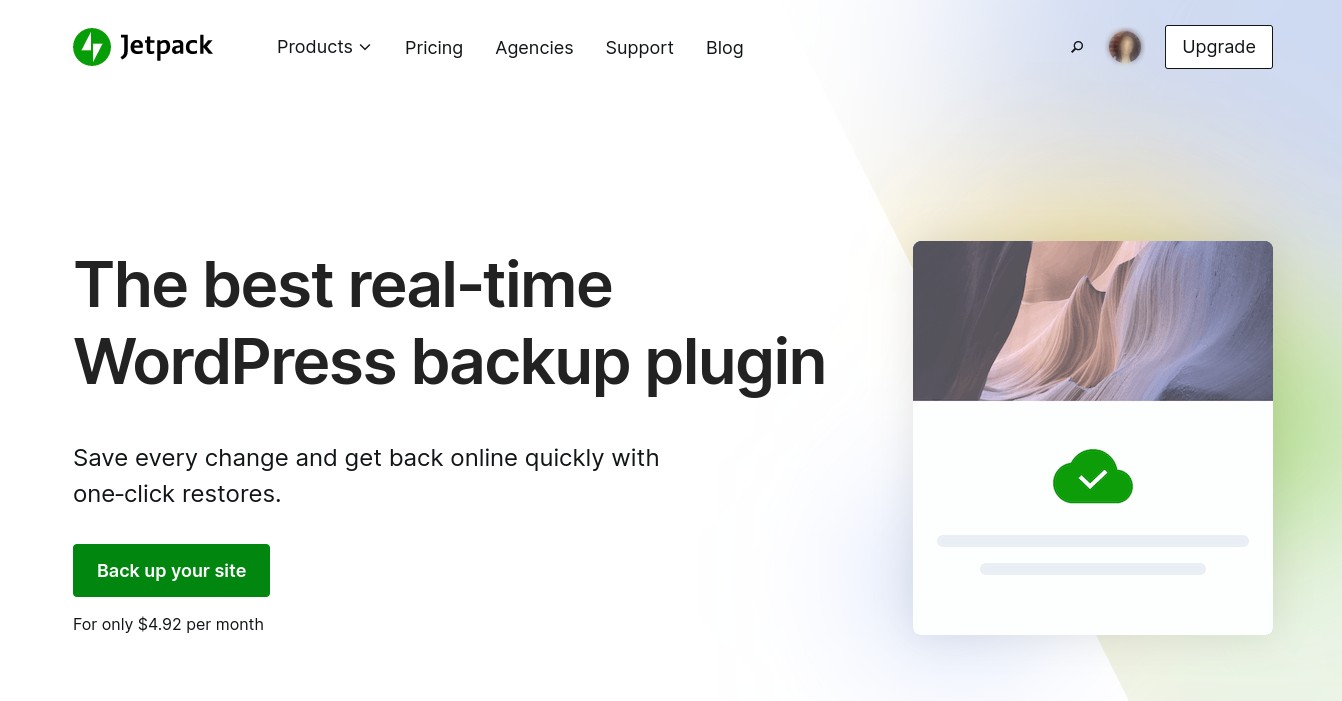
Acest instrument puternic facilitează crearea unei copii sigure a site-ului dvs., inclusiv fișierele și bazele de date. De asemenea, vă permite să vă restaurați copiile de rezervă în doar câteva clicuri. Puteți utiliza Jetpack Backup chiar dacă nu puteți accesa tabloul de bord, ceea ce este de obicei cazul cu eroarea WordPress „acest site întâmpină dificultăți tehnice”.
După ce instalați și activați pluginul, îl puteți conecta la un cont WordPress.com. Odată ce v-ați conectat, puteți vizualiza o listă de copii de siguranță pe care le-ați creat până acum. Veți vedea, de asemenea, opțiuni pentru descărcarea sau restaurarea acestora și puteți vedea un jurnal de activitate pentru a urmări modificările site-ului.
3. Activați modul de depanare WordPress
Dacă nu aveți o copie de rezervă de restaurat, mai există câteva abordări tehnice pe care le puteți lua. Pentru a afla mai multe despre eroare și despre ce o cauzează, puteți încerca să activați modul de depanare WordPress.
Această funcție încorporată de depanare vă poate ajuta să diagnosticați problema prin dezvăluirea oricăror erori PHP subiacente. Pentru a-l activa, va trebui să editați fișierul wp-config.php . Puteți face acest lucru prin Managerul de fișiere din cPanel sau folosind un client FTP precum FileZilla.
După ce v-ați conectat la site-ul dvs., navigați la public_html , apoi găsiți și deschideți fișierul wp-config.php .
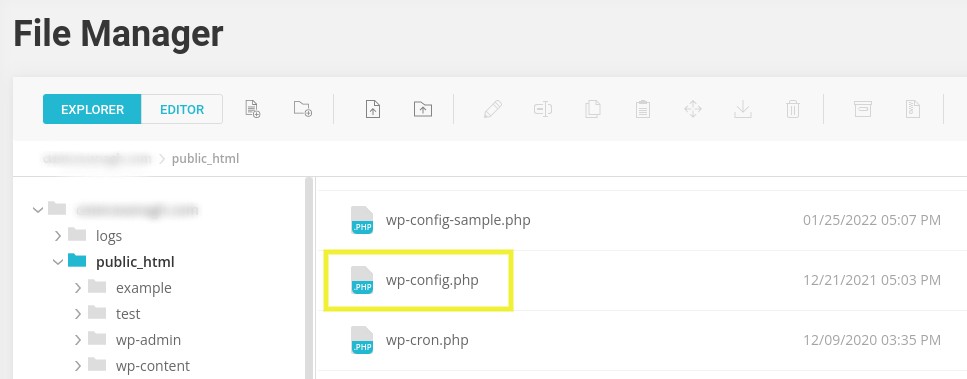
În fișier, va trebui să adăugați următoarele linii de cod oriunde înainte de linia „/* Asta e tot, opriți editarea! Blogging fericit. */”:
define('WP_DEBUG', true); define('WP_DEBUG_LOG', true); define( 'WP_DEBUG_DISPLAY', false );Când ați terminat, salvați modificările. Apoi, navigați înapoi la site-ul dvs. WordPress pentru a-l reîmprospăta.
Acum s-ar putea să vedeți un mesaj care arată ceva de genul: „stdClass::$plugin in /www/WordPress/public_html/wp-contents/plugins/listen/class-wp.php pe linia 109”. În acest caz, este posibil să puteți restrânge problema la un anumit plugin și linie de cod. Alternativ, puteți vizualiza debug.log -ul navigând în folderul wp-content din directorul rădăcină al site-ului dvs.
4. Verificați jurnalul de activitate WordPress
Dacă activarea modului de depanare nu v-a furnizat erori identificabile care ar putea cauza problema „acest site întâmpină dificultăți tehnice”, puteți, de asemenea, să verificați jurnalul de activitate WordPress. Cea mai simplă modalitate de a urmări activitatea site-ului dvs. și de a vizualiza jurnalele este să utilizați un plugin.
După cum am menționat mai devreme, puteți face acest lucru cu jurnalul de activitate al Jetpack. Pentru a accesa această funcție, puteți să vă conectați la contul dvs. WordPress.com și să navigați la Site-urile mele , apoi să navigați la Jetpack → Jurnal de activitate .
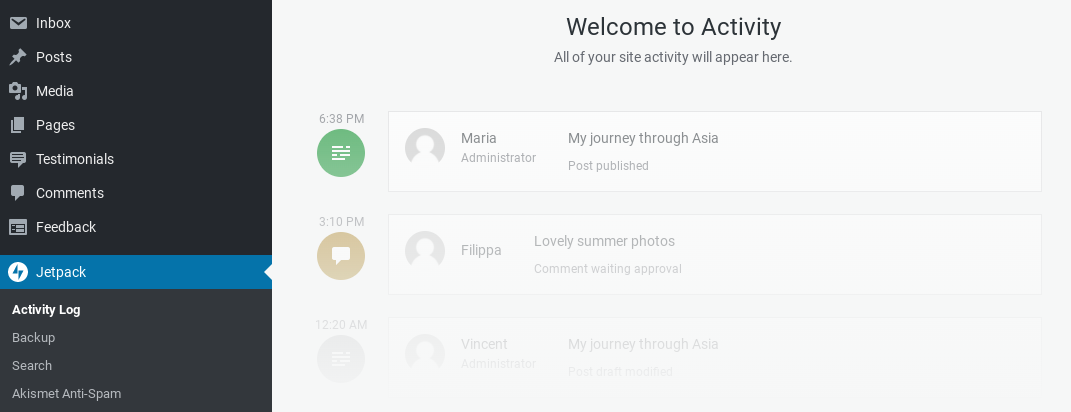
Planul gratuit vă permite să vedeți cele mai recente 20 de evenimente, în timp ce planurile premium extind acest lucru la toate evenimentele din ultimul an, în funcție de cel pe care îl alegeți.
O altă opțiune poate fi să treceți prin panoul dvs. de găzduire. Procesul de accesare și vizualizare a acestui jurnal variază în funcție de gazda dvs. web. Prin urmare, cel mai bine este să verificați cu furnizorul dvs. de găzduire pentru instrucțiuni specifice.
5. Actualizați versiunea PHP
Un alt motiv pentru care puteți întâlni acest mesaj de eroare este dacă rulați o versiune învechită de PHP. WordPress recomandă în prezent PHP 7.4, așa că dezvoltatorii web au început să folosească noile funcții disponibile cu PHP 7.
Prin urmare, dacă aveți de-a face cu o eroare într-un fișier jurnal, aceasta s-ar putea datora unei funcții PHP vechi, depreciate. De asemenea, rețineți că orice versiune PHP mai veche de 5.6 nu va mai funcționa.

Pentru a verifica versiunea PHP actuală a site-ului dvs. WordPress, conectați-vă la tabloul de bord de găzduire cPanel și navigați la instrumentul Selectați versiunea PHP .
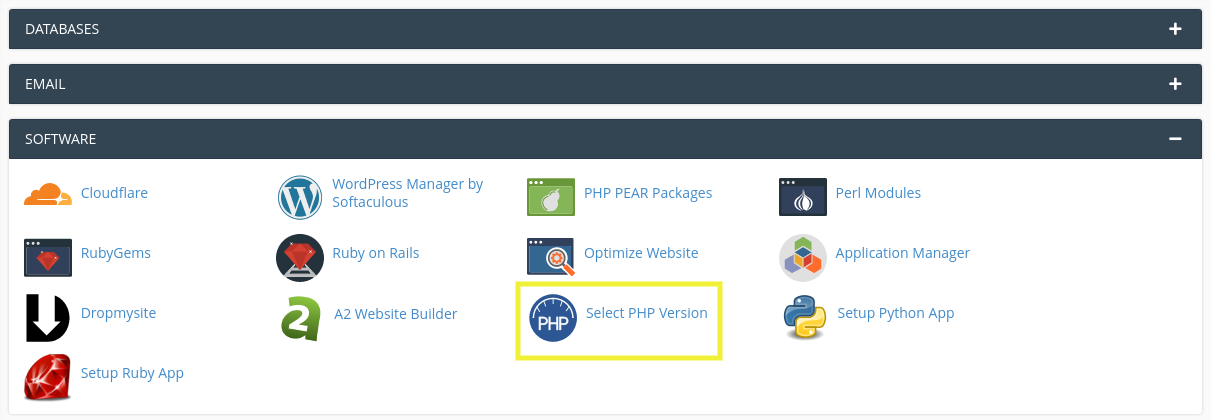
Pe ecranul următor, puteți vedea care este versiunea dvs. actuală. Puteți alege unul nou din meniul derulant.
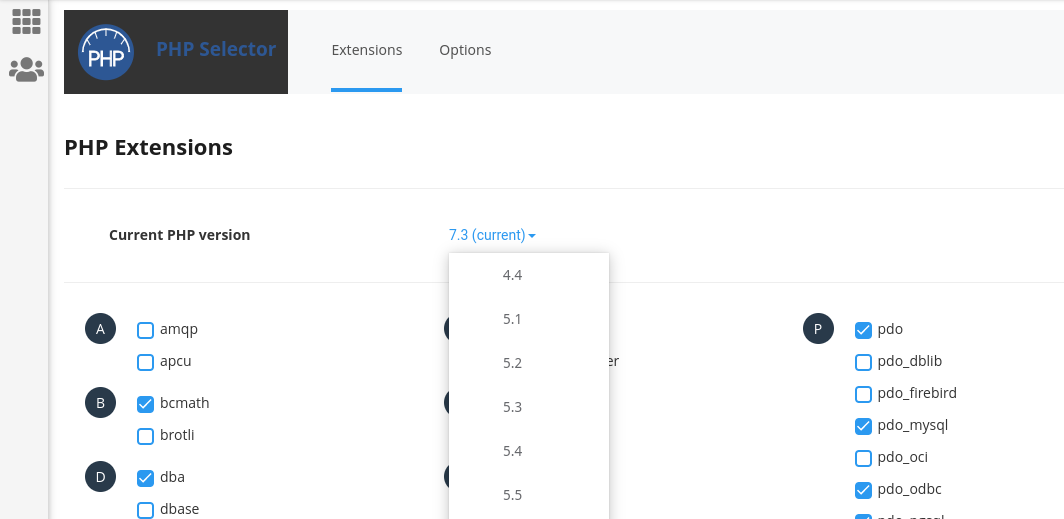
Pașii pentru vizualizarea și actualizarea versiunii dvs. PHP variază în funcție de gazda web pe care o utilizați. Dacă nu sunteți sigur cum să procedați, vă recomandăm să contactați ei pentru asistență sau îndrumări mai specifice.
Creșterea limitei de memorie PHP
Merită remarcat faptul că, deși nu este o cauză comună a acestei erori specifice WordPress, este posibil ca problema să fie legată de limita de memorie PHP. Această limită este atribuită în mod implicit atunci când creați pentru prima dată o instalare WordPress.
Dacă aveți multe fișiere mari pe site-ul dvs. web, cum ar fi imagini și videoclipuri, este posibil să depășiți limita de memorie PHP. Acest lucru, la rândul său, poate cauza probleme și erori. Din fericire, este posibil să vă măriți limita de memorie PHP.
Pentru a face acest lucru, navigați la fișierul wp-config.php prin FTP sau File Manager. Apoi, faceți clic pentru a deschide fișierul și căutați următoarea linie de cod:
define('WP_MEMORY_LIMIT', '32M');Puteți schimba „32” cu ceva mai mare, cum ar fi:
define('WP_MEMORY_LIMIT', '128M');Când ați terminat, salvați fișierul. Apoi, încercați să vă reîmprospătați site-ul.
6. Creați un site de organizare
Înainte de a începe depanarea pluginurilor și temelor dvs., este posibil să doriți să creați un site de pregătire. Acesta este în esență un mediu de testare sigur pe care îl puteți folosi pentru a crea o clonă a site-ului dvs. pentru a încerca diferite remedieri.
Acest lucru vă poate ajuta să minimizați șansele de a vă încurca cu un fișier sau un cod care ar putea ajunge să înrăutățească lucrurile. În schimb, puteți depana eroarea cu liniște, știind că site-ul dvs. live va rămâne neatins până când veți afla ce se întâmplă.
Există o serie de metode pe care le puteți folosi pentru a crea un site de organizare. O opțiune este să creați un mediu de testare prin furnizorul dvs. de găzduire. Multe gazde populare includ facilități de organizare în planurile lor.
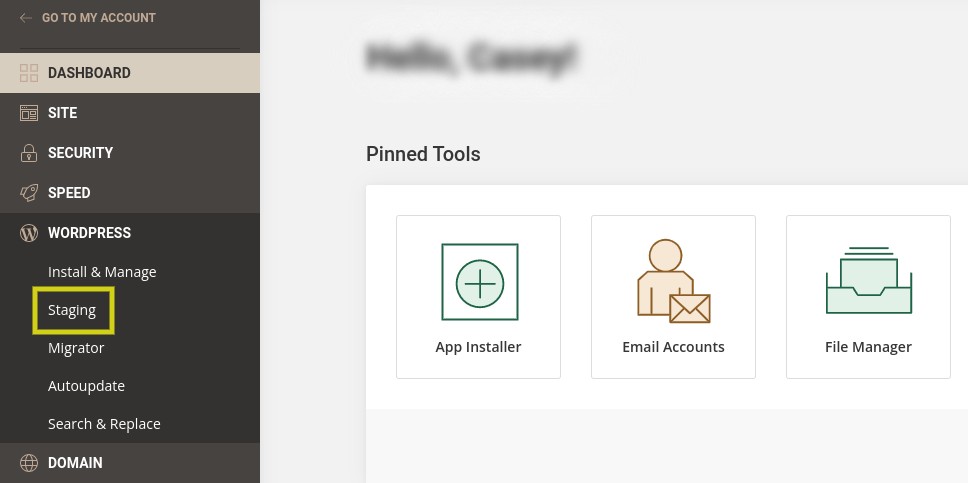
De obicei, veți putea găsi această funcție (dacă este disponibilă) din tabloul de bord al panoului de control, sub WordPress sau Instrumente . O altă opțiune ar fi lansarea manuală a unui site de staging. Pentru o prezentare mai detaliată, puteți consulta acest ghid pentru crearea unui site de organizare pentru WordPress.
7. Depanați conflictele de teme
Dacă încă vedeți mesajul „acest site întâmpină dificultăți tehnice” în WordPress, nu vă faceți griji. Mai avem câteva metode de încercat. Acestea vor necesita ceva mai mult timp și muncă, dar vă pot ajuta să ajungeți la rădăcina problemei.
În primul rând, veți dori să vedeți dacă tema dvs. poate fi de vină. Din păcate, dacă nu vă puteți accesa zona de administrare WordPress, nu veți putea schimba temele prin tabloul de bord.
În schimb, va trebui să accesați fișierele site-ului dvs. prin FTP sau File Manager. După ce v-ați conectat la site-ul dvs., navigați la public_html → wp-content → themes și localizați folderul temei dvs. curente.
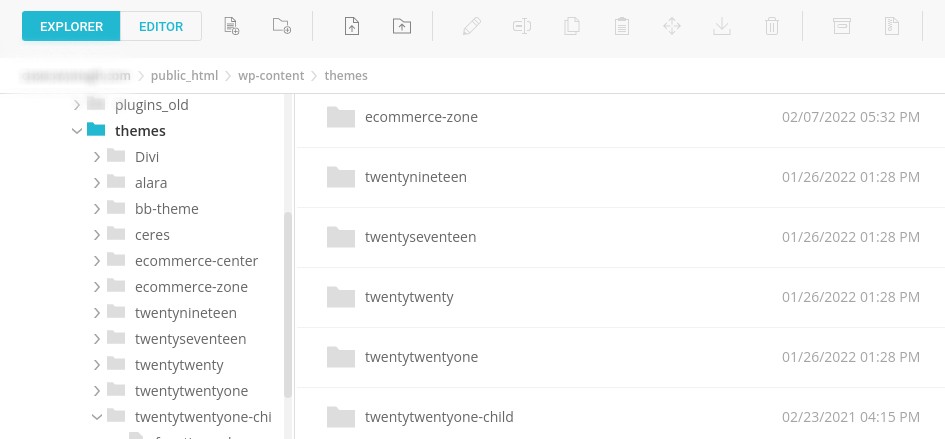
Apoi, veți dori să redenumiți acest folder. Aceasta vă va dezactiva automat tema și va activa una implicită, cum ar fi Twenty Nineteen sau Twenty Twenty (presupunând că aveți aceste teme instalate pe site-ul dvs.). Puteți să faceți clic dreapta pe dosar, apoi să schimbați numele în ceva de genul twentytwentyone-old .
Apoi, navigați la pagina dvs. de eroare WordPress și reîmprospătați-o. Dacă încă vedeți mesajul de eroare, puteți exclude tema ca fiind vinovată. Nu uitați să schimbați numele folderului cu tema înapoi la ceea ce era inițial pentru a-l reactiva.
Pe de altă parte, dacă mesajul de eroare a dispărut, veți ști că a existat o problemă cu tema anterioară care trebuie rezolvată. Dacă acesta este cazul, poate doriți să luați în considerare schimbarea permanentă a temelor sau să contactați dezvoltatorul.
8. Depanați conflictele de pluginuri
Dacă tema nu a fost problema, următorul pas de depanare este să vă verificați pluginurile. Acesta va fi același proces ca și pentru tema dvs., doar cu folderul de pluginuri.
Pentru a începe, navigați la public_html → wp-content → plugins . Apoi, faceți clic dreapta pe folderul plugin și selectați Redenumire . Îi puteți numi „plugins-old” sau ceva similar.
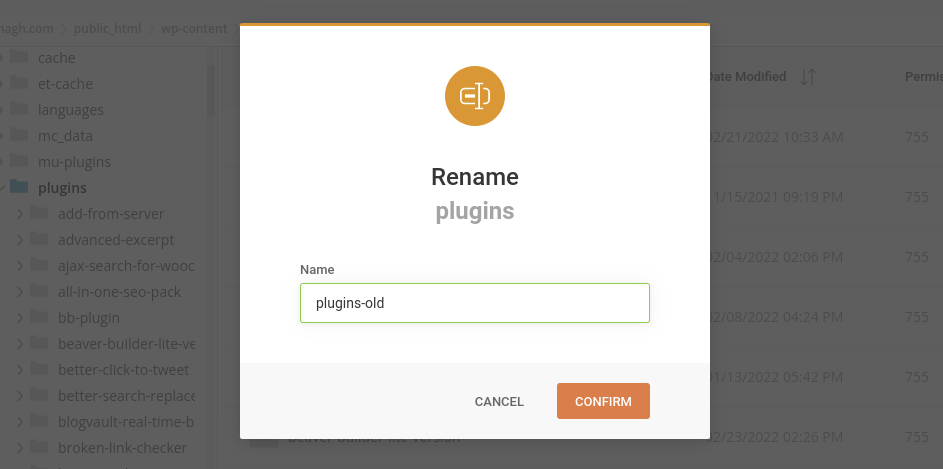
Acest lucru va dezactiva (temporar) toate pluginurile dvs. Apoi, reîmprospătați pagina WordPress pentru a determina dacă mesajul „acest site întâmpină dificultăți tehnice” este încă afișat. Dacă nu mai există, acum știi că problema este cu unul dintre pluginurile tale.
Următorul pas este să aflați care plugin provoacă eroarea. Pentru a face acest lucru, va trebui să activați fiecare plugin pe rând, reîmprospătând pagina între fiecare pentru a vedea dacă eroarea reapare. Odată ce găsiți vinovatul, puteți fie să găsiți un plugin alternativ, fie să contactați dezvoltatorul pentru asistență.
Cum să evitați „acest site întâmpină dificultăți tehnice” în viitor
Sperăm că, în acest moment, ați rezolvat cu succes această eroare WordPress. Din păcate, această problemă poate apărea din nou în viitor.
Prin urmare, este important să efectuați copii de siguranță regulate ale site-ului dvs. În acest fel, dacă și când ceva nu merge bine, veți avea o versiune recentă a site-ului dvs. de restaurat.
Acest lucru vă poate asigura, de asemenea, că vizitatorii dvs. nu vor ajunge la un site indisponibil în timp ce rezolvați problema. Puteți crea un site de pregătire pentru a identifica și rezolva problema fără a provoca întreruperi în afacerea dvs.
Crearea manuală a copiilor de rezervă în mod regulat poate fi consumatoare de timp. Prin urmare, ar trebui să utilizați un instrument automat, cum ar fi Jetpack Backup.
După cum am discutat mai devreme, acest plugin puternic vă poate ajuta să simplificați procesul de copiere de rezervă și restaurare a site-ului dvs. În plus, puteți utiliza jurnalul de activitate pentru a vă monitoriza site-ul și pentru a identifica cu ușurință orice modificări recente care ar fi putut cauza probleme.
În plus, veți dori să vă asigurați că orice instrument nou pe care doriți să îl adăugați pe site-ul dvs. este compatibil cu versiunea dvs. PHP actuală. Puteți face acest lucru utilizând pluginul PHP Compatibility Checker.
Acest instrument funcționează pentru orice plugin sau temă WordPress. Îl puteți folosi pentru a vă asigura că nu există extensii dăunătoare pe site-ul dvs. care ar putea intra în conflict cu codul PHP.
În cele din urmă, veți dori să vă mențineți site-ul WordPress actualizat. Aceasta include actualizarea la cea mai recentă versiune PHP.
Site-urile învechite sunt susceptibile la o gamă largă de probleme, inclusiv încălcări ale datelor. Rămâneți la curent cu cele mai recente actualizări și versiuni vă poate ajuta să vă protejați site-ul și să minimizați conflictele de pluginuri și teme.
Cum să vă protejați site-ul WordPress de erori tehnice
Efectuarea unei actualizări pe site-ul dvs. numai pentru a primi un mesaj de eroare poate fi înfricoșător. Acest lucru este valabil mai ales atunci când este unul vag, cum ar fi „acest site se confruntă cu dificultăți tehnice”. Din fericire, există mulți pași pe care îi puteți face pentru a o repara.
Una dintre cele mai rapide moduri de a rezolva această problemă este restabilirea unei copii de rezervă a site-ului dvs. Puteți, de asemenea, să activați modul de depanare și să depanați pluginurile și temele pentru a găsi pe cea care cauzează problema. În plus, puteți verifica versiunea PHP actuală și o puteți face upgrade (dacă este necesar).
Efectuarea de backup-uri regulate a site-ului vă poate ajuta să rezolvați problemele mai eficient în viitor. Puteți utiliza Jetpack Backup pentru a automatiza procesul, asigurându-vă în același timp că aveți întotdeauna o copie de rezervă recentă a site-ului dvs. de restaurat în cazul în care ceva nu merge bine.
