Ghid de depanare WordPress: 16 sfaturi pentru non-dezvoltatori
Publicat: 2022-11-01Depanarea problemelor site-ului WordPress nu este niciodată un moment distractiv. De fapt, poate fi o adevărată tragedie. Și adesea îi lasă pe cei mai puțin cunoscători de tehnologie să caute răspunsuri. Sau, îi lasă în fugă să găsească un profesionist pe care să-l angajeze. Oricum, problemele site-ului pot fi un adevărat calvar, mai ales dacă nu ești dezvoltator.
Cu toate acestea, știați că există de fapt o mulțime de lucruri pe care le puteți face pentru a identifica și repara problemele site-ului, chiar dacă nu aveți cunoștințe aprofundate de codificare sau dezvoltare web? E adevarat!
Acesta este ceea ce vă vom oferi astăzi aici: o listă de 16 lucruri pe care le puteți face ca non-dezvoltator pentru a depana și a remedia cele mai presante probleme ale site-ului dvs. în WordPress.

1. Încercați un alt browser
Dacă accesați site-ul dvs. și ceva pare stricat sau nu se încarcă corect, prima ta ordine de lucru este să încerci pur și simplu să folosești un alt browser pentru a-l accesa. Există întotdeauna posibilitatea ca problema să fie specifică browserului și să nu indice de fapt o problemă mai mare cu site-ul dvs.
Încercați să vă accesați site-ul în fiecare dintre cele mai populare browsere pentru a vedea dacă problema persistă. Ar trebui să încercați să utilizați și un alt dispozitiv, cum ar fi telefonul sau o tabletă, pentru a vedea dacă problema este legată și de dispozitivul principal.
Dacă determinați că browserul dvs. cauzează problema, cel puțin aveți o problemă mai specifică de cercetat. De exemplu, diferite browsere procesează uneori același CSS în moduri diferite, iar adăugarea unei reguli de rezervă pentru acel caz poate elimina problema. În depanarea WordPress, cunoașterea este putere.
2. Goliți memoria cache și cookie-urile browserului dvs
Dacă ați încercat să vă accesați site-ul în browsere diferite și problema persistă, următorul pas este să ștergeți memoria cache și cookie-urile browserului. Este posibil să existe pur și simplu o problemă cu informațiile stocate legate de site-ul dvs., motiv pentru care ștergerea acestor date poate rezolva uneori lucrurile.
Procesul de golire a memoriei cache și a cookie-urilor va diferi în funcție de ceea ce utilizați. De exemplu, în Google Chrome, ați face acest lucru accesând Chrome > Setări și apoi selectând Confidențialitate și securitate în partea stângă.
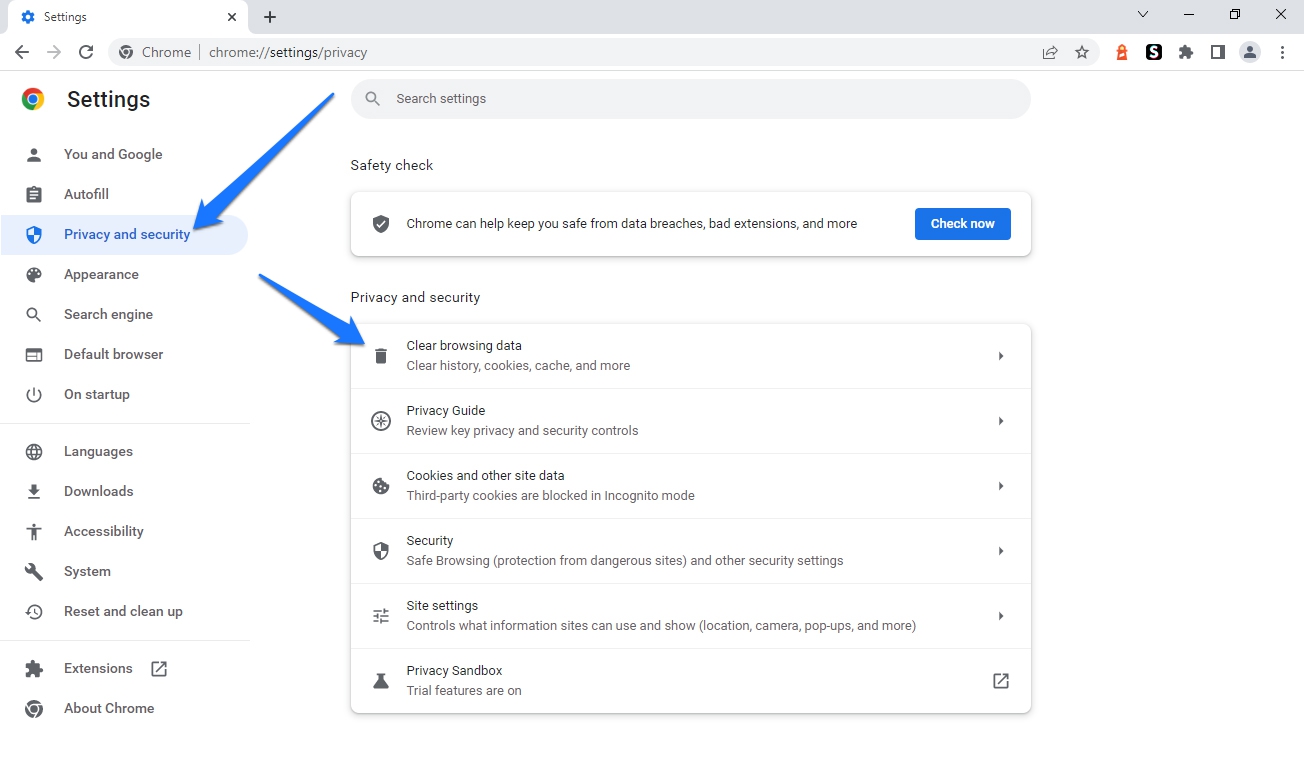
Apoi, găsiți opțiunea care scrie Ștergeți datele de navigare . Ar trebui să apară o casetă de dialog din care puteți selecta sau deselecta opțiuni pentru a șterge istoricul de navigare, cookie-urile și alte date ale site-ului, precum și imaginile și fișierele stocate în cache. De asemenea, puteți seta intervalul de timp pentru care să ștergeți datele. După ce ați făcut selecția pe care doriți să o faceți, faceți clic pe Ștergeți datele pentru a finaliza procesul.
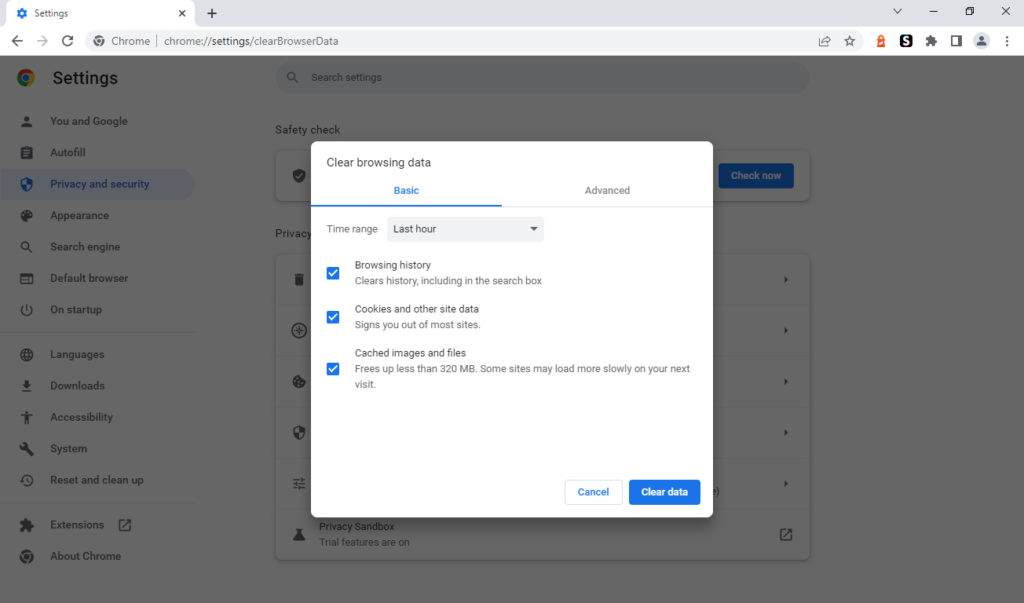
3. Verificați-vă site-ul în modul incognito
Dacă întâmpinați în continuare probleme după ștergerea memoriei cache și a cookie-urilor, încercați să vă verificați site-ul în modul incognito. Acesta este un mod special de navigare care nu salvează niciun cookie sau date stocate în cache pe computer. Ca atare, poate fi util pentru depanarea problemelor site-ului.
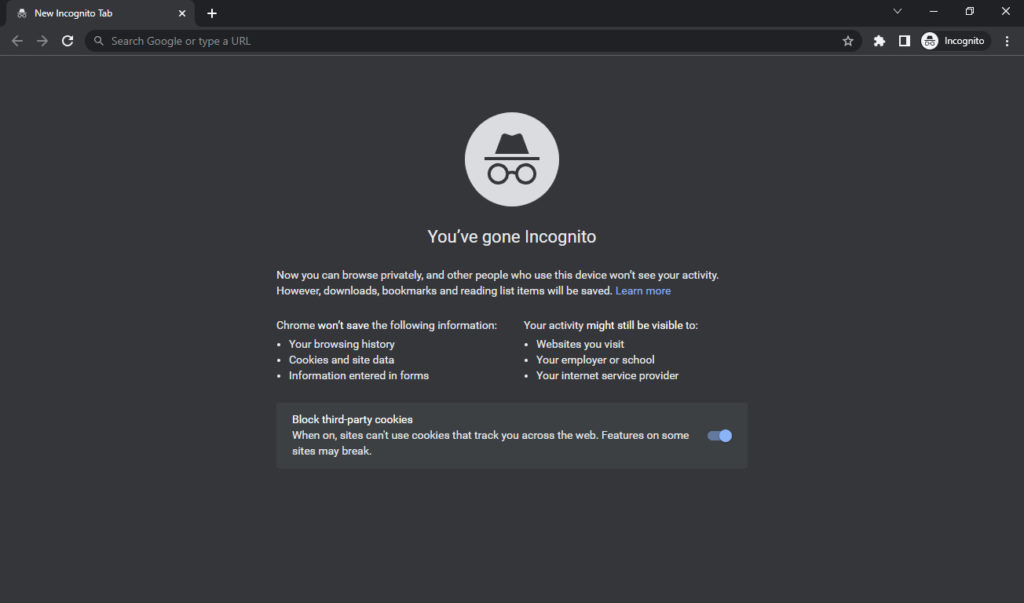
Din nou, procesul de deschidere a unei ferestre incognito diferă în funcție de browser. În Google Chrome, puteți face acest lucru accesând Fișier > Fereastră incognito nouă .
4. Goliți memoria cache a site-ului dvs. web
Următorul pas în depanarea problemelor de pe site-ul dvs. WordPress, pe lângă ștergerea memoriei cache a browserului, este să goliți și propriul cache al site-ului.
Procesul pentru aceasta este, în general, destul de simplu. De exemplu, dacă aveți instalat un plugin de cache precum W3 Total Cache, vă puteți șterge memoria cache făcând clic pe Performanță în partea de sus a tabloului de bord al site-ului dvs., apoi selectând Purge All Cache .
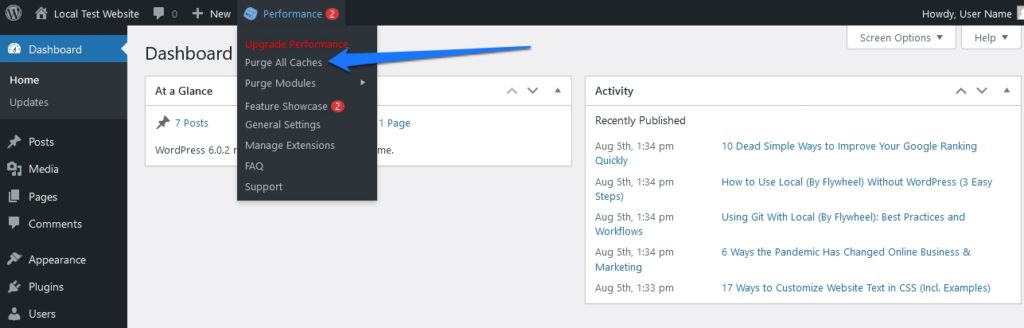
Alte plugin-uri de cache oferă modalități similare de a face acest lucru.
5. Utilizați un VPN pentru a vă verifica site-ul
Un VPN sau o rețea privată virtuală criptează traficul și îl direcționează printr-un server într-o locație pe care o alegeți. Acest lucru poate fi util pentru depanarea problemelor site-ului, deoarece vă permite să verificați dacă problema este specifică locației sau adresei dvs. IP.
Dacă întâmpinați probleme la accesarea site-ului dvs., încercați să vă conectați la un server VPN într-o altă locație și apoi încărcați din nou site-ul. Dacă arată bine când faceți acest lucru, atunci problema este probabil legată de locația dvs. și nu de site-ul dvs. în sine. Câteva VPN-uri care trebuie luate în considerare includ ExpressVPN, NordVPN, CyberGhost VPN și IPVanish. De asemenea, puteți încerca extensiile gratuite de browser ZenMate.
6. Efectuați o copie de rezervă a site-ului
Până acum, toate sfaturile de depanare WordPress au fost destul de neinvazive. Asta e pe cale să se schimbe. Cu toate acestea, înainte de a începe să faceți modificări site-ului dvs., este întotdeauna o idee bună să creați o copie de rezervă. În acest fel, dacă ceva nu merge bine, puteți oricând să vă restabiliți site-ul la starea anterioară.
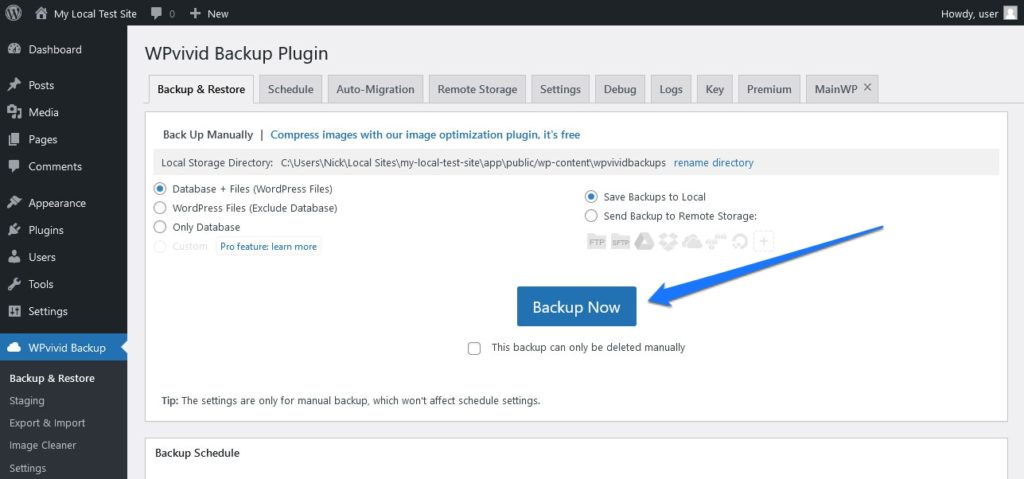
Modul în care creați o copie de rezervă va depinde de configurația dvs. de găzduire. Dacă utilizați un furnizor de găzduire partajată, este posibil să puteți crea o copie de rezervă direct din panoul de control. Dacă aveți un VPS sau un server dedicat, probabil că va trebui să creați o copie de rezervă manual folosind ceva de genul SSH.
Puteți utiliza adesea un plugin WordPress pentru a configura și efectua backup-uri. Câteva opțiuni de luat în considerare includ UpdraftPlus, WP Time Capsule și BackWPup.
7. Dezactivați și evaluați pluginurile
Pluginurile WordPress sunt adesea o necesitate pentru proprietarii de site-uri pentru a adăuga caracteristici și funcționalități. Cu toate acestea, acestea pot intra în conflict uneori între ele sau cu nucleul WordPress, cauzând probleme.
Dacă întâmpinați probleme cu site-ul dvs. WordPress, dezactivarea tuturor pluginurilor și apoi verificarea pentru a vedea dacă problema persistă este o tactică comună de depanare. Pentru a face acest lucru, puteți accesa Pluginuri în timp ce sunteți conectat la tabloul de bord WordPress.
Apoi, faceți clic pe caseta de selectare din partea de sus a listei de pluginuri pentru a selecta toate pluginurile instalate. Apoi faceți clic pe meniul derulant direct deasupra acestuia și selectați Dezactivați . În cele din urmă, faceți clic Aplicați pentru a face această modificare.
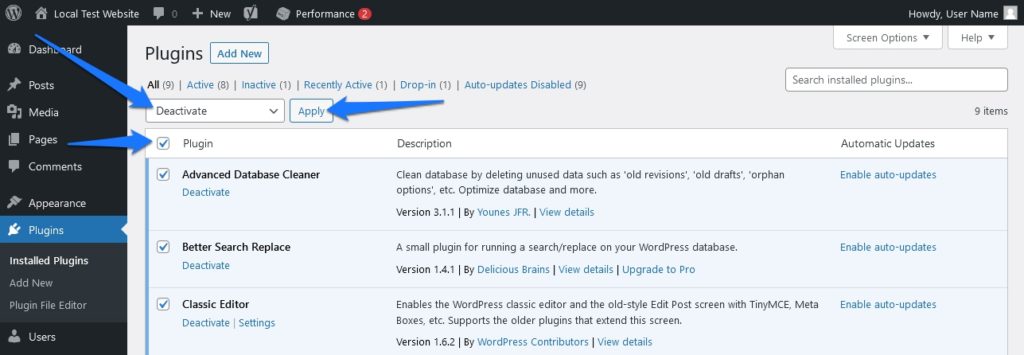
De fapt, cel mai bine este să faceți acest lucru pe o versiune de dezvoltare sau de punere în scenă a site-ului dvs., nu pe versiunea live. Dacă nu aveți un mediu de pregătire, atunci puteți crea unul folosind un plugin precum WP Staging sau un instrument precum Local.
Uneori, interacțiunea dintre două plugin-uri diferite poate cauza problema. Pentru a înțelege acest lucru, va trebui să parcurgeți pluginurile dvs. unul câte unul și să le activați, testându-vă site-ul între fiecare plugin.
Dacă întâmpinați probleme, întrerupeți și apoi începeți să dezactivați toate celelalte pluginuri, cu excepția celui care tocmai a cauzat problema. Dacă acest lucru elimină problema, veți ști atunci că este un conflict de plugin - nu doar un singur plugin cu codare slabă sau ceva de genul acesta.
8. Comutați la o temă WordPress implicită
Pe lângă pluginuri, temele WordPress pot provoca și probleme. Dacă utilizați o temă personalizată, încercați să treceți la una dintre temele implicite WordPress, cum ar fi Twenty Twenty-Two, apoi verificați dacă problema persistă.
Puteți schimba tema accesând Aspect în tabloul de bord WordPress și apoi selectând Teme . De acolo, puteți activa una dintre temele implicite WordPress. Dacă este deja instalată, găsiți tema implicită în lista de teme și faceți clic Activați .
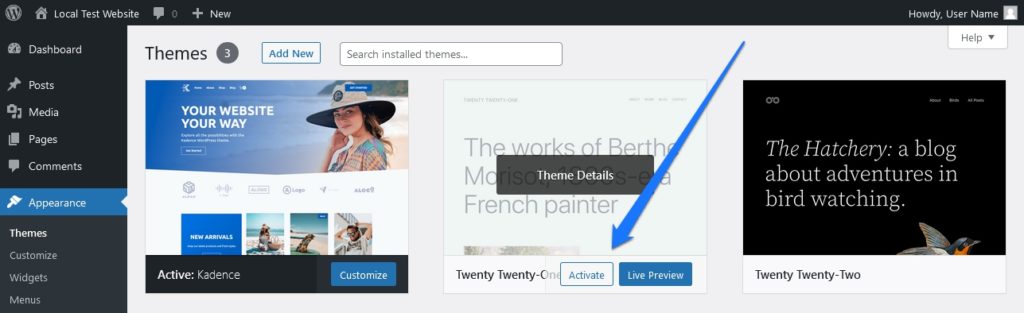
Dacă nu este instalat, faceți clic pe Adăugare nou și căutați o temă implicită (numele lor încep toate cu Twenty ) și faceți clic pe Instalare . După finalizarea procesului de instalare, faceți clic pe Activare .

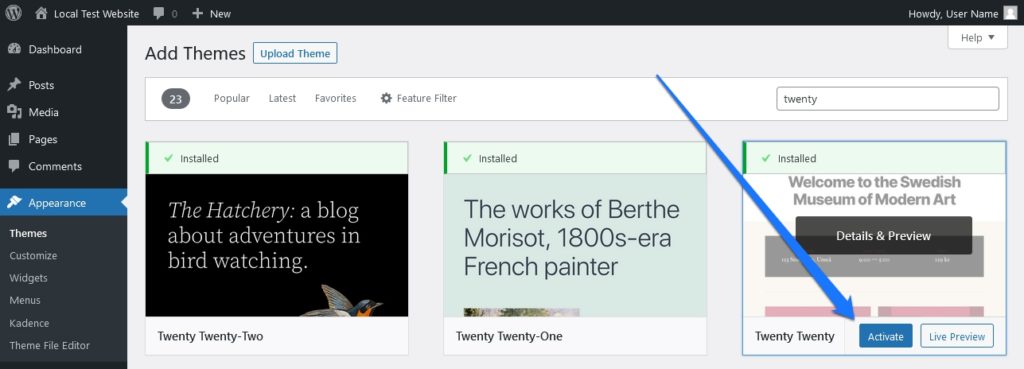
9. Actualizați pluginurile și temele
Următorul tău curs de activitate este să-ți actualizezi atât pluginurile, cât și temele. Adesea, dezvoltatorii de pluginuri și teme vor lansa actualizări pentru a remedia erori sau probleme de compatibilitate. Ca atare, este întotdeauna o idee bună să vă asigurați că utilizați cea mai recentă versiune.
Pentru a vă actualiza pluginurile WordPress, puteți accesa meniul Pluginuri din tabloul de bord WordPress și apoi selectați Actualizare din meniul derulant Acțiuni în bloc .
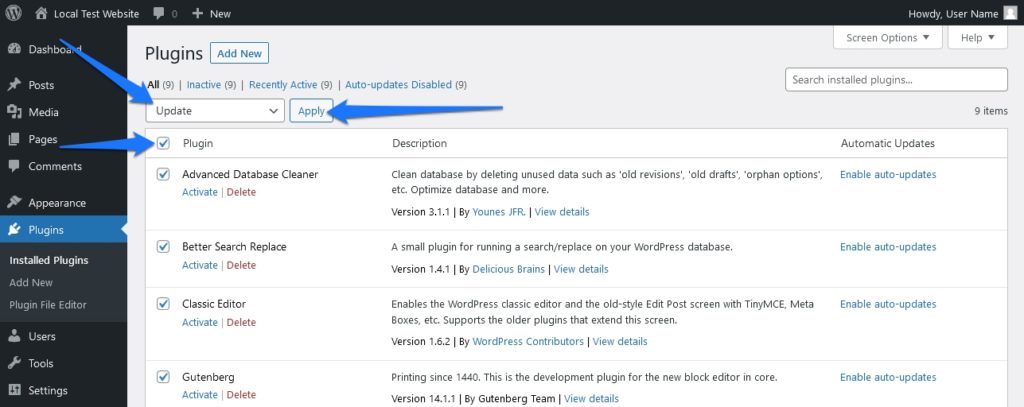
De asemenea, puteți opta pentru actualizarea pluginurilor individual, căutând bannerul galben în partea de jos a fiecărui plugin din listă, apoi făcând clic pe Actualizare acum buton.
Actualizarea temelor WordPress funcționează în mod similar. Puteți accesa secțiunea Aspect din tabloul de bord și apoi selectați Teme . De acolo, puteți face clic pe linkul Actualizare acum de lângă orice teme care au actualizări disponibile.
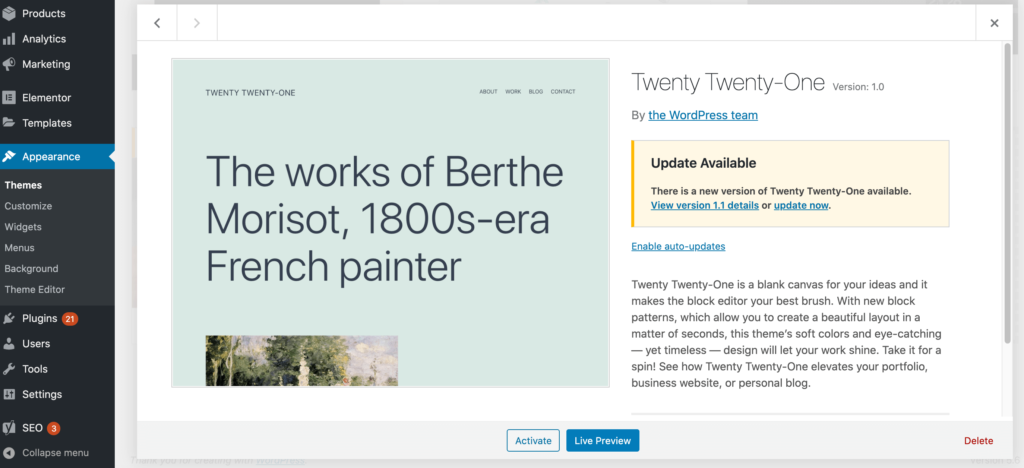
10. Instalați pluginul Query Monitor
Dacă doriți să obțineți un pic mai tehnic, puteți încerca să instalați pluginul Query Monitor. Acest plugin vă permite să urmăriți toate evenimentele jQuery AJAX de pe site-ul dvs. în timp real. Acest lucru poate fi util pentru depanare, deoarece vă permite să vedeți ce solicitări cauzează erori pe site-ul dvs. WordPress.
Pentru a instala pluginul Query Monitor, îl puteți descărca din depozitul de pluginuri WordPress. După ce este instalat și activat, puteți accesa noul link care apare în partea de sus a tabloului de bord WordPress - de obicei apare ca X.XXs XXMB X.XXs XXXQ .
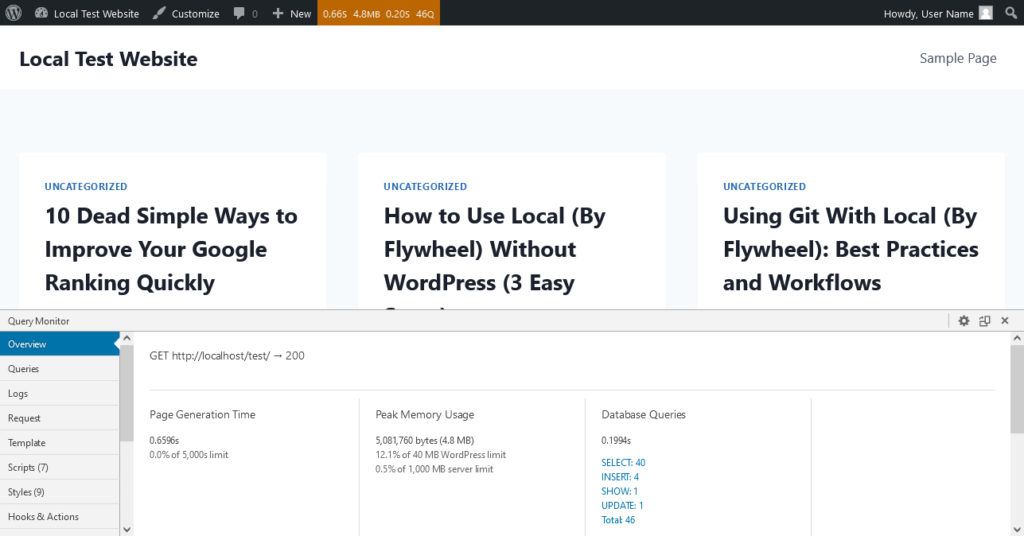
Făcând clic pe aceasta, va apărea o mică fereastră în partea de jos a browserului dvs., prezentând diverse informații despre performanța site-ului dvs. Acordați o atenție deosebită erorilor (marcate cu roșu), precum și categoriilor cu numere lângă ele. Acest lucru indică de obicei un factor al site-ului dvs. care ar putea necesita unele îmbunătățiri.
11. Ștergeți fișierul dvs. .htaccess
Următorul pas în procesul de depanare este să ștergeți fișier .htaccess . Acest fișier este folosit de WordPress pentru a gestiona permalink-uri și redirecționări. Uneori, poate deveni corupt, cauzând probleme pe site-ul dvs.
Acest fișier este regenerat automat, așa că nu trebuie să vă faceți griji că pierdeți date atunci când îl ștergeți. Cu toate acestea, înainte de a face acest lucru, va trebui să vă asigurați de două ori că site-ul dvs. are backup în prealabil. De asemenea, reîmprospătați și permalink-urile site-ului dvs.
Pentru a reîmprospăta permalinkurile, puteți accesa Setări din tabloul de bord WordPress și apoi selectați Permalinks .
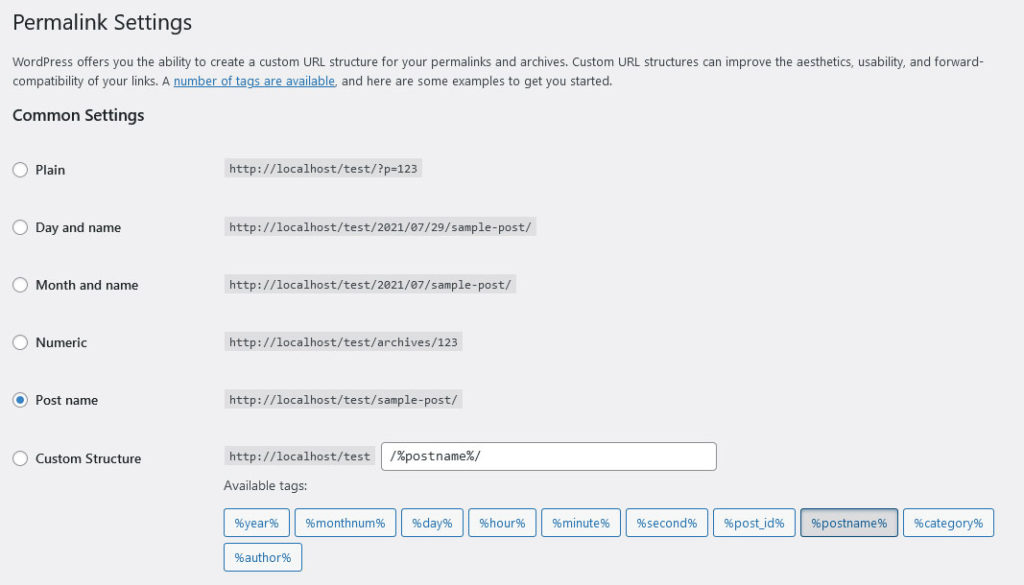
De fapt, nu trebuie să faceți nimic pe această pagină (și reglarea setărilor aici ar putea fi incredibil de dăunătoare). În schimb, faceți clic pe butonul Salvați modificările din partea de jos a paginii. Acest lucru vă va reîmprospăta permalinkurile și vă va asigura că totul funcționează corect pe site-ul dvs.
Dacă ați făcut asta și problema nu a dispărut, atunci accesați site-ul dvs. prin FTP și ștergeți .htaccess fişier.
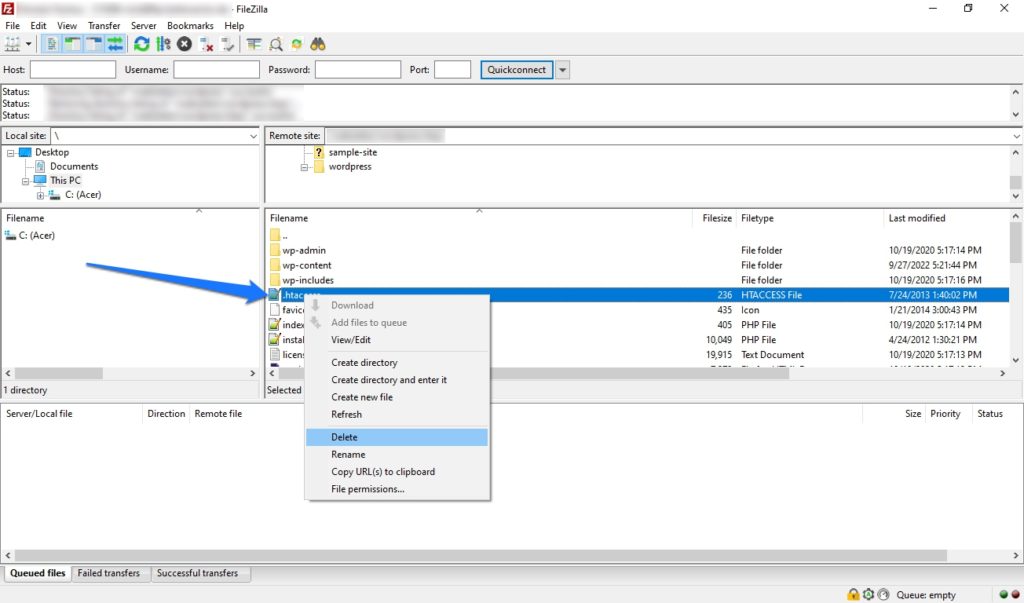
A face cu FTP este întotdeauna o perspectivă înfricoșătoare pentru cei care nu sunt dezvoltatori, dar de fapt este destul de ușor. Pentru a șterge .htaccess , deschideți mai întâi un client FTP (Filezilla este unul popular). Înainte de a vă autentifica, va trebui să faceți vizibile fișierele ascunse, deoarece .htaccess este cel mai adesea ascuns vederii. Pentru a face acest lucru, accesați Server în meniul de sus apoi faceți clic pe Forțare afișarea fișierelor ascunse .
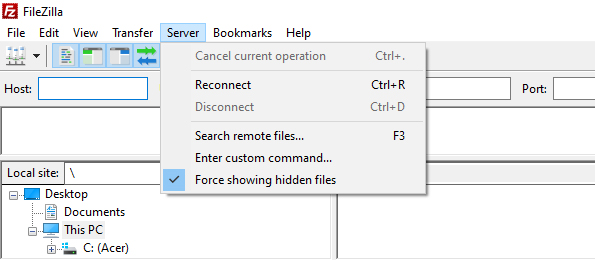
Conectați-vă la site-ul dvs. ca de obicei. Apoi găsiți .htaccess din dosarul rădăcină. După ce l-ați localizat, pur și simplu ștergeți fișierul, apoi închideți clientul FTP. WordPress va genera automat un nou fișier .htaccess pentru dvs.
12. Verificați setările DNS
Un alt sfat de încercat este să vă verificați setările DNS. DNS, sau Domain Name System, este ceea ce spune browserelor unde să găsească site-ul dvs. Dacă există o problemă cu setările DNS, este posibil ca site-ul dvs. să nu fie accesibil.
Pentru a vă verifica setările DNS, puteți utiliza un instrument precum WhatsMyDNS. Pur și simplu introduceți numele dvs. de domeniu și apoi selectați Caută .
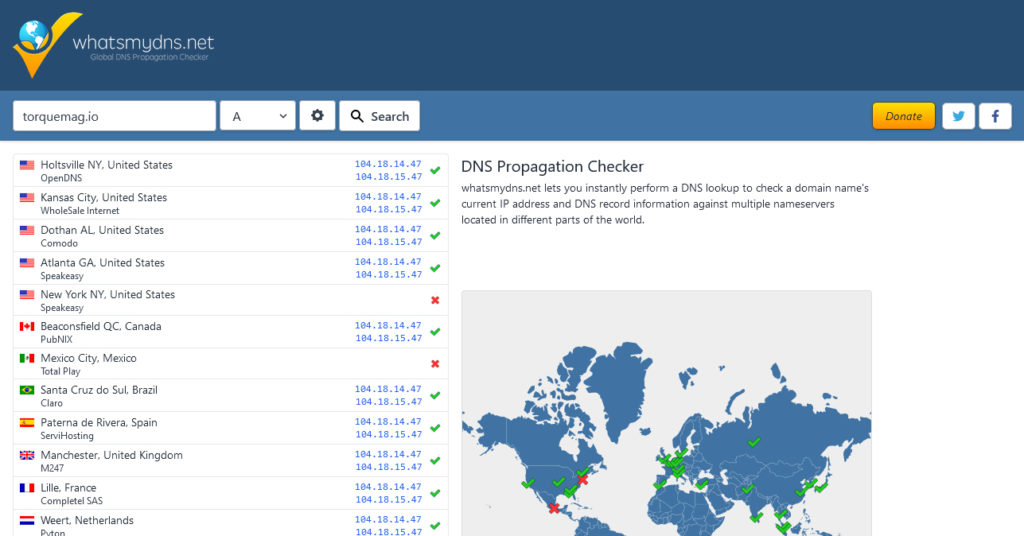
Instrumentul va efectua o verificare pentru a vedea dacă există probleme cu DNS și va oferi îndrumări cu privire la modul de remediere - de obicei, aceasta va implica contactarea furnizorului dvs. de găzduire.
13. Verificați asistență pentru clienți sau forumuri pentru pluginuri/teme
Dacă întâmpinați în continuare probleme, atunci următorul pas este să verificați dacă există asistență pentru clienți sau forumuri pentru pluginul sau tema care cauzează problema.
De exemplu, dacă utilizați un plugin WordPress, atunci puteți accesa pagina pluginului din depozitul de pluginuri WordPress și puteți vedea dacă există forumuri de asistență.
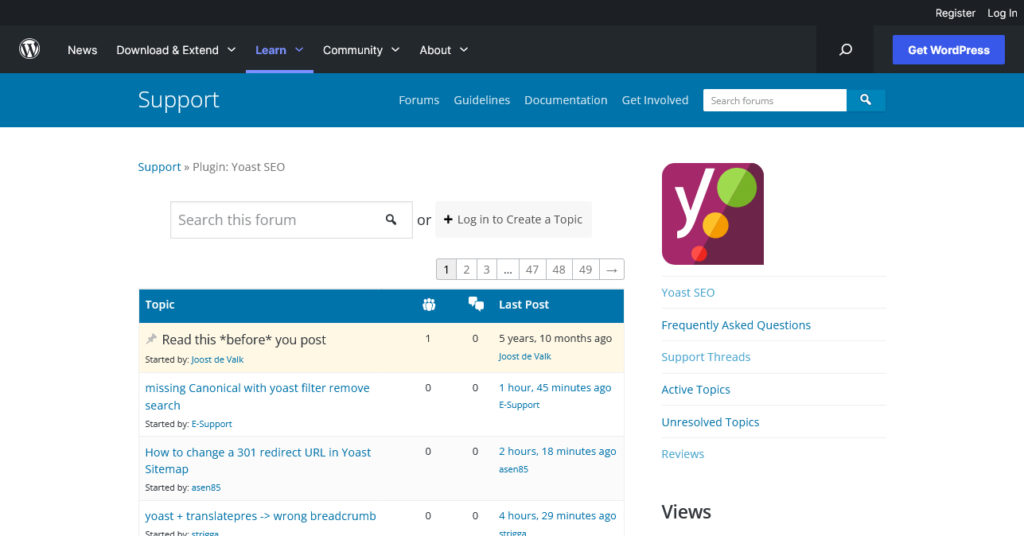
Puteți, de asemenea, să căutați pe Google „asistență pentru [numele pluginului]” sau „asistență pentru [numele temei]”. Acest lucru ar trebui să afișeze orice forumuri de asistență pentru clienți sau documentație care ar putea fi de ajutor.
14. Contactați direct dezvoltatorii pentru asistență suplimentară
Dacă ați încercat toți pașii de depanare de mai sus și instalarea WordPress încă are probleme, atunci următorul pas este să contactați direct dezvoltatorii pentru asistență suplimentară.
Dacă un plugin sau o temă este de vină, căutați informațiile de contact ale dezvoltatorului și contactați-i. Adesea, producătorii de pluginuri vor avea un sistem de bilete de asistență, un formular de contact, un chat live sau o altă metodă de a intra în contact cu întrebările legate de asistență.
15. Consultați furnizorul dvs. de găzduire web
Uneori, furnizorul dvs. de găzduire web este de vină și/sau poate oferi cea mai mare asistență. S-ar putea să vă ajute să aflați ce se întâmplă și cum să îl remediați, mai ales dacă este legat de o problemă de performanță a site-ului, timpi de încărcare lenți sau erori de server.
Pentru a intra în contact cu furnizorul dvs. de găzduire web, puteți găsi, de obicei, informațiile de contact ale acestuia în panoul de control sau tabloul de bord al contului dvs. de găzduire.
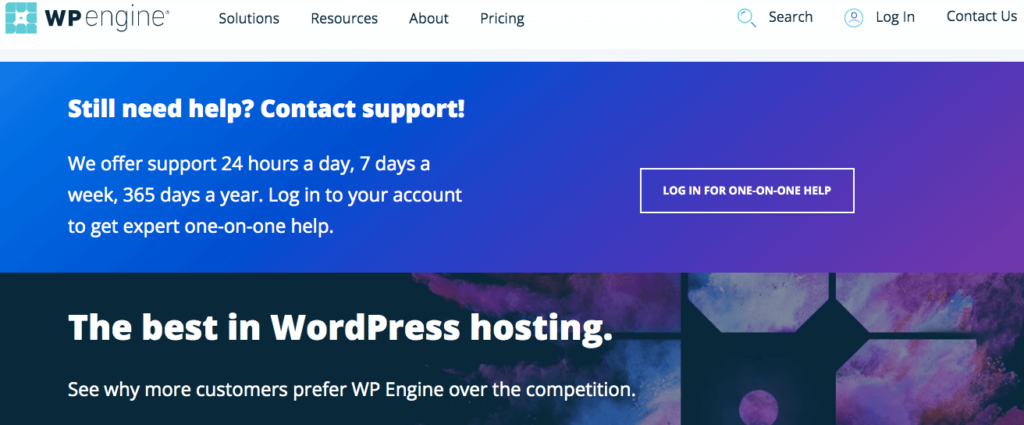
16. Consultați un profesionist
Dacă ați reușit să parcurgeți pașii de depanare de mai sus și încă aveți probleme, atunci următorul pas este să consultați un dezvoltator profesionist sau o agenție pentru asistență suplimentară.
Ei vă vor ajuta să vă dați seama ce se întâmplă și cum să o remediați. Și cel puțin, vei putea spune că ai făcut o șansă reală înainte de a căuta asistență!
Nu trebuie să fii dezvoltator pentru depanarea WordPress
Depanarea problemelor site-ului poate fi o adevărată durere, mai ales dacă nu aveți cunoștințele tehnice. Cu toate acestea, urmând sfaturile de mai sus, ar trebui să puteți remedia cele mai frecvente probleme ale site-ului web fără a fi nevoie să implicați un profesionist.
Dacă toate celelalte eșuează, poți oricând să angajezi un profesionist care să te ajute. Mult noroc!
Ce alte sfaturi de depanare aveți pentru ca utilizatorii obișnuiți să își verifice site-urile WordPress pentru probleme? Vă rugăm să distribuiți în comentariile de mai jos!
