Depanare WordPress – Ghid pentru problemele de bază ale WordPress și soluțiile acestora
Publicat: 2018-03-01
Ultima actualizare - 2 februarie 2022
Încărcare lentă a site-ului web, mesaje de eroare și avertismente care ne trec peste cap, butoane și pagini care nu răspund și depășirea timpului de execuție. Acestea sunt unele dintre cele mai frecvente probleme cu care ne confruntăm pe site-ul nostru WordPress. Uneori este greu să-ți dai seama care sau unde este problema!
Deoarece nu toată lumea este un expert WordPress, începeți să găsiți un dezvoltator care vă poate ajuta să remediați aceste probleme. În acest articol, voi discuta câteva trucuri de bază de depanare WordPress care vă vor ajuta să detectați și să remediați problemele pe cont propriu.
Probleme
Primul pas în rezolvarea oricărei probleme este înțelegerea problemei și apoi găsirea cauzei. Cea mai frecventă problemă cu care se confruntă este încărcarea lentă a site-urilor web. Este pentru că ai instalat un plugin nou? sau din cauza unei actualizări de plugin? Dacă da, problema este rezolvată imediat. Dar rețineți, o actualizare a pluginului poate cauza o nouă problemă sau poate rezolva o problemă existentă pe site-ul dvs. Cu toate acestea, este întotdeauna o idee mai bună să fii la curent și să verifici compatibilitatea pluginurilor tale cu cele mai recente versiuni de WordPress.
O altă eroare enervantă este infamul ecran alb al morții. Confuz și încercând să treceți la paginile anterioare și următoare ale site-ului dvs. web. Tema sau un plugin cauzează problema?
Dacă site-ul dvs. WordPress este integrat cu WooCommerce, este posibil să vă fi confruntat cu mesaje de eroare de întreținere. De asemenea, poate dura prea mult să se încarce Checkout. Acest lucru ar putea duce la blocarea site-ului dvs.!
Destul de probleme, haideți să vedem acum cum puteți găsi cauza problemelor și cum să o remediați.
Găsirea cauzei problemei
Ar trebui să vă verificați fișierele cu tema? sau pluginuri recent instalate/actualizate? Cum procedați pentru a găsi cauza problemei?
Nu vă îngrijorați, următoarea diagramă vă va ajuta să înțelegeți abordarea corectă pentru a găsi cauza problemei.
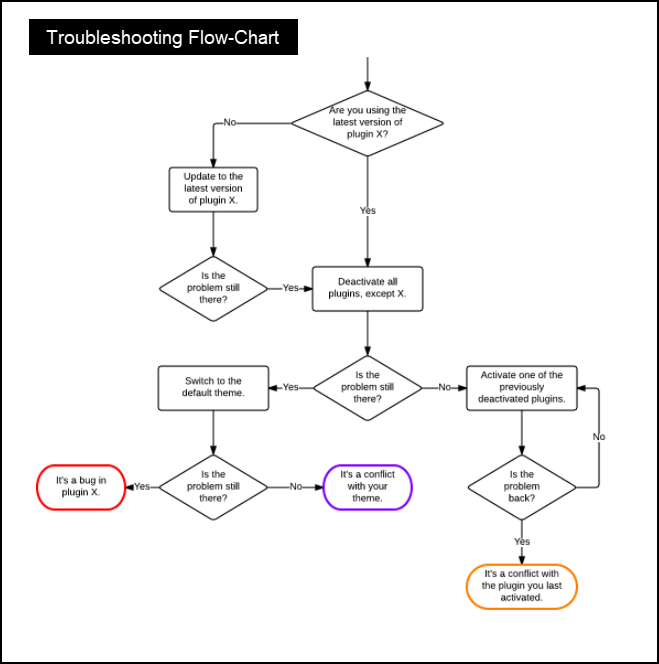
Dacă urmați procesul diagramei flux de mai sus, puteți ajunge la oricare dintre cele trei concluzii:
- Bug în plugin.
- Conflict cu tema site-ului dvs.
- Conflict cu ultimul plugin pe care l-ați activat.
Când vă confruntați cu problema (problemele) de mai sus, puteți încerca să contactați autorii/dezvoltatorii respectivi de plugin pentru a o remedia.
Depanarea problemelor
Este timpul să iei problema în propriile mâini.
Odată ce ați găsit cauza problemei, puteți încerca următoarele metode pentru depanarea site-ului dvs. WordPress.
I) Dezactivați pluginurile:
Prima linie de apărare este să vă dezactivați toate pluginurile. Există două moduri prin care puteți dezactiva pluginurile -
- Din tabloul de bord WordPress Plugins: Această metodă este viabilă atunci când puteți accesa site-ul. Procesul este simplu. În meniul barei laterale WordPress, faceți clic pe Plugin-uri > Pluginuri instalate . Faceți clic pe submeniul Active și dezactivați toate pluginurile activate.
Un exemplu de captură de ecran este afișat mai jos.
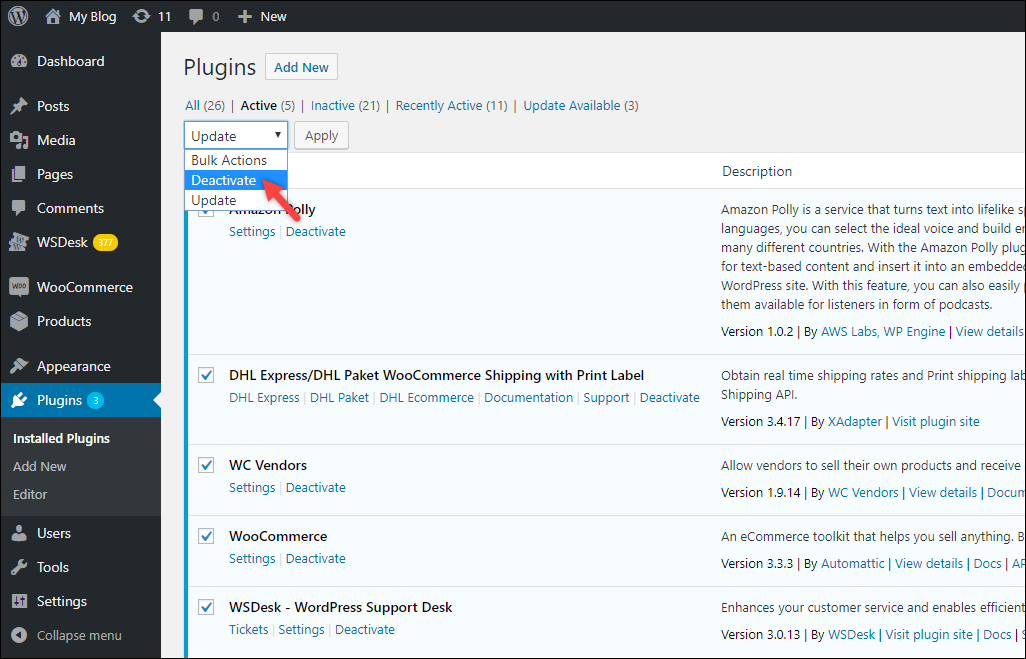
2. Utilizarea phpMyAdmin: Există momente în care nu puteți accesa site-ul dvs. (tabloul de bord de administrare WordPress). În astfel de scenarii, puteți utiliza instrumentul client de gestionare a bazei de date, cum ar fi phpMyAdmin, pentru a dezactiva pluginurile.
Iată cum ar trebui să procedați -
- Conectați-vă la tabloul de bord phpMyAdmin și faceți clic pe numele bazei de date a site-ului dvs. web.
Un exemplu de captură de ecran este afișat mai jos.
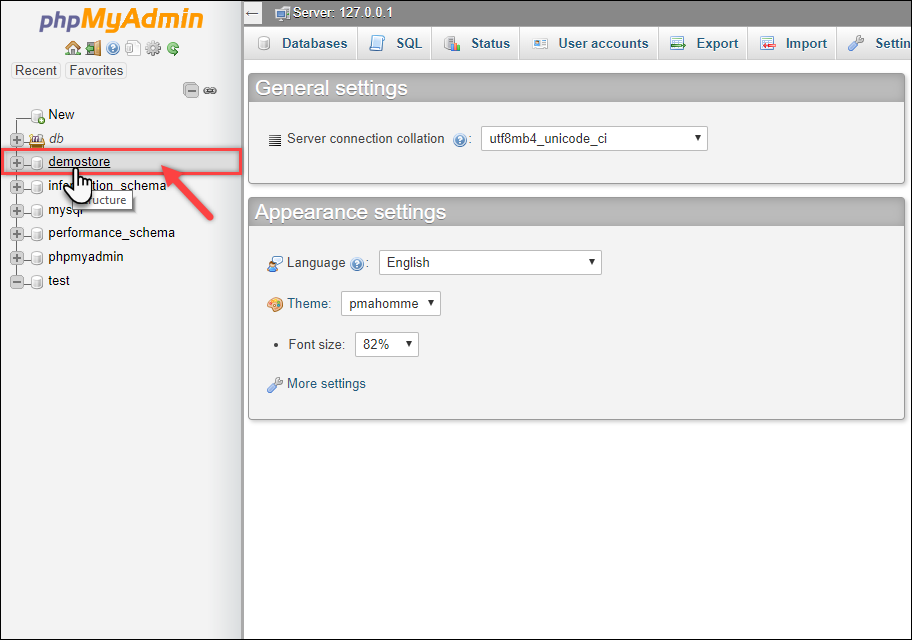
- Tabelele bazei de date apar prefixate cu „ wp_” . Din lista tabelelor, faceți clic pe tabelul wp_options , așa cum se arată în captura de ecran de mai jos.
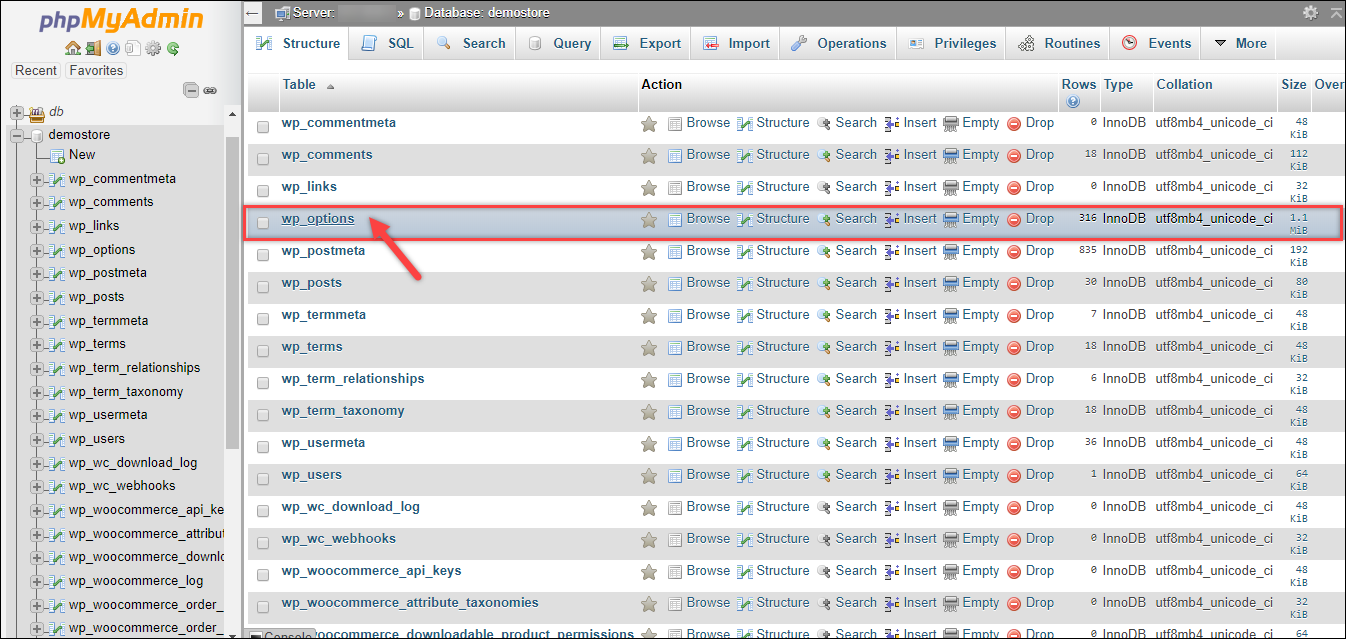
- În continuare, vor fi afișate rândurile tabelului wp_options. În coloana opțiune_nume , găsiți active_plugins rând . Acest rând conține informațiile pluginurilor activate pe site-ul dvs. WordPress. În consecință, puteți introduce și interogarea de căutare în câmpul de text Filtrare rânduri .
După ce ați găsit rândul necesar, faceți clic pe opțiunea Editare respectivă, așa cum se arată în captura de ecran de mai jos.
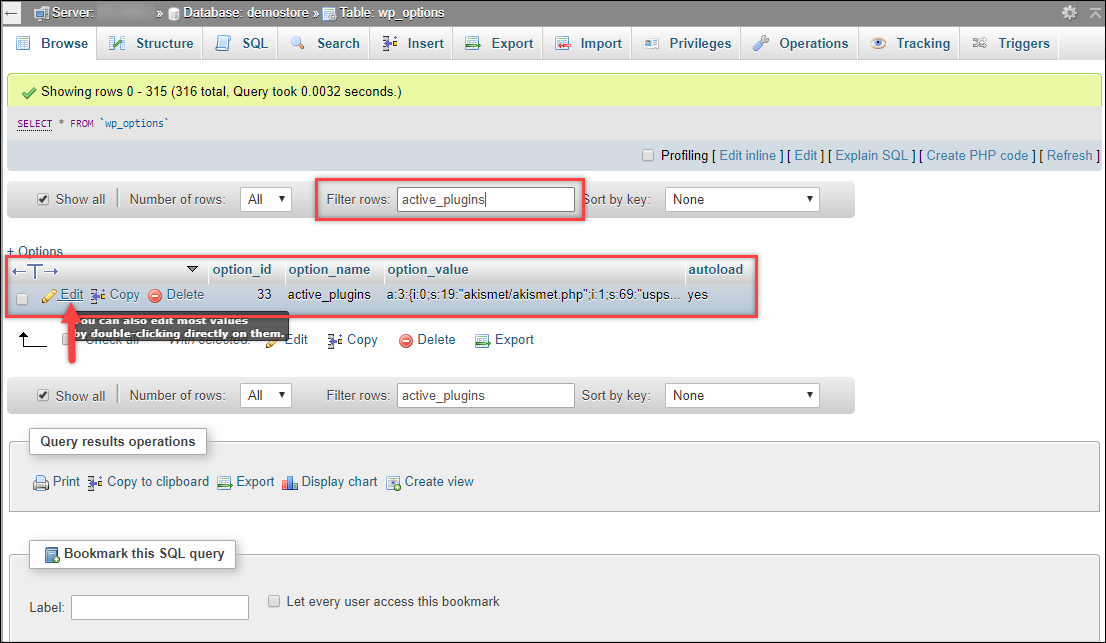
- Puteți observa numele tuturor pluginurilor activate de pe site-ul dvs. Următoarea captură de ecran arată pluginurile activate pe site-ul nostru demonstrativ.
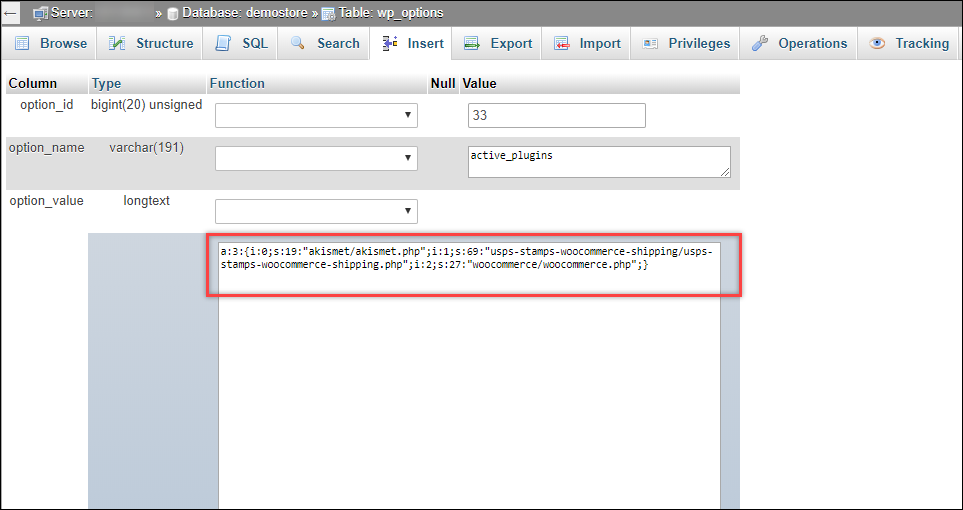
Înlocuiți valoarea completă option_field cu a:0:{} și faceți clic pe butonul Go pentru a continua, așa cum se arată în captura de ecran de mai jos.

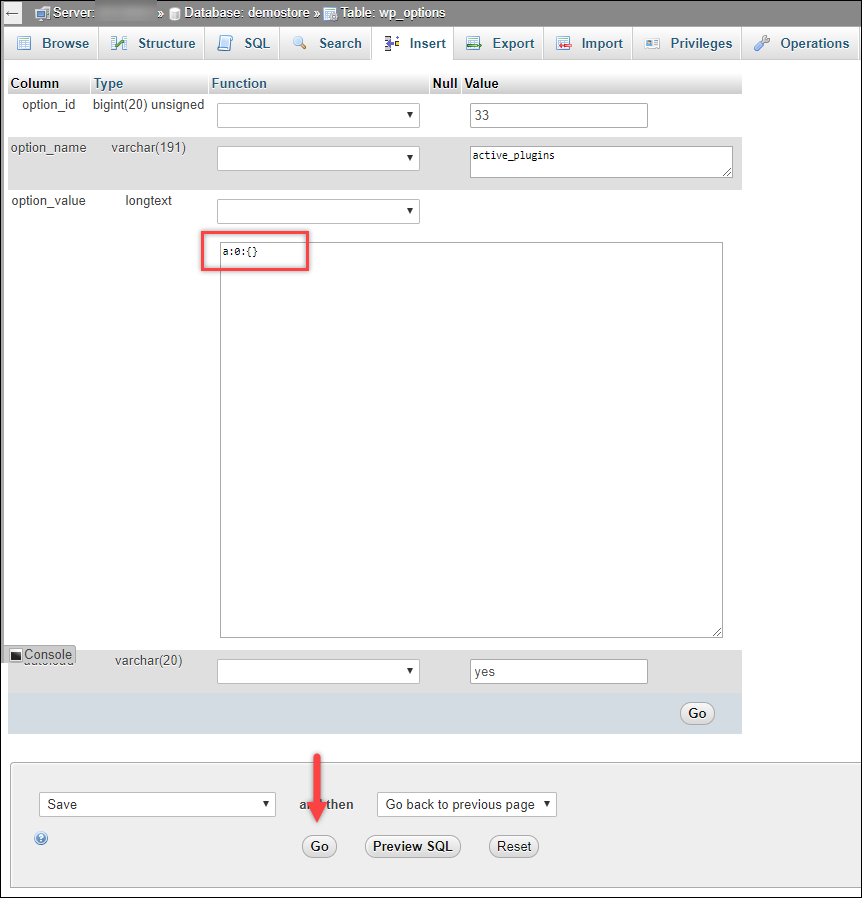
Toate pluginurile activate vor fi acum dezactivate. Puteți încerca să vă conectați la site-ul dvs. WordPress. Apoi, puteți încerca să activați câte un plugin la un moment dat pentru a găsi adevăratul vinovat.
Sfat: După ce ați găsit pluginul problematic, verificați dacă există o actualizare. După cum am menționat mai devreme în acest articol, este întotdeauna o idee bună să păstrați o versiune actualizată a pluginului și să verificați și compatibilitatea. Dacă problema încă nu este rezolvată, contactați dezvoltatorul pluginului pentru remediere
II) Ștergeți pluginul defect:
Dacă ați găsit pluginul defect, dar nu îl puteți accesa sau dezactiva, puteți lua în considerare ștergerea folderului pluginului în sine. Această metodă este potrivită și atunci când nu puteți accesa site-ul dvs.
Există două metode pentru a șterge folderele de pe site-ul dvs.:
- Utilizarea software-ului client FTP
- Folosind comanda ssh în consola Git Bash.
Puteți utiliza software-ul client FTP precum FileZilla sau Cyberduck. Deși aceste instrumente oferă pași simpli pentru ștergerea folderelor, aceasta nu este o metodă potrivită. O bună practică este să ștergeți folderele folosind Git Bash.
Deci, cum ștergeți folderele de pe site-ul dvs. WordPress?
- Descărcați cea mai recentă versiune de Git de pe site-ul sursă (consultați documentația acesteia pentru instalare și configurare).
- Deschideți consola Git Bash. Introduceți numărul portului, adresa gazdei și datele de conectare.
- Introduceți următoarea comandă pentru a schimba calea și navigați la folderul de pluginuri al site-ului dvs. WordPress. De exemplu, dacă numele site-ului dvs. este example.com, atunci introduceți următoarea comandă (după semnul $) -
$ cd /var/www/example.com/wp-contents/pluginsUn exemplu de demonstrație este afișat în captura de ecran de mai jos.

- Apoi, introduceți comanda $ ls (L și S minuscule) pentru a lista toate folderele din folderul pluginuri . Observați locația curentă pe care o accesați, înainte de semnul $.
Consultați următoarea captură de ecran.

Dosarele listate arata toate pluginurile care sunt instalate pe site-ul nostru, atat activate cat si dezactivate.
- Pentru această demonstrație, să ștergem pluginul Amazon pentru gateway de plată, al cărui dosar este intitulat payments-gateway-amazon-woocommerce .
Pentru aceasta, introduceți următoarea comandă (după semnul $) pentru a șterge folderul -
$ sudo rm -R payments-gateway-amazon-woocommerce/Dacă folderul este șters cu succes, nu vor apărea mesaje de eroare și vi se afișează următoarea linie de comandă. Apoi, introduceți comanda $ ls pentru a vizualiza folderele curente ale folderului părinte, pluginuri . Puteți observa că folderul șters nu va fi listat, așa cum se arată în captura de ecran de mai jos.
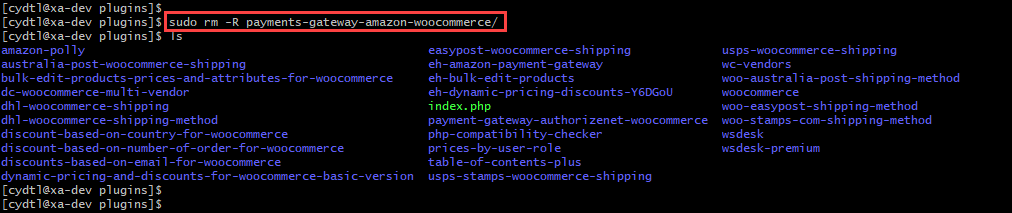
III) Comutați la tema implicită WordPress:
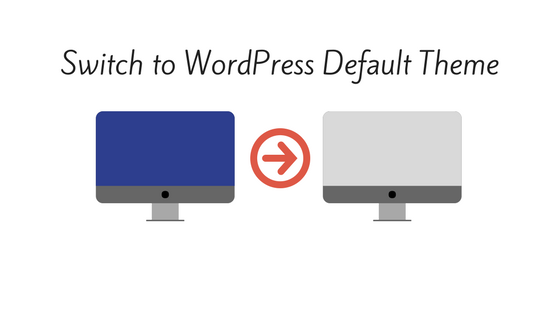
Ar putea exista șanse ca pluginul defect să nu fie compatibil cu tema dvs. actuală. Puteți încerca să schimbați tema site-ului dvs. la cea implicită. Puteți trece la ultima temă atunci când dezvoltatorii de plugin-uri remediază problema de compatibilitate.
În timp ce dezvoltatorii ar putea să remedieze problema în următoarea versiune a pluginului și să vi-l lanseze, există unii dezvoltatori pricepuți care depun eforturi pentru a se asigura că pluginul lor este compatibil (sau poate fi personalizat cu ușurință) cu teme populare. Iată un caz.
Deci, pentru a fi mai sigur, care sunt măsurile preventive pe care le puteți lua?
- Faceți copii de rezervă regulate: Fără îndoială, backup-urile regulate vă ajută să reveniți la ultima stare de funcționare. Acest lucru ar asigura, de asemenea, că datele dvs. sunt în siguranță. Și o modalitate mai eficientă este să treceți la backup-uri automate. Citiți acest articol pentru a afla cum să gestionați backup-urile automate WordPress.
- Utilizați pluginuri de stocare în cache: pluginurile de stocare în cache ar stoca paginile dvs. web și postările de blog ca fișiere statice. Este mult mai ușor să încărcați aceste pagini statice decât să creați o pagină HTML nouă, dinamică de fiecare dată. Ca rezultat, serverul dvs. nu va fi încărcat cu multe cereri de procesare. Redundanța și timpul de încărcare pe site-ul dvs. WordPress pot fi îmbunătățite destul de bine în acest fel. Iată cum vă puteți îmbunătăți performanța site-ului cu pluginul WordPress Caching.
- Treceți la un serviciu de găzduire mai bun: serviciul de găzduire pe care îl alegeți pentru site-ul dvs. WordPress are un rol major de jucat în performanța și traficul site-ului dvs. Mai rău, dacă conduceți un magazin WooCommerce, acesta va avea un impact direct asupra vânzărilor și experienței clienților. Prin urmare, trebuie să luați în considerare diverși factori pentru alegerea unei găzduiri WordPress.
Luând în considerare toate lucrurile, iată regula noastră în 10 puncte pentru cele mai bune soluții de securitate WordPress.
Citește și greșeli comune făcute de bloggerii aspiranți.
