Eroare de actualizare WordPress eșuată: Cum să o remediați
Publicat: 2021-06-05Primiți mesajul de eroare „Actualizarea WordPress a eșuat” în timp ce actualizați site-ul? Eșecurile la actualizarea și publicarea în WordPress pot fi foarte enervante. De aceea, am creat acest ghid care vă va arăta cum să abordați posibilele motive și metode pentru a remedia eroarea eșuată a actualizării WordPress.
WordPress are funcții de actualizare automată care facilitează procesul de actualizare. Dacă activați actualizările automate, site-ul dvs. va instala automat toate versiunile noi, de exemplu, 5.7.1 până la 5.7.2, în fundal. Pentru orice actualizări majore, primiți o notificare care vă solicită să actualizați WordPress și, în câteva clicuri, vă puteți actualiza site-ul la cea mai recentă versiune.
După cum probabil știți, este foarte important să vă mențineți site-ul actualizat. Fiecare nouă versiune conține remedieri de erori cruciale, optimizări și funcții noi. Cu toate acestea, uneori actualizarea eșuează și obțineți eroarea de actualizare WordPress eșuată. În acest caz, veți rămâne blocat cu versiunea actuală și veți pierde cele mai recente funcții.
Acum să aruncăm o privire la cum să remediați eroarea eșuată de actualizare WordPress .
Identificarea cauzei erorii de actualizare WordPress eșuată
Pentru a remedia problema de actualizare eșuată, mai întâi trebuie să identificați cauza principală a eșecului. În funcție de motivul eșecului, puteți aplica diferite remedieri.
Dacă aruncați o privire la mesajul de eroare eșuat de actualizare WordPress, acesta indică cauza posibilă. De exemplu, să presupunem că versiunea dvs. actuală de WordPress este 5.7.1 și doriți să actualizați la 5.7.2, dar actualizarea eșuează. Mesajul de eroare pe care îl primiți va fi cam așa:
Se descarcă actualizarea de pe http://wordpress.org/wordpress-5.7.2.zip... Se despachetează actualizarea... Se verifică fișierele despachetate... Se instalează cea mai recentă versiune... Nu s-a putut copia fișierul.: /httpdocs/wordpress/wp-admin/js/list table.dev.js Instalarea a eșuat
Dacă bifați rândul 5, acesta afirmă că WordPress nu poate copia fișierul menționat. În mod similar, este posibil să primiți un mesaj de eroare care conține posibilul motiv pentru eșecul actualizării.
Cum să remediați eroarea eșuată de actualizare WordPress
Mai multe motive pot cauza eroarea eșuată a actualizării WordPress. În această secțiune, vom arunca o privire asupra diferitelor soluții:
- Ștergeți fișierul .maintenance
- Permisiuni pentru fișiere
- Dezactivați modul sigur
- Adăugați detalii FTP în fișierul wp-config
- Actualizați manual WordPress
Să aruncăm o privire la fiecare dintre aceste soluții care vă pot ajuta să rezolvați problema eșuată la actualizarea WordPress.
1. Ștergeți fișierul .maintenance
De obicei, după o actualizare eșuată a WordPress, ești blocat de site-ul tău. Aceasta înseamnă că nu veți mai avea acces la tabloul de bord WP Admin sau la orice pagină a site-ului dvs. web. Utilizatorul final care vă vizitează site-ul va vedea un mesaj care spune „Indisponibil pentru scurt timp pentru întreținere programată. Verificați înapoi într-un minut.”
Acest lucru se întâmplă deoarece în timpul procesului de actualizare WordPress pune site-ul în modul de întreținere. Acum, deoarece actualizarea a eșuat, rămâne în modul de întreținere. Aceste informații sunt stocate în fișierul .maintenance (rețineți că numele fișierului începe cu un „punct”) în directorul dvs. WordPress.
Pentru a rezolva această problemă, tot ce trebuie să faceți este să vă găsiți drumul către directorul rădăcină al site-ului dvs. și să ștergeți fișierul .maintenance. Pentru aceasta, aveți nevoie de acces FTP la directorul rădăcină al site-ului dvs. WordPress, pe care îl puteți obține prin panoul de control al serverului sau folosind un client FTP precum FileZilla.
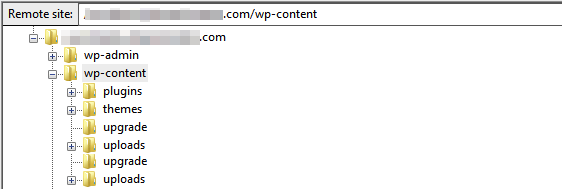
După ce ați eliminat fișierul .maintenance , veți avea din nou acces la site-ul dvs. web. Apoi vă puteți autentifica și verifica mesajul de eroare care a cauzat eșecul actualizării.
2. Permisiuni pentru fișiere
Un alt motiv care poate cauza eroarea eșuată a actualizării WordPress este atunci când serverul nu poate crea un fișier temporar care este necesar în timpul actualizării în directorul /upgrade/ . Pentru a crea fișierul temporar, serverul are nevoie de permisiunea de a scrie în acel director.
Pentru a rezolva această problemă, trebuie să vă direcționați din nou către directorul rădăcină WordPress. În directorul rădăcină, localizați directorul /upgrade/ și acordați-i permisiuni de scriere. Puteți fie să îi acordați permisiunile 755 (CHMOD) necesare, fie să utilizați permisiunile complete 777 pentru o perioadă scurtă de timp.
După ce ați acordat directorului permisiunile de fișiere corespunzătoare, puteți încerca să vă actualizați din nou site-ul. Dacă actualizarea automată eșuează în continuare, ștergeți directorul /upgrade/ , recreați-l și acordați-i permisiunile necesare. După aceea, inițiați din nou actualizarea și ar trebui să funcționeze.
Rețineți că, dacă acordați directorului /upgrade/ permisiuni complete 777, ar trebui să îl schimbați înapoi la permisiuni stricte 755 după actualizare. Permiterea permisiunilor complete 777 pentru server nu este o practică recomandată, așa că ar trebui să le păstrați cât mai scurte posibil.
3. Dezactivați modul sigur
Dezactivarea modului sigur vă poate ajuta cu problema eșuată a actualizării WordPress. Cu toate acestea, modul sigur este depreciat începând cu versiunea PHP 5.3.0 și eliminat în versiunea 5.4, conform manualului PHP. Manualul spune:
Această caracteristică a fost DEPRECATĂ începând cu PHP 5.3.0 și ȘTERSĂ începând cu PHP 5.4.0.
Dacă lucrați cu o versiune mai veche de PHP, este posibil să doriți să dezactivați modul sigur, deoarece poate rezolva unele probleme care împiedică actualizarea. Puteți dezactiva modul sigur prin panoul de control al serverului sau editați fișierul php.ini printr-un client FTP. Pur și simplu deschideți fișierul php.ini într-un editor și schimbați linia
safe_mode = activat
la
safe_mode=off
După aceea, reporniți Apache și conectați-vă la site-ul dvs. Ar trebui să puteți actualiza WordPress fără probleme.
4. Adăugați detalii FTP în fișierul wp-config
Uneori, actualizarea poate eșua în WordPress, deoarece acreditările dvs. FTP nu sunt actualizate. Acest lucru se poate întâmpla deoarece site-ul dvs. a fost mutat recent sau ați actualizat lucruri precum parole, permisiuni și așa mai departe.
În astfel de cazuri, puteți furniza manual WordPress acreditările actualizate prin editarea fișierului wp-config .
În primul rând, asigurați-vă că aveți acreditările FTP corecte cu dvs. Apoi, mergeți către fișierul wp-config prin cPanel sau un client FTP.
Deschideți fișierul wp-config cu un editor de text precum Notepad și inserați următoarele linii în fișierul chiar deasupra liniei care spune „/ * Asta e tot, opriți editarea! Blogging fericit. */” .
define('FS_METHOD', 'ftpext');
define('FTP_HOST', 'ftp.website.com');
define('FTP_USER', 'nume utilizator');
define('FTP_PASS', 'parola');NOTĂ : Trebuie să înlocuiți FTP_HOST, FTP_USER și FTP_PASS cu site-ul dvs. web, numele de utilizator și respectiv parola.
În sfârșit, încercați din nou și ar trebui să puteți actualiza WordPress.
5. Actualizați manual WordPress
Încă primiți eroarea eșuată a actualizării WordPress chiar și după ce ați încercat toate metodele de mai sus? În acest caz, o actualizare manuală ar putea fi cel mai bun pariu.
Deși este puțin tehnic, nu este atât de complex pe cât ar părea. WordPress a publicat un ghid detaliat despre cum să-l actualizezi manual pentru cei care nu știu cum să procedeze. Dacă urmați corect toate instrucțiunile, nu veți avea probleme la actualizarea site-ului dvs.
Este demn de remarcat faptul că nu va trebui să aplicați manual toate actualizările viitoare astfel. Odată ce terminați cu această actualizare, toate actualizările viitoare vor fi aplicate automat, așa cum ar trebui.
Urmând metodele explicate mai sus, veți putea remedia eroarea eșuată de actualizare WordPress.
Cu toate acestea, aceasta nu este singura problemă comună pe care o puteți întâmpina. Să vedem cum să remediați eroarea eșuată de publicare în WordPress.
BONUS: Cum să remediați eroarea eșuată de publicare WordPress
O altă eroare comună este eșecul de publicare WordPress sau eșecul de actualizare WordPress. Această eroare apare atunci când WordPress nu poate publica sau actualiza o postare sau o pagină. Eroarea este destul de comună și provoacă multă frustrare în rândul utilizatorilor.

De ce apare eroarea de publicare eșuată?
În majoritatea cazurilor, eroarea eșuată a actualizării WordPress este cauzată de probleme cu API-ul REST . Acest API gestionează cererile care sunt trimise și primite din baza de date WordPress, astfel încât atunci când eșuează poate cauza probleme pe site-ul tău.
Și care sunt cauzele problemelor API-ului REST? Ar putea exista mai multe motive, dar cele mai frecvente sunt problemele de conectivitate, conflictele cu pluginuri sau teme sau problemele cu serviciile terților.
După cum vă puteți imagina, această eroare poate fi destul de enervantă, deoarece nu veți putea actualiza nimic sau adăuga postări noi pe site-ul dvs. Mai jos, am compilat o listă de soluții care vă vor ajuta să remediați eroarea eșuată de publicare în WordPress.
1. Verificați Conexiunea la Internet și URL-ul site-ului
În cele mai multe cazuri, WordPress nu a reușit să publice ceva deoarece există o problemă de conectivitate. Dacă conexiunea dvs. la internet este slabă sau pierdută, este posibil să nu puteți publica sau actualiza o postare/pagină, iar WordPress va afișa un mesaj de eroare. De aceea ar trebui să vă asigurați că aveți o conexiune la internet stabilă și funcțională.
Deși nu este de fapt o soluție, merită menționat, deoarece este cel mai frecvent motiv care provoacă problema publicării.
Pe de altă parte, dacă conexiunea ta la internet funcționează corect, ar trebui să verifici URL-urile WordPress și ale site-ului. Puteți face acest lucru accesând Tabloul de bord WP Admin și navigând la Setări > General. Asigurați-vă că atât URL-ul WordPress, cât și URL-ul site-ului sunt corecte, în caz contrar, pot crea probleme.
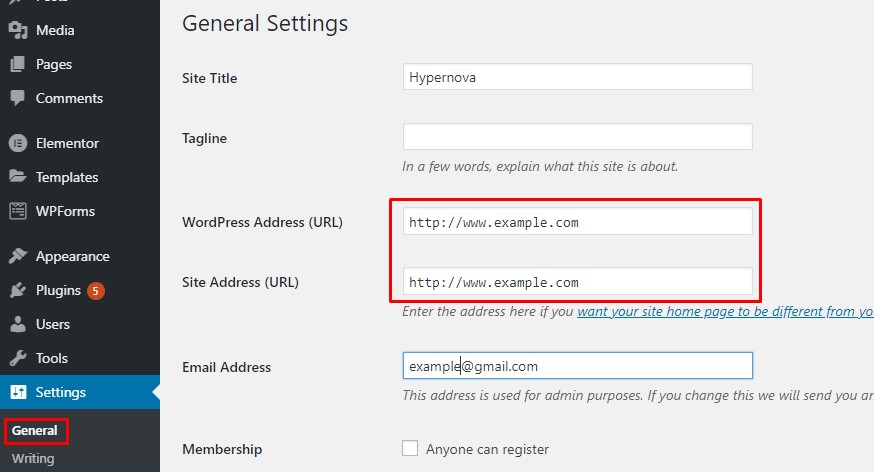
Dacă nu aveți probleme de conexiune și adresele URL sunt corecte, dar încă vă confruntați cu eroarea eșuată de publicare, este timpul să remediați alte probleme.
2. Verificați starea API-ului REST utilizând Site Health
După cum am menționat mai sus, API-ul REST este o modalitate prin care WordPress și alte aplicații precum editorul de blocuri comunică cu serverul. Problemele cu API-ul REST pot crea probleme la publicarea sau actualizarea a ceva.
Primul pas pentru a depana acest lucru este să vă asigurați că API-ul REST funcționează corect. O modalitate de a identifica dacă API-ul REST este blocat este prin intermediul instrumentului încorporat WordPress Site Health. Afișează recomandări și orice probleme care ar putea necesita atenția utilizatorului.
Pentru a verifica starea site-ului, mergeți pur și simplu la WP Admin Dashboard și navigați la Tools > Site Health.
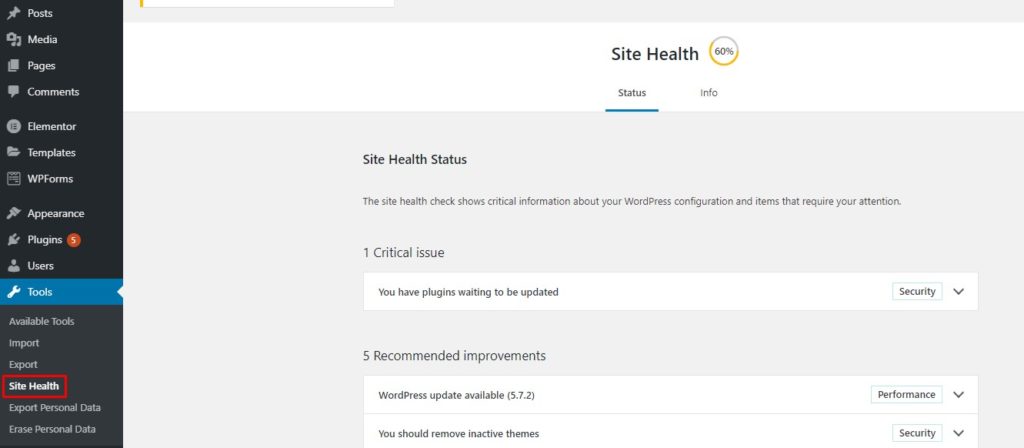
Dacă există o problemă cu API-ul REST, o veți vedea în secțiunea de îmbunătățiri recomandate ca „API-ul REST a întâmpinat un rezultat neașteptat”. Dacă extindeți mesajul, veți vedea detaliile sau cel puțin un indiciu despre cauza reală a apelului API REST eșuat. Odată ce ați identificat cauza, puteți lua măsuri în consecință pentru a reactiva API-ul REST.
3. Dezactivează toate pluginurile
Dacă nu primiți indicii practice și nu puteți găsi cauza unui apel API REST eșuat, puteți încerca să vă dezactivați toate pluginurile și să vedeți dacă asta vă rezolvă problema. Ideea din spatele acestui lucru este că unul dintre pluginurile de pe site-ul dvs. ar putea interfera cu apelurile API.
Există diferite moduri de a dezactiva pluginurile în bloc. Dacă nu sunteți sigur cum să o faceți, consultați ghidul nostru. Cel mai simplu mod este să selectați toate pluginurile din tabloul de bord WordPress și să le dezactivați folosind acțiunile în bloc.
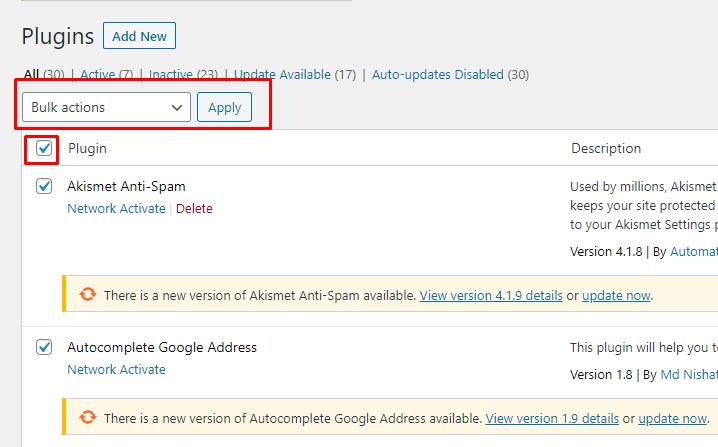
Dacă, după dezactivarea tuturor pluginurilor, puteți publica sau actualiza postările/paginile, va indica faptul că unul dintre pluginuri cauzează problema. Apoi, începeți să le activați unul câte unul și să actualizați o postare până când găsiți pluginul care creează problemele.
Odată ce ați identificat pluginul, puteți contacta echipa de asistență pentru asistență.
4. Intrați în modul de depanare
Dacă niciuna dintre soluțiile de mai sus nu a funcționat, ar trebui să încercați să depanați cu modul WordPress Debug. Acest mod va înregistra toate răspunsurile PHP în fișierul debug.log din directorul wp-content . Apoi puteți inspecta fișierul jurnal pentru a identifica erorile care blochează apelurile API REST și pentru a lua măsuri corective.
Pentru a activa modul de depanare, va trebui să editați fișierul wp-config prin cPanel sau un client FTP. Deschideți fișierul wp-config folosind un editor de text precum Notepad și adăugați următoarele linii de cod chiar deasupra liniei care scrie „/* Asta e tot, opriți editarea! Blogging fericit. */”
// Activați modul WP_DEBUG
define('WP_DEBUG', true); // Activați înregistrarea Debug în fișierul debug.log
define('WP_DEBUG_LOG', true);
Rețineți că ar trebui să utilizați doar modul de depanare ca instrument de depanare. Odată ce ați rezolvat eroarea, asigurați-vă că eliminați aceste linii din fișierul wp-config pentru a dezactiva modul de depanare.
5. Soluție alternativă: Treceți înapoi la Editorul clasic
Dacă niciuna dintre soluții nu a funcționat pentru dvs. sau nu vă simțiți confortabil să editați fișierele de bază WordPress, puteți încerca să treceți înapoi la Editorul clasic. Eroarea eșuată de publicare WordPress este asociată în principal cu noul editor de blocuri (Guttenberg), deoarece se bazează pe apelurile API pentru a comunica cu WordPress.
Dacă reveniți la Editorul clasic, nu ar trebui să vă mai confruntați cu eroarea eșuată de publicare. Deci, până când remediați eroarea, trecerea înapoi la Editorul clasic poate fi o soluție temporară rapidă.
Pentru a instala Editorul clasic, accesați Tabloul de bord WP Admin și navigați la Plugin-uri > Adăugați nou. Căutați Editorul clasic, faceți clic pe butonul Instalare și apoi activați-l.
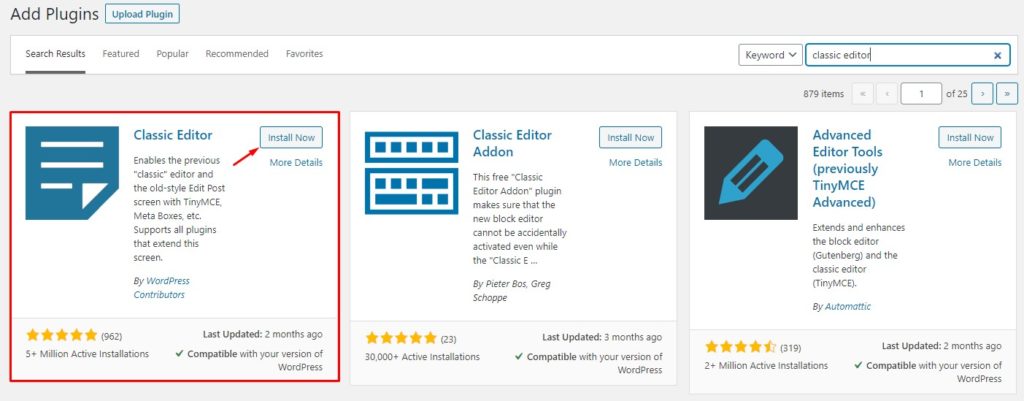
Asta e! Acestea sunt toate metodele posibile care vă vor ajuta să remediați eroarea WordPress Publicare eșuată.
Concluzie
Una peste alta, actualizările WordPress sunt foarte importante, deoarece includ remedieri de erori cruciale, optimizări și funcții suplimentare. Nu vă puteți actualiza WordPress poate cauza multe probleme și veți pierde funcționalități importante.
În acest ghid, am analizat diferite soluții pentru a remedia eroarea eșuată de actualizare WordPress. În plus, am înțeles ce poate cauza eroarea eșuată de publicare și am explicat diferite soluții, în funcție de cauza principală a problemei.
Pe scurt, în această postare am văzut:
- Cinci metode de a remedia eroarea eșuată a actualizării WordPress
- Ștergerea fișierului .maintenance
- Acordarea permisiunilor corespunzătoare pentru fișiere
- Se dezactivează modul sigur
- Adăugarea detaliilor FTP la fișierul wp-config
- Actualizarea manuală a WordPress dacă totul eșuează
- Cinci metode de a remedia eroarea eșuată de publicare WordPress
- Verificarea conexiunilor la internet și a adreselor URL ale site-urilor
- Verificarea stării API-ului REST folosind sănătatea site-ului WordPress
- Dezactivând toate pluginurile și apoi reactivați unul câte unul
- Inspectarea fișierului debug.log prin intrarea în modul de depanare
- Revenirea la Editorul clasic ca remediere temporară
Dacă căutați mai multe informații pentru a rezolva cele mai frecvente probleme în WordPress, aruncați o privire la următoarele ghiduri:
- Cum să remediați eroarea „Link-ul pe care l-ați urmărit a expirat” în WordPress
- Aflați cum să remediați eroarea depășită a timpului maxim de execuție în WordPress
- Autentificarea WordPress nu funcționează? Cum să o rezolvi
Te-ai confruntat cu vreuna dintre aceste probleme înainte? Care a fost experiența ta și cum ai rezolvat-o? Anunțați-ne în secțiunea de comentarii de mai jos.
