Cum să remediați erorile de actualizare WordPress eșuată și de publicare
Publicat: 2022-05-03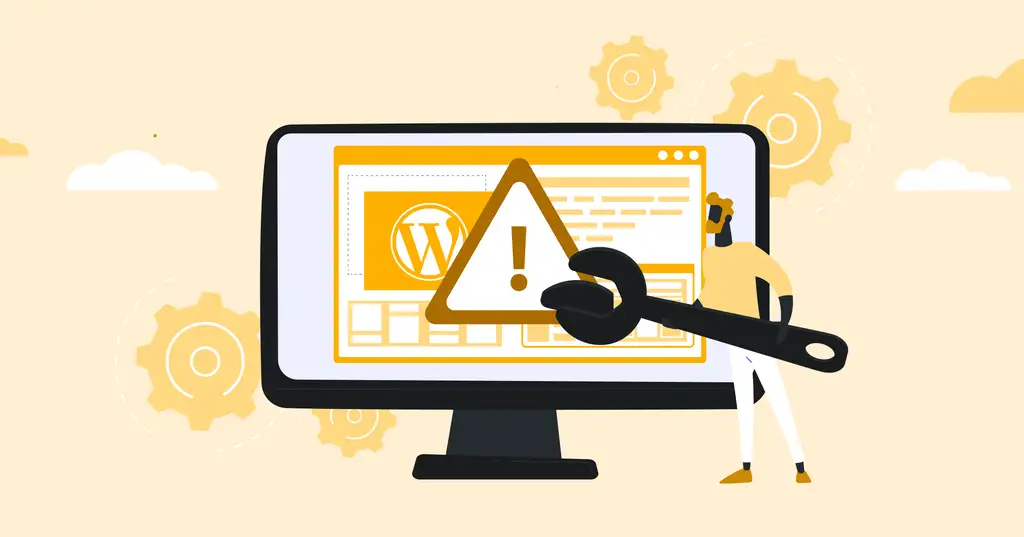
Întâlniți erorile „Actualizarea eșuată” sau „Publicarea eșuată” atunci când încercați să actualizați conținutul de pe site-ul dvs. WordPress? Ai venit la locul potrivit. Să aruncăm o privire la cum să identificăm cauza principală a acestor probleme și cum le puteți remedia.
Ce cauzează erorile eșuate de actualizare și publicare WordPress?
Când instanța dvs. WordPress nu reușește să comunice cu API-ul REST WordPress (pe care se bazează experiența de editare a blocurilor WordPress) - este posibil să întâlniți eroarea „Publicarea eșuată” sau „Actualizarea eșuată” în WordPress.

Deși există mai multe motive pentru care s-ar putea întâmpla acest lucru, cel mai evident este și cel mai simplu: ați pierdut conexiunea la internet.
Dacă ați pierdut conexiunea, este posibil să întâlniți eroarea Publicare eșuată. Un alt motiv pentru care s-ar putea întâmpla acest lucru include:
- O modificare recentă a adresei URL a site-ului
- Orice serviciu terță parte care împiedică apelurile API
- Un plugin care funcționează defectuos
În cele mai multe cazuri, aceasta este o soluție ușoară.
Pasul 1 - Verificați-vă conexiunea la internet și salvați setările de permalink
Probabil că cel mai frecvent motiv pentru care primiți această eroare este atunci când vă pierdeți conexiunea la internet. Dacă pierdeți în mod neașteptat conexiunea în timp ce actualizați o postare pe blog, WordPress poate returna această eroare. Dacă v-ați asigurat că sunteți conectat la internet, deschideți postarea sau pagina în vizualizarea de editare într-o filă nouă (sau asigurați-vă că copiați/salvați modificările înainte de a naviga în afara paginii) și încercați să actualizați din nou conținutul.
O altă rezoluție comună este pur și simplu re-salvarea setărilor de permalink ale site-ului dvs. (în mod normal, pierdute de o modificare adusă configurației dvs. de găzduire). Există două moduri super simple de a face acest lucru, prima pe care o sugerăm este utilizarea WP CLI:
Reîmprospătați setările de permalink cu WP CLI
Dacă aveți acces la mediul dvs. de găzduire prin SSH, cel mai simplu mod de a vă reîmprospăta setările de permalink este:
1 – SSH pe serverul dvs
2 – Navigați la directorul rădăcină pentru instalarea WordPress
3 – Curățați structura permalink existentă rulând:
wp rewrite flush
4 – Actualizați structura de permalink înapoi la ceea ce utilizați anterior, cum ar fi:
wp structură de rescriere „/%postname%”
Notă: Dacă executați aceste comenzi într-un mediu de producție, procedați cu prudență, deoarece modificarea setărilor permalink-ului într-o structură diferită (fără a le schimba apoi înapoi la aceeași structură pe care o utilizați) va duce la o pierdere de trafic.
Reîmprospătați setările de permalink în zona dvs. de administrare WordPress
Alternativ, puteți face această modificare direct în zona dvs. de administrare WordPress din setările permalink accesibile sub Setări > Permalink-uri, după cum se arată mai jos:
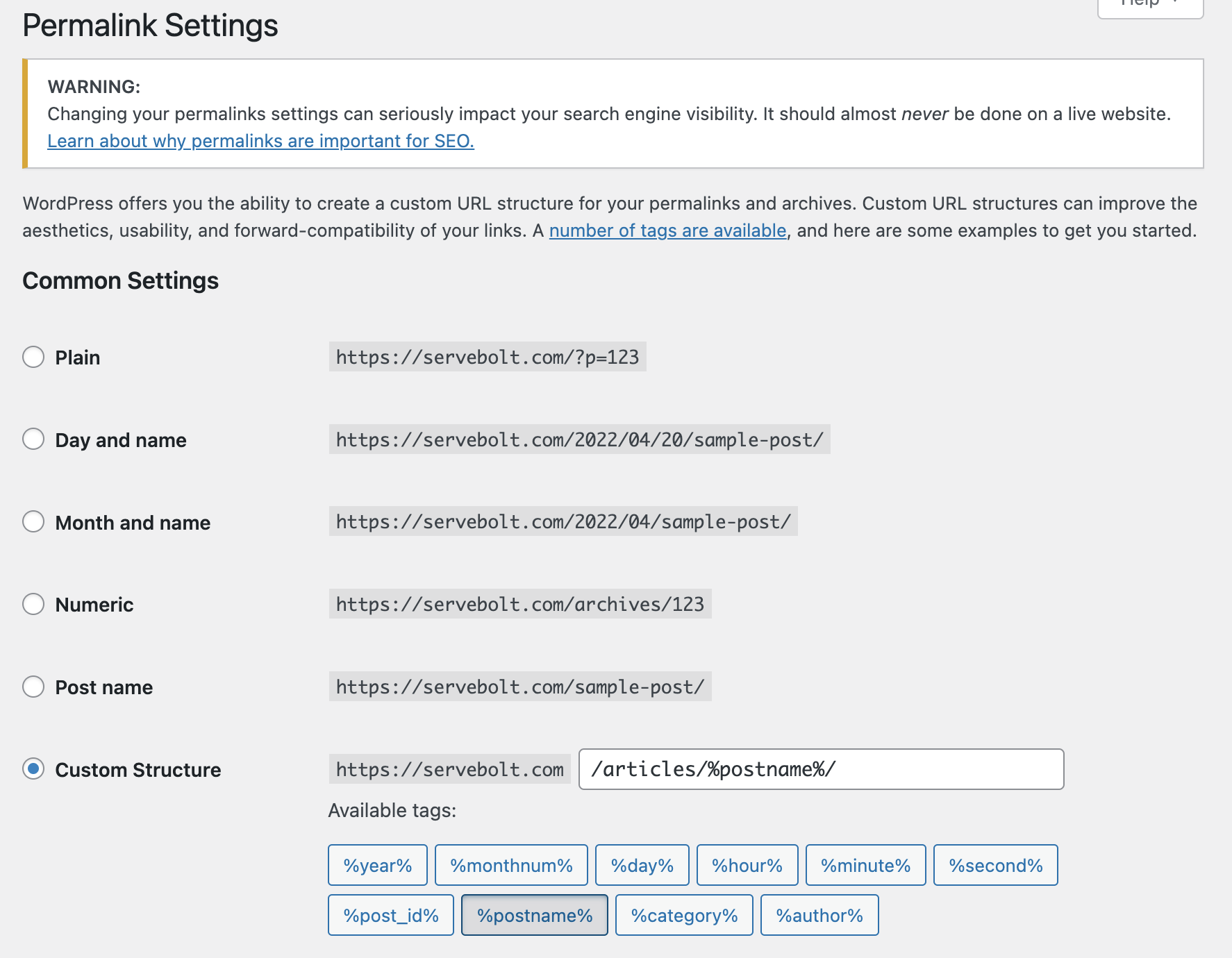
Pasul 2 - Verificați dacă API-ul REST este blocat
După cum s-a menționat mai sus, un alt motiv comun pentru care ați putea primi eroarea de publicare WordPress eșuată este dacă API-ul REST este dezactivat sau blocat. Din fericire, WordPress are un instrument ingenios pe care îl puteți folosi pentru a verifica starea API-ului REST.
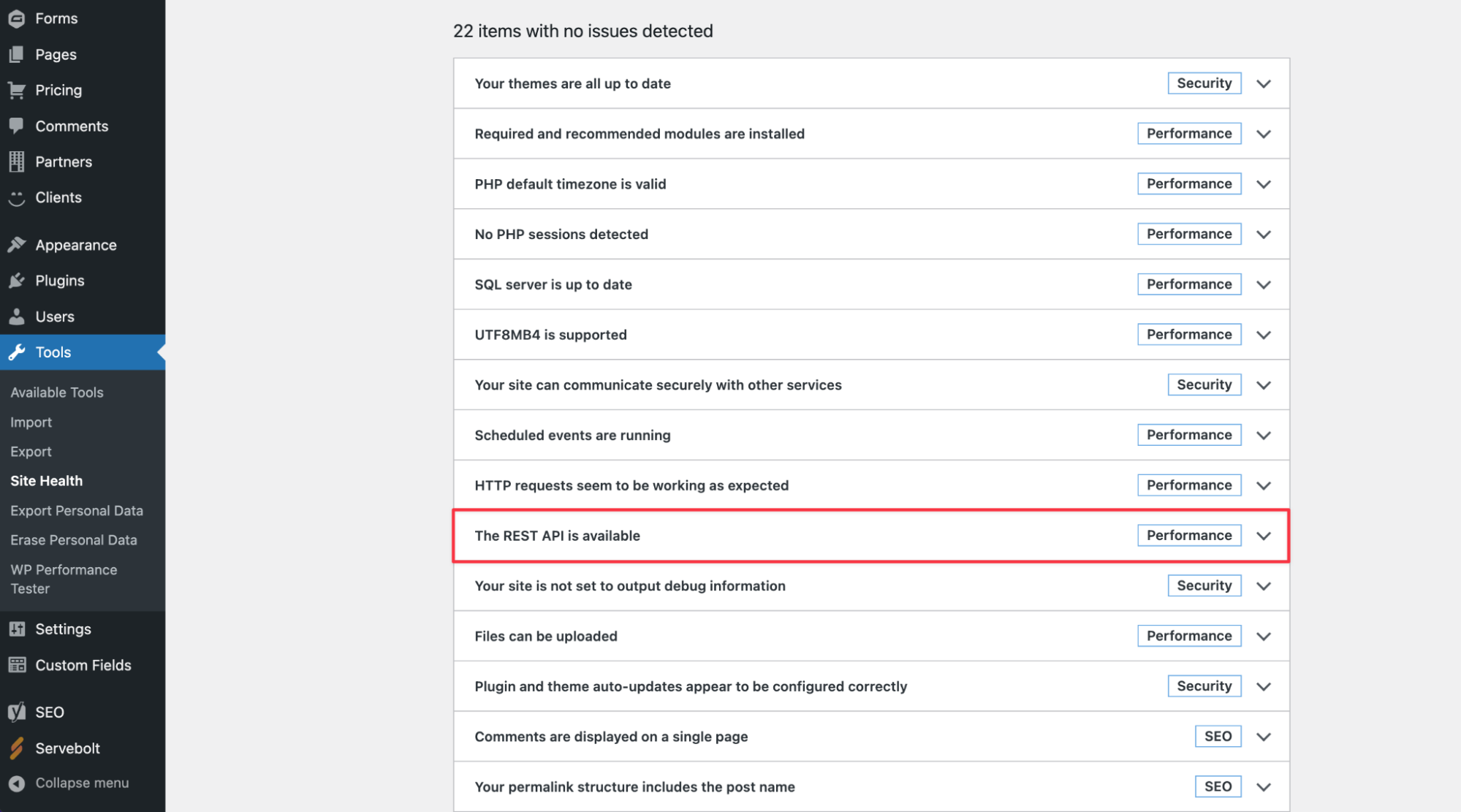
Pur și simplu accesați Instrumente, apoi selectați Site Health. Aici, veți vedea o mulțime de erori asociate cu instalarea dvs. WP. Dacă API-ul REST nu funcționează corect, veți vedea următoarea eroare:
„API-ul REST a întâlnit un rezultat neașteptat.”
În plus, raportul Site Health vă va oferi și câteva sfaturi despre cum să depanați, cum ar fi atunci când API-ul REST este blocat de un anumit plugin pe care l-ați instalat și activat pe site-ul dvs.
Acestea fiind spuse, cel mai bun mod de a depana cauza specifică de pe site-ul dvs. este să verificați jurnalul consolei browserului dvs., care ar putea afișa ceva de genul:
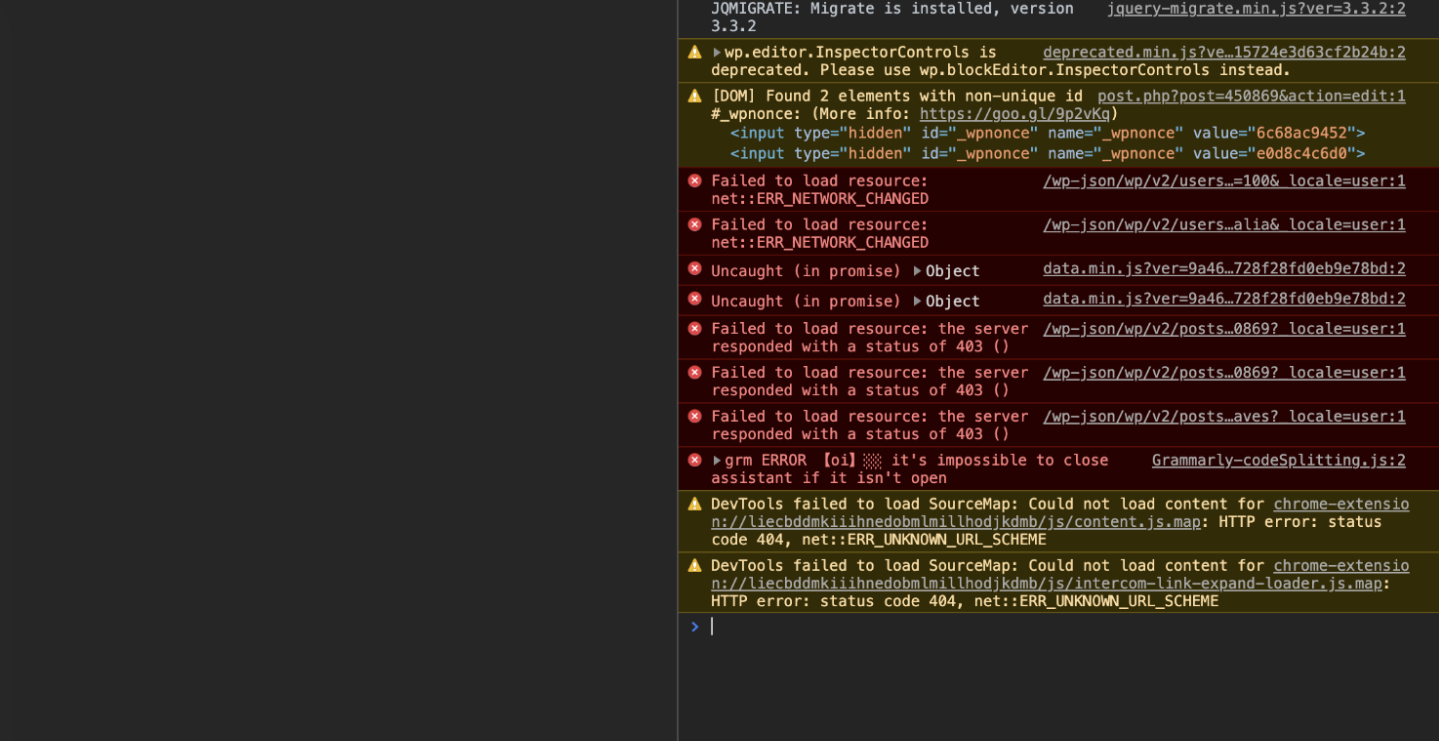
În cazul de mai sus, mesajul de eroare exact a fost „ EROARE Actualizarea eșuată. Mesaj de eroare: răspunsul nu este un răspuns JSON valid. ” iar cauza erorii a fost că firewall-ul lui Cloudflare blocase IP-ul utilizatorului de a accesa WP JSON.
Deci, dacă problema pare să fie că primiți un cod de stare 403 (interzis) de la WP JSON sau o eroare API REST, asigurați-vă că măsurile de securitate (cum ar fi un firewall pentru aplicații web, acoperit în continuare) pe care le aveți sunt aplicate. nu includerea neintenționată a accesului la aceste directoare care ar împiedica utilizatorii să poată publica sau actualiza conținutul pe site-ul dvs. WordPress.
Pasul 3 – Verificați serviciul de firewall al aplicației dvs. web
Cloudflare este cel mai mare furnizor din lume de servicii de rețea de livrare de conținut (CDN), protecție DDoS, securitate pe internet și servicii DNS.
Suntem mari fani ai Cloudflare aici la Servebolt – în calitate de partener optimizat Cloudflare, care oferă conexiuni de rețea mai bune între Servebolt și Cloudflare. Folosim Cloudflare Enterprise pentru diferite părți ale infrastructurii noastre, inclusiv Servebolt CDN și serviciul nostru Accelerated Domains.
Dacă utilizați Cloudflare cu site-ul dvs., există șansa ca serviciul să vă blocheze apelurile API REST. Dacă filtrele firewall sunt declanșate și Cloudflare consideră că adresa dvs. IP este suspectă, va bloca imediat toate solicitările API-ului REST, ceea ce poate duce la eroarea „actualizare eșuată” sau „publicare eșuată” în zona de administrare WordPress.
În acest caz, înainte de a merge mai departe și de a vă lista albă adresa IP ca o soluție rapidă, pentru a identifica de ce IP-ul dvs. a fost blocat de propriul dvs. WAF, verificați analiza aplicației dvs. de protecție web pentru a vedea ce regulă a fost declanșată.
Pasul 4 – Examinați jurnalele de erori PHP și activați modul de depanare în WordPress
Înainte de a recurge la activarea WP Debug și de a utiliza propriul sistem de depanare al WordPress, cei dintre voi care utilizați Servebolt vor putea accesa cu ușurință jurnalele de erori PHP.

În mod implicit, toate site-urile care rulează pe Servebolt Cloud vor genera două jurnale – ErrorLog și AccessLog . Acestea pot fi toate rotunde în rădăcina site-ului dvs. în folderul /logs (adică la același nivel cu directorul /public ).
Fișierul ErrorLog va conține informații despre orice cod care rulează pe site-ul dvs. care generează erori de rulare (aceasta include erori care nu vor distruge site-ul dvs. și vor continua să eșueze în tăcere în fundal, dar uneori o fac).
Și, în cazul în care acest lucru nu oferă informații suplimentare despre care ar putea fi originea erorii, puteți activa modul de depanare în WordPress. Când intrați în modul de depanare, WordPress va înregistra automat orice răspuns PHP primit într-un fișier nou numit debug.log .
Acest nou fișier va apărea în directorul wp-content, așa că trebuie doar să aruncați o privire pentru a determina orice răspunsuri pe partea serverului care ar putea cauza problema.
Pentru a intra în modul de depanare, deschideți fișierul wp-config.php și, chiar înainte de ultima linie, adăugați următoarele rânduri:
// Activați modul WP_DEBUG
define('WP_DEBUG', true);
// Activați înregistrarea de depanare în fișierul /wp-content/debug.log
define('WP_DEBUG_LOG', true);
// Evitați afișarea publică a erorilor pe un site de producție (acesta este implicit adevărat dacă nu este declarat)
define('WP_DEBUG_DISPLAY', false);Odată ce examinați fișierul debug.log, puteți elimina acest cod din fișierul wp-config.php pentru a ieși din modul de depanare.
Cu Servebolt, veți avea acces implicit la jurnalele de erori PHP, inclusiv ErrorLog și AccessLog. În plus față de jurnalul de interogări lent , care este disponibil la cerere, contactând echipa noastră de asistență. Cu toate acestea, propriul sistem de depanare al WordPress este excelent pentru identificarea erorilor, astfel încât să puteți rula o navă strânsă, ținând baza de cod sub control.
Acest lucru este de la sine înțeles, dar atunci când faceți modificări fișierului wp-config.php , procedați cu precauție și vă ajută să faceți o copie de rezervă a site-ului. Site-urile web care rulează pe Servebolt Cloud sunt copiate de două ori pe zi – executăm copii de rezervă în timpul zilei (stocate timp de 3 zile) și back-uri de noapte (stocate timp de 30 de zile).
De asemenea, puteți face copii de rezervă pentru site-ul dvs. WordPress. Pentru a restabili o copie de rezervă, pur și simplu contactați echipa noastră de asistență și vă vom restaura cea mai recentă copie de rezervă fără costuri suplimentare.
Pasul 5 – Dezactivați toate pluginurile WordPress și verificați din nou
Dacă aveți suspiciunea că eroarea este cauzată de un plugin WordPress de pe site-ul dvs., o opțiune este să dezactivați toate pluginurile și să verificați dacă asta rezolvă problema.
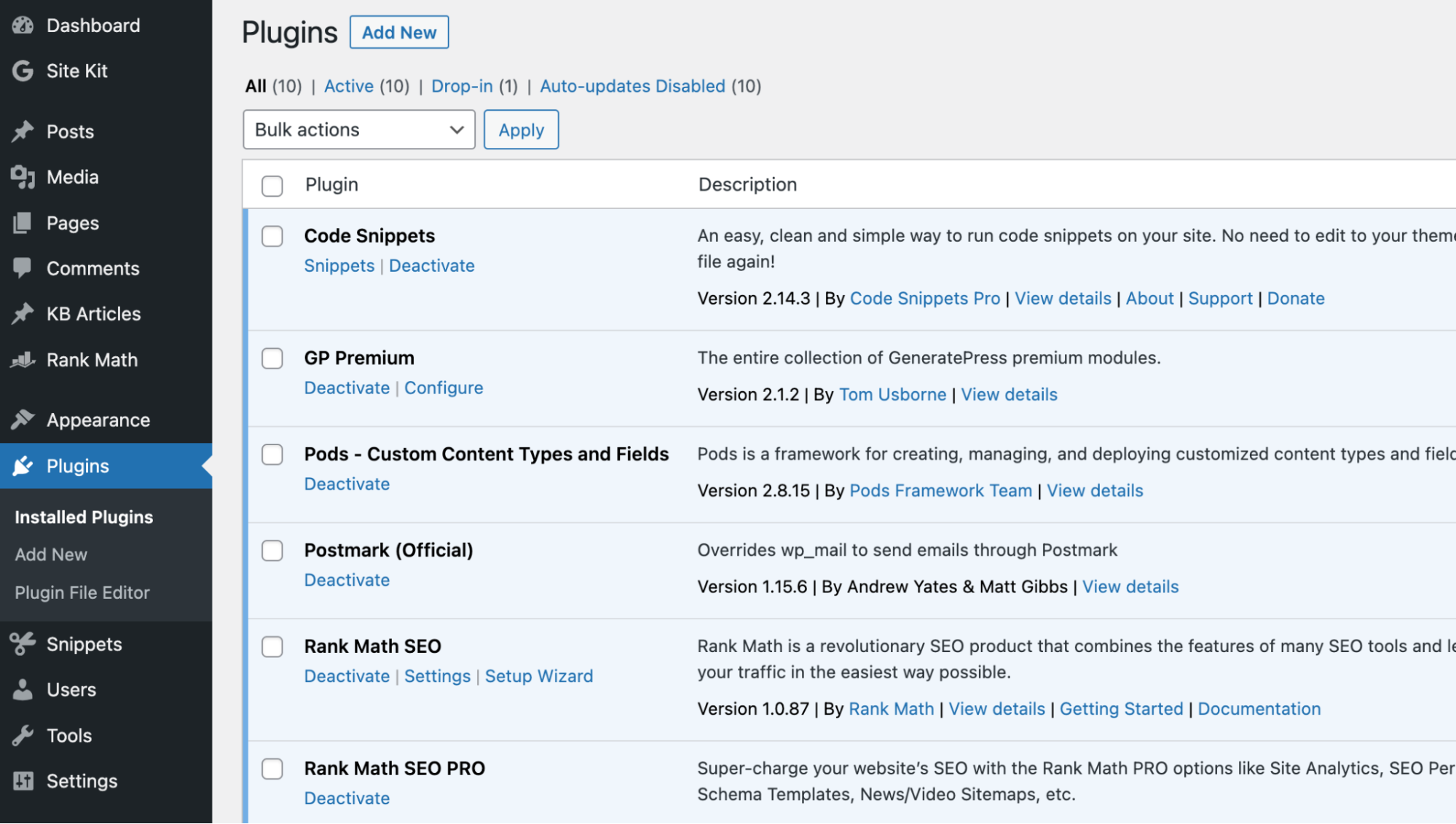
Pentru a face acest lucru, pur și simplu accesați Pluginuri , apoi selectați Pluginuri instalate. Apoi, pur și simplu selectați toate pluginurile și dezactivați-le dintr-o singură mișcare folosind meniul drop-down Acțiuni în bloc .
Apoi, reveniți la ecran și vedeți dacă eroarea eșuată de actualizare sau publicare WordPress persistă sau nu. Dacă nu, acum veți ști că un plugin care rulează pe site-ul dvs. cauzează eroarea. Metoda de identificare cu forță brută în această etapă este să reactivați pluginurile unul câte unul și să verificați când primiți din nou eroarea. Și, prin procesul de eliminare, veți putea identifica pluginul de vină.
Odată ce ați găsit problema, vă sugerăm cu tărie să contactați autorul pluginului pentru a-l informa și pentru a le oferi orice informații de care ar avea nevoie pentru a depana, deoarece acest lucru îi ajută să își îmbunătățească produsele pentru dvs. (și pentru toți ceilalți utilizatori). Aceasta cu siguranță nu ar fi prima noastră alegere când vine vorba de depanare, având în vedere că este destul de obositoare și consumatoare de timp.
Soluție temporară: instalați pluginul Classic Editor (nu o soluție)
Introducerea WordPress Versiunea 5.0 a marcat introducerea editorului Gutenberg, adică conceptul la care toți ne referim astăzi ca blocuri .
Deși aceasta este doar o soluție temporară, trecerea de la editorul Gutenberg la Editorul clasic vă poate permite să salvați și să vă actualizați postările.
Notă: Evident, aceasta nu este o soluție, așa că ar trebui folosită doar ca o soluție temporară.
Pentru a trece de la Gutenberg la Classic Editor, pur și simplu descărcați pluginul Classic Editor și activați-l pe site-ul dvs. După ce este activat, trebuie doar să reveniți la postarea (sau pagina) pe care o editați și apoi ar trebui să puteți actualiza sau publica din nou ca de obicei.
Pasul 7 – Luați legătura cu echipa noastră de asistență
Dacă niciuna dintre cele de mai sus nu ajunge să fie soluția în cazul dvs. și ați luat decizia înțeleaptă de a vă găzdui site-urile WordPress pe Servebolt Cloud, nu ezitați să contactați echipa noastră de asistență. Suntem disponibili prin chat și e-mail, așa că trebuie doar să luați legătura și echipa noastră ar fi mai mult decât fericită să analizeze ce ar putea cauza această problemă pentru dvs.
Concluzie
Să întâlnești orice eroare, în special una care te împiedică să salvezi munca sau să apeși să publicați acea bucată nouă de conținut la care ați lucrat nu este ceva ce cineva vrea să se întâmple. Ca atare, deși există remedieri simple și soluții temporare pe care le veți găsi adesea încurajate, vă recomandăm cu tărie să identificați originea problemei, astfel încât să puteți lua măsuri pentru a vă asigura că nu se va mai repeta.
Vă interesează găzduirea gestionată care este empiric mai rapidă? Încercați modul Servebolt:
- Scalabilitate: În testele de sarcină de lucru pentru utilizatorii reale, Servebolt a furnizat timpi medii de răspuns de 65 ms, timpi de răspuns de 4,9 ori mai rapid decât al doilea cel mai bun.
- Cei mai rapidi timpi de încărcare la nivel global: timpii medii de încărcare a paginii de 1,26 secunde ne plasează în fruntea listei de rezultate globale WebPageTest.
- Cea mai rapidă viteză de calcul: serverele Servebolt oferă viteze nemaivăzute până acum în bazele de date, procesând de 2,44 ori mai multe interogări pe secundă decât media și rulând PHP de 2,6 ori mai rapid decât cel mai bun!
- Securitate și timp de funcționare perfecte: Cu un timp de funcționare de 100% pe toate monitoare și o evaluare A+ pentru implementarea noastră SSL, puteți fi sigur că site-ul dvs. este online și securizat.
Toate susținute de echipa noastră de experți. Sunteți gata să luați Servebolt pentru o învârtire a Bolt-ului dumneavoastră de testare gratuită astăzi ?
