Cum să remediați ecranul alb al morții WordPress
Publicat: 2022-06-16WordPress este, în general, unul dintre cele mai stabile sisteme de management al conținutului disponibile. Foarte popular printre dezvoltatori și companii, se estimează că între 44% și 65% din toate site-urile web sunt construite pe acesta. În ciuda acestui fapt, există momente în care ar putea apărea o problemă. Una dintre cele mai năucitoare și enervante erori care se pot întâmpla este ecranul alb al morții (WSoD) WordPress. Când acel ecran alb își ridică capul urât, este posibil să nu existe niciun mesaj care să vă ajute să identificați problema. Ceea ce este rău.
Dacă acest lucru s-a întâmplat vreodată unuia dintre site-urile tale, probabil că te încântă la gândul la asta în timp ce citești asta. Și noi am experimentat asta din când în când. Ca urmare, s-ar putea să fi fost rostite blesteme. Cu toate acestea, nu este nevoie să intrați în panică. În această postare, vă vom ajuta să vă păstrați sănătatea mentală - și banii din borcanul de jurământ - arătându-vă mai multe soluții pentru a corecta această problemă neplăcută în câțiva pași ușor de urmat.
Ce este Ecranul alb al morții WordPress?
Pe scurt, este cel puțin o pacoste. Într-o zi, site-ul tău merge, funcționează așa cum ar trebui, iar apoi din senin, le arată vizitatorilor tăi un ecran alb foarte nepotrivit.
În majoritatea cazurilor, nu veți putea accesa panoul de administrare atunci când are loc WSoD. În partea din față, este posibil să vedeți sau nu un mesaj de eroare. În plus, unele browsere (cum ar fi Chrome) vă pot trimite un mesaj de eroare HTTP 500, dar acest lucru tot nu vă ajută să rezolvați criza. Uneori pot exista erori mai frecvente care vor afișa un mesaj de eroare pentru dvs.
Odată cu lansarea WordPress 5.2 și protecție încorporată împotriva erorilor fatale, WordPress poate determina uneori problema care cauzează WSoD. Există unele situații în care veți vedea mesajul temut - și vag - de dificultăți tehnice.
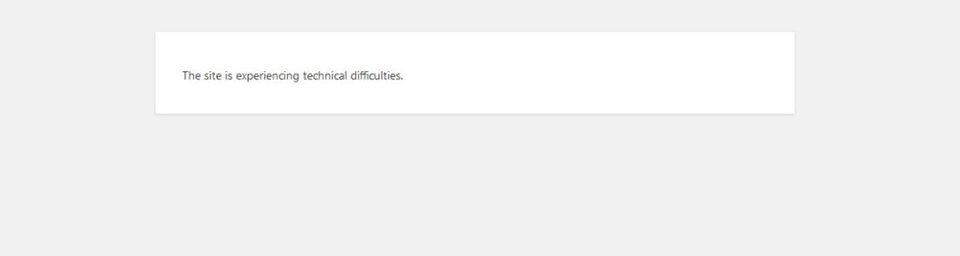
Alteori, este posibil să vedeți afișat mesajul de eroare critică.
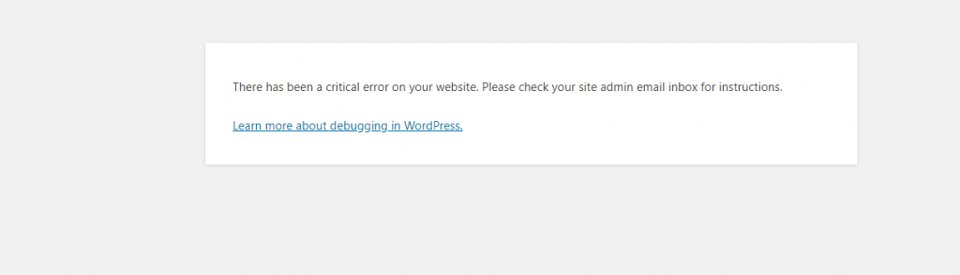
Dacă WordPress detectează problema cu site-ul dvs., veți primi un e-mail cu un link care va identifica problema, permițându-vă să remediați cu ușurință problema. Verificați-vă adresa de e-mail de administrator. Cu toate acestea, cu ecranul alb — nu primești decât frustrare. Uf. Vom încerca să atenuăm cât mai mult acest lucru cu această postare.
Ce cauzează ecranul alb al morții?
Din fericire, există câteva motive comune pentru care ați putea vedea ecranul alb al morții WordPress:
- Nu aveți suficientă memorie pentru site-ul dvs. Practic, asta înseamnă că un script a consumat memoria alocată site-ului tău.
- Incompatibilitate plugin . De exemplu, atunci când fișierele de bază WordPress sunt actualizate, este posibil ca un plugin să nu fie actualizat pentru a rula pe cea mai recentă versiune de WordPress, iar ciocnirile de cod pot provoca ecranul alb al morții.
- Conflictele de teme sunt similare cu incompatibilitățile pluginurilor.
- Problemele de stocare în cache vă pot duce la blocarea site-ului și, în loc să afișați versiunile stocate ale site-ului, afișați WSoD.
- Problemele de găzduire sunt obișnuite, ceea ce înseamnă că nu poți face nimic pe cont propriu, cu excepția introducerii unui bilet de asistență.
- Paginile sau Postările unice pot afișa WSoD din cauza fragmentelor de cod , a imaginilor corupte , a programelor malware sau a oricăror alte probleme unice care nu vă vor afecta întregul site.
Indiferent de motiv, există câteva soluții simple care să vă ajute să remediați problema și să vă reporniți site-ul în cel mai scurt timp. Vă vom ghida prin pașii pentru a remedia cele mai comune motive pentru care site-ul dvs. ar putea experimenta ecranul alb al morții - ceea ce vă va face să vă simțiți ca un superstar WordPress și mai informat la sfârșitul zilei. Hai să facem rock and roll.
6 moduri de a repara ecranul alb al morții WordPress
Înainte de a începe să implementați oricare dintre acești pași, trebuie să vă asigurați că eroarea site-ului dvs. nu este cauzată de o problemă de găzduire. Cel mai simplu mod de a spune este dacă aveți mai multe site-uri web pe același plan de găzduire. Dacă celelalte site-uri dvs. se afișează corect, probabil că nu veți avea probleme cu găzduirea dvs.
În plus, dacă aveți un singur site și chiar și o secțiune a site-ului dvs. se afișează corect, probabil că aveți de-a face cu o problemă cu site-ul, mai degrabă decât cu platforma dvs. de găzduire. Odată ce ați stabilit dacă aveți o problemă de găzduire sau o problemă reală cu site-ul, începeți să treceți prin soluțiile pe care le prezentăm mai jos. Dacă aveți o problemă de găzduire, cel mai bun pariu este să introduceți imediat un bilet de asistență.
1. Creșterea limitei de memorie a site-ului dvs
După cum am menționat anterior, un script care utilizează prea multă memorie este de obicei vinovatul ecranului alb al morții WordPress. Pentru a corecta această problemă, vom folosi FTP pentru a modifica limita de memorie din fișierul wp-config.php. Puteți adăuga o linie de cod pentru a spune WordPress să vă mărească limita de memorie.
define( 'WP_MEMORY_LIMIT', '256M' );
Pentru a face acest FTP, mergeți înapoi la FileZilla. Navigați la directorul principal /public-html/ și localizați fișierul wp-config.php . Faceți clic dreapta pe vizualizare/editare , apoi adăugați codul în fișier. Apoi, faceți clic pe salvare . După cum v-am recomandat mai devreme, descărcați o copie a wp-config.php înainte de a modifica fișierul, astfel încât să aveți o copie de rezervă.
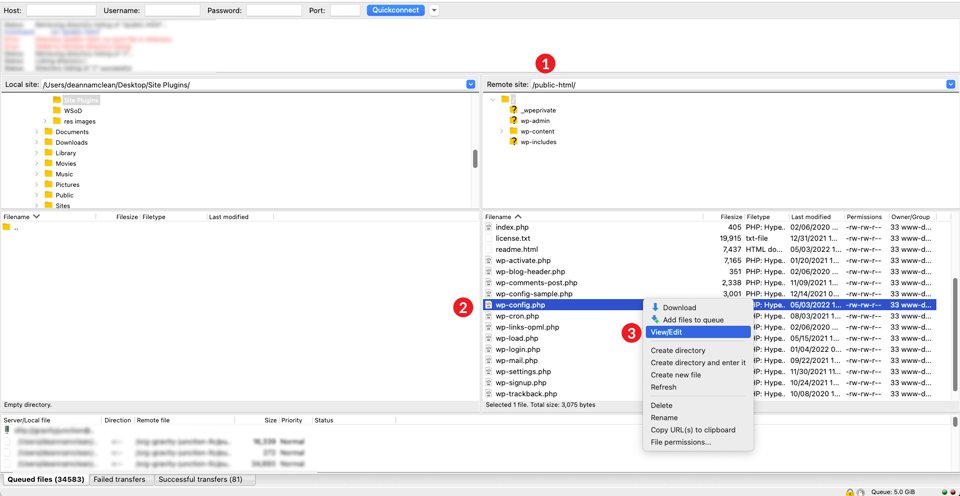
Odată ce aceste modificări au fost făcute, vizualizați site-ul dvs. Dacă s-a încărcat corect, acordă-ți un mare cinci pentru că ești un rockstar. Dacă nu a fost, respiră adânc și treci la următoarea soluție posibilă.
2. Verificarea unei probleme de plugin
Primul pas este să dezactivați toate pluginurile pentru a determina dacă unul dintre ele a devenit necinstit. Dacă sunteți suficient de norocos să aveți în continuare acces la tabloul de bord de administrare, vă puteți dezactiva pluginurile acolo.
Navigați la tabloul de bord de administrare WordPress. Sub Pluginuri , selectați Dezactivare din meniul derulant, faceți clic pe caseta de selectare pentru a selecta toate pluginurile, apoi faceți clic pe butonul Aplicați . Apoi, verificați partea frontală a site-ului dvs. într-o filă nouă sau fereastră privată (incognito pe Chrome). Dacă este vizibil fără WSoD, ați stabilit că un plugin este cauza necazurilor voastre.
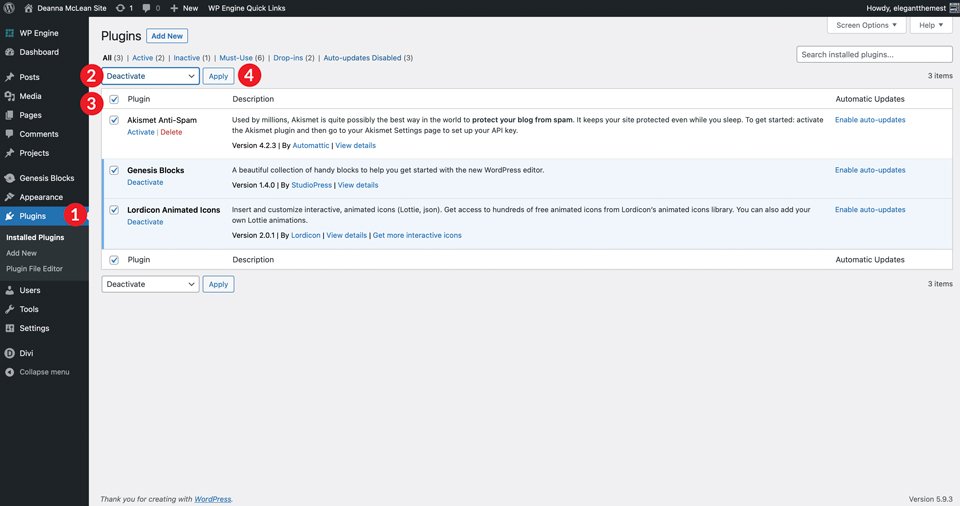
De acolo, veți dori să reactivați fiecare plugin individual și să reîncărcați într-o nouă fereastră privată pentru a afla care dintre ele este vinovatul. Odată ce găsiți pluginul defect, va trebui să îl mențineți dezactivat pentru ca site-ul dvs. să funcționeze normal. Adesea, puteți aștepta o actualizare și o puteți reactiva ulterior.
Dacă acest lucru nu este posibil dintr-un motiv sau altul, probabil că veți dori să alegeți un alt plugin pentru a-l înlocui pe cel care nu mai funcționează. Aceasta nu ar trebui să fie o problemă, având în vedere că de obicei există mai multe plugin-uri care servesc aceluiași scop și rezolvă aceleași probleme.
Ce se întâmplă dacă nu poți accesa tabloul de bord WordPress?
În acest caz, va trebui să faceți același lucru pe care l-am menționat mai sus, dar folosind FTP. Pentru acest exemplu, vom folosi FileZilla pentru a redenumi manual folderul de pluginuri pentru a le dezactiva.
Deschideți FileZilla și conectați-vă la site-ul dvs. cu acreditările dvs. Pentru a face acest lucru, faceți clic pe fișier , apoi pe manager de site . Utilizați acreditările SFTP pentru site-ul dvs. (furnizate de gazda dvs.) pentru a vă conecta. Dacă adăugați site-ul dvs. la FileZilla pentru prima dată, veți dori să creați o nouă conexiune. Pentru a face acest lucru, dați site-ului dvs. un Nume , faceți clic pe Site nou , apoi introduceți adresa și portul gazdei . Apoi, introduceți numele de utilizator și parola . În cele din urmă, faceți clic pe butonul de conectare .
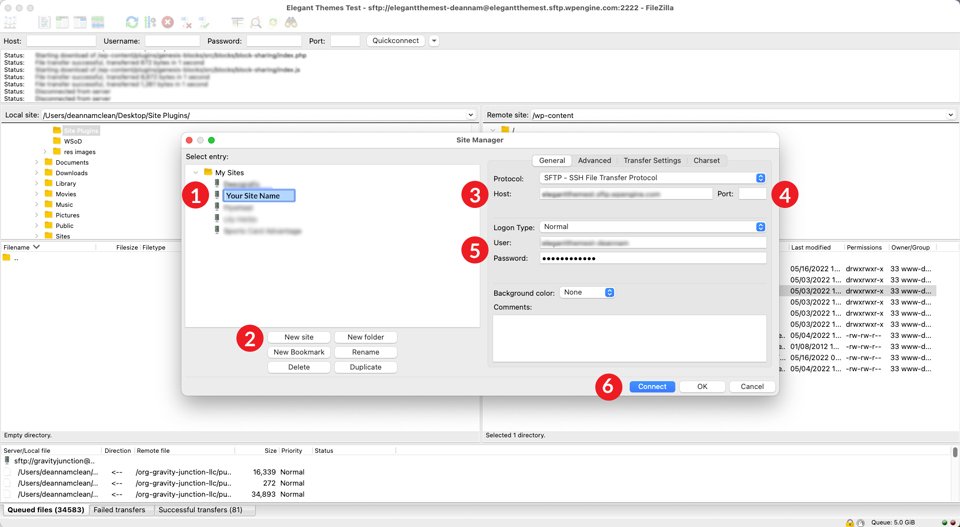
Odată realizată conexiunea, navigați la folderul dvs. /public-html//wp-content/plugins/ din coloana din dreapta a interfeței FileZilla. Vă recomandăm să descărcați pluginurile pe desktop sau în alt dosar de pe computer înainte de a face modificări.
Pentru acest tutorial, vom crea un folder nou și îl vom numi pluginuri de site . Faceți clic pe folderul în care doriți să salvați fișierele, apoi faceți clic dreapta pe folderul pluginuri , apoi faceți clic pe Descărcare .
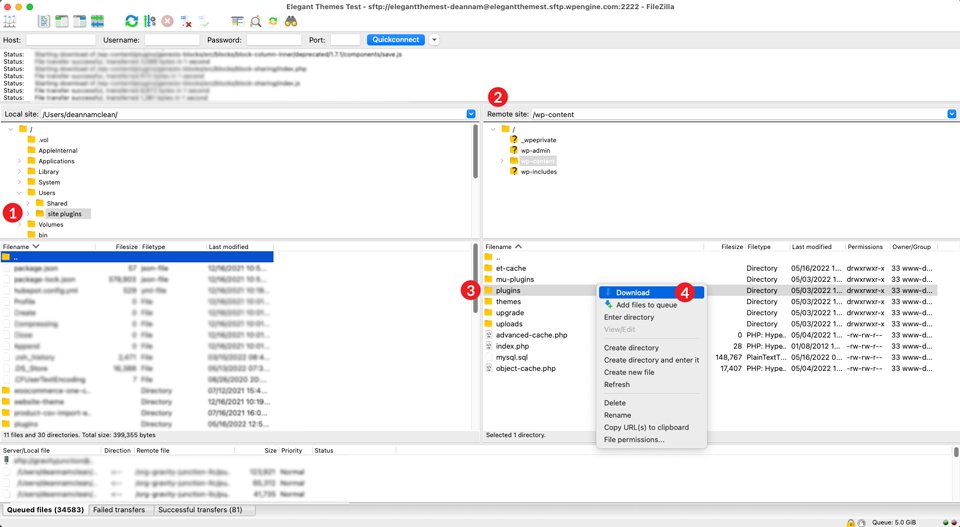
Apoi, veți redenumi folderul cu pluginuri. Acesta poate fi orice vă place, dar pentru acest exemplu, vom numi folderul badplugins . Pentru a redenumi folderul, faceți clic dreapta pe folderul de pluginuri pentru a afișa meniul, apoi faceți clic pe redenumire . Acest lucru îl face pe WordPress să creadă că nu există pluginuri instalate pe site-ul tău. Ascuns.
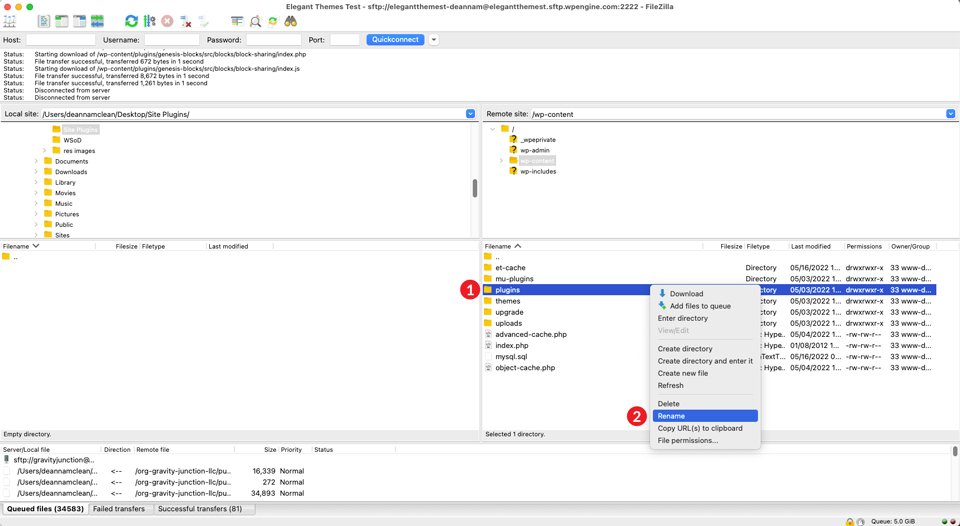
Verificați-vă pluginurile individuale
Pentru a vedea dacă redenumirea folderului cu pluginuri a rezolvat problema, întoarceți-vă la partea din față a site-ului pentru a vedea dacă se afișează corect. Dacă este, atunci da! Ai rezolvat misterul. Este o problemă cu pluginul. Următorul pas este să redenumiți folderul pluginului . De data aceasta, înapoi la numele său original: pluginuri .
Apoi, veți face clic în interiorul folderului de pluginuri și veți repeta pașii de mai sus. Cu toate acestea, de data aceasta veți redenumirea fiecare folder de pluginuri individual . Începeți cu primul, apoi vizualizați partea frontală a site-ului dvs. Veți repeta acești pași până când găsiți pluginul problematic.
Dacă acest pas nu a rezolvat problema dvs., va trebui să treceți la următoarea problemă posibilă. Nu vă faceți griji - vă vom pune în funcțiune în cel mai scurt timp.
3. Schimbarea temei WordPress
Dacă creșterea memoriei și depanarea pluginurilor nu v-au rezolvat problema, următorul lucru pe care trebuie să vă uitați este tema dvs. Uneori, tema dvs. poate fi rădăcina problemei dvs., mai ales după o actualizare de bază WordPress sau o actualizare a temei.
Pentru a face acest lucru în mod corect, veți dori să utilizați FTP. Înainte de a face modificări în folderul cu teme prin FTP, este important să descărcați tema curentă . În acest fel, dacă problema ta nu este tema ta, o poți restabili fără durere și suferință.
Întoarceți-vă la FileZilla și navigați la public-html/wp-content/themes . Faceți clic dreapta pe folderul cu tema activă al site-ului dvs., apoi faceți clic pe descărcare . Odată ce descărcarea este completă, confirmați că fișierele sunt pe computerul dvs. local, apoi ștergeți folderul cu tema din director. Oricât de înfricoșător ar suna, este în regulă. Acesta este motivul pentru care l-am descărcat.
Este important să rețineți că vă asigurați că aveți o altă temă instalată pe site-ul dvs., cum ar fi TwentyTwenty. Când ștergeți tema activă, WordPress va căuta și va activa o temă implicită în directorul de teme. Dacă nu aveți unul instalat, puteți instala manual unul prin FTP.

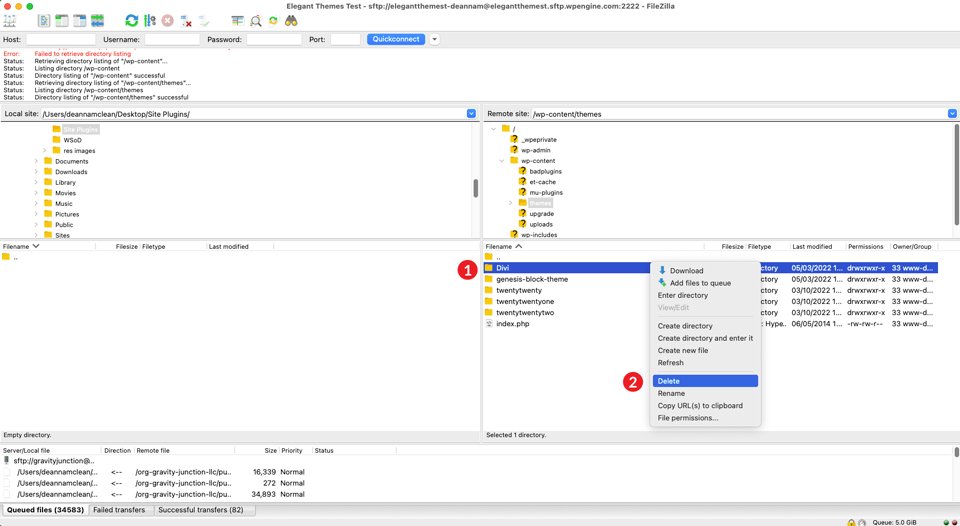
Aruncă o privire la fișierul functions.php
Apoi, aruncați o privire la partea din față a site-ului dvs. Dacă funcționează din nou cu tema implicită, veți dori să vă uitați la fișierul functions.php ca potențial vinovat. Uneori ar putea exista câteva linii de cod în plus sau ceva atât de simplu ca un punct și virgulă lipsă, care înfurie WordPress. Ca regulă generală, nu este o idee bună să adăugați ceva în fișierul principal functions.php . Dacă alegeți să adăugați cod personalizat, vă recomandăm să utilizați o temă copil.
Dacă schimbarea temei nu a rezolvat problema, iar fișierul functions.php pare să fie în ordine, va trebui să încărcați tema înapoi în folderul wp-content/themes . Pentru a realiza acest lucru prin FileZilla, faceți clic pe Fișier în meniul principal. Apoi, faceți clic pe Import . Când apare caseta de dialog, navigați la locul în care ați salvat tema activă și faceți clic pe Deschidere .
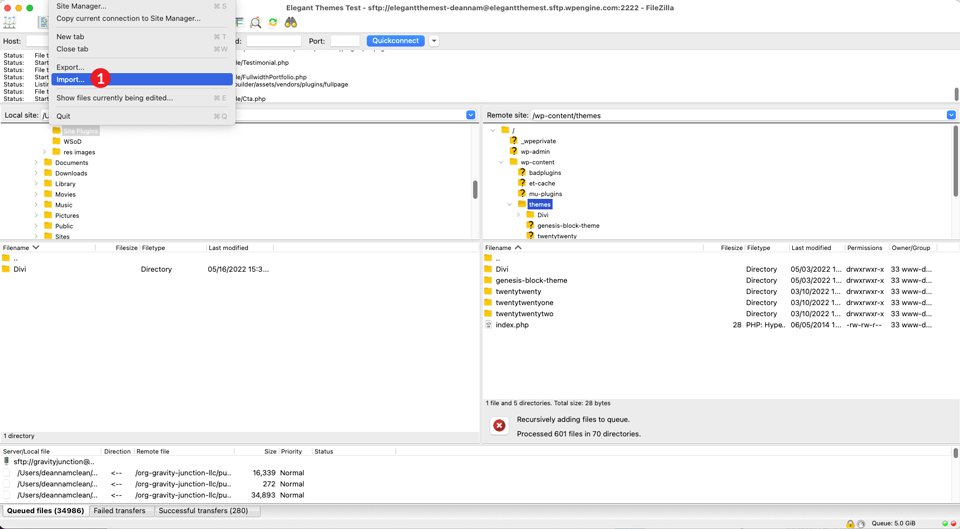
4. Utilizarea modului WordPress Debug
Dacă pașii anteriori nu v-au izolat problema, următorul pas este să activați modul de depanare. Activarea acestei funcționalități vă va permite să vizualizați un jurnal de erori pentru site-ul dvs. web. Folosind FileZilla, navigați la folderul rădăcină, /public-html/ și localizați fișierul wp-config.php. Faceți clic dreapta pentru a- l edita și căutați următoarea linie de cod:
define( 'WP_DEBUG', false );
În continuare, vei schimba false în true . În plus, veți adăuga o altă linie de cod direct sub ea. Adăugarea acestei linii va crea un fișier debug.log în folderul /public-html/. Codul tău va arăta acum astfel:
define( 'WP_DEBUG', true); define( 'WP_DEBUG_LOG', true );
Salvați fișierul, apoi reîmprospătați site-ul live. Acum, în loc să vedeți ecranul alb care v-a afectat, ar putea apărea erori și avertismente vizibile pe pagină. Chiar dacă nu aveți erori vizibile, vă recomandăm să verificați fișierul debug.log. Veți găsi acolo probleme potențiale care necesită atenția dvs.
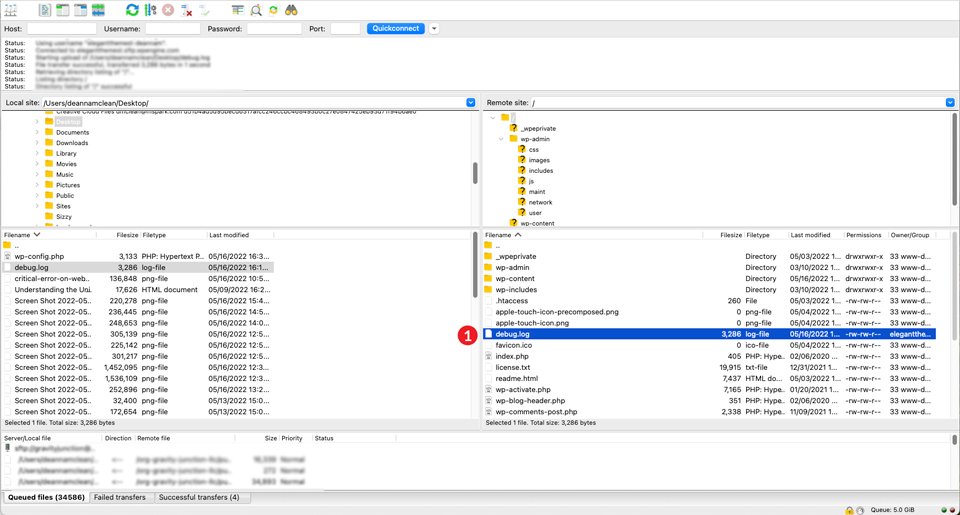
Pentru a accesa jurnalul de depanare, mergeți la FileZilla și navigați la folderul /wp-content/ . Derulați până când găsiți fișierul debug.log . Faceți clic dreapta pe el și faceți clic pe vizualizare/editare .
5. Golirea memoriei cache
O soluție suplimentară pentru a remedia ecranul alb al morții WordPress este ștergerea memoriei cache. Există trei moduri prin care poți realiza asta. Prin utilizarea unui plugin de stocare în cache, în browser sau prin ștergerea cache-ului de pe server. Indiferent de modalitatea pe care o alegeți, ștergerea memoriei cache ar trebui luată în considerare în timpul procesului de depanare.
Ce este caching-ul?
Memorarea în cache funcționează prin stocarea unei copii a fișierelor într-o locație temporară, astfel încât acestea să poată fi accesate mai rapid, ceea ce duce la timpi de încărcare mai rapid. Pentru a explica cel mai bine ce este stocarea în cache, să folosim un exemplu din lumea reală pentru a demonstra cum funcționează.
Să presupunem că gătești cina. Aragazul dvs. este peste camera de frigider. Dacă trebuie să alergi la frigider de fiecare dată când ai nevoie de un ingredient, acest lucru va încetini procesul, putând înfuria oamenii pentru care gătești. Imaginați-vă, în schimb, că aveți toate ingredientele de care aveți nevoie pentru a pregăti cina chiar lângă aragaz de pe blat. Având tot ce este mai aproape de tine, timpul necesar pentru a lua cina pe masă se reduce, făcând astfel oamenii mai fericiți.
Așa funcționează memoria cache. Avem o detaliere completă a procesului pe care o puteți verifica și.
Ștergeți memoria cache a browserului
Uneori, ștergerea memoriei cache din browser este tot ce aveți nevoie pentru a remedia WSoD. Este o soluție simplă, dar adesea trecută cu vederea atunci când depanați orice probleme pe care le puteți avea pe site-ul dvs. web. Pentru acest exemplu, vom folosi Chrome. Pe un Mac, în timp ce vă vizualizați site-ul din partea frontală, faceți clic pe Chrome în colțul din stânga sus, apoi selectați Ștergeți datele de navigare . (Pentru utilizatorii de Windows, puteți accesa meniul cu puncte suspensive, selectați Setări , accesați Confidențialitate și securitate , apoi ștergeți datele de navigare .)
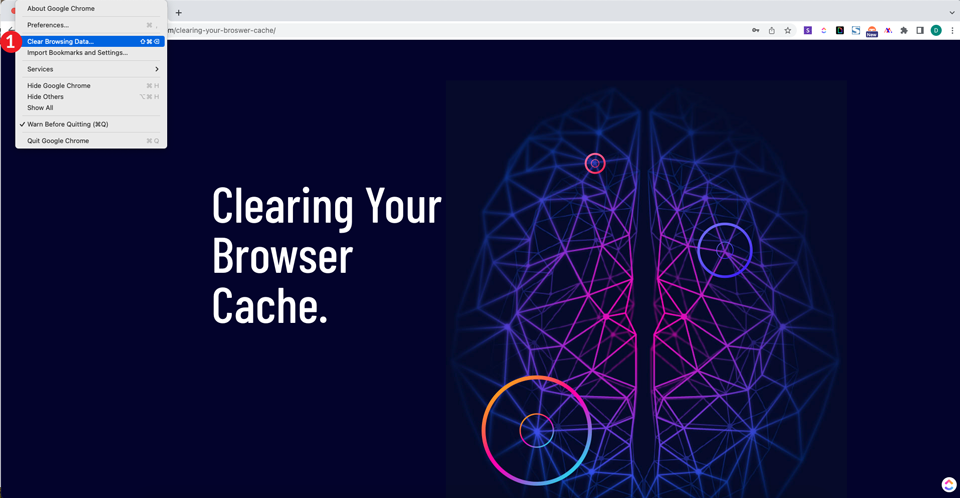
Când apare fereastra pop-up, selectați tot timpul din meniul drop-down interval de timp, apoi asigurați-vă că sunt selectate Istoricul de navigare , Cookie-uri și alte date ale site-ului și Imaginile și fișierele din cache . În cele din urmă, faceți clic pe butonul Șterge datele . Acest lucru șterge tot istoricul de navigare, cookie-urile și imaginile și fișierele stocate, fără a reseta parolele stocate pe care le aveți.
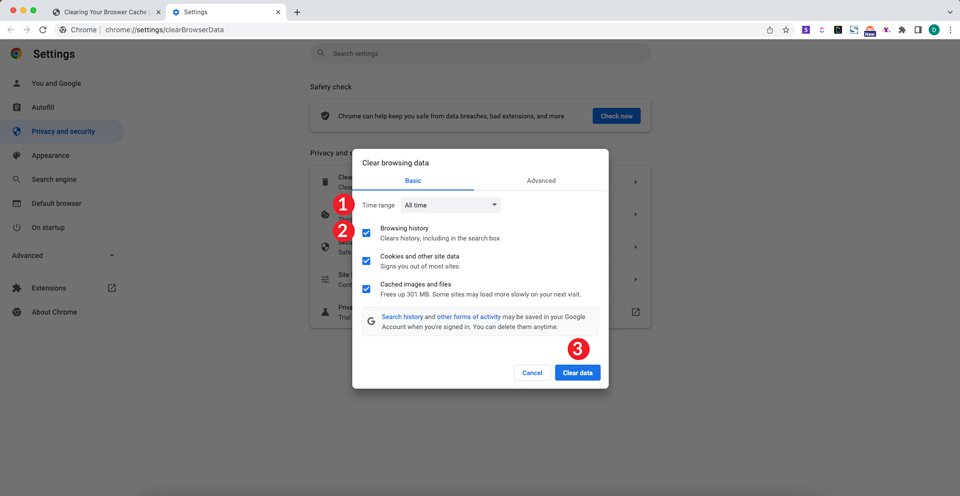
Apoi, deschideți o fereastră privată și introduceți adresa URL a site-ului dvs. Dacă site-ul tău este vizibil, ți-ai rezolvat problema. Dacă nu, încercați să utilizați un plugin de cache pentru a șterge memoria cache a site-ului dvs. WordPress.
Folosind un plugin de cache
În cazurile în care aveți acces la panoul wp-admin și utilizați un plugin de cache, cum ar fi WP Rocket, W3 Total Cache sau altele, este posibil să remediați ecranul alb al morții WordPress prin ștergerea memoriei cache. Pentru acest exemplu, vom folosi W3 Total Cache.
Navigați la Performanță în tabloul de bord wp-admin. Apoi, faceți clic pe Setări generale . Aici, puteți șterge memoria cache pentru pagini, JavaScript și CSS, bază de date, obiect, browser și CDN, dacă aveți unul activat. Când sunteți gata să vă curățați memoria cache, faceți clic pe butonul Salvare setări și purjare cache pentru fiecare secțiune pe care doriți să o ștergeți.
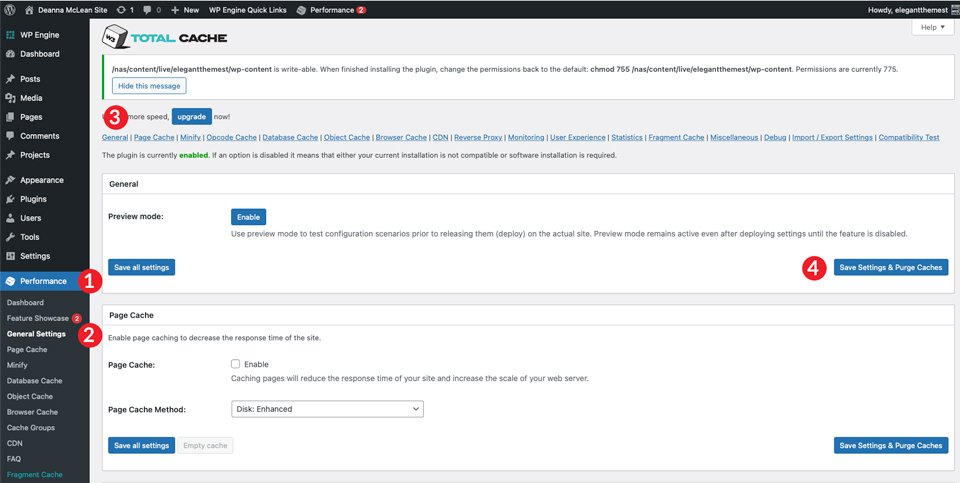
Repetați pașii menționați mai sus pentru a vizualiza site-ul dvs. și pentru a verifica dacă problema dvs. a fost rezolvată.
Ștergeți cache-ul de găzduire WordPress
Majoritatea furnizorilor de găzduire WordPress includ capacitatea de a șterge memoria cache a serverului. Companii precum Flywheel, Cloudways, Pressable și SiteGround oferă toate acest serviciu. Ștergerea memoriei cache a serverului poate rezolva problema pentru dvs. în câteva clicuri simple.
De exemplu, ștergerea memoriei cache din Flywheel se realizează făcând clic pe fila Avansat din tabloul de bord Flywheel, apoi pe butonul Flush Cache .
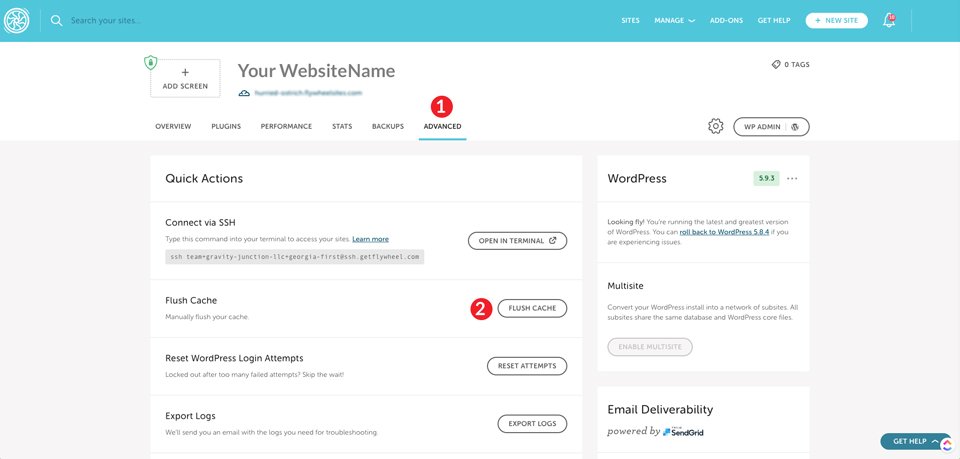
În WP Engine, ștergerea memoriei cache este la fel de simplă. Din lista de site-uri, faceți clic pe site-ul pentru care trebuie să ștergeți memoria cache. Apoi, faceți clic pe Cache . În cele din urmă, faceți clic pe butonul Șterge toate cache -urile.
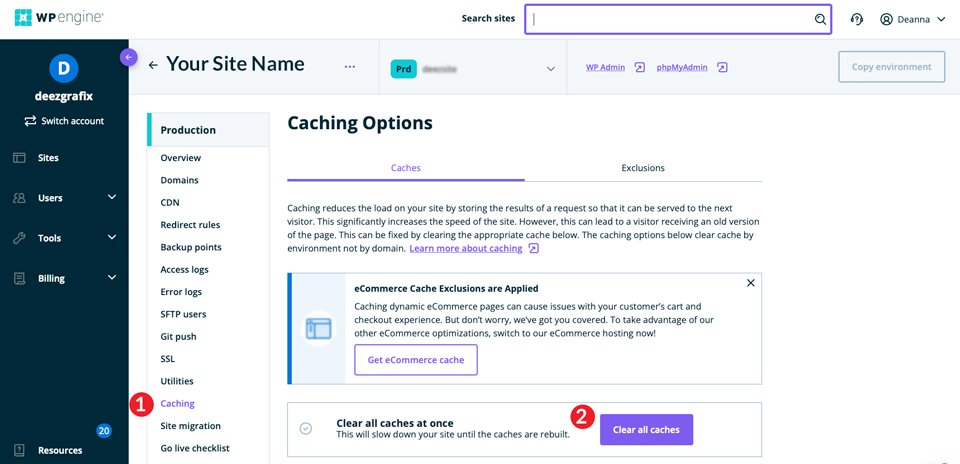
Indiferent de furnizorul cu care găzduiți, șansele sunt ștergerea cache-ului WordPress este o sarcină simplă pe care o puteți face singur în câțiva pași.
6. Remedierea unei postări lungi pe blog
Acum, în unele situații, cea mai mare parte a site-ului dvs. ar putea fi afișată corect, cu excepția unei postări ici și colo. Avem și o remediere pentru această problemă. Pentru a aplica această remediere, va trebui să reveniți la FileZilla și să editați fișierul wp-config.php . După cum am menționat anterior, este o practică bună să descărcați fișierul pe computerul local înainte de a-l modifica.
Codul pe care îl vom folosi îi va spune WordPress să mărească limita de procesare a textului PHP pentru site-ul dvs. Limitele de caractere variază în funcție de modul în care este configurat serverul gazdei dvs., așa că vrem să punem un număr mare aici pentru a ne acoperi bazele. Acestea fiind spuse, nu vrem să creștem prea mult limita.
Prima linie din codul de mai jos crește limita de recursivitate. Recursiunea este un proces în PHP care apelează la sine. Trebuie să existe o funcție de final, sau recursiunea va continua să se numească pentru totdeauna până când serverul tău nu mai are memorie. Dacă vedeți ecranul alb al morții pe o postare lungă sau pe o pagină, este probabil ca limita de recursivitate să fie setată prea mică.
A doua linie permite creșterea limitei de backtrack PCRE . Backtracking este practic un algoritm PHP folosit pentru a rezolva probleme. Va parcurge soluții posibile până când o găsește pe cea corectă - pe baza soluțiilor programate în interior. Setarea acestui număr prea mic ar putea duce la o problemă nerezolvată, care ar putea cauza acel ecran alb deranjant. Similar cu limita de recursivitate, setarea unei limite mari de backtrack ar putea epuiza memoria sistemului.
La soluție.
Implementarea remedierii
După ce ați descărcat fișierul wp-config.php pe mașina dvs., faceți clic dreapta pe el și selectați vizualizare/editare . Următorul pas este să introduceți aceste două linii de cod. Vă sugerăm să comentați codul dvs. pentru a vă ajuta să distingeți diferența dintre codul standard și cel personalizat din fișierul dvs.
//* Sorry, I'm long-winded *//
ini_set('pcre.recursion_limit',20000000);
ini_set('pcre.backtrack_limit',10000000);
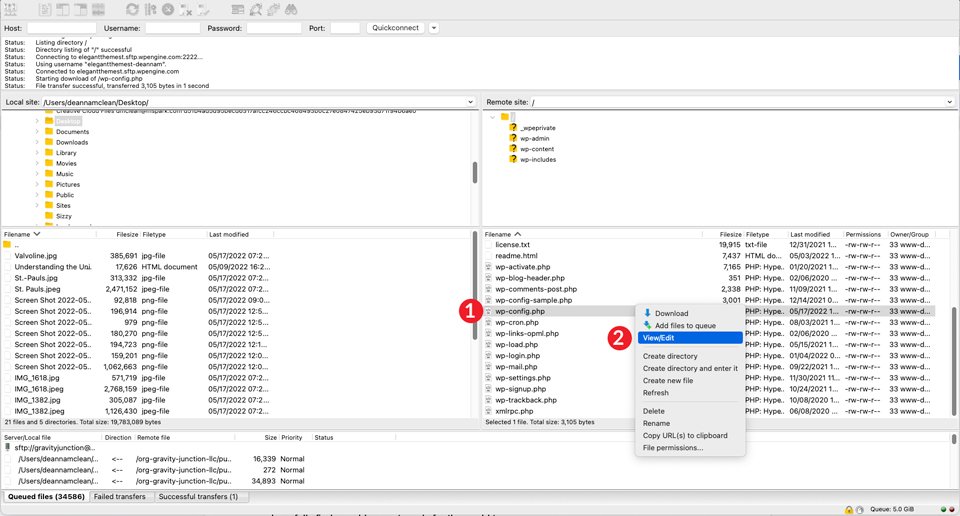
În cele din urmă, faceți clic pe Salvare pentru a finaliza modificările. Odată ce vă reîmprospătați postarea de blog, sperăm că veți găsi postarea de blog pregătită pentru a fi văzută de toată lumea.
Dacă totul eșuează, întoarceți-vă la gazda dvs
Dacă ați urmat pașii evidențiați în articolul nostru, este probabil ca problema dvs. cu ecranul alb al morții WordPress să fi fost rezolvată. Acestea fiind spuse, este posibil să fie unii dintre voi care mai aveți aceeași problemă. Ce ar trebui să faci acum?
În acest caz, să vă contactați furnizorul de găzduire va fi o idee bună. Majoritatea companiilor de găzduire WordPress disponibile oferă opțiuni excelente de asistență pentru clienți cu planurile lor. Cloudways și SiteGround sunt ambele remarcate pentru că au platforme excelente de asistență și sunt bucuroși să vă ajute cu cele mai frecvente probleme legate de WordPress.
Ecranul morții WordPress nu trebuie să fie înfricoșător
Știm că eroarea WSoD poate fi înfricoșătoare și frustrantă. Indiferent dacă cauza ecranului alb al morții este un plugin, o temă, o limită de memorie sau un cache, am prezentat câteva soluții posibile pentru a o remedia. Sunt șanse să fi ajuns la sfârșitul acestui articol cu un site web complet funcțional. Folosind FTP, câteva linii de PHP și abilități de depanare recent descoperite, aveți instrumentele necesare pentru ca site-ul dvs. să funcționeze, să arate bine și să vă simțiți bine.
Ați experimentat vreodată ecranul alb al morții WordPress? Dacă da, ce pași ați luat pentru a o corecta? Anunțați-ne lăsând un comentariu mai jos.
