8 moduri cum să remediați ecranul alb al morții WordPress
Publicat: 2024-01-09Ecranul alb al morții WordPress sună înfricoșător și poate fi intimidant. Spre deosebire de alte erori, aceasta nu vă oferă nicio informație despre cauzele acesteia. Dacă încercați să încărcați o pagină de pe site-ul dvs. sau să accesați tabloul de bord și vedeți doar un ecran gol (de moarte), aveți nevoie de unele depanare. ️
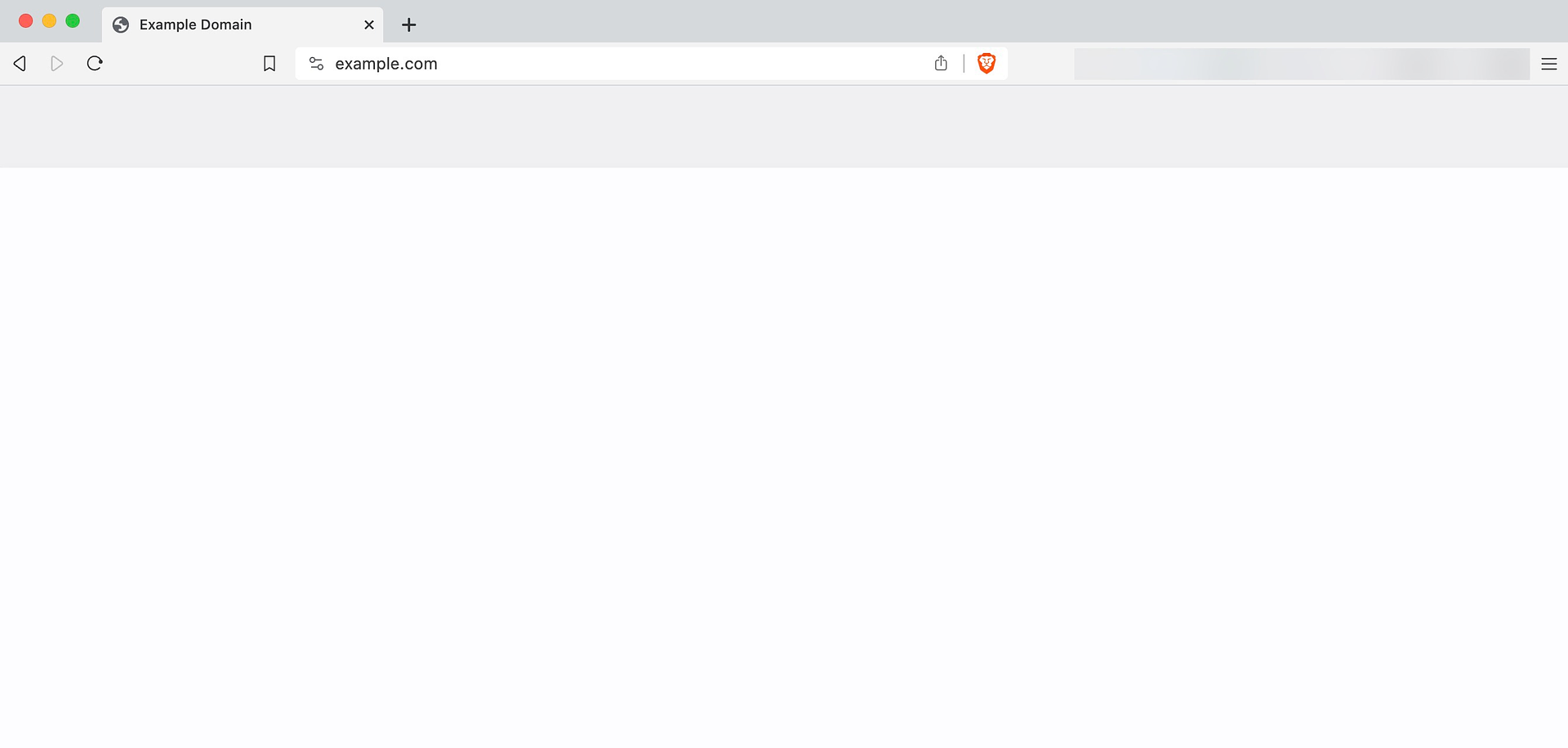
Deși WordPress nu vă spune ce cauzează eroarea, știm vinovații comuni. În cele mai multe cazuri, ecranul alb al morții WordPress vine din probleme de compatibilitate cu pluginurile, configurarea greșită a permisiunii fișierelor și alte probleme similare.
În acest articol, vom analiza cauzele potențiale din spatele ecranului alb al morții WordPress și vă vom arăta cum să le depanați. Să ajungem la asta!
Cuprins :
- Ștergeți browserul și cache-ul WordPress
- Utilizați modul de recuperare WordPress pentru a dezactiva pluginurile și temele
- Restaurați o copie de rezervă de la gazda dvs. web
- Dezactivați pluginurile active
- Comutați la o altă temă WordPress
- Verificați setările de permisiuni pentru fișiere
- Verificați un fișier .maintenance
- Creșteți limita de memorie WordPress
Ce cauzează ecranul alb al morții WordPress?
Există mai multe probleme care pot declanșa ecranul alb al morții WordPress. Unele dintre aceste probleme pot duce și la alte tipuri de erori, așa că merită să știți cum să le depanați. Din experiența noastră, iată cele mai frecvente cauze:
- Probleme de compatibilitate cu pluginuri și teme
- Probleme cu setările de permisiuni pentru fișiere
- Un fișier
.maintenancerămas - Probleme cu limita de memorie WordPress
Deoarece nu putem fi siguri ce cauzează eroarea din partea dvs., va trebui să vă parcurgeți mai multe sarcini de depanare pentru a diagnostica și remedia problema. Să vorbim despre aceste sarcini mai jos.
Cum să remediați ecranul alb al morții WordPress (opt moduri)
Este important să rețineți că este posibil să nu aveți nevoie să treceți prin toate cele opt sarcini de depanare pentru a vă remedia site-ul. Deoarece nu suntem siguri ce cauzează ecranul alb al morții WordPress în cazul dvs., comandăm aceste metode de depanare în ordinea în care ar trebui să le încercați.
1. Ștergeți browserul și cache-ul WordPress
În unele cazuri, ecranul alb al erorii morții va dispărea de la sine. Acest lucru este rar, dar merită și verificat, deoarece durează doar un minut.
Dacă nu, mergeți mai departe și ștergeți memoria cache a browserului. Dacă aveți nevoie de asistență, citiți ghidul nostru despre cum să goliți memoria cache pentru toate browserele majore. După ce îl ștergeți, încercați să vă reîncărcați site-ul web pentru a vedea dacă eroarea persistă.
Dacă nu există nicio modificare, puteți încerca să ștergeți și cache-ul WordPress. Pluginurile de stocare în cache WordPress vor crea o memorie cache și o vor stoca pe server. Puteți șterge cache-ul manual accesând setările pluginului:
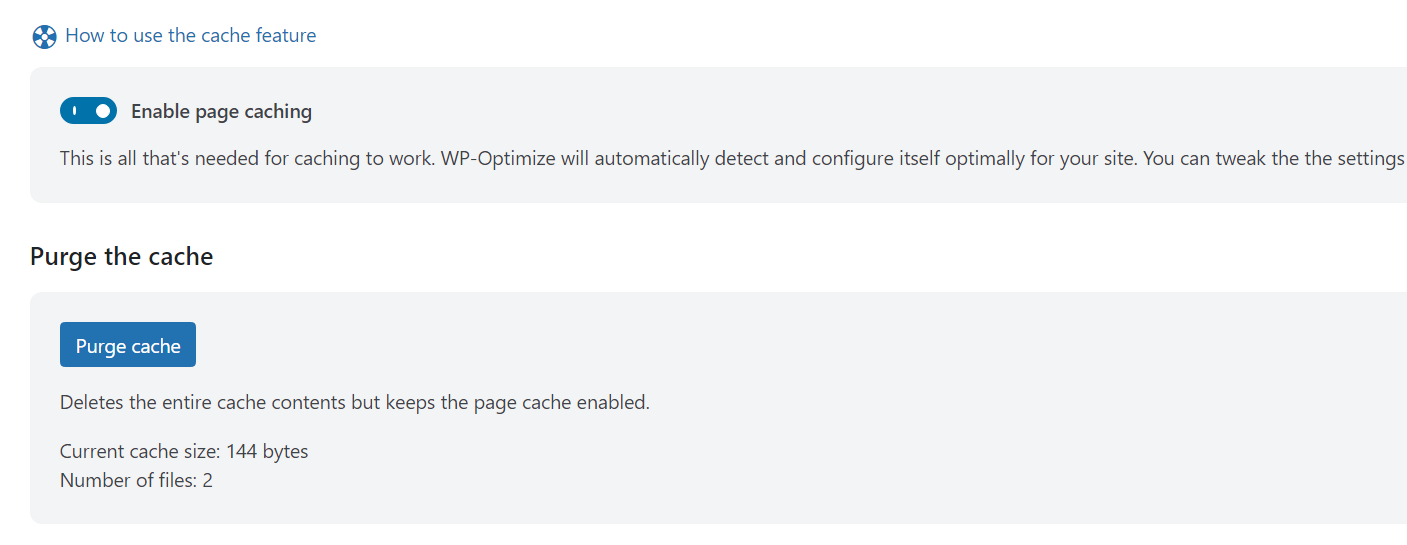
Locația butonului Purge Cache sau Clear Cache depinde de pluginul de cache. După ce ștergeți memoria cache WordPress, reîncărcați site-ul și verificați dacă eroarea persistă.
Pentru cei care nu folosesc un plugin de cache (sau cei care nu pot accesa tabloul de bord din cauza erorii), mergeți mai departe și treceți la următoarea metodă.
2. Utilizați modul de recuperare WordPress pentru a dezactiva pluginurile și temele
Modul de recuperare WordPress poate fi cel mai bun aliat al tău atunci când vine vorba de depanarea erorilor critice. Dacă CMS (sistemul de gestionare a conținutului) detectează o eroare care ar împiedica site-ul dvs. să funcționeze (cum ar fi ecranul alb al morții WordPress), ar trebui să declanșeze automat modul de recuperare.
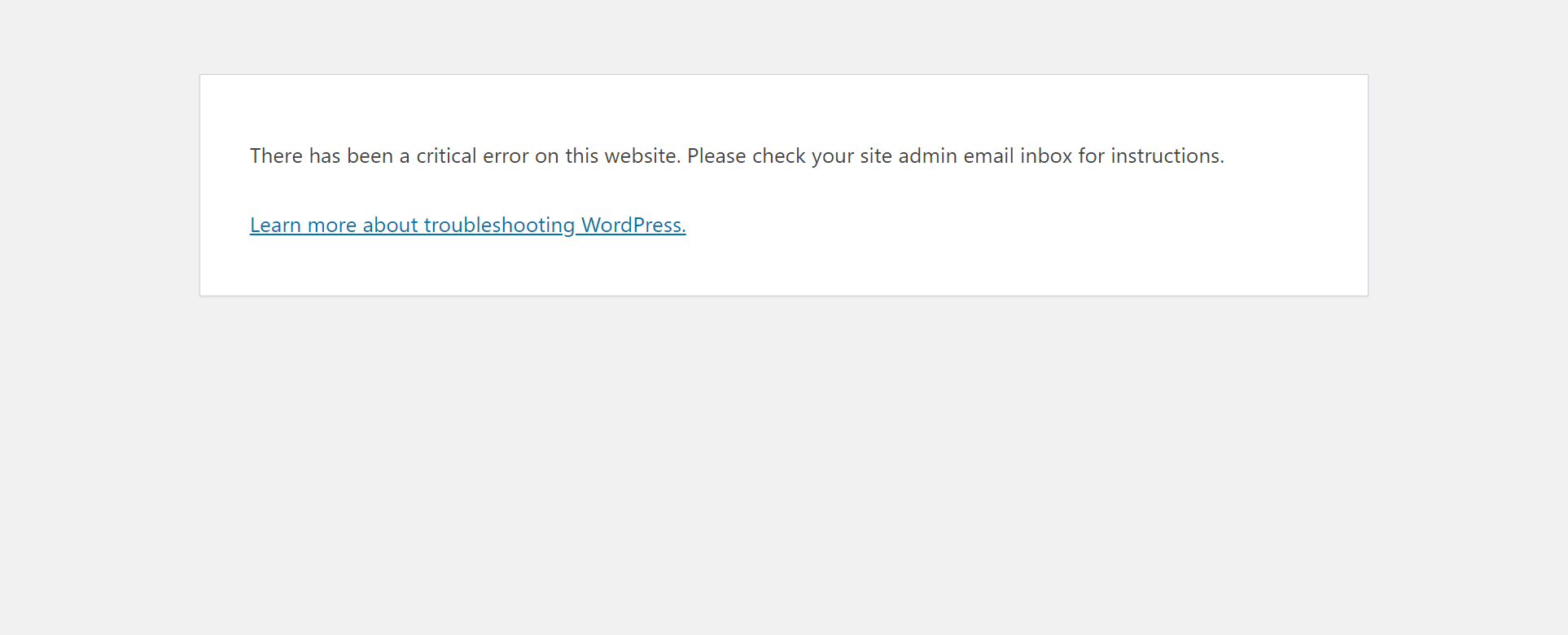
Gândiți-vă la modul de recuperare ca fiind modul „sigur” al sistemului dvs. de operare (OS). Modul de recuperare WordPress vă permite să accesați tabloul de bord pentru a face lucruri precum dezactivarea pluginurilor și a temelor. Cu toate acestea, nu veți avea acces complet la toate funcțiile.
Dacă se declanșează modul de recuperare, WordPress vă va trimite un e-mail care conține un link care vă va permite să vă conectați la tabloul de bord.
Partea grea despre modul de recuperare este că nu se declanșează întotdeauna când ar trebui. Dacă vedeți ecranul alb al morții WordPress și nu primiți un e-mail în modul de recuperare, puteți presupune că nu s-a declanșat. În acest caz, va trebui să continuați cu alte metode de depanare.
3. Restaurați o copie de rezervă de la gazda dvs. web
Există o mulțime de modalități de a crea o copie de rezervă a site-ului dvs. Pentru această metodă, vorbim despre backup-uri create de gazda dvs. web (sau servicii terțe), deoarece ecranul alb al morții WordPress poate bloca accesul la tabloul de bord.
Majoritatea gazdelor web WordPress gestionate vor crea automat backup-uri pentru site-ul complet. Dacă utilizați o astfel de gazdă web, puteți face față rapid ecranului alb al morții, revenind la o copie de rezervă înainte de apariția erorii. De obicei, puteți găsi copiile de siguranță ale site-ului dvs. în secțiunea de securitate a contului dvs. de găzduire.
Dacă gazda dvs. web nu are funcționalitate de rezervă - și nu puteți accesa administratorul WordPress - va trebui să faceți lucrurile pe calea grea. Aceasta înseamnă depanarea manuală a erorii, ceea ce vom face în pașii următori.
4. Dezactivează pluginurile active
Modul în care abordați dezactivarea pluginurilor va depinde dacă vă puteți conecta la tabloul de bord WordPress sau nu. Înainte de a face ceva, vă recomandăm să creați o copie de rezervă completă a site-ului dvs. în cazul în care orice altceva se „rupe” în timpul procesului de depanare.
Dacă puteți accesa tabloul de bord, accesați Plugins → Pluginuri instalate și dezactivați pluginurile active unul câte unul. După dezactivarea fiecărui plugin, verificați dacă ecranul alb al morții WordPress persistă.
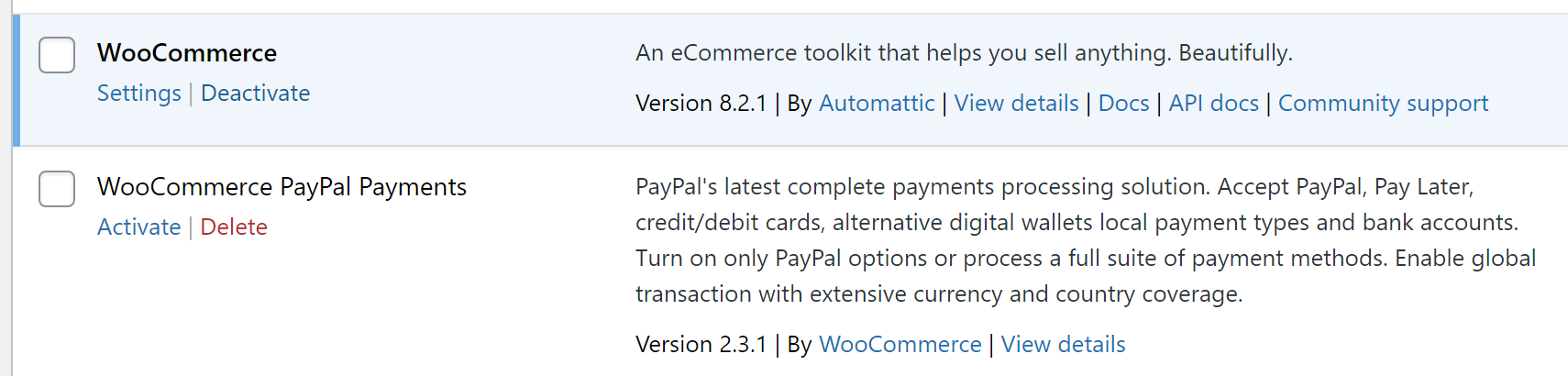
Scopul tău aici este să izolați ce plugin cauzează probleme de compatibilitate (uneori este mai mult de un plugin). Dacă dezactivați toate pluginurile active și eroarea persistă, înseamnă că nu ele sunt cauza. În acest caz, le puteți reactiva și continua.
Dacă nu aveți acces la tabloul de bord, va trebui să dezactivați manual pluginurile utilizând protocolul de transfer de fișiere (FTP). Puteți citi ghidul nostru despre cum să utilizați FileZilla dacă nu ați mai folosit niciodată un client FTP.
După ce ați instalat FileZilla și ați conectat site-ul web, accesați folderul public_html . Apoi, localizați directorul de pluginuri în folderul w p-content :
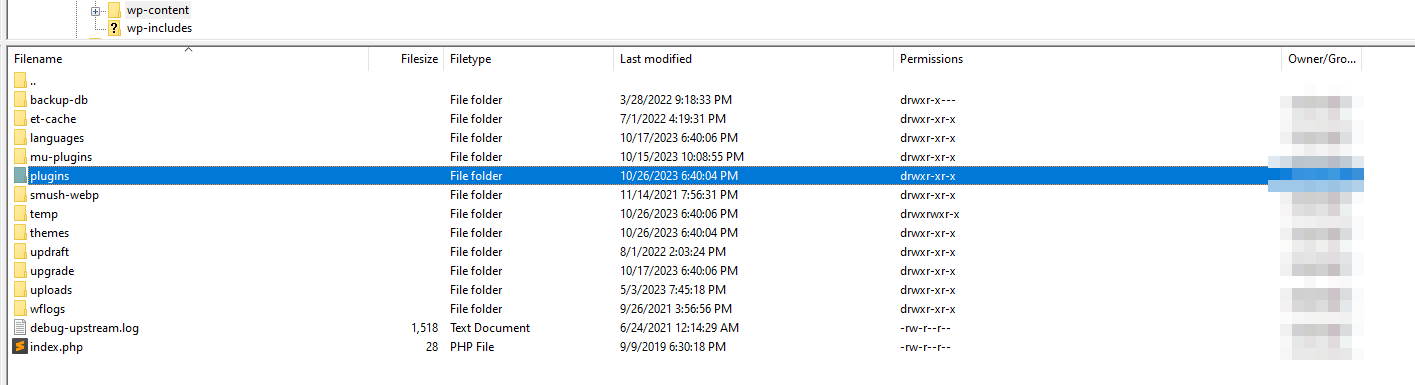
Deschideți directorul și veți vedea foldere pentru fiecare plugin de pe site-ul dvs. (atât activ, cât și inactiv):

Dacă faceți clic dreapta pe un folder, veți vedea o opțiune de redenumire. Schimbarea numelui folderului unui plugin îl va dezactiva automat în WordPress.
Procedura este simplă. Doriți să identificați pluginurile active de pe site-ul dvs. și să le redenumiți folderele în altceva, unul câte unul. După redenumirea fiecărui folder, verificați dacă WordPress încă afișează eroarea.
Amintiți-vă că va trebui să returnați folderul fiecărui plugin la numele său original. În caz contrar, WordPress nu va recunoaște pluginul și va trebui să-l reinstalați.
5. Comutați la o altă temă WordPress
La fel ca și în cazul pluginurilor, aveți două moduri de a dezactiva și de a schimba teme. Dacă puteți accesa tabloul de bord, accesați Aspect → Teme . Plasați cursorul peste tema la care doriți să comutați și faceți clic pe Activare .
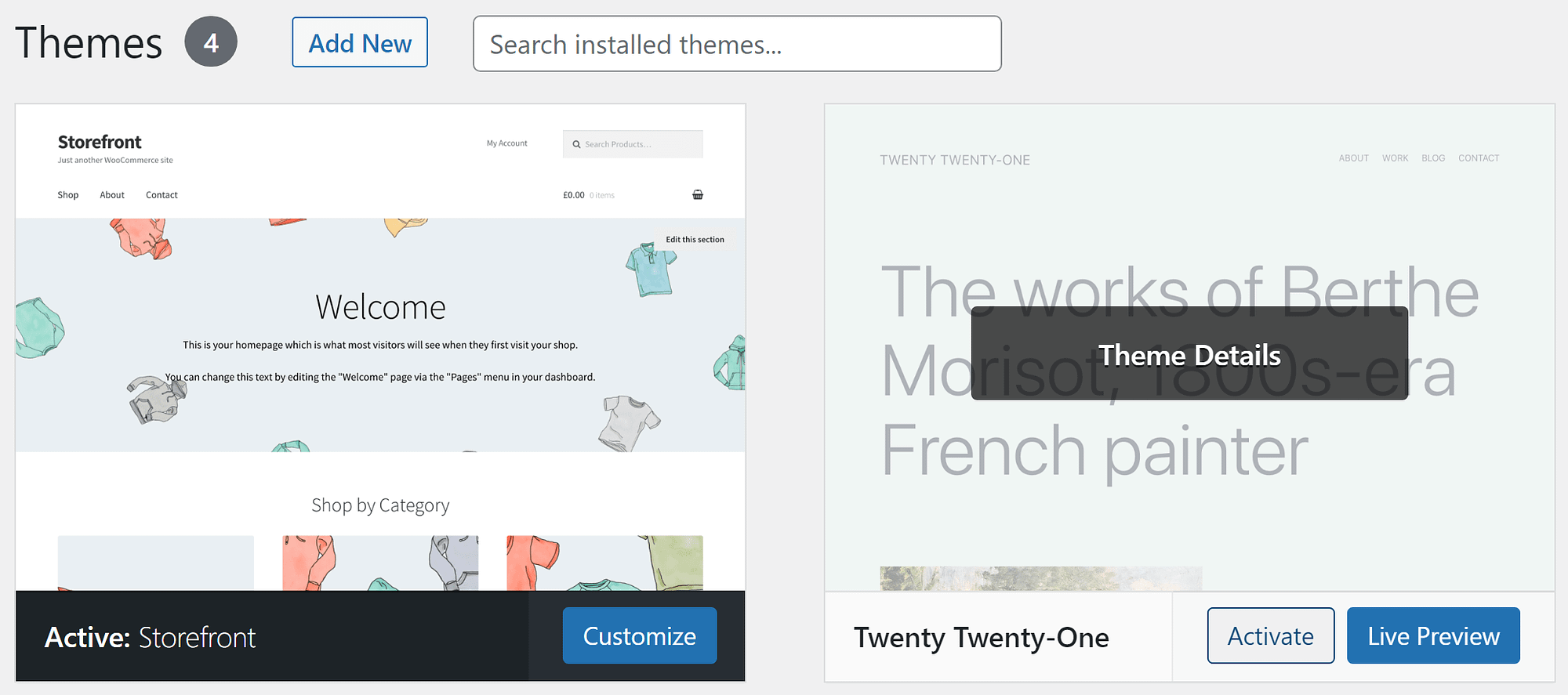
Dacă tema activă a cauzat problema din cauza problemelor de compatibilitate, trecerea la o altă opțiune ar trebui să o rezolve.
Uneori, ecranul alb al morții WordPress nu vă va permite să accesați tabloul de bord. Aceasta înseamnă că va trebui să schimbați temele folosind baza de date. Pentru a face acest lucru, conectați-vă la baza de date folosind phpMyAdmin (sau orice instrument utilizat de gazda dvs.) din panoul de control al găzduirii. Odată ce intrați, selectați baza de date WordPress și găsiți tabelul wp_options (ar putea avea un prefix diferit) în meniul din dreapta.
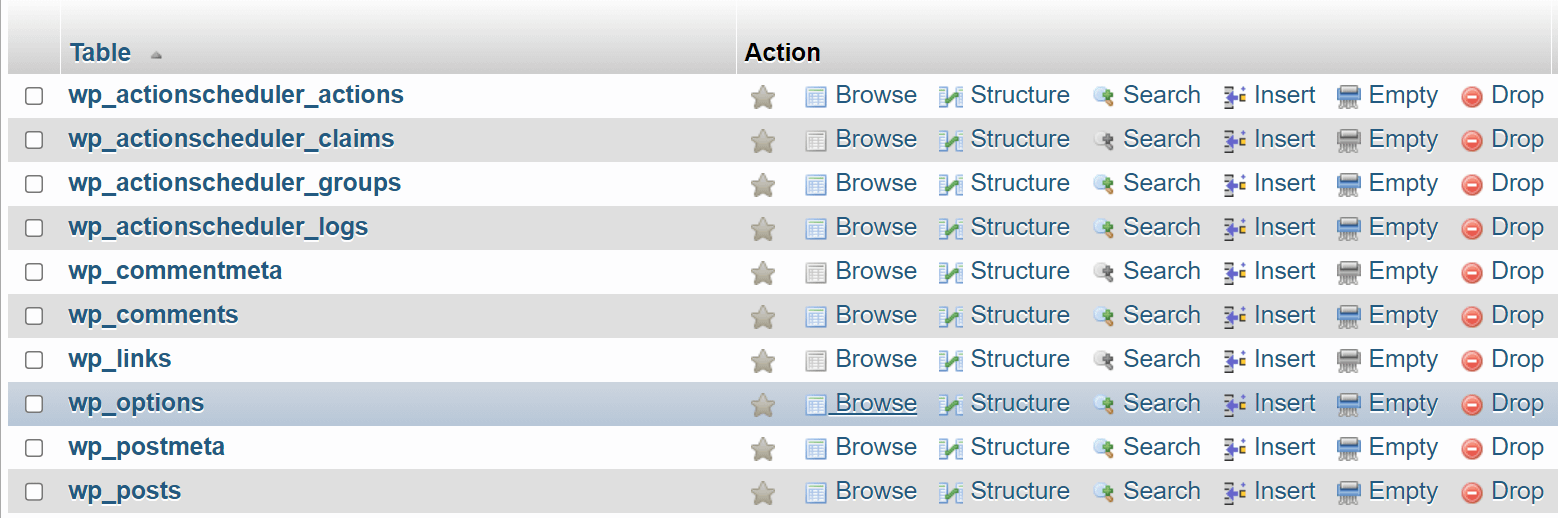
Deschideți tabelul și faceți clic pe Căutare în meniul de navigare din partea de sus a ecranului. Tastați „ șablon” în câmpul Valoare care corespunde coloanei opțiune_nume și faceți clic pe Go .
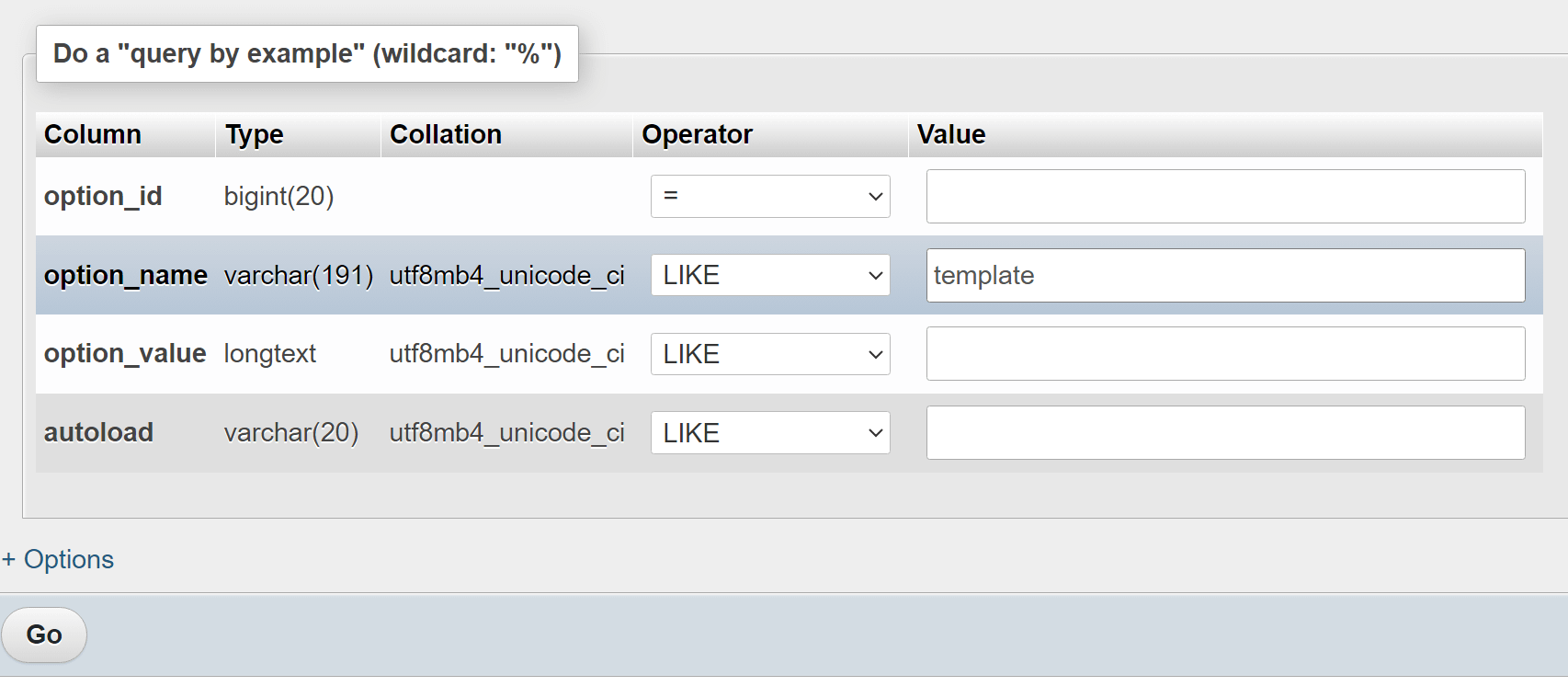
Aceasta va returna o singură intrare din tabelul wp_options . Această intrare îi spune WordPress ce temă să folosească; tema este douăzeci și douăzeci în exemplul nostru.


Faceți dublu clic pe numele temei sub option_value și o puteți schimba cu altceva. Aceasta trebuie să fie o temă care este instalată pe site-ul web, altfel veți întâlni erori suplimentare.
Unele pariuri sigure pentru majoritatea site-urilor sunt opțiuni de temă implicite, cum ar fi twentytwentythree sau twentytwentytwo . Când ați terminat, verificați site-ul pentru a vedea dacă eroarea persistă.
6. Verificați setările de permisiuni pentru fișiere
Fiecare fișier are un set de „permisiuni” sau reguli care guvernează cine îl poate citi, scrie (edita) și îl poate executa. În sistemele bazate pe UNIX, aceste permisiuni corespund valorilor numerice. Valorile se modifică în funcție de utilizatorii care dețin anumite permisiuni.
Iată un tutorial complet despre cum funcționează permisiunile pentru fișiere. Pentru moment, ar trebui să știți că există setări optime de permisiuni pentru fișierele WordPress. Dacă cineva le schimbă, CMS-ul ar putea să nu execute fișiere critice și nu va funcționa (de unde și ecranul alb al morții WordPress).
Setările optime de permisiuni pentru fișiere în WordPress sunt următoarele:
- Permisiuni pentru fișiere WordPress : 644
- Permisiuni pentru foldere WordPress : 755
- Permisiuni pentru fișierul wp-config.php : 440 sau 400
- Permisiuni pentru fișiere .htaccess : 644
Aceste niveluri de permisiune permit WordPress să funcționeze corect, în timp ce securizează fișierele și directoarele de la utilizatorii care nu ar trebui să le poată accesa.
Cel mai simplu mod de a modifica setările de permisiuni ale fișierelor în WordPress este prin FTP. Conectați-vă la site-ul web și accesați directorul rădăcină , care se numește de obicei public sau public_html . În interior, puteți face clic dreapta pe orice fișier sau folder și selectați opțiunea Permisiuni fișiere .
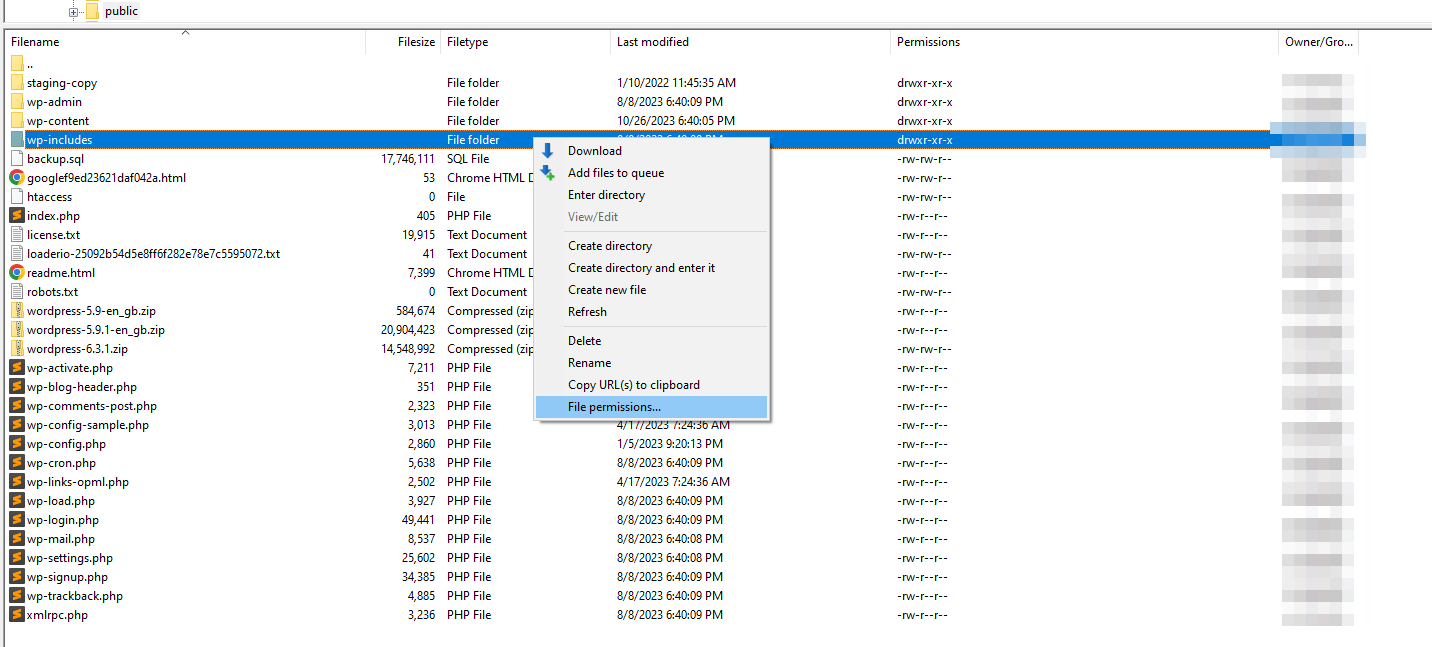
Această opțiune deschide o fereastră care include un câmp în care puteți seta valoarea numerică pentru setările de permisiuni dorite.
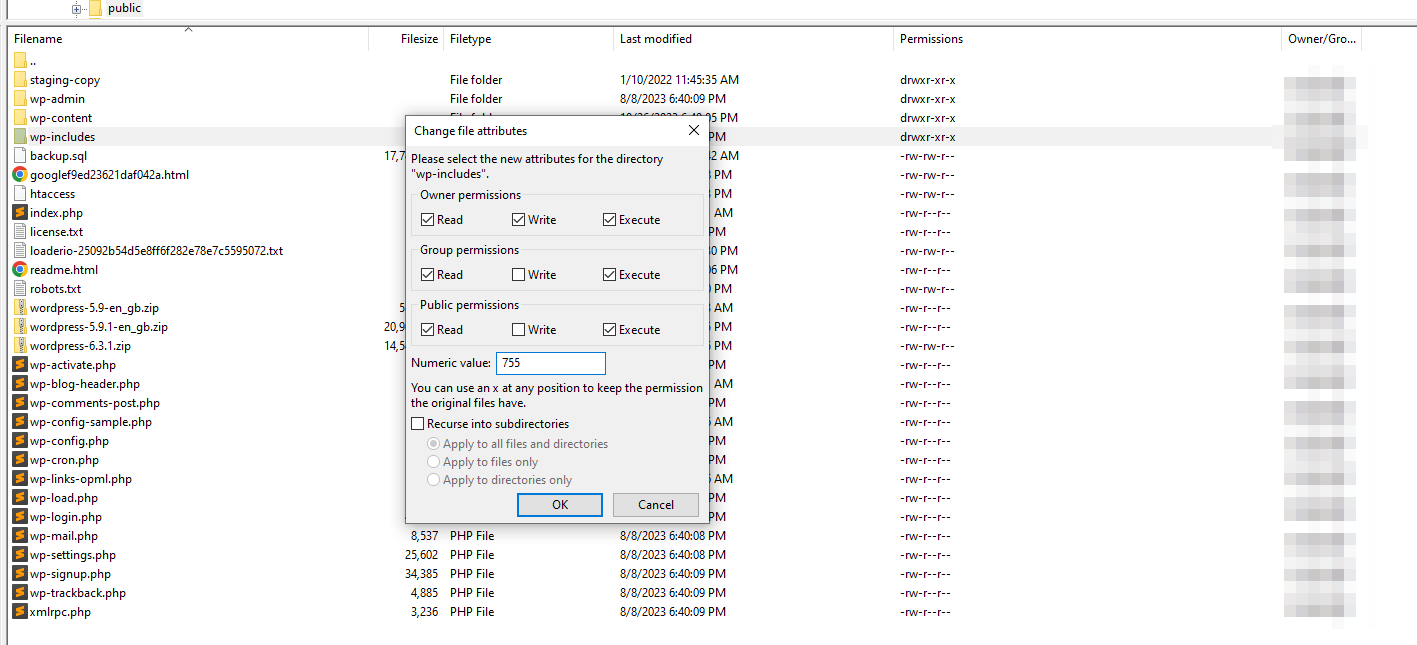
Înainte de a începe să modificați setările de permisiuni pentru fiecare fișier și director, verificați dacă nu au deja valorile corecte. Începeți prin a verifica fișierele critice precum wp-config.php și .htaccess și continuați de acolo. Dacă un fișier sau un director are niveluri de permisiuni incorecte, continuați și remediați-le.
7. Verificați dacă există un fișier .maintenance
Când actualizați WordPress, acesta intră automat în modul „întreținere”. Dacă cineva încearcă să acceseze site-ul în timpul actualizării, va vedea un mesaj care spune „ Indisponibil pentru scurt timp pentru întreținere programată. Verificați înapoi într-un minut.”
În practică, actualizările WordPress tind să fie atât de rapide încât majoritatea utilizatorilor nu se vor întâlni cu acel ecran de întreținere. După actualizare, WordPress va șterge automat fișierul temporar. fișier de întreținere în directorul rădăcină al site-ului.
Uneori, WordPress se va confrunta cu o eroare și nu va putea șterge fișierul, ceea ce poate duce la apariția ecranului alb al morții pe anumite părți ale site-ului.
Pentru a remedia acest lucru, conectați-vă la site-ul dvs. prin FTP și navigați la directorul rădăcină . Deschideți directorul și căutați fișierul .maintenance la nivelul superior (lângă .htaccess ):
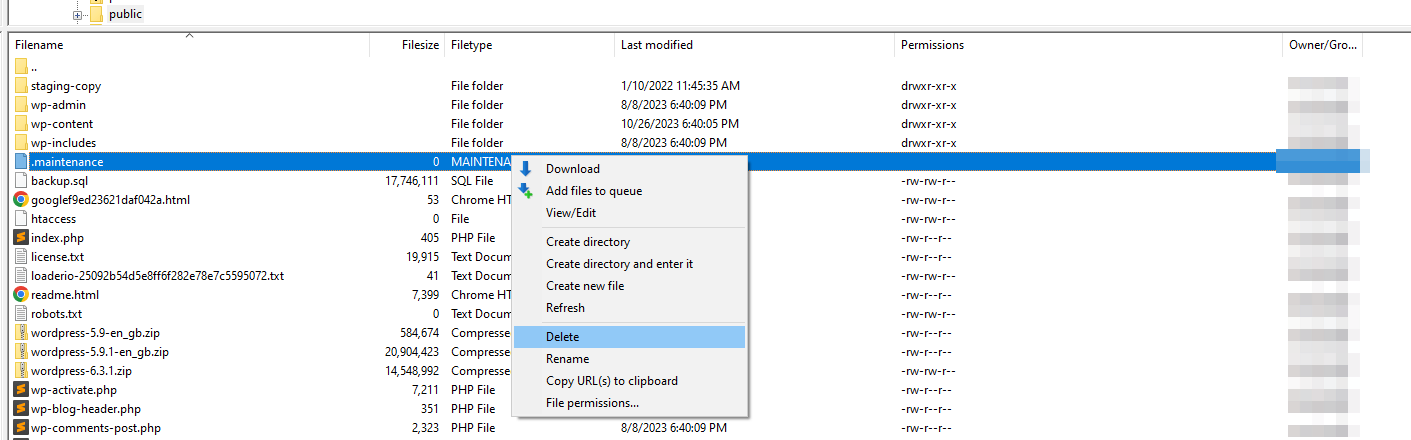
Dacă vedeți fișierul, continuați și ștergeți-l. Acest lucru nu va afecta în niciun fel site-ul dvs., cu excepția faptului că va scoate WordPress din modul de întreținere și, sperăm, va repara ecranul alb al morții.
8. Măriți limita de memorie WordPress
O mulțime de erori WordPress apar deoarece unele gazde web atribuie limite scăzute de memorie PHP site-urilor web. Dacă site-ul dvs. atinge limita de memorie, nu va funcționa corect și este posibil să întâlniți ecranul alb al morții WordPress.
Aceasta poate să nu fie o problemă în funcție de gazda web pe care o utilizați. Cele mai reputate gazde web WordPress stabilesc limite mari de memorie, astfel încât nu veți întâlni niciodată erori din cauza lipsei de memorie PHP.
Înainte de a începe să modificați setările site-ului dvs., accesați tabloul de bord și accesați fila Instrumente → Sănătatea site-ului .
În interior, faceți clic pe Info → Server . Această pagină afișează informații despre configurația serverului dvs., inclusiv versiunea de PHP pe care o utilizați și memoria acesteia:
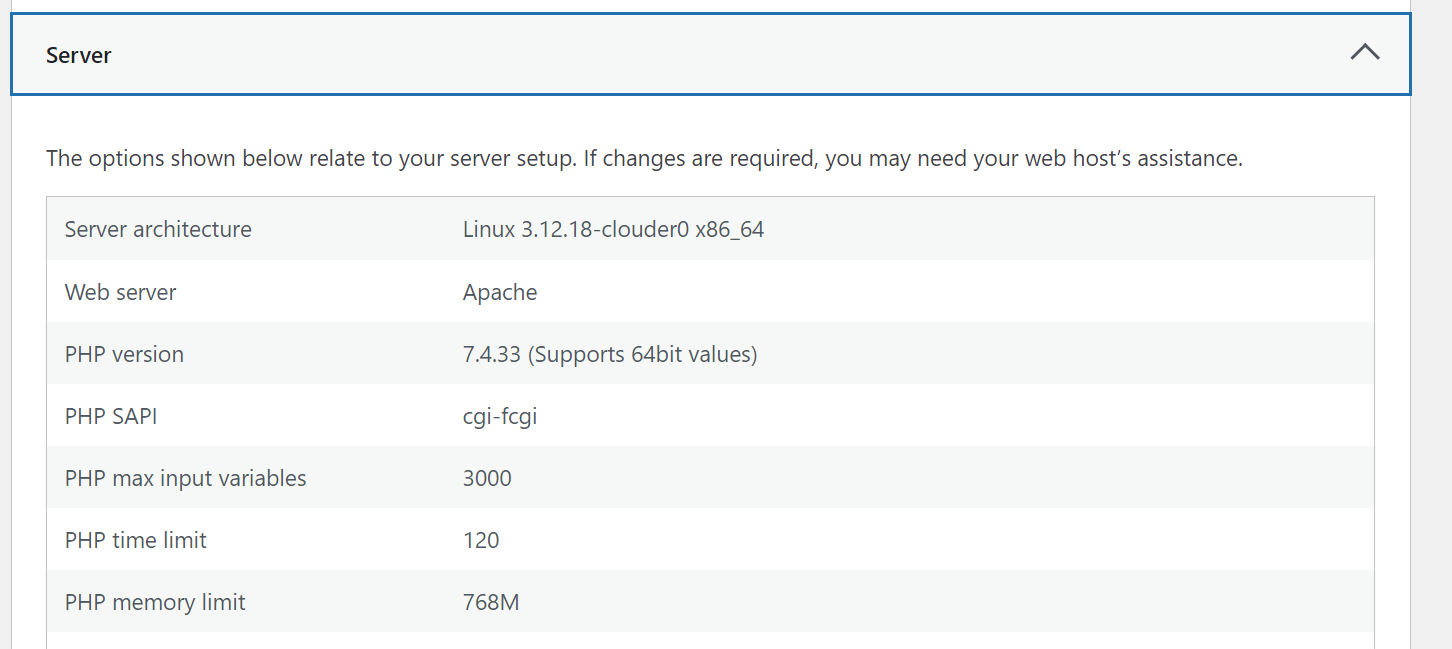
Orice peste 128-256 MB este mai mult decât suficient pentru majoritatea site-urilor WordPress. Dacă limita de memorie este sub aceste valori, veți dori să o creșteți contactând gazda.
Concluzie
Ecranul alb al morții WordPress (cine a ales acest nume?) pare intimidant, dar se poate repara. Provocarea constă în a afla ce cauzează eroarea pe site-ul dvs. și singura modalitate de a face acest lucru este să încercați mai multe metode de depanare.
Dacă soluții precum ștergerea memoriei cache și restaurarea unei copii de rezervă recente nu reușesc, va trebui să vă suflecați mânecile și să încercați să dezactivați pluginurile și temele pentru început. Alte soluții potențiale includ verificarea setărilor de permisiuni ale fișierelor și limita de memorie WordPress. ️️
Aveți întrebări despre ecranul alb al morții WordPress? Să vorbim despre ele în secțiunea de comentarii de mai jos!
