Cum să remediați eroarea Ecranului alb al morții WordPress (WSoD)
Publicat: 2023-01-10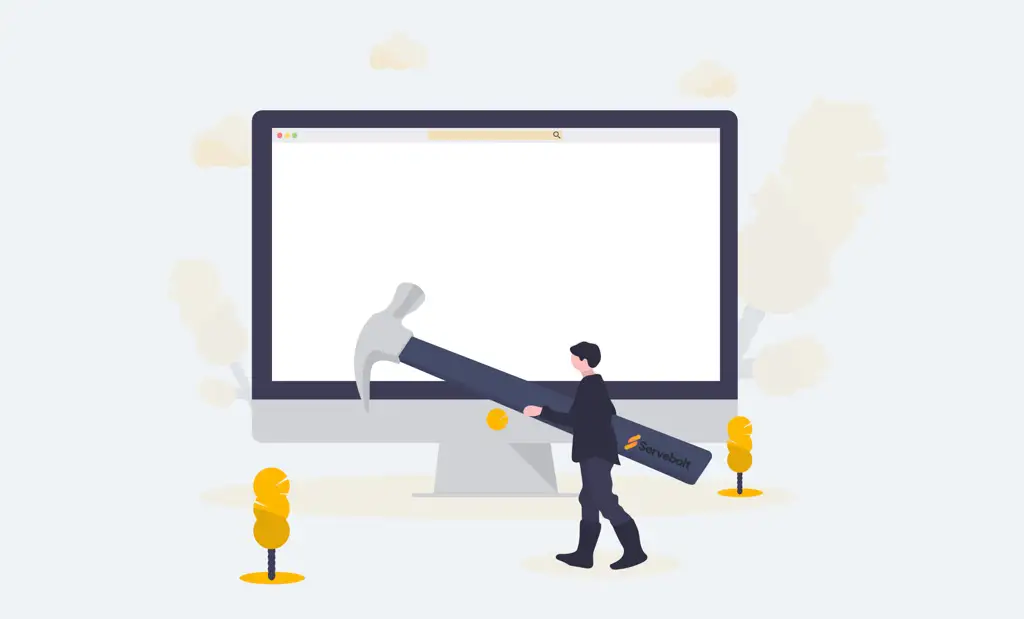
Încărcarea site-ului dvs. WordPress numai pentru a fi întâmpinat de o pagină goală, albă este frustrant. Aceasta este denumită în mod obișnuit eroarea WordPress White Screen of Death .
În acest ghid, vă vom explica cum să ajungeți la partea de jos a cauzei erorii de pe site-ul dvs. și cum să o remediați:
- De ce văd ecranul alb al morții în WordPress?
- Pasul #1 - Începeți prin a șterge memoria cache a site-ului dvs
- Pasul #2 - Verificați jurnalele de erori PHP
- Pasul #3 - Identificați erorile utilizând modul de depanare
- Pasul #4 – Crește-ți limita de memorie WordPress și PHP
- Pasul #5 - Amintiți-vă ultimele modificări pe care le-ați făcut
- Pasul #6 - Dezactivarea pluginurilor
- Pasul #7 - Restaurați o copie de rezervă a site-ului
- Opțiune de depanare: Verificați eventualele probleme cu tema dvs
De ce văd ecranul alb al morții în WordPress?
Întâlnirea erorii WordPress White Screen of Death este deosebit de frustrantă, deoarece – așa cum sugerează și numele – tot ce vezi este un ecran alb. Nu există informații despre care ar putea fi cauza și unde să căutați.
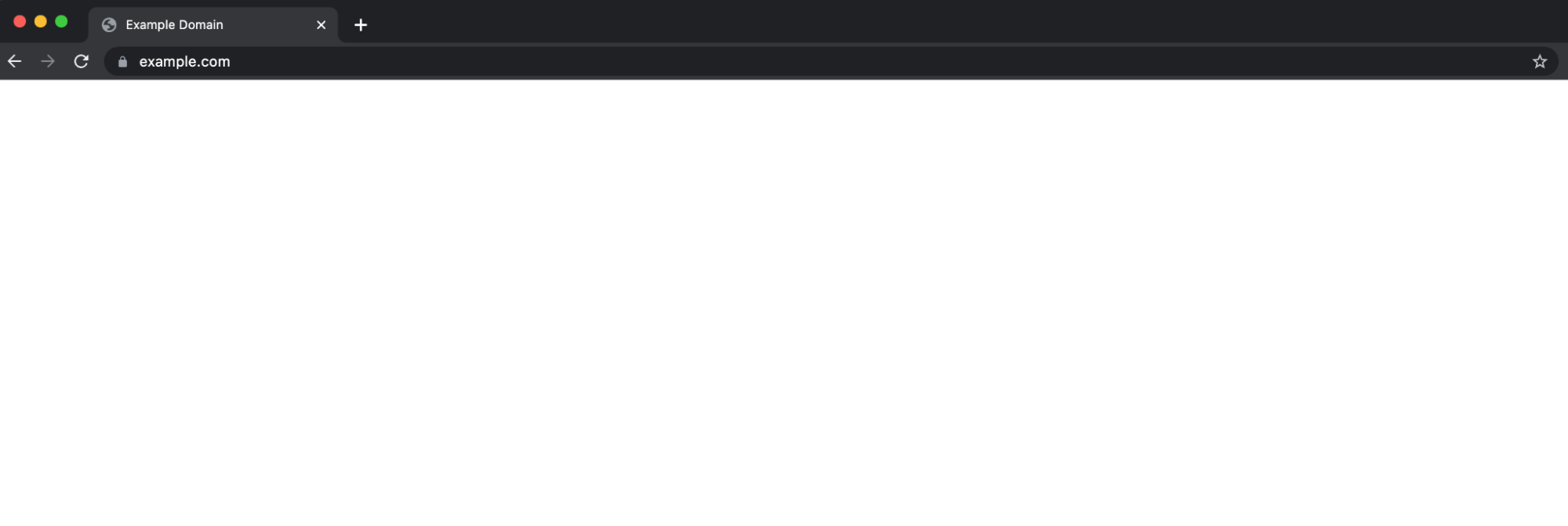
Înainte de a înțelege cum să identificăm cauza erorii pe site-ul dvs. și să punem totul în funcțiune, iată o detaliere a celor mai frecvente cauze:
- Erori de cod PHP (adesea, o actualizare a pluginului care tocmai a avut loc)
- Se epuizează limita de memorie PHP
Notă: este mai probabil să întâmpinați aceste probleme cu anumiți furnizori de găzduire WordPress, pe baza modului în care limitează resursele și limitează site-urile dacă un script sau un proces dintr-un plugin necesită dintr-o dată mai multe resurse. Dacă acest lucru pare să se întâmple prea ușor cu furnizorul dvs. de găzduire, ar putea fi timpul să luați în considerare trecerea la un furnizor de găzduire WordPress mai bun, deoarece gazdele care se blochează ușor sunt, de asemenea, foarte probabil să vă deconecteze site-ul dacă ați derula vreodată o campanie de marketing mare. care generează o cantitate semnificativă de trafic simultan etc.
Așadar, fără alte prelungiri – să aruncăm o privire la cum să remediați eroarea WSoD de pe site-ul dvs.:
Cum să remediați ecranul alb al morții WordPress
Pasul #1 - Începeți prin a șterge memoria cache a site-ului dvs. (inclusiv pluginuri de cache)
Dacă acesta este un site de producție, sunt șanse să aveți cache în loc – iar dacă nu, probabil că ar trebui . Deși acest lucru este foarte recomandat, poate însemna că nu puteți vedea ce se întâmplă cu adevărat pe site-ul dvs. când vă uitați la o versiune care a fost memorată în cache în browser sau pe server.
Notă: aceasta include, de asemenea, orice straturi suplimentare de cache pe care le aveți. De exemplu, pluginurile de memorare în cache – asigurați-vă că le ștergeți pe acestea în plus față de memorarea în cache la nivel de server.
După ce vă ștergeți memoria cache din WordPress, veți dori, de asemenea, să ștergeți memoria cache a browserului.
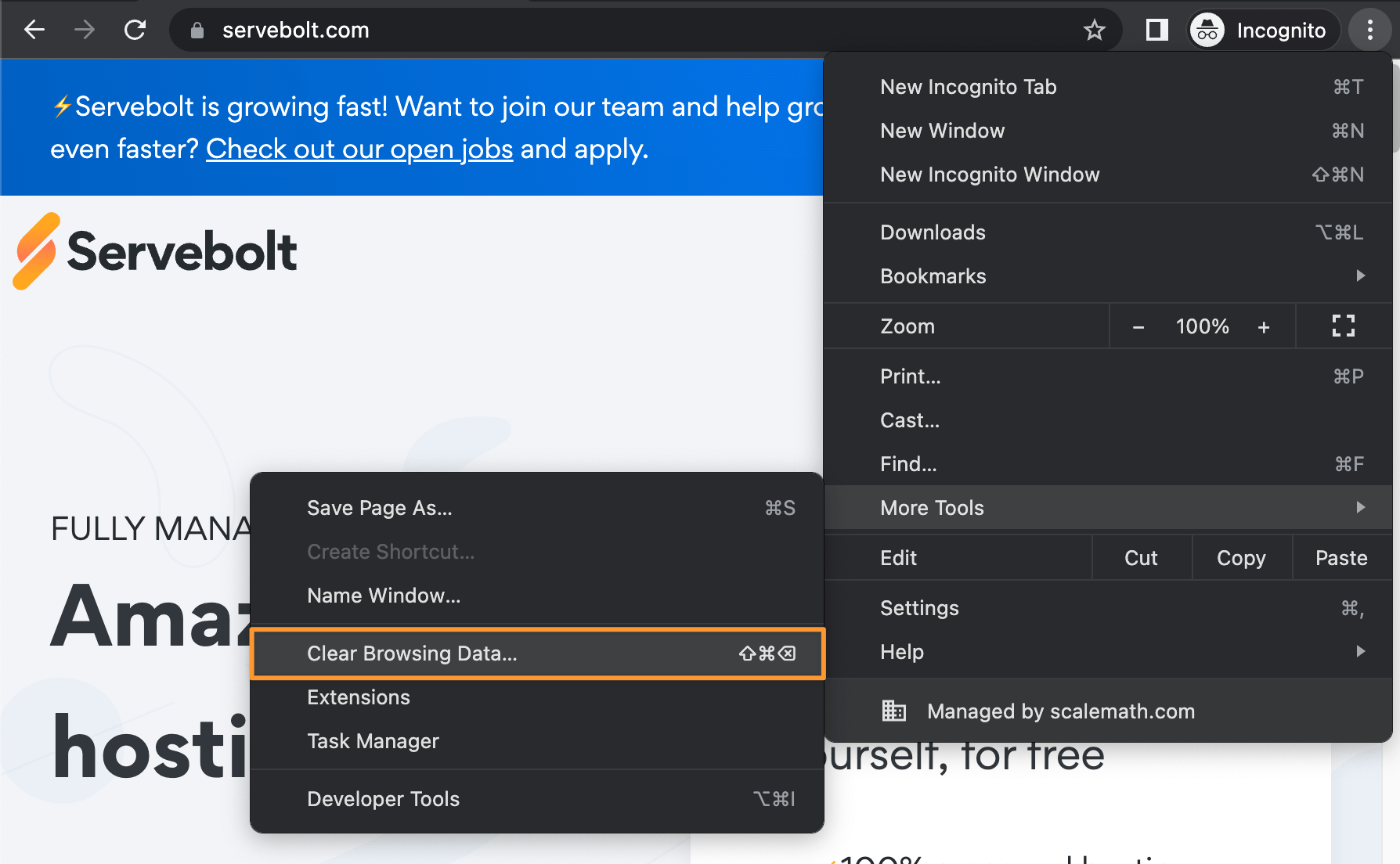
Dacă nu vă mai puteți accesa zona de administrare WordPress: este posibil să ștergeți memoria cache folosind WP-CLI. După conectarea la site-ul dvs. prin SSH - mai întâi, navigați la directorul site-ului dvs. - pentru site-urile de pe Servebolt (exemplul este inclus în linia 1 de mai jos). După aceea, goliți memoria cache și, opțional, excludeți activarea temelor și a pluginurilor atunci când faceți acest lucru:
cd ~/public
wp cache flush --skip-plugins --skip-themes
După ce ați terminat, încercați să vă accesați din nou site-ul pentru a vedea dacă problema persistă.
Dacă tot nu funcționează, citiți mai departe pentru alte soluții potențiale...
Pasul #2 - Verificați jurnalele de erori PHP
Notă: Dacă nu vă simțiți confortabil să citiți fișierele jurnal, treceți la pasul #3.
Primul pas, odată ce ați exclus stocarea în cache, este să vă verificați jurnalele de erori PHP. Vă recomandăm întotdeauna să verificați în mod prestabilit jurnalele, deoarece acestea sunt cea mai bună modalitate de a afla adevărata sursă a unei erori, probleme sau probleme potențiale.
Aflați mai multe despre vizualizarea și examinarea fișierelor jurnal aici.
În acest fel, înainte de a implementa oricare dintre potențialele remedieri din articol, veți înțelege de ce (adică, înainte de a testa doar dacă creșterea limitei de memorie va rezolva problema, este logic să știți ce plugin rulează care necesită o limită mai mare) .
Scopul verificării jurnalelor de erori este să vă îndrepte în direcția corectă. Cu toate acestea, folosirea efectivă a ceea ce descoperi aici este, desigur, la fel de importantă! Înseamnă că atât erorile, cât și avertismentele sunt primele locuri în care vă concentrați atenția, lucrând pentru a le rezolva (dacă nu vă simțiți confortabil cu acest lucru, vă recomandăm să lucrați cu un dezvoltator).
Pasul #3 - Identificați erorile utilizând modul de depanare
Modul „depanare” încorporat în WordPress vă poate ajuta să identificați orice erori de pe server. Pentru a activa modul de depanare în WordPress, deschideți fișierul wp-config.php și chiar înainte de ultima linie, adăugați următorul cod:
// Enable WP_DEBUG mode
define( 'WP_DEBUG', true );
// Enable Debug logging to the /wp-content/debug.log file
define( 'WP_DEBUG_LOG', true );
Notă: Activarea modului WP_DEBUG va face ca toate erorile, notificările și avertismentele PHP să fie afișate. Acest lucru poate afișa erori și mesaje de avertizare pentru lucruri care nu sunt la fel de deteriorate , dar care nu respectă convențiile de dezvoltare WordPress (și/sau PHP).
Acum, când deschideți site-ul web, este posibil să vedeți erori sau notificări în loc de ecranul alb. Când activați depanarea pe WordPress, acesta creează și un fișier debug.log pe care îl puteți verifica pentru eventuale erori.
Acesta este un fișier jurnal care conține informații despre toate erorile sau avertismentele. Îl puteți găsi în directorul wp-content . Verificați fișierul jurnal pentru a identifica ce cauzează problema și remediați-o.
De exemplu, dacă un plugin cauzează problema, eroarea va fi înregistrată în fișierul de depanare. Puteți apoi să dezactivați acel plugin specific și să raportați problema dezvoltatorilor.
După ce ați terminat, pur și simplu eliminați codul din fișierul wp-config.php pentru a ieși din modul de depanare. Aceasta este printre cele mai bune modalități de a identifica erorile pe site-urile WordPress, dar nu prinde întotdeauna toate erorile care apar pe site-ul dvs.
Asigurați-vă că ieșiți din modul de depanare. Mulți utilizatori îl lasă pornit accidental, ceea ce are ca rezultat o performanță degradată a site-ului web și un consum crescut de resurse.
Pasul #4 – Crește-ți limita de memorie WordPress și PHP
Limita de memorie setată pe serverul dvs. ar putea fi, de asemenea, ceea ce cauzează problema. Fiecare plugin de pe site-ul dvs. rulează scripturi diferite, consumând memoria serverului pentru execuție.
În plus, WordPress impune și o limită de memorie pentru a împiedica pluginurile să ruleze procese ineficiente care încetinesc site-ul tău. Acestea fiind spuse, atunci când un script are nevoie de mai multă memorie decât este permis, poate provoca Ecranul Alb al Morții.
Dar înainte de a încerca să măriți memoria disponibilă, poate doriți să examinați jurnalele pentru a determina exact ce consumă toată această memorie. Creșterea orbește a memoriei nu este niciodată recomandată, așa că este important să revizuiți mai întâi cu atenție jurnalele.
Pentru a remedia acest lucru, puteți crește cantitatea de memorie disponibilă pentru diferite plugin-uri. Conectați-vă la server folosind SFTP, apoi găsiți fișierul wp-config.php. În cele mai multe cazuri, inclusiv pe Servebolt, acesta va fi în folderul dvs. public .

Deschideți fișierul wp-config.php și adăugați următoarea linie în partea de jos:
define( 'WP_MEMORY_LIMIT', '64M' );
Acest lucru permite WordPress să aloce până la 64 MB de memorie pentru scripturile de plugin. În unele cazuri, acest lucru ar putea rezolva problema. Dacă nu o remediază instantaneu, încercați valori mai mari, cum ar fi 125, 256 și 512. Este posibil ca codul cu performanțe slabe să folosească mult mai multă memorie decât de obicei și, prin urmare, va lua viață atunci când este disponibil mai mult.
Rețineți că pe Servebolt, dacă nu definiți limitele, WordPress va folosi întotdeauna memoria maximă disponibilă. Prin urmare, ar trebui să urmați acest pas numai dacă ați limitat anterior memoria disponibilă.
Alternativ, în panoul de control Servebolt, puteți seta și o limită mai mare de memorie PHP. Pur și simplu accesați Setările site -ului dvs. , unde puteți modifica limita de memorie PHP pentru site-ul dvs. web, așa cum se arată mai jos.
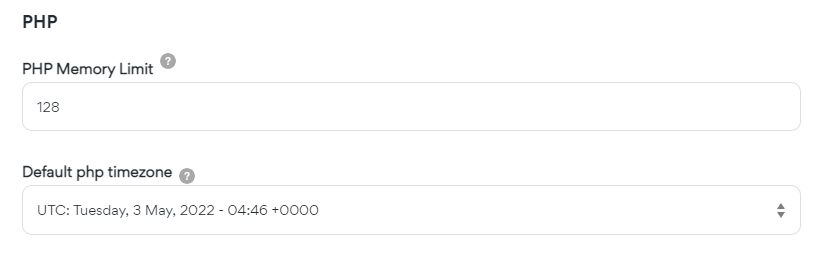
Pasul #5 - Amintiți-vă ultimele modificări pe care le-ați făcut
Gândiți-vă pentru un moment dacă ați făcut o modificare – instalat și activat un plugin sau modificat o setare. Ecranul alb al morții apare de obicei când PHP se blochează (adică nu are legătură cu serverul).
Ca atare, aceasta ar putea însemna că ați inițiat recent un proces într-un plugin care a determinat acest lucru (adică un plugin de optimizare a imaginii care are o modalitate eficientă de procesare a biblioteci media mari etc.).
Poate doriți să luați în considerare utilizarea Git, deoarece este mult mai ușor să urmăriți modificările și să amintiți iterațiile anterioare. Git va stoca orice modificări pe care le faceți, permițându-vă să le reamintiți atunci când este necesar.
Dacă reușiți să identificați modificarea pe care ați făcut-o, vă este ușor să reveniți înapoi și să țineți cont de faptul că activarea acelei setari nu funcționează (și nu ar trebui să fie încercată din nou), până când pluginul sau dezvoltatorul temei a fost contactat pentru a rezolva problema.
Pasul #6 - Dezactivarea pluginurilor
Aceasta este o metodă puțin mai obositoare și mai puțin preferabilă, motiv pentru care este atât de scăzută. Depanarea fiecărui plugin individual este o problemă, dar puteți aplica acțiuni în bloc, cum ar fi dezactivarea tuturor pluginurilor instalate dintr-o singură mișcare.
Dacă nu puteți accesa zona tabloului de bord, va trebui să vă conectați la site folosind un client SFTP precum FileZilla . Căutați folderul wp-content și veți vedea un director numit „plugins”.
Redenumiți-l în „plugins-deactivated” și salvați modificările. WordPress nu va mai putea găsi folderul pentru a încărca pluginurile pe site-ul dvs. Prin urmare, le va dezactiva automat complet. Acest lucru se datorează faptului că WordPress caută un folder numit pluginuri dacă nu poate găsi acel folder, consideră automat toate pluginurile dezactivate.
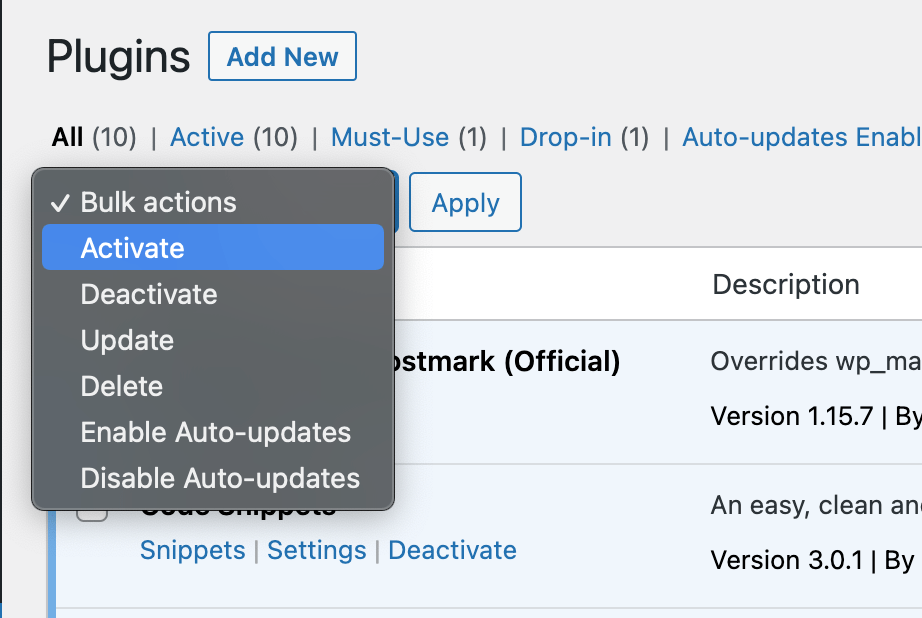
În acel moment, întoarceți-vă la clientul FTP ales și setați numele folderului înapoi la pluginuri . Acum veți putea reveni în zona dvs. de administrare și puteți începe să activați pluginurile unul câte unul pentru a le izola pe cele care sunt problematice.
Pasul #7 - Restaurați o copie de rezervă a site-ului
Dacă nimic nu pare să funcționeze, poate doriți să luați în considerare restaurarea unei copii de rezervă a site-ului dvs. Evident, cel mai bine este să creați o copie de rezervă a fișierelor dvs. curente (chiar dacă poate părea nerezonabil) în cazul în care ceva nu merge bine cu backupul dvs.
Servebolt realizează copii de rezervă zilnice ale tuturor fișierelor și bazelor de date pentru clienții săi. Puteți restabili o copie de rezervă pentru site-ul dvs. contactând pur și simplu Servebolt prin chat-ul site-ului. Echipa vă va restabili backupul fără costuri suplimentare.
Backup-urile sunt stocate până la 30 de zile, cu o copie de rezervă pe zi stocată în ultimele 14 zile și câteva backup-uri săptămânale înainte de aceasta.
Opțiune de depanare: Verificați dacă există probleme cu tema
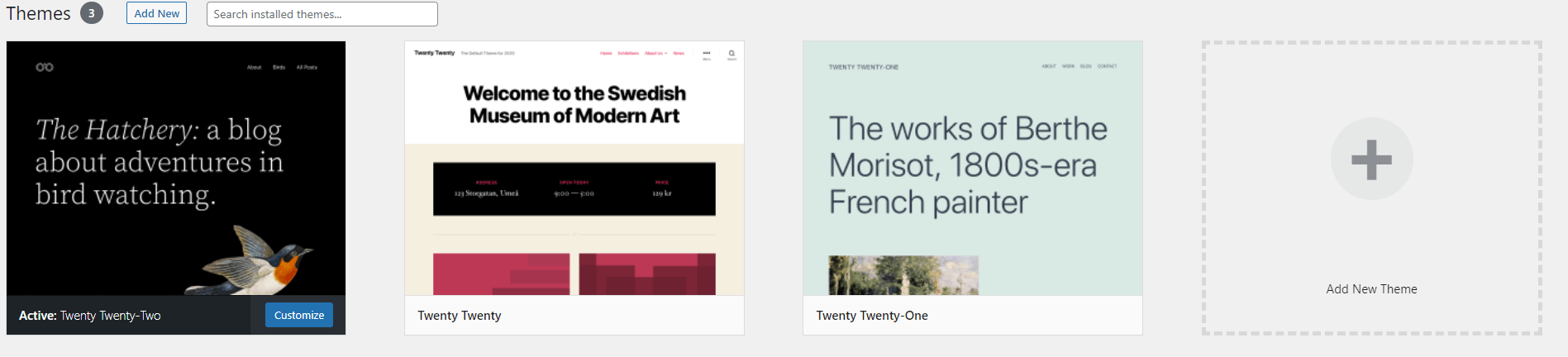
Tema pe care o utilizați pe site-ul dvs. web ar putea duce, de asemenea, la Ecranul alb al morții în unele cazuri. Ar putea intra în conflict cu un plugin sau anumite fișiere ar fi fost corupte în timpul unei actualizări. Poate doriți să verificați erorile sau să înlocuiți tema pentru a verifica dacă aceasta rezolvă problema. Ca ultimă soluție, o soluție temporară bună poate fi trecerea la tema WordPress implicită pe măsură ce continuați depanarea.
Ce se întâmplă dacă nu pot accesa tabloul de bord de administrare?
Dacă primiți Ecranul alb al morții când încercați să accesați tabloul de bord de administrare, schimbarea temei nu va fi, evident, posibilă în același mod.
În schimb, puteți folosi SFTP pentru a accesa fișierele site-ului.
Odată ce accesați site-ul, pur și simplu:
- Găsiți folderul webroot, apoi navigați la directorul wp-content.
- De acolo, căutați un folder numit „teme”. Căutați în interior numele temei dvs. active.
- Apoi, pur și simplu adăugați sufixul „_old” după numele directorului temei și salvați modificările. WordPress va dezactiva tema (și dacă aveți o temă implicită instalată, comutați la acea temă în mod implicit).
- Încercați să vă accesați din nou site-ul web.
Dacă aveți acces SSH, puteți schimba tema cu alta folosind WP-CLI .
În acest exemplu, este schimbat la tema Twenty Twenty-Two.
wp theme activate twentytwentytwo --skip-plugins --skip-themes
Notă: Această comandă omite inițializarea pluginurilor și temelor atunci când faceți această modificare.
Dacă site-ul dvs. funcționează din nou, veți ști că problema este cauzată de tema dvs. WordPress. În acel moment, cu siguranță ar fi timpul să raportați acest lucru dezvoltatorului de teme, astfel încât să poată lucra la o remediere – dacă tema este încă menținută activ. Dacă nu este, atunci ar fi, în general, sfătuit să treceți la o altă temă WordPress.
Raport după acțiune – Contactați asistența pentru găzduire pentru a lua măsuri preventive
Deși numele erorii o face să pară mult mai gravă, repornirea și funcționarea site-ului dvs. WordPress atunci când tot ce vedeți este un ecran alb este, în general, o eroare simplă de remediat. Dacă încă vă străduiți să rezolvați acest lucru, următorul pas ar fi să contactați echipa de asistență a furnizorului dvs. de găzduire WordPress - și dacă ați luat decizia înțeleaptă de a vă găzdui site-ul la noi, pur și simplu conectați-vă la contul dvs. Servebolt și discutați cu noi, astfel încât să vă putem ajuta să ajungeți la capăt împreună.
Nu utilizați încă Servebolt, dar sunteți interesat de o găzduire gestionată mai rapidă din punct de vedere empiric?
Încercați WordPress pe Servebolt astăzi:
- Scalabilitate: În testele de sarcină de lucru cu utilizatorii reale, Servebolt a furnizat timpi medii de răspuns de 65 ms, timpi de răspuns de 4,9 ori mai rapid decât al doilea cel mai bun.
- Cei mai rapidi timpi de încărcare la nivel global: timpii medii de încărcare a paginilor la nivel global de 1,26 secunde plasează Servebolt în fruntea listei de rezultate globale WebPageTest .
- Cea mai rapidă viteză de calcul: serverele Servebolt oferă o viteză nemaivăzută a bazei de date, procesând de 2,44 ori mai multe interogări pe secundă decât media și rulând PHP de 2,6 ori mai rapid decât cel mai bun al doilea!
- Securitate și timp de funcționare perfecte: cu un timp de funcționare de 100% pe toate monitoarele și un rating A+ pentru implementarea noastră SSL, puteți fi siguri că site-ul dvs. este online și securizat.
Toate susținute de echipa noastră de experți și gata să faceți o învârtire a Bolt-ului dvs. de testare gratuită astăzi .
