Cum să găsiți, să accesați și să editați wp-config.php în WordPress
Publicat: 2022-07-14Ce este wp-config.php în WordPress?
Fișierul wp-config.php este un fișier de bază de instalare WordPress care conține detalii despre cele mai importante setări de configurare ale site-ului dvs. Prefixul „wp” înseamnă „WordPress”, „config” este prescurtare pentru „configuration”, iar tipul de fișier „.php” indică tipul de cod conținut în fișier — PHP.
Fără wp-config.php , site-ul tău pur și simplu nu ar funcționa. WordPress necesită acest fișier, cel mai important, pentru a se conecta la baza de date unde sunt stocate informații precum setările WordPress, conținutul postării, setările pentru tema și pluginul și datele utilizatorului. Nu numai că wp-config.php este puntea dintre fișierele site-ului și baza de date, dar vă permite și să includeți chei de securitate; schimba prefixele de tabel; relocați folderele principale de fișiere WordPress, cum ar fi wp-plugins , wp-uploads și wp-content ; și efectuați alte configurații avansate.
Unde se află fișierul wp-config.php ?
Acum că știți ce face wp-config.php , probabil vă întrebați „Unde se află wp-config.php ?” Dacă căutați locația wp-config.php într-un site WordPress deja existent, o veți găsi în folderul rădăcină al instalării dvs. WordPress. Dosarul dvs. rădăcină conține folderele wp-admin , wp-content și wp-includes . Sub aceste foldere, veți vedea o listă de fișiere, dintre care multe încep cu prefixul „wp-”. Aici veți găsi fișierul wp-config.php .
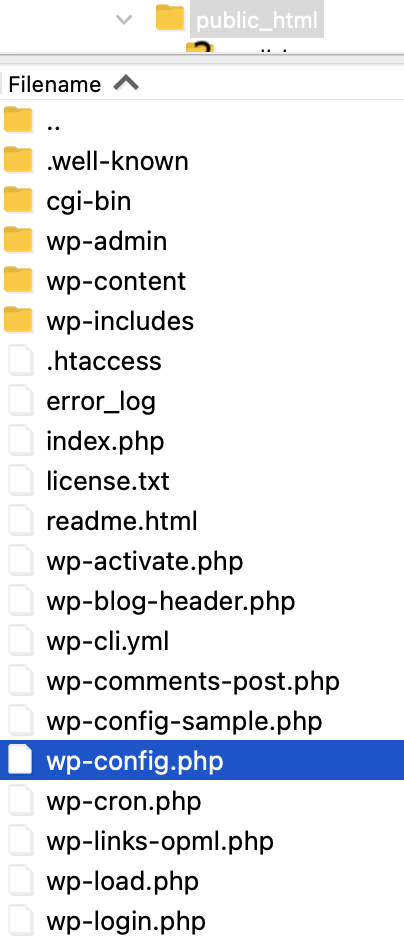
Dacă descărcați și configurați WordPress pentru prima dată, totuși, fișierul wp-config.php nu va fi inclus. În schimb, va fi creat automat în timpul procesului de configurare WordPress. În timpul configurării, vi se vor solicita anumite informații precum:
- Numele bazei de date : numele bazei de date asociate instalării dvs. WordPress
- Database Username : Nume de utilizator folosit pentru a accesa baza de date
- Parola bazei de date: Parola asociată cu utilizatorul bazei de date
- Gazdă baze de date: numele de gazdă al serverului dumneavoastră de bază de date (de obicei, „localhost”, dar poate varia în funcție de furnizorul dvs. de găzduire)
WordPress va folosi apoi aceste informații pentru a crea fișierul wp-config.php în directorul rădăcină.
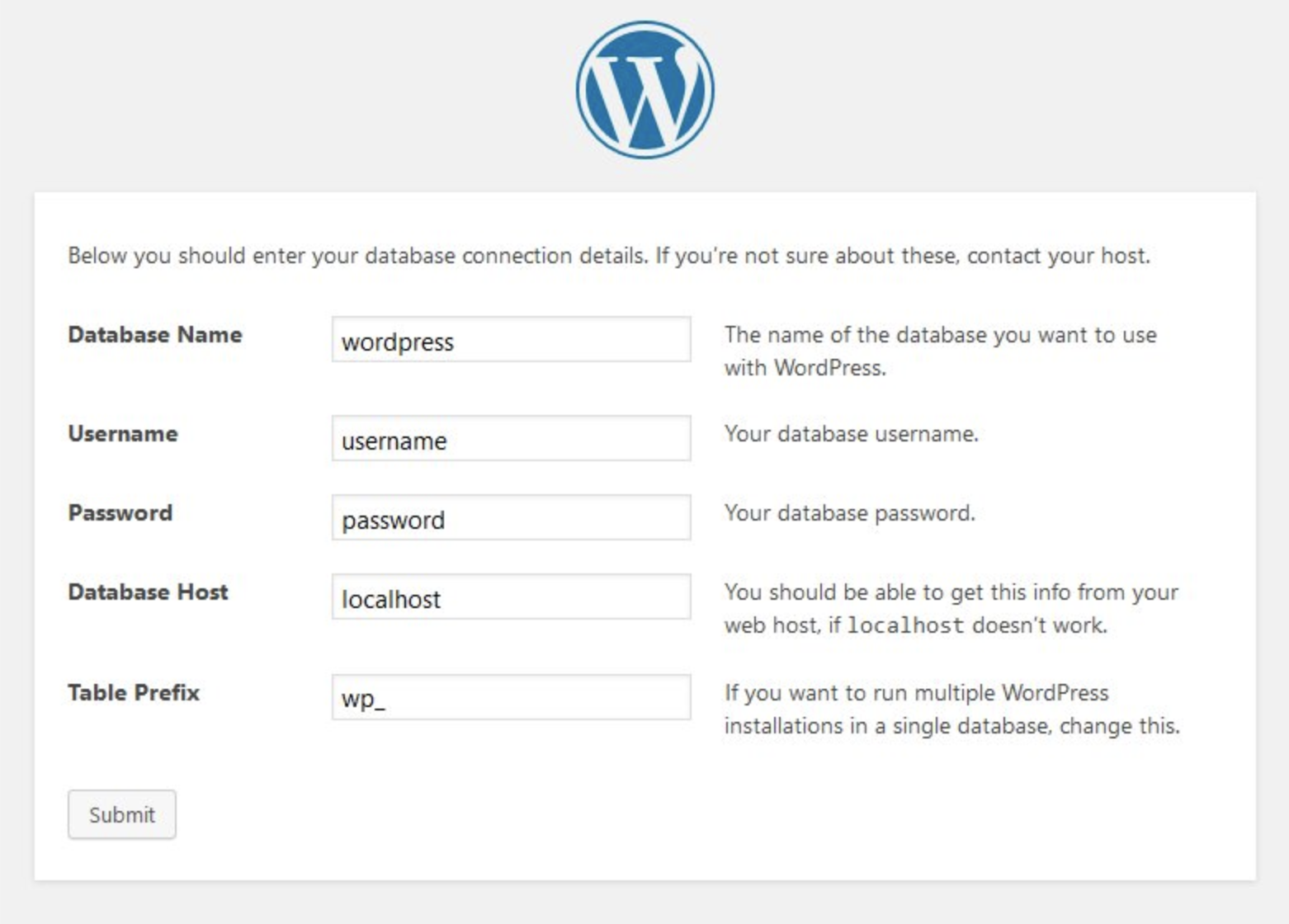
De asemenea, puteți configura manual wp-config.php , dacă preferați. Aceasta ar putea fi o opțiune bună dacă aveți o mulțime de setări personalizate pe care doriți să le adăugați la configurația site-ului dvs.
Cum accesez wp-config.php ?
Există câteva metode simple de accesare a wp-config.php - prin protocolul securizat de transfer de fișiere (SFTP) sau prin cPanel, dacă compania dvs. de găzduire oferă acest lucru.
1. Accesarea wp-config.php prin SFTP
Pasul 1: Instalați clientul SFTP. Primul pas va fi să descărcați și să instalați un client SFTP dacă nu aveți deja unul. Mai multe opțiuni bune includ:
| Aplicație | Sistem | Gratuit sau Premium |
| WinSCP | Windows | Gratuit |
| Filezilla | Windows, Mac, Linux | Opțiuni gratuite și premium |
| Cyberduck | Windows, Mac | Gratuit |
| Transmite | Mac | Premium |
Vom folosi Filezilla pentru acest exemplu, dar alți clienți SFTP ar trebui să funcționeze în mod similar.
Pasul 2: Preluați acreditările SFTP. După ce ați instalat clientul SFTP, veți avea nevoie de acreditări SFTP de la gazda dvs. web pentru a vă accesa serverul. Veți găsi aceste detalii în panoul de control al găzduirii. În funcție de gazdă, aceste informații pot fi generate pentru dvs. sau poate fi necesar să parcurgeți procesul de creare a unui nume de utilizator și a unei parole SFTP. Dacă nu sunteți sigur unde să găsiți aceste acreditări sau cum să le creați, solicitați asistența gazdei sau căutați în documentația de ajutor pentru instrucțiuni. Detaliile de care veți avea nevoie pentru clientul dvs. SFTP sunt:
- Gazdă (adresa IP sau adresa URL a serverului dvs. live)
- Nume de utilizator SFTP
- Parola
- Numarul portului
Pasul 3: Introduceți acreditările în clientul SFTP. Introduceți adresa IP sau adresa URL a gazdei dvs., numele de utilizator SFTP, parola și numărul portului.
Notă: Dacă clientul dvs. SFTP utilizează autentificarea de încredere la prima utilizare (TOFU), este posibil să primiți o alertă „cheie gazdă necunoscută”. Faceți clic pe „OK” și continuați. Bifați „Aveți întotdeauna încredere în această gazdă, adăugați această cheie în cache” dacă intenționați să utilizați clientul SFTP pentru a accesa din nou site-ul.
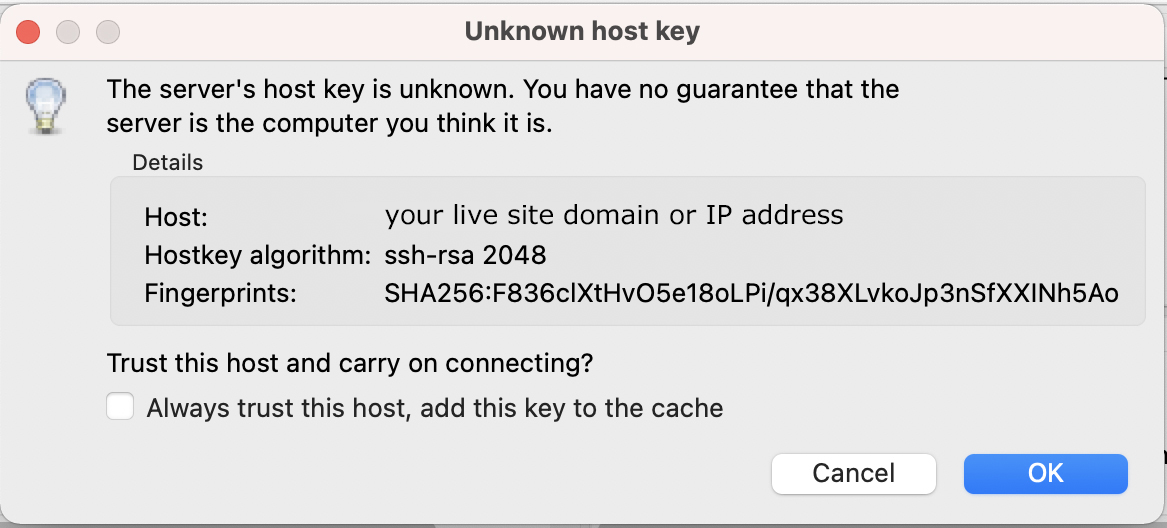
Pasul 4: Navigați la directorul rădăcină al site-ului dvs. web.
După ce v-ați conectat la serverul dvs. prin SFTP, veți vedea un arbore de fișiere afișat în cele două panouri din dreapta jos ale ecranului dvs., care listează directoarele de pe serverul dvs. web (la distanță). Partea stângă listează directoarele de pe computerul dvs. (local).
Directorul dvs. rădăcină se află de obicei într-un folder etichetat „www” sau „public_html”, dar ar putea folosi un alt nume. Convențiile de denumire a folderului rădăcină diferă pe unele gazde, așa că dacă nu sunteți sigur în ce folder să căutați, întrebați furnizorul dvs. de găzduire. Veți ști că vă aflați în folderul corect dacă vedeți folderele wp-admin , wp-content și wp-includes în partea de sus a listei de fișiere.
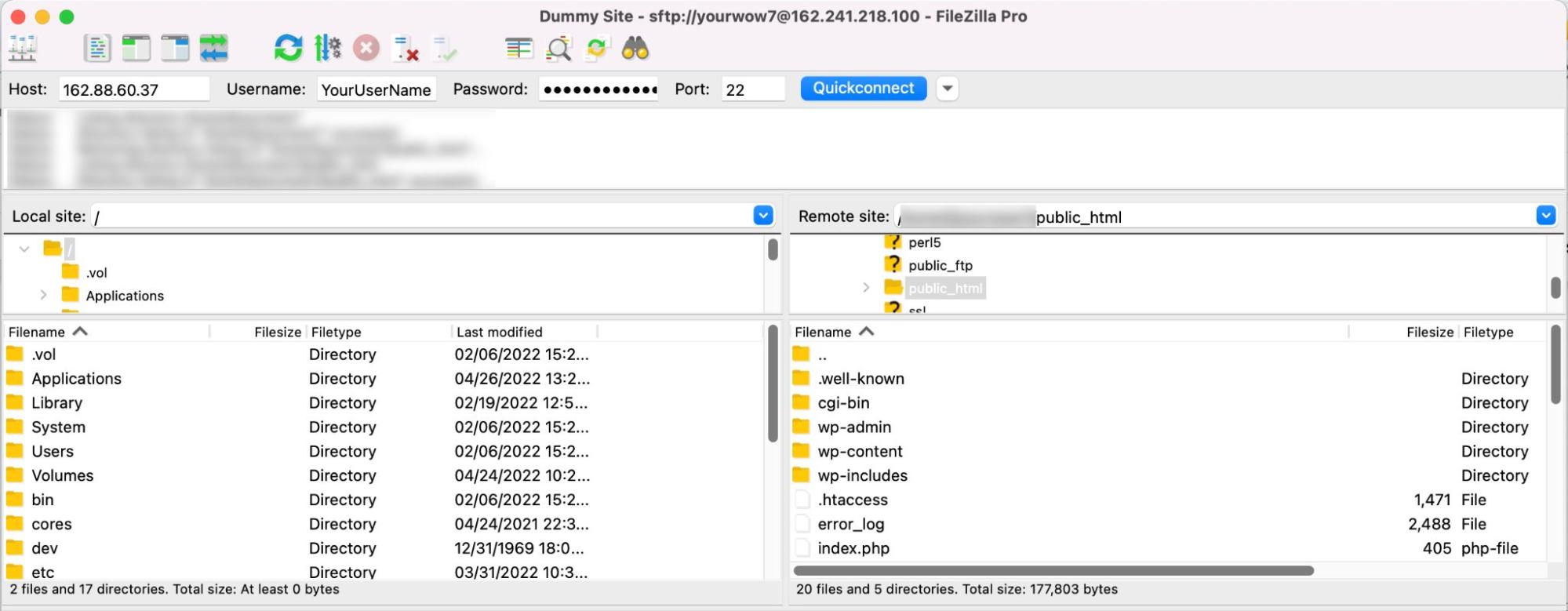
Pasul 5: Selectați sau creați un folder pe computerul local unde doriți să adăugați fișierul wp-config.php . Dacă aveți deja un folder selectat, utilizați panoul din stânga pentru a naviga și a-l deschide. Dacă nu, găsiți directorul în care doriți să creați un folder nou, faceți clic dreapta pe panoul din stânga și selectați Creare director .
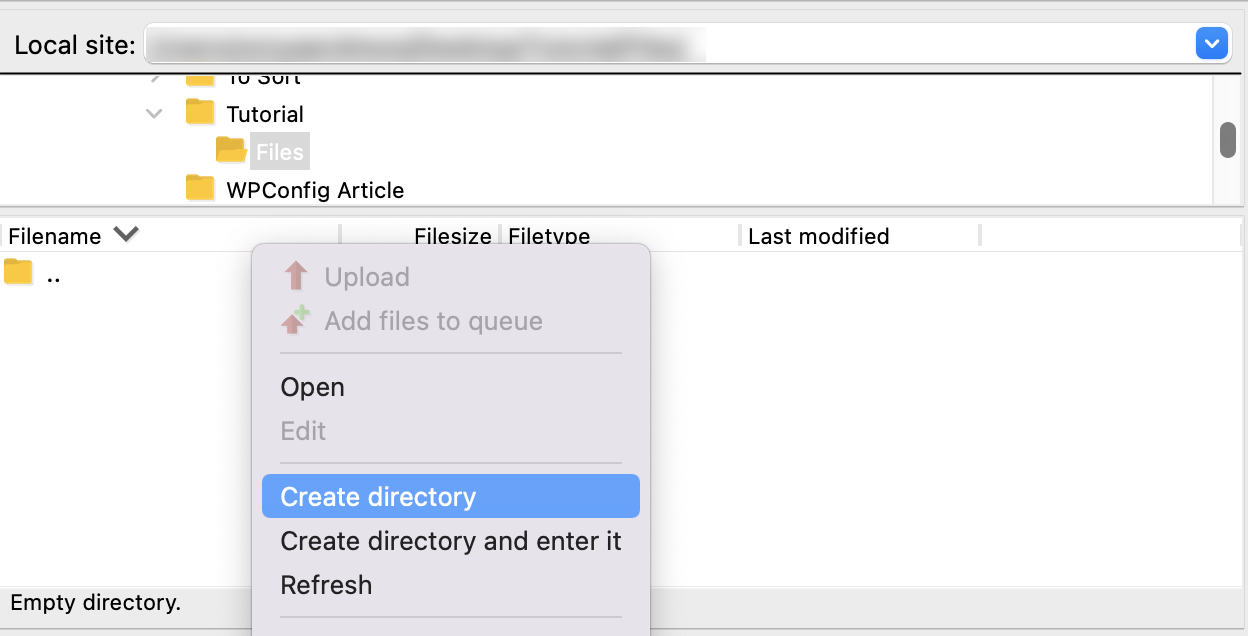
Denumiți-vă directorul și apoi faceți clic pe OK .
Faceți dublu clic pentru a deschide noul director pe care l-ați creat.
Pasul 6: Găsiți și descărcați wp-config.php . Fișierul wp-config.php se află în folderul rădăcină, așa că derulați în jos la wp-config.php în panoul din dreapta jos al clientului SFTP. Faceți clic dreapta pe wp-config.php și faceți clic pe Descărcare sau pur și simplu trageți fișierul din panoul din dreapta în folderul dorit din panoul din stânga.
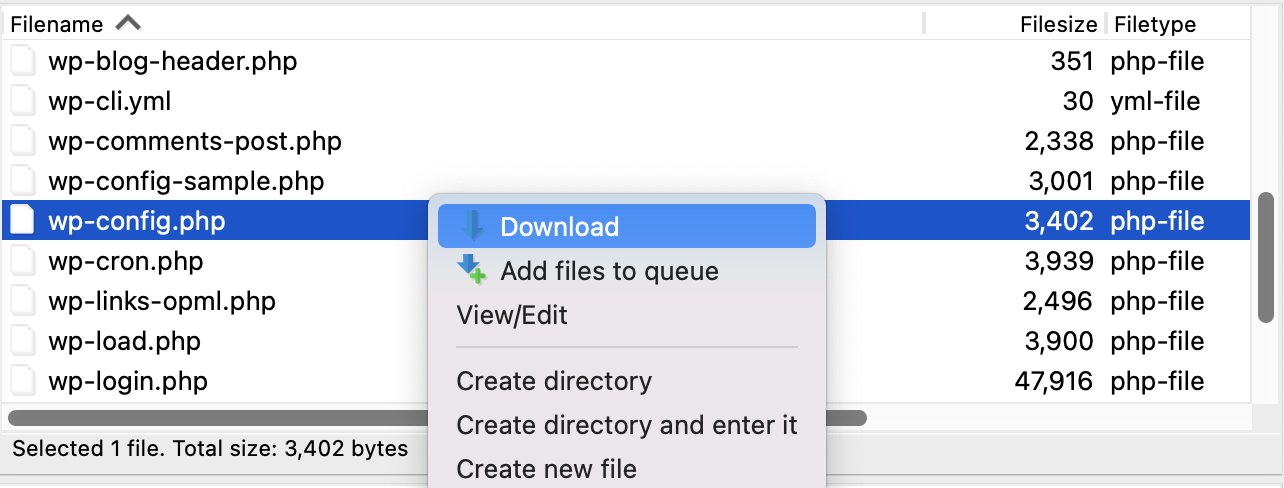
Fișierul dvs. wp-config.php ar trebui să fie descărcat acum pe mașina dvs. locală în directorul pe care l-ați selectat anterior. Ar trebui să îl puteți găsi în browserul de fișiere al computerului dvs.
2. Accesarea wp-config.php în cPanel
Dacă gazda dvs. folosește cPanel, puteți accesa wp-config.php prin managerul de fișiere al cPanel. Dacă nu știți cum să găsiți cPanel în tabloul de bord al gazdei dvs., contactați serviciul de asistență pentru clienți pentru ajutor.
Pasul 1: Deschideți Managerul de fișiere al cPanel. Odată ce sunteți în cPanel, navigați la secțiunea Fișiere și faceți clic pe Manager fișiere .
Pasul 2: Deschideți folderul rădăcină al site-ului dvs. web. Dosarul rădăcină se numește în mod obișnuit „www” sau „public_html”, dar poate avea un alt nume. Convențiile de denumire a folderului rădăcină diferă pe unele gazde, așa că dacă nu sunteți sigur în ce folder să căutați, întrebați furnizorul dvs. de găzduire. Veți ști că vă aflați în folderul corect dacă vedeți folderele wp-admin , wp-content și wp-includes în partea de sus a listei de fișiere.
Pasul 3: Găsiți și descărcați wp-config.php . Fișierul wp-config.php se află în folderul rădăcină, așa că derulați în jos la wp-config.php în panoul din dreapta al Managerului de fișiere al cPanel. Faceți clic dreapta pe wp-config.php și faceți clic pe Descărcare sau faceți un singur clic pe wp-config.php și apoi faceți clic pe opțiunea Descărcare din meniul de sus.
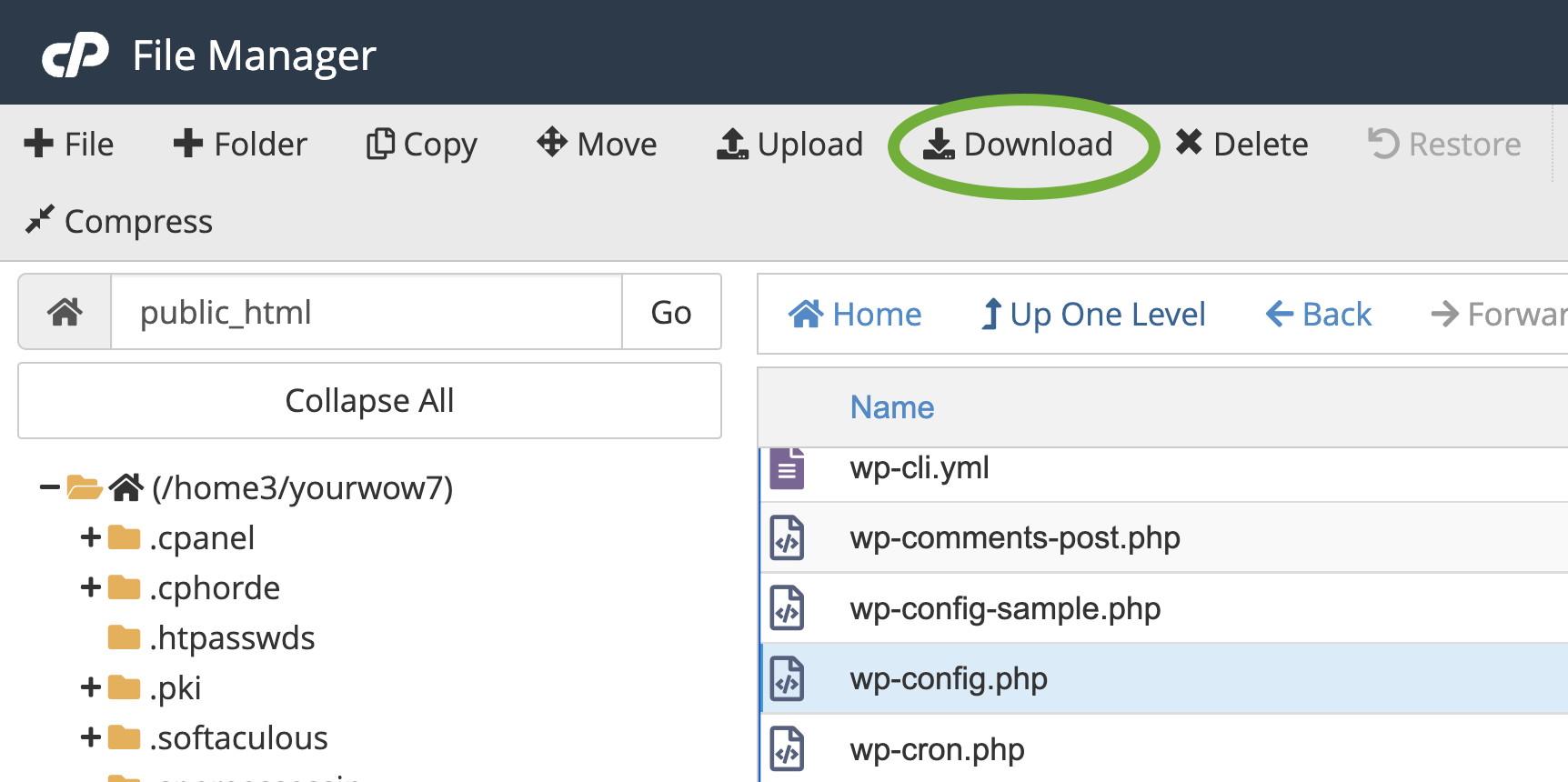
Selectați sau creați un folder în care doriți să plasați fișierul wp-config.php (NU îl redenumiți) și faceți clic pe Salvare .
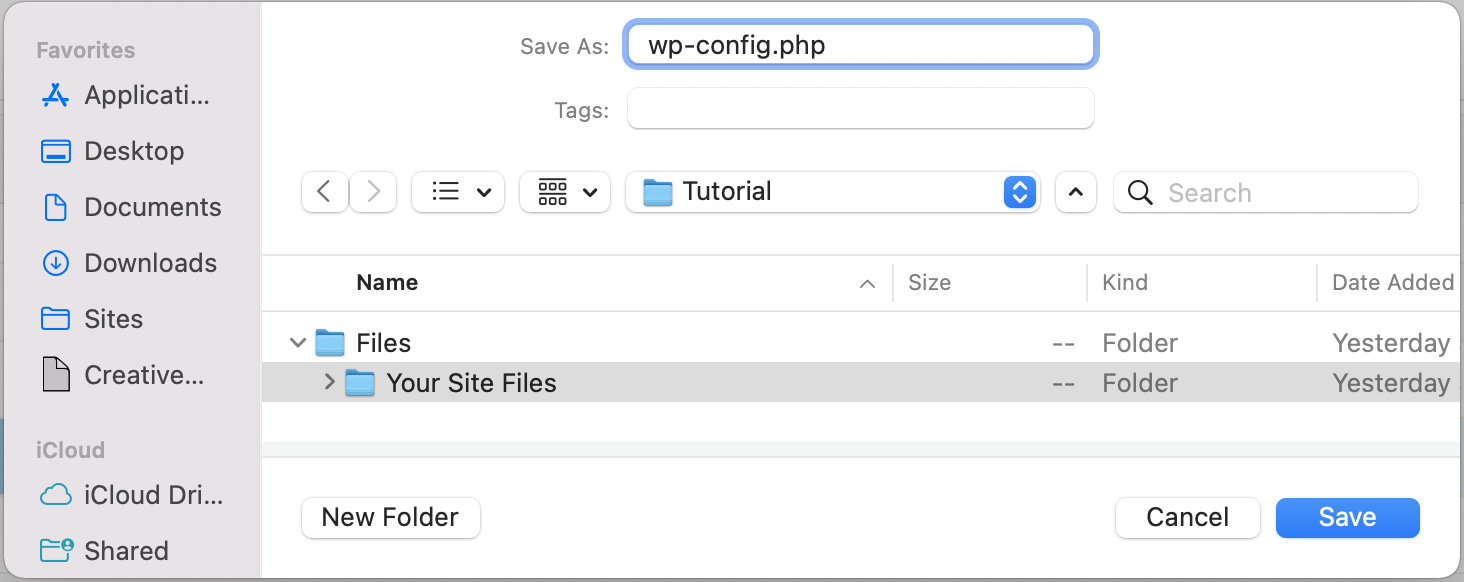
Fișierul dvs. wp-config.php ar trebui să fie descărcat acum pe mașina dvs. locală în directorul pe care l-ați selectat. Ar trebui să îl puteți găsi în browserul de fișiere al computerului dvs.
Cum să editați fișierul wp-config.php
Există două opțiuni pentru editarea wp-config.php . Puteți fie să utilizați un editor de cod sursă, fie să îl editați direct în cPanel. Înainte de a edita fișierul wp-config.php în WordPress, asigurați-vă întotdeauna că faceți o copie de rezervă a site-ului dvs.!
1. Faceți o copie de rezervă a site-ului dvs
De fiecare dată când faceți o schimbare majoră site-ului dvs. - în special fișierelor de bază sau pluginurilor WordPress - riscați ca ceva să meargă greșit. Ar putea fi ceva la fel de minor ca o problemă de afișare greu perceptibilă pentru temutul ecran alb al morții. Pentru a preveni timpul de nefuncționare și pierderea de date atunci când faceți modificări la aspectele principale ale site-ului dvs., faceți întotdeauna o copie de rezervă mai întâi. Dacă nu aveți deja un instrument de backup instalat pe site-ul dvs., Jetpack Backup este o soluție accesibilă, cu restaurări cu un singur clic.
Toate copiile de rezervă? Bun. Putem începe editarea fișierului wp-config.php .
2. Cum se editează wp-config.php cu un editor de cod sursă
Cel mai bun mod de a edita wp-config.php este în software-ul de editare a codului ales. Deoarece editați o copie a wp-config.php care este offline pe computerul dvs. local, nu trebuie să fiți conectat la internet pentru a lucra la fișierul dvs. și este mai puțin probabil să suprascrieți wp-config original. .php când îl încărcați înapoi pe server (spre deosebire de editarea directă în cPanel).
Pasul 1: Deschideți wp-config.php în editorul de cod sursă. Dacă nu sunteți familiarizat cu utilizarea unui editor de cod sursă, există mai multe opțiuni gratuite din care să alegeți.
Cod sursă gratuit și editori de text simplu:
| Aplicație | Sistem |
| Notepad++ | Windows |
| Atom.io | Windows, Mac, Linux |
| Sublim | Windows, Mac, Linux |
| TextEdit *asigurați-vă că sunteți în modul text simplu | Mac (aplicație implicită) |
| Blocnotes | Windows (aplicație implicită) |
Pasul 2: Editați wp-config.php și salvați-l pe mașina dvs. locală. Afișajul dvs. poate arăta diferit în funcție de programul pe care îl utilizați pentru a edita fișierul wp-config.php . Iată cum arată o parte din cod în atom.io:
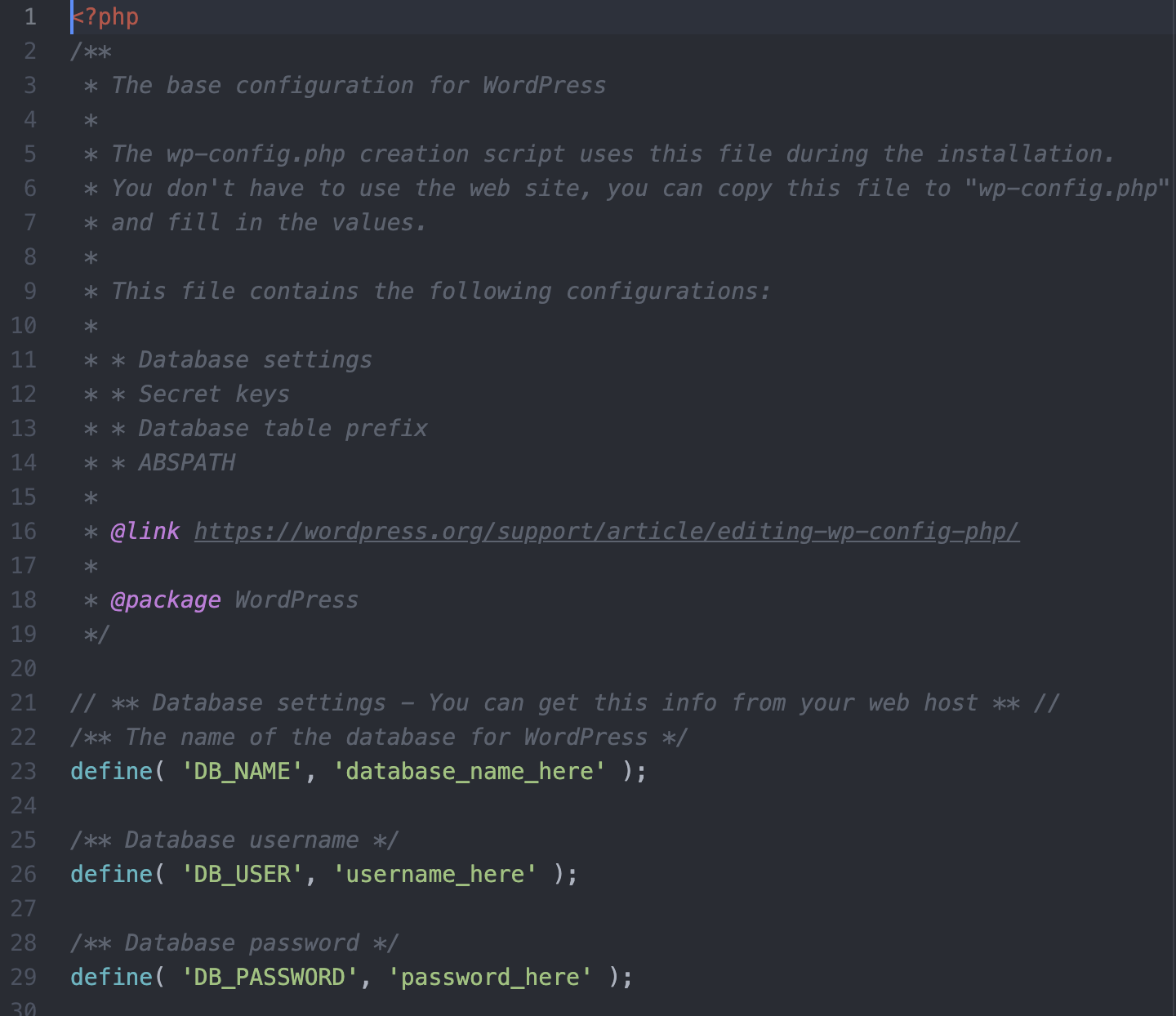
Adăugați sau modificați orice informație de care aveți nevoie, apoi salvați fișierul. Treceți la „Ce puteți configura prin wp-config.php ?” pentru a afla mai multe despre diferitele tipuri de editări pe care le puteți face fișierului dvs. wp-config.php .
Pasul 3: Conectați-vă la serverul dvs. web prin SFTP sau cPanel. Navigați la folderul rădăcină al site-ului dvs. și găsiți fișierul wp-config.php .
Pasul 4: Schimbați numele fișierului wp-config.php pe serverul dvs. web. În cazul în care versiunea dvs. editată conține erori, nu doriți să suprascrieți fișierul original. Doriți să puteți restaura rapid fișierul original wp-config.php, așa că redenumirea acestuia în ceva de genul „wp-config-orginal.php” nu numai că va asigura că WordPress ignoră acest fișier, ci și conținutul fișierului original. există pe serverul dvs.
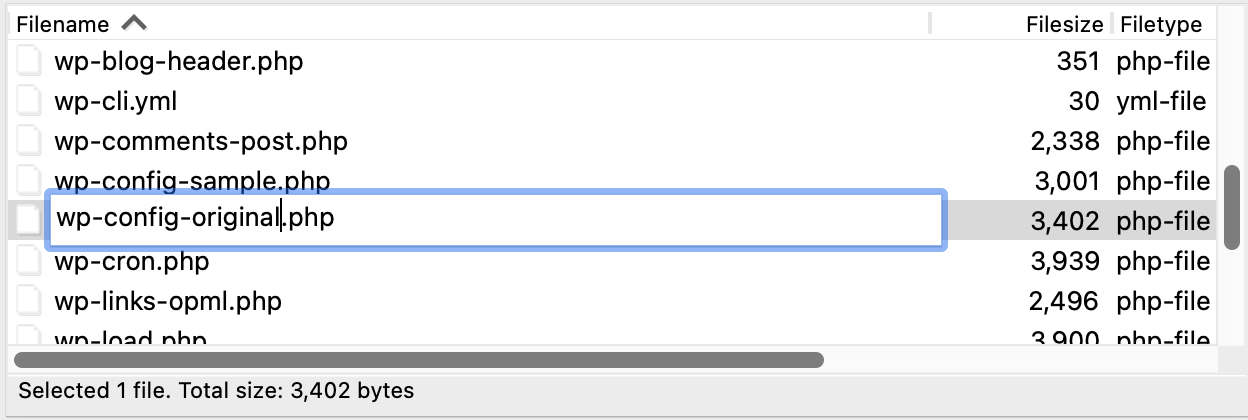
Dacă suprascrieți accidental fișierul wp-config.php și versiunea editată are probleme, puteți oricând să vă restaurați site-ul dintr-o copie de rezervă. Cu toate acestea, este întotdeauna o idee bună să păstrați o copie a fișierului original wp-config.php pentru o restaurare rapidă în cazul în care ceva nu merge bine. Dacă nu aveți un fișier de rezervă undeva - mai ales dacă aveți o mulțime de setări personalizate - poate fi o mare bătaie de cap și poate cauza o mulțime de timpi de nefuncționare a site-ului pentru a recupera informațiile originale.
Pasul 5: Încărcați wp-config.php de pe mașina dvs. locală pe serverul dvs. web. Folosind SFTP sau cPanel, încărcați fișierul wp-config.php în directorul rădăcină al serverului dvs. web.
Client SFTP:
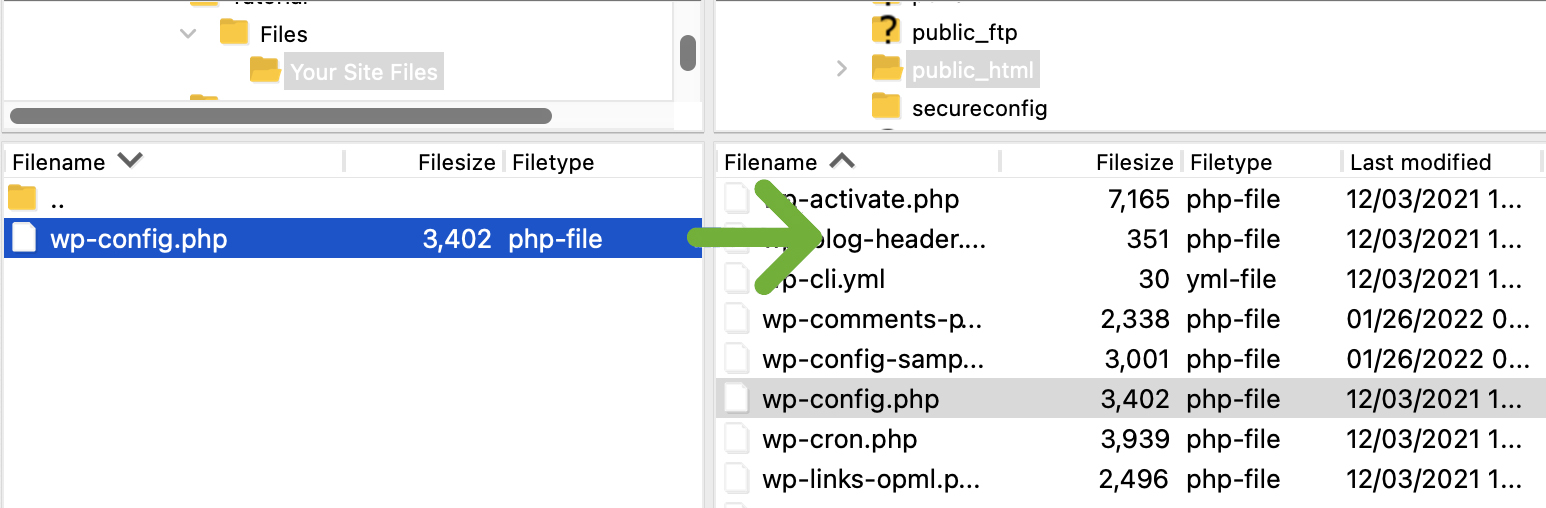
cPanel:
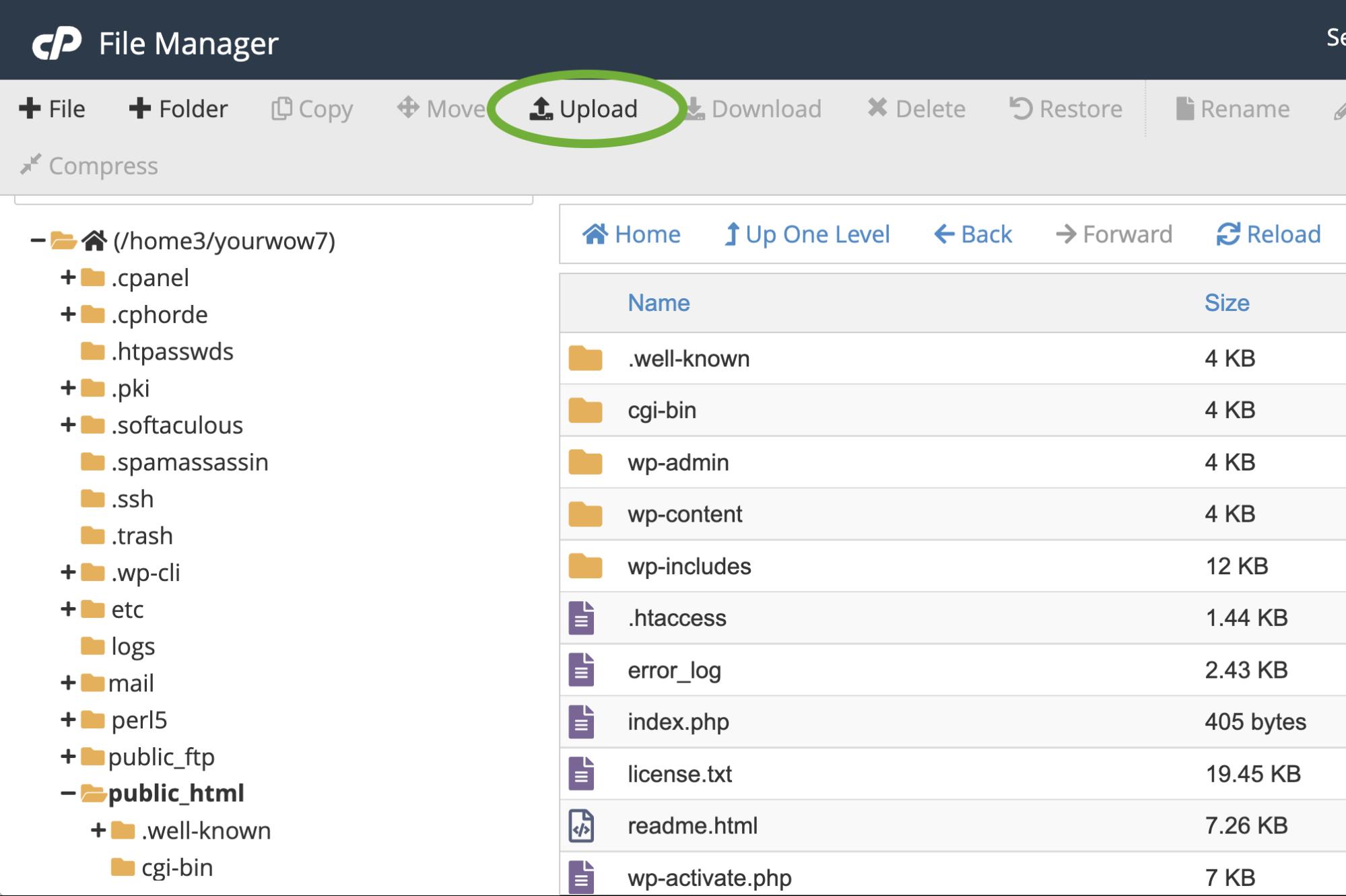
Pasul 6: Vizitați site-ul dvs. și testați dacă se afișează și funcționează corect. Ați încărcat cu succes fișierul wp-config.php , așa că acum este timpul să vă asigurați că totul funcționează pe site-ul dvs. așa cum ați dorit. Vizitați partea frontală a site-ului dvs. și, de asemenea, conectați-vă la tabloul de bord WordPress pentru a vă asigura că totul este accesibil, se afișează corect și că funcționalitatea site-ului, cum ar fi formularele, navigarea, funcțiile de comerț electronic etc. funcționează.
Pasul 7: Ștergeți fișierul vechi, redenumit wp-config.php . Odată ce ați stabilit că site-ul dvs. funcționează corect, puteți șterge wp-config-original.php (sau orice l-ați redenumit).
3. Cum să editați wp-config.php direct în cPanel
Dacă nu aveți sau nu doriți să utilizați un editor de cod sursă, puteți edita wp-config.php direct în cPanel (dacă gazda dvs. folosește cPanel). Acest lucru este puțin mai riscant decât editarea pe computerul dvs. local. Dacă conexiunea dvs. la internet este întreruptă în timp ce editați, puteți pierde modificările. De asemenea, riscați să suprascrieți fișierul original wp-config.php fără a salva mai întâi o copie de rezervă. Dar atâta timp cât faceți o copie a fișierului original wp-config.php și aveți o conexiune de încredere la internet, ar trebui să editați relativ în siguranță direct în cPanel.
Pasul 1: Găsiți wp-config.php în cPanel. În cPanel, faceți clic pe „Manager de fișiere”.
Navigați la folderul rădăcină (de obicei , „public_html” sau „www” , dar, în funcție de gazdă, acesta poate fi numit altceva).
Pasul 2: Creați un folder nou pentru fișierul de rezervă wp-config.php . În meniul principal File Manager, faceți clic pe + Folder pentru a adăuga un nou folder. Vom face o copie a fișierului tău wp-config.php și o vom salva aici ca backup.
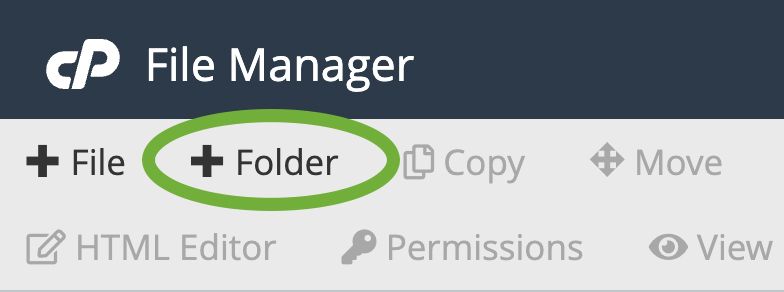
Denumiți noul folder cu ceva ușor de identificat, cum ar fi „configurație de rezervă”, astfel încât să îl puteți găsi cu ușurință mai târziu. Faceți clic pe Creare folder nou .
Pasul 3: Găsiți wp-config.php în folderul rădăcină și copiați-l în folderul de rezervă. În directorul rădăcină, derulați în jos la wp-config.php și faceți clic dreapta pe numele fișierului. Selectați Copiere .
Va apărea o casetă de dialog care vă va cere să introduceți calea fișierului în care doriți să copiați fișierul. De obicei, va avea numele folderului rădăcină prepopulat, așa că ar trebui să adăugați doar numele folderului de rezervă pe care tocmai l-ați creat după „/public_html/ ” (sau orice nume este folderul dvs. rădăcină). Deci, dacă folderul tău de rezervă se numește „config backup”, calea fișierului ar fi ceva de genul „/public_html/config backup”. '
Faceți clic pe Copiere fișier(e) .
După ce ați copiat fișierul, navigați la folderul „ backup config” și veți vedea wp-config.php listat acolo. Ar trebui să mergeți mai departe și să redenumiți acest lucru doar ca să nu obțineți confuz acest fișier wp-config.php și cel pe care doriți să îl editați. Faceți clic dreapta pe fișierul wp-config.php și faceți clic pe Redenumire .
Îl puteți redenumi în orice doriți, dar în acest caz îl vom redenumi în wp-config-original.php .
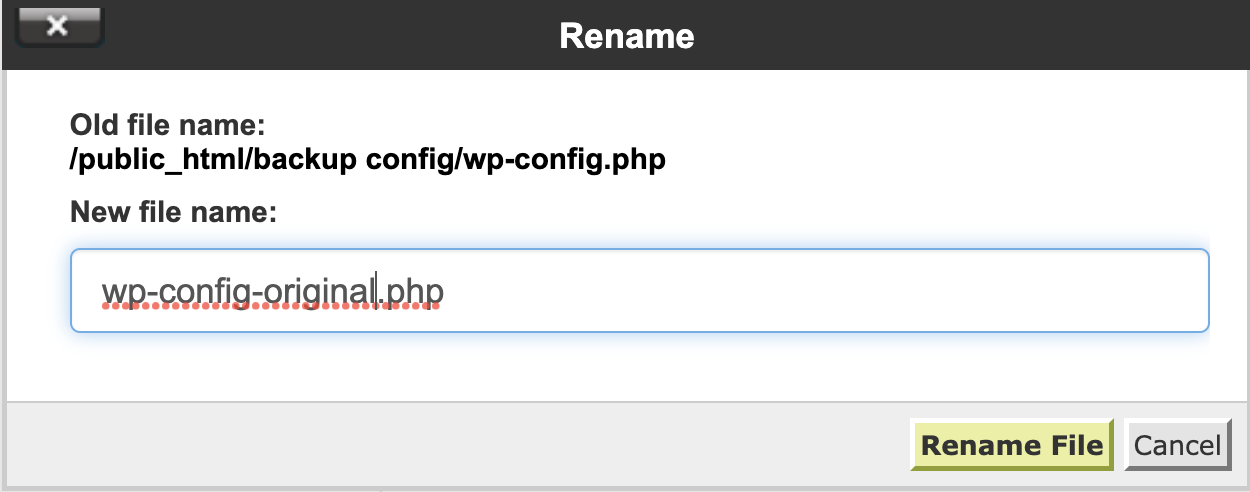
Pasul 4: Navigați înapoi la wp-config.php în directorul rădăcină. Acum că avem o copie de rezervă a fișierului nostru wp-config.php , ne vom întoarce la fișierul wp-config.php din directorul rădăcină pentru a-l edita.
Selectați wp-config.php , apoi faceți clic pe Editare în meniul de sus al File Manager.
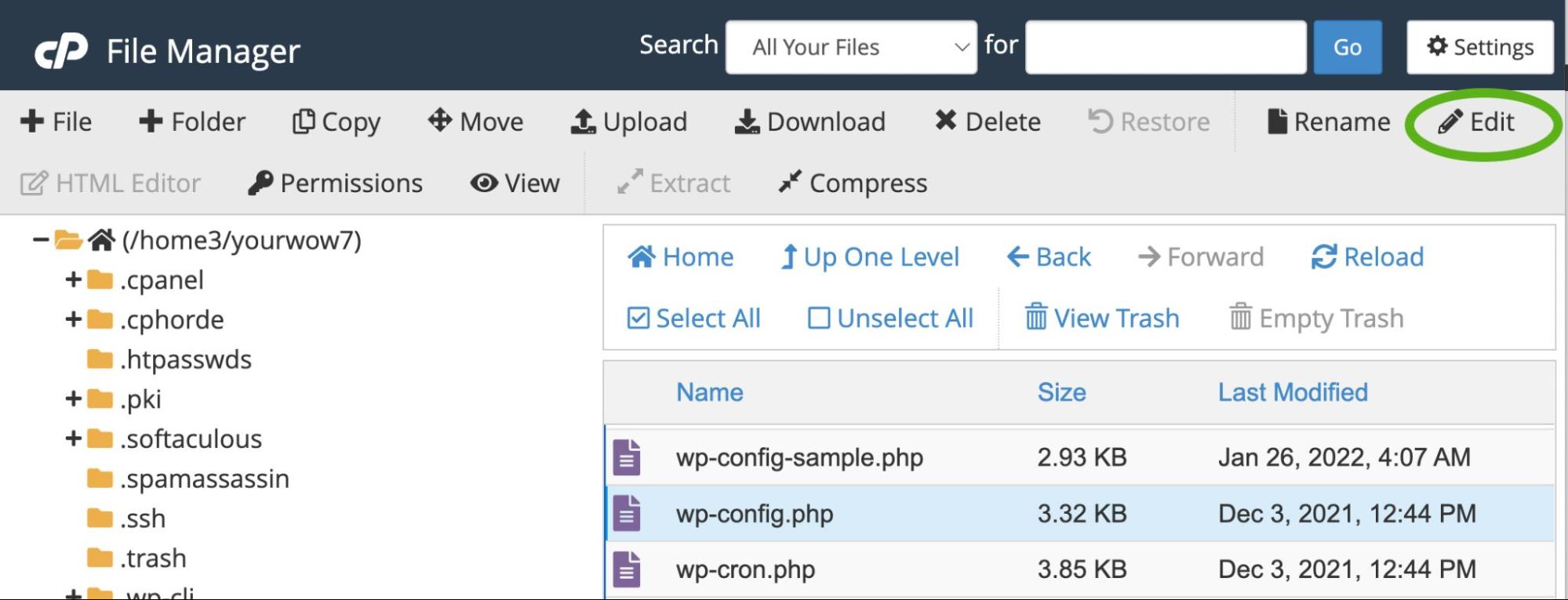
Pasul 5: Editați wp-config.php . Ar trebui să vedeți acum conținutul fișierului wp-config.php pe ecran. Ar trebui să arate cam așa:
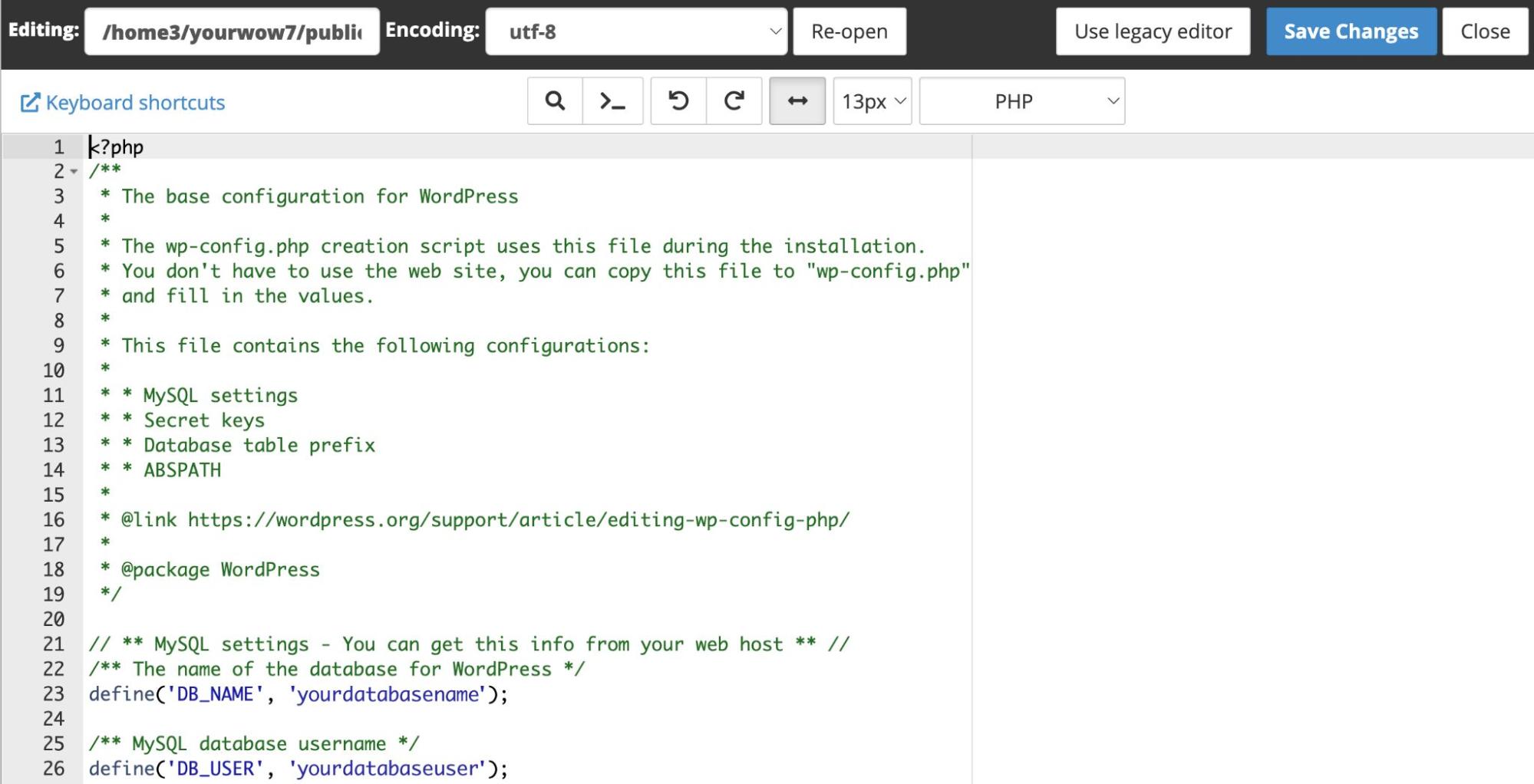
Adăugați sau modificați orice informație de care aveți nevoie, apoi salvați fișierul. Treceți la „Ce puteți configura prin wp-config.php ?” pentru a afla mai multe despre diferitele tipuri de editări pe care le puteți face fișierului dvs. wp-config.php .
Crearea manuală a fișierului wp-config.php
Nu vă puteți edita fișierul wp-config.php dacă nu ați creat încă unul! Dacă, dintr-un motiv oarecare, nu reușiți să creați fișierul wp-config.php în timpul configurării WordPress sau pur și simplu preferați să-l creați manual, veți dori să utilizați șablonul wp-config-sample.php care este inclus atunci când descarci WordPress.
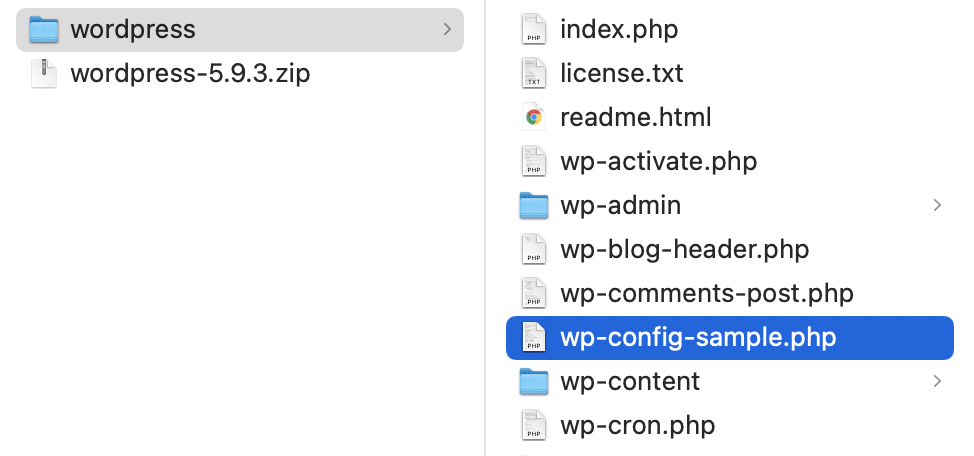
Deschideți wp-config-sample.php în editorul de cod sursă. Afișajul dvs. poate arăta diferit în funcție de programul pe care îl utilizați pentru a edita fișierul wp-config-sample.php . Iată cum arată o parte din cod în atom.io:
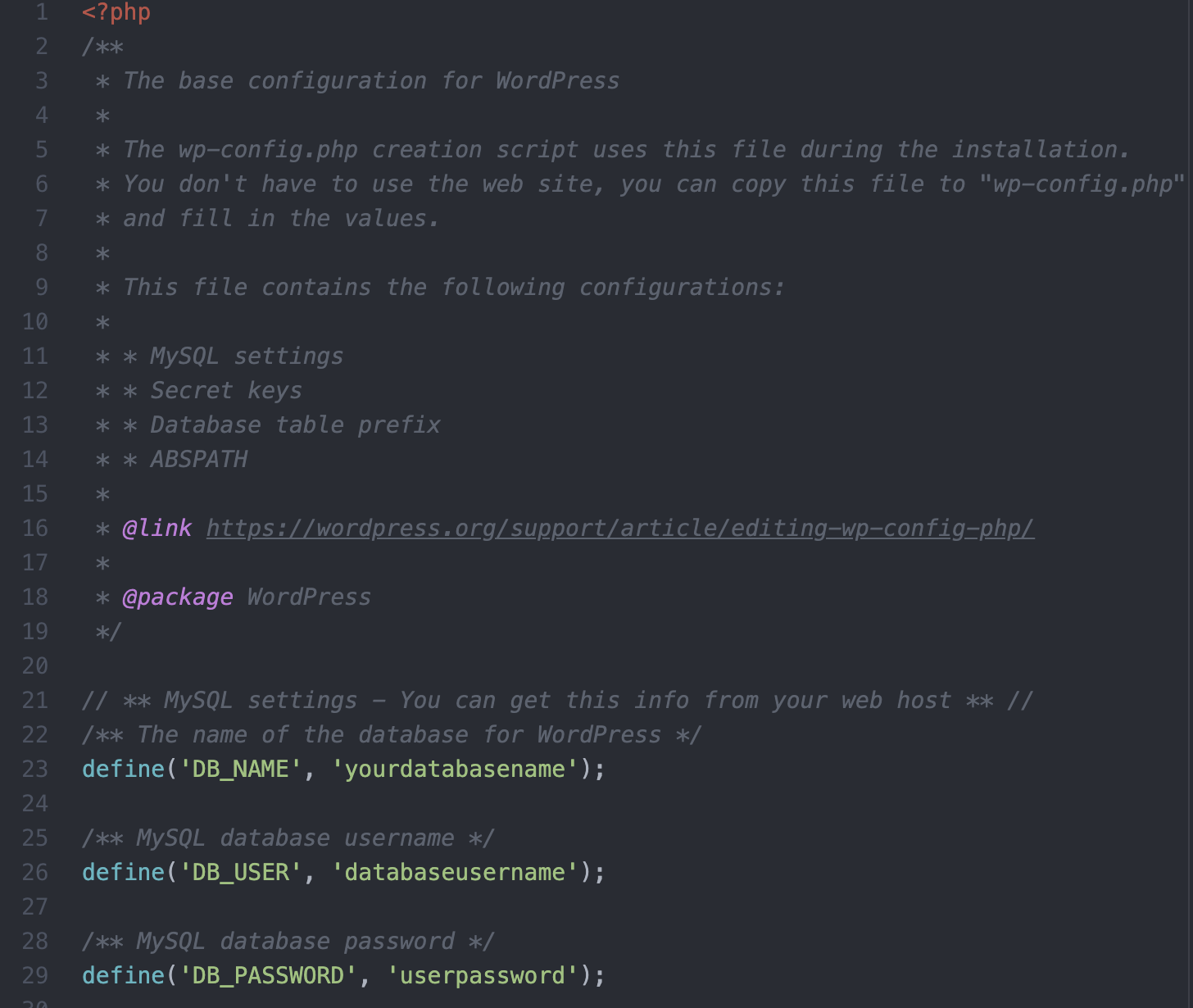
Introduceți următoarele detalii ale bazei de date și orice setări personalizate de care aveți nevoie:
Numele bazei de date pentru WordPress
define( 'DB_NAME', 'database_name_here' );Numele de utilizator al bazei de date
define( 'DB_USER', 'username_here' );Parola bazei de date
define( 'DB_PASSWORD', 'password_here' );Nume de gazdă a bazei de date
define( 'DB_HOST', 'localhost' );Set de caractere pentru baze de date de utilizat la crearea tabelelor de baze de date (de obicei utf8)
define( 'DB_CHARSET', 'utf8' );Tipul de colat al bazei de date (nu schimbați acest lucru dacă aveți îndoieli)
define( 'DB_COLLATE', '' );Chei și săruri unice de autentificare
Schimbați-le în expresii unice diferite. Le puteți genera folosind serviciul cheie secretă WordPress.org. Acestea pot fi modificate în orice moment pentru a invalida toate modulele cookie existente. Rețineți că acest lucru va forța toți utilizatorii să se autentifice din nou.
define( 'AUTH_KEY', 'put your unique phrase here' ); define( 'SECURE_AUTH_KEY', 'put your unique phrase here' ); define( 'LOGGED_IN_KEY', 'put your unique phrase here' ); define( 'NONCE_KEY', 'put your unique phrase here' ); define( 'AUTH_SALT', 'put your unique phrase here' ); define( 'SECURE_AUTH_SALT', 'put your unique phrase here' ); define( 'LOGGED_IN_SALT', 'put your unique phrase here' ); define( 'NONCE_SALT', 'put your unique phrase here' );Definiți prefixul personalizat pentru tabelul bazei de date WordPress
Prefixul implicit pentru tabelul bazei de date pentru WordPress este „wp_”, dar puteți defini un prefix personalizat dacă doriți. De asemenea, dacă aveți mai multe instalări de WordPress într-o singură bază de date, puteți da fiecăruia un prefix unic. Folosiți numai cifre, litere și caractere de subliniere.
$table_prefix = 'wp_';Definiți modul de depanare WordPress
În mod implicit, modul de depanare WordPress în wp-config.php ar trebui să fie setat la „false”, cu excepția cazului în care sunteți în modul de dezvoltare și încercați activ să depanați problemele de pe site-ul dvs.
define( 'WP_DEBUG', false );Schimbați această declarație la „adevărat” pentru a permite afișarea notificărilor de eroare și de avertizare în timpul dezvoltării.
Adăugați valori personalizate
Există două linii de cod comentate după linia care definește modul de depanare, între care puteți adăuga orice valori personalizate pe care doriți să le adăugați la fișierul wp-config.php .
/* Add any custom values between this line and the "stop editing" line. */ YOUR CUSTOM VALUES GO HERE /* That's all, stop editing! Happy publishing. */Pentru informații despre valorile personalizate care pot fi utilizate, derulați în jos la secțiunea „Ce puteți configura prin wp-config.php?. '
Definiți calea absolută către directorul WordPress
Sub valorile dvs. personalizate, după „/*Atât, opriți editarea! Publicare fericită.*/, veți vedea alte câteva fragmente de cod. Primul definește calea absolută către directorul WordPress. Puteți lăsa acest lucru așa cum este, cu excepția cazului în care ați configurat WordPress într-un subdirector - caz în care ați înlocui „/” cu „ /subdirectorul-vou/ ”.
if ( ! defined( 'ABSPATH' ) ) { define( 'ABSPATH', __DIR__ . '/' ); }Configurați variantele WordPress și fișierele incluse
Această ultimă secțiune din fișierul tău wp-config-sample.php declară calea absolută către wp-settings.php , care configurează WordPress vars și fișierele incluse.
require_once ABSPATH . 'wp-settings.php';Când ați terminat de editat exemplul de fișier de configurare, salvați-l ca „wp-config.php” și plasați-l în directorul rădăcină al site-ului dvs. folosind SFTP sau cPanel.
NOTĂ: Există o ordine specifică pentru conținutul fișierului wp-config-sample.php și ordinea este importantă. Rearanjarea ordinii informațiilor din fișierul dvs. de configurare poate crea erori pe site-ul dvs.
Ce poți configura în wp-config.php ?
Există o mulțime de lucruri pe care le puteți configura cu wp-config.php dincolo de setările de bază incluse în fișierul wp-config-sample.php . Puteți activa funcționalitatea multisite, puteți seta domenii cookie, puteți crește memoria permisă, puteți gestiona o varietate de setări legate de securitate, puteți determina frecvența cu care WordPress efectuează anumite operațiuni de bază și puteți modifica alte setări de optimizare a fișierelor. Puteți chiar să faceți modificări la baza de date și la permisiunile fișierelor.
Ce nu poți configura în wp-config.php?
Deși lista de setări pe care le puteți gestiona în wp-config.php este lungă, există unele lucruri pe care nu le puteți face.
Fișierul wp-config.php este mai mult sau mai puțin o listă de constante care determină anumite setări în nucleul WordPress. Nu îl puteți folosi pentru a face modificări funcționale pluginurilor sau temelor dvs. - pentru asta, veți folosi fișierul functions.php .
Există, de asemenea, unele aspecte hard-codate ale WordPress pe care nu le puteți modifica, chiar și în wp-config.php - cum ar fi locația folderului cu teme.
Cum să protejați wp-config.php de exploatările de securitate
Fișierul dvs. wp-config.php conține o mulțime de informații sensibile despre site-ul dvs. - informații pe care doriți să le păstrați departe de mâinile hackerilor. Iată câteva sfaturi pentru a vă ajuta să vă securizați fișierul wp-config.php :
1. Instalați un plugin de securitate
Un plugin de securitate va adăuga automat setări pe site-ul dvs. care vă ajută să protejați toate aspectele - inclusiv wp-config.php - împotriva tentativelor de hacking.
Instrumentul de securitate WordPress de la Jetpack este o opțiune ieftină care vă poate ajuta să vă protejați site-ul de atacuri rău intenționate. Jetpack Security include:
- Protecție împotriva atacurilor cu forță brută care oprește atacurile în cursul lor
- Monitorizarea timpului de nefuncționare pentru a vă alerta în momentul în care apare o problemă
- Un jurnal de activitate, astfel încât să știți dacă și când au avut loc activități suspecte
- Autentificare securizată pentru a preveni accesul neautorizat
- Scanare malware care vă avertizează dacă site-ul dvs. a fost spart
- Protecție împotriva spamului pentru paginile, postările și formularele dvs. de contact
Jetpack Security monitorizează, de asemenea, site-ul dvs. pentru orice modificări aduse fișierelor de bază WordPress, pluginuri învechite sau nesigure și alte vulnerabilități, astfel încât să le puteți detecta înainte ca un hacker să le găsească și să profite.
2. Interziceți accesul la wp-config.php prin intermediul . fișier htaccess
Puteți folosi . htaccess pentru a ajuta la protejarea wp-config.php . Veți găsi acest fișier în folderul rădăcină.
Pasul 1: Descărcați. htaccess
Folosind SFTP sau cPanel, navigați la folderul rădăcină al site-ului dvs. web. Faceți clic dreapta pe .htaccess și selectați descărcare pentru a descărca fișierul pe computerul local.
Pasul 2: Adăugați cod pentru a bloca accesul la wp-config.php
Într-un cod sursă sau un editor de text simplu, deschideți .htaccess și adăugați următorul cod:
<files wp-config.php> order allow,deny deny from all </files>Salvați fișierul. Asigurați-vă că programul dvs. nu include o extensie de fișier. Dacă utilizați Notepad sau Text Edit, este posibil să adăugați o extensie de fișier .txt, pe care nu o doriți. Fișierul ar trebui pur și simplu să fie numit „. htaccess .'
Pasul 3: Încărcați .htaccess editat înapoi în folderul rădăcină
Încărcați editat. htaccess înapoi în folderul rădăcină al site-ului dvs. web. Veți fi întrebat dacă doriți să suprascrieți fișierul existent. Faceți clic pe Ok .
Acum dvs. htaccess ar trebui să blocheze accesul extern la fișierul wp-config.php .
3. Ascundeți wp-config.php în afara directorului rădăcină
Deoarece fiecare hacker cunoaște locația implicită a wp-config.php pe un site WordPress, schimbarea locației într-un folder cu acces restricționat în afara directorului rădăcină o poate ține departe de mâinile unui hacker.
Acest proces implică o mică configurare suplimentară - nu puteți pur și simplu să glisați și să plasați wp-config.php în afara folderului rădăcină. Cu toate acestea, efortul merită să adăugați un strat suplimentar de protecție site-ului dvs.
În doar câțiva pași, vă puteți securiza fișierul wp-config.php în afara folderului rădăcină.
Pasul 1: Descărcați fișierul actual wp-config.php
Dosarul dvs. rădăcină este locul în care se află toate fișierele dvs. WordPress, inclusiv fișierul wp-config.php . Poate fi numit „public_html” sau „www” . Dacă nu sunteți sigur unde se află folderul rădăcină sau directorul WordPress, contactați compania de găzduire.
După ce ați găsit folderul rădăcină și directorul WordPress, descărcați fișierul wp-config.php pe mașina dvs. locală prin SFTP sau cPanel.
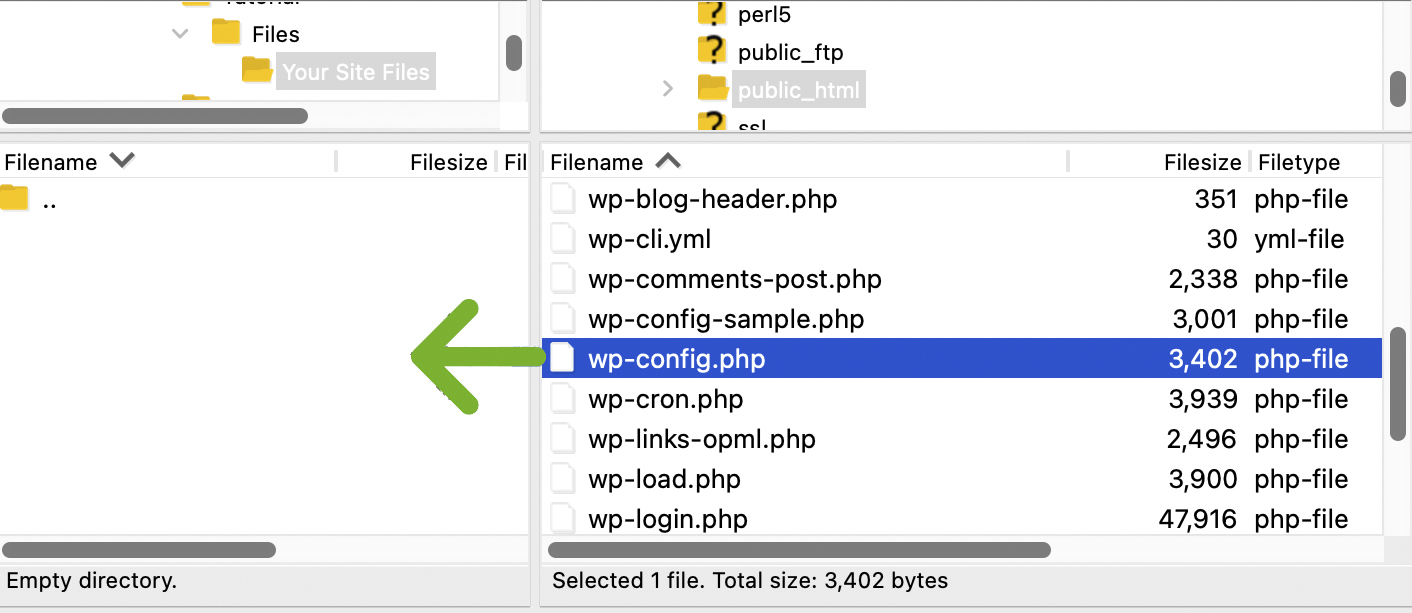
Pasul 2: Creați un director nou în afara folderului rădăcină
Navigați în afara directorului dvs. rădăcină la următorul dosar de fișiere mai sus. Ar trebui să vedeți numele folderului rădăcină, precum și alte câteva foldere. În acest director, faceți clic dreapta și selectați Creare director.
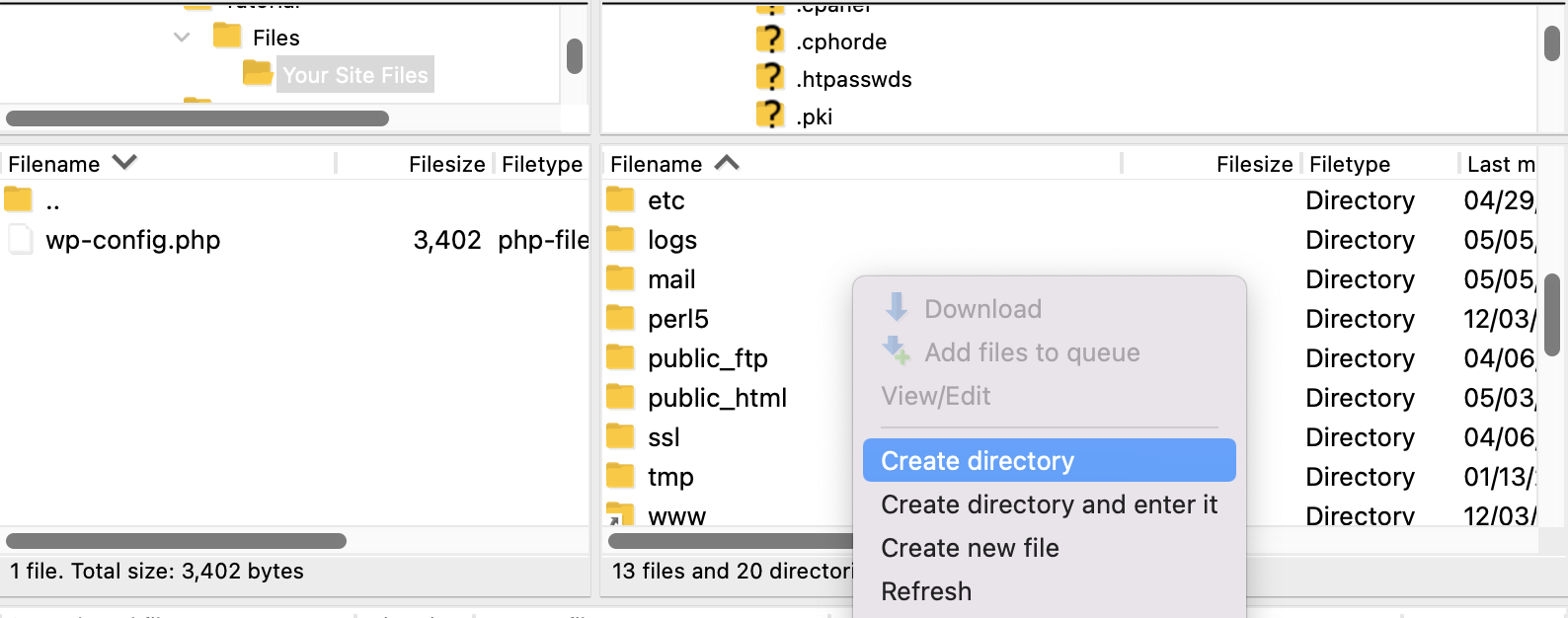
Dați directorului dvs. un nume pe care îl veți aminti cu ușurință ca depozit pentru fișierul wp-config.php . Puteți chiar să creați mai multe foldere imbricate dacă doriți - va trebui doar să vă amintiți numele tuturor pentru Pasul 4.
Pasul 3: Încărcați wp-config.php în noul folder
Încărcați fișierul wp-config.php pe care l-ați descărcat mai devreme în noul folder prin SFTP sau cPanel.
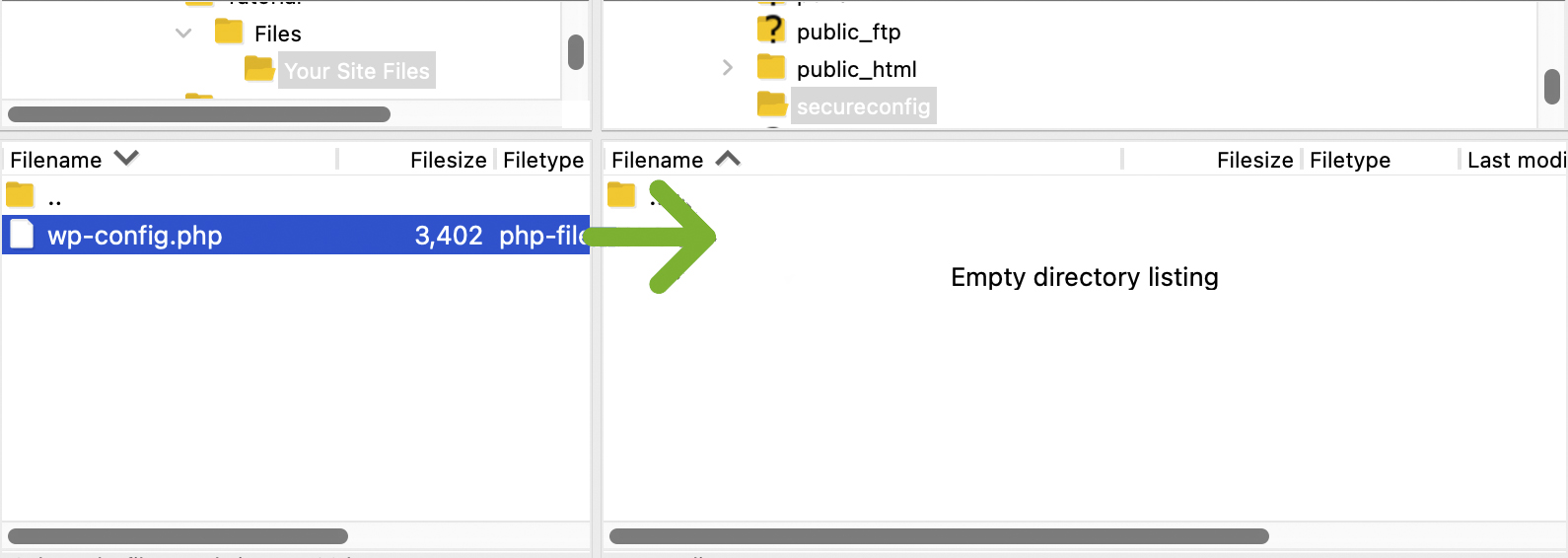
Verificați noul dvs. folder și permisiunile fișierului wp-config.php și asigurați-vă că sunt setate la 600.

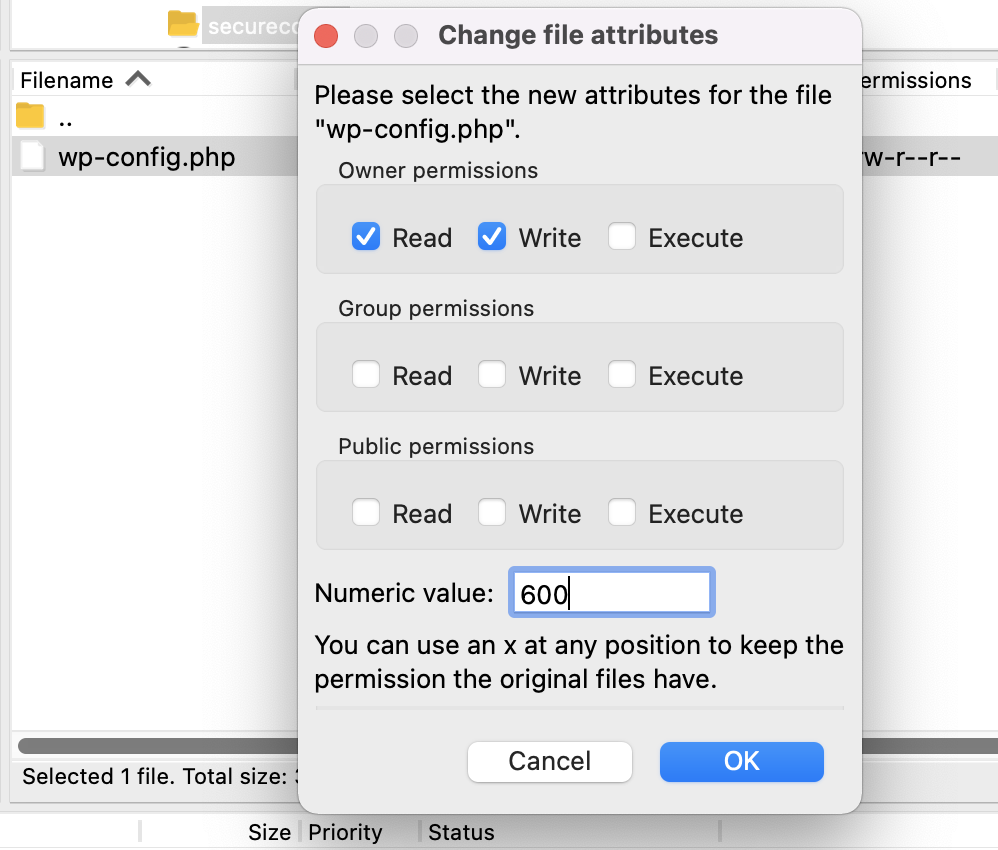
Pasul 4: Orientați WordPress către noul fișier wp-config.php
Ar trebui să aveți un fișier wp-config.php în noul director „secret”, precum și fișierul original wp-config.php care se află încă în directorul rădăcină. Pentru ca WordPress să găsească și să utilizeze fișierul corect, veți dori să ștergeți toate informațiile din fișierul wp-config.php al directorului rădăcină și să le înlocuiți cu următorul fragment de cod:
<?php include('/home3/usr/secureconfig/wp-config.php'); ?>Notă: Calea fișierului dvs. va arăta diferit, deoarece veți folosi numele de directoare ale serverului dvs. individual.
În cPanel, puteți deschide fișierul wp-config.php al directorului rădăcină și îl puteți edita direct sau puteți edita copia pe care ați descărcat-o mai devreme pe mașina dvs. locală folosind un editor de cod sursă. Pentru acest exemplu, am editat copia pe care am descărcat-o mai devreme folosind Atom.io.
Salvați fișierul wp-config.php și încărcați-l înapoi în directorul rădăcină.
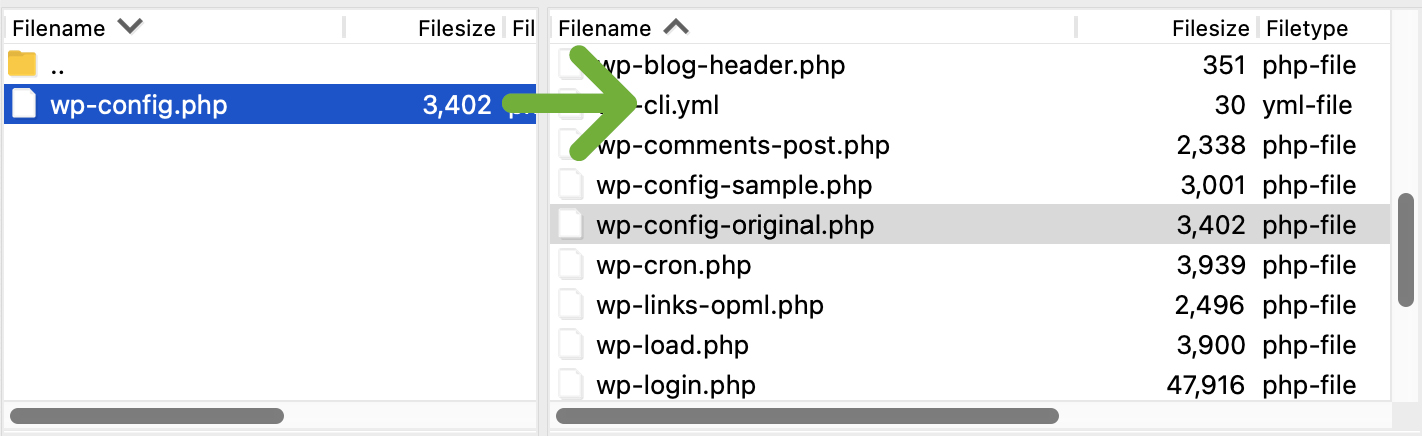
Veți fi întrebat dacă doriți să suprascrieți fișierul. Faceți clic pe Ok pentru a suprascrie fișierul.
Acum WordPress ar trebui să facă referire la noul fișier wp-config.php în locația sa securizată în afara folderului rădăcină.
4. Schimbați numele fișierului dvs. wp-config.php
Schimbarea numelui fișierului dvs. wp-config.php poate ajuta, de asemenea, să îl ascundeți de hackeri. Dacă faceți acest lucru, va trebui să găzduiți acest fișier în afara folderului rădăcină. Dacă ați urmat deja pașii din Hide wp-config.php în afara directorului rădăcină, puteți schimba numele fișierului wp-config.php parcurgând acești pași suplimentari:
Pasul 1: În directorul dvs. securizat din afara folderului rădăcină, schimbați numele fișierului wp-config.php
Navigați în folderul wp-config.php găzduit în afara directorului rădăcină și schimbați numele cu ceva unic, cum ar fi „secret-setup-file.php” sau „cheese-sandwich.php” – nu contează cu adevărat.
Pasul 2: Editați codul în wp-config.php din directorul rădăcină pentru a reflecta schimbarea numelui
Acum că ați schimbat numele, va trebui să vă asigurați că copia din directorul rădăcină a wp-config.php indică numele corect al fișierului.
Descărcați copia folderului rădăcină a wp-config.php pe computerul dvs. local și editați-o cu editorul de cod sursă ales. Schimbați numele fișierului wp-config.php cu noul nume de fișier, apoi salvați-l.
<?php include('/home3/usr/secureconfig/cheese-sandwich.php'); ?>Pasul 3: Încărcați wp-config.php înapoi în directorul rădăcină
Veți fi întrebat dacă doriți să suprascrieți fișierul existent. Faceți clic pe Ok.
Acum WordPress ar trebui să indice fișierul de configurare redenumit.
Editări wp-config.php pentru o performanță mai bună a WordPress
Puteți utiliza fișierul wp-config.php pentru a vă optimiza setările WordPress și pentru a îmbunătăți performanța site-ului dvs. Mai jos sunt șapte modificări pe care le puteți face la wp-config.php pentru a reduce dimensiunea și încărcarea bazei de date, pentru a îmbunătăți timpul de încărcare pentru site-ul dvs. și pentru a conserva spațiul pe server.
1. Curățați editările de imagine
De fiecare dată când editați o imagine în WordPress, se creează un nou set de miniaturi și alte dimensiuni de imagine. Când restaurați o imagine originală, acele editări nu sunt șterse. Acest lucru poate duce la dosare media aglomerate. Dacă doriți să vă asigurați că există un singur set de editări de imagine pe serverul dvs. și că, atunci când restaurați originalul, editările sunt eliminate, puteți utiliza următorul cod:
define( 'IMAGE_EDIT_OVERWRITE', true );2. Reparați baza de date
Dacă site-ul dvs. rulează lent, întâmpină erori și bănuiți că baza de date este coruptă și trebuie reparată, puteți activa repararea automată a bazei de date utilizând WP_ALLOW_REPAIR și setând valoarea la „adevărat”.
define( 'WP_ALLOW_REPAIR', true );Asigurați-vă că dezactivați această funcție odată ce problema bazei de date este rezolvată. Acest script poate fi găsit și în fișierul repair.php: {$your_site}/wp-admin/maint/repair.php .
3. Gestionați setările după revizuire
În timp ce editați o postare, WordPress vă salvează automat revizuirile la fiecare 60 de secunde în mod implicit. Dacă doriți întârzieri mai mari între salvări sau doriți intervale de salvare mai frecvente, puteți modifica intervalul de salvare automată.
define( 'AUTOSAVE_INTERVAL', 60 ); // SecondsWordPress nu are o limită a numărului de revizuiri postate care sunt salvate, așa că dacă doriți să reduceți încărcarea pe care o au revizuirile postate pe baza de date, puteți specifica numărul maxim sau dezactivați complet salvarea revizuirilor.
Specificați numărul maxim de revizuiri post
define( 'WP_POST_REVISIONS', 3 );Dezactivați revizuirile postate
define( 'WP_POST_REVISIONS', false );4. Gestionați setările coșului de gunoi
În mod implicit, WordPress șterge definitiv articolele din coșul de gunoi după ce au fost acolo timp de 30 de zile. Dacă doriți să schimbați acea frecvență, puteți utiliza următorul cod și puteți seta numărul la frecvența dorită.
define( 'EMPTY_TRASH_DAYS', 30 ); // 30 daysDe asemenea, puteți dezactiva golirea coșului de gunoi setând numărul de zile la zero.
define( 'EMPTY_TRASH_DAYS', 0 ); // Zero daysNotă: dacă dezactivați golirea coșului de gunoi, WordPress nu vă va cere confirmarea când cineva face clic pe Ștergeți definitiv . Utilizați această setare cu precauție!
5. Reglați setările cron
WordPress folosește WP-Cron pentru programarea sarcinilor sensibile la timp, cum ar fi verificarea actualizărilor și publicarea postărilor programate.
Dacă postările programate nu sunt publicate sau alte lucrări cron nu reușesc să fie finalizate pe site-ul dvs., vă recomandăm să încercați să utilizați cron alternativ. Când ALTERNATE_WP_CRON este setat la „adevărat”, browserele vizitatorilor sunt redirecționate către o nouă conexiune, în timp ce cron continuă să ruleze în conexiunea întreruptă.
define( 'ALTERNATE_WP_CRON', true );Notă: Deoarece această metodă depinde de un serviciu WordPress non-nativ, există anumite riscuri implicate.

De asemenea, puteți modifica intervalele la care procesele cron pot rula sau dezactivați cron complet.
Dezactivează cron
define( 'DISABLE_WP_CRON', true );Cron timeout
define( 'WP_CRON_LOCK_TIMEOUT', 60 );6. Măriți memoria alocată PHP
Dacă aveți pluginuri sau teme care utilizează o mulțime de resurse PHP, este posibil să vă confruntați cu mesajul „Dimensiunea memoriei permisă de xxxxxx octeți epuizat”. Unele teme și pluginuri pot specifica chiar și o limită minimă de memorie PHP pentru a putea folosi software-ul sau caracteristicile specifice ale software-ului lor (cum ar fi importarea datelor demo).
WordPress va încerca, în mod implicit, să mărească limitele de memorie PHP la 40 MB pentru site-uri unice și 60 MB pentru instalări pe mai multe site-uri, dar poate fi necesar să setați limita mai mare. Uneori, limita de memorie PHP este setată de gazdă și în timp ce unele gazde vă permit să editați limita de memorie PHP, altele nu.
Dacă gazda vă permite să vă măriți limita de memorie PHP, puteți adăuga următorul cod în fișierul wp-config.php și puteți înlocui „96M” cu cantitatea de memorie de care aveți nevoie (nu uitați să utilizați M și nu MB după număr) :
define( 'WP_MEMORY_LIMIT', '96M' );Această setare mărește memoria PHP numai pentru WordPress, nu și pentru alte aplicații.
Sarcinile din zona de administrare WordPress necesită mult mai multă memorie decât activitatea de pe front-end-ul site-ului dvs. Puteți crește memoria zonei de administrare definind WP_MAX_MEMORY_LIMIT.
define( 'WP_MAX_MEMORY_LIMIT', '256M' );Notă: Pune acest cod înainte de includerea wp-settings.php în fișierul tău wp-config.php .
7. Activați/dezactivați memoria cache
Unele pluginuri de cache folosesc fișierul advanced-cache.php și activează WP_CACHE în fișierul wp-config.php pentru dvs. Uneori poate fi necesar să-l adăugați manual, adăugând următoarele:
define( 'WP_CACHE', true );Sau poate doriți să dezactivați memoria cache. În acest caz, înlocuiți „adevărat” în afirmația de mai sus cu „fals”.
define( 'WP_CACHE', false );Editări wp-config.php pentru o mai bună securitate WordPress
Puteți folosi wp-config.php pentru a gestiona securitatea site-ului dvs. WordPress prin blocarea solicitărilor URL externe, prin necesitatea SSL pentru administratori, mutarea locațiilor fișierelor și folderelor de bază WordPress, suprascriind permisiunile implicite ale fișierelor cu setări de permisiuni mai restrictive și multe altele. Dacă sunteți interesat să utilizați wp-config.php pentru a vă securiza mai bine site-ul, consultați cele șapte sfaturi de mai jos:
1. Definiți un table_prefix personalizat
Prefixul implicit pentru tabelele bazei de date WordPress este „wp_”, dar puteți utiliza orice prefix doriți cu următorul cod:
$table_prefix = 'customprefix_';Înlocuiți „customprefix_” cu textul dorit, dar utilizați numai cifre, litere și caractere de subliniere — fără caractere speciale.
Notă: dacă modificați prefixul tabelului într-o instalare existentă a WordPress, va trebui, de asemenea, să actualizați prefixele tabelului din baza de date, să efectuați o căutare și să înlocuiți orice referință la prefixul tabelului anterior și să le înlocuiți cu una noua.
2. Solicitați SSL pentru administrator și autentificare
Dacă doriți să păstrați informațiile de conectare în siguranță, puteți utiliza „FORCE_SSL_ADMIN”, astfel încât parolele și cookie-urile să fie întotdeauna trimise prin SSL. Setați „FORCE_SSL_ADMIN” la „adevărat” cu următorul cod în wp-config.php :
define( 'FORCE_SSL_ADMIN', true );Notă: va trebui, de asemenea, să aveți configurat SSL pe server înainte ca site-ul dvs. să funcționeze corect cu FORCE_SSL_ADMIN setat la true.
3. Blocați solicitările URL externe
Pentru un plus de securitate, puteți preveni solicitările de adrese URL externe de la serverul dvs. definind „WP_HTTP_BLOCK_EXTERNAL” ca „adevărat”. With this constant enabled, only your website and localhost will be able to make requests.
define( 'WP_HTTP_BLOCK_EXTERNAL', true );If you want to make an exception for specific hosts, you can define WP_ACCESSIBLE_HOSTS with a list of comma separated host names. If you want to allow all subdomains of a host, prefix the domain name with '*.' (eg '*.wordpress.org'). and this will only allow localhost and your blog to make requests.
For example, if you want to make an exception for Google Fonts and all subdomains of WordPress.org, you would add the following to wp-config.php :
define( 'WP_ACCESSIBLE_HOSTS', 'fonts.googleapis.com,*.wordpress.org' );4. Disable the plugin and theme file editor
By default, WordPress site admins have access to the plugin and theme file editor feature in the WordPress dashboard. This can be a security risk. An admin that doesn't have a good understanding of how to (and how NOT to) edit these files could attempt to make edits that break your site. A disgruntled admin may intentionally sabotage these files, or a hacker may get access to the admin interface and attempt to edit core files through the plugin and theme file editor.
To disable the plugin and theme file editor define 'DISALLOW_FILE_EDIT' as 'true.'
define( 'DISALLOW_FILE_EDIT', true );Note : Some plugins may check user capabilities with “current_user_can('edit_plugins')”. If you have plugins installed that use this function, they may not work correctly when 'DISALLOW_FILE_EDIT' is set to 'true'. If you define 'DISALLOW_FILE_EDIT' as 'true' and you experience issues with a plugin afterward, then this function in the plugin code may be the culprit.
5. Disable plugin and theme updates and installations
If you want to block users from being able to update or install plugins and themes from the WordPress admin area, you can set 'DISALLOW_FILE_MODS' to 'true.' This will also disable the plugin and theme file editor.
define( 'DISALLOW_FILE_MODS', true );6. Move core WordPress folders
Keeping core WordPress folders in custom locations can help secure your site against hackers. Especially if hackers are using automated scripts to find the default names of certain files and folders, changing their location can protect your site against these types of attacks.
Move the wp-content folder
Your wp-content directory contains your themes, plugins, and uploads. You can move this outside of the WordPress directory by setting WP_CONTENT_DIR to the full local path of the directory or to the full URL.
File path
define( 'WP_CONTENT_DIR', dirname(__FILE__) . '/blog/wp-content' );URL
define( 'WP_CONTENT_URL', 'http://example/blog/wp-content' );Note: Do not include the trailing '/' in the file path.
Move the plugins folder
You can protect your plugins by moving the folder location and using the following options to define the path to your new folder:
Set 'WP_PLUGIN_DIR' to the full local directory path.
define( 'WP_PLUGIN_DIR', dirname(__FILE__) . '/blog/wp-content/secureplugins/plugins' );Set 'WP_PLUGIN_URL' to the full directory URL.
define( 'WP_PLUGIN_URL', 'http://example/blog/wp-content/secureplugins/plugins' );If you encounter compatibility issues with plugins, you can set 'PLUGINDIR' to the full local directory path .
define( 'PLUGINDIR', dirname(__FILE__) . '/blog/wp-content/secureplugins/plugins' );Note: Do not include the trailing '/' in the file paths.
Move the uploads folder
Moving your uploads folder is a great way to help protect against scripts that may attempt to upload content directly to the default WordPress uploads folder file path. Use the 'UPLOADS' constant to define your path to the uploads folder.
define( 'UPLOADS', 'blog/wp-content/secureuploads/uploads' );Note: use a relative path to your uploads folder without the leading '/.'
7. Înlocuiți permisiunile implicite ale fișierelor
În unele cazuri, este posibil să fie necesar să ajustați permisiunile fișierelor pentru a înlocui permisiunile implicite ale fișierelor stabilite fie de WordPress, fie de gazda dvs. Deși puteți modifica permisiunile pentru fișiere individual prin SFTP sau cPanel, le puteți, de asemenea, să le înlocuiți în masă utilizând wp-config.php . Poate doriți să utilizați permisiuni mai restrictive pentru unele fișiere și foldere și permisiuni mai puțin restrictive pentru altele, în funcție de obiectivele dvs.
Pentru a înlocui o permisiune de fișier, veți folosi constanta „FS_CHMOD_FILE”. Pentru a înlocui o permisiune de director, veți folosi „FS_CHMOD_DIR”.
Fişier
define( 'FS_CHMOD_FILE', ( 0644 & ~ umask() ) );Director
define( 'FS_CHMOD_DIR', ( 0755 & ~ umask() ) );Exemplu de furnizare setgid (permisiuni de grup):
define( 'FS_CHMOD_DIR', ( 02755 & ~umask() ) );Notă: „ 0755′ și „ 02755 ” sunt valori octale și trebuie să fie prefixate cu „0”.
Caracteristici avansate wp-config.php pentru dezvoltatori
Dincolo de securitate și optimizarea site-ului, dezvoltatorii pot folosi wp-config.php pentru a adăuga alte setări personalizate în mediile WordPress. Mai jos sunt doar câteva caracteristici pe care trebuie să le luați în considerare utilizarea în wp-config.php :
1. Definiți URL-ul WordPress
Constanta WP_SITEURL vă permite să definiți adresa unde se află fișierele de bază WordPress. Ar trebui să includeți http:// sau https://, domeniul rădăcină și subfolderul(ele) care găzduiesc fișierele de bază WordPress. Totuși, nu includeți „/” de la sfârșitul adresei URL.
define( 'WP_SITEURL', 'http://yoursite.com/wordpress' );Când setați adresa WP_SITEURL în wp-config.php , valoarea pentru „siteurl” din baza de date va fi înlocuită. Deoarece WP_SITEURL are prioritate doar asupra valorii „siteurl” din baza de date, mai degrabă decât să o suprascrie, dacă ștergeți codul WP_SITEURL din fișierul wp-config.php , va fi folosită valoarea originală a bazei de date pentru „siteurl”.
De asemenea, puteți seta în mod dinamic adresa URL a site-ului în funcție de gazda sau numele serverului.
Gazdă server:
define( 'WP_SITEURL', 'http://' . $_SERVER['HTTP_HOST'] . '/path/to/wordpress' );Numele serverului:
define( 'WP_SITEURL', 'http://' . $_SERVER['SERVER_NAME'] . '/path/to/wordpress' );Notă: poate fi mai sigur să utilizați SERVER_NAME decât HTTP_HOST. Utilizarea HTTP_HOST poate permite vulnerabilități de includere a fișierelor. De asemenea, dacă serverul dvs. utilizează Apache și este configurat ca UseCanonicalName „on” , SERVER_NAME nu este setat dinamic și este setat în schimb de configurația serverului. În acest caz, doriți să utilizați SERVER_NAME în loc de HTTP_HOST.
2. Definiți adresa URL de acasă
Adresa URL de acasă este adresa URL pe care o utilizați pentru a ajunge la prima pagină a site-ului dvs. În mod normal, adresa URL de acasă ar fi domeniul rădăcină (de exemplu https://mysite.com) chiar dacă instalați WordPress într-un subdirector.
Dacă preferați să includeți subdirectorul ca parte a adresei URL de acasă, puteți utiliza WP_HOME pentru a înlocui valoarea tabelului wp_options pentru home. Nu o va modifica în baza de date, așa că dacă eliminați această linie din wp-config.php , adresa URL a site-ului dvs. va reveni la valoarea din tabelul wp_options .
define( 'WP_HOME', 'https://mysite.com/wordpress' );De asemenea, va trebui să adăugați următorul cod la index.php în directorul rădăcină al site-ului dvs.:
define( 'WP_HOME', 'https://mysite.com' );Ca și în cazul „SERVER_NAME” și „SERVER_HOST”, puteți seta dinamic și „WP_HOME”. Utilizați $_SERVER['HTTP_HOST'] între http:// sau https:// și calea fișierului către WordPress (fără domeniul rădăcină) după cum urmează:
define( 'WP_HOME', 'http://' . $_SERVER['HTTP_HOST'] . '/path/to/wordpress' );3. Setați domeniul cookie-urilor
Dacă aveți o configurație de domeniu non-standard, vă recomandăm să specificați domeniul cookie-urilor folosind constanta „COOKIE_DOMAIN”. Cazurile de utilizare pentru aceasta includ:
Difuzarea de conținut static dintr-un subdomeniu. Dacă difuzați conținut static dintr-un subdomeniu, dar doriți să setați domeniul cookie-ului la adresa URL în care se află conținutul dvs. dinamic, utilizați următoarele:
define( 'COOKIE_DOMAIN', 'www.mysite.com' );Notă: nu trebuie să includeți http:// sau https:// înainte de numele domeniului.
Rularea unei rețele multisite. Dacă rulați o rețea cu mai multe site-uri în subdosare de pe un domeniu și aveți probleme cu modulele cookie (de ex. primiți eroarea „Cookie-urile sunt blocate sau nu sunt acceptate de browser. Trebuie să activați cookie-urile pentru a utiliza WordPress.”), vă puteți asigura că că cookie-urile aparțin domeniilor de la care sunt solicitate și nu provin de la un singur domeniu prin setarea COOKIE_DOMAIN la o valoare goală.
define( 'COOKIE_DOMAIN', '' );4. Activați abilitățile multisite
WordPress nu vine cu capabilități multisite activate automat. Majoritatea instalărilor WordPress nu vor avea nevoie de această funcție. Dar dacă aveți nevoie de el, îl puteți activa cu ușurință utilizând constanta „WP_ALLOW_MULTISITE”.
define( 'WP_ALLOW_MULTISITE', true );5. Redirecționează subdomenii sau foldere inexistente
Deși ați putea permite vizitatorilor să ajungă pe pagina dvs. implicită 404 atunci când conținutul nu este găsit, ar putea fi o experiență mai bună pentru utilizator să îi direcționați către o pagină personalizată. Puteți face acest lucru cu ușurință prin wp-config.php folosind constanta „NOBLOGREDIRECT”.
define( 'NOBLOGREDIRECT', 'https://mysite.com/custompage' );6. Nu actualizați tabelele globale
Dacă aveți un site cu tabele globale mari sau partajați tabele de utilizatori între mai multe instalări WordPress (site-urile de forum și comerț electronic pot intra în aceste categorii), puteți împiedica WordPress să facă interogări cu resurse intensive împotriva tabelelor globale în timpul procesului de actualizare, setând „DO_NOT_UPGRADE_GLOBAL_TABLES ' la 'adevărat'.
define( 'DO_NOT_UPGRADE_GLOBAL_TABLES', true );7. Gestionați setările de actualizare automată
Poate doriți să dezactivați actualizările automate ale temelor, pluginurilor și nucleului WordPress - mai ales dacă vă aflați în mijlocul testării unui site de dezvoltare sau a depanării unei probleme. De asemenea, puteți alege dacă WordPress se actualizează automat numai pentru actualizări minore, pentru toate versiunile noi sau deloc.
Dezactivează actualizările automate
Pentru a dezactiva complet toate actualizările automate, setați „AUTOMATIC_UPDATER_DISABLED” la „adevărat”.
define( 'AUTOMATIC_UPDATER_DISABLED', true );Dezactivați actualizările de bază ale WordPress
Puteți seta constanta „WP_AUTO_UPDATE_CORE” pentru a permite actualizările automate ale tuturor versiunilor, doar actualizări minore sau să dezactivați toate actualizările de bază automate.
Dezactivează toate actualizările de bază
define( 'WP_AUTO_UPDATE_CORE', false );Activați toate actualizările de bază
define( 'WP_AUTO_UPDATE_CORE', true );Activați actualizările de bază pentru versiunile minore
define( 'WP_AUTO_UPDATE_CORE', 'minor' );8. Definiți constantele de upgrade WordPress
Dacă întâmpinați probleme la actualizarea WordPress, poate fi necesar să definiți câteva constante suplimentare de actualizare WordPress pentru a ajunge la rădăcina problemei dvs. Încercați să utilizați cât mai puține dintre aceste constante posibil pentru a vă rezolva problema.
Cele mai comune două motive pentru care ar putea fi necesar să definiți aceste constante în wp-config.php sunt:
- Gazda dvs. folosește linkuri simbolice în instalarea dvs. Dacă acesta este cazul, poate fi necesar să definiți constante legate de cale, cum ar fi FTP_BASE, FTP_CONTENT_DIR și FTP_PLUGIN_DIR.
- Instalarea dvs. PHP utilizează o extensie FTP care este incompatibilă cu anumite servere FTP. Aceasta este o situație rară, dar dacă vă confruntați cu asta, poate fi necesar să definiți FS_METHOD la „ftpsockets”.
Mai jos este o listă de constante valide și exemplu de cod pentru actualizările WordPress:
| FS_METHOD | Acest lucru forțează metoda sistemului de fișiere. În ordinea preferințelor, ar trebui setat la: direct , ssh2 , ftpext sau ftpsockets . Schimbați acest lucru numai dacă aveți probleme de actualizare. Dacă schimbarea acesteia nu rezolvă problema, ar trebui să o modificați la valoarea inițială sau să o eliminați. Dacă alte metode eșuează, „ftpsockets” va funcționa de obicei. | define('FS_METHOD', 'ftpext'); |
| FTP_BASE | Calea completă către folderul de instalare WordPress (ABSPATH). | define('FTP_BASE', '/path/to/wordpress/'); |
| FTP_CONTENT_DIR | Calea completă către folderul wp-content . | define('FTP_CONTENT_DIR', '/path/to/wordpress/wp-content/'); |
| FTP_PLUGIN_DIR | Calea completă către folderul de pluginuri. | define( 'FTP_PLUGIN_DIR ', '/path/to/wordpress/wp-content/plugins/'); |
| FTP_PUBKEY | Calea completă către cheia publică SSH. | define('FTP_PUBKEY', '/home/nume utilizator/.ssh/id_rsa.pub'); |
| FTP_PRIKEY | Calea completă către cheia privată SSH. | define('FTP_PRIKEY', '/home/nume utilizator/.ssh/id_rsa'); |
| FTP_USER | Definește numele de utilizator FTP sau numele de utilizator SSH. Deși acestea sunt adesea aceleași, pot fi diferite. Utilizați numele de utilizator FTP dacă actualizați prin FTP și numele de utilizator SSH dacă actualizați prin SSH. | define('FTP_USER', 'nume utilizator'); |
| FTP_PASS | Parola pentru numele de utilizator definită cu FTP_USER . Nu trebuie să includeți acest lucru dacă utilizați autentificarea cu cheie publică SSH. | define('FTP_PASS', 'parola'); |
| FTP_HOST | Numele de gazdă pentru serverul dvs. SSH/FTP. Unele configurații ar trebui să folosească „localhost” ca valoare „FTP_HOST” pentru a evita erorile 503 la actualizarea pluginurilor sau a nucleului WordPress. | define('FTP_HOST', 'ftp.mysite.com'); |
| FTP_SSL | Această setare se aplică pentru configurarea „FTP securizat”, nu SSH SFTP. Setați acest lucru la „adevărat” pentru o conexiune SSL numai dacă este acceptat de transportul de bază. Este posibil să nu fie disponibil pe toate serverele. | SFTP: define('FTP_SSL', true); FTP: define('FTP_SSL', false); |
9. Creați tabele personalizate de utilizator și usermeta
Constantele „CUSTOM_USER_TABLE” și „CUSTOM_USER_META_TABLE” sunt folosite pentru a atribui tabele personalizate pentru stocarea datelor utilizatorului. Aceste setări sunt cel mai bine implementate la configurarea inițială a WordPress.
define( 'CUSTOM_USER_TABLE', $table_prefix.'my_users' ); define( 'CUSTOM_USER_META_TABLE', $table_prefix.'my_usermeta' );Notă : Dacă executați o instalare WordPress pe mai multe site-uri, se creează un tabel usermeta și permisiunile corespunzătoare pentru baza de date a fiecărei instanțe WordPress, chiar dacă definiți manual „CUSTOM_USER_META_TABLE”. Permisiunile sunt adăugate numai pentru primul utilizator, așa că va trebui să gestionați permisiunile utilizatorului pentru fiecare site folosind o funcție personalizată sau un plugin, altfel veți întâmpina probleme de conectare.
Asigurarea accesului de administrator cu tabele personalizate de utilizator și usermeta în timpul configurării multisite:
- După ce ați creat primul site și ați adăugat tabelele personalizate de utilizator și usermeta, copiați fișierul wp-config.php în următoarea instanță și modificați variabila $table_prefix. Dacă primul site folosește „my_usermeta”, al doilea site ar trebui să folosească ceva diferit (de exemplu, „site2_usermeta”).
- Utilizați o adresă de e-mail diferită pentru următoarea instanță decât ați folosit-o pentru instalarea inițială.
- După ce ați finalizat configurarea, conectați-vă cu contul de administrator și parola generate automat.
- Promovați contul pe care doriți să-l utilizați ca administrator la nivel de administrator și apoi deconectați-vă de la administratorul WordPress.
- Conectați-vă din nou cu noul cont de administrator și ștergeți contul generat automat.
10. Salvați interogările pentru analiză
Dacă efectuați și analizați interogări la baza de date și trebuie să le salvați pentru examinare ulterioară, puteți utiliza constanta „SAVEQUERIES” în wp-config.php . Interogările sunt salvate într-o matrice care poate fi afișată folosind codul din fișierul footer.php . Funcția va salva interogările dvs., ce funcție le-a numit și durata de timp în care au fost executate interogările.
Această operațiune poate încetini site-ul dvs., așa că ar trebui să dezactivați această funcție, cu excepția cazului în care depanați activ.
Adăugați următoarele la wp-config.php :
define( 'SAVEQUERIES', true );În footer.php (în folderul cu tema), adăugați acest cod:
<?php
if ( current_user_can( 'administrator' ) ) {
global $wpdb;
echo "<pre>";
print_r( $wpdb->queries );
echo "</pre>";
}
?>11. Configurați depanarea și înregistrarea erorilor
Îți amintești Ecranul Alb al Morții? Ei bine, după lansarea WordPress 5.2, în loc de temutul ecran alb alb, veți vedea acum un mesaj de eroare care spune „ Site-ul întâmpină dificultăți tehnice. Vă rugăm să verificați căsuța de e-mail a administratorului site-ului pentru instrucțiuni.” când apare o eroare fatală.
Desigur, dacă există o eroare fatală, veți dori să activați depanarea și înregistrarea erorilor, astfel încât să puteți remedia problema. Pentru a face acest lucru, veți dori să utilizați constanta „WP_DEBUG” și să o setați la „adevărat” (valoarea implicită este „falsă”).
define( 'WP_DEBUG', true );Setarea „WP_DEBUG” la „true” va permite tipărirea erorilor din baza de date și va crește nivelurile de raportare a erorilor, astfel încât veți vedea avertismente atunci când sunt utilizate fișiere sau funcții depreciate.
Cu toate acestea, înainte de a putea imprima aceste erori, va trebui să dezactivați modul de recuperare setând „WP_DISABLE_FATAL_ERROR_HANDLER” la „adevărat” și activând „WP_DEBUG_DISPLAY”.
define( 'WP_DISABLE_FATAL_ERROR_HANDLER', true ); // 5.2 and later define( 'WP_DEBUG_DISPLAY', true );Puteți opta să nu înregistrați erorile și, în schimb, să le imprimați pe ecran, dar ar trebui să activați aceste setări pe un site de dezvoltare sau de staging pentru a nu imprima erori vizibile publicului pe site-ul dvs. live. Dacă setările dvs. din fișierul php.ini sunt deja setate să înregistreze erori, mai degrabă decât să le afișeze, le puteți înlocui cu următoarele în wp-config.php :
@ini_set( 'log_errors', 'Off' ); @ini_set( 'display_errors', 'On' ); define( 'WP_DEBUG_LOG', false );Dacă php.ini nu este setat să înregistreze erori și doriți să activați înregistrarea erorilor, va trebui să lucrați mai mult.
Jurnalul de erori implicit și setările de afișare pot fi găsite în fișierul dvs. php.ini . În unele cazuri, este posibil să nu aveți acces la acest fișier sau compania dvs. de găzduire poate utiliza user.ini sau o altă convenție de denumire. Dacă nu aveți acces la acest fișier, cereți companiei dvs. de găzduire să facă aceste modificări pentru dvs.
Setări de eroare recomandate pentru php.ini :
error_reporting = 4339 display_errors = Off display_startup_errors = Off log_errors = On error_log = /home/mysite.com/logs/php_error.log log_errors_max_len = 1024 ignore_repeated_errors = On ignore_repeated_source = Off html_errors = OffDacă activați înregistrarea erorilor, nu uitați să ștergeți fișierul după aceea, deoarece acesta va fi adesea într-o locație accesibilă public, unde oricine poate avea acces la jurnalul dvs.
De asemenea, puteți utiliza wp-config.php pentru a activa PHP error_logging și pentru a le înregistra într-un fișier pe care îl specificați. Asigurați-vă că WP_DEBUG este definit la true și că plasați următoarele comenzi mai sus require_once sau includeți :
@ini_set( 'log_errors', 'On' ); @ini_set( 'display_errors', 'Off' ); @ini_set( 'error_log', '/home/mysite.com/logs/php_error.log' ); /* That's all, stop editing! Happy blogging. */Pentru mai multe exemple de tehnici de înregistrare a erorilor, puteți consulta sugestiile lui Mike Little privind lista de e-mail a wp-hackers sau Grupul de utilizatori WordPress din Manchester.
Există câteva lucruri importante de reținut atunci când implementați setările de depanare și de înregistrare:
- Dacă „WP_DEBUG” este setat la „false”, „WP_DEBUG_DISPLAY” și „WP_DEBUG_LOG” nu vor funcționa.
- Dacă „WP_DEBUG” este setat la „adevărat”, celelalte constante vor fi active numai dacă sunt, de asemenea, setate la „adevărat”. Aceasta include directive în fișierul php.ini - nu doar instrucțiuni în wp-config.php . Deci, dacă php.ini se setează ('display_errors' = 'Off'); dar define('WP_DEBUG_DISPLAY', true); este setat în fișierul dvs. wp-config.php , erorile nu vor fi afișate deoarece comportamentul dvs. configurat PHP va avea prioritate.
- Pentru a vă asigura că directivele funcționează conform intenției, ar trebui să definiți în mod explicit atât setările php.ini , cât și setările lor corespunzătoare wp-config.php .
Pentru instalarea dvs. publică, de producție, WordPress, vă puteți gândi să plasați următoarele în fișierul wp-config.php , chiar dacă poate fi parțial redundant:
@ini_set( 'log_errors', 'On' ); @ini_set( 'display_errors', 'Off' ); define( 'WP_DISABLE_FATAL_ERROR_HANDLER', false ); // 5.2 and later define( 'WP_DEBUG', false ); define( 'WP_DEBUG_LOG', false ); define( 'WP_DEBUG_DISPLAY', false );Notă: dacă utilizați fișierul jurnal de depanare implicit în locația sa implicită /wp-content/debug.log , veți dori să limitați accesul la fișier doar la SFTP. Setați permisiunile fișierului jurnal la 600 și adăugați următoarele la fișierul . fișierul htaccess din directorul rădăcină:
<Files debug.log> Order allow,deny Deny from all </Files>12. Definiți tipul de mediu WordPress
Dacă configurați site-uri locale, de dezvoltare sau de staging, poate fi util să definiți „WP_ENVIRONMENT_TYPE”. Când această constantă nu este definită, tipul de mediu implicit este producție . Valorile permise sunt: local , dezvoltare , punere în scenă și producție .
define( 'WP_ENVIRONMENT_TYPE', 'staging' );Notă: Când „WP_ENVIRONMENT_TYPE” este setat la „dezvoltare”, WP_DEBUG va fi setat automat la „adevărat” dacă nu este deja definit în wp-config.php .
13. Scripturi de depanare
Dacă remediați probleme cu JavaScript și CSS, puteți utiliza constanta SCRIPT_DEBUG pentru a forța WordPress să folosească versiunile de dezvoltare ale scripturilor și foilor de stil. Fișierele din wp-includes/js , wp-includes/css , wp-admin/js și wp-admin/css vor fi încărcate în locul versiunilor minimizate. Pentru a vedea aceste versiuni de dezvoltare, setați „SCRIPT_DEBUG” la „true”.
define( 'SCRIPT_DEBUG', true );14. Dezactivați concatenarea JavaScript
În WordPress, fișierele JavaScript sunt secvențiate pentru a accelera timpul de încărcare a ecranelor de administrare. Dacă primiți erori JavaScript în zona de administrare WordPress, puteți dezactiva concatenarea scripturilor setând „CONCATENATE_SCRIPTS” la „false”.
define( 'CONCATENATE_SCRIPTS', false );Este acesta ghidul final pentru wp-config.php ?
Deși acest articol este destul de extins și acoperă totul, de la elementele de bază despre cum să localizați, să accesați și să editați wp-config.php , nu este în niciun caz exhaustiv. Modul în care vă configurați fișierul wp-config.php va fi specific nevoilor dvs., mediului server și preferințelor personale. Dacă aveți întrebări suplimentare despre modalitățile în care puteți utiliza fișierul wp-config.php , puteți consulta documentația de asistență WordPress.org. De asemenea, am inclus câteva răspunsuri la întrebările frecvente mai jos.
Întrebări frecvente wp-config.php
Ce se întâmplă dacă nu găsesc locația mea wp-config.php ?
În timp ce fișierul tău wp-config.php se află în mod normal în folderul rădăcină al instalării WordPress, acesta poate fi localizat în altă parte. Este mai probabil să întâlniți acest lucru dacă preluați un site WordPress de la un dezvoltator anterior sau dacă compania dvs. de găzduire instalează automat WordPress pentru dvs. Dacă întâmpinați probleme în găsirea fișierului wp-config.php , puteți efectua o căutare în programul SFTP sau în cPanel.
Filezilla
Dacă utilizați Filezilla pentru a vă accesa site-ul prin SFTP, puteți face clic pe pictograma binoclu din partea de sus pentru a efectua o căutare de fișiere. Căutați „wp-config.php” în folderul cel mai de sus la care aveți acces, în cazul în care wp-config.php se află într-un folder din afara directorului rădăcină. Pot dura câteva minute până când rezultatele să apară, deoarece veți căuta în toate folderele de pe serverul dvs.
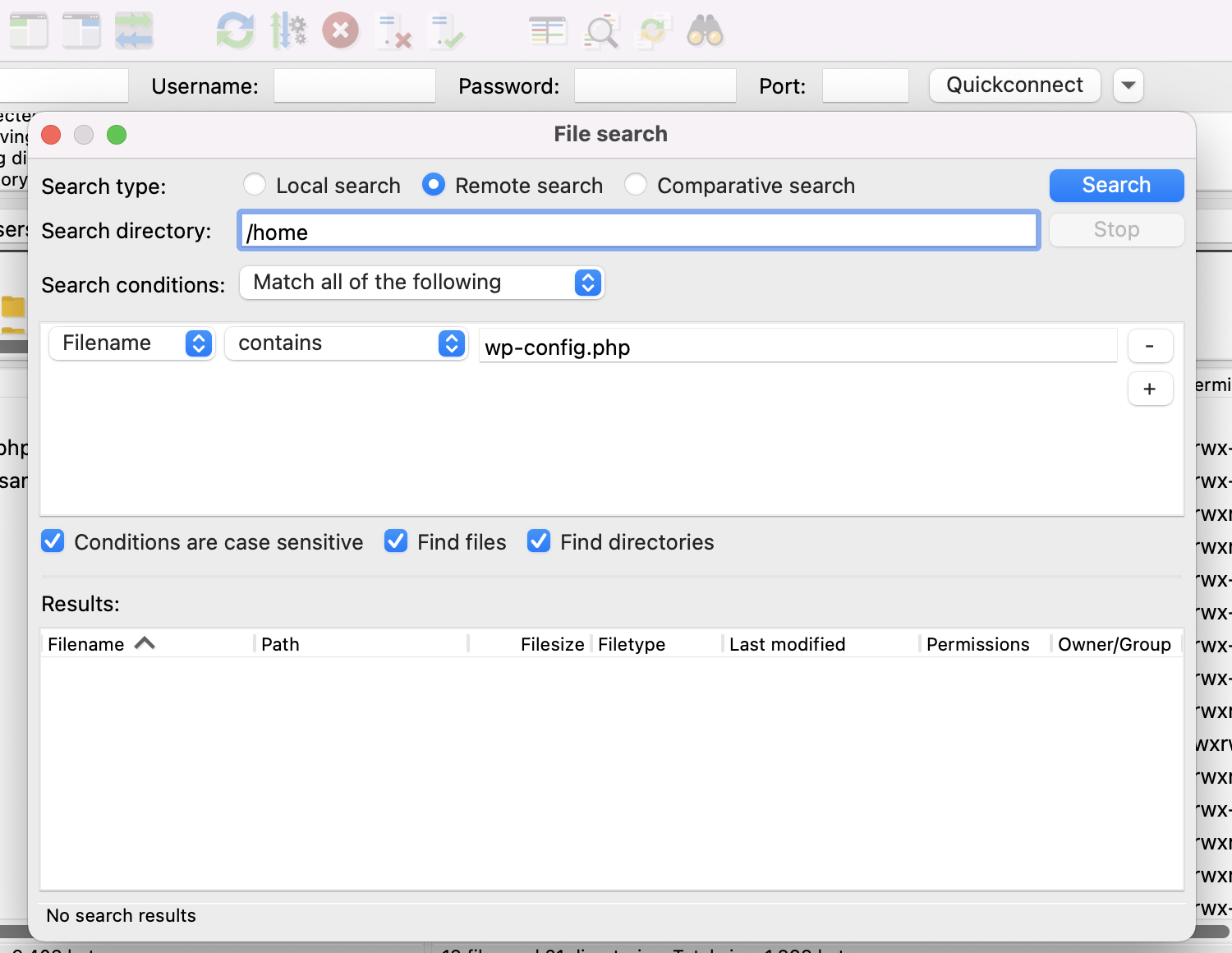
cPanel
Căutarea wp-config.php în cPanel este destul de simplă. În cPanel-ul gazdei dvs., faceți clic pe Manager fișiere sub Fișiere .
Veți fi dus la arborele dvs. de fișiere de pe server și în partea dreaptă sus a ecranului va fi un câmp de căutare. Puteți utiliza selectorul drop-down din stânga pentru a alege dacă doriți să căutați toate fișierele sau doar un anumit director. Deoarece nu știți unde este wp-config.php , probabil că cel mai bine este să căutați în toate directoarele.
Introduceți „wp-config.php” în câmpul de căutare și faceți clic pe Go .

Dacă tot nu poți găsi wp-config.php , este posibil ca folderul său să nu aibă permisiunile corecte setate pentru ca tu să-l poți accesa. În acest caz, contactați compania de găzduire pentru asistență.
Ce se întâmplă dacă fișierul meu wp-config.php nu poate fi scris?
Dacă vedeți o eroare despre lipsa permisiunilor de scriere pentru wp-config.php în tabloul de bord WordPress, probabil că aceasta se datorează unui plugin care necesită acces de scriere la wp-config.php . Unele pluginuri necesită acest tip de acces pentru a adăuga codul necesar pentru ca pluginul să funcționeze. Cu toate acestea, unele gazde pot implementa permisiuni stricte pe wp-config.php din motive de securitate, care refuză și accesul la scriere la aceste pluginuri.
Dacă gazda vă permite să faceți modificări la aceste setări, ar trebui să puteți modifica permisiunile pentru fișiere și foldere prin SFTP sau cPanel.
SFTP
Pentru acest exemplu, folosim Filezilla.
1. Conectați-vă la serverul dvs. prin SFTP.
2. Găsiți fișierul wp-config.php . În mod implicit, se află în folderul rădăcină al instalării WordPress, dar poate fi localizat în altă parte.
3. Faceți clic dreapta pe fișierul wp-config.php și faceți clic pe Permisiuni fișiere .

Asigurați-vă că permisiunile pentru fișiere sunt setate la 640 sau 644.
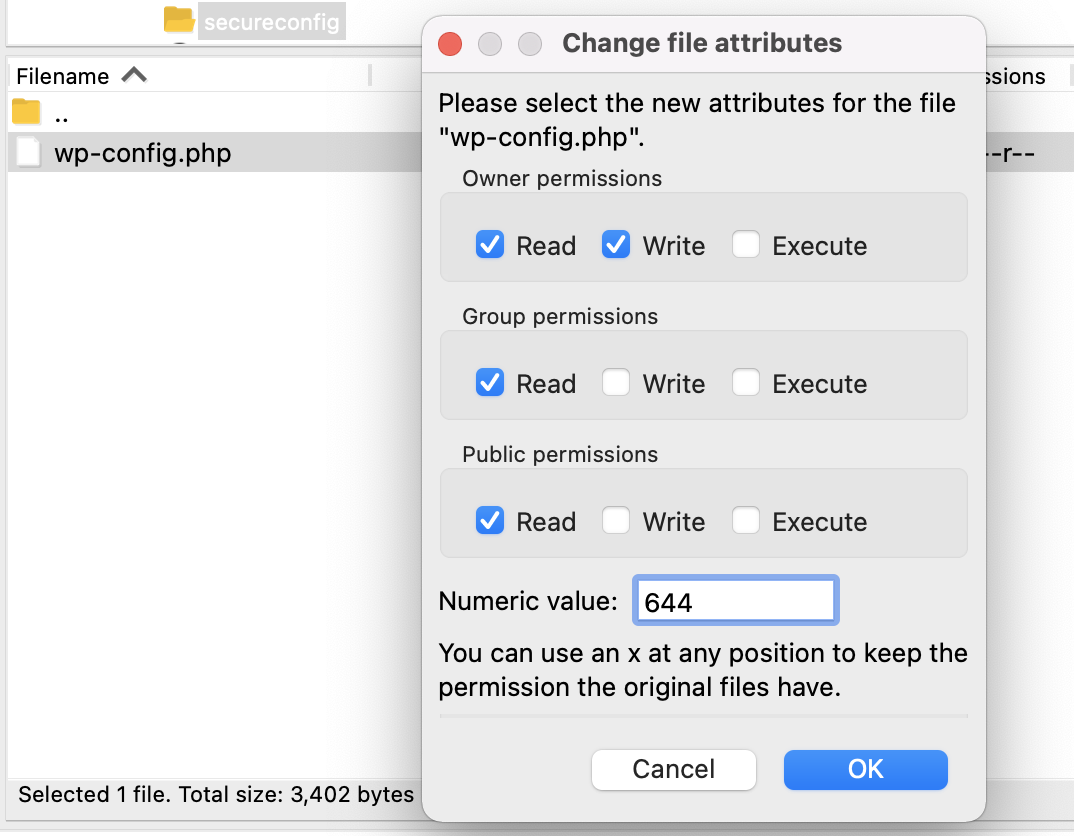
Dacă wp-config.php se află într-un folder din afara folderului rădăcină, verificați de două ori dacă permisiunile folderului sunt setate la 750 sau 755.
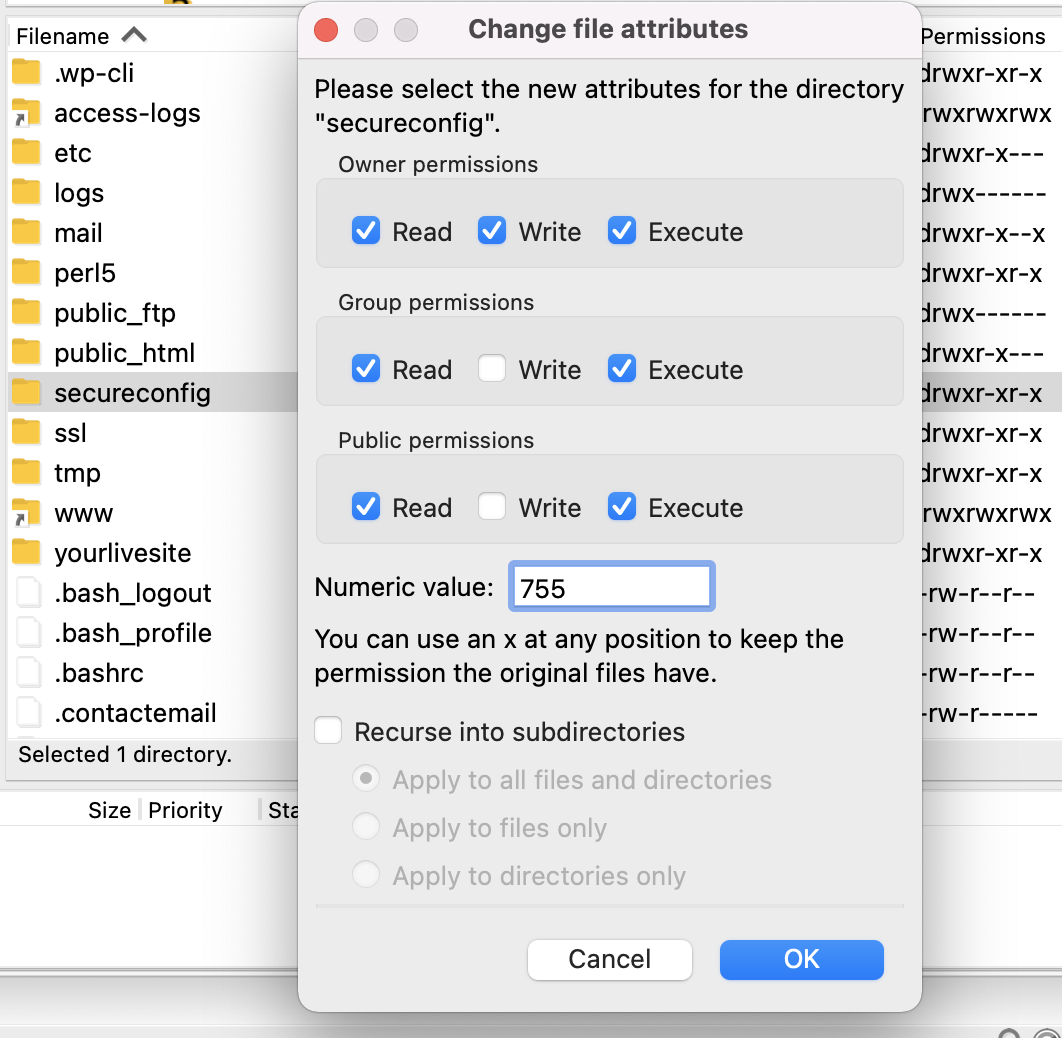
Notă: unele platforme de găzduire vă pot solicita să utilizați valori diferite de permisiuni. Pentru fișiere, puteți încerca 664 și 666. Pentru foldere, încercați 775.
Dacă modificarea permisiunilor de fișier nu rezolvă problema acordării accesului la scriere, este probabil ca setările de proprietate ale fișierului să fie de vină și va trebui să contactați furnizorul dvs. de găzduire pentru a face orice modificări.
Citiți mai multe despre permisiunile fișierelor WordPress.
Pot pluginurile să-mi editeze fișierul wp-config.php ?
Dacă permisiunile pentru foldere și fișiere sunt setate pentru a permite accesul la scriere (750, 755 sau 775 pentru foldere; 640, 644, 664 sau 666 pentru fișiere), atunci pluginurile ar trebui să poată scrie în wp-config.php . Dacă doriți să dezactivați pluginurile pentru a putea scrie în fișierul dvs. wp-config.php , puteți seta permisiuni de fișiere mai stricte de 440 sau 400. Acest lucru va împiedica, de asemenea, alți utilizatori de pe serverul dvs. să citească wp-config.php .
Ce este wp-config-sample.php ?
Când descărcați inițial WordPress, nu este inclus niciun fișier wp-config.php . Acest fișier este de obicei configurat în timpul procesului de instalare sau poate fi configurat manual. Fișierul wp-config-sample.php este inclus cu WordPress, astfel încât utilizatorii să aibă un șablon de utilizat atunci când configurează manual wp-config.php , precum și să aibă și un șablon de rezervă pentru a funcționa dacă s-ar întâmpla ceva cu dvs. fișierul original wp-config.php pe care l-ați creat.
wp-config-sample.php include toate constantele de bază și valorile substituenților necesare pentru a configura WordPress, precum și explicații comentate ale secțiunilor din fișier care ajută utilizatorii să înțeleagă unde să plaseze anumite informații.
conținut wp-config-sample.php:
<?php /** * The base configuration for WordPress * * The wp-config.php creation script uses this file during the installation. * You don't have to use the web site, you can copy this file to "wp-config.php" * and fill in the values. * * This file contains the following configurations: * * * Database settings * * Secret keys * * Database table prefix * * ABSPATH * * @link https://wordpress.org/support/article/editing-wp-config-php/ * * @package WordPress */ // ** Database settings - You can get this info from your web host ** // /** The name of the database for WordPress */ define( 'DB_NAME', 'database_name_here' ); /** Database username */ define( 'DB_USER', 'username_here' ); /** Database password */ define( 'DB_PASSWORD', 'password_here' ); /** Database hostname */ define( 'DB_HOST', 'localhost' ); /** Database charset to use in creating database tables. */ define( 'DB_CHARSET', 'utf8' ); /** The database collate type. Don't change this if in doubt. */ define( 'DB_COLLATE', '' ); /**#@+ * Authentication unique keys and salts. * * Change these to different unique phrases! You can generate these using * the {@link https://api.wordpress.org/secret-key/1.1/salt/ WordPress.org secret-key service}. * * You can change these at any point in time to invalidate all existing cookies. * This will force all users to have to log in again. * * @since 2.6.0 */ define( 'AUTH_KEY', 'put your unique phrase here' ); define( 'SECURE_AUTH_KEY', 'put your unique phrase here' ); define( 'LOGGED_IN_KEY', 'put your unique phrase here' ); define( 'NONCE_KEY', 'put your unique phrase here' ); define( 'AUTH_SALT', 'put your unique phrase here' ); define( 'SECURE_AUTH_SALT', 'put your unique phrase here' ); define( 'LOGGED_IN_SALT', 'put your unique phrase here' ); define( 'NONCE_SALT', 'put your unique phrase here' ); /**#@-*/ /** * WordPress database table prefix. * * You can have multiple installations in one database if you give each * a unique prefix. Only numbers, letters, and underscores please! */ $table_prefix = 'wp_'; /** * For developers: WordPress debugging mode. * * Change this to true to enable the display of notices during development. * It is strongly recommended that plugin and theme developers use WP_DEBUG * in their development environments. * * For information on other constants that can be used for debugging, * visit the documentation. * * @link https://wordpress.org/support/article/debugging-in-wordpress/ */ define( 'WP_DEBUG', false ); /* Add any custom values between this line and the "stop editing" line. */ /* That's all, stop editing! Happy publishing. */ /** Absolute path to the WordPress directory. */ if ( ! defined( 'ABSPATH' ) ) { define( 'ABSPATH', __DIR__ . '/' ); } /** Sets up WordPress vars and included files. */ require_once ABSPATH . 'wp-settings.php'; 