WP Media Folder Review – Plugin puternic pentru biblioteca media
Publicat: 2021-09-12Galeria media implicită a WordPress este grozavă, dar dacă dețineți un site web care folosește mult conținut media, atunci lucrurile ar putea deveni puțin enervante. Dacă vă aflați adesea în situația în care sunteți pe cale să postați ceva și aveți nevoie de o imagine pe care sunteți sigur că ați încărcat-o anterior și începi să o cauți cu putere printre fișiere media de luni de zile, atunci media implicită WordPress galeria este pur și simplu prea slabă pentru tine. Ai nevoie de ceva mai bun, ceva mai puternic. Ceea ce aveți nevoie este unul dintre cele mai bune pluginuri de bibliotecă media pentru WordPress – WP Media Folder.
Citește și: Cum să ascunzi imaginea recomandată în Post WordPress
Acest instrument de management media puternic, multifuncțional, vă permite să preluați controlul asupra tuturor fișierelor media pe care le aveți pe site-ul dvs. WordPress. Nu numai că vă economisește timp prețios, dar vă împiedică și să înnebuniți atunci când căutați un fișier media. Dacă nu mă credeți, citiți mai departe, deoarece vă dovedesc cât de bine mă gândesc la pluginul WP Media Folder.
Prezentare generală a folderului media WP
Înainte de a intra în detalii, să vorbim pe scurt despre plugin. După cum am menționat mai devreme, WP Media Folder este un plugin premium de gestionare a conținutului media care vă facilitează gestionarea întregului conținut media cu ajutorul folderelor și nu numai. Aceasta este doar la suprafață; pluginul WP Media Folder este mult mai mult decât un simplu manager media glorificat. De asemenea, vă ajută cu lucruri precum:
- Transfer de fișiere în bloc
- Trageți și plasați transferul media
- Filtrare și sortare avansată
- Cautare Avansata
- Navigare media ușoară
- Importați fișiere media folosind FTP
- Încărcare media
- Integrarea unităților în cloud (Google Drive, Dropbox și multe altele)
Există mult mai multe funcții decât cele menționate mai sus. Să intrăm în ea în detaliu.
Cum se utilizează WP Media Folder?
După ce instalați și activați pluginul WP Media Folder pe WordPress, veți fi întâmpinat cu un expert de configurare care vă va ajuta să configurați funcțiile de bază ale pluginului. De asemenea, efectuează o verificare a mediului care asigură că aveți ceea ce are nevoie pluginul pentru a rula corect.
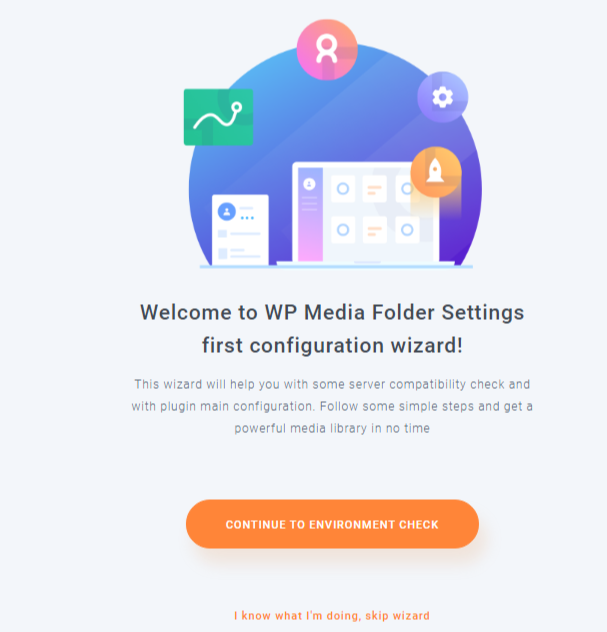
Cu toate acestea, acest expert nu va fi suficient pentru a configura totul conform preferințelor dvs. Vom intra în multitudinea de setări care vin cu WP Media Folder în curând; hai să vedem mai întâi cum funcționează pluginul.
Biblioteca media
Plugin-ul WP Media Folder vă actualizează galeria media tradițională WordPress și adaugă câteva funcții utile. Când faceți clic pe Media din tabloul de bord WordPress, veți fi direcționat către noua dvs. galerie media actualizată. La prima vedere, veți observa câteva butoane noi.
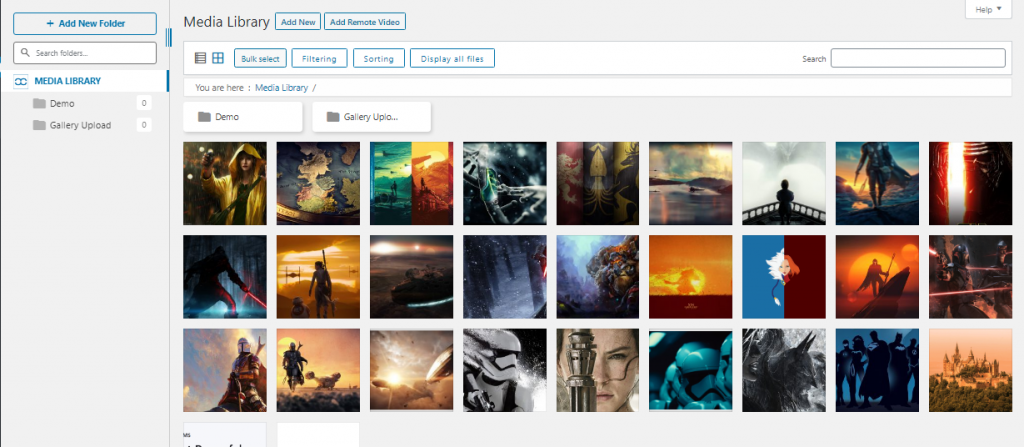
În partea stângă, veți găsi un arbore de fișiere media care vă permite să vedeți folderele media pe care le aveți în prezent. Probabil că va exista doar un singur nume de folder „Încărcare galerie” când instalați și utilizați pluginul pentru prima dată. Pe măsură ce continuați să utilizați pluginul și să adăugați mai multe foldere pentru a vă gestiona fișierul media, acest arbore va fi populat cu acele foldere.
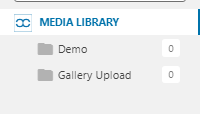
Veți găsi, de asemenea, butoanele pentru a adăuga un nou folder, pentru a adăuga un nou fișier media și pentru a adăuga un nou videoclip la distanță dacă l-ați activat în expertul de configurare. Chiar sub butoanele „Adăugați nou” se află butoanele pentru a selecta în bloc, a filtra, a sorta și a afișa toate fișierele.
Managementul Media
Despre asta se referă pluginul WP Media Folder. Să intrăm în caracteristicile de bază, începând cu crearea folderului.
Adăugarea unui folder media nou
Este cât se poate de simplu. Tot ce trebuie să faceți este să faceți clic pe butonul Adăugați un folder nou situat în stânga sus. Făcând clic pe partea de jos, se va afișa o fereastră pop-up în care introduceți numele noului folder și creați. Dosarul pe care îl creați va fi afișat în Biblioteca Media situată în partea stângă.
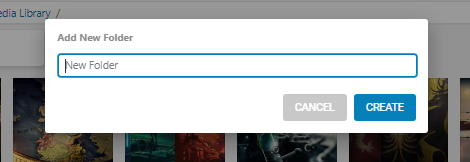
Selectare în bloc
Făcând clic pe butonul de selectare în bloc, vor fi afișate 3 butoane suplimentare - Ștergeți definitiv, selectarea folderelor media și anulați. Butonul Ștergeți definitiv va rămâne inactiv până când selectați o parte din media din galeria dvs. După ce selectați câteva fișiere media, le puteți șterge sau le puteți muta într-un folder media diferit. Doar selectați folderul și faceți clic pe Aplicare .
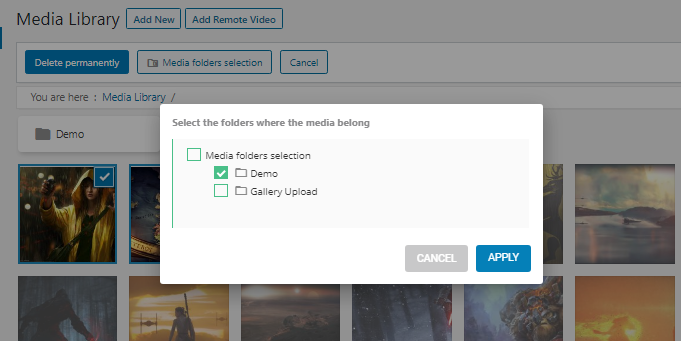
Filtrare
Funcția de filtrare pe care o oferă pluginul Wp Media Folder este destul de simplă și ușor de utilizat. Vă permite să filtrați mediile în funcție de tip, dată, dimensiune și greutate (se referă la octeții utilizați de media). De asemenea, puteți alege să vedeți numai fișierul media pe care l-ați încărcat. Acest lucru este util în special atunci când aveți mai mulți autori. Alternativ, puteți alege să afișați toate fișierele de la toți utilizatorii. Sau puteți șterge filtrele.
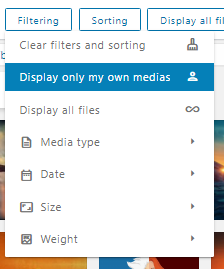
Triere
Această caracteristică este exact așa cum v-ați aștepta. Vă permite să sortați folderele media în funcție de nume și ID sau de o metodă personalizată. De asemenea, puteți sorta fișierele media individuale în funcție de data de încărcare, titlu, dimensiune, tip de fișier sau o comandă personalizată.
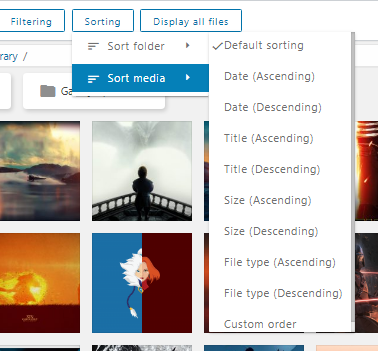
Culori folder
Dacă preferați organizarea vizuală, atunci aceasta va veni ca un răsfăț. WP Media Folder vă permite să codificați culorile folderelor individuale. Faceți clic dreapta pe un folder din Media Library, apoi alegeți o culoare. Există 24 de culori diferite și o opțiune de a adăuga culori personalizate folosind hex.
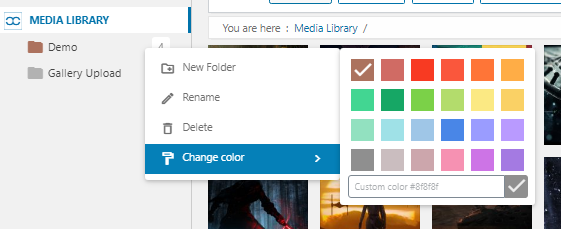
Mutarea fișierelor
După cum sa menționat anterior, puteți muta fișiere selectându-le în bloc și alegând un folder. cu toate acestea, există o cale alternativă. Puteți trage și plasa fișierele în folderele dorite. Puteți face acest lucru cu fișiere individuale sau puteți utiliza funcția de selectare în bloc.
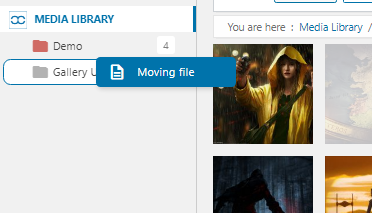
Actualizați, înlocuiți și duplicați
Actualizarea și înlocuirea fișierelor media existente este o simplă simplă cu WP Media Folder. Trebuie să activați opțiunea Suprascriere fișier pentru ca aceasta să funcționeze. Puteți pur și simplu să faceți clic dreapta pe imagine și să faceți clic pe înlocuiți. Asigurați-vă că fișierele au același format. Aceasta înseamnă că, dacă doriți să înlocuiți un fișier png, asigurați-vă că fișierul de înlocuire este și png. Această caracteristică asigură că nicio legătură nu va fi ruptă în timpul înlocuirii și înlocuiește și miniaturile.
Pluginul permite, de asemenea, duplicarea ușoară a oricăror fișiere media. Doar faceți clic dreapta pe fișiere și faceți clic pe duplicat.
Utilizarea fișierelor media pe postări
Nu numai că pluginul WP Media Folder facilitează gestionarea media, dar îmbunătățește și experiența de utilizare a media. Acest plugin de management media se integrează perfect cu Gutenberg Editor și adaugă, de asemenea, două blocuri diferite. Cu toate acestea, dacă instalați suplimentele sale, veți primi 5 widget-uri suplimentare care includ WPMF Gallery Addon, Google Drive, Dropbox, OneDrive și OneDrive Business.
Widgetul WP Media Folder Gallery vă permite să adăugați imagini direct dintr-un folder de galerie. Puteți alege să continuați să afișați toate imaginile din folderul respectiv sau să le alegeți pe cele pe care le doriți.
Vezi cum funcționează managerul Galeriei în videoclipul de mai jos.
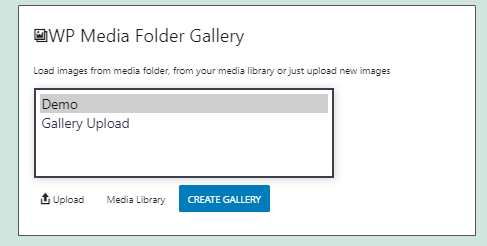
Complementul WPMF Gallery este versiunea actualizată a widget-ului WP Media Folder Gallery. Când adăugați widget-ul și faceți clic pe Selectați sau Creați galeria , se va deschide o fereastră pop-up care conține câteva funcții. Aceste caracteristici includ cele obișnuite, cum ar fi adăugarea unei noi galerii și selectarea dintr-o galerie existentă. Cu toate acestea, acest supliment vine cu o selecție de teme din care să alegeți. Când selectați imagini dintr-o galerie sau creați o nouă galerie, pluginul vă oferă opțiunea de a alege dintre 6 teme diferite de galerie.

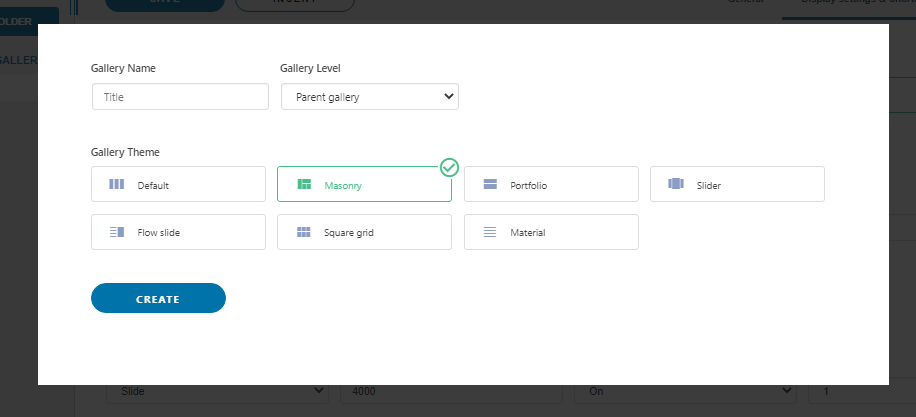
Mai mult, după crearea galeriei, puteți edita detaliile. În funcție de tema pe care o alegeți, suplimentul vă permite să editați numărul de coloane, comenzile media, dimensiunea casetei luminoase și tone de alte opțiuni specifice temei.
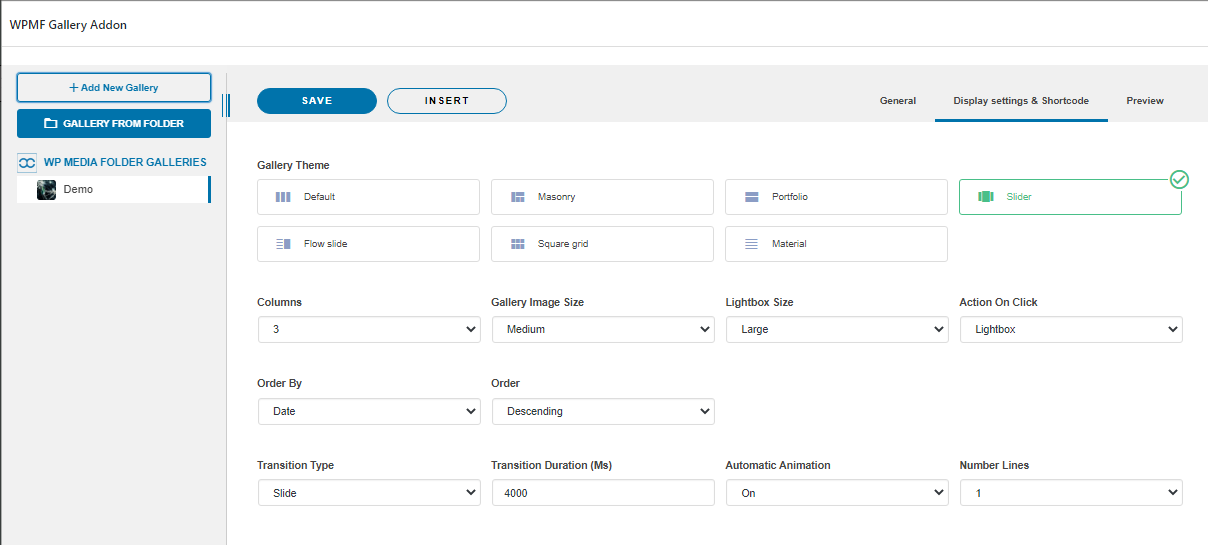
Suplimentul include, de asemenea, câteva funcții suplimentare. Acesta integrează Google Drive, Dropbox, OneDrive și vă permite să încorporați PDF-uri în postări. Integrarea în cloud are nevoie de o configurație suplimentară despre care vom discuta în curând.
Pluginul WP Media Folder este compatibil cu alți generatori de pagini care includ Elementor, DIVI, WooCommerce, Beaver Builder, WPBakery și multe altele.
Setări
Există o mulțime de setări pe care le puteți modifica. Toate setările sunt ordonate în etichete respective și afișate pe o interfață simplă, dar elegantă. Puteți accesa setările pluginului WP Media Folder din bara laterală WordPress. Este sub Setări > WP Media Folder. Când faceți clic, veți vedea o serie de sub-setări diferite care pot fi accesate folosind titlul setărilor situat în partea stângă.
General
Prima este setarea Generală . Vine cu 2 sub-setări – Setări principale și Filtrare media. Setările principale se ocupă de funcționalitatea generală a pluginului. Aici, puteți activa sau dezactiva o serie de funcții de bază, cum ar fi arborele de foldere, filtre, videoclipuri la distanță, conținut media descărcat și multe altele. Dacă nu ați activat WP Media Folder pe front-end în asistentul de configurare, puteți face asta de aici. Puteți alege să încărcați GIF la încărcarea paginii, să activați fișierele duplicate și să afișați ID-ul dosarului printre câteva setări suplimentare.
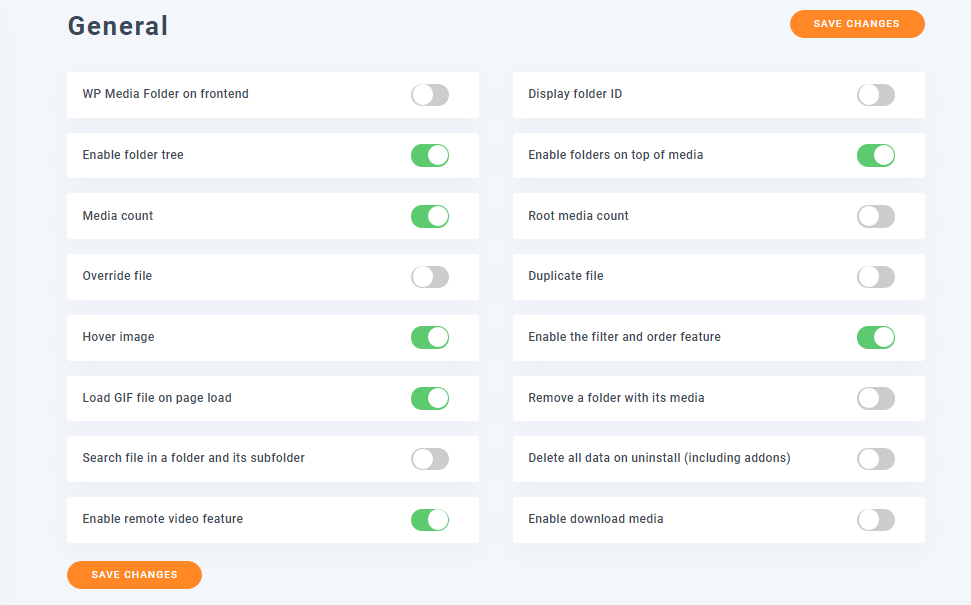
Fila Filtrare media se ocupă de dimensiunea și greutatea fișierelor media încărcate. Aici, puteți alege dimensiunile și greutățile filtrului pe care doriți să le afișați în meniul de sortare și filtru al galeriei media. Există, de asemenea, o opțiune de a adăuga dimensiuni și greutăți personalizate la listă.
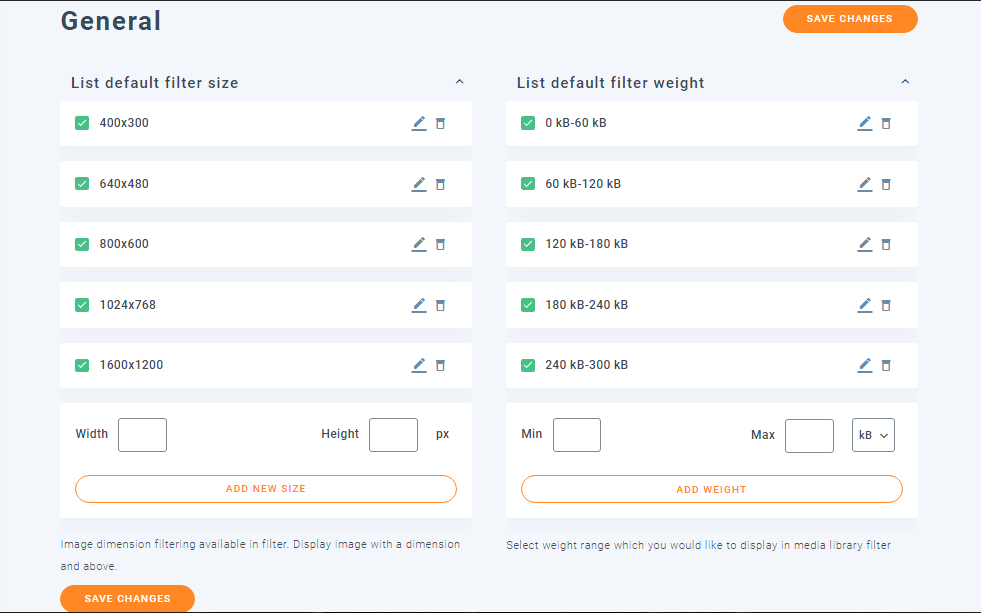
Caracteristicile galeriei
Setările pentru caracteristicile galeriei pot fi trimise în judecată pentru a modifica și actualiza galeria implicită WordPress. Prima intrare este caracteristicile galeriei. Dacă alegeți să activați această funcție, aceasta va actualiza galeria implicită adăugând teme și alți parametri suplimentari. De asemenea, puteți activa sau dezactiva funcția lightbox. În plus, există opțiuni pentru a modifica dimensiunea filtrului listei și spațiul de umplutură pe temele Masonry și Portofoliu.
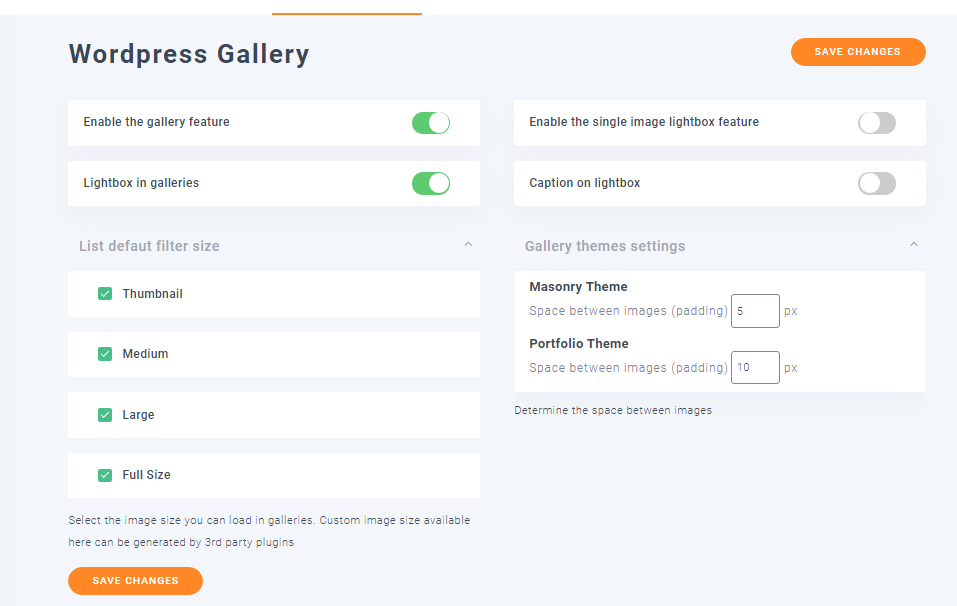
Subsetarea Galeriei WordPress este locul în care modificați temele galeriei. Puteți modifica aici numărul de coloane, dimensiunea imaginii, dimensiunea casetei lightbox, acțiunea de clic, ordinea și alte setări specifice temei.
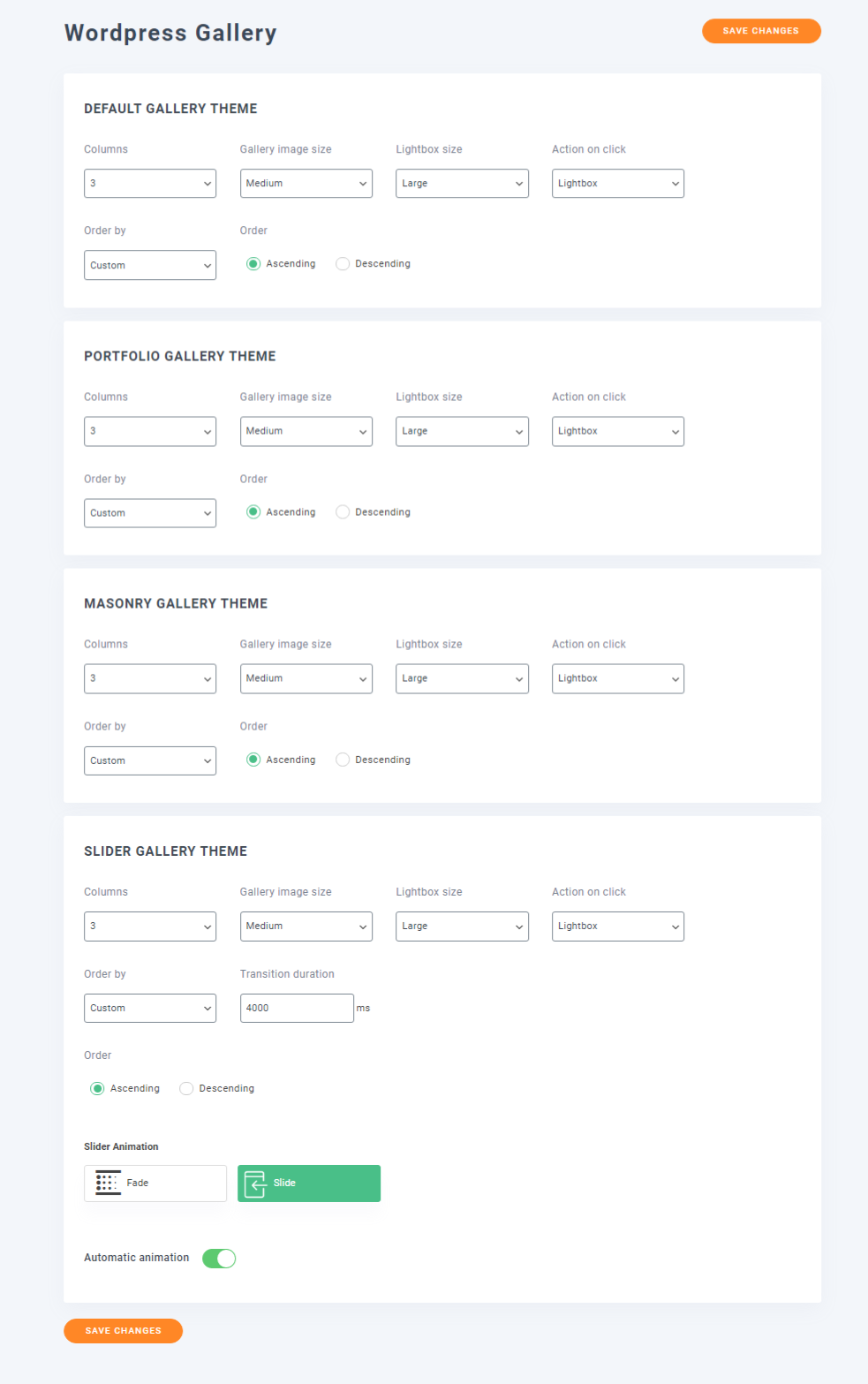
Există, de asemenea, o secțiune de coduri scurte în care puteți crea coduri scurte pentru galerie specificând diferiți parametri.
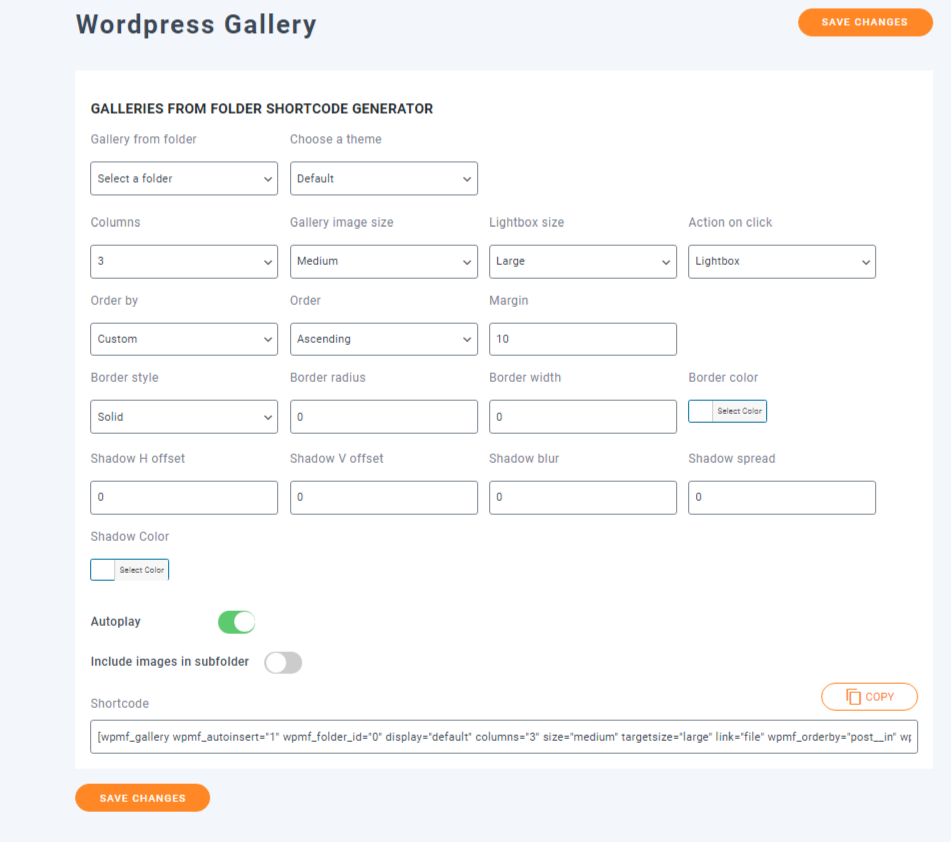
Addon pentru galerii
Această intrare este pentru suplimente. Există 3 sub-setări diferite în interiorul acestuia, iar prima vă permite să configurați temele galeriei împreună cu comportamentul imaginii. Puteți modifica aspectul temelor modificând numărul implicit de coloane, dimensiunea imaginii de afișare, dimensiunea casetei de lumină și alte opțiuni specifice temei.
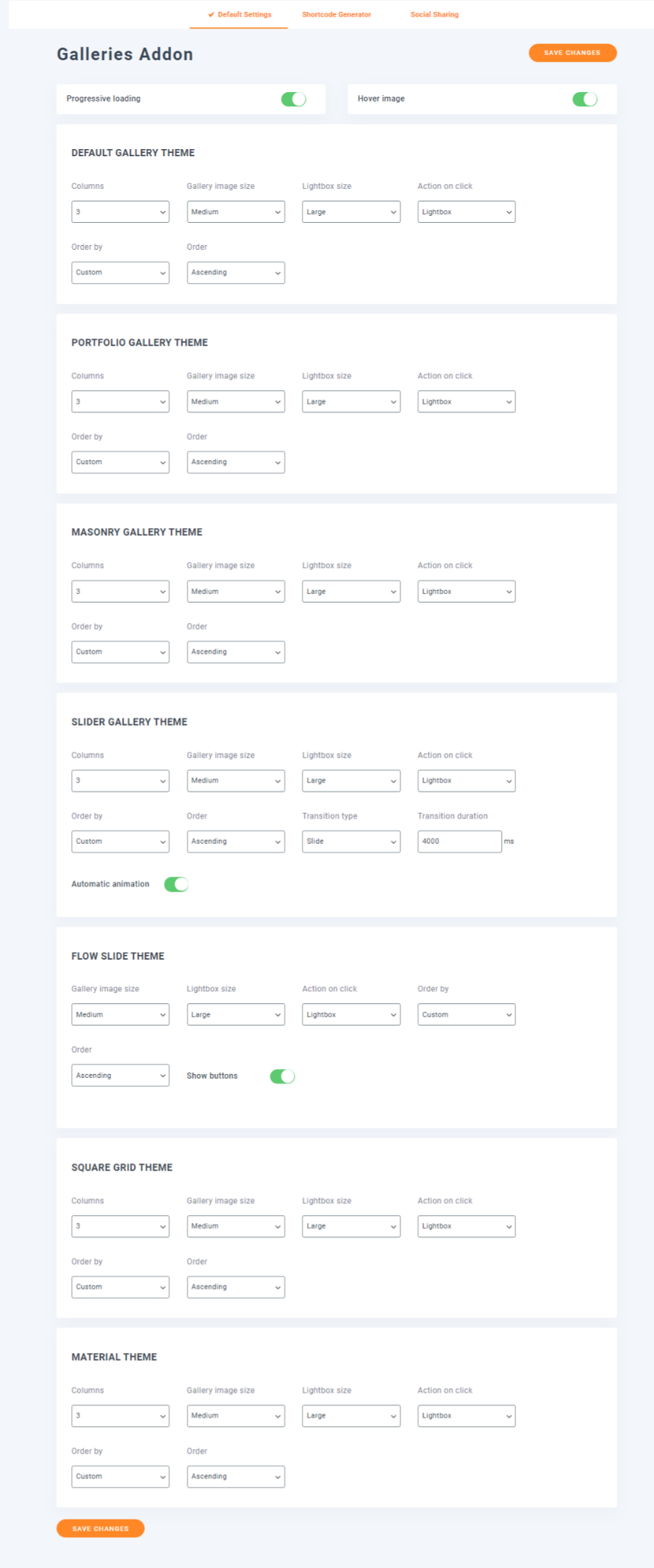
Al doilea este pentru generarea de shortcodes pentru galerie pe baza parametrilor furnizați.
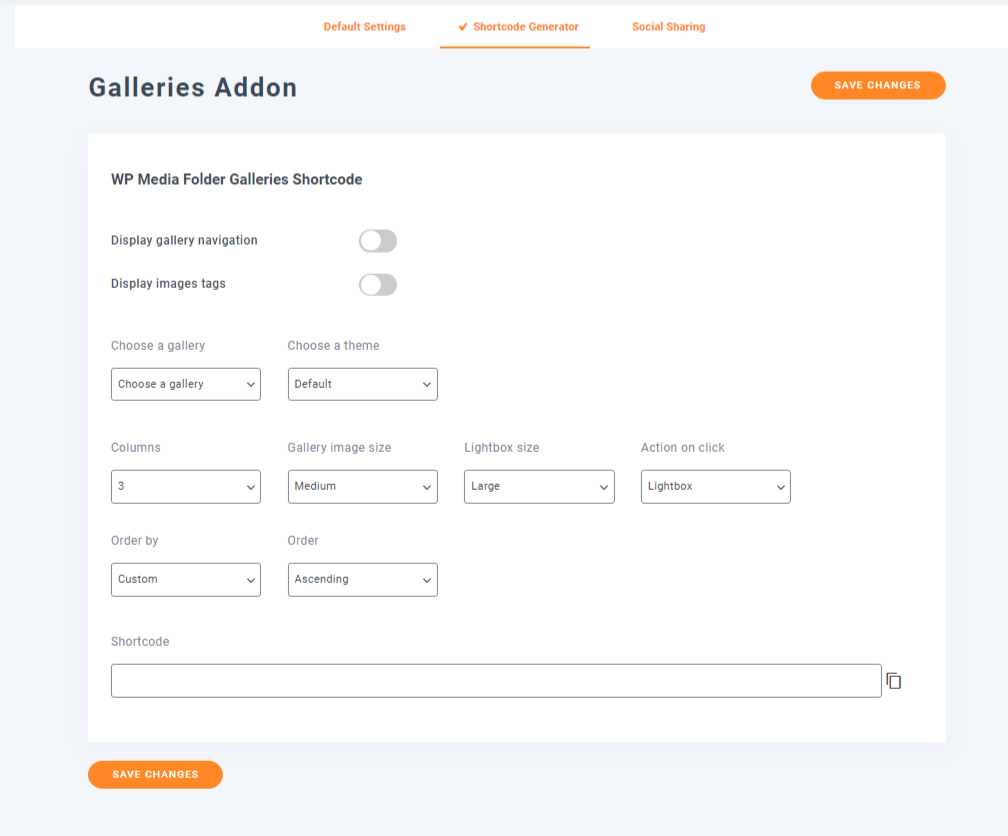
Al treilea este de a activa și configura partajarea socială. Puteți adăuga link-urile profilului dvs. Facebook, Twitter, Instagram și Pinterest.
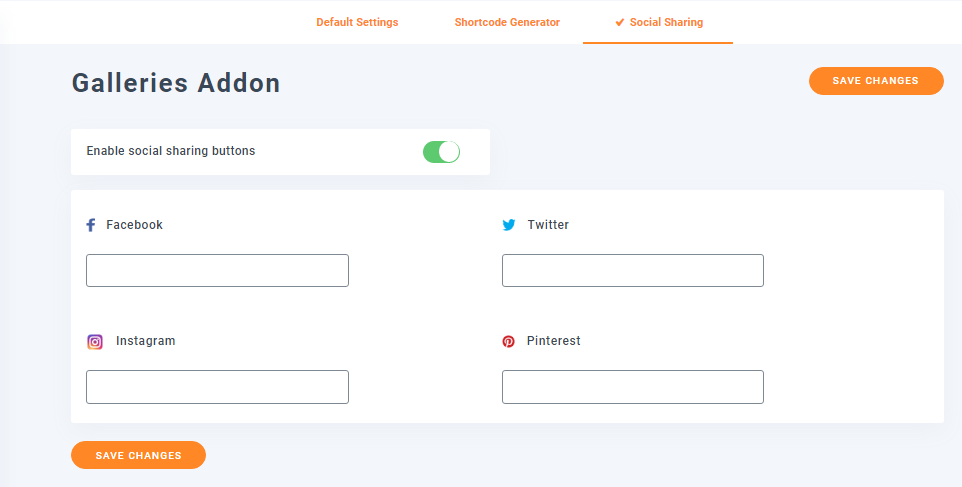
Acces și proiectare
Aici configurați accesul media și designul fișierului. Sub Media Access, puteți configura crearea automată a folderelor în funcție de roluri sau utilizatori. Aceasta înseamnă că puteți alege să permiteți altor utilizatori să aibă propriul folder media sau să sortați fișierele încărcate în funcție de rolurile utilizatorului. Poti de asemenea 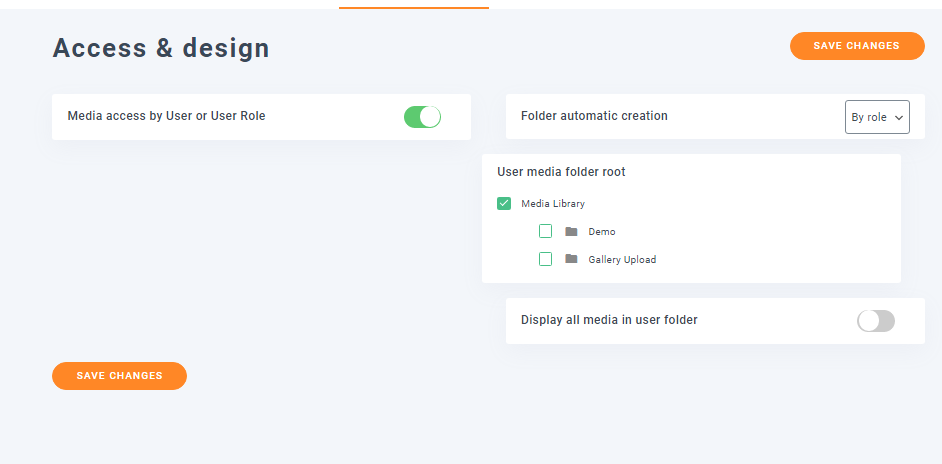 configurați folderul media rădăcină și multe altele.
configurați folderul media rădăcină și multe altele.
Setarea File Design permite activarea butonului de descărcare media. Acest lucru transformă toate linkurile media într-un buton pentru a permite utilizatorilor să descarce fișierele. Puteți configura și aspectul butonului de descărcare. Puteți schimba tema de culoare, pictograma, chenarul, marginea și umplutura pictogramelor.
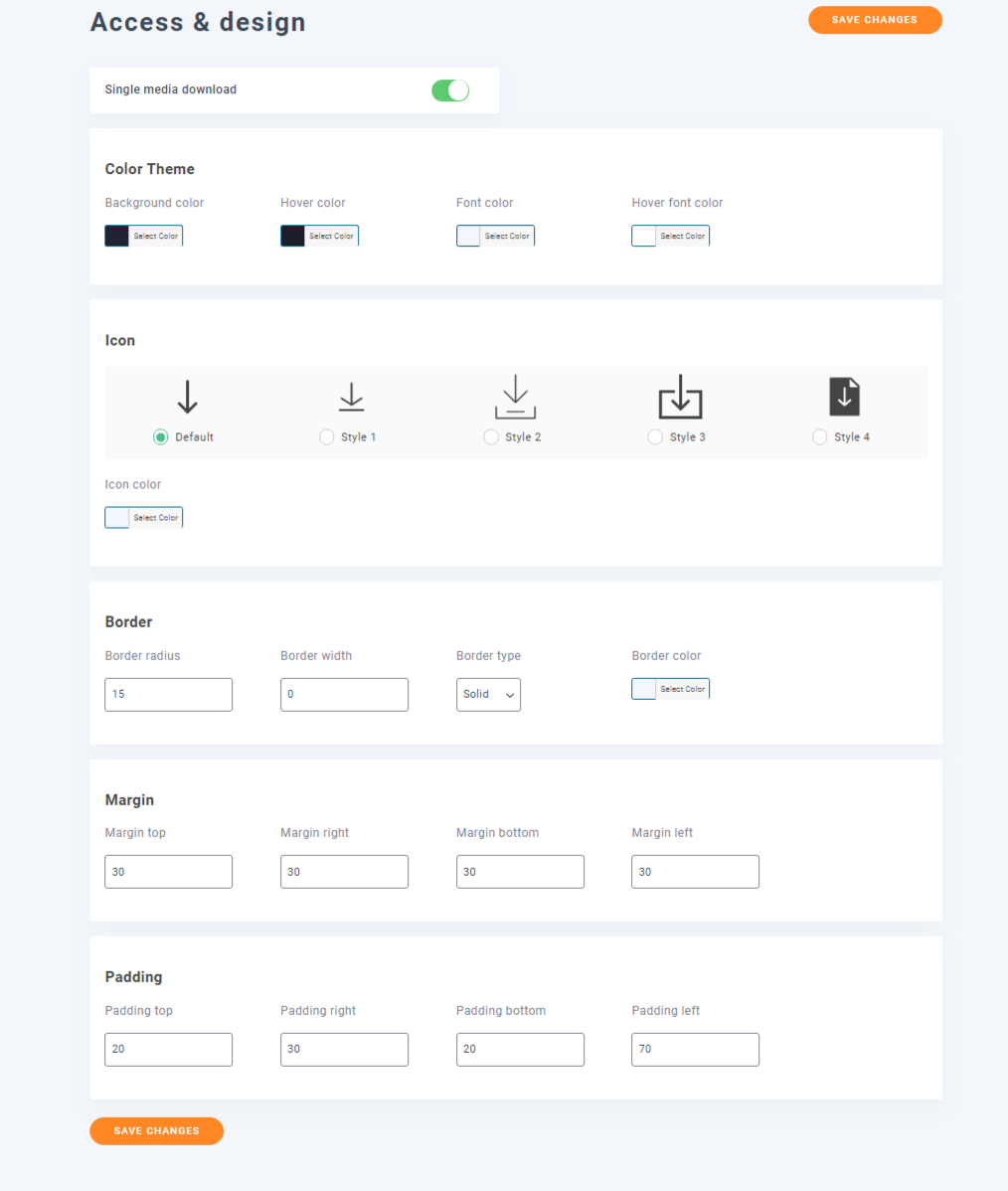
Sincronizarea folderului serverului
Opțiunea de sincronizare a folderelor vă permite să sincronizați foldere externe și biblioteca media WordPress atunci când este activată. Puteți configura întârzierea sincronizării și puteți alege folderele serverului de sincronizat.
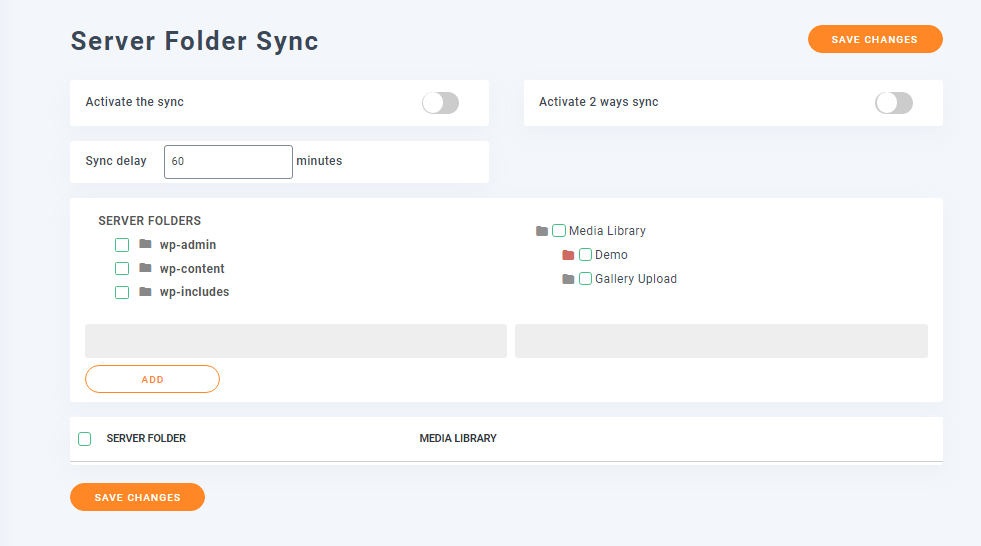
În fila Filtre, există o casetă de text în care puteți adăuga sau elimina tipurile de fișiere media din procedura de sincronizare. Dacă doriți, puteți alege să păstrați metadatele fișierelor media în timpul sincronizării.
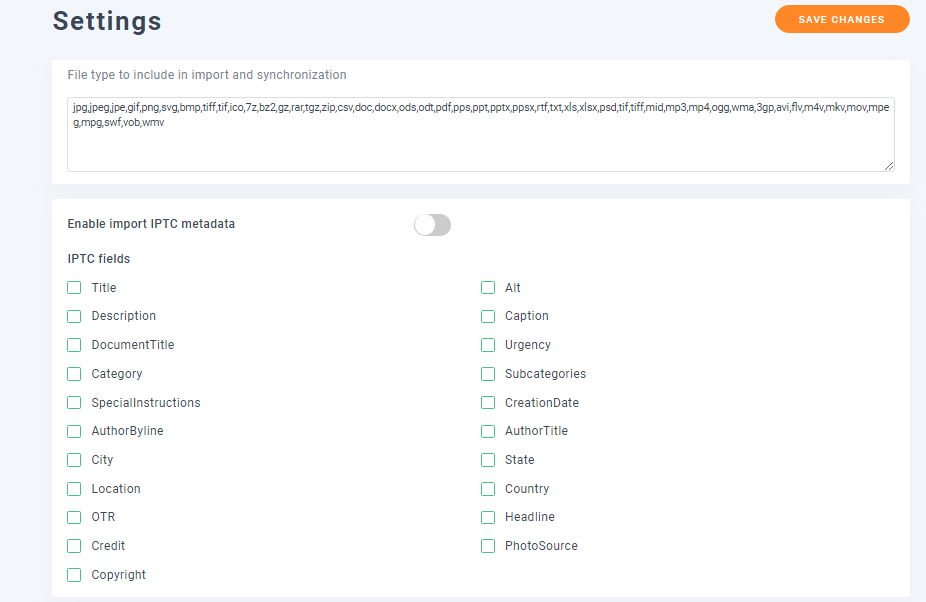
Nor
Integrarea în cloud vine cu suplimente și vă permite să îmbunătățiți funcționalitatea generală a bibliotecii dvs. media. Puteți integra Google Drive, Google Photo, Dropbox, OneDrive și Amazon S3.
Pentru Google Drive și Google Photos, trebuie să configurați tipul de unitate, tipurile de link media, ID-ul de client Google și ID-ul secret de client. Puteți găsi ID-urile pe Consola pentru dezvoltatori Google.
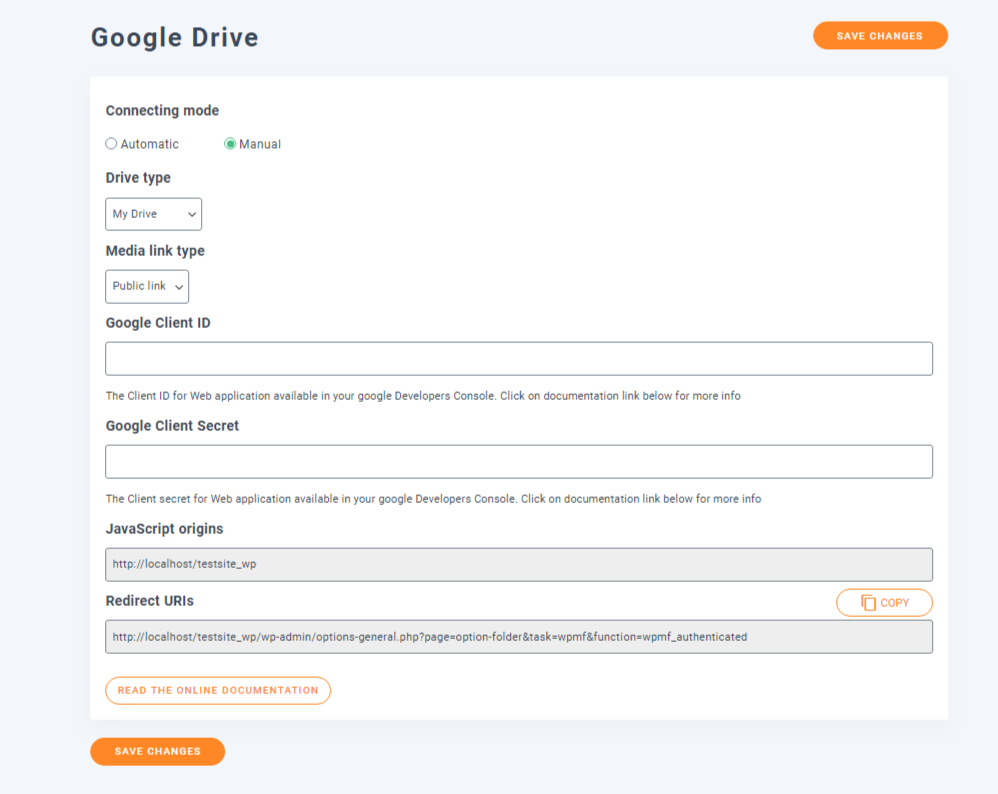
Pentru Dropbox, aveți nevoie de cheia aplicației, secretul aplicației și codul de autentificare.
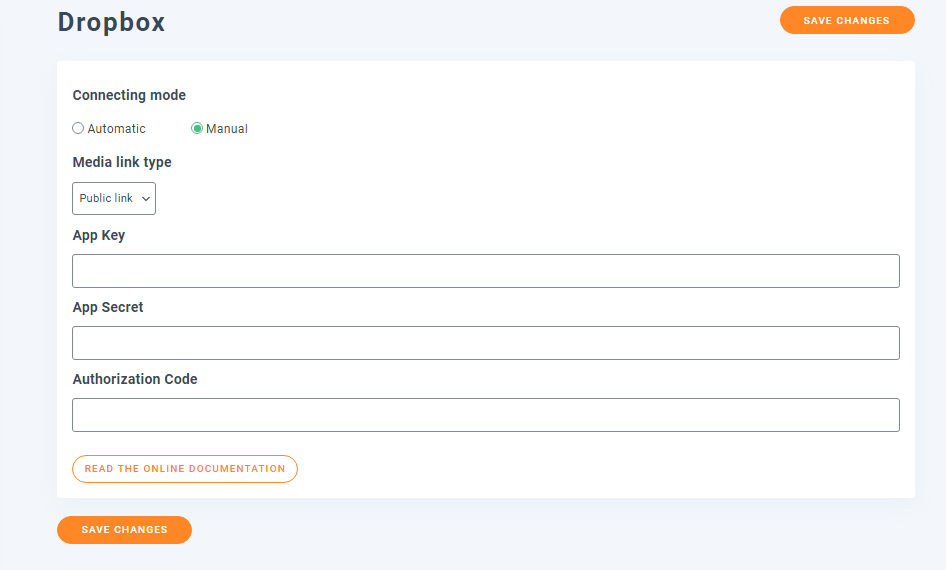
OneDrive este similar cu Google Drive în ceea ce privește cerințele, așa că necesită ID de client și Secret.
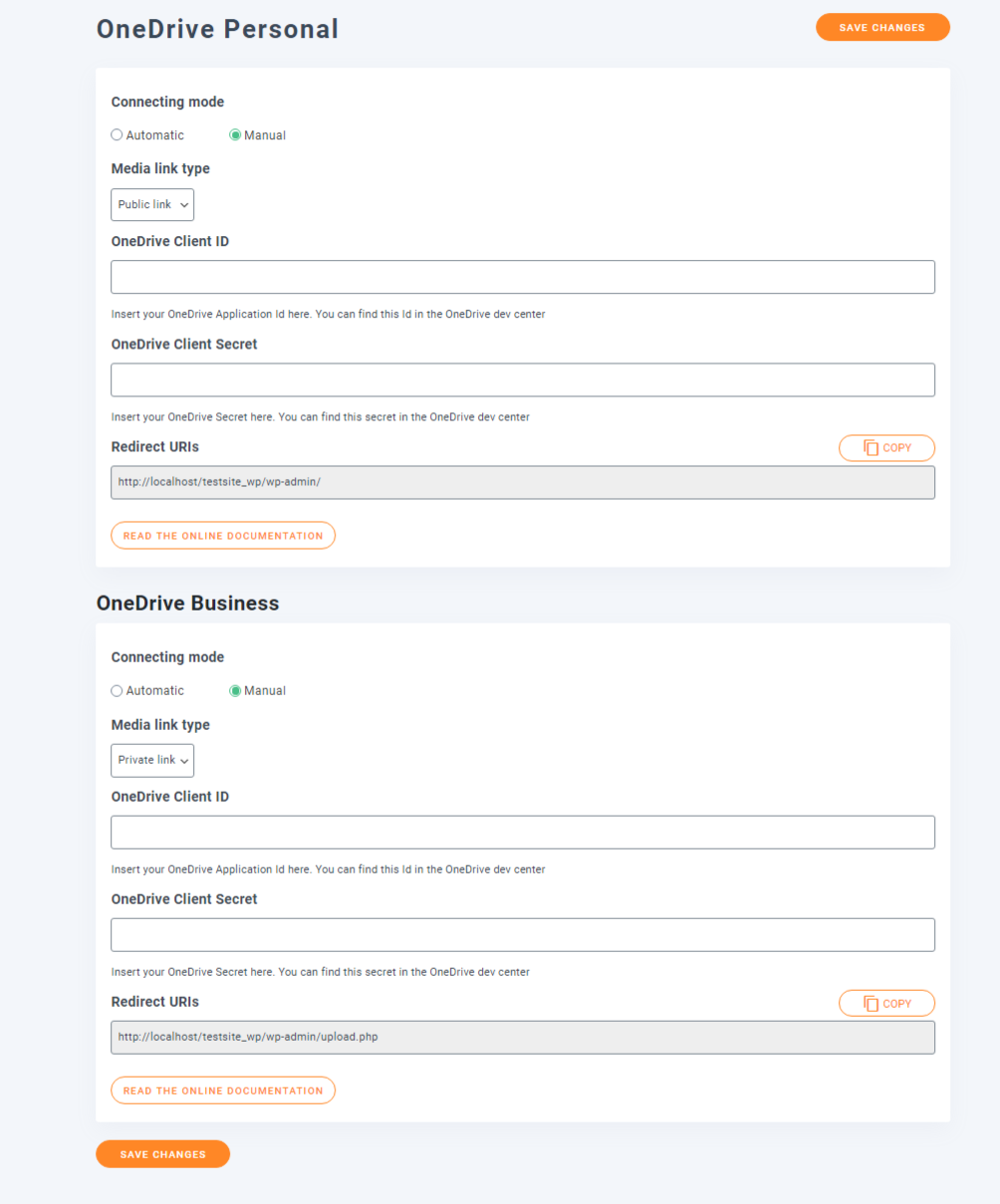
Amazon S3 vine cu ceva mai multe opțiuni. Această funcție vă permite să trimiteți o copie a conținutului media încărcat în bucket-ul Amazon și să încărcați imaginile de pe serverul Amazon. Aceasta este ceea ce face setarea Server Folder Sync, dar mai mult.
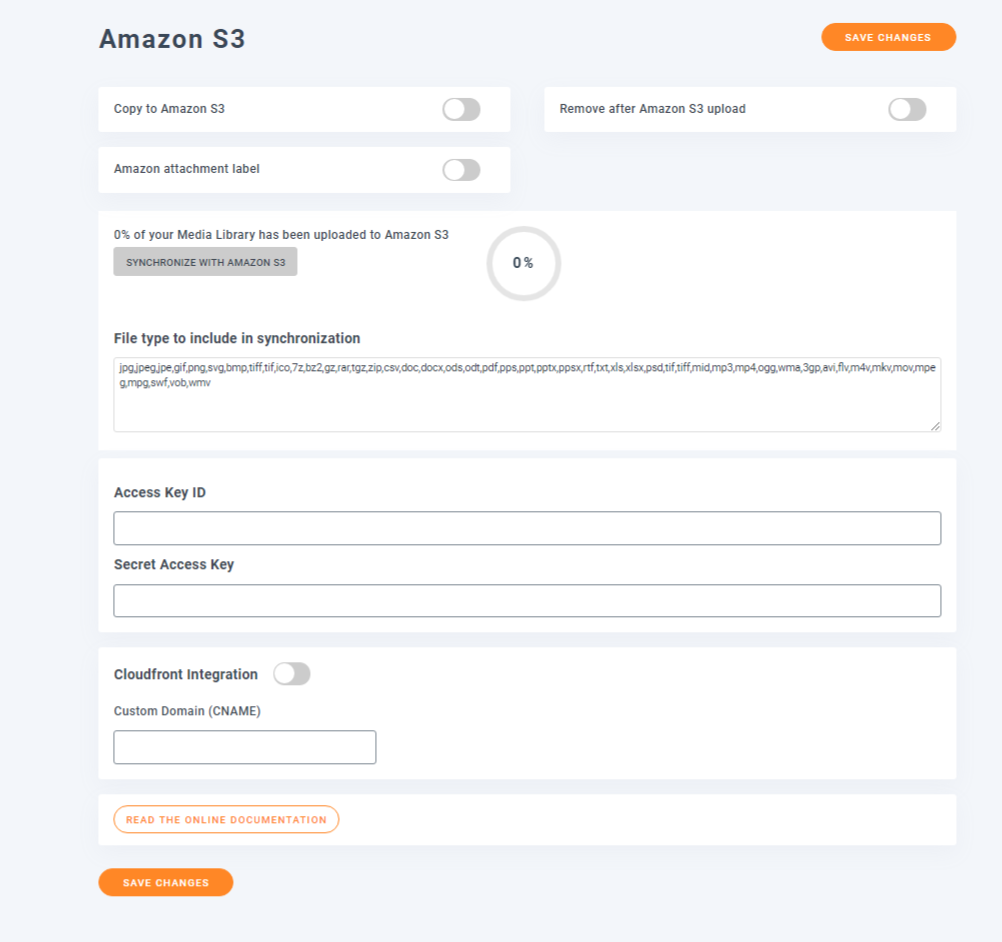
De asemenea, puteți alege metodele de sincronizare și întârzierea.
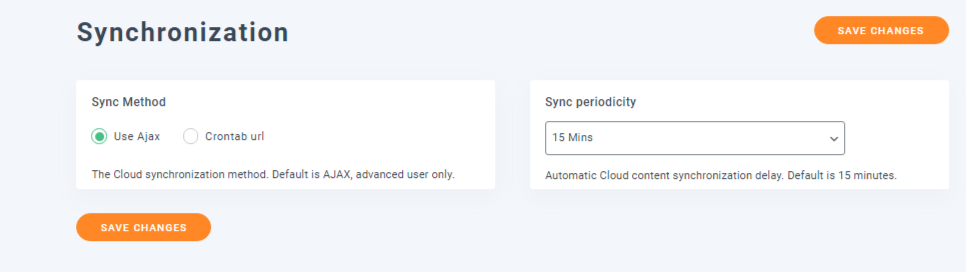
Setari aditionale
Setările Redenumire și filigran fac exact ceea ce spune că face. Vă permite să redenumiți fișierele media în timpul încărcării în funcție de modelul specificat. Există, de asemenea, opțiuni de formatare a titlurilor utilizând caractere speciale și de a scrie automat titlurile cu majuscule. Subsetarea Filigran are o mulțime de opțiuni pe care le puteți utiliza pentru a configura filigranul pe care îl adăugați fișierelor media.
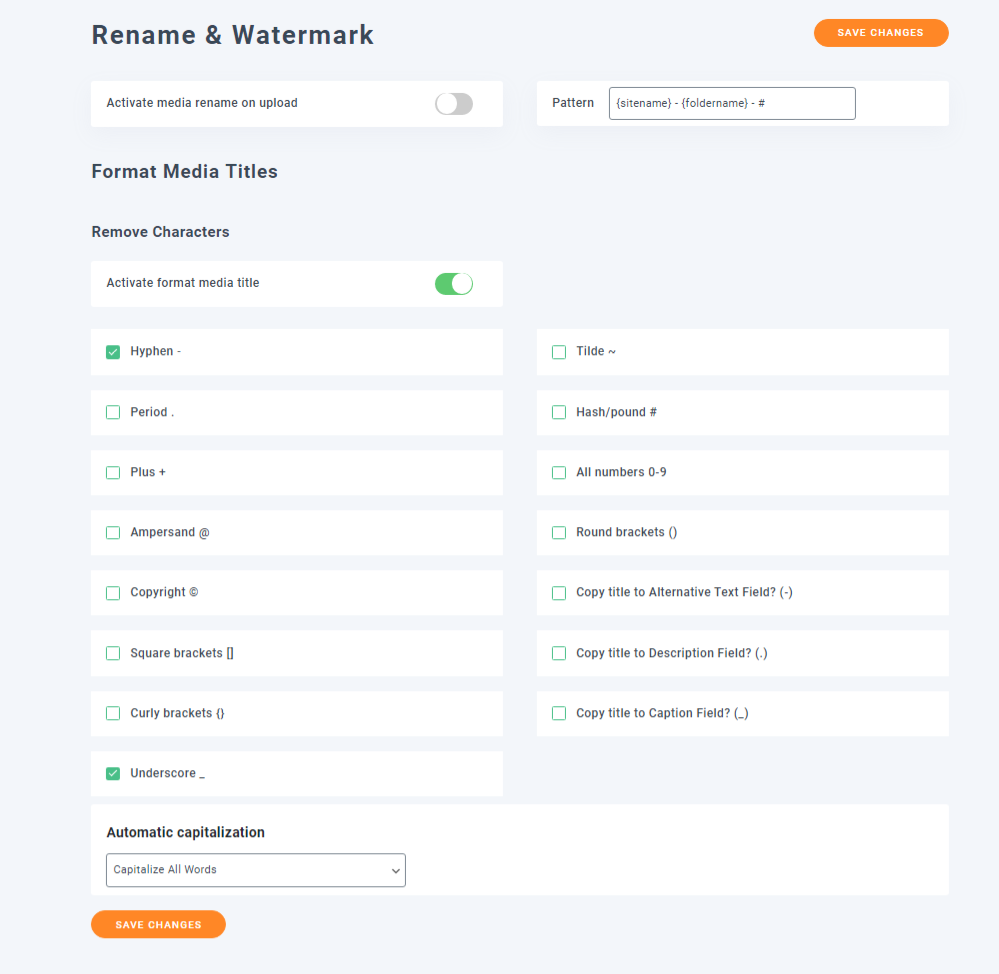
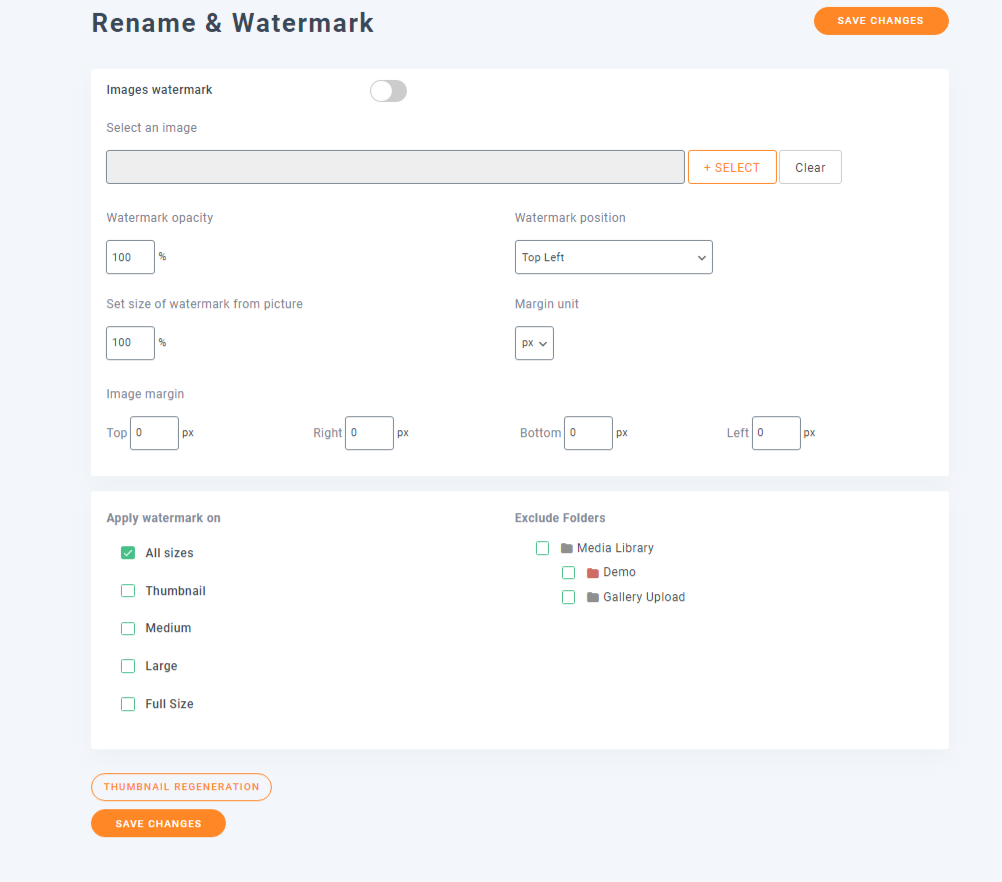
Setările Import/Export vă permit să importați și să exportați fișiere media și foldere. De asemenea, puteți importa foldere de server.
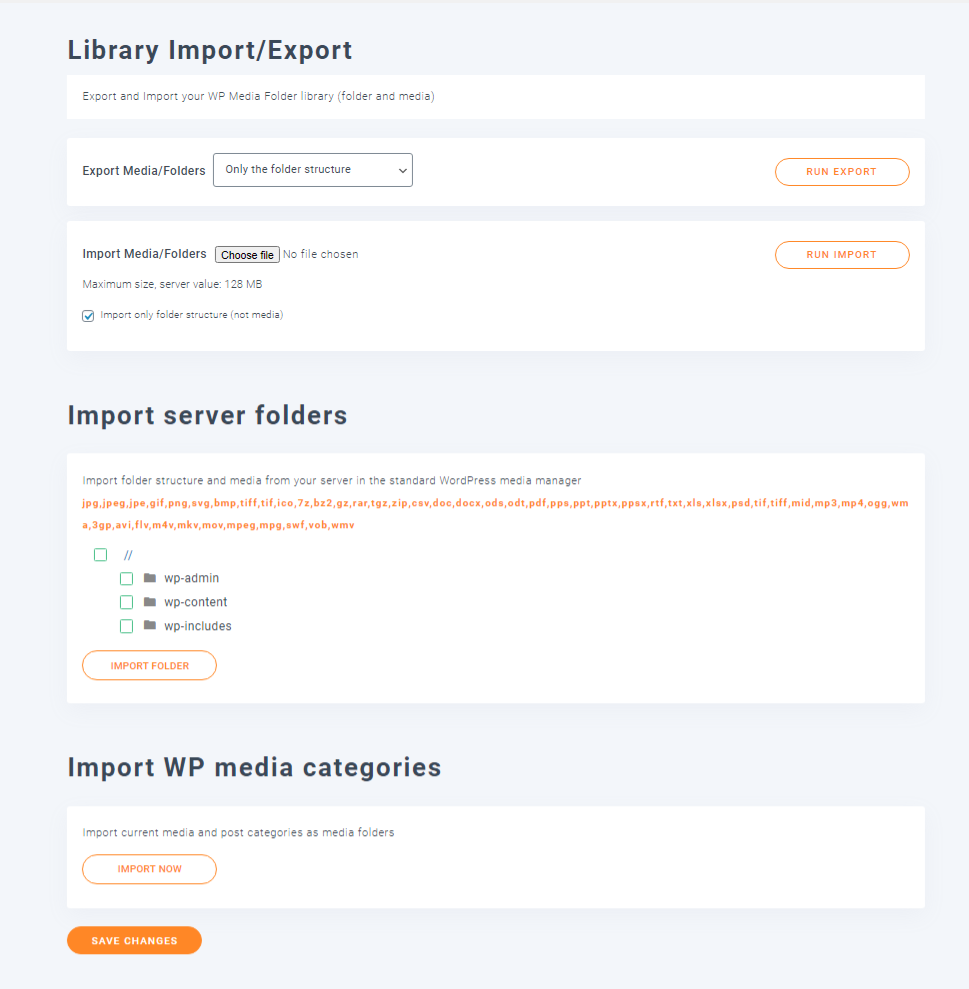
Setarea Regenerare Thumb are un singur buton creat cu un singur scop - pentru a regenera miniaturile imaginilor. Timpul necesar va depinde de numărul de imagini pe care le aveți în galeria dvs. WordPress și puteți opri procesul oricând.

Există, de asemenea, o opțiune pentru compresia imaginii, dar trebuie să instalați pluginul Image Recycle pentru a activa acest lucru.
Planuri de prețuri
Pluginul WP Media Folder este un plugin foarte util și cred că v-ați dat seama de asta. Deci, un plugin atât de util cu siguranță nu va veni gratuit. Cu toate acestea, asta nu înseamnă că trebuie să fie scump. Există 3 planuri de prețuri și toate sunt accesibile.
Planul Start costă 29 USD cu 6 luni de asistență și actualizare. Acesta vine doar cu un plugin de bază. Planul de 59 USD este ceea ce aș alege, deoarece este cel cu toate caracteristicile, inclusiv integrarea în cloud și suplimentul pentru galerie. Toate planurile vin cu documentație detaliată și tutoriale video în cazul în care rămâneți blocați.
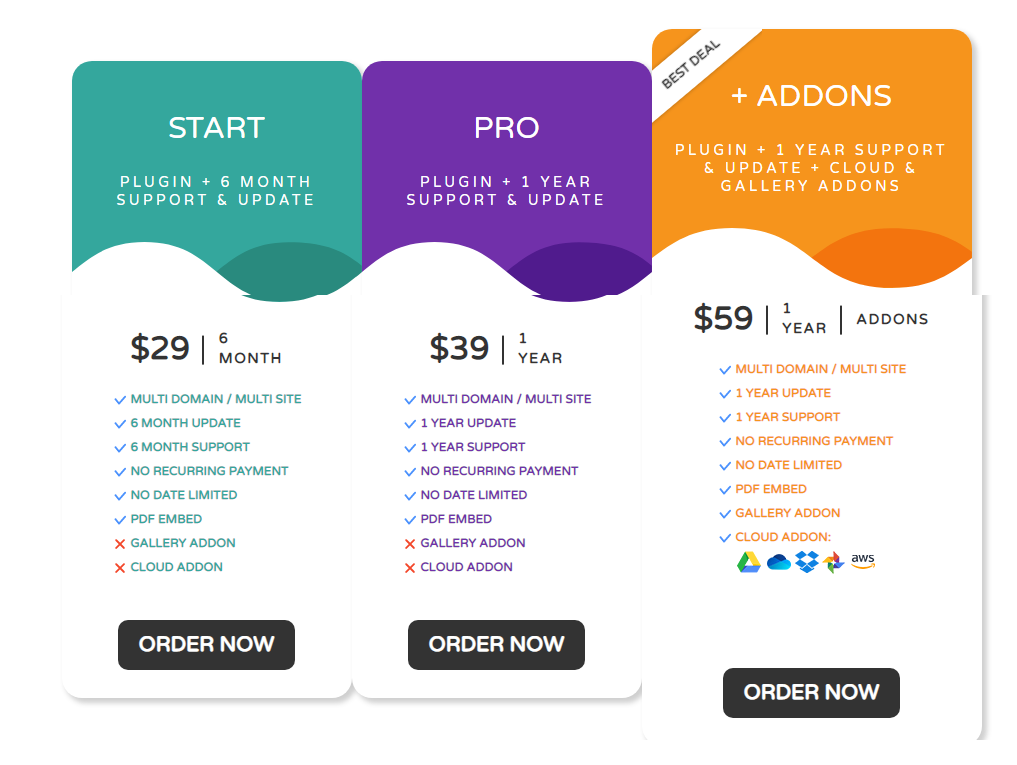
Concluzie – WP Media Folder Review
Nu pot sublinia suficient cât de util este pluginul WP Media Folder + Addons. Cu capacitatea de a crea galerii frumoase cu doar câteva clicuri, pentru a vă gestiona întreaga bibliotecă media WP fără nicio bătaie de cap, pluginul WP Media Folder este un instrument obligatoriu dacă aveți de-a face cu tone de imagini în mod regulat. Este doar o chestiune de timp până când vei fi copleșit de toate acele imagini dacă folosești galeria WP implicită. Și se va înrăutăți doar dacă îți ignori cu totul galeria media.
Întregul plugin este ușor de utilizat, toate setările au descrieri pentru toate opțiunile, funcționează cu toți creatorii de pagini populare și este actualizat în mod regulat. Pe parcursul actualizărilor, acest plugin și-a dovedit valoarea ca fiind unul dintre cele mai bune pluginuri de management media pentru WordPress. Deși nu există o versiune gratuită, cu siguranță nu vei regreta că ai cumpărat-o. În schimb, probabil că îți vei actualiza planul.
