WPForms + ChatGPT: Cum să trimiteți notificări generate de AI
Publicat: 2023-04-07Știți că puteți crea automatizări utile conectând formularele WordPress cu ChatGPT?
În zilele noastre, tot felul de companii folosesc ChatGPT pentru a îmbunătăți eficiența.
Și vestea bună este că proprietarii de site-uri WordPress pot acum profita și de abilitățile unice ale ChatGPT de a automatiza procesele.
În această postare, vă vom arăta cum să vă integrați formularele WordPress cu ChatGPT pentru a vă ajuta în sarcinile de rutină de afaceri.
Conectați-vă formularul cu ChatGPT acum
Puteți conecta ChatGPT cu WordPress?
Da, este destul de ușor să conectați ChatGPT cu site-ul dvs. WordPress.
Ai nevoie doar de un plugin terță parte cunoscut sub numele de Uncanny Automator. Acest plugin vă permite să creați o automatizare care conectează ChatGPT cu un alt plugin al site-ului dvs. WordPress, cum ar fi un generator de formulare.
Odată ce ați realizat conexiunea, există nenumărate moduri prin care puteți utiliza ChatGPT pentru a vă ajuta să vă dezvoltați mai rapid afacerea și să ușurați procesele.
Cum să utilizați formularele WordPress cu ChatGPT
Utilizați linkurile rapide de mai jos pentru a naviga cu ușurință prin acest tutorial pas cu pas pentru integrarea WordPress ChatGPT.
În acest articol
- 1. Instalați pluginurile necesare
- 2. Creați un nou formular WordPress
- 3. Adăugați câmpuri la formularul dvs
- 4. Creați un cont Uncanny Automator
- 6. Conectați Uncanny Automator cu ChatGPT
- 7. Configurați acțiunea de automatizare
- 8. Utilizați răspunsul generat ChatGPT
- 9. Publicați formularul dvs
1. Instalați pluginurile necesare
În primul rând, trebuie să instalați pluginul WPForms. WPForms este cel mai puternic și mai prietenos plugin de generare de formulare pentru WordPress. Are un scor de rating de 4,9 pe WP.org, cel mai mare dintre toate pluginurile de formulare.
WPForms are o bibliotecă extinsă de peste 600 de șabloane de formulare care fac procesul de creare a formularelor foarte convenabil. În plus, se integrează cu ușurință cu tone de servicii de marketing și acum și cu ChatGPT.
Vă recomandăm să obțineți licența WPForms Pro pentru a debloca cele mai bune funcții avansate de care veți avea nevoie pentru a vă dezvolta afacerea.
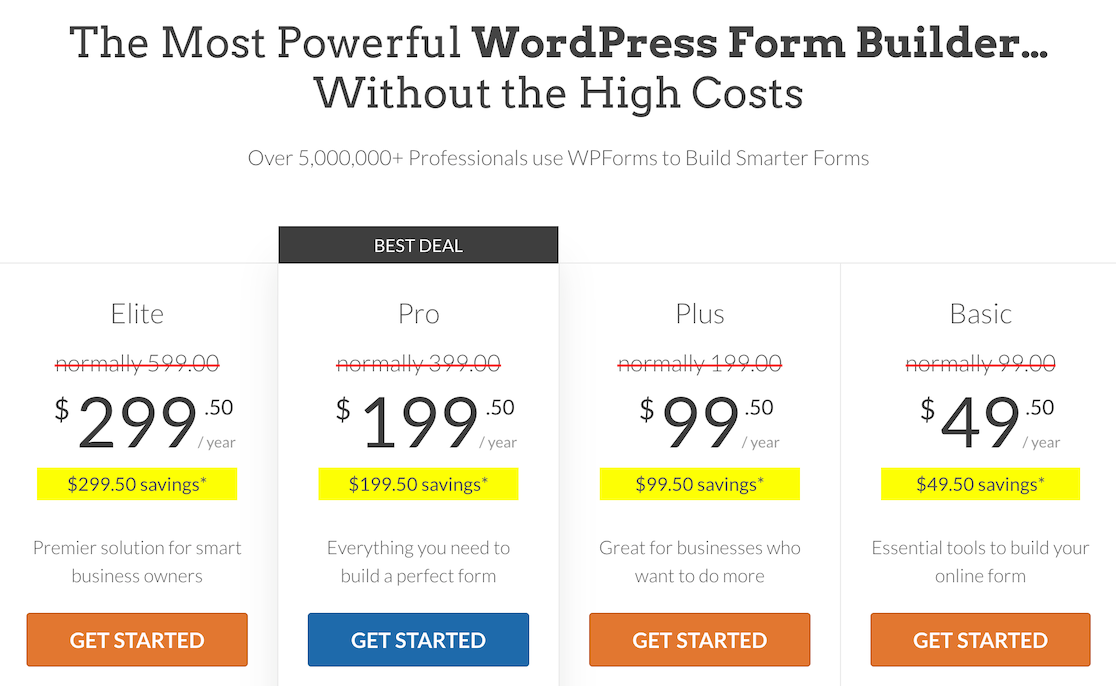
Pentru instrucțiuni despre instalarea pluginului, consultați ghidul nostru de instalare WPForms.
Vom folosi WPForms pentru a construi formularele noastre WordPress. Dar avem nevoie de un alt plugin care să servească drept gateway între WPForms și ChatGPT.
Acest plugin este Uncanny Automator.
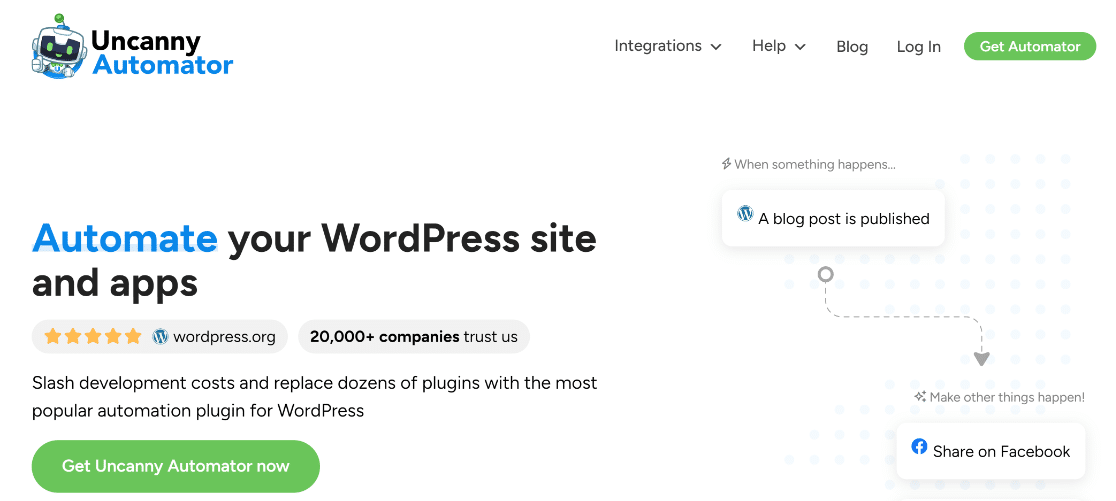
Deci, în timp ce sunteți la asta, mergeți mai departe și instalați Uncanny Automator în continuare.
În scopul acestui articol, vom folosi versiunea gratuită a Uncanny Automator, deși poate doriți să faceți upgrade mai târziu pentru a debloca declanșatoare și evenimente de acțiune suplimentare pentru integrările dvs.
2. Creați un nou formular WordPress
Acum că avem pluginurile de care avem nevoie, suntem gata să mergem înainte.
Pentru acest tutorial, vom crea un formular New Hire și îl vom conecta la ChatGPT. Apoi, vom cere ChatGPT să trimită un e-mail unic fiecărui angajat nou automat la trimiterea formularului, primindu-i în echipă.
Sună interesant?
Dar pentru a face asta, trebuie să începem prin a construi mai întâi un formular. Deschideți panoul de administrare WordPress și navigați la WPForms » Adăugați nou .

Aceasta vă va duce la ecranul de configurare a formularului. În partea de sus a ecranului, puteți introduce un nume pentru formularul dvs., astfel încât să îl puteți găsi cu ușurință mai târziu după numele său dat din tabloul de bord.
După aceea, puteți alege un șablon de formular. Deși avem încorporat un șablon New Hire, acesta este puțin mai avansat decât formularul de care avem nevoie acum.
Așadar, vom crea un formular mai simplu de la zero, pentru a face integrarea cât mai simplă posibil.
După denumirea formularului pe ecranul de configurare a formularului, faceți clic pe Creare formular necompletat .

Vă veți găsi acum în generatorul de formulare, unde puteți începe să adăugați câmpuri în formular.
Excelent! Să adăugăm câteva câmpuri la acest formular.
3. Adăugați câmpuri la formularul dvs
Inserarea câmpurilor în formularul dvs. este incredibil de ușoară cu WPForms. Doar mutați cursorul în panoul din stânga și faceți clic pe câmpul pe care trebuie să îl adăugați. De asemenea, puteți glisa și plasa câmpul dacă doriți mai mult control asupra locului în care ar trebui să apară câmpul în formular.
Cele mai importante două câmpuri sunt Nume și E-mail . Deci, să începem prin a le adăuga.
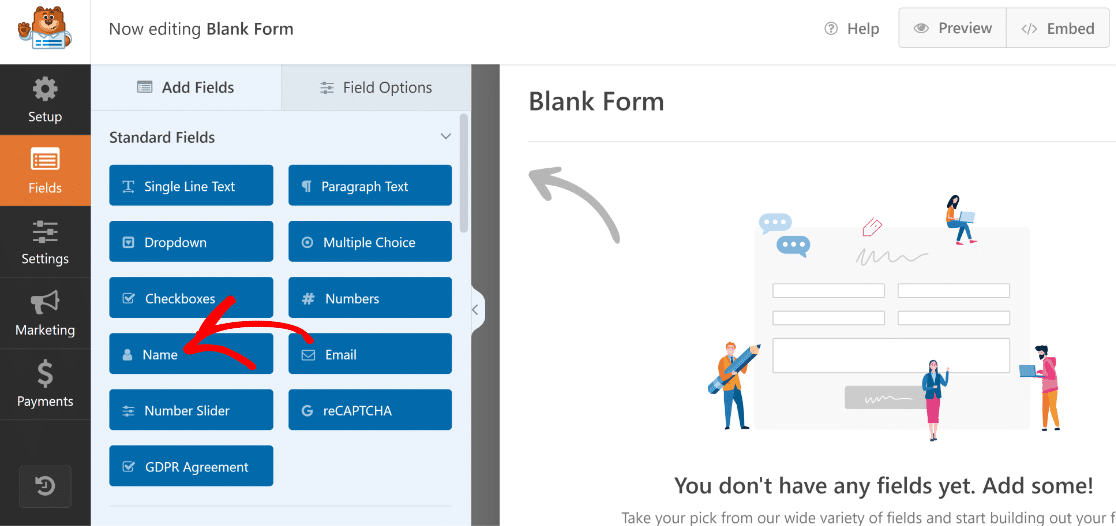
Puteți schimba cu ușurință numele oricărui câmp. Vom redenumi câmpul Nume în „Nume angajat nou”. Pur și simplu faceți clic pe câmp după ce l-ați adăugat în formular pentru a deschide Opțiunile de câmp, apoi introduceți noul nume pentru câmp sub opțiunea Etichetă .
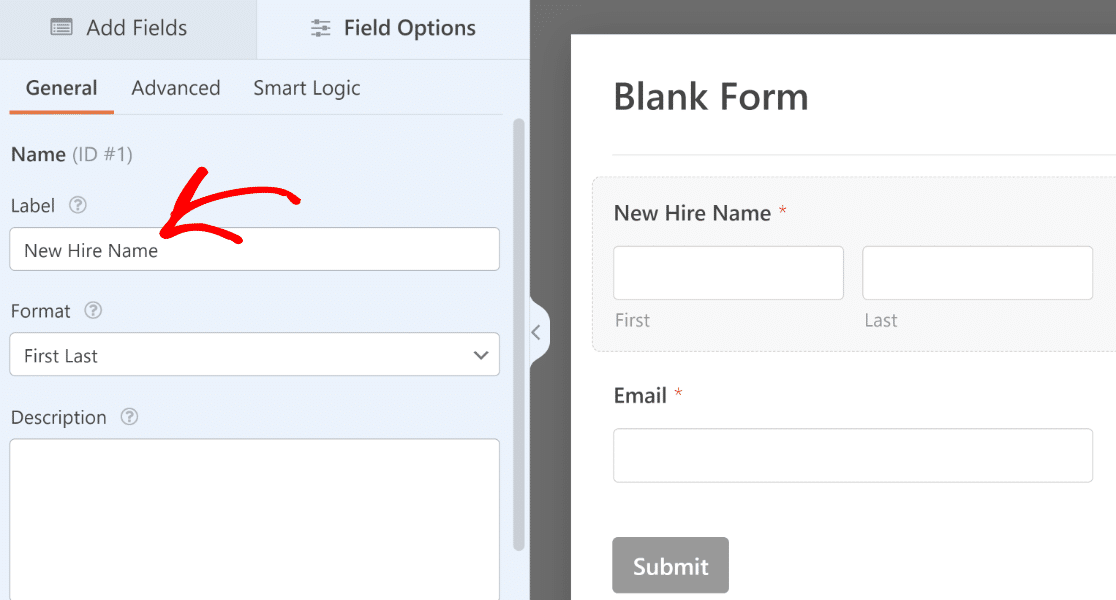
Apoi, să adăugăm și următoarele câmpuri înainte de a le redenumim așa cum am redenumit câmpurile de mai sus:
- Titlul postului (text pe un singur rând)
- Departament (menu derulant)
- Manager (menu derulant)
- Data începerii (data/ora)

Pentru câmpurile derulante, puteți adăuga opțiuni selectabile făcând clic pe câmp pentru a deschide Opțiuni câmp și introducând textul pentru fiecare alegere în secțiunea Opțiuni.
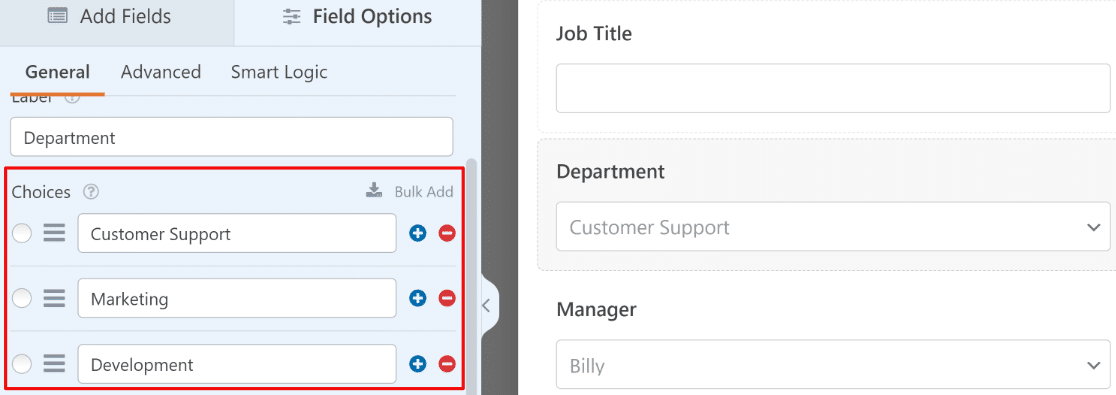
Pentru câmpul Data/Ora, folosim formatul Data deoarece nu avem nevoie de un câmp Ora pentru scopurile noastre. Puteți schimba formatul din Opțiuni câmp » General .

Dacă doriți, puteți, de asemenea, să dezactivați datele anterioare, astfel încât câmpul de selectare a datei să arate doar datele prezente și viitoare pentru selecție.
Puteți găsi această setare în fila Avansat din Opțiuni câmp. Utilizați butonul de comutare Dezactivați datele trecute pentru a dezactiva toate datele trecute.
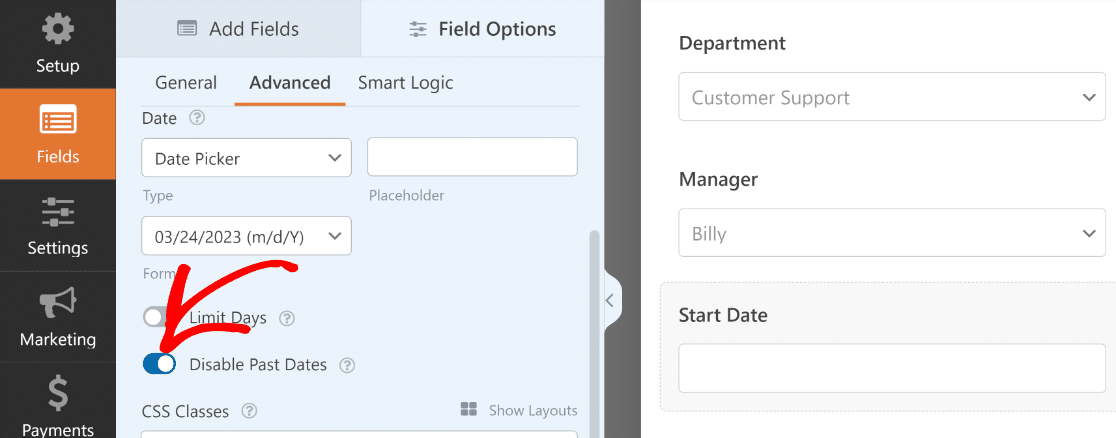
Perfect! Am adăugat toate câmpurile de care avem nevoie pentru acest formular și este aproape gata.
Acum ar fi un moment bun pentru a salva formularul, astfel încât să nu pierdem nicio modificare pe care am făcut-o. Puteți găsi butonul Salvare în partea de sus a generatorului de formulare, lângă butonul Încorporare.
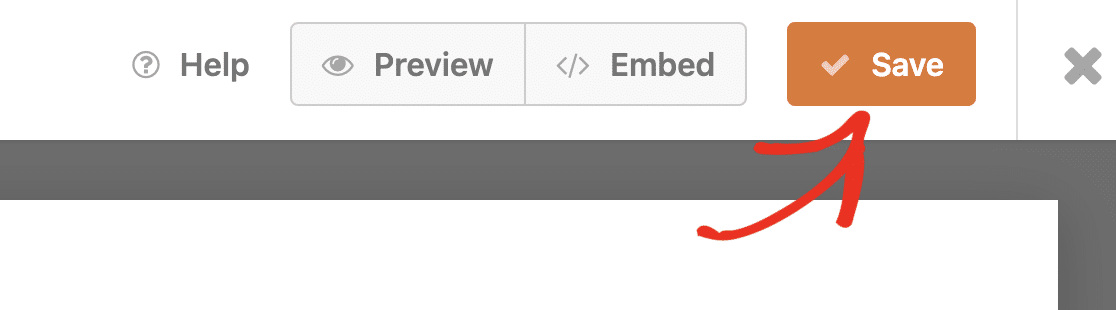
Am terminat cu construirea formularului acum. În pasul următor, este timpul să începeți procesul de conectare a acestui formular cu ChatGPT.
4. Creați un cont Uncanny Automator
Înainte de a putea conecta ChatGPT la site-ul dvs. WordPress, mai întâi trebuie să aveți un cont Uncanny Automator activ.
Din tabloul de bord WordPress, selectați Automator » Setări.
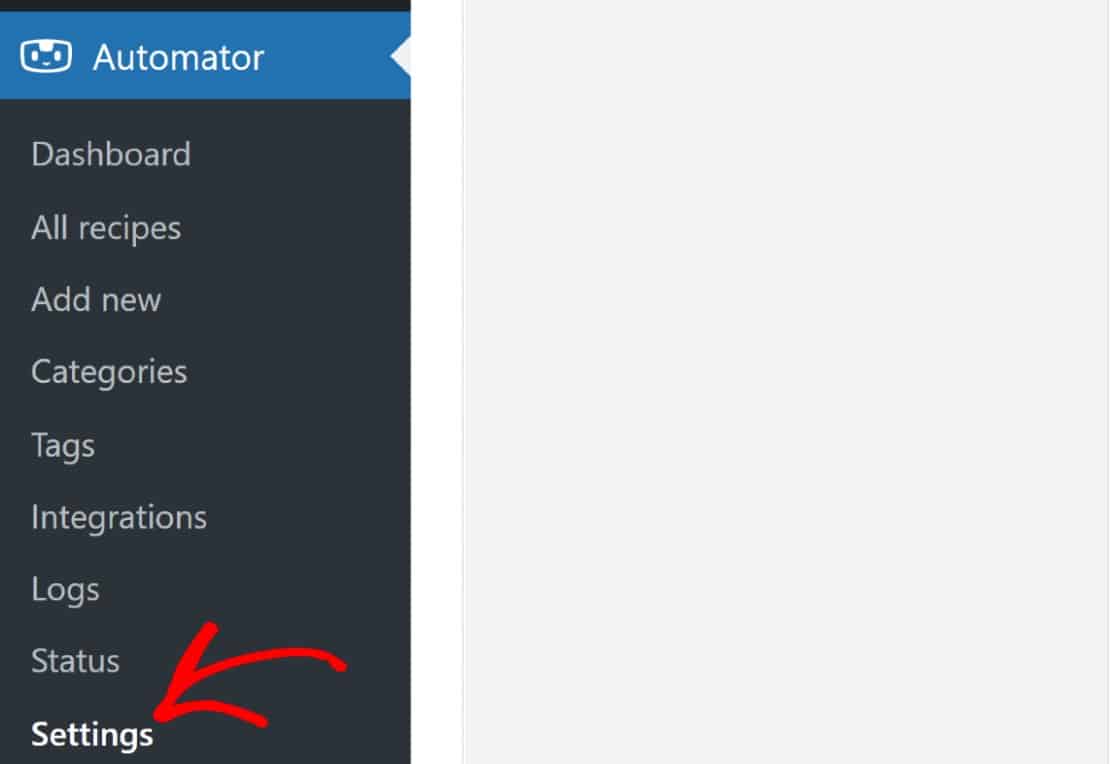
Aceasta vă va duce la secțiunea Licență a setărilor dvs. Faceți clic pe butonul Conectați-vă site-ul pentru a continua.

De îndată ce apăsați butonul respectiv, va apărea o nouă fereastră pop-up. Selectați butonul Conectați-vă contul gratuit și urmați instrucțiunile de pe ecran pentru a vă crea contul gratuit Uncanny Automator și pentru a vă conecta site-ul la acesta.
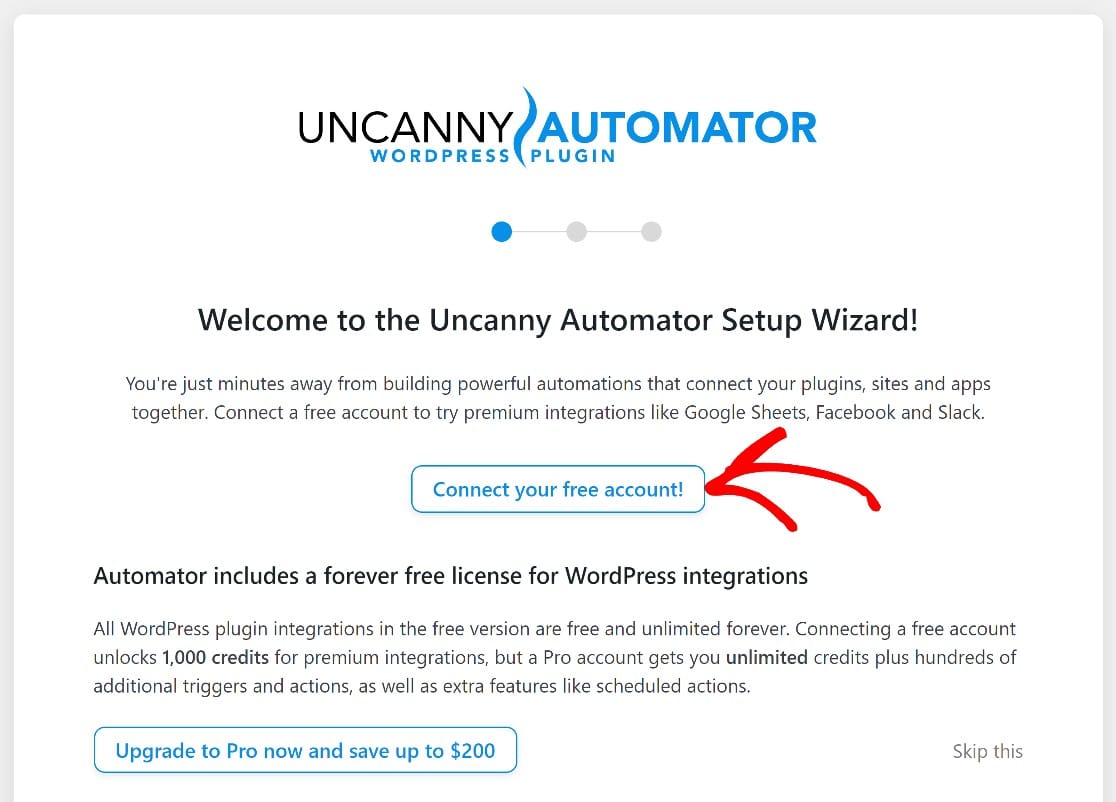
După ce v-ați creat cu succes contul, puteți începe să vă creați rețeta de automatizare.
5. Configurați declanșarea automatizării
În Uncanny Automator, fiecare automatizare este numită „rețetă”. Fiecare rețetă are două componente: un plugin care declanșează o automatizare și o altă aplicație sau plugin care finalizează o acțiune bazată pe evenimentul declanșator.
Puteți crea rețete Uncanny Automato chiar din tabloul de bord WordPress. Din meniul de administrare, treceți cursorul peste Automator și apoi apăsați Adăugare nou .

Veți fi dus la ecranul editorului de rețete acum. Aici, selectați tipul de rețetă. Uncanny Automator vă permite să selectați o rețetă în funcție de tipul de utilizator care o poate iniția.
Deoarece presupunem că formularul nostru va fi folosit intern de către o companie pentru a trimite e-mailuri automate noilor angajați, vom alege opțiunea Utilizatori conectați . Acest lucru va asigura că automatizarea se declanșează numai atunci când personalul autorizat conectat trimite acest formular.
Cu toate acestea, sunteți liber să alegeți oricare dintre tipurile, în funcție de nevoile dvs. După ce ați selectat tipul de rețetă, faceți clic pe Confirmare în partea de jos pentru a continua.
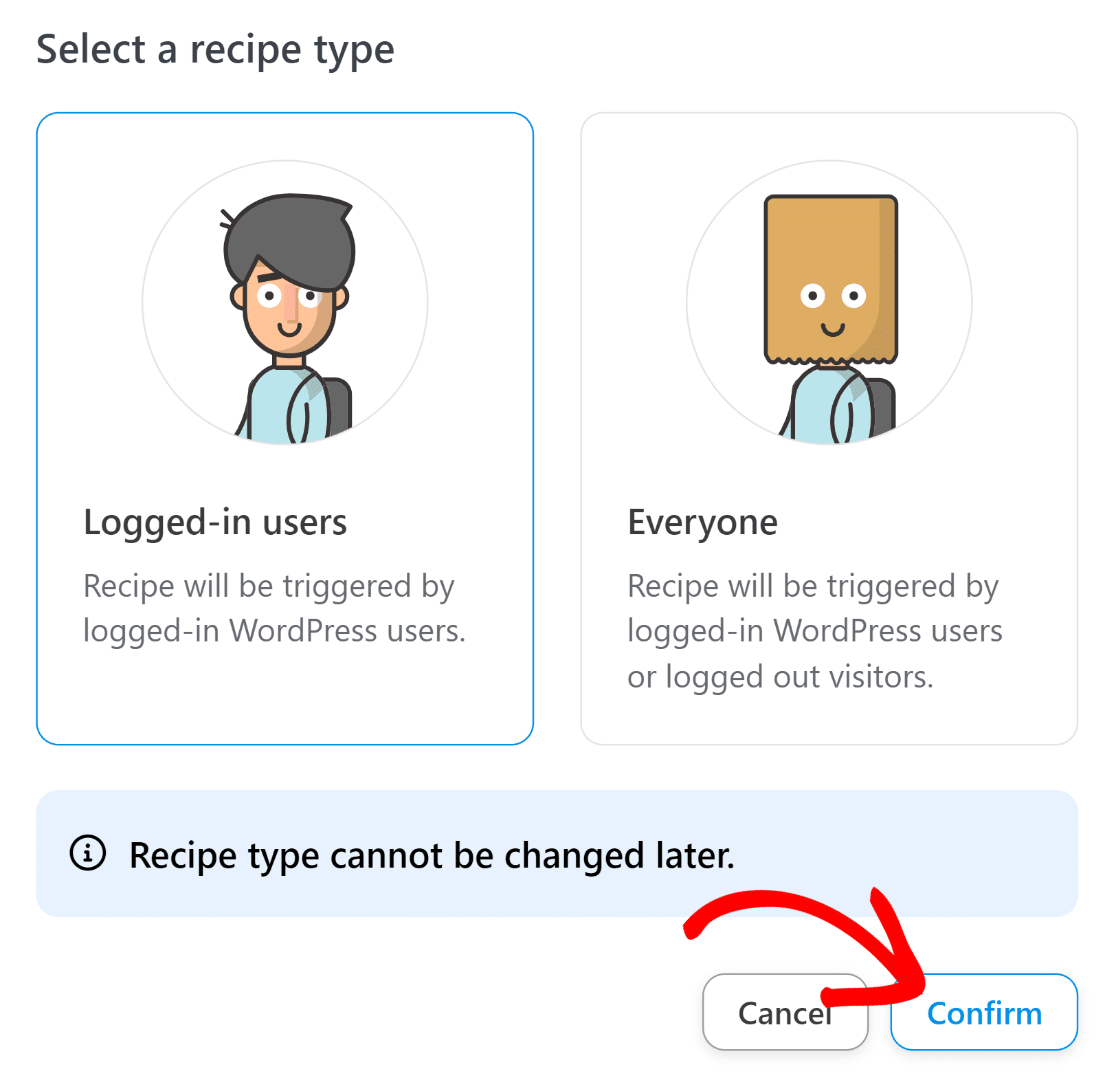
Acum, puteți da un titlu acestei rețete și puteți alege pluginul dvs. de călători. Deoarece ne-am construit formularul folosind WPForms, vom selecta WPForms ca declanșator.
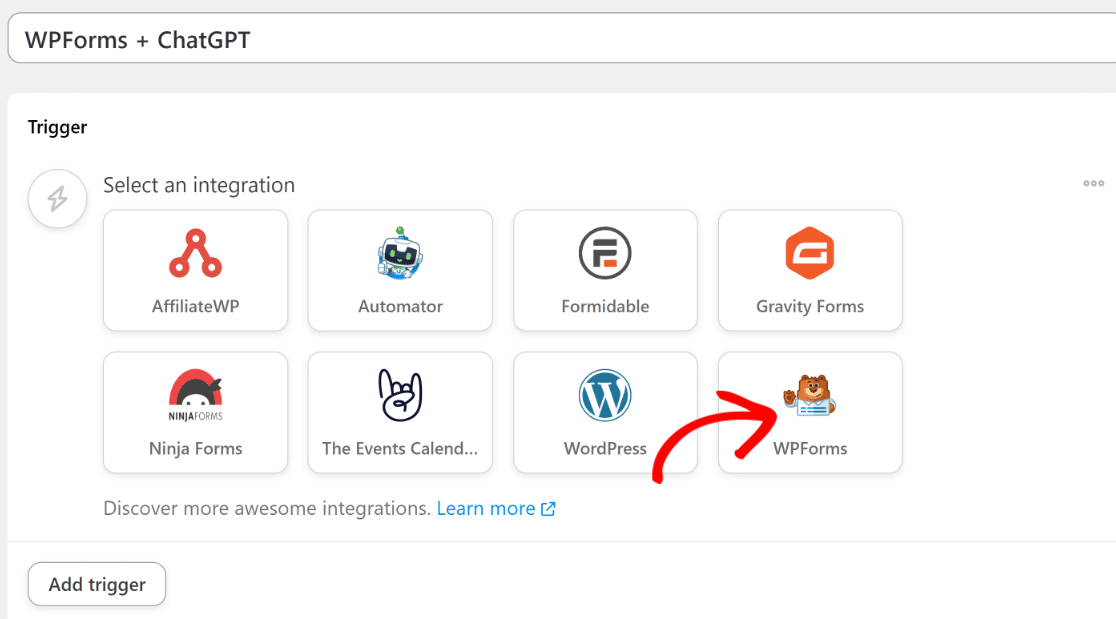
Alegeți un eveniment de declanșare dintre opțiunile disponibile. În cele mai multe cazuri, inclusiv acesta, declanșatorul „ Un utilizator trimite un formular ” va funcționa foarte bine.
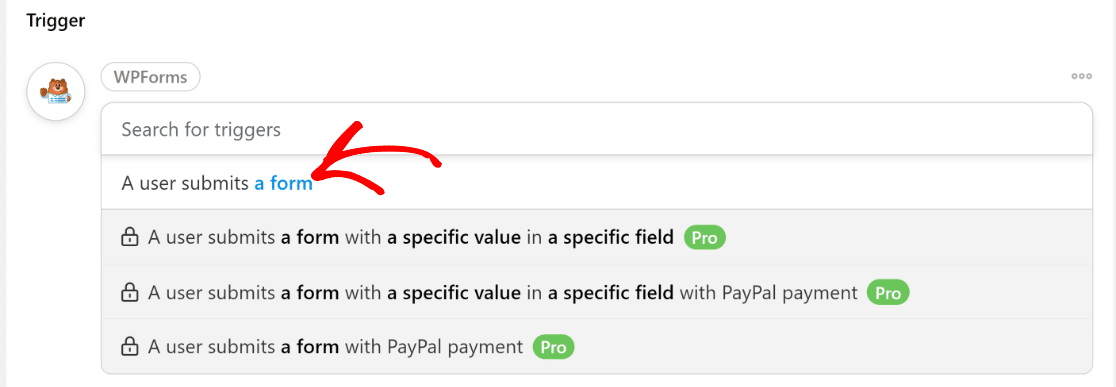
Când ați terminat de selectat evenimentul de declanșare, acum va trebui să selectați formularul specific care ar trebui să declanșeze această automatizare. Aici va trebui să selectați formularul pe care l-ați creat la pasul anterior.
În cazul nostru, acest formular se numește Formular de angajare nouă. Deci, vom folosi meniul drop-down pentru a selecta acest formular.
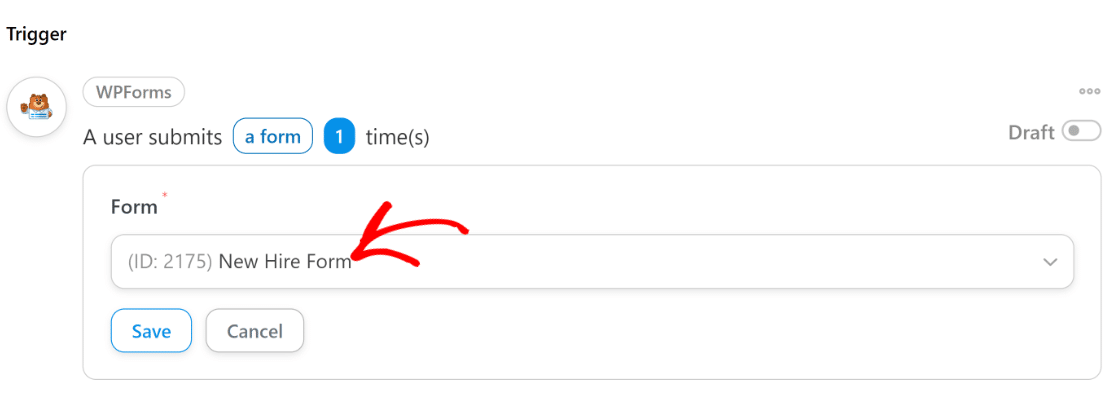
Apăsați butonul Salvare după ce ați terminat.
În acest moment, ați configurat cu succes evenimentul de declanșare. Să trecem la conectarea Uncanny Automator cu ChatGPT.
6. Conectați Uncanny Automator cu ChatGPT
Derulați în jos mai jos și faceți clic pe butonul Adăugați o acțiune pentru a începe configurarea evenimentului de acțiune al automatizării dvs.
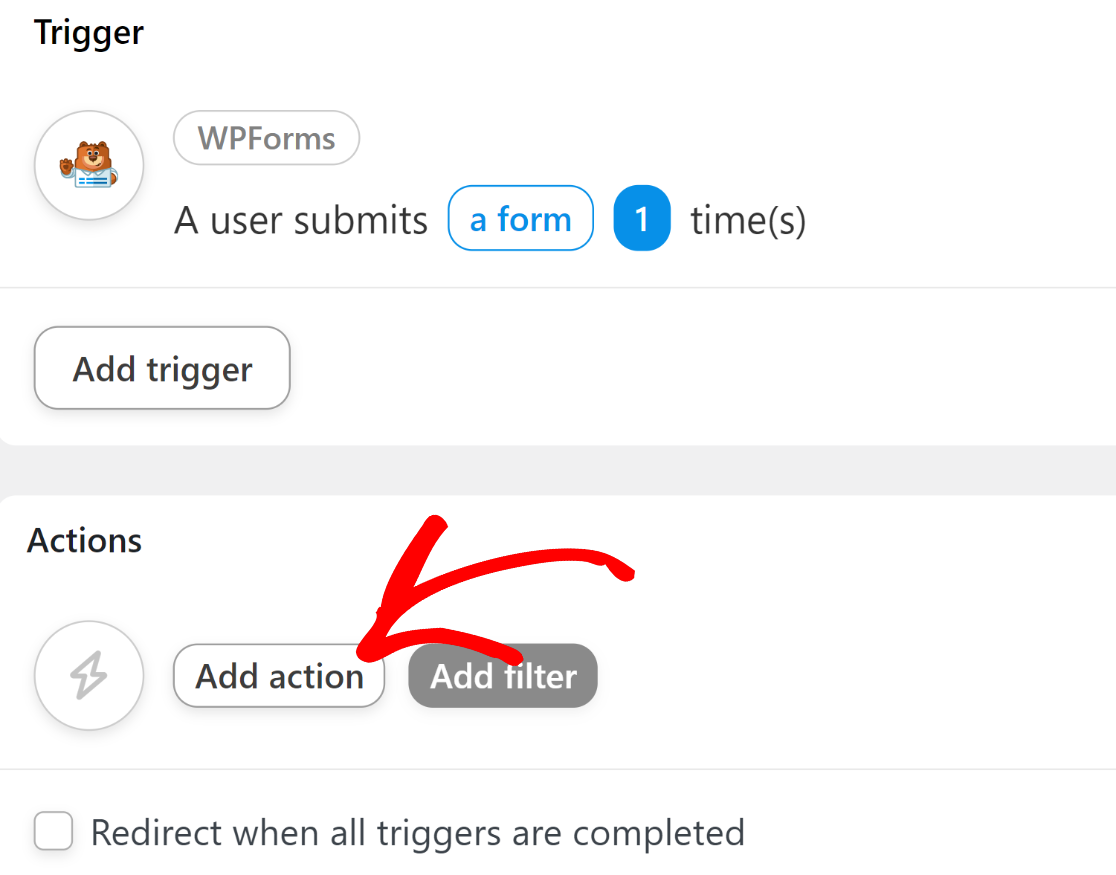
După ce ați făcut asta, se va deschide o listă cu toate aplicațiile disponibile pe care le puteți integra cu WPForms. Căutați pictograma OpenAI pe această listă și faceți clic pe ea.

Când ați făcut clic pe pictograma respectivă, va apărea o nouă fereastră pop-up pe ecran, care vă va solicita să vă conectați contul OpenAI la Uncanny Automator. Faceți clic pe opțiunea Conectare cont pentru a merge mai departe.

Aici, va trebui să introduceți cheia API secretă pentru OpenAI. Pentru a vă găsi cheia, mai întâi, asigurați-vă că aveți un cont OpenAI. Dacă dețineți un cont, pur și simplu accesați acest link într-o filă nouă de browser pentru a accesa pagina cheie OpenAI.

Faceți clic pe butonul Creare cheie secretă nouă .
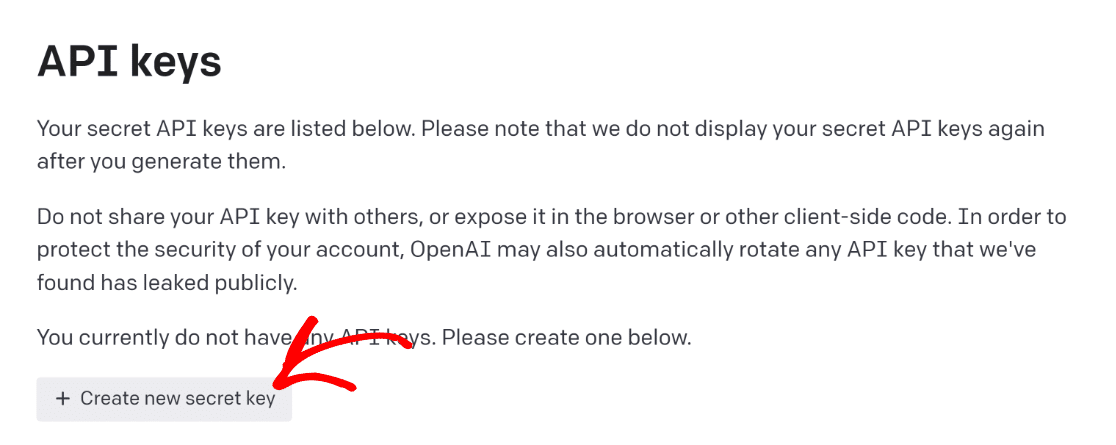
Faceți clic pe pictograma clipboard pentru a copia cheia API. Reveniți la fila anterioară a browserului în care configurați rețeta Uncanny Automator și introduceți cheia API secretă în modal. Apoi, apăsați butonul Conectare cont OpenAPI .
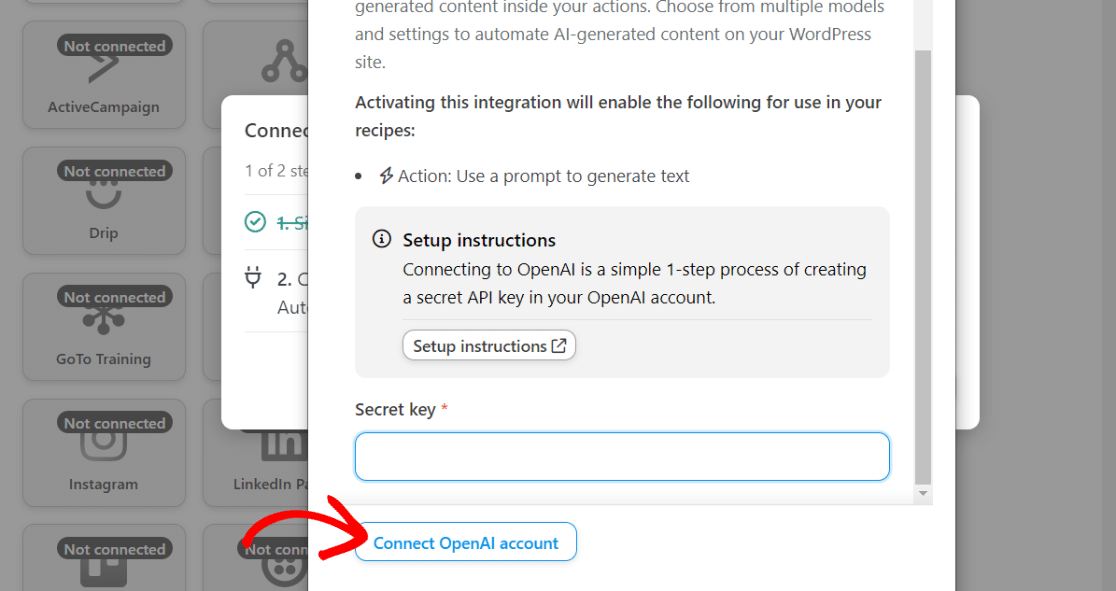
De îndată ce vă conectați, veți primi un mesaj de succes care confirmă că OpenAI este acum gata de utilizare cu Uncanny Automator.
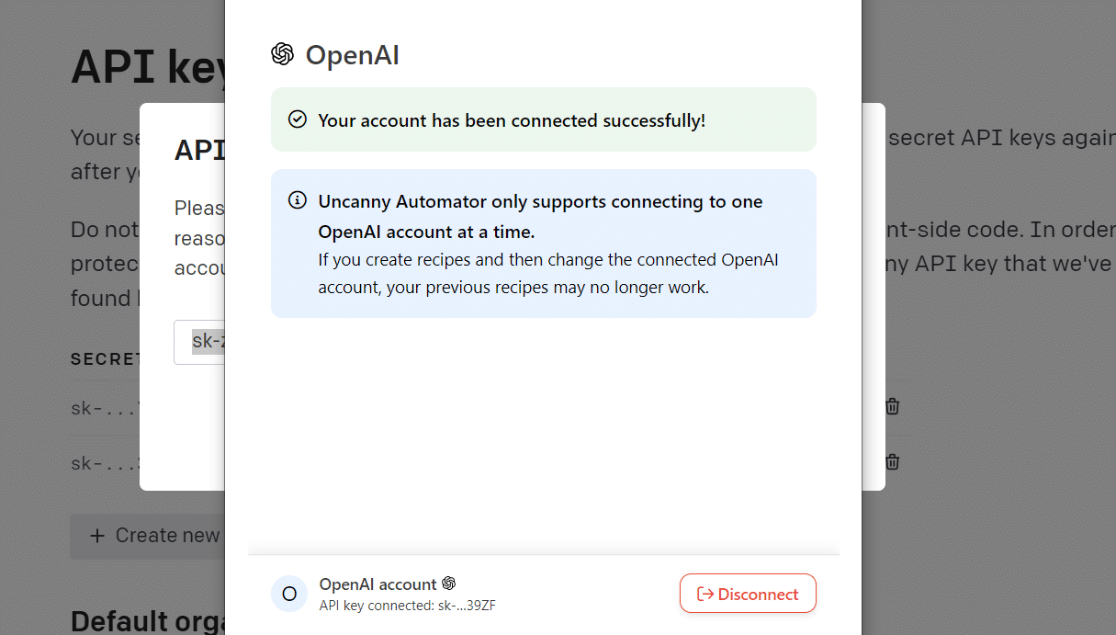
Acum, suntem liberi să configuram ChatGPT ca acțiune de automatizare.
7. Configurați acțiunea de automatizare
După ce vă conectați contul ChatGPT cu Uncanny Automator, reveniți la ecranul editorului de rețete. De data aceasta, pictograma OpenAI nu va mai fi incoloră, ceea ce sugerează că este gata de utilizare.
Faceți clic pe pictograma OpenAI .
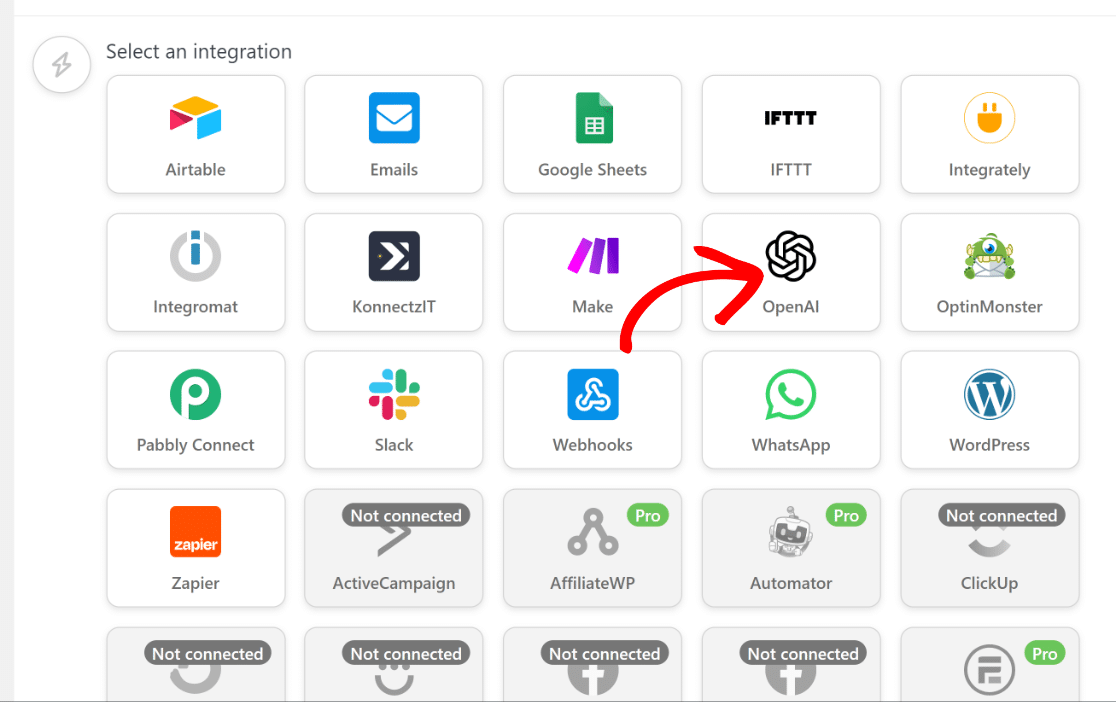
Aceasta va deschide un meniu derulant cu o listă de opțiuni de acțiune OpenAI disponibile. Selectați opțiunea „ Utilizați o solicitare pentru a genera text cu modelul GPT ”.

Acum, veți vedea că apar mai multe opțiuni care vă permit să controlați comportamentul modelului dvs. ChatGPT:
- Model: dacă ați selectat opțiunea de acțiune recomandată mai sus, veți avea acces doar la GPT-3, care este cel mai bun model de limbă disponibil în prezent în OpenAI. De asemenea, puteți alege între modelele Curie, Babbage și Ada dacă alegeți o altă opțiune de acțiune în versiunea gratuită a Uncanny Automator. Vă recomandăm să lăsați această opțiune implicită pentru acest tutorial.
- Temperatura: Această setare vă permite să controlați gradul de aleatorie a răspunsului generat de GPT-3. Puteți introduce valori de la 0 la 2. Dacă nu sunteți sigur, este mai bine să lăsați aceasta la valoarea implicită de 1.
- Lungime maximă: Acest câmp acceptă numărul maxim de jetoane. OpenAI numără lungimea în termeni de jetoane, care sunt unități de „sens” mai degrabă decât cuvinte. Potrivit OpenAI: „Puteți să vă gândiți la jetoane ca la bucăți de cuvinte, unde 1.000 de jetoane înseamnă aproximativ 750 de cuvinte”. Încă o dată, puteți lăsa acest câmp necompletat pentru a utiliza valoarea implicită.
- Mesaj de sistem: Aici puteți introduce orice instrucțiuni sau puteți oferi context suplimentar GPT-3 despre tipul de răspuns pe care îl așteptați de la acesta.
- Solicitare: aceasta este cea mai importantă parte a acestor setări. GPT-3 va folosi orice scrieți ca prompt pentru a vă genera și returna un răspuns.
Iată mesajul de sistem și promptul pe care le-am folosit:

Este posibil să observați că promptul include unele date extrase direct din formularul pe care l-am conectat mai devreme ca declanșator.
Aceasta este cea mai tare caracteristică a acestei integrări, deoarece vă puteți personaliza e-mailul adăugând date reale de la fiecare intrare de formular.
Pentru a prelua date din formular și a le adăuga la solicitare, pur și simplu apăsați pictograma asterisc ( * ) de lângă câmpul Prompt.
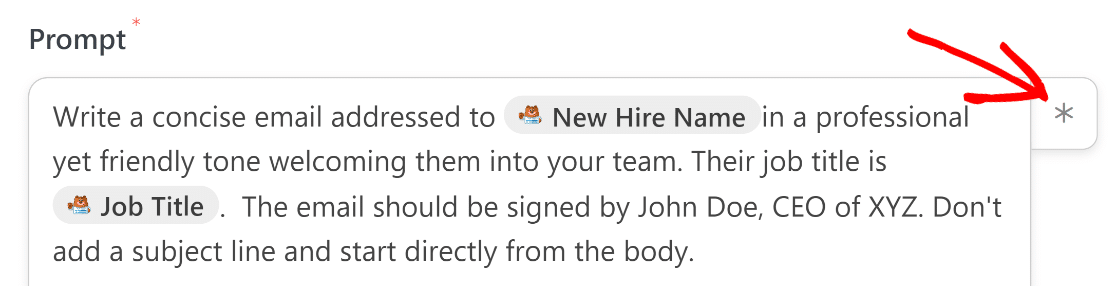
Când se deschide modulul, derulați în jos și selectați evenimentul de declanșare pe care l-ați configurat mai devreme.
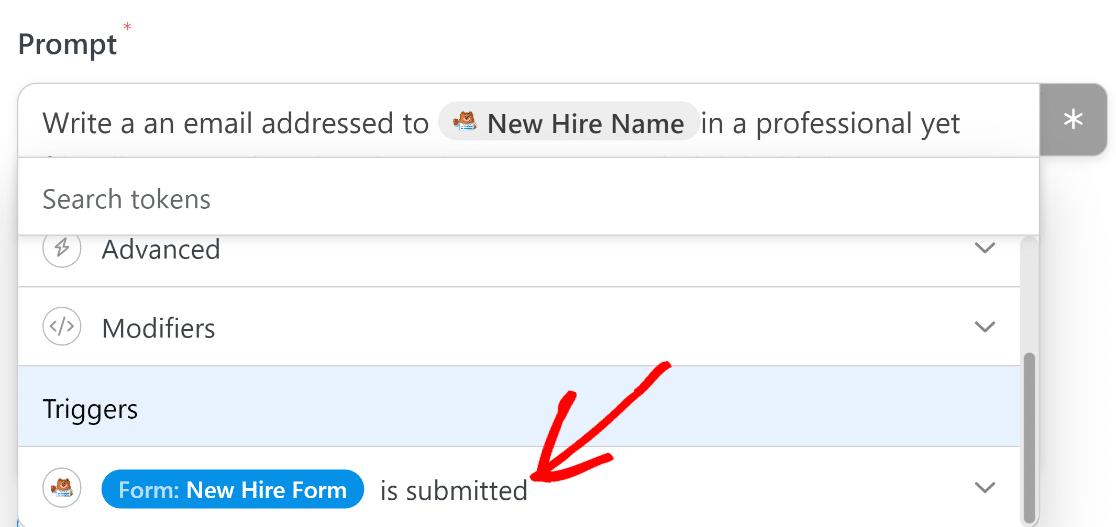
Acum, puteți extrage date direct din orice câmp adăugat în formular, atâta timp cât câteva metadate suplimentare, cum ar fi IP utilizator.
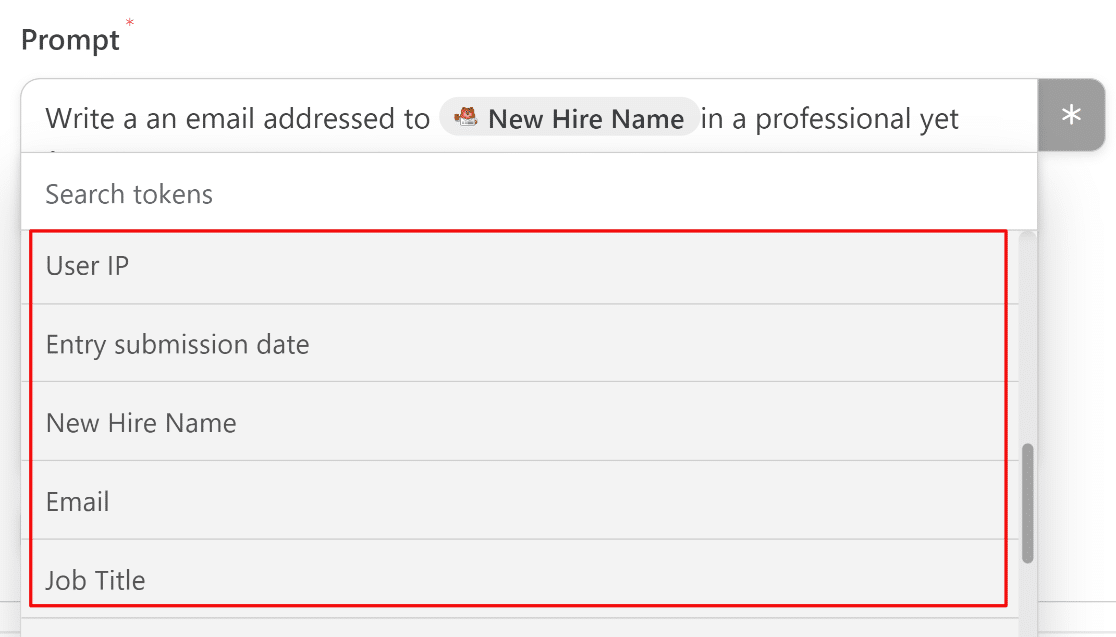
Când ați terminat, apăsați pe Salvare .
8. Utilizați răspunsul generat ChatGPT
Acum că ați configurat o integrare cu ChatGPT, pasul final este să utilizați textul generat într-un fel care vă poate fi de ajutor.
În scenariul nostru, folosim această integrare pentru ca ChatGPT să genereze un e-mail și să-l trimită destinatarului vizat. Cu toate acestea, ChatGPT nu poate trimite un e-mail, așa că vom avea nevoie de o acțiune separată pentru a gestiona procesul de trimitere a e-mailului.
Pentru a face acest lucru, vom configura o a doua acțiune în Uncanny Automator. Pur și simplu faceți clic pe butonul Adăugați o acțiune de sub acțiunea OpenAI pe care tocmai ați creat-o.

Ca și înainte, veți vedea acum o listă de aplicații disponibile pentru integrare. De data aceasta, faceți clic pe E-mailuri.
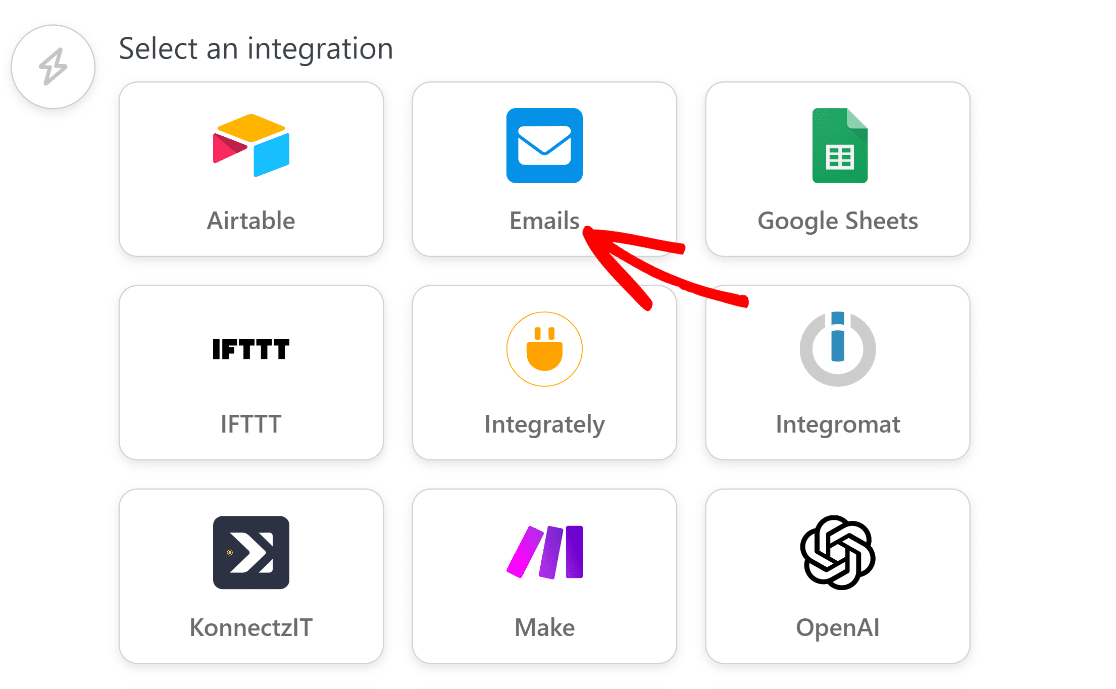
După ce ați făcut asta, faceți clic pe elementul de acțiune „ Trimiteți un e-mail ”.
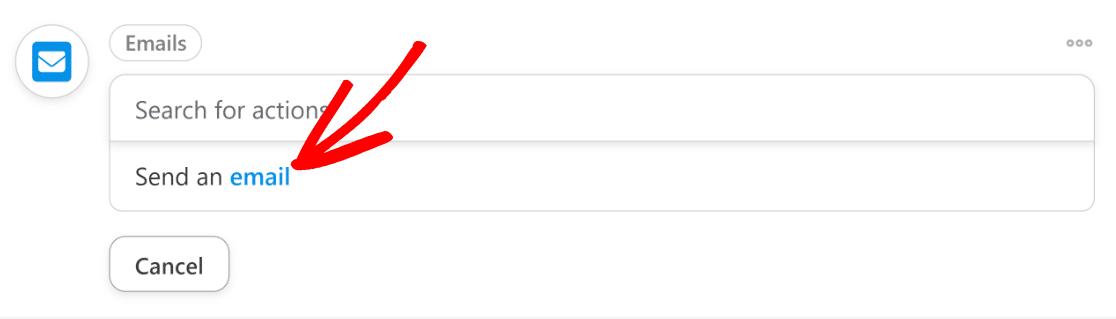
Completați câmpurile pentru a vă configura setările de e-mail. Asigurați-vă că utilizați câmpul E-mail din formularul dvs. în câmpul Către . Puteți face acest lucru făcând clic pe butonul asterisc (*) din partea dreaptă a câmpului și selectând E-mail din opțiunile de declanșare a formularului, așa cum am făcut într-un pas anterior.
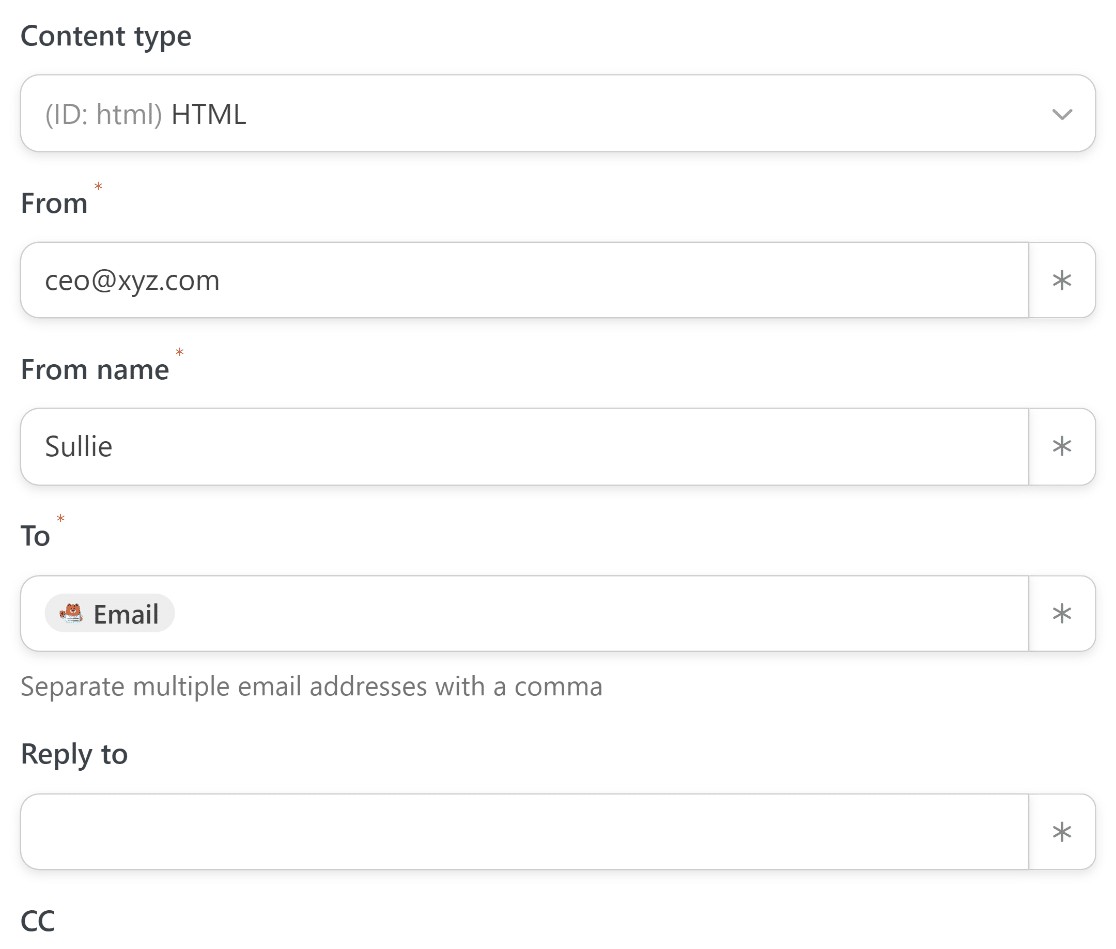
Derulați mai departe în jos pentru a găsi subiectul și câmpurile de corp pentru e-mailurile dvs. Mai întâi, introduceți un text potrivit pentru subiect.
Deoarece putem obține doar răspunsul complet al ChatGPT într-o singură bucată, nu putem scoate doar linia de subiect din răspunsul său pentru a-l folosi în câmpul Subiect.
În schimb, vom folosi un subiect fix, scris manual în scopul acestui tutorial.

Pentru corp, trebuie să extragem textul de e-mail pe care ChatGPT l-a generat pentru noi pe baza solicitărilor pe care le-am configurat la pasul anterior.
Poate ați observat că am instruit ChatGPT să nu introducă un subiect în răspunsul său mai devreme.
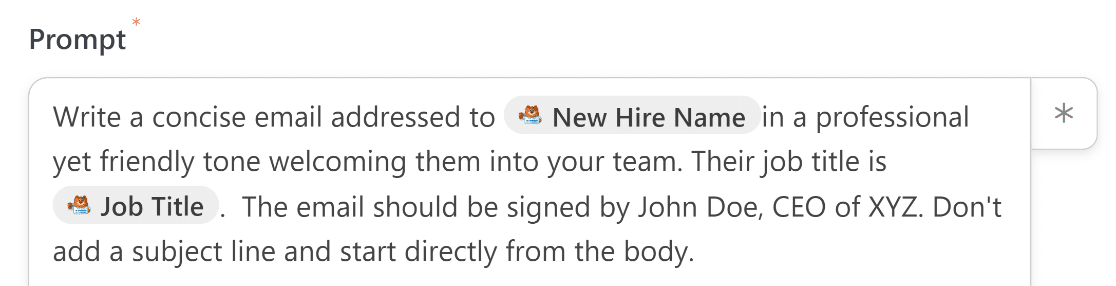
În acest fel, ne putem asigura că textul pe care îl returnează nu conține nicio mențiune accidentală a unui subiect în corpul e-mailului.
Acum, trebuie doar să inserăm textul ChatGPT în corpul e-mailului.
Încă o dată, continuați și butonul asterisc ( * ) de lângă câmpul Corp pentru a deschide lista de date disponibile pe care le puteți utiliza din ChatGPT.
Deoarece aici avem nevoie doar de răspunsul bazat pe prompt ChatGPT, vom selecta rezultatul Răspuns din meniul drop-down acțiuni model GPT.
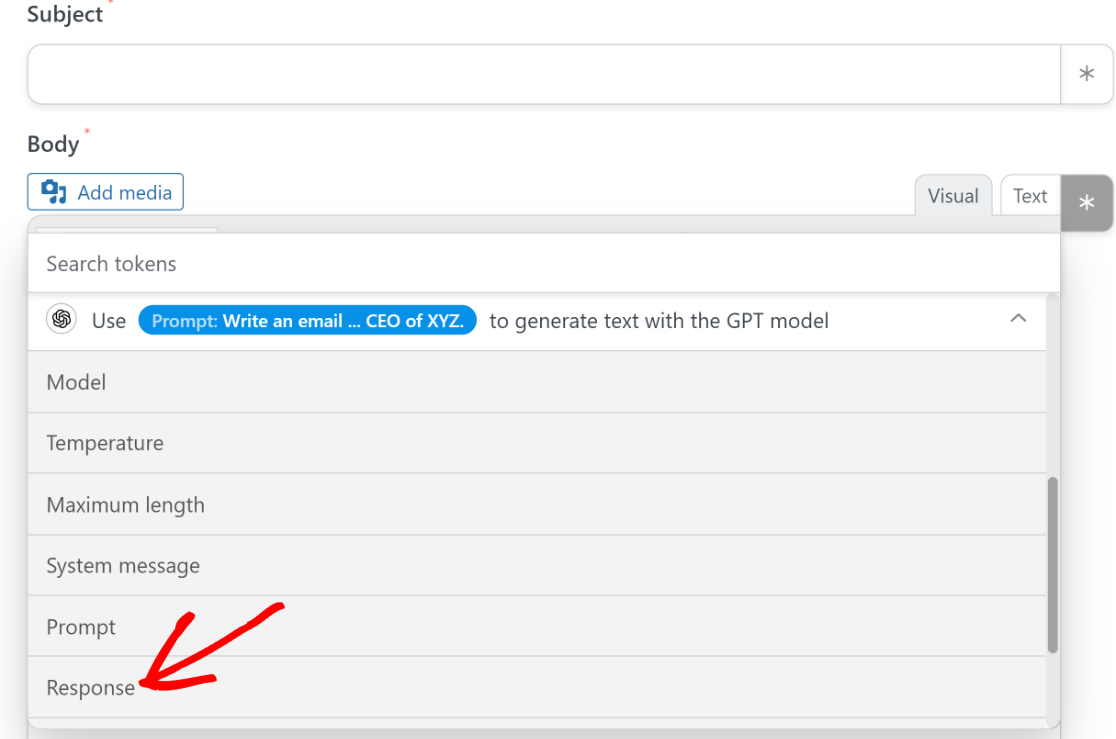
Când ești mulțumit de cum arată totul, continuă și apasă pe Salvare.

Aproape am terminat! Tot ce rămâne acum este să publicăm formularul pe care l-am creat în pasul 3.
9. Publicați formularul dvs
Pentru pasul final, reveniți la tabloul de bord principal WordPress și accesați WPForms » Toate formularele .

Selectați formularul pe care l-ați creat mai devreme din această listă pentru a-l accesa în builder. Odată înăuntru, faceți clic pe butonul Previzualizare din partea de sus.
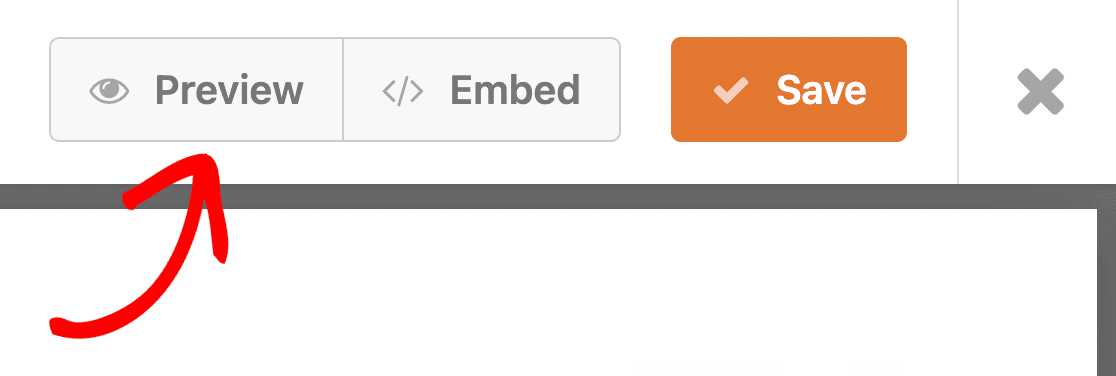
Aceasta vă va duce la o previzualizare a formularului unde îl puteți testa. Acesta este un punct bun pentru a completa o intrare falsă cu o adresă de e-mail care vă aparține și apăsați pe Trimitere pentru a iniția automatizarea.
Dacă integrarea a fost configurată corect, veți primi un răspuns corect scris (care, în cazul nostru, este un e-mail de bun venit) de la ChatGPT.
După ce ați terminat de testat și previzualizat formularul, reveniți încă o dată la generatorul de formulare și apăsați Încorporați .
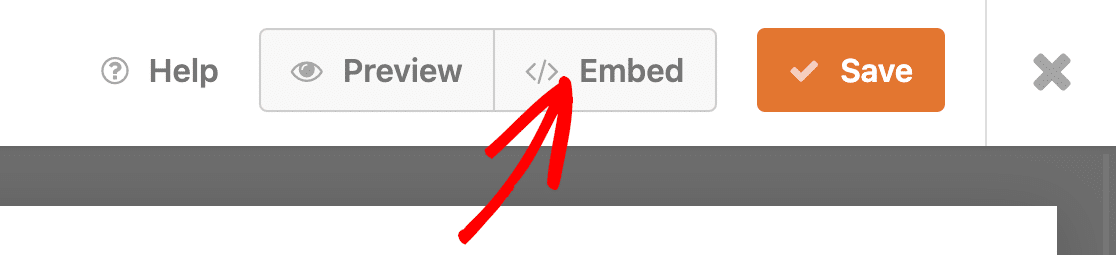
Aceasta va afișa o fereastră modală care vă va întreba dacă doriți să încorporați formularul într-o pagină existentă sau într-una nouă.
Vom încorpora formularul într-o pagină nouă, deși procesul oricărei opțiuni funcționează aproape în același mod.

Acum vi se va cere să denumiți noua pagină. După ce i-ați dat un nume adecvat, faceți clic pe butonul Let's Go pentru a continua.

Pe măsură ce apăsați butonul respectiv, vă veți găsi în editorul dvs. WordPress cu formularul deja încorporat în el folosind un bloc.
Acesta este un loc bun pentru a arunca o ultimă privire asupra formularului dvs. și pentru a vă asigura că totul este satisfăcător. Când sunteți gata, apăsați butonul Publicați din partea de sus pentru a lansa formularul WordPress integrat ChatGPT.
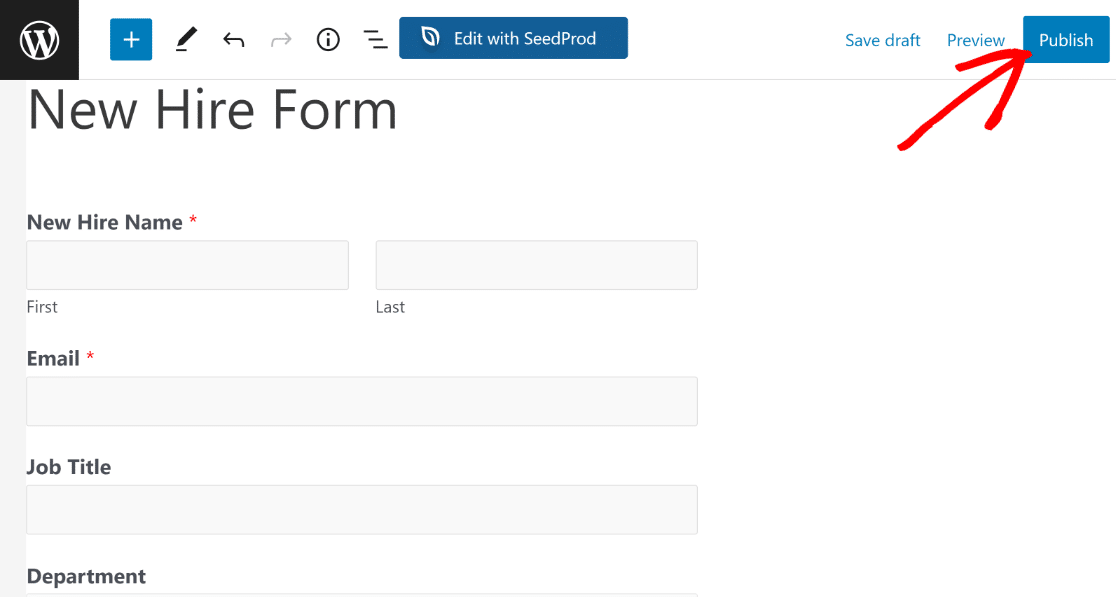
Acum vă puteți bucura de utilizarea acestui formular pentru a declanșa o notificare prin e-mail generată de AI.
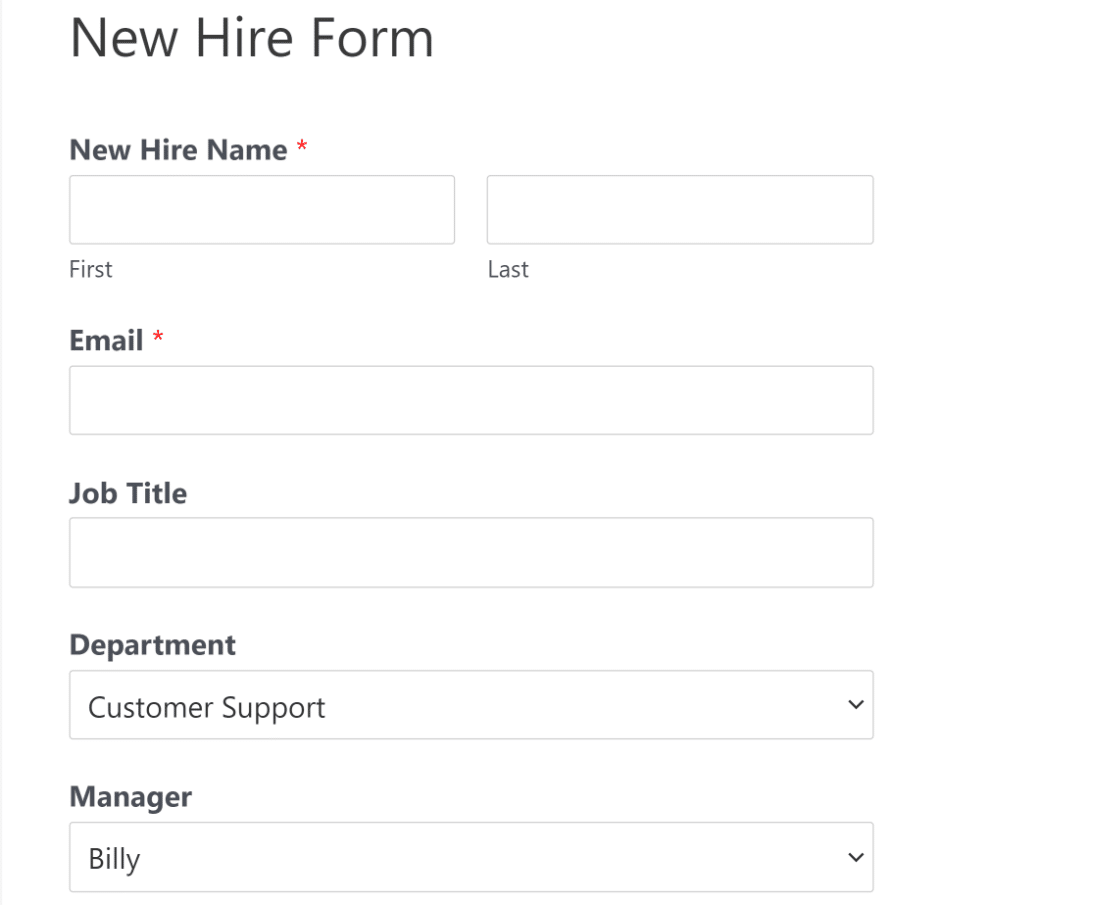
Iată e-mailul de bun venit generat de AI pe care ni l-a trimis ChatGPT pe baza solicitărilor pe care le-am folosit:
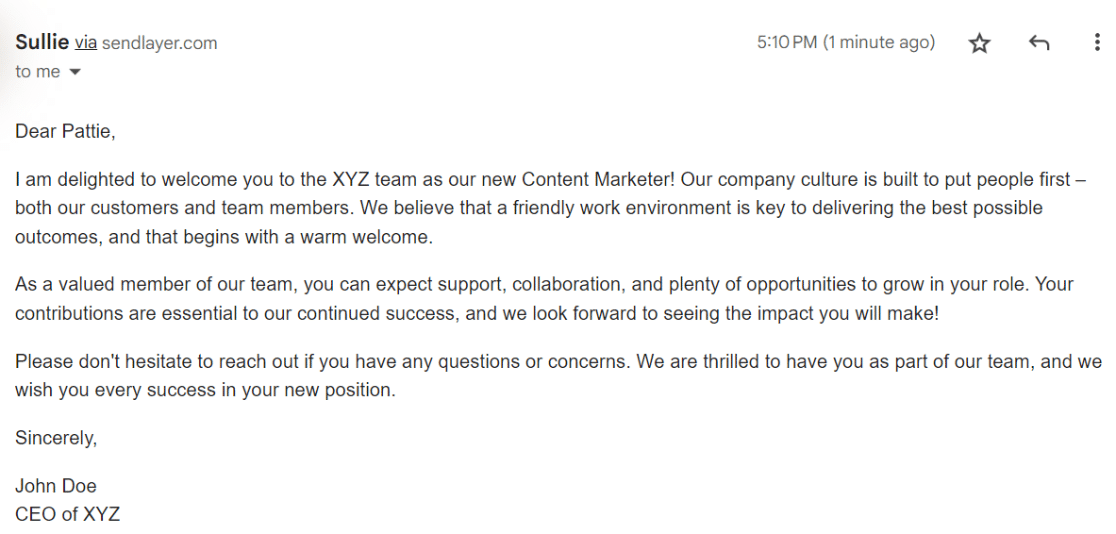
Nu este pur și simplu perfect?
Acesta este doar un exemplu de ceea ce puteți realiza folosind o integrare WPForms + ChatGPT. Sunteți liber să explorați, să experimentați și să modelați această integrare pentru a se alinia nevoilor dvs. specifice de afaceri.
Si asta e! Ați învățat cum să vă conectați formularele WordPress cu ChatGPT.
Apoi, încercați mai multe idei de integrare Aweomse ChatGPT
Există o mulțime de moduri creative în care puteți folosi o conexiune între WPForms și ChatGPT pentru o utilizare excelentă.
O modalitate de a face acest lucru ar fi să folosiți șablonul nostru de formular de adopție a pisicilor și să solicitați ChatGPT să trimită un e-mail de confirmare cu un fapt amuzant aleatoriu despre pisici. În timp ce ChatGPT rămâne fără răspunsuri unice după un timp, veți putea în continuare să creșteți varietatea de informații trimise cu e-mailurile dvs., păstrând lucrurile interesante pentru adoptatori!
Conectați-vă formularul cu ChatGPT acum
Sunteți gata să vă construiți formularul? Începeți astăzi cu cel mai simplu plugin pentru generatorul de formulare WordPress. WPForms Pro include o mulțime de șabloane gratuite și oferă o garanție de rambursare a banilor de 14 zile.
Dacă acest articol v-a ajutat, vă rugăm să ne urmăriți pe Facebook și Twitter pentru mai multe tutoriale și ghiduri WordPress gratuite.
