Automatizare completă pentru intrările WPForms - Salvați, afișați în front-end, trimiteți la MailChimp și multe altele.
Publicat: 2022-04-05Doriți să efectuați acțiuni cu informațiile trimise de utilizator în WPForms?
WPForms lite (plugin gratuit) nu salvează integral formularele în baza de date, așa că nu puteți salva și „Vizualizați intrările” în versiunea gratuită.
Pentru a accesa, gestiona și revizui detaliile pe care utilizatorii le împărtășesc cu dvs., trebuie să faceți upgrade la pluginul plătit WPForms. În WPForms, Gestionarea intrărilor este disponibilă numai în planurile plătite, împreună cu alte funcții premium, cum ar fi Formulare cu mai multe pagini, Logica condiționată etc.,
Este posibil să nu doriți să cumpărați un plugin premium doar pentru a salva intrările WPForms în baza de date și căutați opțiuni „WPForms vizualizați intrările gratuite”. Unii oameni caută chiar și „WPForms pro nulled”, ceea ce nu este bun din cauza prejudiciului pe care pluginurile nulled vi le pot aduce.
Cum să salvați și să afișați gratuit intrările WPForms?
Pentru a salva și afișa gratuit intrările WPForms, trebuie să utilizați un add-on gratuit pentru baze de date WPForms.
Tablesome este un plugin gratuit de automatizare a formularelor de contact care funcționează ca un supliment de bază de date WPForms care vă permite să salvați trimiterile de formulare WPForms într-o bază de date. Oferă funcții mai bune decât WPForms Entries Management.
Nu numai că puteți salva intrările, edita și șterge intrările, le puteți afișa în postările și paginile WP de pe front-end și puteți exporta intrările în fișiere CSV și XLSX.
De asemenea, puteți exporta automat intrările WPForms (contacte) în instrumentul de marketing prin e-mail Mailchimp.
Funcționează cu WPForms Recaptcha și îl puteți folosi ca rezervă în cazul în care WPForms nu trimite un e-mail.
Cum să salvați intrările WPForms în Tablesome?
Înainte de a urma acești pași, trebuie să configurați un formular cu pluginul WPForms. Dacă nu ați creat un formular de contact WordPress cu pluginul WPForms Lite. După configurarea formularului WPForms în meniul tabloului de bord WordPress,,
- Accesați Tablesome → Creați un tabel nou
- În pagina Creare tabel nou, dați tabelului un titlu adecvat și treceți la bara de instrumente Declanșatoare și acțiuni pentru a crea un declanșator WPForms
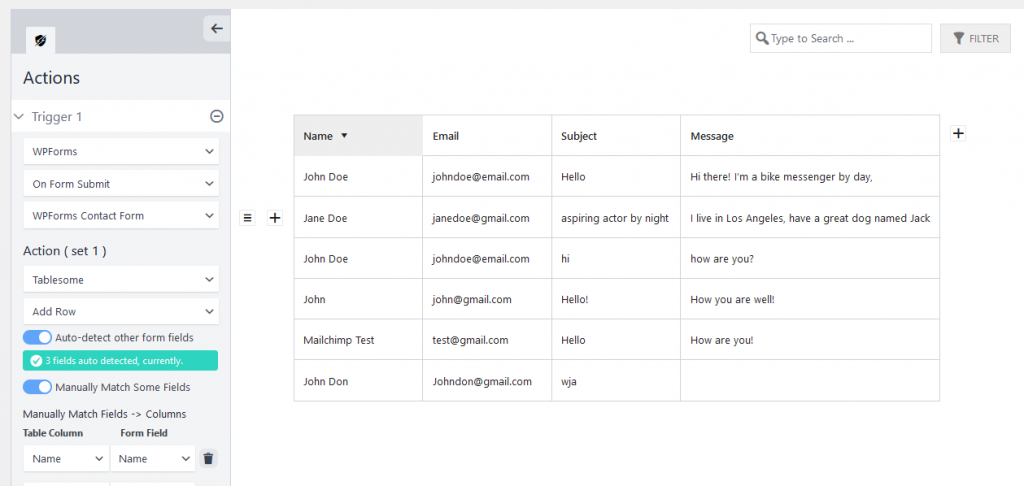
- În bara de instrumente Acțiuni, sub secțiunea Trigger 1, selectați „WPForms” în câmpul de integrări
- Apoi adăugați „On Forms Submit” în câmpul Tipuri de acțiuni și selectați formularul din care doriți să salvați intrările în câmpul Formulare. Acum va fi deschisă o nouă secțiune numită Acțiune (setul 1).
- În Acțiuni, selectați „Tablesome” în câmpurile Integrare și apoi selectați „Adăugați rând” în Acțiuni
- Veți vedea că opțiunea de comutare „Detectare automată a altor câmpuri de formular” este preselectată în mod implicit și va afișa numărul de câmpuri care sunt detectate din formularul dvs. WPForms.
- Când este trimis un formular nou, coloanele vor fi create automat în tabel și intrările vor fi salvate
- Există o altă opțiune numită „Potriviți manual unele câmpuri”, o puteți alege dacă doriți să salvați doar câmpurile selectate din formularul dvs.
- Apoi faceți clic pe „Salvare tabel” pentru a salva tabelul, iar intrările dvs. WPForms vor fi salvate în acest tabel
- Puteți trimite un formular de testare pentru a vedea dacă un formular este salvat cu succes în tabel
Pe lângă salvarea intrărilor din formular, puteți, de asemenea, să vizualizați, să editați și să ștergeți intrările din formular.
Vizualizarea intrărilor de formular
- Intrările dvs. WPForms vor fi salvate automat în tabelul Tablesome pe care l-ați creat
- Puteți accesa meniul tabloului de bord WordPress și accesați Tablesome → Toate tabelele . Această pagină „Toate tabelele” este ca „Pagina de prezentare generală a intrărilor”
- Aici puteți face clic pentru a vizualiza tabelul pe care l-ați creat pentru a salva intrările din formular
- Acest tabel ar fi „Pagina Intrări în formular”.
- Puteți adăuga un alt formular la același tabel adăugând un al doilea declanșator la tabel. Dar nu este recomandat decât dacă formularele sunt conectate între ele.
Editarea și ștergerea intrărilor din formular
Nu doar vizualizarea intrărilor din formular, puteți, de asemenea, să manipulați intrările din formular, adică să editați și să ștergeți intrările din formular.
Editarea intrărilor de formular
- Pentru a edita intrările WPForm, accesați Tablesome → Toate tabelele
- Selectați tabelul pe care doriți să îl editați
- Puteți selecta direct celula tabelului și puteți edita intrarea din formular
- Apoi faceți clic pe „Actualizați tabel” pentru a salva editarea pe care ați făcut-o
Ștergeți intrările din formular
- Dacă doriți să ștergeți toate intrările WPForms, puteți șterge tabelul în care sunt salvate intrările WPForms
- Pentru a face acest lucru, accesați Tablesome → Toate tabelele
- Lângă tabelul pe care doriți să-l ștergeți va exista o opțiune „Coș de gunoi”.
- Faceți clic pe opțiunea „Coș de gunoi” și ștergeți tabelul cu intrări WPForms
- Dacă doriți să ștergeți o intrare selectivă, mergeți la tabelul în care sunt intrările
- Dacă mutați cursorul spre stânga primei coloane, puteți vedea o pictogramă „Meniu”.
- Faceți clic pe pictograma Meniu și puteți vedea un set de opțiuni de control al rândurilor
- În acest set de opțiuni de rând, puteți găsi opțiunea „Șterge rândul”.
- Faceți clic pe Ștergeți rândul și rândul care are intrarea WPForms va fi șters
- Opțiunea de selectare și ștergere în bloc a intrărilor va fi adăugată în versiunile viitoare ale Tablesome
Căutarea și filtrarea intrărilor
Când aveți un set mare de intrări de formular, ați dori să găsiți o anumită intrare de formular prin căutarea și filtrarea în baza de date a intrărilor de formular.
Pentru a face acest lucru, puteți utiliza opțiunile de căutare și filtrare disponibile cu tabelele Tablesome.
Puteți găsi opțiunile Bara de căutare și Filtru în colțul din stânga sus al tabelului. În bara de căutare, puteți introduce pentru a găsi datele dorite.

Pentru a filtra intrările din formular,
- Mergeți la tabel și faceți clic pe „Filtru”
- Apoi faceți clic pe „Adăugați un filtru” și se va deschide opțiunea de filtru de tabel
- Pentru a adăuga un filtru, selectați coloana pe care doriți să o filtrați în primul câmp
- In al 2-lea camp alege operatorul iar in al 3-lea camp da valoarea cu care vrei sa filtrezi randurile coloanei.
Exportarea manuală a intrărilor WPForms salvate
Dacă doriți să exportați manual intrările WPForms care au fost salvate în tabelele dvs., există o opțiune de export pe care o puteți utiliza pentru a exporta intrările WPForms. Puteți exporta datele intrărilor în format de fișier CSV și XLSX.
Pentru a face acest lucru, faceți clic pe „Exportați un tabel” din tabloul de bord Tablesome. Dacă vă aflați pe oricare dintre paginile Tablesome, puteți găsi butonul „Exportați tabel” în partea de sus a paginii.
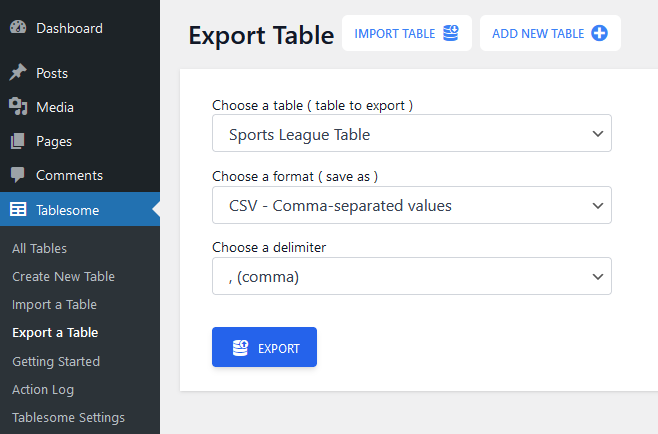
În opțiunea de export, puteți,
- Selectați tabelul în care sunt salvate intrările din formular
- Apoi alegeți formatul (CSV sau XLSX) de exportat
- Selectați tipul delimitatorului (virgulă, punct și virgulă sau tabulator)
- Apoi faceți clic pe butonul „Export”.
Exportați automat intrările WPForms în Mailchimp
Când este trimis un formular, este posibil să doriți să exportați automat informațiile de contact într-un instrument de marketing prin e-mail pentru a trimite automat e-mailuri ulterioare celor care trimit formularul.
Tablesome vă ajută să integrați WPForms în Mailchimp, un instrument popular de marketing prin e-mail, astfel încât, atunci când este trimis un formular WPForms, acesta să fie trimis și salvat automat ca contact Mailchimp.
Pentru a conecta WPForms și Mailchimp, trebuie să generați mai întâi o cheie API Mailchimp. Pentru a genera o cheie API
- Accesați site-ul web Mailchimp și conectați-vă cu contul dvs. Mailchimp, dacă nu aveți deja un cont, creați un cont nou și conectați-vă la Mailchimp
- În tabloul de bord Mailchimp, derulați în jos la fotografia de profil și apoi selectați profilul.
- Apoi alegeți Suplimente -> Chei API.
- Aici veți găsi lista de chei Generate API. Dacă nu ați generat o cheie API, atunci selectați „Creați o cheie”.
- După ce ați terminat, copiați cheia, astfel încât să o puteți lipi în site-ul WordPress pe care doriți să îl integrați.
- Apoi accesați tabloul de bord administrativ al site-ului dvs. WordPress și inserați cheia în Setări Tablesome → Integrari → Mailchimp.
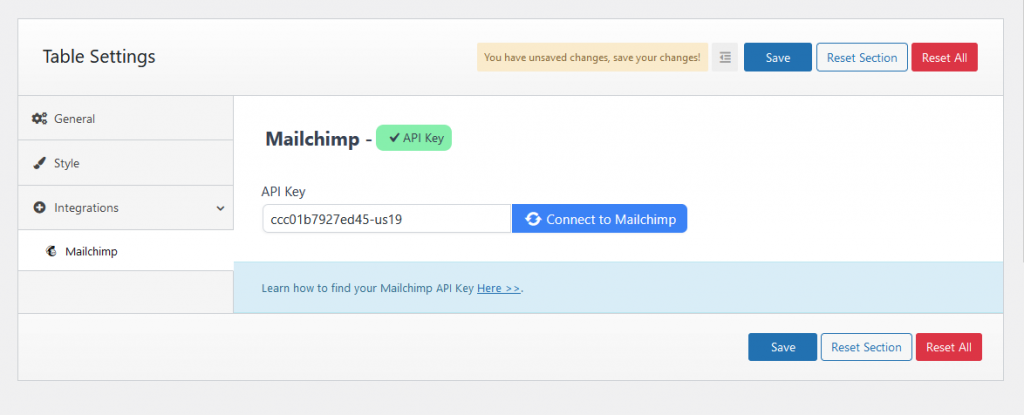
- După ce lipiți cheia, faceți clic pe Conectare la Mailchimp și aceasta va fi conectată. Apoi salvați setările.
- Apoi, mergeți la tabelul în care salvați intrările WPForms sau creați un tabel nou și configurați un declanșator de trimitere pe formular și selectați formularul (consultați secțiunea „Cum să salvați intrările WPForms” pentru detalii)
- Apoi configurați o a doua acțiune Acțiune pentru WPForms On Forms Submit Trigger făcând clic pe butonul „Adăugați o altă secțiune”
- Aici selectați integrarea Mailchimp și acțiunea Adăugați contact
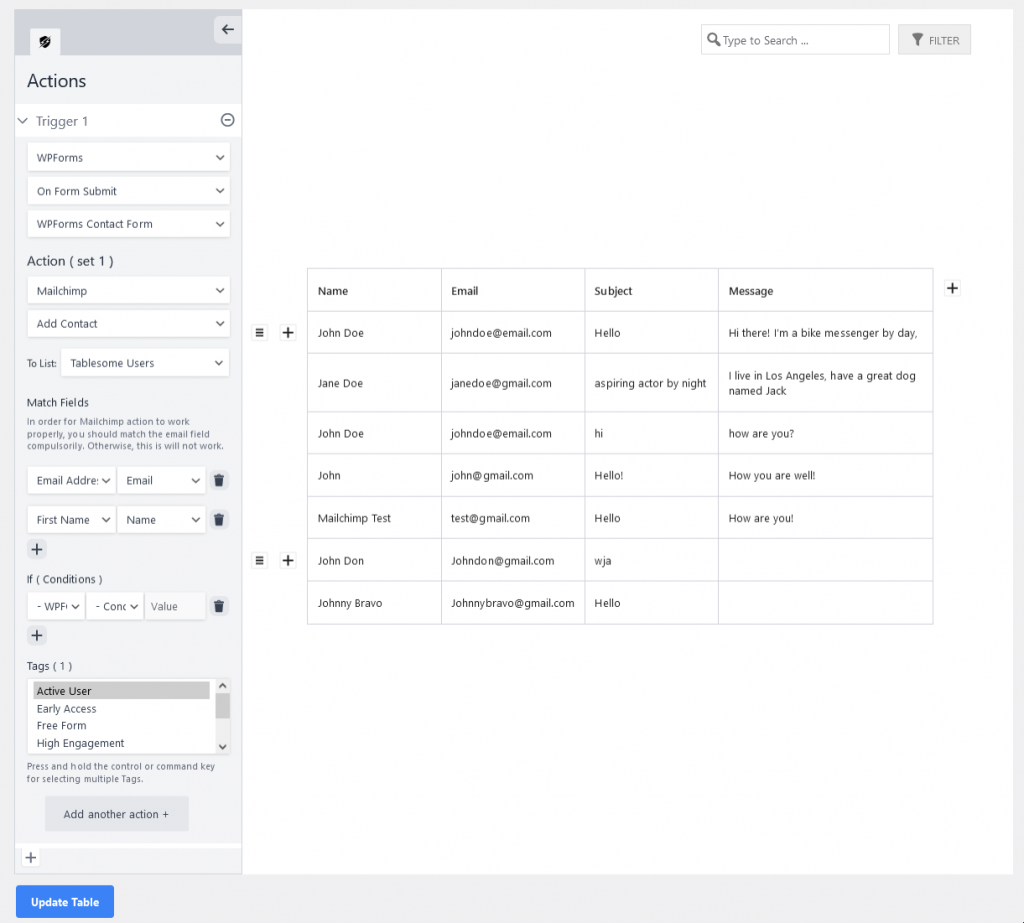
- Apoi puteți selecta audiența Mailchimp în care doriți să salvați contactul și să selectați câmpul pe care doriți să îl exportați în Mailchimp
- De asemenea, puteți configura o condiție dacă nu doriți să trimiteți fiecare formular care este trimis
- De asemenea, puteți adăuga o etichetă la contact atunci când acesta este exportat și apoi faceți clic pe butonul „Actualizați tabel”.
- Am integrat cu succes WPForms și Mailchimp și contactul dvs. va fi exportat automat când este trimis un formular nou
Cum să afișați intrările de formular WPForms pe postările și paginile WordPress?
Acum că am văzut cum să salvăm intrările de formular în tabele, este posibil să doriți să afișați și intrările WPForms pe paginile și postările WordPress.
Pentru a afișa intrările de formular, puteți utiliza codul scurt Tablesome afișat sub titlul tabelului.
- Copiați codul scurt de tabel care este afișat și accesați pagina sau postarea în care doriți să afișați intrările din formular
- Adăugați un bloc de coduri scurte în editorul de blocuri și inserați codul scurt de tabel
- Apoi publicați și verificați pagina. Tabelul dvs. de intrări WPForms va fi afișat pe frontend-ul WordPress pe postări și pagini.
- Chiar dacă sunt trimise noi intrări de formular, acestea vor fi adăugate automat și afișate pe tabel.
Crearea unui cod scurt cu Tablesome Shortcode Builder
De asemenea, puteți crea un shortcode personalizat pentru a vă personaliza tabelele folosind Tablesome Shortcode Builder.
Pentru a accesa Shortcode Builder,
- Accesați pagina/postarea în care doriți să afișați intrările WPForms
- Căutați blocul Tablesome Shortcode și adăugați-l pe pagină
- În acest bloc, puteți găsi opțiuni pentru a personaliza afișarea tabelului de intrări WPForms
- Puteți ascunde oricare dintre coloane, puteți modifica limita de paginare și puteți activa sau dezactiva opțiunile de tabel
- Alegeți preferințele și salvați codul scurt
- Publicați pagina și va fi afișat tabelul de intrări WPForms personalizate
Aranjarea mesei
Poate doriți să schimbați stilul tabelului cu intrări WPForms pentru a se potrivi cu site-ul dvs.
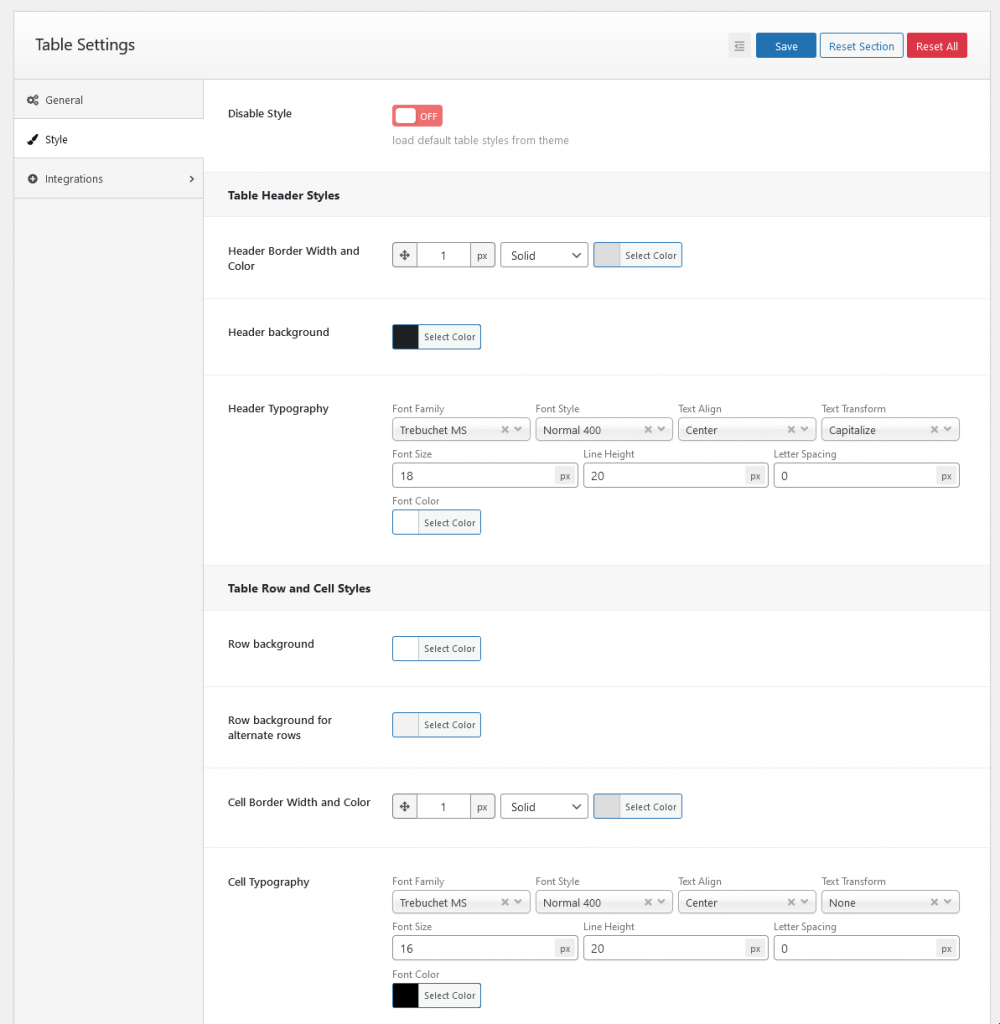
Tablesome vă permite să personalizați stilul tabelului și puteți modifica culoarea de fundal a antetului și a rândurilor, culoarea fontului, tipografia și dimensiunea fontului conținutului tabelului.
